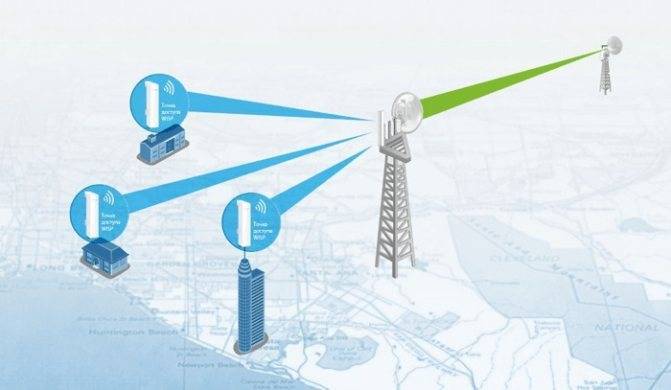Как улучшить сигнал с помощью нового оборудования
Для решения проблемы можно прибегнуть к замене некоторых компонентов или покупке дополнительных устройств.
Замена принимающего устройства
Изучите характеристики устройства, с которого вы подключаетесь к Wi-Fi-сети. Информацию можно найти на официальном сайте разработчика или в документации, идущей с устройством.
Возможно, производителем установлен плохой принимающий Wi-Fi-адаптер или слабая антенна. Почитав отзывы, вы можете узнать, сталкивался ли кто-то с подобной проблемой. Если для модели актуальна проблема с адаптером или антенной, можно будет заменить эти компоненты, установив более качественные комплектующие.

Можно заменить антенну устройства
Но заменять комплектующие стоит только в том случае, если у вас есть в этом достаточный опыт. При замене внутренностей гарантия на устройство будет аннулирована. Если в своих силах вы не уверены, обратитесь в сервисный центр.
Замена антенны
Задача антенны — раздавать и принимать ответный сигнал. От мощности антенны зависит дальность раздачи, от направленности — сектор, в который будет поступать сигнал. Существуют два их вида:
круговые. Создают возле себя шар, то есть равномерно раздают сигнал во всех направлениях. Используются практически во всех роутерах по умолчанию
Их преимущество заключается в том, что не важно, с какой стороны вы находитесь от роутера, ведь сигнал есть везде;
направленные. Раздают сигнал только в определённом направлении
Их преимущество заключается в том, что за счёт аккумуляции сигнала в определённом направлении дальность и мощность сигнала увеличиваются. Недостаток — сигнал будет только вдоль одной стороны относительно роутера. Подойдя к раздающей точке с любой другой стороны, вы не сможете поймать Wi-Fi-сеть.
Существуют направленные и ненаправленные антенны
Вы можете купить более мощную круговую антенну, если хотите, чтобы сигнал раздавался во все стороны. Это удобно, если роутер, например, стоит на втором этаже, но к нему подключаются устройства и с первого этажа, и с третьего, и с комнат, находящихся по разные стороны от роутера.
Если же у вас есть возможность расположить роутер так, что все устройства будут расположены по одну линию относительно него, то можно приобрести направленную антенну. Так вы добьётесь высокой дальности распространения сигнала.
Доработка антенны
Если вы не хотите покупать новую антенну, то можете переделать имеющуюся или сделать новую своими руками. В интернете есть инструкции для разных моделей и описания того, как сделать антенну с нуля. Универсального способа нет, так как надо учитывать особенности каждого роутера, условия, в которых он будет находиться, задачи, которые перед ним стоят, а также другие характеристики антенны: длину, ширину, материал изготовления, форму.
Например, можно сделать специальную насадку из пенопласта пумпана или же деревянной планки и гвоздей. Данная насадка превращает круговую антенну в направленную, поэтому сигнал в определённом направлении усиливается, а в других ослабевает (смотреть пункт «Замена антенны»).
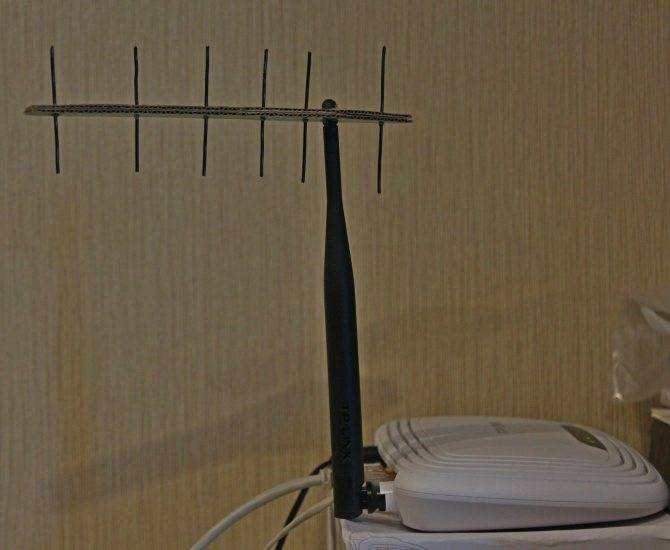
Антенну можно доработать
Расстояние между гвоздями будет увеличиваться пропорционально расстоянию от антенны: 19, 24, 29, 33 мм. Эти расстояния подходят для роутера, работающего на 2.4 ГГц.
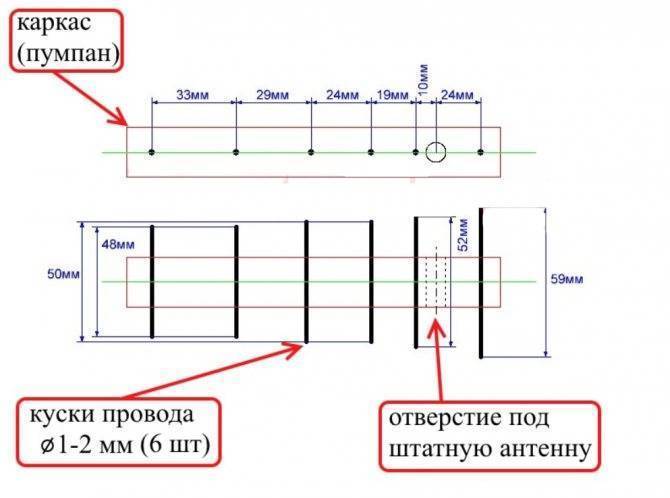
Насадку стоит делать, соблюдая размеры
Покупка репитеров
Репитер (или ретранслятор, или точка доступа) — это устройство, которое пересылает кем-то отправленный Wi-Fi-сигнал. Репитер ловит сигнал от роутера и распространяет его вокруг себя с увеличенной силой, то есть ретранслирует его дальше.
Репитер удобно использовать в том случае, если розданная сеть не достаёт до какой-то точки дома или офиса. Установив репитер на крайней границе Wi-Fi сигнала, вы продлите дальность распространения основной Wi-Fi-сети. Настройка его проста: на роутере и на репитере одновременно нажимается одна кнопка, после чего происходит связка устройств, и с этого момента они начинают работать в паре.

Репитер распределяет сигнал от роутера дальше
Некоторые роутеры имеют функцию «Усилить», которая превращает роутер в репитер. Если у вас есть два роутера, то можете сделать из одного Wi-Fi-точку, то есть оставить ему функцию роутера, а второй превратить в репитер.
Покупая точку доступа, нужно учитывать совместимость роутера с данной моделью репитера. Рекомендуется приобретать репитер и роутер от одного производителя. Например, если у вас есть роутер TP-Link, то лучше покупать репитер компании TP-Link.
Как получить быстрый Wi-Fi в отеле и незнакомом городе
В новом городе или отеле вам наверняка захочется как можно скорее выйти в социальные сети, поделиться фотографиями из отпуска или проверить последние новости. Но плохое соединение может помешать реализовать ваши планы. Чтобы не иметь проблем с Wi-Fi в номере, воспользуйтесь нашими советами.
- Перед бронированием отеля убедитесь, что вам хватит предоставляемой мощности Wi-Fi. Для этого сначала узнайте на веб-сайтах и платформах бронирования, есть ли в отеле подключение к Wi-Fi.
- Поскольку отели далеко не всегда указывают информацию о качестве и скорости Wi-Fi соединения, почитайте на туристических платформах, таких как TripAdvisor, отзывы других гостей. Например, на Booking.com для поиска соответствующих отзывов на отели можно использовать ключевые слова.
- Еще один способ узнать о точках доступа Wi-Fi и их мощности — это карты Wi-Fi. Для Android и iOS вы можете бесплатно скачать приложение для поиска бесплатных сетей, такое как WiFi Map. В нем на интерактивной карте отмечены практически все точки доступа Wi-Fi по всему миру, а иногда и пароли для них.
Скачать WiFi Map для Android
Но если вы хотите максимальной безопасности, вам нужно взять дело в свои руки. Носите с собой мобильный 4G-роутер — правда, для него придется покупать симку с выгодным тарифом в каждом новом регионе.
- Почему смартфон греется и что с этим делать?
- Как заставить индукционную плиту работать с любой посудой?
Технология CAPsMAN от Mikrotik: бесшовный роуминг Wi-Fi своими руками.
Что это значит? Представим, что у нас двухэтажный загородный дом или большая квартира, мы установили два источника сети Wi-Fi.
Для простоты работы на обе точки доступа мы поставим одинаковый пароль и одинаковое имя сети. Но в такой сети не будет происходить автоматическое переключение между точками доступа. То есть, мы с планшета подключились к сети, когда первая точка доступа была совсем рядом. Потом ушли от неё ко второй точке доступа. Автоматического переключения не произойдёт, потому что планшет будет видеть первую точку. То есть, интернет будет совсем слабый, поскольку точка далеко, но планшет от неё не отключится, даже если мы находимся совсем рядом со второй точкой. Нам придётся вручную выбрать новую сеть (в списке сетей будут две сети с одинаковыми именами) или выключить и включить Wi-Fi, планшет подключится к более мощной сети. Или отойти ещё дальше, чтобы первая точка доступа совсем потерялась, и наш девайс подключился к более мощной.
Никакие роутеры и точки доступа известных производителей бытовых серий (D-Link, TP-Link, Zyxel и т.д.), даже дорогие модели (дорогие — это порядка 10 тысяч рублей), не решают эту задачу. Даже точки доступа Apple AirPort работают так же неприятно. Если площадь помещений большая или этажей много, переключаться вручную придётся часто.
Решение — Ubiquiti UniFi
Во всех наших проектах мы строим бесшовную сеть на оборудовании американского производителя Ubiquiti. Он выпускает громадное количество оборудования для построения компьютерных сетей. Стоимость точек доступа начинается от 6 тысяч рублей, есть и дорогие модели с поддержкой разных сетей и частот, с увеличенной мощностью, для улицы. Точки питаются через PoE, подключаются к обычному коммутатору и ничего не требуют дополнительно для своей работы.
Вот точка доступа Ubiquiti UniFi AP LR. AP означает Access Point, LR — long range, увеличенной мощности. Средняя стоимость точки доступа всего 5800 рублей. Эта точка работает на частоте 2,4ГГц, максимальная скорость передачи данных по Wi-Fi 300 мегабит в секунду, максимальная дальность, на которой на открытом пространстве устройство видит точку — 183 метра.

Диаметр точки 200мм, глубина 36мм. Она выглядит довольно неплохо, можно разместить на стене или на потолке, дизайн помещения точка не испортит. Чуть подсвечивается зелёным, но подсветку можно отключить.
Сзади в точку доступа входит единственный кабель — витая пара. Питается точка через адаптер PoE, прилагающийся к ней. То есть, в слаботочном щите мы ставим PoE адаптер, включаем его в розетку, а кабель, выходящий из адаптера, подключаем к коммутатору. Точка ставится на монтажное основание, которое приделывается саморезами к поверхности. Её удобно ставить и снимать. Сзади есть кнопка reset для сброса настроек.

Самое удобное: настройка всех точек происходит со специального программного обеспечения UniFi Controller, оно видит все точки, позволяет их обновлять и менять настройки всех сразу. А все устройства видят одну сеть независимо от количества точек доступа, переключение автоматическое.
То есть, точки доступа можно свободно добавлять в сеть или убирать из сети, можно менять настройки Wi-Fi (имя и пароль сети) в одной программе сразу для всех точек, сколько бы их ни было.
Есть точки доступа этой же серии UniFi, работающие на большей скорости, поддерживающие 5ГГц, работающие на улице и так далее. Можно делать разные сети, например, основную и гостевую с разными настройками параметров.
Как система работает: ваши устройства видят одну-единственную сеть Wi-Fi (можно, кстати, сделать две, основную и гостевую). Переключения между сетями вы не замечаете, можно спокойно ходить по дому и скачивать файл без перерыва. Можно говорить по Скайпу, в момент переключения между точками будет секундное пропадание сети.
Если где-то сигнал будет недостаточно устойчивый, то можно поставить ещё одну точку доступа в свободную интернет розетку и подключить её к общей сети.
Кстати, Ubiquiti — не единственная компания, которая делает такие решения, просто лично мне их оборудование и программа больше всего нравятся. Zyxel выпускает точки доступа для бесшовного Wi-Fi, там требуется отдельное устройство-контроллер, у Ubiquiti он может быть чисто программным на любом компьютере в сети.
Мы можем спроектировать грамотную и быструю компьютерную сеть для любых помещений. Пишите на адрес mail@home-matic.ru описание задачи.
Буду признателен за написание какого-либо короткого комментария к тексту. Он оказался полезен? Остались какие-то вопросы? Нашли ошибку? Напишите об этом, пожалуйста.
Band steering
Технология band steering позволяет беспроводной сетевой инфраструктуре пересаживать клиента с одного частотного диапазона на другой, обычно речь идет о принудительном переключении клиента с диапазона 2,4 ГГц в диапазон 5 ГГц. Хотя band steering и не относится непосредственно к роумингу, мы все равно решили упомянуть его здесь, так как он связан с переключением клиентского устройства и поддерживается всеми нашими двухдиапазонными точками доступа.
В каком случае может возникнуть необходимость переключить клиента в другой частотный диапазон? Например, такая необходимость может быть связана с переводом клиента из перегруженного диапазона 2,4 ГГц в более свободный и высокоскоростной 5 ГГц. Но бывают и другие причины.
Стоит отметить, что на данный момент не существует стандарта, жестко регламентирующего работу описываемой технологии, поэтому каждый производитель реализовывает ее по-своему. Однако общая идея остается примерно схожей: точки доступа не анонсируют клиенту, выполняющему активный скан, SSID в диапазоне 2,4 ГГц, если в течение некоторого времени была замечена активность данного клиента на частоте 5 ГГц. То есть точки доступа, по сути, могут просто умолчать о наличии поддержки диапазона 2,4 ГГц, в случае если удалось установить наличие поддержки клиентом частоты 5 ГГц.
Выделяют несколько режимов работы band steering:
- Принудительное подключение. В этом режиме клиенту в принципе не сообщается о наличии поддержки диапазона 2,4 ГГц, конечно же, если клиент обладает поддержкой частоты 5 ГГц.
- Предпочтительное подключение. Клиент принуждается к подключению в диапазоне 5 ГГц, только если RSSI (Received Signal Strength Indicator) выше определенного порогового значения, в противном случае клиенту позволяется подключиться к диапазону 2,4 ГГц.
- Балансировка нагрузки. Часть клиентов, поддерживающих оба частотных диапазона, подключаются к сети 2,4 ГГц, а часть — к сети 5 ГГц. Данный режим не позволит перегрузить диапазон 5 ГГц, если все беспроводные клиенты поддерживают оба частотных диапазона.
Конечно же, клиенты с поддержкой только какого-либо одного частотного диапазона смогут подключиться к нему без проблем.
На схеме ниже мы попытались графически изобразить суть технологии band steering.
Технологии и стандарты
Вернемся теперь к самому процессу переключения между точками доступа. В стандартной ситуации клиент будет максимально долго (насколько это возможно) поддерживать существующую ассоциацию с точкой доступа. Ровно до тех пор, пока уровень сигнала позволяет это делать. Как только возникнет ситуация, что клиент более не может поддерживать старую ассоциацию, запустится процедура переключения, описанная ранее. Однако handover не происходит мгновенно, для его завершения обычно требуется более 100 мс, а это уже заметная величина. Существует несколько стандартов управления радиоресурсами рабочей группы IEEE 802.11, направленных на улучшение времени повторного подключения к беспроводной сети: k, r и v. В нашей линейке Auranet поддержка 802.11k реализована на точке доступа CAP1200, а в линейке Omada на точках доступа EAP225 и EAP225-Outdoor реализованы протоколы 802.11k и 802.11v.
802.11k
Данный стандарт позволяет беспроводной сети сообщать клиентским устройствам список соседних точек доступа и номеров каналов, на которых они работают. Сформированный список соседних точек позволяет ускорить поиск кандидатов для переключения. Если сигнал текущей точки доступа ослабевает (например, клиент удаляется), устройство будет искать соседние точки доступа из этого списка.
802.11r
Версия r стандарта определяет функцию FT — Fast Transition (Fast Basic Service Set Transition — быстрая передача набора базовых служб), позволяющую ускорить процедуру аутентификации клиента. FT может использоваться при переключении беспроводного клиента с одной точки доступа на другую в рамках одной сети. Могут поддерживаться оба метода аутентификации: PSK (Preshared Key — общий ключ) и IEEE 802.1Х. Ускорение осуществляется за счет сохранения ключей шифрования на всех точках доступа, то есть клиенту не требуется при роуминге проходить полную процедуру аутентификации с привлечением удаленного сервера.
802.11v
Данный стандарт (Wireless Network Management) позволяет беспроводным клиентам обмениваться служебными данными для улучшения общей производительности беспроводной сети. Одной из наиболее используемых опций является BTM (BSS Transition Management).
Обычно беспроводной клиент измеряет параметры своего подключения к точке доступа для принятия решения о роуминге. Это означает, что клиент не имеет информации о том, что происходит с самой точкой доступа: количество подключенных клиентов, загрузка устройства, запланированные перезагрузки и т. д. С помощью BTM точка доступа может направить запрос клиенту на переключение к другой точке с лучшими условиями работы, пусть даже с несколько худшим сигналом. Таким образом, стандарт 802.11v не направлен непосредственно на ускорение процесса переключения клиентского беспроводного устройства, однако в сочетании с 802.11k и 802.11r обеспечивает более быструю работу программ и повышает удобство работы с беспроводными сетями Wi-Fi.
Качественный эксперимент
Переместимся из стерильной лаборатории на реальный объект заказчика. В помещении были установлены две точки доступа с мощностью излучения 10 дБм (10 мВт), беспроводной контроллер и необходимая поддерживающая проводная инфраструктура. Схема помещений и места установки точек доступа представлены ниже.
Беспроводной клиент перемещался по помещению, совершая видеозвонок. Сначала мы отключили поддержку стандарта 802.11k в контроллере и установили места, в которых происходило переключение. Как видно из представленной ниже картинки, это случалось на значительном удалении от «старой» точки доступа, вблизи «новой»; в этих местах сигнал становился очень слабым, а скорости едва хватало для передачи видеоконтента. Наблюдались заметные лаги в голосе и видео при переключении.
Затем мы включили поддержку 802.11k и повторили эксперимент. Теперь переключение происходило раньше, в местах, где сигнал от «старой» точки доступа все еще оставался достаточно сильным. Лагов в голосе и видео зафиксировано не было. Место переключения теперь переместилось примерно на середину между точками доступа.
В этом эксперименте мы не ставили перед собой цели выяснить какие бы то ни было численные характеристики переключения, а лишь качественно продемонстрировать суть наблюдаемых различий.
Основные особенности Mesh систем
Хочу отдельно выделить основные фишки и преимущества этих устройств и технологии Wi-Fi Mesh.
Большой радиус действия Wi-Fi сети. Именно за счет модульной системы. Например, мы установили один модуль какой-то Wi-Fi Mesh системы, и оказалось, что у вас в дальних комнатах, на других этажах, во дворе, в гараже, или еще где-то не ловит Wi-Fi. Мы просто покупаем еще один, или несколько модулей и включаем их в зоне стабильного приема сигнала от первого модуля. Они соединяться и расширяют Wi-Fi сеть. Их работа отличается от пары Wi-Fi роутер + усилитель сигнала (репитер). Ниже я расскажу как именно и какие преимущества в этом плане у ячеистой Wi-Fi сети. Фото с сайта TP-Link, со страницы с описанием их системы Mesh Deco:Добавляем модули – расширяем Wi-Fi сеть
И что самое важное, без потери скорости, производительности, сбоев в работе и т. д
Эти устройства созданы для этого, поэтому, все работает очень стабильно. Более того, если один из модулей “вылетает” из сети, то система автоматически восстанавливает соединение подключаясь через другие модули.
Бесшовный Wi-Fi. Wi-Fi Mesh системы создают настоящую бесшовную Wi-Fi сеть. Сеть действительно одна в радиусе действия всех установленных модулей. Когда вы перемещаетесь по дому, или по квартире, то устройство подключается к модулю с лучшим сигналом. И что самое главное, в момент переключения на другой модуль, соединение с интернетом не пропадает. Даже если вы общаетесь через какой-то мессенджер, то обрывов не будет. Загрузка файлов не будет прерываться. Пример бесшовной Wi-Fi сети, которую раздает Tenda Nova MW6 (в сравнении с обычным роутером и репитерами):Это очень круто. Везде одна сеть, как будто ее раздает одно устройство. Без каких-то обрывов, отключений, переключений и т. д.
Высокая скорость Wi-Fi сети и стабильное соединение. Все новые Wi-Fi Mesh системы двух, или трехдиапазонные. С поддержкой стандарта AC. Они раздают Wi-Fi сеть на частоте 2.4 ГГц и 5 ГГц. ASUS Lyra, TP-Link Deco M9 Plus и возможно другие системы используют один из двух диапазонов на частоте 5 ГГц для соединения между модулями сети. Две остальные сети (в разных диапазонах) доступны для подключения устройств. Вечная проблема при установке Wi-Fi усилителей – падение скорости. Даже несмотря на то, что модули Mesh систем соединяются по воздуху, скорость практически не падает. Главное, чтобы все модули находились между собой в зоне стабильного приема.Есть поддержка MU-MIMO и других технологий, которые созданы для улучшения и ускорения работы Wi-Fi сети.
Очень простая настройка и подключение дополнительных модулей. Все можно настроить через приложение с мобильного устройства. Фирменное приложение есть у каждого производителя.
Необычный внешний вид. Модули Mesh систем не похожи на обычные роутеры. Все системы, которые есть сейчас на рынке, выполнены в интересном дизайне.
Принцип работы всех Wi-Fi Mesh систем практически одинаковый. Но в зависимости от производителя и модели, характеристики и возможности конечно же могут отличаться. Так же есть отличая в настройках и функциях. Но в таких системах есть все, что необходимо обычному пользователю: родительский контроль, управление подключенными устройствами, гостевая сеть, перенаправление портов, антивирус и защита сети, обновление прошивки и т. д.
Бесшовный wifi роуминг между роутерами Keenetic
Теперь выставим еще один параметр, который включит бесшовный роуминг внутри mesh сети Keenetic. Чтобы ноутбук или смартфон автоматически переключались к ближайшей точке доступа wifi без потери соединения. Для этого открываем раздел «Мои сети и WiFi — Домашняя сеть»
Здесь нам нужен блок настроек «Бесшовный роуминг для беспроводных устройств». По умолчанию функция выключена
Но в выпадающем списке можно выбрать, в каком диапазоне частот будет использоваться роуминг — 2.4 или 5 ГГц. Если у вас одинаковые SSID для обоих, то и роуминг будет работать сразу для всех диапазонов. У меня эти частоты имеют разное название и пароли, поэтому для применения роуминга доступна только одна из них.
Далее придумываем двузначный ID мобильного домена и пароль для коннекта к данному роутеру Keenetic. Также ставим галочку в пункт «Управление BSS-окружением 802.11k/v» для активации выбора оптимальной точки доступа для подключения к wifi и распределения нагрузки. Опять же, при одинаковом имени сетей 2.4 и 5 ГГц будет активен пункт Band Steering, чтобы автоматически перебрасывать клиентов между ними для оптимизации сигнала wifi и скорости интернета
Сохраняем настройки.
Передача Wi-Fi на расстояние 5 км
Для усиления Wi-Fi сети на 5 километров потребуются более серьезные приборы. Наиболее известной компанией, которая работает в таком направлении, является Ubiquiti.
Оборудование
Присмотреться стоит к:
- NanoBridge M5 — модель, которая не производится больше, но ее можно найти в продаже;
- NanoBeam M5 представляет собой последнее поколение оборудования для увеличения дальности действия сети.
Обратите внимание! Все представленное оборудование может работать на расстоянии в 20 км и выдавать скорость соединения в 120 Мбит/сек
Настройка точки доступа
Купив необходимое оборудование, можно приступить к настройке:
- Нужно ввести в браузере адрес 192.168.1.20, после чего откроется главная страница.
- Ввести логин и пароль ubnt/ubnt.
- Если перехода не произошло, то, скорее всего, менялся адрес. В таком случае стоит сбросить настройки.
- Во вкладке Wireless Mode выбрать режим работы.
- В строке SSID ввести название соединения.
- Установить ширину канала в соответствующем разделе на значении в 40 мГц.
- Исходящую мощность выбрать в диапазоне от 18 до 20 dBm.
- Установить протокол безопасности WPA2-AES.
- После ввода всех значений нажать кнопку подтвердить.
Параметры антенны в режиме клиент
Необходимо выбрать идентичные настройки, как и в предыдущем примере. Только желательно в разделе Frequency Scan List, MHz установить указатель и частоту, которая прописана в точке доступа.
Обратите внимание! В таком случае соединение будет работать с большей скоростью, поскольку антенна в режиме клиент не будет искать по всем каналам, а только в узком диапазоне
Netgear Orbi
Линейка систем Orbi представлена в трех вариантах:
- RBK30 (AC2200) – в комплект входит один роутер и устройство для расширения сети (подключается напрямую в розетку). Но это все та же Mesh система, а не обычный маршрутизатор и репитер. Трехдиапазонная технология. Одна сеть выделена для соединения между роутером и усилителем. Покрытие Wi-Fi до 200 кв. метров.
- RBK40 (AC2200) – покрытие Wi-Fi до 250 квадратных метров. Эта система состоит из двух одинаковых модулей. Система так же трехдиапазонная. Один модуль выделен для соединения между ячейками сети.
- RBK50 (AC3000) – это самая производительная Wi-Fi система от Netgear. Отличается большей производительностью и скоростью Wi-Fi сети. Покрытие Wi-Fi до 350 квадратных метров.
Вот так выглядят Wi-Fi-системы Netgear:
Есть приложение для управления системой с мобильного устройства и набор необходимых функций. Родительский контроль, гостевая Wi-Fi сеть и т. д.
Выводы
Основные плюсы по сравнению с роутерами: большое покрытие Wi-Fi сети и бесшовная беспроводная сеть (бесшовный роуминг). Очень просто расширять Wi-Fi сеть за счет установки дополнительных модулей. Простая настройка. Ну и интересный внешний вид.
Минусы по сравнению с роутерами: цена. Стоят такие системы не дешево. Но они только начинают появляться на нашем рынке, так что цена будет падать.
Пока что мне приходилось настраивать только Mesh систему Nova от Tenda. И в начале статьи я уже писал, что был приятно удивлен простотой и возможностями этих устройств. Считаю, что это просто идеальный вариант для больших квартир и загородных домов. Особенно многоэтажных домов. Три модуля из любой ячеистой Wi-Fi системы без проблем обеспечат вам стабильное покрытие не только в доме, но и во дворе и других постройках на вашем участке. А если трех модулей будет мало, можно просто купить и установить еще один модуль, или несколько.
Будем следить за развитием этих устройств. В ближайшее время постараюсь сделать обзор других Wi-Fi систем, о которых писал выше. Оставляйте комментарии, напишите свое мнение о технологии Wi-Fi Mesh и о системах, которые, возможно, вам уже удалось проверить в работе.
72
Сергей
Полезное и интересное
Рекомендации
Перед началом работ требуется обязательно учесть тот факт, что между объектами усиления должна присутствовать прямая видимость. То есть оба конца должны находиться на прямой плоскости без других объектов между ними.
Антенна для компьютера для усиления сигнала вай фай
Кроме этого, нужно соблюсти так называемую зону Френеля. Ее можно рассмотреть на примере обычной трубы, при этом на конце каждого выхода расположены две антенны. Таким образом, зоной Френеля является внутренняя часть трубы. Правило гласит, что качественный сигнал между двумя точками будет только тогда, когда внутренняя часть воображаемой трубы будет идеально чистой, что подразумевает полное отсутствие деревьев, сооружений и других объектов.
Важно! Радиус такой зоны зависит от дальности между точками и частоты радиоволн, на которой они применяются. Чем больше дальность, тем больший необходим радиус
Также нет необходимости самостоятельно все высчитывать, поскольку есть большое количество специализированных сайтов, на которых имеются онлайн-калькуляторы. Нужно всего лишь ввести определенные данные, и система все посчитает автоматически.

Проблема использования нескольких точек Wi-Fi
Все точки доступа, подключенные к одному общему конвертеру, используют один и тот же диапазон. Все устройства могут по-разному принимать сигнал, отчего в некоторых зонах покрытия связь может прерываться или иметь низкий уровень приема. В этом плане отдельные интернет-источники имеют преимущества, но неудобны, так как требуют ручного подключения при перемещении под покрытие другой точки доступа.
Если к общей сети подключены беспроводные устройства в виде камер, планшетов или других гаджетов, они нередко мешают работе и скорости интернета. Это происходит из-за того, что образуются помехи, а частотный диапазон для всего оборудования один и тот же. Поэтому стоит при ненадобности отключать эти устройства от главного маршрутизатора.

Контролеры бывают разных фирм
Какое оборудование нужно
Для передачи Wi-Fi на приличное расстояние необходимо специальное оборудование — Wi-Fi антенна дальнего действия. Примечательно, что таких антенн должно быть несколько и они должны быть одинаковыми. При их применении можно достичь расстояния до 90 км, поэтому передача Интернета на расстояние 5 км без прямой видимости не считается большим достижением.
Обзор и настройка модема D-Link Dir-320
Как достичь дальней передачи:
- Первым делом нужно создать самостоятельно или приобрести антенну для передачи Интернета на дальние расстояния. При этом необходимо соблюдать схему, при которой последующий усилитель должен быть мощнее предыдущего.
- Выбрать канал передачи с минимальными помехами. Если пользователь живет в городе, то лучше всего подойдет частота в 3 ГГц;
- Применить мощный передатчик. Чтобы усилить сигнал на 3 дБ, нужно в несколько раз повысить его мощность.
Обратите внимание! Для осуществления нормальной передачи на большую дальность потребуется целая сеть приборов и радиокарта, если частота будет больше 5500 мГц
Как осуществляется передача Wi-Fi на большие расстояния
На сегодняшний день услуга передачи Интернета на дальние расстояния используется повсюду, однако наибольшее распространение получила в бизнесе. Может пригодиться, когда несколько офисов или подразделений находятся на относительно большой дистанции, но не могут пользоваться одной сетью.
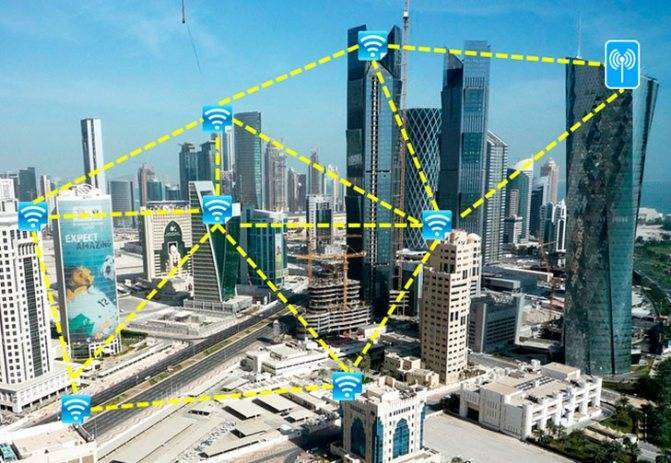
Что касается топологии беспроводной сети, то распространены два основных типа:
- PtP (Point to point), что означает «точка-точка»;
- PtMP, то есть «точка-многоточка».
На представленной схеме можно понять, как выглядит каждая из топологий. Первая указана зеленым цветом, а вторая — синим.
Таким образом можно передавать сигнал и принимать его любым типом устройств — ПК, ноутбуком на «Виндовс» и телефоном.