Делаем меняющиеся обои
Для Windows (на рабочем столе)
ШАГ 1
Какие ее преимущества:
- во-первых, она может брать обои как из определенной вашей папки, так и из сервисов фото-хостингов: Flickr, Pixabay, Google Photos и пр. (т.е. вам не нужно даже загружать картинки — она сделает за вас это автоматически);
- во-вторых, вы можете автоматически задать время для смены обоев, а также масштаб и обрезку;
- в-третьих, любые понравившиеся обои вы можете двумя кликами мышки сохранить к себе в папочку;
- в-четвертых, она на русском и совместима со всеми популярными ОС Windows 7/8/10.
Обои поменялись сами! / Background Switcher в деле!
ШАГ 2
Установка у программы Background Switcher стандартна, поэтому я ее опускаю…
После запуска у вас появиться главное окно настроек — нажмите по кнопке
“Добавить” и укажите источник фотографий (обоев). Если у вас нет своей отдельной папки с отобранными картинками — рекомендую попробовать сервисы Flickr и Pixabay. (как у меня в примере ниже)
Добавить источник фото и картинок
ШАГ 3
При добавлении фото-хостинга (например, того же Flickr) — программа позволяет указать и тип картинок, которые будут использоваться.
Рекомендую задать вариант
“Все” и указать кол-во последних фото не менее 500!
Все фото
ШАГ 4
После в главном окне необходимо указать:
- время (интервал) смены обоев (например, 1 раз за 1 час);
- режим отображения — рекомендую выбрать “Масштаб и обрезка до полного экрана”. Благодаря этому картинка будет “заливать” всю площадь рабочего стола;
- если у вас несколько мониторов — можно указать будет ли картинка везде меняться или только на одном из них.
Сменять каждый час, обрезка под размер монитора
ШАГ 5
В общем-то на этом всё!
Теперь программа в автоматическом режиме будет обновлять вам обои на рабочем столе, и вы всегда будете в тренде новых картинок!
Примечание: в трее будет отображаться небольшой значок программы — при смене обоев он будет зеленеть…
Программа автоматически поменяла обои
Штатная функция
Для начала следует сказать, что на ряде телефонов (Samsung, Honor, BQ и пр.) в стандартных функциях Android уже есть возможность установки динамического фона
главного экрана и заставки.
Чтобы воспользоваться этой функцией — необходимо зайти в настройки в меню
“Обои -> Динамическая заставка” (или “Настройки -> Экран -> Обои”).
Настройки – обои – динам. заставка
Далее, как правило, требуется указать лишь тематику обоев: пейзаж, животные, еда, и пр. (в моем примере ниже был выбран раздел “Пейзаж”).
Динамический экран блокировки
Собственно, после этого: каждый раз, как вы будете брать в руки телефон — обои на заставке будут разными. Что, конечно, не дает скучать и часто удивляет…
Обои начали меняться
С помощью спец. ПО
Если в штатных опциях ничего подобного (как на скринах выше) у вас не нашлось — вам понадобиться спец. приложение Wallpaper Changer (ссылка на Play Market).
Загрузив и установив его — вам останется только выбрать время (через которое будут меняться обои) и указать папку (каталог), из которой следует брать картинки.
Примечание: приложение позволяет менять обои как на главном экране, так и на заставке.
Настройка приложения
В своем примере я добавил несколько папок с камеры телефона, Viber и скриншоты. Приложение автоматически нашло 163 картинки, пригодных под установку фона. Ну что же пойдет!
Изображения добавлены. Всё!
Кстати, в качестве альтернативы Wallpaper Changer можно также порекомендовать приложение “Обои (Google)” (ссылка на Play Google). Приложение это содержит несколько тематических каталогов с качественными фото (которые еженедельно обновляются!).
Обои Google
Разумеется, любое фото из коллекции можно установить в качестве заставки на главный экран.
Установить как обои (пример)
Wallpaper Changer
Установка отдельного приложения это, пожалуй, самый простой способ по расписанию изменить фоновый рисунок вашего Android устройства. Wallpaper Changer самый известное приложение для данной функции, хотя существуют и другие, найти их можно в Google Play.
Откройте Wallpaper Changer, чтобы найти настройки приложения. Вы можете указать определенное количество минут, часов или дней, в качестве интервала и установить, как приложение изменяет размер или подстраивает изображения. Вы можете задать параметр, при котором после каждой разблокировки экрана у вас будут появляться новые обои, также можно просто выбрать цикличность по времени и обои будут меняться в случайном порядке.
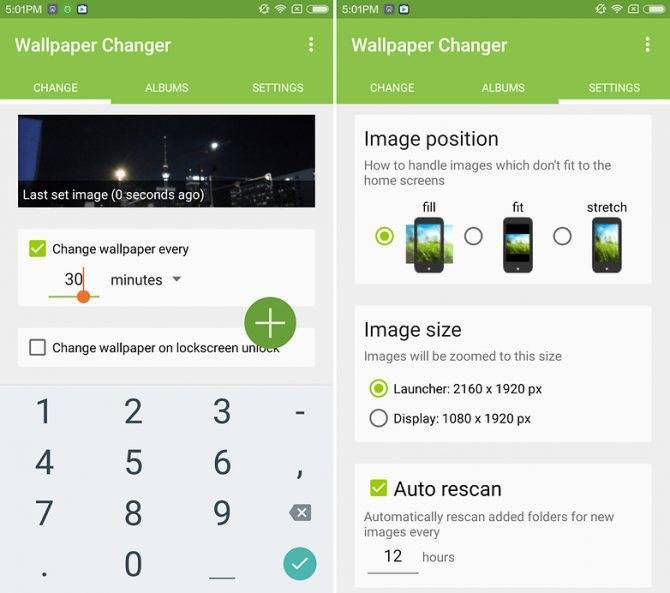
Wallpaper Changer
Price: Free
Есть несколько других параметров для настройки: если вы хотите выбрать живые обои Wallpaper Changer в качестве обоев на вашем рабочем столе (нажмите и удерживайте пустую часть главного экрана), а затем соберите группу изображений с помощью вкладки Альбомы. При обновлении до версии Pro Wallpaper Changer можно управлять большим количеством альбомов.
Настроить смену изображений на Хоноре
Для настройки регулярной замены фотокарточек на смартфоне Honor необходимо выполнить следующее:
- Запустите «Настройка смартфона»;
- В перечне пунктов выберите «Безопасность и конфиденциальность»; Выберите «Безопасность и конфиденциальность» в настройках
- Далее выберите опцию «Блокировка экрана и пароли»;
- В открывшемся перечне опций выберите «Разблокировка Журнал».
- В перечне пунктов выберите «Подписки»;
- С помощью установки (снятия) галочек выберите те темы, фотографии по которым вы хотите видеть на экране вашего смартфона;
- Активация пункта «Добавлено мной» на Хоноре позволит добавить к демонстрируемому перечню выбранные вами личные фото. Для этого включите данный пункт, справа нажмите на кнопку «Добавить». Останется выбрать, откуда вы хотите взять фото (Камера, Скриншоты, Разблокировка Журнал и др.), и поставить галочки на нужных изображениях.
В разделе «Загружено» вы сможете удалить те фотографии, которые не хотите видеть в качестве обоев. Просто пометьте их галочками, и выберите «Удалить». Также в этом же разделе (Загружено) вы можете обновить перечень фото, нажав на «Обновить».
Автоматическая смена обоев экрана блокировки с помощью сторонних приложений
Хотя некоторые производители предлагают встроенные опции для автоматической смены обоев экрана блокировки на Android, в Play Store также есть ряд бесплатных приложений, рекламирующих аналогичные функции. Мы протестировали множество этих приложений, включая Tapet, Casualis, Waller, Auto Change Wallpaper, Auto Wallpaper Changer, Lock Screen Wallpaper и т. Д. К сожалению, большинство из них работают только на главном экране, а функция экрана блокировки работает только на определенных устройств. Тем не менее, мы все же нашли несколько приложений, которые могут автоматически менять обои экрана блокировки на Android. Вот лучшие из них:
1. Музей Живые Обои
Вероятно, одно из лучших приложений для обоев для любителей классического искусства, Muzei обновляет ваш дом и блокирует экраны каждый день известными работами таких художников, как Винсент Ван Гог, Леонардо да Винчи, Пабло Пикассо, Клод Моне, Поль Сеззан и другие. Приложение также предлагает эффекты размытия и затемнения, чтобы держать ваши значки и виджеты в центре внимания. Вы можете дважды нажать на обои, чтобы вручную изменить эффект размытия как на экране блокировки, так и на главном экране. Вы также можете изменить интервал, после которого Muzei загрузит обои на ваш телефон. Лучшая часть? Вы также можете выбрать изображения со своего телефона в качестве фона.
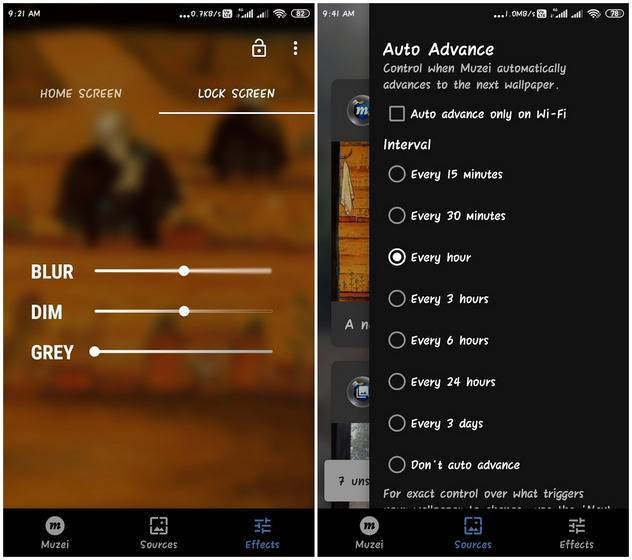
Обратите внимание, что если на вашем устройстве есть функция «Двойное касание для перехода в режим сна / пробуждения», вам необходимо сначала отключить ее, чтобы это приложение работало. Кроме того, поскольку это приложение с живыми обоями, оно должно продолжать работать в фоновом режиме, что может снизить расход заряда батареи вашего устройства
Еще одна вещь, которая действует против этого приложения, заключается в том, что вы не можете устанавливать разные изображения для главного экрана и экрана блокировки, хотя вы можете сделать их немного по-другому, поиграв с эффектом размытия.
Скачать из Google Play: (Свободный)
2. Обои от Google
Еще одно приложение, которое вы можете использовать для автоматической смены обоев на экране блокировки, – это «Обои» от Google. Он позволяет вам выбирать собственные фотографии, изображение из коллекции Google Планета Земля, живописный пейзаж из Google+ и многое другое. В отличие от Muzei, он даже позволяет выбирать разные изображения на главном экране и экране блокировки. Для автоматической смены обоев нажмите «Ежедневные обои»> «Установить обои», чтобы включить список воспроизведения предустановленных обоев. Вы сможете выбрать, хотите ли вы вращать обои только для домашнего экрана или для домашнего экрана и экрана блокировки.

Обратите внимание, что это приложение может автоматически изменять только статические обои, в то время как живые обои не подходят для автоматического поворота. Кроме того, обои будут меняться ежедневно, и вы не сможете выбрать временные рамки по своему выбору
Это по-прежнему одно из лучших приложений для автоматической смены обоев на вашем телефоне Android, учитывая, насколько легко его настроить и насколько круты фоны. Если вам интересно, вы также можете вручную обновить обои, открыв приложение и нажав значок «Обновить».
Скачать из Google Play: (Свободный)
3. Авто смены обоев
Auto Wallpaper Changer – еще одно приложение для Android, которое автоматически меняет обои на главном экране и экране блокировки по истечении заданного времени. Вы можете выбрать до 30 изображений по вашему выбору и установить частоту изменения фона. Есть тысячи высококачественных обоев на выбор. Однако единственная категория, которую вы здесь попадаете, – это «Природа», хотя сами изображения довольно приличные.

В то время как два других приложения работали, как и было обещано, на всех трех проверенных мной устройствах (Samsung, Asus и Xiaomi), функция блокировки экрана в Auto Wallpaper Changer была неудачной и работала только на телефоне Asus для меня. Он не работал на устройствах Samsung и Xiaomi, на которых я его пробовал, и я не могу поручиться, что он будет работать на устройствах других производителей.
Скачать из Google Play: (Свободный)
Как убрать обои Андроид
На некоторых устройствах Android обои рабочего стола можно отключить через «Настройки», выбрав в разделе «Обои» пункт «Нет обоев»
. Если ваша система не поддерживает эту функцию, воспользуйтесь одним из следующих способов.

Способ №1: Черные обои. Сделайте снимок, плотно закрыв камеру пальцем. Получившееся черное фото установите как обои.
Способ №2: Заливка фона цветом. В любом графическом редакторе на смартфоне, планшете или ПК создайте изображение нужного размера и залейте его любым цветом. Сохраните картинку и выберите в качестве обоев.
Способ №3: Цвет фона через приложение. Скачайте и установите утилиту «Один цвет фона» из Google Play. Запустите программу и настройте заливку рабочего стола на свой вкус. Для установки доступны цвета любых оттенков, градиенты и узоры.
Добиться черного фона также можно, удалив текущие обои из системной папки Android, но делать это не рекомендуются, так как могут возникнуть неприятные последствия.
Полезные ссылки по теме статьи:
Что можно получить, если задействовать программку Jhon’s Background Switcher
Если того, что умеет Windows, вам оказалось мало (или если у вас не Windows 10, а, допустим, Windows 7) — придется прибегнуть к стороннему софту. Я в качестве такого использую программку Jhon’s Background Switcher.
После установки программа прописывается в автозагрузку, кушая при этом около 200 мегабайт оперативной памяти, что может немного расстроить обладателей старых и слабых ПК. Но уж как есть…
В окно настроек можно попасть через иконку программы в трее. Выглядит оно достаточно просто:
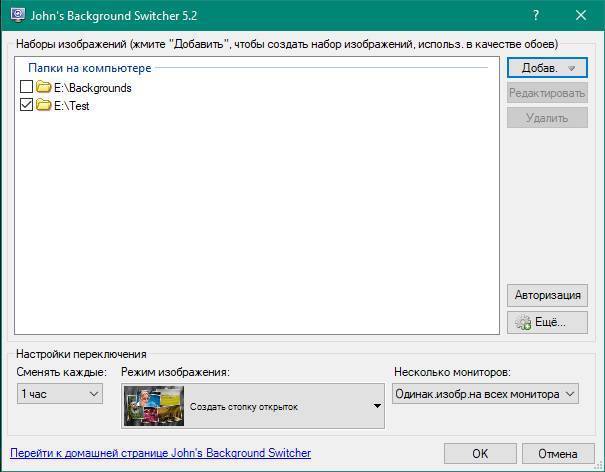
Но за этой простотой скрыта куча возможностей (если вы любитель разных обоев — то сейчас простите программе ее аппетит в 200 мегабайт оперативной памяти).
По сравнению со штатным функционалом Windows 10, Jhon’s Background Switcher позволит вам:
- более гибко выбирать интервал смены изображения — минимум 10 секунд, максимум — неделя;
- «перематывать» обои не только вперед, но и назад;
- ставить смену обоев на паузу;
- если обоина вам не понравилась — программу можно попросить больше ее не показывать.
Если у вас несколько мониторов, то штатный функционал Windows в режиме «слайдшоу» будет выводить одну и ту же картинку на всех из них. Jhon’s Background Switcher в дополнение к этому:
- может менять обои на всех мониторах «вразнобой», т.е. показывать на разных мониторах разные картинки;
- умеет работать с обоинами, которые рассчитаны на многомониторную конфигурацию (одно большое изображение, часть которого показывается одним монитором, часть другим).
Следующая интересная фишка — в том, что программа может брать изображения не только из папки на жестком диске (коих можно выбрать не одну, а несколько), но и из различных сервисов, среди которых есть как облачные хранилища (OneDrive, Dropbox), так и Instagramm, Google Photo, Pixbay и т.п.
«Но ведь картинки в Instagramm маленькие и квадратные, растянутые на весь рабочий стол они будут выглядеть некрасиво» — наверняка уже подумал пытливый читатель. Дело в том, что Jhon’s Background Switcher умеет создавать из картинок красивые коллажи, вот так:
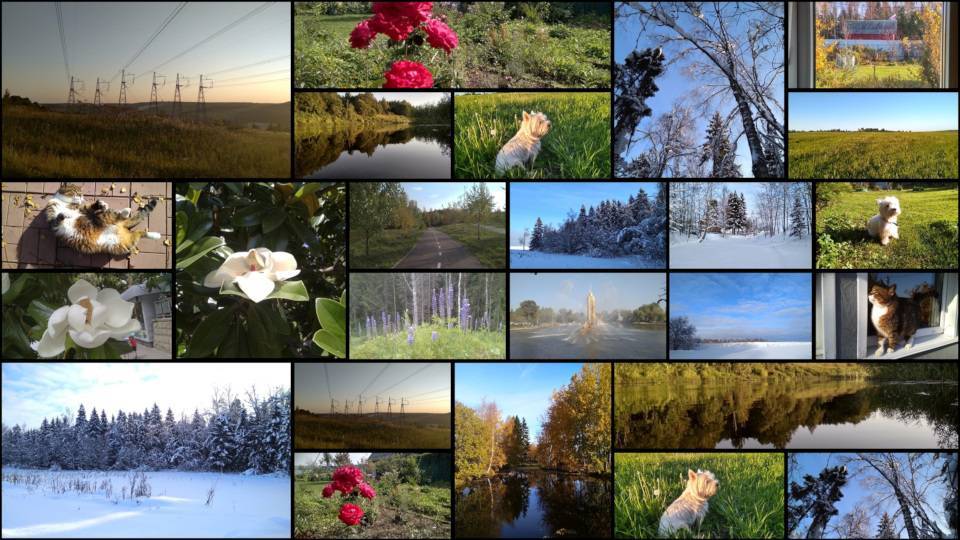
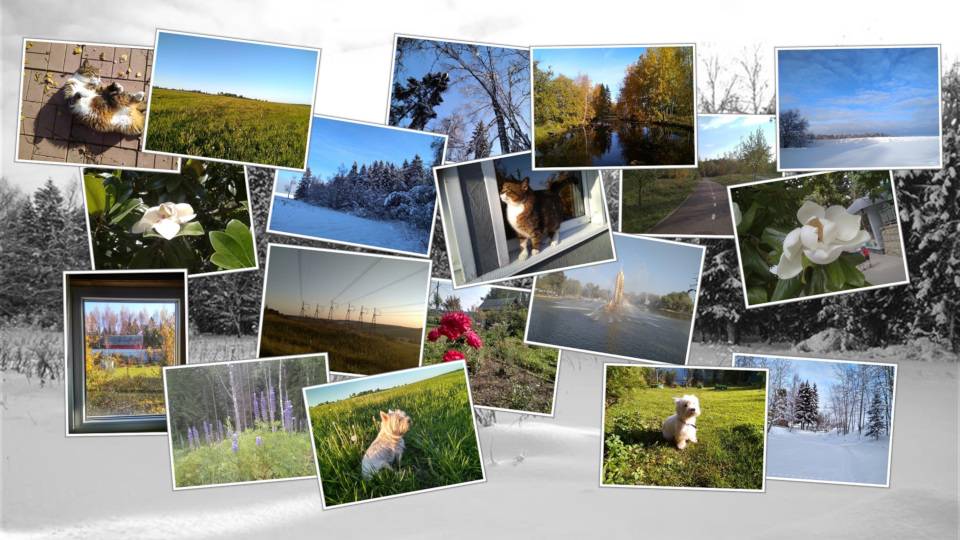
В таком виде маленькие картинки из Instagramm будут выглядеть очень даже здорово. Или можно сделать коллаж из своих фото, например, из отпуска. Или… В общем, есть где разгуляться фантазии. Если результат прямо очень понравился — коллаж можно сохранить в виде файла и использовать потом как самостоятельную обоину.
Программа бесплатная, скачать можно с сайта разработчика — https://johnsad.ventures/software/backgroundswitcher/
Работает на всех ОС, начиная с Windows Vista. Для работы требует Net. Framework 4.5, русский язык есть.
Способы изменения обоев на Android
Обновить изображение можно стандартными средствами Android или программным обеспечением от сторонних разработчиков. Какой именно метод использовать – решать только вам.
Через настройки «Андроида»
Приведённые ниже инструкции доступны при использовании официальной оболочки Google, однако методы частично работают на EMUI, MIUI и прочих системах. Незначительные не состыковки в названиях и порядках расположения пунктов могут быть вызваны различиями версий ОС, однако модель интерфейса управления обоями сохраняется.
Настройки главного (домашнего) экрана
Выполните следующие действия:
- Проведите долгий тап по свободному месту на рабочем столе, пока в нижней части экрана не появится строка управления;
- Нажмите на «Обои» (Wallpapers) в нижнем левом углу, выберите изображение между стандартными вариантами, предусмотренными производителем девайса или выберите своё изображение по кнопке «Из галереи» («Мои фото» на последних версиях). Если она отсутствует, то это вызвано ограничением на уровне системы – придётся воспользоваться другими способами, представленными на странице ниже;
- Оказавшись в менеджере файлов, выберите нужную картинку. По желанию можно обрезать её, используя предоставляемые функции. Справа сверху будет расположено изображение трёх точек, открывающее меню выбора. Если его нет, попробуйте нажать на кнопку раскрытия списка запущенных программ – она может располагаться слева или справа относительно функции перехода на главный экран;
- Тапните по «Экран блокировки» и завершите настройку. Изменения вступят в силу автоматически.
Описанные шаги могут различаться, в том числе ввиду использования нестандартного лаунчера. Инструкция для владельцев девайсов с Яндекс.Лончером или Microsoft Launcher выглядит следующим образом:
- Зажмите свободную область домашнего экрана, в появившемся меню выберите пункт «Обои» раздела «Персонализация»;
- При наличии подключения к Интернету, будут предложены коллекции – например, «Пейзажи», «Виды сверху», «Космос», «Текстуры». Для использования находящихся на устройстве медиа-файлов, пролистайте до кнопки «Галерея» – она размещена в самом низу;
- Укажите картинку, которую хотите использовать. Можно применить к ней фильтры через редактор, установленный на девайсе – по умолчанию это «Google Фото». Будет предложено указать, где должно отображаться изображение. Вы можете задать частоту автоматического изменения заставки – никогда, раз в час или сутки.
Выбор изображения из галереи
Этот метод предполагает выполнение трёх несложных шагов:
- Откройте проводник файлов и папку, где находится картинка;
- Чтобы перейти к общему каталогу, свайпните вправо. Можно также воспользоваться кнопкой «Изображения» на панели быстрого доступа;
- Проведите долгий тап по названию медиа, нажмите на «Установить как»;
- В появившемся снизу окне выбора действия нажмите на «Обои», по желанию примените фильтры. После этого выберите «Экран блокировки».
Отсутствие пункта может быть вызвано отключением программы «Google Фото». Поскольку она встроена в устройства, можно активировать её из меню настроек:
- Запустите настройки;
- Нажмите на «Приложения», найдите и выберите «Google Фото»;
- Тапните по «Включить». Понадобится соединение с сетью для установки ПО с серверов разработчиков.
Можно воспользоваться альтернативным методом – загрузить приложение из Play Market или стороннего источника, например APKPure или «Трэшбокс».
Пункт «Обои» в настройках
Способ применим ко всем версиям Android и предполагает выполнение следующих этапов:
- Перейдите к параметрам устройства, откройте раздел «Экран»;
- Тапните по «Обои»;
- Укажите приложение для дальнейшего действия. По умолчанию представлены варианты в виде «Живые обои», «Обои», «Проводник», «Фото». При пользовании кастомным лаунчером, он будет также предложен;
- Выберите файл, тип заставки. Сохраните изменения.
Качественные обои для Android

Установите понравившееся изображение и через день его заменит другое из той же категории
Bing Wallpaper действительно включает в себя широкий ассортимент изображений, посвящённых самым разным темам. Вы не найдёте здесь черепов в огне, крестов, увитых плющом и прочий трэш, не имеющий художественной ценности. Здесь собраны качественные фотографии, сделанные профессиональными фотографами, а также автоматическими системами фотосъёмки, например, если речь идёт о фотографиях космических тел, других планет, Земли или её спутника. При желании можно отсортировать снимки по странам, категориям и даже по превалирующему цвету.
Если вам лень искать самостоятельно, вы можете перейти в раздел Daily Image, который ежедневно обновляется и предлагает вам изображения по актуальным событиям. Например, я обнаружил там фотографии средневековых фресок, витражей и гобеленов, которые ежедневно меняются у меня на новые, удивляя меня день за днём. Теперь для меня стало своего рода квестом угадывать, какая картинка появится на рабочем столе на этот раз. Я ещё ни разу не угадал, но и ни разу не пожалел, что включил автообновление.
Как поменять обои на телефоне с помощью приложений
В Play Маркете сегодня можно скачать большое количество утилит, которые позволяют быстро менять фон рабочего стола смартфона на базе Android. Поэтому стоит некоторые их рассмотреть.
В этих программах представлены обычные изображения и живые обои. Правда нужно учитывать, что живые 3D изображения больше расходуют ресурсы смартфона (заряд аккумулятора, оперативную память и т.д.).
Подобной программой является QHD Wallpapers, поэтому разберем процесс смены обоев с помощью данного приложения.
Для этого нужно:
- Скачать и установить QHD Wallpapers из Google Play.
- После чего запустить утилиту.
- Далее нужно в меню приложения выбрать подходящую категорию изображений, после чего нажать там понравившуюся картинку, скачать ее и установить на рабочий стол. При этом можно отмасштабировать изображение и выделить на нем какую-либо область.
Лаунчеры
Отличаются уникальными визуальными эффектами, иконками папок и приложений, а также схемой запуска различного софта и фоновым изображением рабочего стола. Большое разнообразие лаунчеров позволяет всем пользователям Android гаджетов подобрать для себя оптимальное оформление системы. Правда подбирать этот софт нужно с учетом его производительности и стабильности.
Разберем процесс установки обоев на примере лаунчера Magiik Launcher Theme.
Он состоит из следующих действий:
- Скачиваем и устанавливаем приложение на устройство из Google Play.
- После чего запускаем Magiik Launcher и соглашаемся с условиями использования программы.
- Далее в следующем окне нажимаем вкладку «GO TO HOMESCREEN» и ожидаем применение изменений.
- Потом система запросит какой лаунчер использовать. Выбираем Magiik Launcher и нажимаем вкладку «Всегда».
- После чего на рабочем столе нужно нажать ярлычок «Обои» и выбрать там предложенные программой изображения для фона рабочего стола. Для этого нажимаем подходящую картинку, после чего жмем «Применить».
- Теперь эта картинка будет отображаться на рабочем столе смартфона.

Темы
Позволяют тоже полностью менять оформление системы Android. Но во многих прошивках нет данной функции. Поэтому нужно дополнительно устанавливать на телефон лаунчер, через который можно скачивать и включать нужные темы. Тема изменяет иконки программ, а также фон рабочего стола.
Делается это следующим образом:
- Устанавливают лаунчер.
- Включают его.
- Нажимают ярлычок «Темы» на рабочем столе.
- После чего скачивают и устанавливают совместимую с ним тему.
- Далее активируют нужную тему через вкладку «Мои темы». Для этого нажимают на нее, после чего подтверждают ее применение.
- В результате чего фон рабочего стола станет новым.
Неудивительно, что все эти программы востребованы пользователями Android смартфонов, так как каждый человек хочет по-своему оформить систему своего устройства.
Персонализация Windows
Каждый пользователь после установки операционной системы «Windows»
на свое устройство может его персонализировать в зависимости от своих предпочтений, желаний, или просто сиюминутного настроения. Вы можете установить на рабочий стол или экран блокировки абсолютно любые изображения: фотографии своей семьи или друзей; картинки мест, где вы побывали или которые только планируете посетить; разнообразные явления природы любой тематики и направленности; мировые шедевры изобразительного искусства из любых музеев; просто любое понравившееся изображение или анимационную картинку.
Большинство пользователей проводят за своим персональным компьютером достаточно долгое время, связанное напрямую с его работой или просто развлечением. Индивидуально настроенный под себя пользовательский интерфейс операционной системы «Windows»
значительно улучшает зрительное восприятие и настроение пользователя, и как следствие, повышает его самочувствие и работоспособность. Это значит, что любую работу пользователь выполнит гораздо быстрее и качественнее благодаря такому простому улучшению. Поэтому не удивительно, что каждый пользователь старается подстроить интерфейс операционной системы«Windows» под себя, с учетом своих предпочтений и требований комфортности, каждый хочет выделиться и проявить свою индивидуальность. Кто-то является сторонником консерватизма, поэтому оставляет все настройки по умолчанию, но большинство пользователей старается настроить внешний вид операционной системы«Windows» по своему желанию (обои рабочего стола, фоновое изображение экрана блокировки, внешний вид курсора, цвет и вид папок и т.д.).
Однако, настроив систему «Windows»
под себя, пользователи иногда сталкиваются с некоторыми неудобствами. Сегодня мы рассмотрим странную и раздражающую проблему, существующую в операционной системе«Windows 10» . Как вы знаете,«Windows 10» позволяет пользователям устанавливать«Слайд-шоу фотографий» как фоновый рисунок рабочего стола, а также применить опцию«Слайд-шоу» для фоновой блокировки экрана. Вы можете выбрать нужные папки, содержащие изображения, и установить«Слайд-шоу» в качестве фона рабочего стола и экрана блокировки с помощью следующих настроек:
Откройте окно «Параметры»
, это можно сделать напрямую, нажав совместно сочетание клавиш«Windows + I» и выберите раздел«Персонализация» .

Примечание
: Вы также можете воспользоваться другими способами вызова окна«Параметры» и выбрать любой понравившейся из них:
Способ 1
: Щелкните правой кнопкой мыши по кнопке«Пуск» , расположенной в левом углу на«Панели задач» или нажмите вместе сочетание клавиш«Windows + X» , в открывшемся меню выберите раздел«Параметры» .
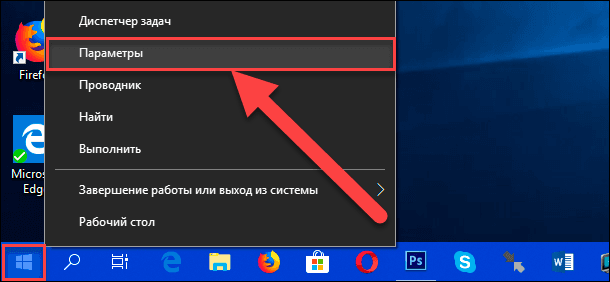
Способ 2
: Нажмите кнопку«Пуск» для доступа в главное пользовательское меню системы«Windows» и нажмите значок«Шестеренка» , расположенный в левой панели. Или в списке установленных программ и приложений, используя полосу прокрутки, опустите бегунок вниз и выберите раздел«Параметры» .
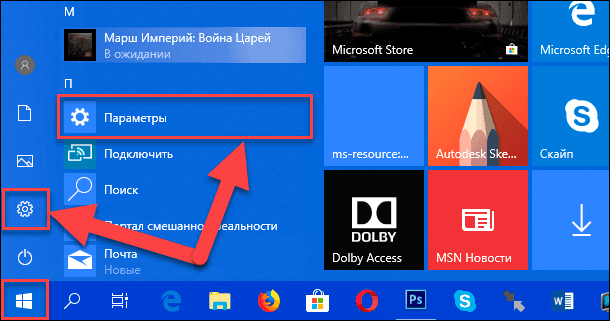
В разделе « Персонализация»
в ячейке«Фон» установите значение параметра в положение«Слайд-шоу» . Нажмите кнопку«Обзор» и выполните«Выбор альбомов для слайд-шоу» , затем укажите интервал времени, через который будет происходить смена изображений (можно установить любой интервал времени по вашему желанию от«1 мин» до«1 дня» включительно).

Далее в левой панели окна «Персонализация»
перейдите в раздел«Экран блокировки» и в ячейке«Фон» также установите значение параметра в положение«Слайд-шоу» . Выберите необходимые изображения, которые будут использованы для показа«Слайд-шоу» , добавив целую папку изображений или отдельные любимые фотографии.
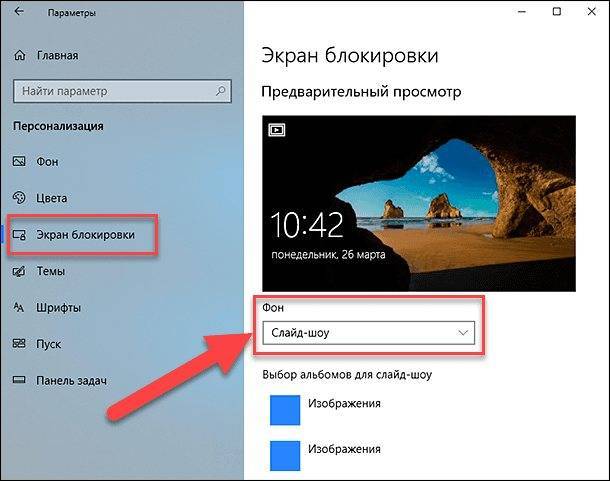
Внесенные изменения параметров будут автоматически применены к установкам системы, и вы сможете сразу наслаждаться своими изображениями.







