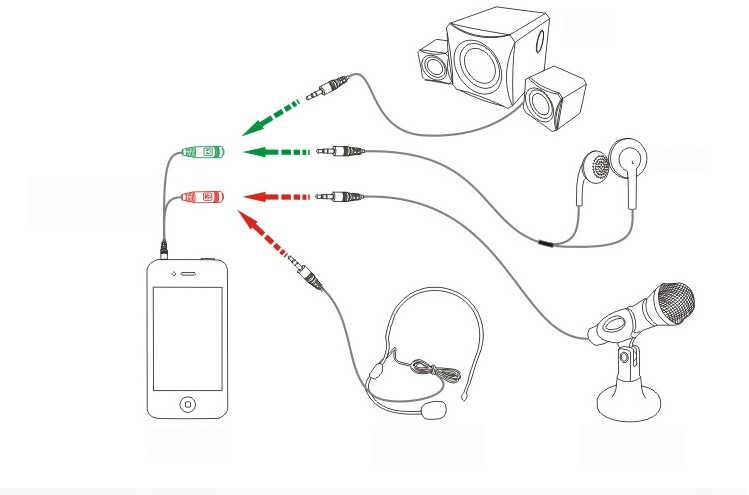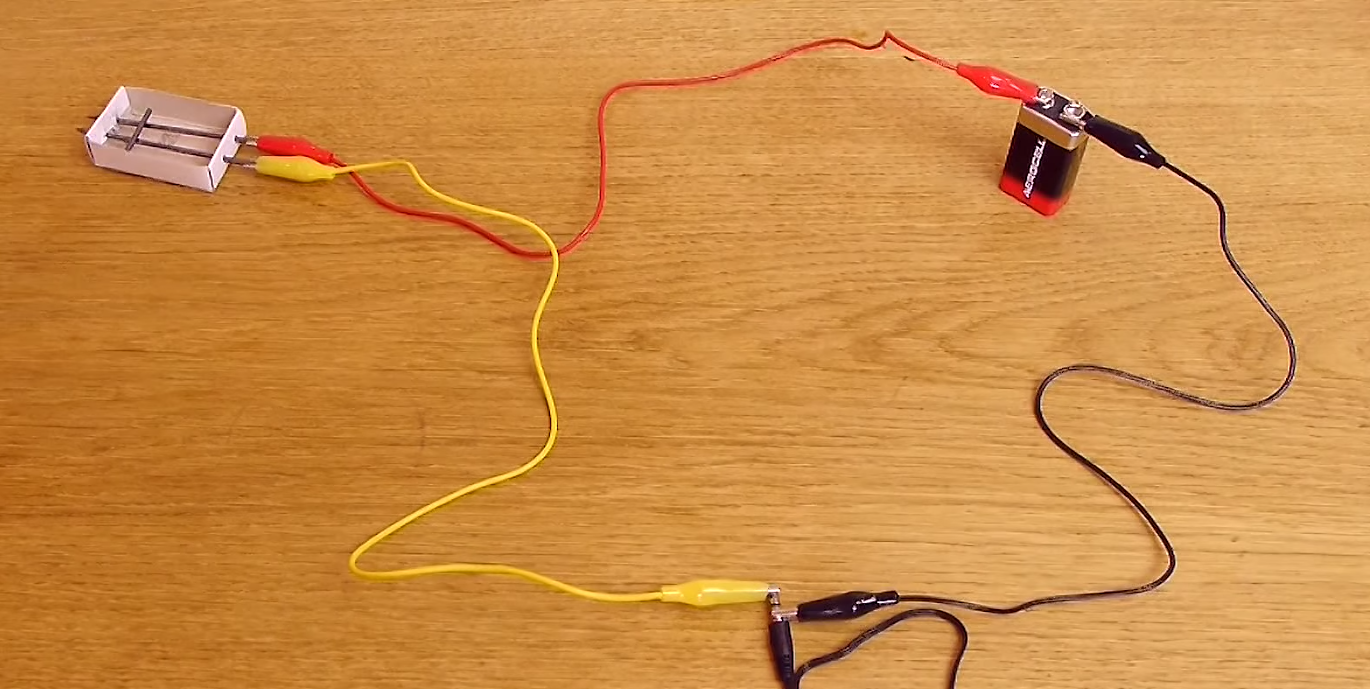Чем отличаются наушники от микрофона
Большинству людей вопрос о том, в чем разница между микрофоном и динамиками, покажется странным и нелогичным. Ведь ответ лежит на поверхности:
- наушники — это устройство для воспроизведения звука;
- микрофон — для записи.
Однако все становится не так очевидно, если знать, как устроены и работают гаджеты. У приспособлений одинаковая структура. Они состоят из катушки с электрическим током, магнита для образования постоянного магнитного поля и мембраны. Это значит, что внутри устройства одинаковы.
Разница заключается в направлении тока. В случае с наушниками колебания катушки «выталкиваются» на мембрану, благодаря чему и слышен звук. В случае с микрофоном направление тока идет в другую сторону, поэтому колебания диффузора идут в другую сторону по проводам.
Суть устройств одинакова. Но с развитием техники появилась возможность усовершенствования устройств. Например, сегодня мембрана наушников делается из более жестких материалов, поэтому не такая чувствительная. Это удешевляет стоимость динамиков, но на качестве динамиков не сказывается. А вот у звукоприемника диффузор крайне чувствительный, поэтому улавливает даже тихие звуки.
Хотя устройство гаджетов осталось прежним, изменилось их качество, поэтому использовать микрофон от наушников на компьютере сложно. Звук будет тусклым и приглушенным. Придется напрячь голосовые связки, чтобы запись была сносного качества.
Справка! Так как жесткая мембрана — особенность более дешевых моделей наушников, то чем динамики лучше и дороже, тем выше вероятность, что и в качестве микрофона они будут работать лучше.
Приступаем к изготовлению микрофона.

Отрезаем часть корпуса шприца, со стороны крепления иглы, где-то возле отметки 1 грамм при помощи ножа со сменными лезвиями.
Удаляем маркировку с поверхности корпуса шприца ацетоном.
Обрабатываем обрезанный край мелкой шкуркой.
Корпус для микрофона можно сделать ещё короче, но тогда его будет неудобно держать в руке, если понадобится, да и ветрозащитный колпачок будет хуже держаться. Кроме того, дополнительное пространство в корпусе микрофона позволит устроить простое, но эффективное крепление шнура в виде узелка.

Просовываем в отверстие для иглы экранированный кабель и завязываем узлом.

Припаиваем микрофонный капсюль так, чтобы оплётка экранированного провода соединялась с корпусом.

Вставляем микрофонный капсюль в корпус и защёлкиваем то место на корпусе, что когда-то служило для крепления иголки, в лапке канцелярского зажима.
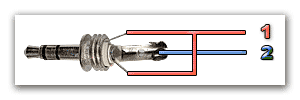
1 – «Горячий» провод.
2 – Оплётка кабеля.
С другой стороны кабеля припаиваем штекер. Цоколёвка (распиновка), как на картинке. Не трудно заметить, что левый и правый канал соединены вместе.

Ну, и наконец, изготавливаем из поролона ветрозащитный колпачок (насадку).
Отрезаем подходящий брусок поролона острым ножом.

Какой-нибудь остро заточенной трубкой вырезаем цилиндрическое углубление.
Я для подобных работ использую секции от поломанных телескопических антенн. Эти секции представляют собой тонкостенные латунные трубки, которые легко заточить острым скальпелем, вращая острие последнего по внутренней поверхности трубки.

Отсекаем всё лишнее, чтобы получить нечто похожее на сферу.

Вот, что получилось.

А вот так этим можно пользоваться.
Для разговоров в скайпе намного удобней пользоваться микрофоном, который не надо держать в руках или наклоняться, чтобы собеседник вас хорошо слышал. В этом видео-уроке расскажем, как изготовить петличный стерео-микрофон своими руками.
Нужные детали
Понадобится двухжильный армированный провод достаточной длины. В примере на видео его длина около 3 метров. Если микрофон будет фонить, то его нужно будет укоротить. Поскольку устройство будет петличным, понадобится прищепка. Кроме этого нужен мини-джек на 3,5 мм и два маленьких микрофона, которые могут быть удалены из старых сотовых телефонов или от простых стационарных телефонов.
Сначала нам нужно припаять провода к мини-джеку. Припаиваем толстую медную проволоку посередине и цветные по бокам. Нет никакой разницы с какой стороны и какого цвета.
После того, как провода припаяны, аккуратно собираем их и закручиваем.
Пайка проводов на микрофоны
На втором конце провода нужно зачистить и залудить. Тепрь нужно эти три провода припаять к микрофону. У него есть плюс и минус. Припаиваем любой, то есть красный или белый провод к любому плюсу от первого или второго микрофона. Поскольку минус общий, соединяем их между собой перемычкой у обоих микрофонов.
Остается изготовить корпус для микрофонов. Как самый простой вариант можно просто залить их термоклеем и покрасить в нужный цвет. Приделываем прищепку и петличный микрофон готов. Кстати, если не нужен стереомикрофон, то можно ограничиться одним без потери качества. А если у сделанного выше устройства развести микрофоны, то эффект стереозвука будет намного выше.
У многих есть старые наушники или гарнитуры. Можно ли из них сделать полноценный микрофон? Да – причём это проще, чем кажется.
Петличный микрофон из гарнитуры для телефона
Если у вас есть старая гарнитура от телефона, можно удалить из неё ненужные наушники, оставив лишь микрофон. Для этого метода потребуются:
- наушники с гарнитурой;
- базовые навыки пайки;
- паяльник;
- припой;
- шнур с мини-джеком (штекером 1,8 мм) от ненужных наушников без гарнитуры;
- откручивающийся металлический носик ручки;
- клей-пистолет;
- кусок чёрного поролона.
Описываем процесс:
- Откройте «коробочку», в которой хранится устройство. Это можно сделать с помощью перочинного ножика – аккуратно вставьте лезвие в стык коробочки и наклоните, чтобы вскрыть её.
Действуйте аккуратно, чтобы не повредить находящийся внутри микрофон
- Снимите коробку. Микрофон в гарнитуре представляет собой маленький чёрный круг. Он будет соединён с остальной конструкцией двумя проводами. Отпаяйте их.
Эти провода тонкие, поэтому отпайка производится быстро
- Теперь достаньте шнур с мини-джеком.
Здесь подойдёт любой шнур от каких-нибудь старых наушников
- У него будут выходить три провода (при необходимости немного зачистите концы так, чтобы оголённые провода торчали на 5–6 см).
- Подготовьте корпус – носик от ручки.
Для микрофона из гарнитуры хорошо подходит откручивающийся металлический носик ручки
- В узкую часть носика проденьте провод. Если обмотка провода не влезает в носик, немного расширьте его напильником, наждачкой или ножом.
Нельзя, чтобы оголённые провода торчали снаружи
- У вас будут три оголённых провода – зелёный (левый канал), красный (правый канал) и один или два без изоляции (земля). Залудите провода с изоляцией на полсантиметра.
- Приступаем к пайке. Скрутите красный провод с землёй (если у вас две земли – то с обеими). Соедините его с любым из двух контактов микрофона и припаяйте. Затем соедините зелёный провод с оставшимся контактом. Следите, чтобы оголённые провода не касались друг друга.
- Вставьте устройство в корпус, протянув провод, и закрепите его клеем-пистолетом.
- Вырежьте из чёрного поролона характерную накладку. Это нужно не только для красоты, но и для подавления шума.
Накладка из поролона обеспечит подавление лишних шумов
При желании можно также закрепить на шнуре прищепку, чтобы крепить получившийся микрофон к рубашке.
Видео: как сделать петличный микрофон
Сделать микрофон из наушников не только реально, но и вполне просто. Даже если у них нет гарнитуры, использовать их для записи звука может даже ребёнок.
Если микрофон, применяемый на компьютере, ноутбуке либо мобильном устройстве, сломался в самый неподходящий момент, вовсе не обязательно спешить в магазин за новым. В домашних условиях всегда можно сделать микрофон из наушников, если знать последовательность действий и иметь немного свободного времени. Причем изготовить его можно как для временного использования, так и на постоянной основе. Обо всех этих способах и процессах пошагово и пойдет речь в данном материале.
Как использовать наушники в качестве микрофона на телефоне и планшете

1.
Найдите приложение с звукозаписывающем устройством, которое обеспечивает настройку чувствительности звука, чтобы соответствовать звуковому сигналу на устройстве. В качестве альтернативы используйте внешний предусилитель или микшер для выполнения согласования. Многие мобильные устройства имеют жесткую автоматическую регулировку усиления громкости.
2.
Для того, чтобы преобразовать наушники в микрофон на операционных системах iOS и Android вам понадобится адаптер с разъемами для микрофона и гарнитуры, который делит вход на два сигнала: один для микрофона и один для наушников. Подключите разъем к микрофонному входу адаптера и подключите адаптер к микшеру или аудиоинтерфейсу. Сделайте пару тестовых записей и внесите корректировки для лучших настроек.
3.
У вас получился крошечный микрофон, который вы можете использовать на концерте или снимать скрытое видео с ним, ведь благодаря своим небольшим размерам, процесс легко скрыть.
Не работает микрофон на компьютере:
Первым делом желательно определить, почему не работает микрофон. Может быть этому предшествовало какое-то событие или действие. Вспомнив предысторию проблемы, удастся значительно сузить круг вероятных источников неисправности.

Причины
Сейчас перечислим основные причины, по которым не работает микрофон на ноутбуке или стационарном ПК, начиная от самых простых и заканчивая сложными проблемами:
- Микрофон выключен на наушниках или кнопкой на корпусе;
- Разъём микрофона не подключен к нужному порту или штекер немного вышел из гнезда. Плохой контакт – самая частая и простая причина проблемы;
- Неправильно установлены назначения разъёмов. Компьютер может неправильно определять микрофон, считая его звуковоспроизводящим устройством;
- Нет драйверов на звуковую карту. В Windows 10 практически все драйвера устанавливаются самостоятельно, но в ранних версиях операционной системы всё приходилось делать самому. Даже умная система поиска и автоматической установки драйверов может давать сбои, поэтому рекомендуем проверить исправность их работы;
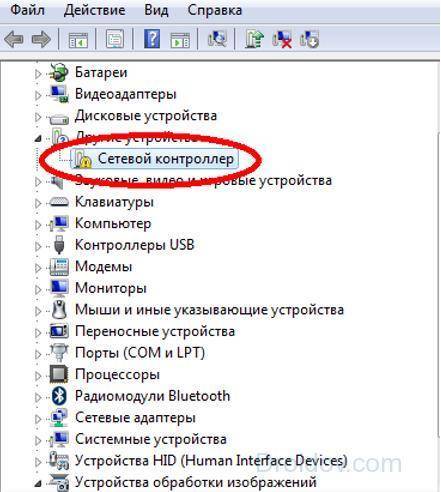
- Микрофон вставлен в переднюю панель, которая не подключена к материнской плате или работает со сбоями;
- Настройки звукозаписи «сломаны» в Windows;
- Порт вышел из строя или сломался штекер;
- Кабель повреждён: перегрызен, перетёрт, переломлен, передавлен или что-то в этом духе.
Дальше не будем философствовать и догадываться, по какой причине перестал работать микрофон, просто перейдём к практическим методам исправления проблемы.
Как устранить поломку?
Все ниже перечисленные методы направлены на исправление вероятных причин сбоя в работе микрофона, хотя обычно нет необходимости пробовать все способы. Ещё на стадии чтения прошлой главы уже могли сформироваться догадки об источниках неисправности. Если это так, сразу переходим к подходящему способу, все они расположены в том же порядке, что и в предыдущем разделе.
Что делать, если не работает микрофон
- Включаем микрофон с кнопки. На большинстве моделей есть кнопка для включения звукозаписи. В случае с наушниками она находится на кабеле или одной из чашек наушника. На отдельных микрофонах кнопка встречается в разных местах, но заметить её несложно;
- Проверяем правильность подключения микрофона. Если он прежде работал исправно, но без видимой причины перестал записывать звук, пробуем надавить на штекер, чтобы создать надёжное соединение с портом. После восстановления контакта устройство должно заработать. Если проблема появилась после переключения портов, следует достать кабель из разъёма и подключить к другому гнезду. Обычно микрофонные порты выделены розовым цветом, если есть такой – стоит подключиться к нему;

Переопределяем значение разъёмов. Ничего удивительного, что не работает микрофон на компьютере, если он установлен в режиме колонок. Чтобы изменить назначение, открываем трей и дважды кликаем по «Диспетчеру Realtek HD». В колонке справа находится несколько разъёмов, нажимаем ПКМ на тот, в который подключен микрофон и выбираем «Смена назначения разъёмов…». Среди нескольких вариантов работы выбираем «Микрофонный вход»;
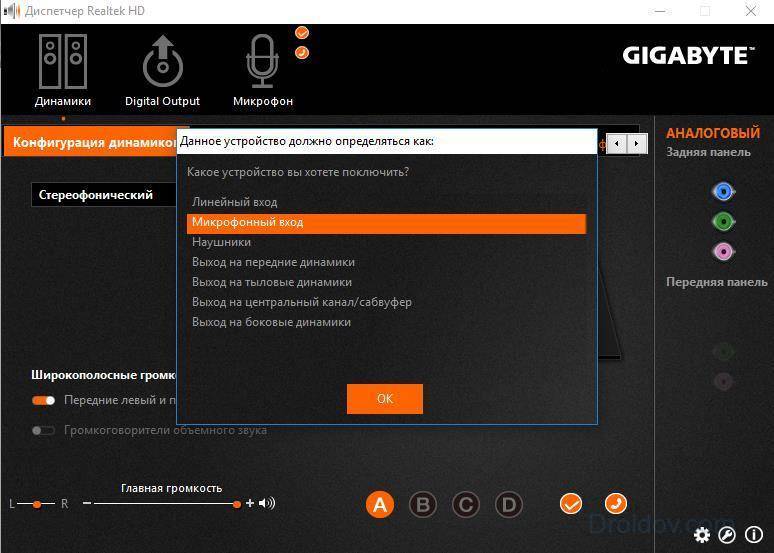
- Устанавливаем звуковые драйвера. Программное обеспечение от Realtek умеет работать со всеми распространёнными звуковыми картами. Однако, при скачивании стоит учитывать версию операционной системы. После установки следует вернуться на пункт назад и проверить назначение разъёмов;
- Переключаем штекер микрофона с фронтальной панели на заднюю. Всегда лучше подключать воспроизводящие и записывающие устройства к задней панели, которая напрямую соединена со звуковой картой. Порты спереди имеют дополнительные кабели подключения к материнской плате, из-за этого они менее надёжны и стабильны;
- Настраиваем параметры звукозаписи в Windows. Переходим в элемент «Панели управления» под названием «Звуки». Выбираем вкладку «Запись» и двойным кликом открываем настройки микрофона. Здесь проверяем, что в графе «Применение устройства» стоит значение «Использовать это устройство». Ещё идём на вкладку «Уровни» и устанавливаем максимальную громкость микрофона. Усиление можем добавлять по необходимости, но оно сильно портит качество звучания;
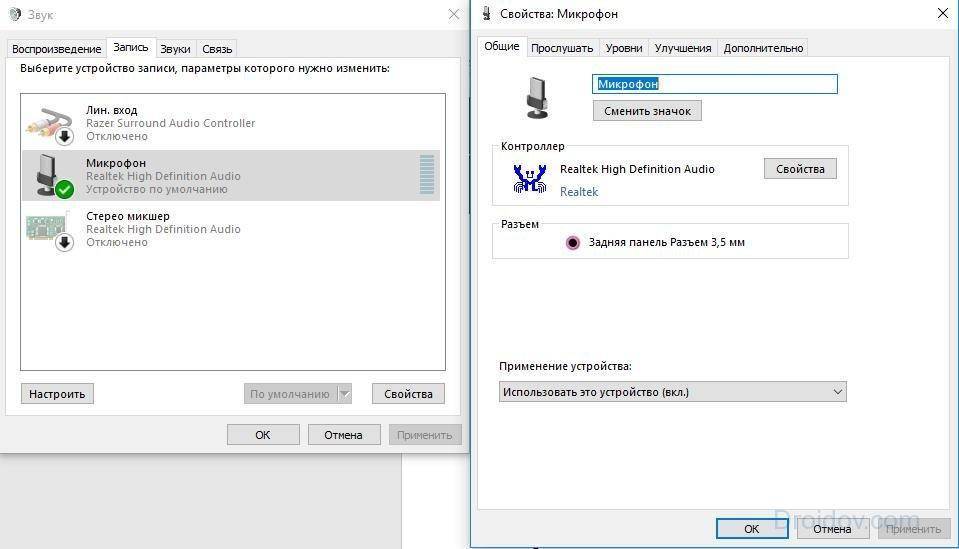
Исправляем физические поломки. Здесь всё довольно сложно, ведь нужны навыки в пайке и обращении с микроэлектроникой. Если нет нужных навыков, лучше обратиться в сервисный центр (при проблеме в порте). Подключаем микрофон к другому компьютеру. Проблема осталась? Значит что-то с устройством, можем перепаять кабель или купить новый микрофон. Если звукозаписывающий аппарат заработал, неисправен порт.
Как использовать наушники в качестве микрофона

Микрофоны и наушники состоят из вибрационных диафрагм, которые преобразовывают звук в электрические сигналы и снова возвращаются к звуку, поэтому вы можете использовать наушники для записи звука.
Когда вы говорите в микрофон, диафрагма вибрирует, посылает электрические сигналы вниз по проводам внутри микрофона и в предусилители микшера. Эти электрические сигналы проходят через провода, идущие к вашему усилителю и колонкам, которые имеют электрическую катушку и магнит, прикрепленные к конусам динамиков. Когда конусы вибрируют, эти сигналы преобразуются обратно в звук.
Динамики могут работать как микрофоны, обращая поток электрических сигналов, со звуковыми волнами, входящими в динамик, заставляя магнит, прикрепленный к нему, вибрировать, а затем посылает электрический сигнал по его проводам. Качество звука повторно настроенных наушников хуже по сравнению с специально созданными микрофонами, но их можно немного улучшить с помощью настроек звука на компьютере.
Рекомендации:
Как правильно настроить микрофон наушников на компьютере с Windows
 , Как разобрать наушники: инструкция с пошаговым фото ремонта всех элементов гарнитуры
, Как разобрать наушники: инструкция с пошаговым фото ремонта всех элементов гарнитуры
 , Самостоятельное изготовление простых наушников и гарнитуры с микрофоном
, Самостоятельное изготовление простых наушников и гарнитуры с микрофоном

Шаг 1
Найдите аудиовход для микрофона или линейный вход на вашем компьютере, и подключите наушники к гнезду.
Откройте панель управления звуком, зайдя на начальный экран «Пуск». На программном обеспечении Windows 8 это выглядит так:

Шаг 2
Программа управления аудио устройствами в поле поиска может называться «Звук» или «Управление звуковыми устройствами». Нажмите один из этих вариантов в результатах, чтобы открыть звуковую панель управления.
Нажмите вкладку «Запись» и если вы имеете несколько устройств, то подтвердите использование выбранных наушников, установите их по умолчанию и нажмите кнопку «ОК».
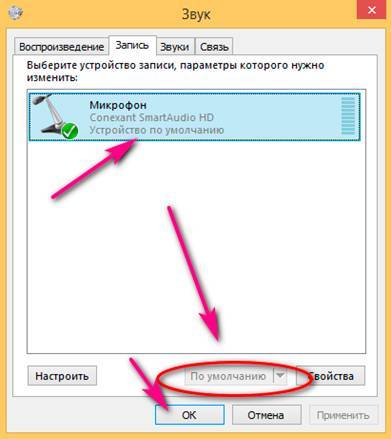
Шаг 3
Перейдите на вкладку «Запись» на панели управления звуком. Совершайте непрерывное постукивание по своим наушникам или просто касайтесь их, следя за тем, чтобы реагировали зеленые полосы, указывая, что ваше устройство создает шум.
После подтверждения того, что ваш импровизированный микрофон указан и работает, выберите его и нажмите кнопку «Установить по умолчанию». Нажмите кнопку «ОК», теперь вы готовы использовать наушники в качестве микрофона.
Петличный микрофон
Лавальерный микрофон можно изготовить из старой телефонной гарнитуры. Для этого необходимо аккуратно открыть корпус, в котором находится миниатюрный микрофон, отпаять два провода, соединяющие устройство с общими цепями гарнитуры, а затем извлечь их.

Однако начать эту работу можно только в том случае, если у вас дома есть ненужный штекер «мини-джек» с проводом (такой, который используется в обычных наушниках без гарнитуры). Кроме того, у вас должен быть паяльник и все необходимое для качественной пайки проводов. В противном случае проще купить дешевый магнитофон — вам все равно придется ходить в магазин или к друзьям и соседям в поисках подходящего материала.

Если все доступно, можно смело приступать к работе. Цель состоит в том, чтобы припаять провода подключаемого кабеля к устройству из коробки. Обычно имеется три таких провода:
- красная изоляция;
- зеленая изоляция;
- нет изоляции.

Алгоритм работы состоит из семи шагов.
- Сначала освободите проводники от общей защитной оболочки кабеля так, чтобы они выступали на 30 мм.
- Приготовьте что-нибудь для будущего футляра для петель (либо тонкую трубку, в которую поместится шнур, либо отверстие биро). Пропустите провод через отверстие в концертной оболочке под микрофоном, оставив концы проводов выведенными наружу.
- Зачистите концы проводов от изоляции и оксида, затем залудите их (длиной около 5 мм).
- Провода заземления скручиваются с красным проводом и припаиваются к любому контакту на микрофоне.
- Зеленый провод припаивается к оставшемуся контакту на устройстве.
- Теперь натяните провод так, чтобы микрофон оказался рядом с корпусом, а затем склейте их вместе. Эту работу следует выполнять очень аккуратно, не нарушая соединения и следя за тем, чтобы микрофон lavaliere выглядел достойно.
- Чтобы защитить микрофон от шума, можно сделать для него чехол из пенопласта.


Неплохо было бы разработать устройство, с помощью которого можно было бы прикрепить лавальерный микрофон к предметам одежды (например, булавки или булавки).
Источники
- https://AudioTop.ru/info/kak-ispolzovat-mikrofon-ot-naushnikov-na-kompyutere
- https://ProMikrophon.ru/voprosy-i-otvety/kak-iz-naushnikov-sdelat-mikrofon-dlya-pk
- https://pro-naushniki.ru/vidy-naushnikov/s-mikrofonom/kak-sdelat-chtoby-naushniki-rabotali-kak-mikrofon
- https://devicetip.ru/kak-ispolzovat-naushniki-kak-mikrofon-na-kompyutere/
- https://ichip.ru/sovety/ekspluataciya/kak-prevratit-naushniki-v-mikrofon-pokazyvaem-na-vkladyshah-727482
- https://KrcKorabl.ru/shemy/kak-sdelat-naushniki-mikrofonom-dlya-kompyutera.html
- https://setafi.com/elektronika/mikrofon/kak-ispolzovat-naushniki-kak-mikrofon-na-kompyutere/
Изготовление микрофона
Сделать микрофон из айфоновских или других наушников можно двумя способами.
- Первый – это пайка, такое решение имеет место в том случае, если гарнитура больше не нужна, а самодельный девайс будет использоваться в качестве постоянного.
- Второй способ пайки не предусматривает, это временное решение на тот срок, пока не будет куплен хороший микрофон.
Подготовка
Чтобы сделать из старых наушников микрофон для компьютера, нужно подготовить следующие материалы:
любые наушники — сделать микрофон можно даже из обычной гарнитуры от телефона, которая прилагались в комплекте с мобильным устройством;


- провода для соединения деталей с неповрежденной изоляцией;
- паяльник;
- канифоль;


С помощью паяльника
Чтобы сделать микрофон из наушников с помощью паяльника, нужно иметь минимальные навыки работы с этим прибором. Первое, что потребуется осуществить – припаять к штекеру «Jack» двужильный провод
Для этого нужно разогреть паяльник, осторожно обработать детали, предназначенные для спайки, канифолью, затем соединить провод и контакты штекера, нанести небольшое количество припоя и дождаться его полного остывания. При этом нужно добиваться высокой прочности в соединении деталей

Важно! Работать паяльником нужно осторожно, так как при неаккуратных действиях можно расплавить изоляцию между контактами штекера, после чего деталь останется только выбросить. Чтобы закрыть оголенные контакты, используют термоусадку. Это небольшая трубка, которая надевается на открытые места и нагревается с помощью фена
В результате воздействия высокой температуры она сужается и плотно обхватывает кабель. В качестве альтернативного варианта можно обмотать оголенный провод изолентой
Это небольшая трубка, которая надевается на открытые места и нагревается с помощью фена. В результате воздействия высокой температуры она сужается и плотно обхватывает кабель. В качестве альтернативного варианта можно обмотать оголенный провод изолентой
Чтобы закрыть оголенные контакты, используют термоусадку. Это небольшая трубка, которая надевается на открытые места и нагревается с помощью фена. В результате воздействия высокой температуры она сужается и плотно обхватывает кабель. В качестве альтернативного варианта можно обмотать оголенный провод изолентой.
Затем на наушниках необходимо найти коробку управления с клавишей «Ответ» и бережно разобрать ее. Внутри на небольшой плате нужно отыскать микрофон для ответа на звонки и при помощи паяльника прикрепить его к проводу со штекером «Jack»
Припой нужно наносить с осторожностью, чтобы не повредить деталь, так как контакты расположены очень близко друг к другу, и при большом количестве припоя можно устроить замыкание. Теперь нужно собрать коробку в обратном порядке

Таким нехитрым способом получается простой микрофон из наушников. При необходимости можно вынести его наружу и сделать отдельно от коробки управления, но в этом случае получившееся устройство будет выглядеть неаккуратно. Затем для проверки микрофона нужно подключить его к ноутбуку. Если слышны негромкие щелчки, значит, все сделано правильно.
Сделать из телефонной гарнитуры микрофон для ноутбука или компьютера на Windows 10 или другой версии, включая XP, можно и без пайки. Для этого потребуется Bluetooth-адаптер, если ПК не оснащен встроенным модулем, гарнитура и смартфон.

Сначала необходимо подключить мобильное устройство к компьютеру через Bluetooth, затем подсоединить гарнитуру к разъему для наушников на телефоне. Все — работающий микрофон готов. Этот способ очень прост, но для постоянного применения он не подходит. Во-первых, такая система ненадежна, так как Bluetooth-соединение может прерваться, во-вторых, нужно следить за зарядом батареи на смартфоне, а в-третьих, качество записанного звука в этом случае не самое лучшее. Тем не менее, такой способ очень удобен как временная мера.
WO Mic
Теперь посмотрим, как подключить микрофон телефона к компьютеру с помощью еще одного бесплатного приложения WO Mic. Оно также предназначено для трансляции голоса со смартфона на компьютер, но при этом имеет более продвинутый функционал. Программа работает по принципу клиент-сервер, то есть вам нужно будет установить ее мобильную версию на телефон, а десктопную – на компьютер. Android-версию найдете в Google Play, клиент для Windows скачиваем с официального сайта wolicheng.com/womic. Помимо клиентской программы вам придется загрузить и установить драйвер виртуального устройства Windows WO Mic.
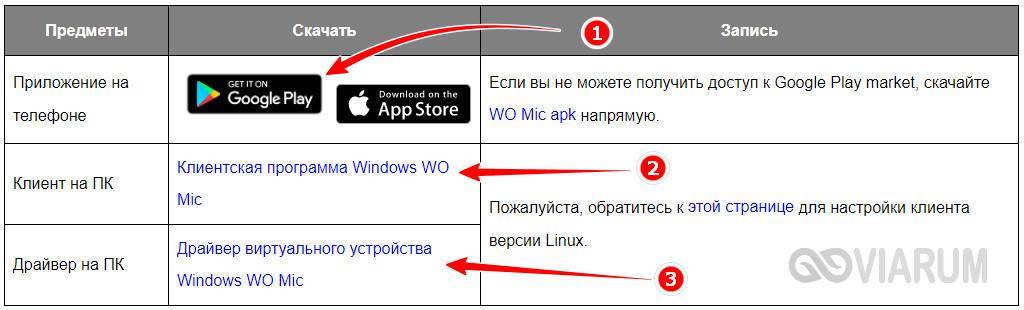
Использовать телефон как микрофон для компьютера лучше через USB, так как сигнал будет передаваться быстрее. Подключив смартфон по кабелю, откройте WO Mic на телефоне. Далее нажмите в правом верхнем углу кнопку в виде шестеренки и зайдите в настройки приложения. Выберите в «Transport options» желаемый способ связи – в данном случае USB.
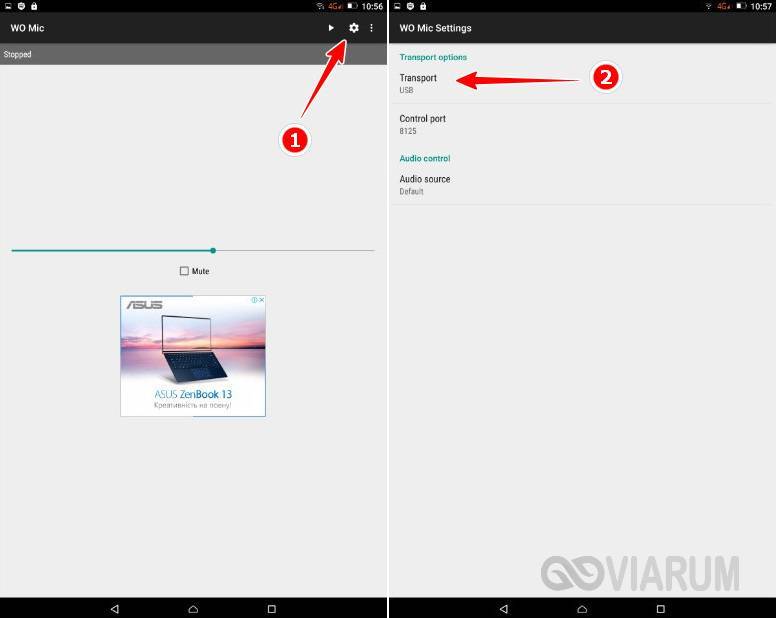
Теперь запустите программу на компьютере, в главном меню выберите Connection – Connect и точно так же установите соединение по USB-кабелю. Чтобы начать использовать «микрофон», нажмите в мобильном приложении стрелку в виде треугольника.
В разделе настроек гаджета «Для разработчиков» у вас обязательно должна быть включена отладка по USB. Также нужно зайти в настройки записывающих устройств на компьютере и убедиться, что Микрофон WO Mic установлен в качестве устройства по умолчанию.
Если вы решите использовать телефон как микрофон для компьютера через Wi-Fi, процедура сопряжение будет несколько иной. В этом случае сначала необходимо запустить десктопный клиент и выбрать в меню Connection – Connect опцию Wi-Fi. Далее следует запустить соединение в мобильном приложении. Выданный локальный IP-адрес нужно ввести в поле десктопного клиента, после чего нажать «OK». В результате будет установлено соединение по сети, и вы сможете использовать телефон как микрофон.
Использование наушников в качестве микрофона на смартфоне, планшете, компьютере или ноутбуке
В этом случае выполните следующие действия:
- Найдите программу с устройством для записи звука. Он настраивает чувствительность звука в соответствии с параметрами используемой гарнитуры. Альтернативой является использование внешнего микшера или усилителя. Многие мобильные гаджеты оснащены автоматической регулировкой громкости.
- Чтобы использовать гарнитуру в качестве микрофона на телефонах Android и iOS, приобретите адаптер, который преобразует разъем гарнитуры в универсальный вход. Штекер гарнитуры вставляется в порт микрофона адаптера. Делаются пробные записи, чтобы проверить, работает ли устройство, и при необходимости изменяются настройки.

Настройки для Windows 10
Если вы подключаете наушники к разъему микрофона, дополнительных настроек не требуется. Поэтому просто проверьте, работает ли устройство на вашем компьютере.
Для Windows 10 откройте «Настройки» через Пуск.
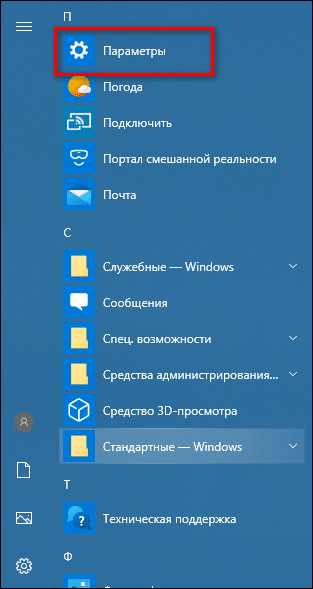
Перейдите на вкладку Система.

Справа появится системное меню, в котором необходимо выбрать пункт «Звук».
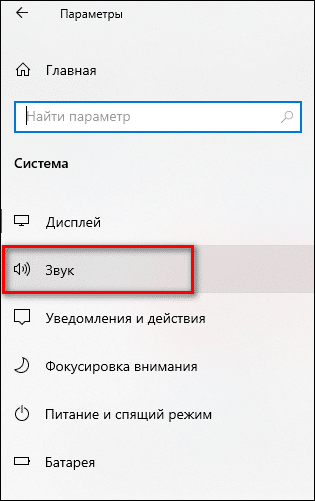
На вкладке прокрутите до подраздела «Вход» и выберите устройство, подключенное к звуковому входу.
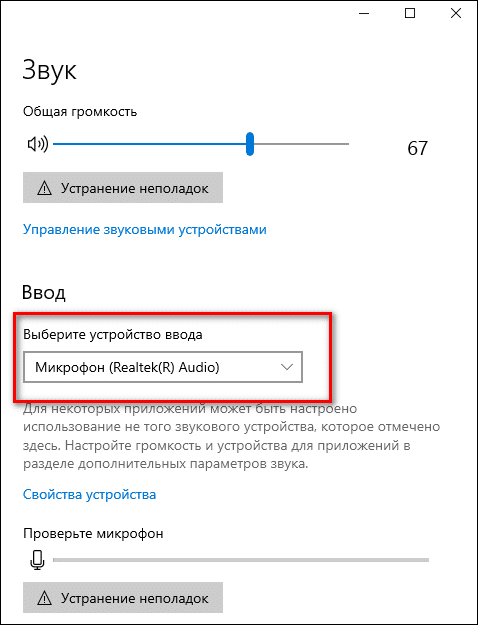
К компьютеру может быть подключено несколько устройств, которые можно использовать в качестве устройств ввода звука. Например, веб-камера. Возможно подключение 2 или 3 гаджетов, так как используется не только аудиоразъем 3,5. Но также и устройства с USB-разъемом. Если в качестве микрофона подключены только наушники, они будут отображаться сразу (без права изменения вручную).
Ниже приведена линейка для проверки работы изделия. Необходимо постучать пальцем по берушам или произнести текст. Колебания должны отображаться на панели с помощью значка. Это указывает на то, что устройство работает так, как задумано.
Если тест показывает, что устройство не работает, следует:
На вкладке «Звук» перейдите к «Панели управления звуком».

На вкладке «Запись» выберите «Микрофон».

Затем убедитесь, что устройство используется в качестве микрофона.
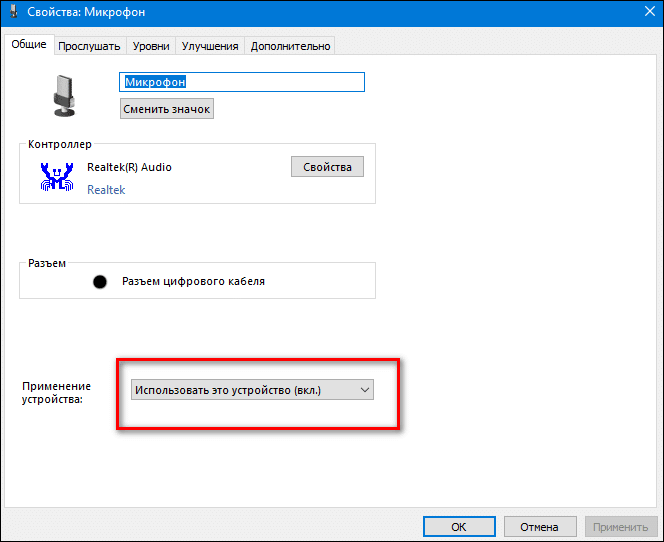
Если устройство не работает даже после этих настроек, проверьте и обновите драйвер.
Настройки для Windows 7 и 8
Для Windows 7 и 8 нет разницы в настройке и проверке подключения микрофона, если используются наушники. Разница заключается в расположении и названии вкладки для настройки звука. Поэтому вы можете использовать инструкции для win10, но вместо поиска в меню Пуск найдите вкладку с настройками звука через Поиск.
Есть и другой вариант, который также подойдет для win10, 8 и 7.
- Вы подключаете наушники, которые будут использоваться в качестве аудиомагнитофона, к соответствующему разъему на компьютере.
- На панели задач найдите значок тома и щелкните его правой кнопкой мыши.
- Затем нажмите на значок динамика, чтобы перейти на вкладку новых настроек.
- На вкладке «Уровни» проверьте, разрешен ли микрофон. При необходимости удалите красный значок запрета и отрегулируйте громкость.

Если этот метод не сработал, рекомендуется также проверить, обновлен ли драйвер. Владельцы ноутбуков, помимо автоматического обновления драйверов, должны зайти на сайт своей марки и оттуда попытаться найти и установить правильный драйвер.
Настройка с помощью Realtek HD Audio
Помимо стандартных системных инструментов, настроить микрофон можно с помощью специальной программы — Realtek HD Audio. Его можно найти на большинстве ноутбуков и ПК. Вы можете найти этот инструмент, перейдя на вкладку «Оборудование и звук» в панели управления вашего компьютера.
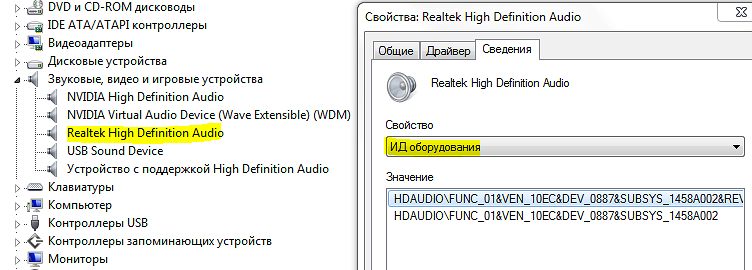
Процедура выполняется следующим образом:
- Откройте утилиту.
- Перейдите на вкладку микрофон.
- Отрегулируйте громкость записывающего устройства. Если он тихий, установите его на максимум.
- Отрегулируйте усиление. Если устройство фонетическое или громкое, установите этот параметр на минимум.
Если у вас есть второй микрофон (на ноутбуке или МФУ), вы можете выбрать устройство по умолчанию — такое же, как в настройках Windows. Здесь же можно настроить чувствительность записи.