Советы перед подключением
Существует несколько рекомендаций, способных помочь при установке сети между компьютерами. О них должен узнать любой уважающий себя пользователь. Иначе ответить, как сделать сетевой принтер в том или ином случае, не получится.
Во-первых, желательно выставить на всех компьютерах сети одинаковое время. Это необходимо для успешной синхронизации устройств.
Во-вторых, компьютерам требуется присвоить IP-адреса. Как правило, данная задача передается роутерам и прочим маршрутизаторам. Так действие локальной сети будет распространяться только на машины с конкретными IP. При отсутствии роутера можно вручную присвоить адрес. Об этом будет рассказано позже.
Присвоить всем ПК рабочую группу. Она должна быть одинаковой. Сделать это проще, чем кажется. Для этого необходимо нажать на “Мой компьютер” ПКМ, затем выбрать “Свойства”. Далее нажать на “Изменить параметры” в разделе “Имя компьютера”. В появившемся окне требуется нажать на “Изменить”. В разделе “Рабочая группа” написать необходимую комбинацию. Например, workgroup. Подобную процедуру повторяют на всех ПК, которые подключаются по локальной сети.
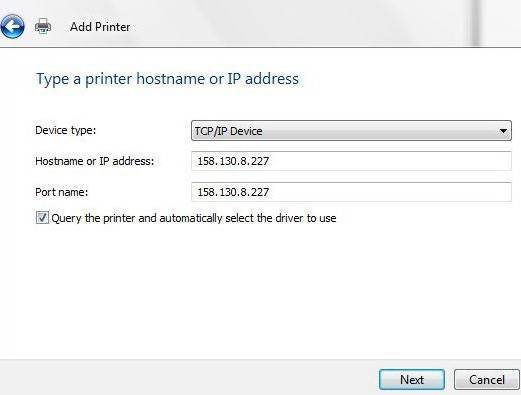
Можно перезагружать операционную систему! Все эти советы помогут привести компьютер к готовности подключения к локальной сети.
Создание группы
Для этого необходимо, как уже было сказано, создать локальную сеть и настроить ее. В изучаемой ситуации будет использоваться домашняя группа. Это та, в которой главный компьютер “знает” всех участников.
Воплощение задумки в жизнь происходит следующим образом:
- Открыть “Центр управления общим доступом”.
- Нажать на надпись “Общественная сеть”.
- В появившемся окне выбрать пункт “Домашняя сеть”.
- Теперь потребуется щелкнуть по кнопке “Выбор домашней группы и параметров общего доступа”. Далее кликнуть по “Создать домашнюю группу”.
- Как сделать локальный принтер сетевым? Именно на данном этапе необходимо проявить внимательность. Пользователю будет предложено выбрать список элементов, которым дается общий доступ в сеть. Обязательно поставить галочку напротив “Принтеры”.
- Щелкнуть по кнопке “Далее”. Пользователю будет выдан пароль доступа. Его необходимо записать.
На этом этапе домашняя группа создана. Теперь можно подключать к ней остальные компьютеры. После этого вопрос о том, как сделать принтер сетевым на Windows 7, будет практически полностью решен.
Последний штрих
На «Панели управления», выберите интересующий нас принтер (в «устройствах»):
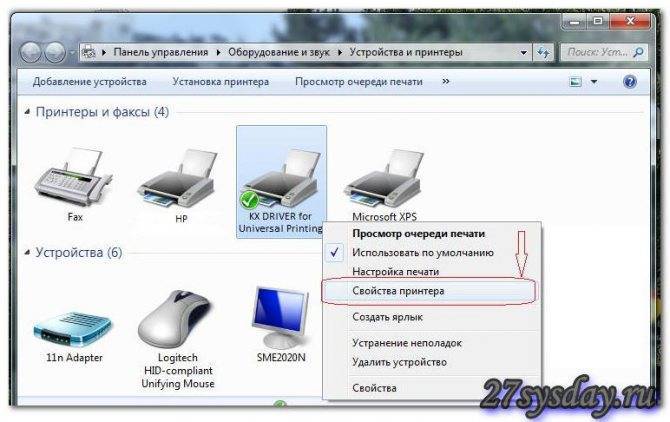
В «Свойствах принтера», мы изменим ровно один параметр – протокол порта. Вкладка «Порты», галочка — на нужный принтер (можно сориентироваться по IP-адресу порта), кнопка «Настроить порт»:
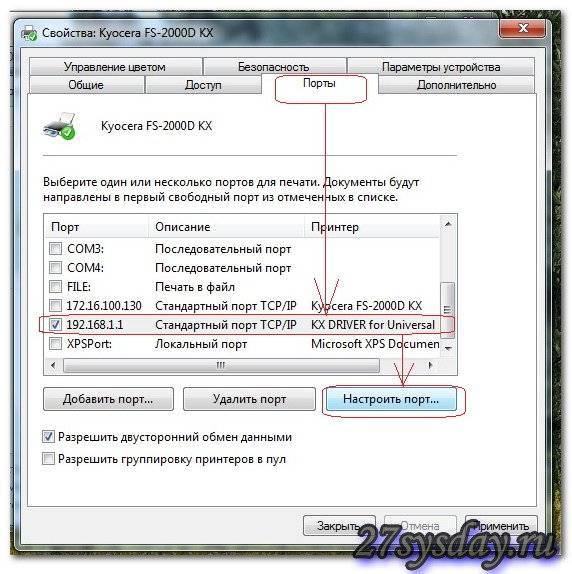
Затем, выбираете, как на рисунке (LPR-протокол). А «Имя очереди» – можно любое:
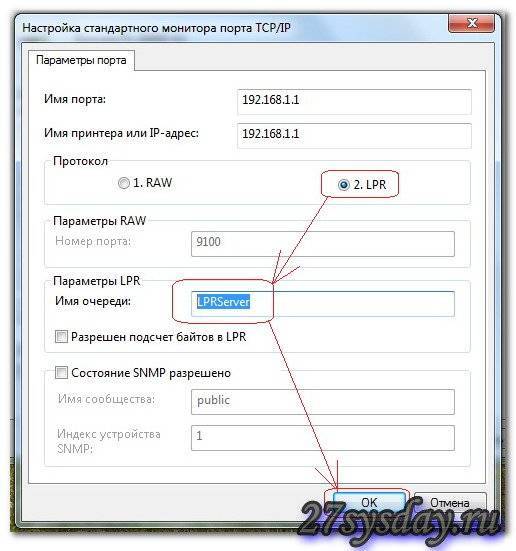
Поздравляем! После нажатия «ОК», можно выполнить печать пробной страницы.
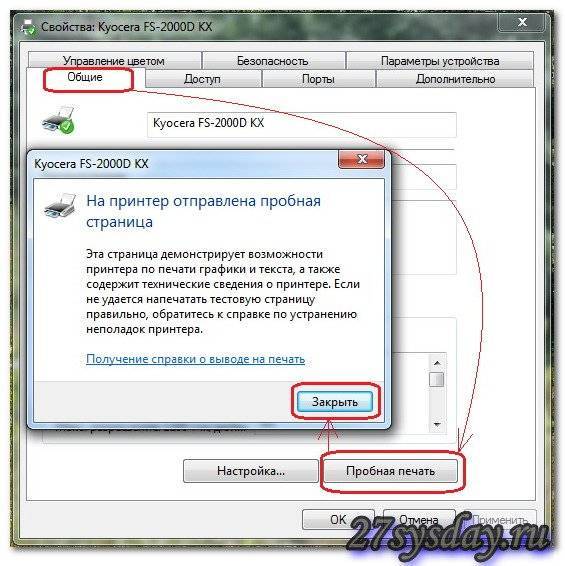
Нам удалось подключить принтер через роутер, но из компьютера, принтер видится как один из «локальных» принтеров (но, не как «сетевой»). Поэтому, аналогичные настройки, придется выполнить на каждом компьютере (ноутбуке), с которого вы хотите печатать.
Как настроить?
Чтобы правильно настроить работу принтера для беспроводной печати, пользователю нужно будет в первую очередь найти и узнать сетевое имя. Его можно прочесть как в сопроводительных документах устройства, так и в свойствах, щелкнув правой кнопкой мыши по нужному названию устройства.
Наиболее удобным способом печати будет не подключение к компьютеру, а если добавить принтер в специальный принт-сервер. Он может быть программно встроен в роутер или в саму модель принтера, сегодня многие современные технические устройства им оснащены. В противном случае потребуется подключать принтер через сетевой разъем к роутеру.

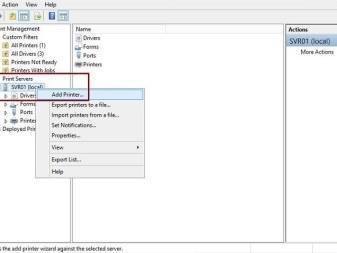
Способов, с помощью которых возможна настройка и подключение принтера, несколько.
- Аппаратный принт-сервер. Он служит своеобразным буфером между 2 и более устройствами. Не путать с роутером, который предоставляется в виде устройства, специально предназначенного для подключения принтера к маршрутизатору.
- Wi-Fi. Способ действенен в том случае, если в принтере присутствует соответствующий модуль. При таком условии не составит труда организовать беспроводную печать.
- LAN-порт и USB. Виды проводного подключения с помощью соответствующих интерфейсов.
Кабельное подключение не представляет собой ничего сложного, но в процессе оба устройства нужно выключить. Потом дождаться загрузки роутера и включить принтер. Принт-сервер тоже должен быть включен. Дополнительное добавление и настройка устройства не потребуются, если все было выполнено правильно.
При наличии Wi-Fi модуля можно попробовать создать беспроводное подключение.
- Протокол WPS. Нужную информацию, как его активировать для каждого принтера индивидуально, можно узнать с помощью инструкции. После этого нужно активировать функцию на роутере и дождаться загрузки, индикатор должен гореть зеленым светом. Если нигде нет сбоев, то принтер появится в списке остальных устройств в сети.
- WEP/WPA. Напоминает настройку беспроводного подключения. В самом принтере нужно найти настройки сети и ввести логин и пароль.
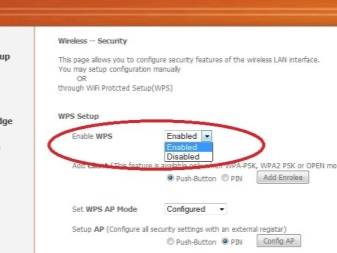
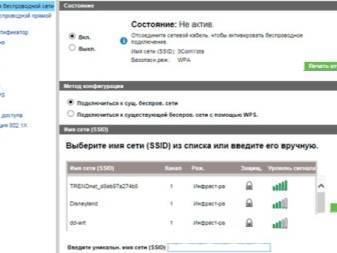
Подключение с помощью сетевого кабеля – наиболее простой способ. Всё, что нужно – вставить его в соответствующие разъемы на аппаратах. Далее потребуется задать статический адрес устройства, так пользователь оградит себя от пропажи принтера из списка, что нередко случается, если воспользоваться службой DHCP.

Аппаратный принт-сервер – подходящее решение для тех, кому не подходят заявленные выше способы настройки. Сначала нужно соединить сервер и роутер между собой. Сделать это можно как с помощью встроенных портов подключения, так и с помощью беспроводного модуля, если сервер им оснащен.

Настроить его можно с помощью специальной утилиты, которая задает IP адрес, а дальше пользователю остается только следовать предложенным инструкциям. Попасть на сервер можно, если ввести адрес в браузерную строку компьютера.
Если у пользователя современная операционная система, для дальнейшей настройки остается перейти в раздел принтеров и сканеров и нажать кнопку «добавить». Появится контекстное окно, где останется выбрать пункт «принтер в списке отсутствует». Выбирая тип устройства, нужно ориентироваться на TCP/IP протокол. Получить IP адрес для ввода можно 2 способами.
- Прочесть его на этикетке устройства. У роутеров она обычно наклеена внизу.
- Если используется LAN подключение, тогда потребуется ввести непосредственно адрес порта. Его можно получить через сервер DHCP и посмотреть через свойства.
После введения адреса остается только нажать «далее» и перейти в параметры, но перед этим обязательно нужно снять галочку с автоматического распознавания и подключения устройства. В открывшемся окне выбираем любое имя очереди и протокол LPR. Установка драйвера возможна из выпавшего списка или дискеты. Современные модели оснащены также поиском по сети.
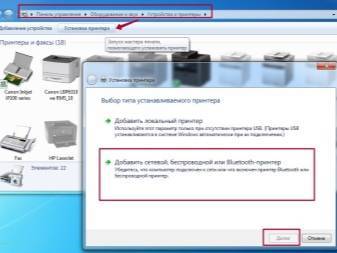
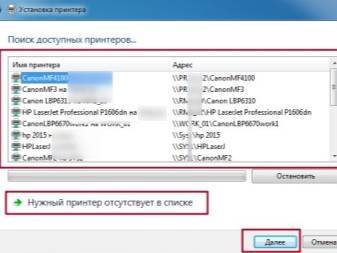
Наличие подходящего программного обеспечения очень важно для качественной синхронизации и бесперебойной работы. Все подключенные к роутеру принтеры утилита найдет автоматически
После её установки рекомендуется перезагрузить компьютер.
Как сделать принтер сетевым?
Принтер, не имеющий прямого доступа к сети (не оснащенный сетевой картой) можно сделать сетевым, подключив его USB или LPT кабелем к сетевому компьютеру или принт-серверу.
В таком случае понадобится настройка устройства, к которому организованно прямое подключение принтера, и установка принтера на компьютерах конечных пользователей.
Как настроить сетевой принтер на компьютере, к которому он подключен?
Настройка сетевого принтера в Windows 7 и на ОС Windows XP будет одинакова. Чтобы сделать принтер сетевым вам, прежде всего, потребуется установить драйвер этого принтера с диска из базовой комплектации принтера (либо скачать софт с сайта производителя).
После окончания установки драйвера необходимо открыть общий доступ к установленному принтеру:
- — Пуск -> Панель управления -> Устройства и принтеры;
- — Щелкните правой клавишей мышки на нужном принтере и перейдите в «Свойства принтера»;
- — Во вкладке «Доступ» поставьте галочку на «Общий доступ к данному принтеру».
А вот настройка сетевого принтера на Windows 8 и Windows 10 будет несколько отличаться. Но только в том, что выход в «Панель управления» осуществляется через боковое меню (отведите мышку вправо «до упора» и выберите «Параметры», а затем «Панель управления») или через адресную строку открытой папки.
Как подключить сетевой принтер через роутер?
Основное условие для создания сетевого принтера через роутер заключается в том, что ваш маршрутизатор должен поддерживать функцию Print Server (сетевая печать).
Кроме того, следует удостовериться на сайте производителя роутера (либо в приложенной к нему инструкции), поддерживает ли он работу с данной моделью принтера.
Если условия соблюдены, то необходимо выключить роутер и принтер.
После чего подключите принтер к роутеру и включите питание вначале роутера, а затем — принтера.
Далее необходимо установить драйвер принтера на компьютерах конечных пользователей.
Как узнать IP адрес принтера в сети?
Данную информацию можно узнать либо из настроек сетевого принтера (если он подключен в сеть на прямую), либо он будет совпадать с IP адресом того устройства через которое он подключен к сети (компьютера или роутера).
Как подключиться к принтеру по локальной сети?
После всех вышеперечисленных процедур необходимо только установить сетевой принтер на компьютерах конечных пользователей.
- — В адресной строке любой открытой папки прописываем «\x.x.x.x» где «x.x.x.x» это IP адрес вашего принтера.
- — Далее в открывшемся окне двойным щелчком левой клавиши мыши выбираем нужный вам принтер.
- — Вероятнее всего, при установке принтера вам потребуется диск с драйверам на ваш принтер.
- — После окончания установки вы можете указать его для использования по умолчанию.
Прежде чем рассматривать схемы организации связи с подключением к сети интернет, приведем пример схемы простейшей локальной сети. Современное сетевое оборудование и системное программное обеспечение позволяют практически полностью автоматизировать настройку оборудования в локальной сети (ЛВС) при однородном программном обеспечении. Настройка доступа локальной сети.
Настройка локальной сети между компьютерами, используя роутер.
Необходимо настроить роутер, подключить в сеть ( в порт ) компьютер . Сделать настройки которые указаны ниже. Все настройки компьютер получит автоматически от маршрутизатора.
Как подключить сетевой принтер к другим компьютерам
Добавление принтера в Windows 10
Попробуем добавить наш принтер в список устройств на ноутбуке c Windows 10, подключенном к сети по Wi-Fi. Заходим в тот же раздел Панель управления – Устройства и принтеры. Сверху нажимаем на кнопку «Добавление принтера».
В следующем окне устанавливаем переключатель в положение «Выбрать общий принтер по имени» и вводим сетевой путь в формате \\имя_компьютера\имя_принтера. У нас получилось так: \\WINCOMP\HP_LaserJet_M1132_MFP.
Нажимаем «Далее». Начнется подключение и поиск драйверов.
Если драйвера будут найдены, появится приведенное ниже сообщение.
Нажимаем «Установить драйвер». Через некоторое время программное обеспечение проинсталлируется и появится окно, информирующее об успешной установке сетевого принтера.
Кликаем «Далее», а потом «Готово».
Можно также распечатать пробную страницу, что мы и сделали.
Теперь в разделе «Принтеры» появился наш HP LaserJet M1132 MFP, полностью готовый к работе по сети.
Добавление принтера в Windows 7
Установим сетевой принтер еще на одном компьютере, на этот раз стационарном с операционной системой Windows 7. Переходим на уже знакомую страницу «Устройства и принтеры» и нажимаем кнопку «Установка принтера».
В появившемся окне выбираем «Добавить сетевой, беспроводной или Bluetooth-принтер».
После неудачного поиска нажимаем на ссылку «Нужный принтер отсутствует в списке».
Ставим переключатель рядом с пунктом «Выбрать общий принтер по имени» и так же, как в случае с ноутбуком, прописываем сетевой путь.
В нашем случае подключение началось, но вскоре появилось сообщение, что не удалось установить драйвер.
Устройство появится в списке «Принтеры и факсы».
Что это такое?
Даже самый простой принтер для печати имеет функцию подключения к сети. Помимо беспроводного подключения, есть ещё и возможность подсоединить устройство с помощью проводного интерфейса.
Качественный сетевой принтер – лазерный, с высокой скоростью печати и рядом технических возможностей. Он оснащен процессором для обработки поступающей информации, имеет оперативную память, что снижает общую нагрузку на сервер подключения и увеличивает продуктивность и надежность работы. По стоимости такие модели не очень дорогие, цена будет меняться в зависимости от количества дополнительных функций.

Как правильно подключить сетевой МФУ?
Данное действие состоит из двух стадий. Первая осуществляется непосредственно на ПК, к которому печатающее устройство подсоединено физическим образом.
- В панели управления вам нужно найти раздел со списком принтеров и факсов, и перейти в него.
- Далее определите нужный девайс, к которому вы хотите предоставить доступ по сети и кликните по нему.
- В новом окне дважды нажмите на настройки девайса, после чего откройте вкладку «Доступ».
- Найдите пункт, подразумевающий предоставление общего доступа, и отметьте его.
- Желательно установить галочку также и рядом с «Прорисовка заданий печати на клиентских компьютерах».
Вторую стадию такого процесса, как установка и настройка принтера по сети нужно выполнять на всех остальных ПК, подключенных к текущей локальной сети.
- Откройте папку под названием «Сеть». Найдите на верхней панели меню установку принтеров и щелкните по нему.
- Откройте раздел добавления сетевого устройства.
- После того как система произведет поиск принтеров, которые доступны для подключения в сети на данный момент, она выведет их список в том же окне. Выберите среди них нужный девайс и нажмите на «Далее».
- После произведенного подключения, система обязательно сообщит вам об этом. После этого выбранный принтер будет постоянно отображаться в разделе с устройствами и принтерами.
Но порой возникают вопрос о том, как установить и как настроить принтер, если система не может найти ни один сетевой девайс. Такая проблема может появиться даже в случае открытого общего доступа и правильно выполненных настройках локалки. Чтобы ответить на вопрос о том, как сделать данное печатающее устройство видимым, вам придется прописать путь к нему вручную.
- Откройте окно «Установка принтера» после того, как Windows не сможет найти ни одно устройство, доступное для печати через сеть и нажмите на пункт, подразумевающий отсутствие нужного принтера в списке.
- Далее вам будет предложено отыскать девайс по сетевому адресу или его имени. Поставьте галочку рядом с «Выбрать принтер по имени».
- Впишите имя компьютера после двойного обратного слеша, после чего впишите один обратный слеш и пропишите название печатающего устройства. Узнать актуальное сетевое имя можно, открыв раздел «Доступ» в его свойствах.
В целом мфу, сделанный сетевым и подключенный по локальной сети, позволит сэкономить на покупке нескольких подобных устройств. Как видите, настраивать его совсем несложно. Особенно это актуально для использования девайса в домашних условиях или организации с большим количеством ПК, где покупка десятков печатающих девайсов является нецелесообразным приобретением.
Приступаем к настройкам: общий доступ
Отметим, что кроме способа, который подразумевает работу с общим доступом, существуют и другие методы трансформации обычного принтера в сетевой. Сюда стоит отнести внешний принт-сервер, внутреннюю сетевую карту периферийного устройства. В плане удобства использования оба способа уступают «расшариванию» принтера для общего доступа. Перейдем непосредственно к настройкам.
В первую очередь переходим в панель управления, сеть и центр управления.
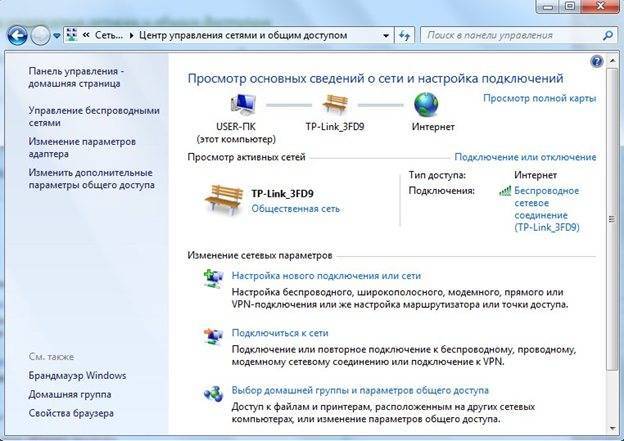
Остается выбрать указанную на скриншоте ниже вкладку.
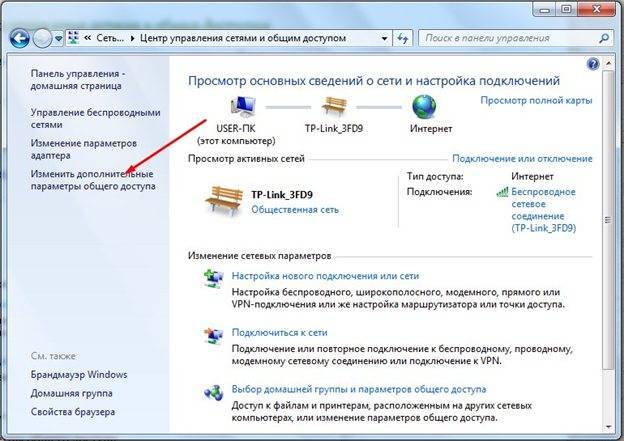
Поочередно открываем открывшиеся вкладки и в нужных местах устанавливаем галочки. Не исключен вариант с двумя вкладками. Тогда просто открывайте все, что есть и следуйте дальнейшей инструкции. Всего лишь нужно установить необходимые настройки.
Раскрываем вкладку и выставляем параметры в соответствии с изображениями.
Открываем другую вкладку и устанавливаем настройки.
Включаем сетевое обнаружение и открываем общий доступ к файлам и принтерам. Не забываем сохранить текущие изменения. Подобную настройку необходимо выполнить на всех компьютерах. Если этого не сделать, то в дальнейшем подключиться к локальному периферийному устройству не удастся.
Как настроить сетевой принтер?
Настройка в Windows 7. Для удобства и понимания основного принципа начнем рассматривать параметры с Windows версии 7. Для обнаружения оборудования системой необходимо выполнить следующие манипуляции:
- Перед началом настройки необходимо узнать текущий IP адрес. Его можно найти в руководстве по эксплуатации, на панели изделия или в настройках. Если программа автоматически задала значения, нужно обратиться к маршрутизатору и посмотреть информацию для устройств.
- При помощи строки поиска в меню «пуск» найдите необходимый принтер. Можно зайти через стандартный путь в «устройства и принтеры».
- Нажмите на кнопку «добавление принтера». В предложенных вариантах должен быть нужный пункт. При его отсутствии нажмите на значение «необходимый принтер отсутствует…».
- Затем нажмите на кнопку «добавить по значению ip». Введите адрес, который вы заранее узнали.
- После этого сохраните изменения и выйдите из диалогового окна нажатием кнопки ОК. Также можно дополнительно установить автоматическое распознавание драйверов и назначить устройство по умолчанию.
- При установке драйвера следуйте указаниям и советам мастера загрузки.
При возникновении трудностей попробуйте перезагрузить систему и выполнить все действия повторно. Если это не помогло, возможно сбились настройки или программа повреждена вирусом. Произведите тщательную диагностику возможных причин неисправностей при получении доступа, при необходимости обратитесь к мастеру или в сервисный центр за помощью.
Настройка в Windows 8. В системе Windows 8 используется аналогичное правило. Выполните все действия, о которых речь шла выше, по порядку. При подключении не должно возникать сложностей. При возникновении вопросов обратитесь к инструкции и документации, прилагаемой к комплекту покупаемой техники. Там описаны подробные варианты решения вопросов и практические советы.
Единственная сложность будет заключаться в слегка изменённом интерфейсе и названии отдельных пунктов меню. Это вызовет затруднение в навигации по системе, однако, общие команды записаны одинаково. Поэтому просто следуйте инструкции по подключению и настройкам локальной сети для Windows 7.
Настройка в Windows 10. Более сложным может показаться процесс сопряжения в данной системе. По сравнению с предыдущими версиями, здесь существенно изменили внешний вид меню и заменили некоторые опции. Также разработчики убрали соединение с частными сетями. Для выполнения настройки воспользуйтесь пошаговым планом:
- В меню общей информации узнайте имя и адрес ПК, это понадобится для дальнейшего сопряжения техники.
- Через меню «пуск», зайдите в «параметры». После этого выберите раздел «сеть и Интернет», а затем «изменить свойства подключения».
- Поставьте указатель и активируйте «общедоступные». При блокировке системы антивирусом, отключите его на время выполнения настроек.
- Вернитесь на предыдущую вкладку «состояние». В открывшемся диалоговом окне нужно выбрать варианты доступа к локальной сети через «параметры общего доступа».
- Настройте сетевое обнаружение и выставите указатель на общем доступе к файлам.
Как подключить сетевой МФУ
Недостатком печати на принтере, подключённом к другому ПК, является обязательность функционирования ПК с принтером в сети во время выполнения печати.
Чтобы избавиться от этого недостатка, можно подключить печатающее устройство через принт–сервер, приобрести сетевой принтер или сетевое МФУ.
Подключить МФУ можно с помощью мастера, поставляемого на CD–диске устройства, или через подключение принтеров и устройств в Windows.
Шаг 1. Подключить сетевой кабель в порт Ethernet МФУ (разъём RJ–45) и подать на устройство питание.

Подключаем сетевой кабель
Подключить второй конец сетевого кабеля к маршрутизатору (роутеру), находящемуся в сети.
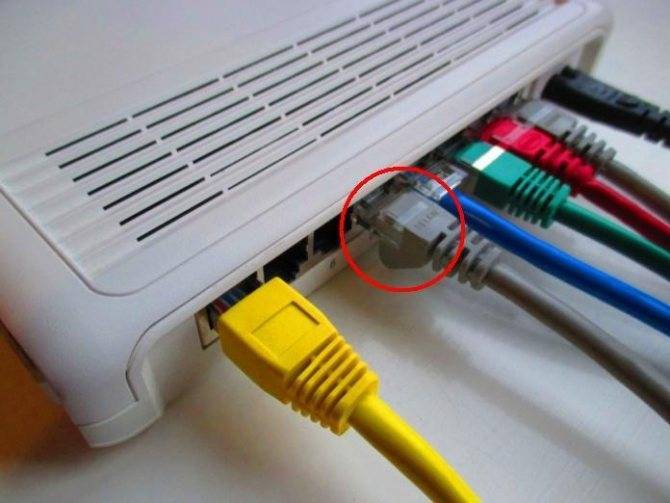
Подключаем второй конец сетевого кабеля к маршрутизатору
Шаг 2. Если устройство подключается к маршрутизатору по сети Wi-Fi, открыть на МФУ меню беспроводной сети (см. Инструкцию на устройство) и ввести необходимые для подключения данные: IP-адрес устройства, пароль сети Wi-Fi и т.д.

Вводим необходимые данные для подключения
Смена IP-адреса устройства
Если требуется сменить адрес МФУ в локальной сети (например из-за совпадения адресов устройств), необходимо зайти в его Web-интерфейс.
Шаг 1. Открыть браузер интернет и набрать IP-адрес МФУ (эти данные можно узнать в его инструкции). Нажать Enter.
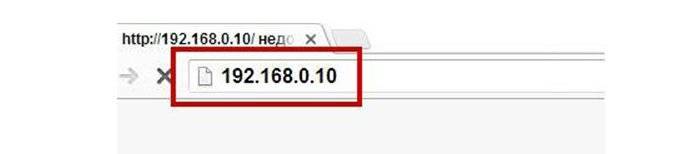
Открываем браузер интернет и набираем IP-адрес МФУ
Шаг 2. Набрать имя и пароль МФУ при входе в его настройки. Нажать «Login» (Вход).
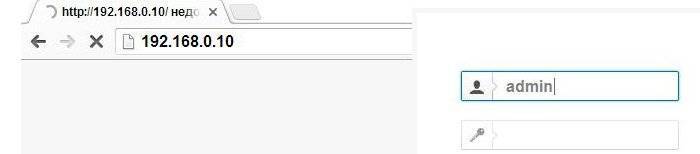
Набираем имя и пароль МФУ при входе в его настройки
Шаг 3. Откроются настройки устройства. Кликнуть «Network» и ввести требуемый IP-адрес. Нажать «Submit» для выхода из настроек с сохранением изменений.
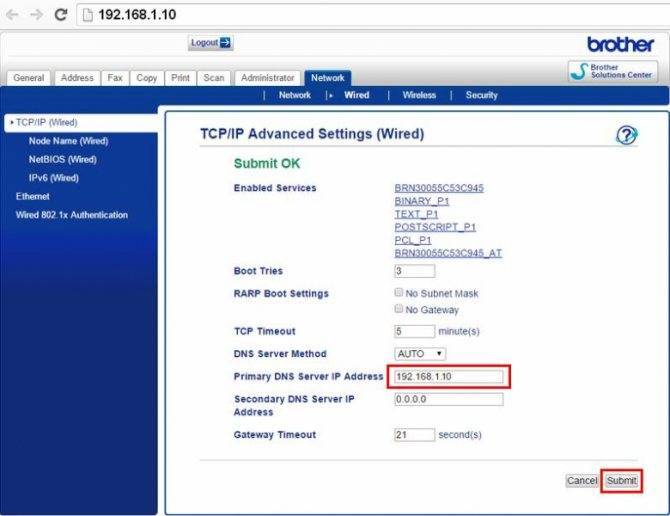
Кликаем «Network» и вводим требуемый IP-адрес
Подключение сетевого МФУ в Windows
Шаг 1. Нажать Win+R, набрать «control printers» и кликнуть «OK».
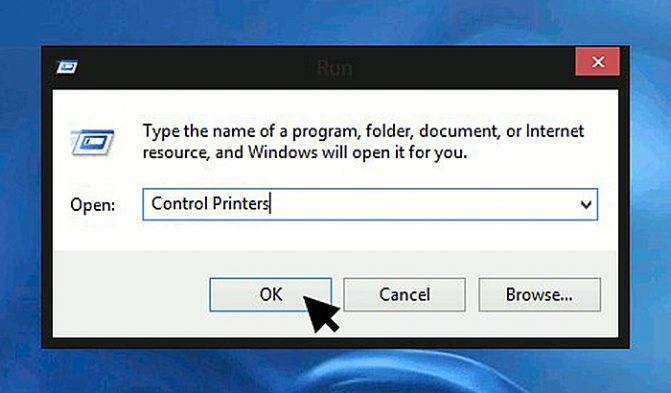
Нажимаем Win+R и набираем «control printers»
Шаг 2. Кликнуть вверху «Установка принтера».

Кликаем вверху «Установка принтера»
Шаг 3. Кликнуть «Добавить локальный…» и нажать «Далее».
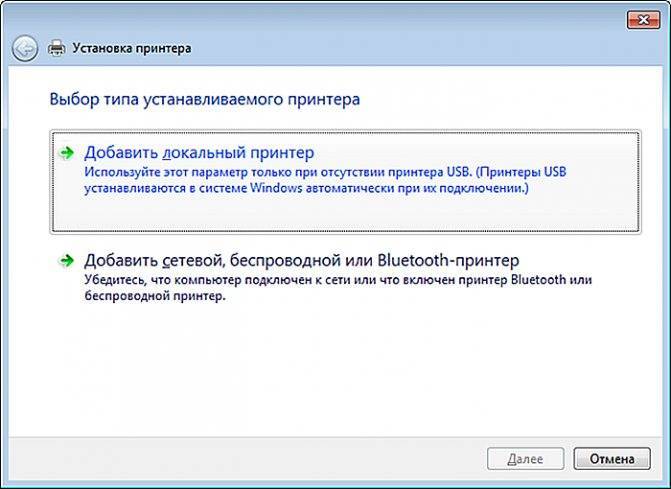
Кликаем «Добавить локальный…» и нажимаем «Далее»
Шаг 4. Кликнуть «Создать новый порт» и выбрать в списке «Standard TCP/IP…». Нажать «Далее».
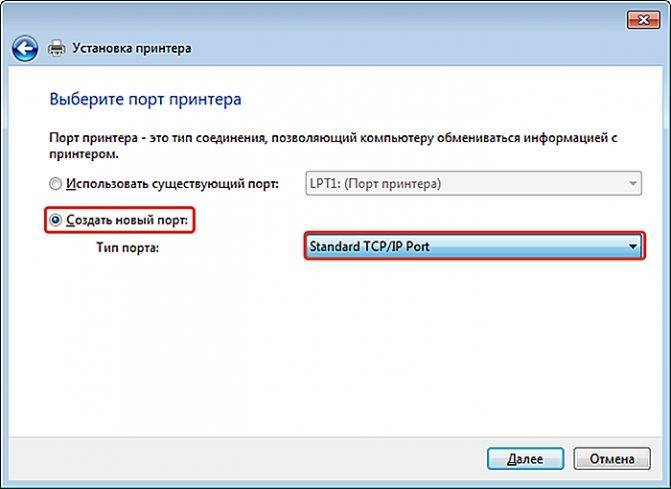
Кликаем «Создать новый порт» и выбираем в списке «Standard …»
Шаг 5. Напечатать IP-адрес МФУ (остальные данные система подставит сама). Непременно снять метку с «Опросить принтер…»! Нажать «Далее».
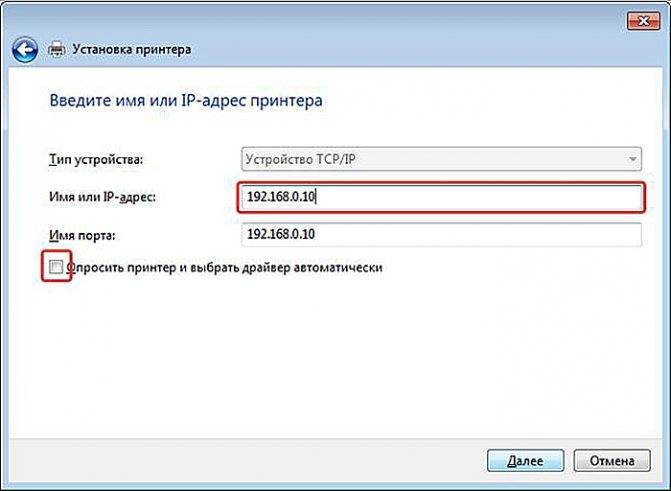
Снимаем метку с «Опросить принтер…» и нажимаем «Далее»
Подождать, пока система найдёт TCP/IP порт и откроет дальнейшие настройки.
Шаг 6. Кликнуть «Параметры…».
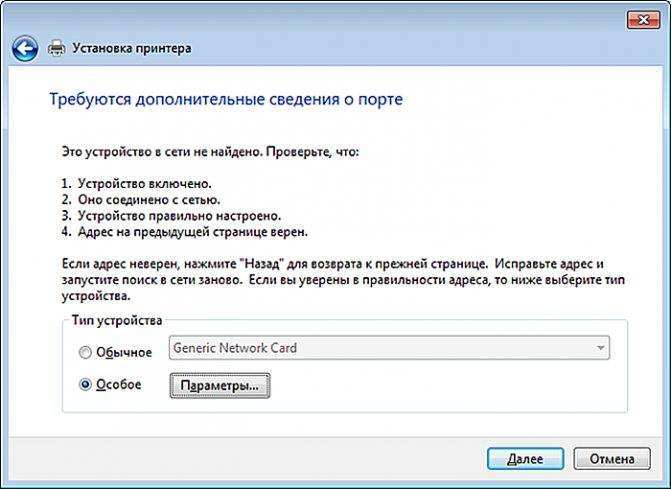
Кликаем «Параметры…»
Шаг 7. Выбрать «Протокол» – «LPR», «Имя очереди» – «lp1», щёлкнуть «Разрешён подсчёт байтов…». Нажать «ОК».
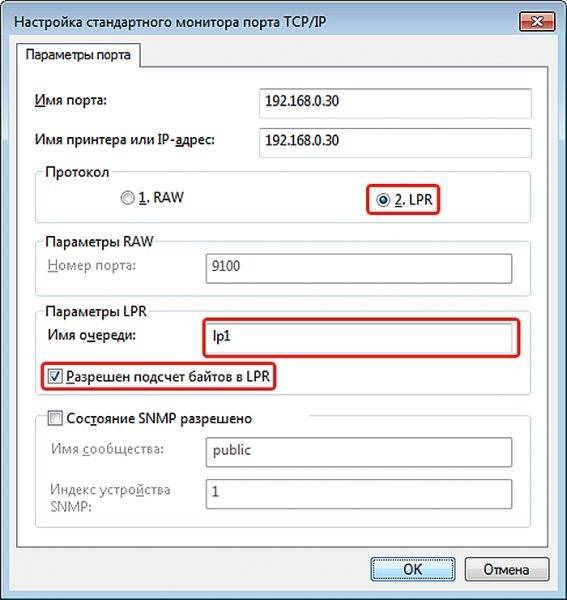
Выбираем «Протокол» – «LPR», «Имя очереди» – «lp1», кликаем «Разрешён подсчёт байтов…»
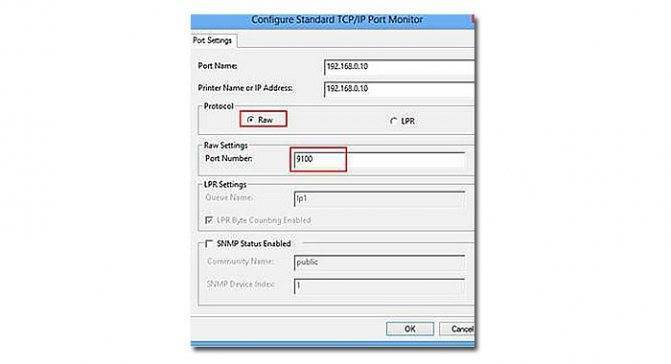
Если протокол LPR не подойдёт для печати, изменяем его на протокол Raw
Шаг 8. Выбрать устанавливаемое печатающее устройство или загрузить его драйвер с CD, нажав кнопку «Установить с диска…». Кликнуть «Далее».
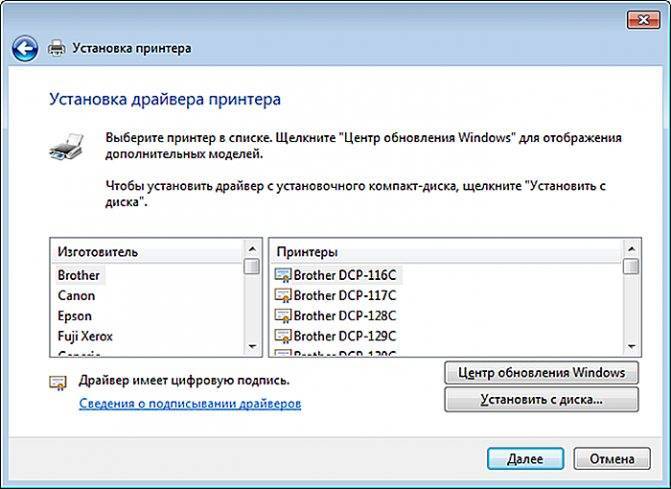
Выбираем устанавливаемое печатающее устройство
Шаг 9. Кликнуть «Далее».
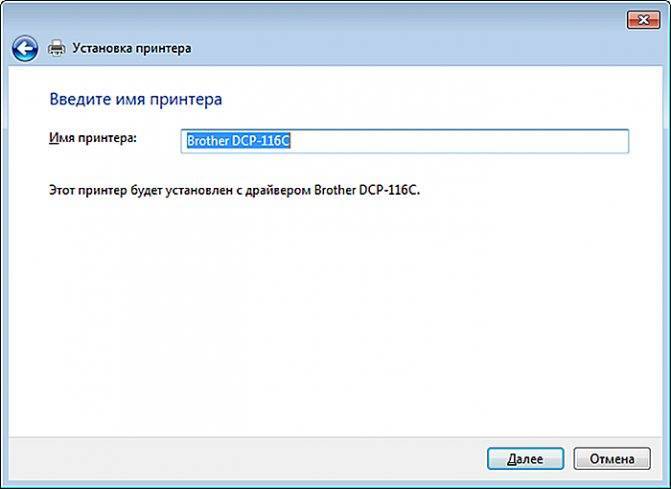
Кликаем «Далее»
Шаг 10. Кликнуть «Далее».
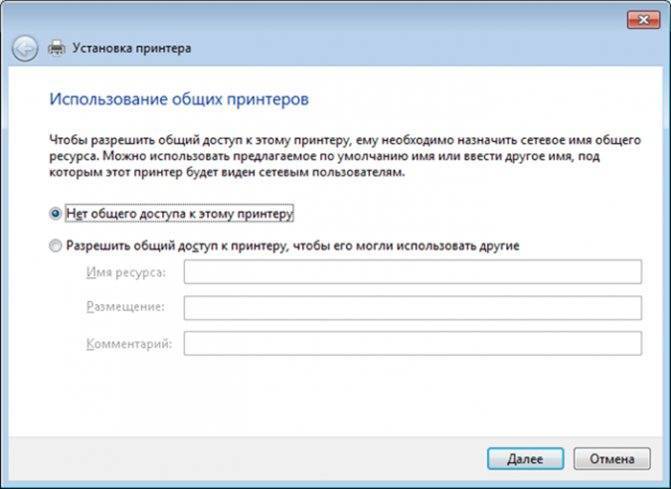
Нажимаем «Далее»
Шаг 11. Можно проверить, как печатает МФУ, нажав «Печать…» или кликнуть «Готово».
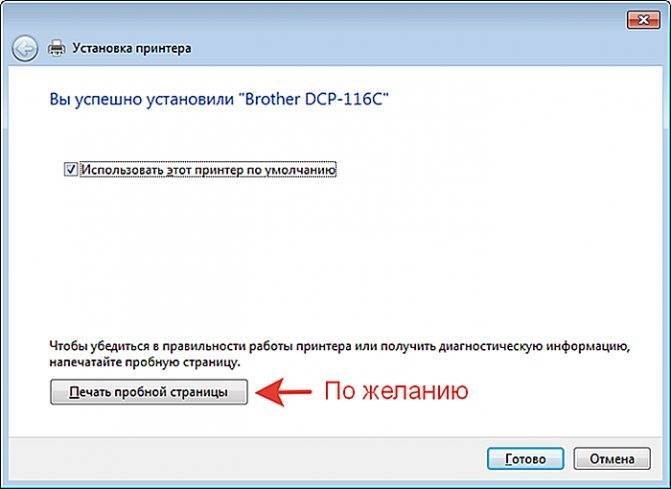
Нажимаем «Печать…» или кликаем «Готово»
Устройство появится в папке «Устройства и принтеры», где его можно выбирать для печати.
Шаг 12. Повторить Шаги 1–11 на всех ПК, расположенных в сети.
Для чего нужен сетевой принтер и что это такое?
Как правило, компьютеров у нас несколько, а принтер всего один, и он подключен к какому-то одному компьютеру. А чтобы печатать с разных компьютеров или ноутбуков, нужно каждый раз подключаться к принтеру напрямую (c помощью USB кабеля), переносить принтер и т. д. Это очень неудобно. Если у вас все компьютеры подключены к одной сети (к одному роутеру, или свитчу), то они находятся в одной локальной сети. Нужно только изменить некоторые параметры общего доступа в настройках Windows и все компьютеры смогут не только обмениваться файлами, но и получать доступ к принтеру, который подключен к оному из компьютеров в локальной сети.
Например: принтере у нас подключен к ПК, а ПК подключен к роутеру по сетевому кабелю, или по Wi-Fi. На этом стационарном компьютере мы настраиваем общий доступ к принтеру. А отправлять файлы на печать можно со всех компьютеров, ноутбуков, которые подключены к этому же роутеру.
Обратите внимание! Такой способ подключения актуален для тех принтеров, в которых нет возможности прямого подключения к роутеру. Многие современные принтеры поддерживают функцию удаленной печати
Это значит, что их напрямую можно подключить к роутеру с помощью Wi-Fi сети, или сетевого кабеля. Такой принтер точно так же будет доступен со всех устройств в локальной сети. Но нам уже не понадобится настраивать сетевой принтер на каком-то конкретном компьютере. И нам не нужно будет держать этот компьютер всегда включенным, чтобы другие устройства могли печатать. Принтер работает автономно, всегда находится в локальной сети и готов к печати с любого устройства.
Если принтер без сетевых интерфейсов (LAN, Wi-Fi), то остается только подключить его к какому-то компьютеру и настроить доступ по локальной сети. Раньше в Windows 10 это можно было сделать с помощью домашней группы. Но так как в Windows 10 1803 ее удалили и в новых версиях такой функции как «Домашняя группа» больше нет, то придется выполнять настройку вручную (без мастера настройки).
Печатать на принтере, который подключен к компьютеру на Windows 10 можно с других компьютеров на той же десятке, Windows 8, Windows 8.1, Windows 7. А вот с Windows XP могут возникнуть проблемы. Но на сегодняшний день это уже не очень актуально.
Как подключить сетевой принтер к другим компьютерам
Добавление принтера в Windows 10
Попробуем добавить наш принтер в список устройств на ноутбуке c Windows 10, подключенном к сети по Wi-Fi. Заходим в тот же раздел Панель управления – Устройства и принтеры. Сверху нажимаем на кнопку «Добавление принтера».
В следующем окне устанавливаем переключатель в положение «Выбрать общий принтер по имени» и вводим сетевой путь в формате \имя_компьютераимя_принтера. У нас получилось так: \WINCOMPHP_LaserJet_M1132_MFP.
Нажимаем «Далее». Начнется подключение и поиск драйверов.
Если драйвера будут найдены, появится приведенное ниже сообщение.
Нажимаем «Установить драйвер». Через некоторое время программное обеспечение проинсталлируется и появится окно, информирующее об успешной установке сетевого принтера.
Кликаем «Далее», а потом «Готово».
Можно также распечатать пробную страницу, что мы и сделали.
Теперь в разделе «Принтеры» появился наш HP LaserJet M1132 MFP, полностью готовый к работе по сети.
Добавление принтера в Windows 7
Установим сетевой принтер еще на одном компьютере, на этот раз стационарном с операционной системой Windows 7. Переходим на уже знакомую страницу «Устройства и принтеры» и нажимаем кнопку «Установка принтера».
В появившемся окне выбираем «Добавить сетевой, беспроводной или Bluetooth-принтер».
После неудачного поиска нажимаем на ссылку «Нужный принтер отсутствует в списке».
Ставим переключатель рядом с пунктом «Выбрать общий принтер по имени» и так же, как в случае с ноутбуком, прописываем сетевой путь.
В нашем случае подключение началось, но вскоре появилось сообщение, что не удалось установить драйвер.
Устройство появится в списке «Принтеры и факсы».
Как в Windows 10 настроить доступ к принтеру в локальной сети
Многие современные принтеры – это устройства с поддержкой сетевого проводного или беспроводного подключения, они не подвязываются к какому-то одному компьютеру, не зависят от его настроек и состояния активности, а подключаются напрямую к роутеру или коммутатору и являют собой самостоятельные устройства локальной сети. К которым, соответственно, в любой момент имеют доступ все сетевые пользователи и могут отправлять свои документы на печать. Но если принтер не предусматривает возможности подключения к сети, его придётся подсоединять к одному из компьютеров и настраивать на нём общий доступ. Как это сделать? И как потом с других компьютеров сети получить доступ к такому общему принтеру?
Общий доступ
Первым делом необходимо настроить общий доступ в целом к ресурсам компьютера по локальной сети и к принтеру в частности. Для этого он должен быть включён, настроен, на компьютере с Windows 10, к которому он подключён, должны быть установлены его драйверы. Кликаем по значку сети в системном трее «Десятки».
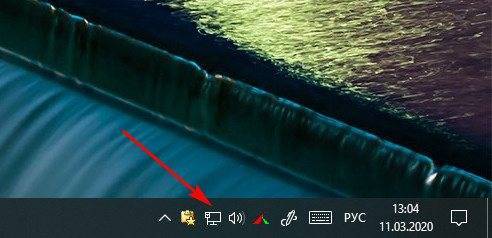
В первом разделе «Состояние» открывшихся системных параметров жмём значок параметров общего доступа.

В сетевом обнаружении ставим галочку активности сетевого обнаружения. Также ставим галочку автонастройки на сетевых устройствах. Ниже делаем активным общий доступ к файлам и (то, что нам нужно непосредственно) принтерам.

Настройка службы FDResPub
Для открытия доступа к принтерам и данным компьютера необходимо, чтобы была активна системная служба FDResPub, отвечающая за публикацию компьютерных устройств с их расшаренными ресурсами в сети. Запускаем системные службы, для этого вводим в поиск: services.msc
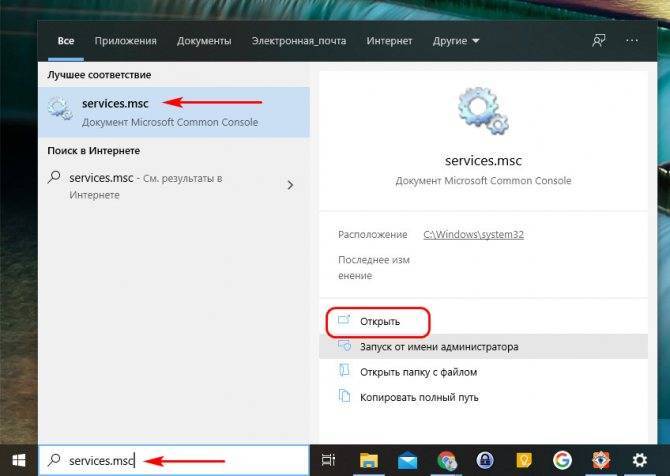
Ищем службу FDResPub и проверяем, чтобы её тип запуска был автоматическим.

Настройка в свойствах принтера
Снова возвращаемся к системным параметрам, идём в раздел «Устройства», а в нём – в подраздел «Принтеры и сканеры». Кликаем принтер, который нужно сделать общедоступным, и жмём кнопку «Управление».
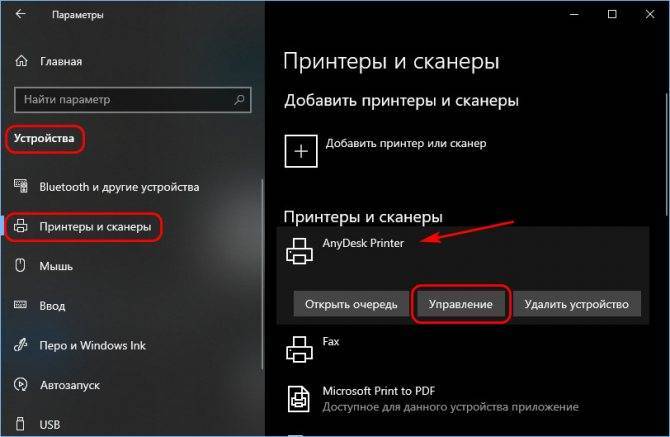
Здесь нам нужны его свойства. В окошке свойств идём во вкладку «Доступ» и активируем общий доступ. Также смотрим, чтобы ниже была поставлена галочка прорисовки заданий на клиентских (т.е. сетевых) компьютерах. Применяем изменения.
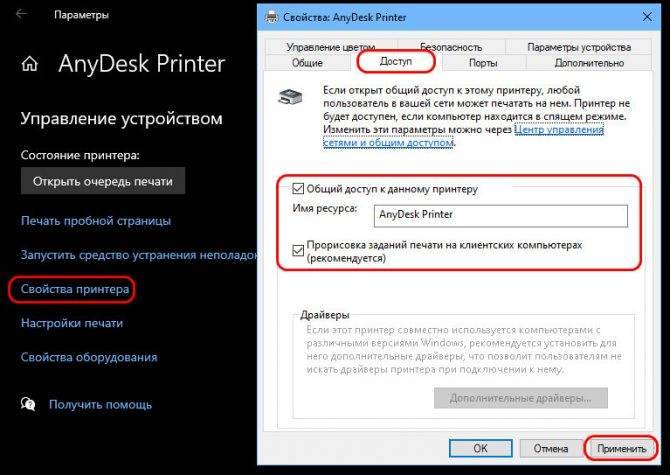
Настройка принтера на сетевых компьютерах
Что нужно сделать каждому из пользователей сетевых компьютеров, чтобы иметь возможность печати на принтере с общим доступом? Каждый такой пользователь должен добавить принтер, т.е. сделать его отображаемым и доступным в среде Windows своего компьютера. Если это Windows 10, в ней открываем системные параметры, идём в раздел «Устройства», далее – «Принтеры и сканеры». И добавляем принтер.
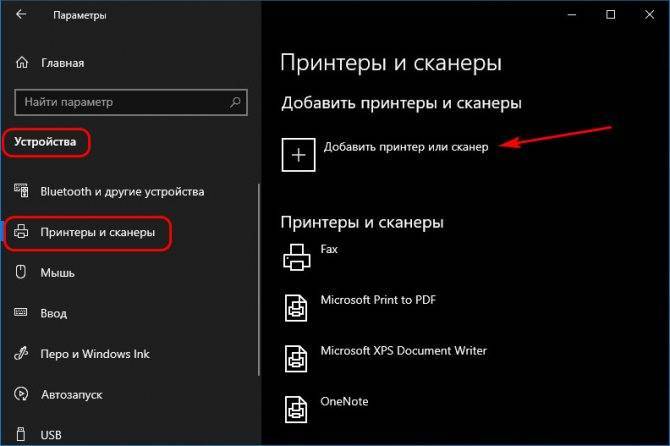
Далее нажимаем ссылку отсутствия принтера в списке.
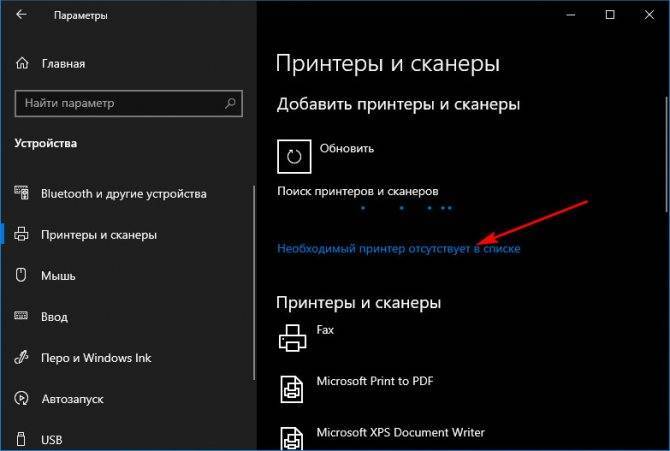
В окошке его установки жмём кнопку обзора.

Включаем сетевое обнаружение с общим доступом, если эти настройки ранее не были проведены в системе.
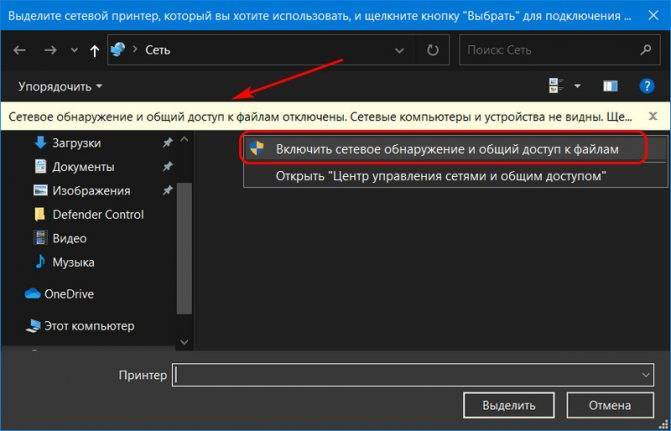
Затем в проводнике открываем слева раздел «Сеть», справа заходим на сетевой компьютер с подключённым принтером. И выделяем этот принтер.
И всё: можем делать пробную печать.
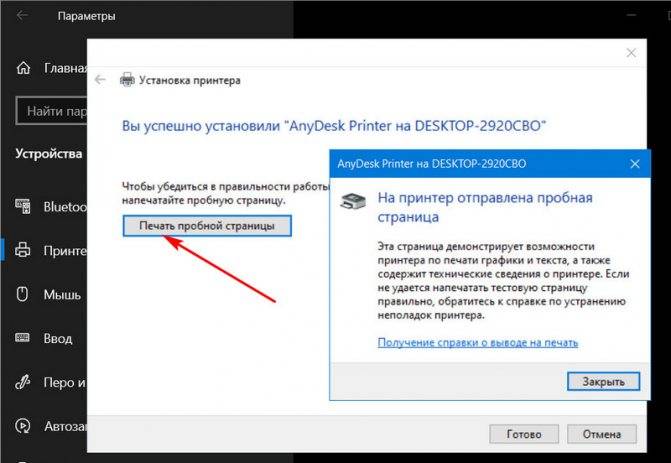
Но в той же Windows 10 можно пойти и более коротким путём, этот же путь используем в Windows 8.1 и 7. В разделе «Сеть» проводника открываем компьютер с подключённым принтером и двойным кликом или с использованием опции подключения в контекстном меню подключаем этот принтер.

Ну а тестовую печать проводим уже в каком-то документе – указываем сетевой принтер и печатаем страничку.
Источник
Для чего нужен сетевой принтер и что это такое?
Как правило, компьютеров у нас несколько, а принтер всего один, и он подключен к какому-то одному компьютеру. А чтобы печатать с разных компьютеров или ноутбуков, нужно каждый раз подключаться к принтеру напрямую (c помощью USB кабеля), переносить принтер и т. д. Это очень неудобно. Если у вас все компьютеры подключены к одной сети (к одному роутеру, или свитчу), то они находятся в одной локальной сети. Нужно только изменить некоторые параметры общего доступа в настройках Windows и все компьютеры смогут не только обмениваться файлами, но и получать доступ к принтеру, который подключен к оному из компьютеров в локальной сети.
Например: принтере у нас подключен к ПК, а ПК подключен к роутеру по сетевому кабелю, или по Wi-Fi. На этом стационарном компьютере мы настраиваем общий доступ к принтеру. А отправлять файлы на печать можно со всех компьютеров, ноутбуков, которые подключены к этому же роутеру.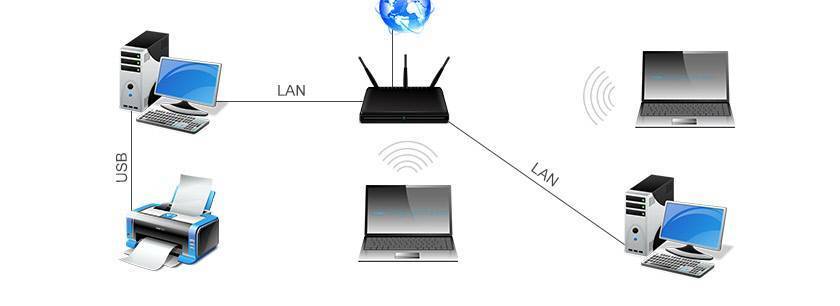
Обратите внимание! Такой способ подключения актуален для тех принтеров, в которых нет возможности прямого подключения к роутеру. Многие современные принтеры поддерживают функцию удаленной печати
Это значит, что их напрямую можно подключить к роутеру с помощью Wi-Fi сети, или сетевого кабеля. Такой принтер точно так же будет доступен со всех устройств в локальной сети. Но нам уже не понадобится настраивать сетевой принтер на каком-то конкретном компьютере. И нам не нужно будет держать этот компьютер всегда включенным, чтобы другие устройства могли печатать. Принтер работает автономно, всегда находится в локальной сети и готов к печати с любого устройства.
Если принтер без сетевых интерфейсов (LAN, Wi-Fi), то остается только подключить его к какому-то компьютеру и настроить доступ по локальной сети. Раньше в Windows 10 это можно было сделать с помощью домашней группы. Но так как в Windows 10 1803 ее удалили и в новых версиях такой функции как «Домашняя группа» больше нет, то придется выполнять настройку вручную (без мастера настройки).
Печатать на принтере, который подключен к компьютеру на Windows 10 можно с других компьютеров на той же десятке, Windows 8, Windows 8.1, Windows 7. А вот с Windows XP могут возникнуть проблемы. Но на сегодняшний день это уже не очень актуально.
Дополнительно
Так же, в принципе, можно выполнить и подключение мфу к роутеру (тогда, в локальных устройствах компьютера, появится сканер). Технология, выше рассмотренная, носит название «Share Port». Если в роутере есть такая настройка – с большой вероятностью, все — заработает.
Другое дело, если настраивается сетевое подключение принтера к роутеру («сетевой» принтер):
Samba-сервис (реализующий данную «опцию»), обычно в роутерах не предусмотрен. И даже с «dd-wrt», настраивать – сложно (charmlab.ru/podklyuchenie-printera-k-routeru-dlink-dir-320-pod-upravleniem-dd-wrt/). Выбор – за вами.







