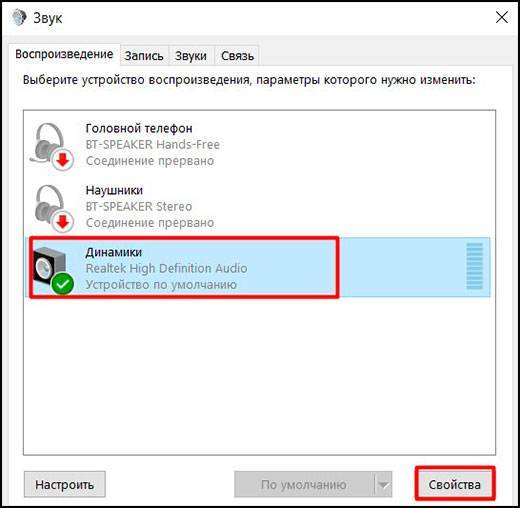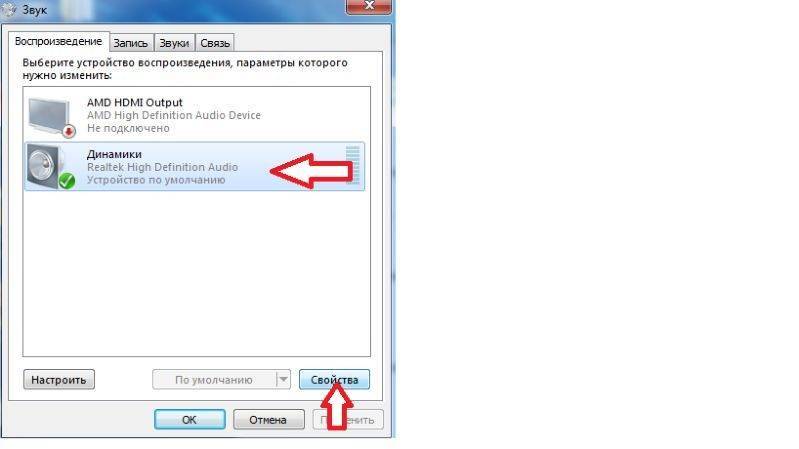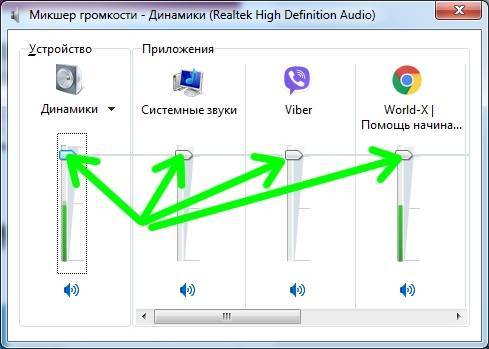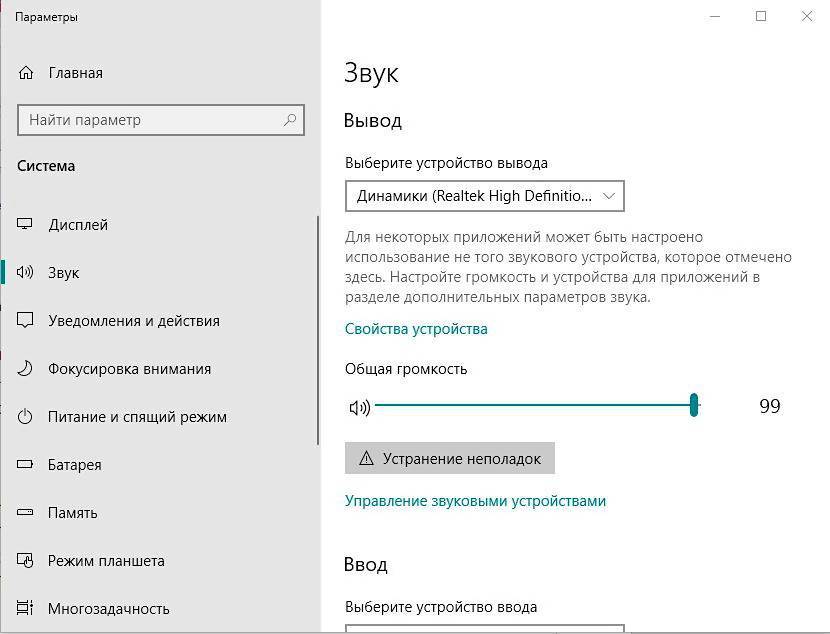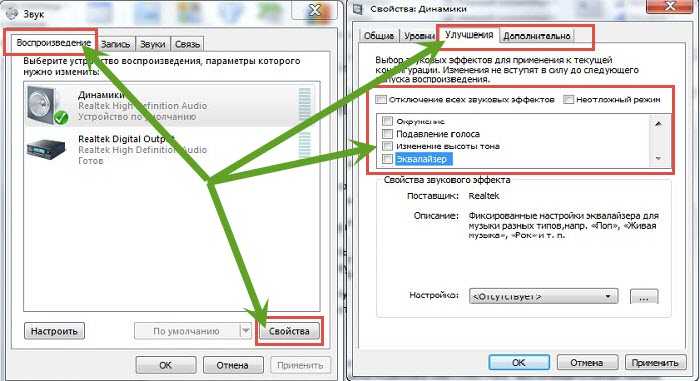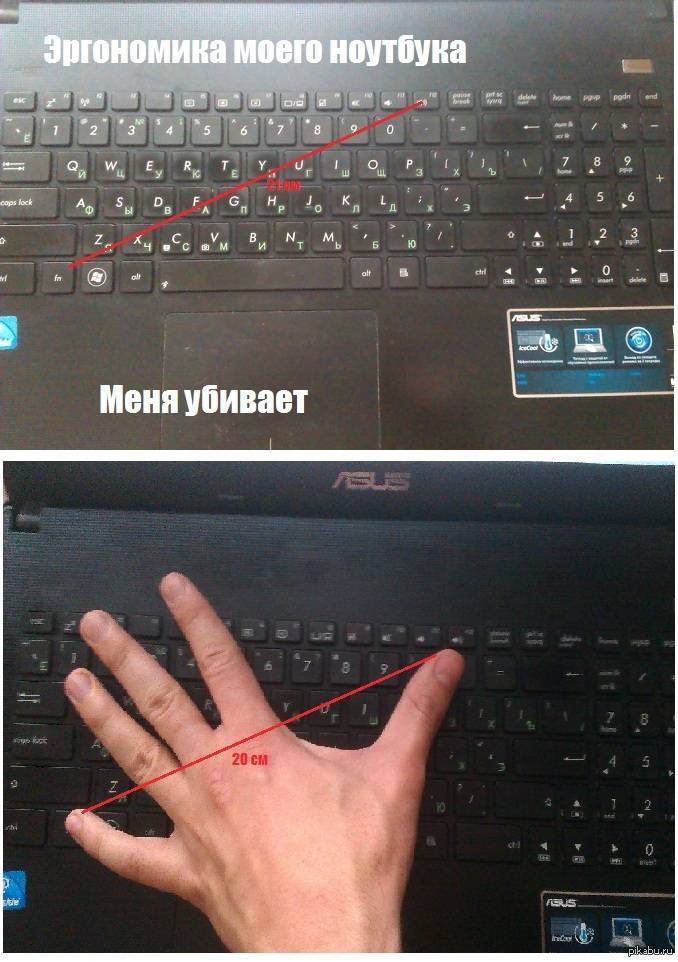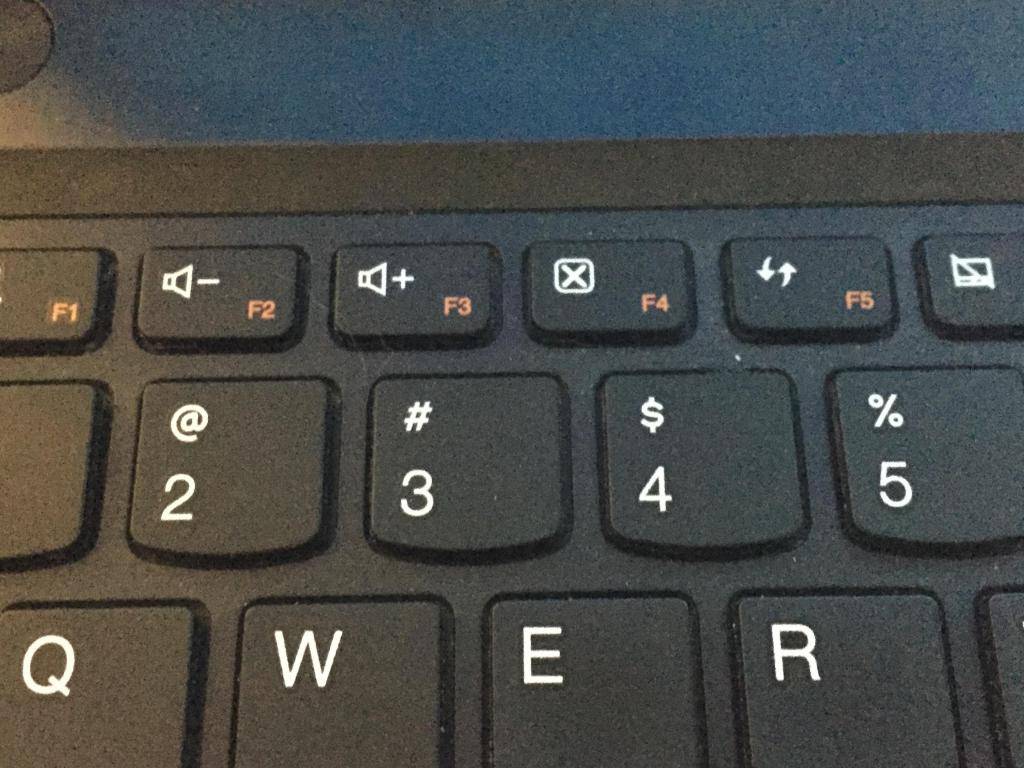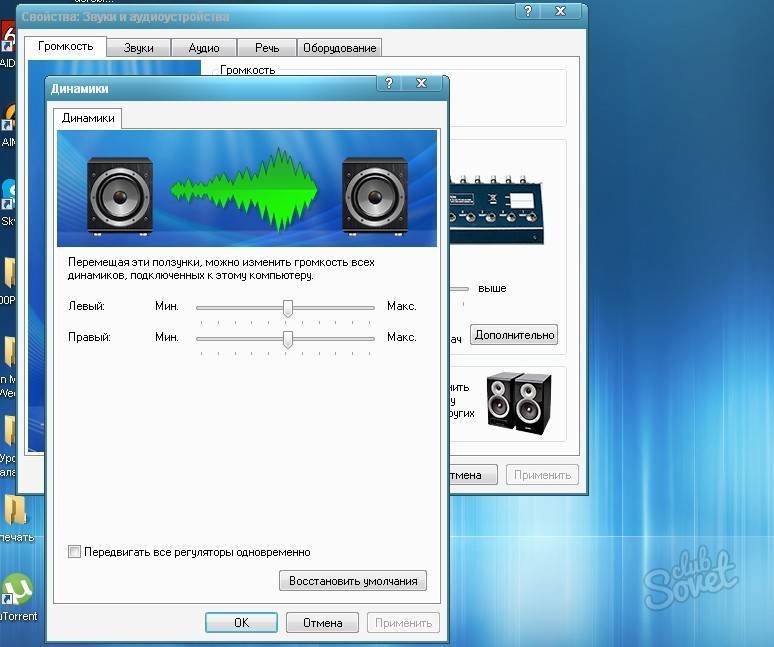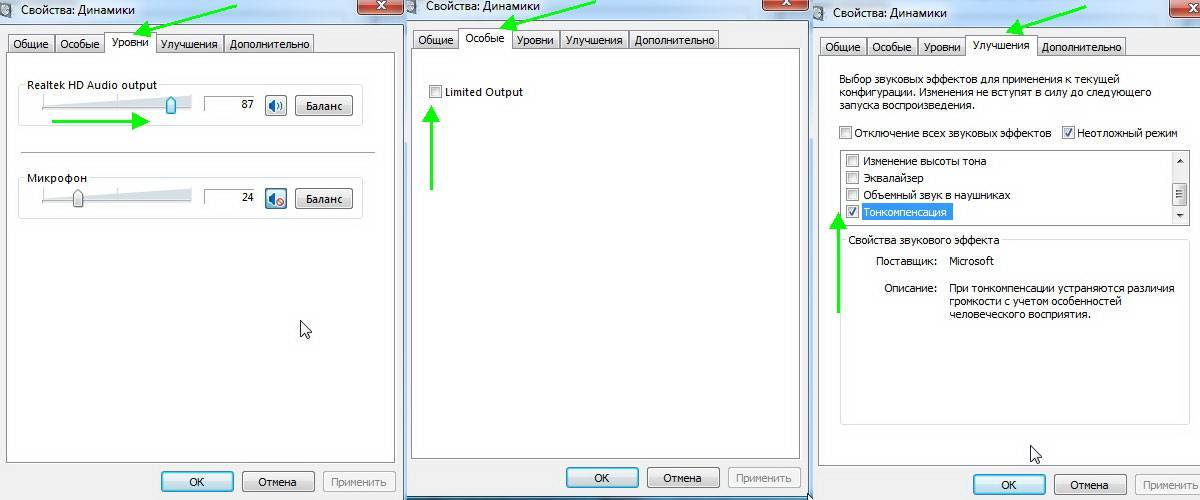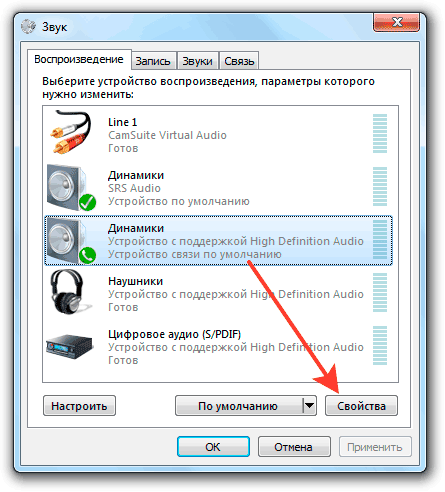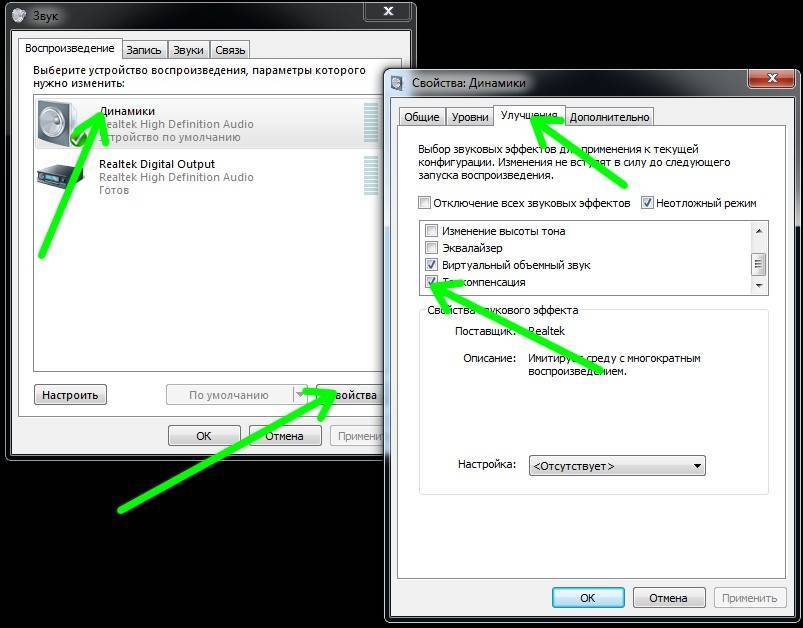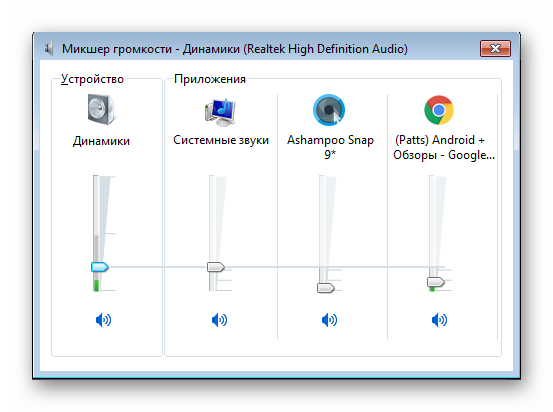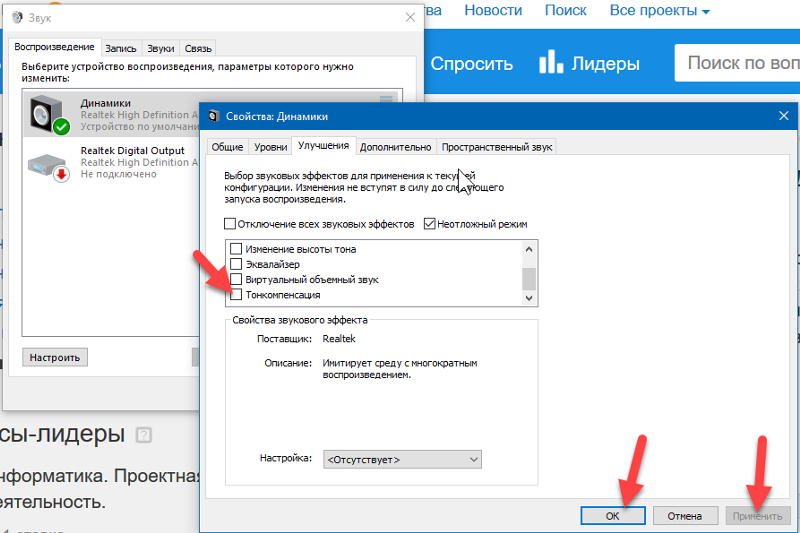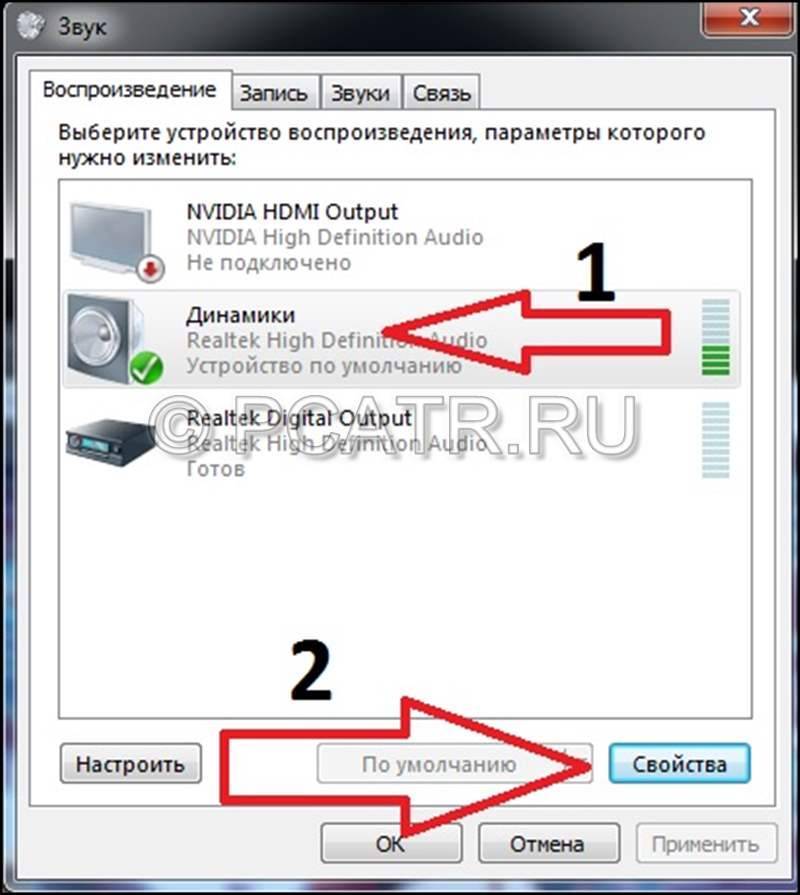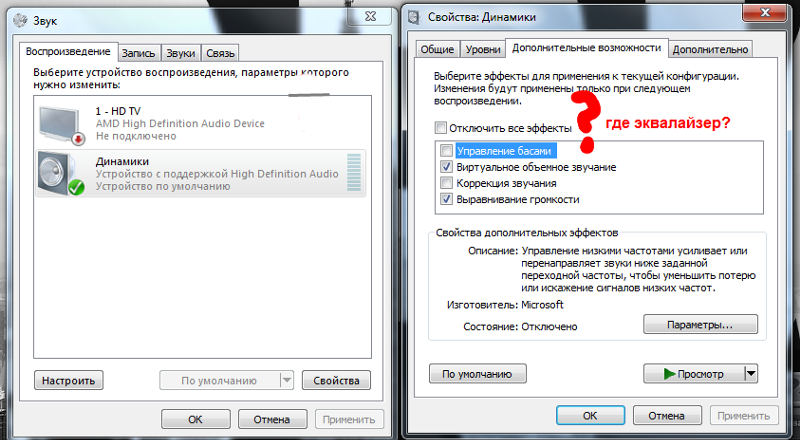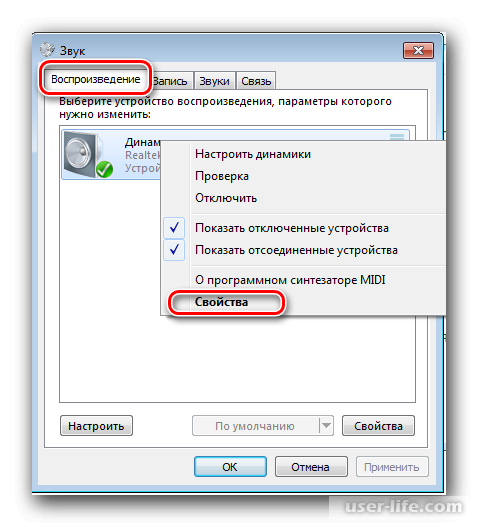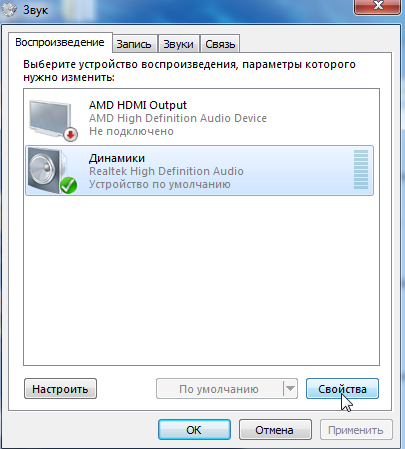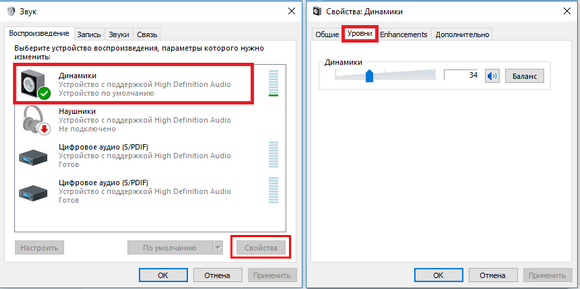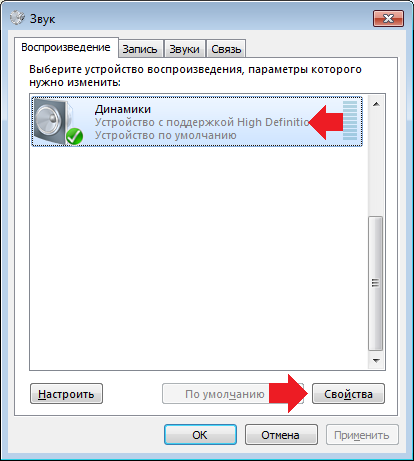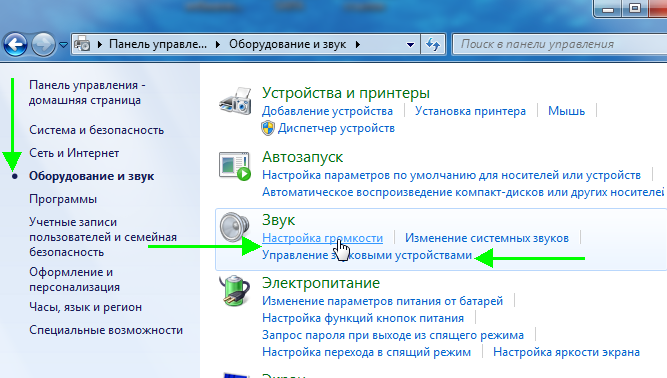Stereo Tool 7
Данная программа предназначена для настройки звуковых частот, каждой отдельно и в общем. Звук удается настроить по разным параметрам (около 30 настроек), например, убрать побочные шумы. Даже можно слушать радио онлайн, независимо от качества и скорости интернет-соединения. Управлять программой могут с легкостью как опытные пользователи, так и новички в этом деле.
Компьютер – это все лишь устройство, в котором может произойти неполадка из-за активного либо неправильного использования. Если слабый звук не является последствием этого, а дело в качестве аудио или видеозаписи, существуют специальные программы, позволяющие управлять звучанием, независимо от параметров компьютера.
Скачать их можно на официальных сайтах. Управление ими обычно не требует специальных навыков, поэтому легко может справиться с задачей начинающий пользователь.
Причины тихого звука на ПК
Давайте для начала разберемся, почему звук на компьютере стал тише.
Разъёмы
Наиболее распространённой проблемой в данной ситуации является входное гнездо. Многие устройства подвержены постоянному подсоединению разного типа наушников, колонок и прочих гаджетов. Из-за этого разъём изнашивается, а со временем начинает плохо контактировать. Согласитесь, не одному мне известно, что такое постоянно подправлять провод, гнуть его, чтобы звук стал немного громче прежнего.
Стоит отметить, если речь идёт о наушниках, то на некоторых моделях присутствует дополнительные кнопки громкости. Попробуйте на них изменить её. Возможно, это вам поможет. Так или иначе, если звук вдруг стал тише, то проблема здесь явно не в дополнительных кнопках (если вы их не нажали случайно)
Сначала обратите своё внимание именно на разъёмы и на входные провода
Драйвера
Второй причиной является насущная проблема драйверов. Возможно, они устарели, и им требуется обновление. Также нужно помнить, что для корректного громкого звука требуются правильные драйвера. Их необходимо скачивать с официальных сервисов. Нередко может возникать «конфликт» разных драйверов между собой. Не упускайте из виду и этот момент.
Обновление:
Итак, давайте разберём момент обновления «дров». Вам следует двигаться согласно моим инструкциям.
- В первую очередь зайдите на оф. сайт производителя компьютера или ноутбука, и ознакомьтесь с последними версиями драйверов.
- Если вас не устраивает морока с постоянной слежкой за драйверами, то лучшим вариантом будет установка специального приложения, которое в фоновом режиме всегда будет осуществлять необходимые обновления. Приложений подобного рода сегодня разработано достаточно много.
- Осуществить обновления можно и без участия сторонних программ. Для этого вам потребуется войти в меню «Панель управления», где найти «Система управления», и щёлкнуть по надписи левой клавишей мышки. Теперь вам нужно войти во вкладку «Диспетчер устройств».
- Следующим шагом будет выбор «Звуковые, видео…». Откройте окошко и выберите функцию «Обновить».
Стоит помнить, что напротив вашего драйвера не должно находиться никаких знаков. Именно они символизируют о наличии ошибок.
Громкость в системе
Итак, если всё из вышеупомянутого в полном порядке, то проблема может крыться в настройках системы или же драйверов. Перед началом настроек лучше всего включить любой аудио трек, чтобы замечать изменения. Перепроверьте основную громкость, которая обозначена иконкой в виде колонки, находящейся в правом нижнем углу экрана. Если ролик внизу, то поднимите его выше.
Далее войдите в панель управления. Там стоит войти в «Оборудование и звук». Именно здесь нам стоит найти небольшой экранный микшер с роликами громкости. Поднимите их все вверх.
Нужно обратить внимание на меню «Управление звуковыми устройствами». Дело в том, что здесь нужно выбрать то устройство, через которое воспроизводятся звуковые файлы
Там вы увидите шкалу, звук которой двигается сверху вниз. Это говорит о том, что звук компьютером всё же распознаётся.
Теперь переходим к работе с вкладками:
Уровни. Сделайте так, чтобы все ползунки здесь были установлены на максимум;
Особые
Обратите внимание на надпись «Limited output». Если на ней установлена галочка, то обязательно уберите её.
Улучшение
Здесь вы увидите пункт «Тонокомпенсация». Рядом с вкладкой данного именования необходимо установить галочку. В то же время, с остальных пунктов галочки следует убрать.
Минутку внимания, возможно вам будет интересно узнать о том почему компьютер сам перезагружается или .
Лучшие программы для усиления звука
Наконец, сделать звучание громче позволяют усилители звука для ноутбука – специальные программы, позволяющие корректировать настройки аудио на системном уровне.
Equalizer APO
Этот продвинутый параметрический эквалайзер работает на уровне операционной системы, позволяя настраивать звук во всех приложениях, в том числе системных. В процессе установки программа попросит указать устройство, с которым будет работать, выбираем динамики. После установки приложения нужно будет перезагрузить компьютер. Настройка параметров звука осуществляется путем перетаскивания точек кривой эквалайзера, подходящего результата добиваемся экспериментально.
Все изменения становятся очевидны в режиме реального времени, настройки сохраняются автоматически, имеется функция сброса параметров к значениям по умолчанию (кнопка «Reset response»). Использование Equalizer APO – отличный способ увеличить громкость на ноутбуке, если уже максимум, кроме того, с помощью этой программы можно очень гибко настраивать тон и модуляцию звука.
Sound Booster
Программа для усиления звука на ноутбуке для тех, кто не желает заморачиваться с ручными настройками эквалайзеров. Позволяет увеличивать громкость звука до 500% в большинстве программ, включая медиаплееры, мессенджеры, браузеры и т.д., отличается простотой использования и удобством управления. В Sound Booster имеется собственная панелька управления громкостью, вызываемая кликом по иконке программы в системном трее. Перетаскивая ползунок на этой панели, можно на несколько порядков увеличить звук на ноутбуке, даже если громкость вроде бы на максимуме по показателям Windows.
Всего доступно несколько режимов работы, если не подходит один, ничто не мешает переключиться на другой. Немаловажным достоинством приложения является наличие встроенных фильтров, благодаря которым нет грубого искажения звука, как это нередко имеет место в подобных, но не очень качественных программах. К сожалению, Sound Booster платный продукт, в пробном режиме работает 14 дней.
ViPER4Windows
Похожая на Equalizer APO программа, но обладающая еще большим количеством настроек. Позволяет изменять параметры звука на уровне ОС, поддерживает добавление различных эффектов, компрессию, цифровую реверберацию, создание объемного звучания и так далее. Увеличение громкости в ViPER4Windows достигается путем настройки эквалайзера, опять же экспериментально. В процессе установки программа попросит указать устройства, с которыми ей предстоит работать, по завершении настройки потребуется перезагрузка компьютера.
Заключение
Ну вот, теперь вы знаете, как увеличить громкость на ноутбуке с Windows 7/10. Дополнительно есть смысл установить пакет кодеков K-Lite Codec Pack, он хоть и не имеет настроек, в целом может улучшить качество звучания аудио в разных программах
Что касается таких инструментов как Equalizer APO или Sound Booster, имейте ввиду, что пользоваться ими нужно с некоторой долей осторожности. Выжимая максимум громкости, вы вынуждаете динамики работать на пределе возможностей, что не самым лучшим образом сказывается на их физическом состоянии
Использование кодеков K-Lite Codec Pack
Настройка звука на ноутбуке может быть произведена специальной программой для увеличения громкости на ноутбуке. K-Lite Codec Pack – это программа (набор кодеков) для прослушивания аудиофайлов и просмотра видео в любом формате. С ее установкой у вас появится намного больше возможностей для усиления звука на ноутбуке или стационарном компьютере.
Чтобы увеличить громкость с помощью данной программы, необходимо:
- Скачать софт с официального сайта и установить его на ПК. Рекомендуется скачивать пакет Mega, так как он включает в себя наибольшее количество декомпрессоров для воспроизведения видео и аудиофайлов.
- После запуска инсталлятора и выбора установочной папки вам потребуется выполнить предварительные настройки программы. Для этого выбираем профиль под номером 7 (Lots of stuff) и отмечаем галочками все, что только можно.
- Вместе с кодеками устанавливаем плееры для проигрывания видео и аудио. Для этого отмечаем соответствующие пункты.
- Выполнив ассоциацию файлов (указав, какой формат будут открывать установленные программы) и выбрав конфигурацию колонок, завершаем инсталляцию.
- После этого запускаем только что установленный аудиоплеер Media Player Classic, переходим в меню «Свойства» и в разделе Audio Switcher перетягиваем ползунок напротив пункта Boots вправо до упора.
Данная программа позволяет увеличить громкость до 300%. Однако далеко не все динамики смогут воспроизвести такое звучание на хорошем уровне. Поэтому при сильном повышении звука могут появиться небольшие искажения в качестве воспроизведения.
Способ 3: инженерное меню
Во многих смартфонах с Android есть инженерное меню – скрытый от общих настроек раздел, предназначенный для тестирования, а иногда и регулировки различных компонентов устройства. Его структура и возможности в аппаратах разных моделей могут отличаться.
Внимание! Перед изменением любых параметров в Engineering Mode не забывайте запоминать их исходные значения, чтобы потом вернуться к ним, если что-то пойдет не так. Для входа в инженерное меню, как правило, нужно ввести специальный код, а на устройствах с чипами MediaTek запустить его можно и с помощью приложения MTK Engineering Mode
Для входа в инженерное меню, как правило, нужно ввести специальный код, а на устройствах с чипами MediaTek запустить его можно и с помощью приложения MTK Engineering Mode.
Bottom Line
Нельзя отрицать, что аудиофилия может стоить руки и ноги. Однако, если у вас ограниченный бюджет или вы не хотите добавлять усилитель в свою поездку по какой-либо причине, перечисленные выше советы помогут сделать громче ваши автомобильные динамики без усилителя. Они также улучшат качество звука, не повредив при этом ваш кошелек.
Благодаря этим советам ваши любимые треки, которые когда-то нужно было включить на высокий уровень громкости, теперь могут иметь тот же эффект на гораздо более низком уровне.
С учетом сказанного, вам не обязательно жить с анемичным звуком в машине. Даже самые простые улучшения вашей автомобильной аудиосистемы могут дать заметные результаты.
Как прибавить звук программными методами
Усилить тихий звук на ноутбуке с Windows 10 можно несколькими способами, которые напрямую связаны с причинами ухудшения работы аудиосистемы. Вот самые действенные меры, доступные пользователям с разными уровнями компьютерной грамотности:
Настройка динамиков средствами ОС. По правому клику на значке «Звук» в системном трее появляется контекстное меню, где следует выбрать строку «Устройства воспроизведения». В открывшемся окне на вкладке «Воспроизведение» выбрать пункт «Динамики», вызвать меню этого элемента нажатием правой кнопки мыши, щелкнуть по строке «Свойства». В новом окне перейти на вкладку «Улучшения» (в нерусифицированном варианте — «Enhancements»), затем поставить галочку напротив пункта «Тонкомпенсация» («Bass Boost») и снять отметки с остальных строк. Потом перейти на вкладку «Уровни», нажать на кнопку «Баланс», выставить все регуляторы на максимум и нажать «ОК».
Выявление и замена «битых» файлов. Попробовать воспроизвести проблемные треки в альтернативных плеерах, затем выборочно проиграть другие файлы того же формата. Если сбои наблюдаются при работе с одними и теми же файлами, их следует заменить, например, заново скопировать на жесткий диск.
Настройка параметров звука для аудиокарты. На вкладке «Свойства: Динамики» в выпадающем меню выбрать формат «16 бит, 44100 Гц» для использования по умолчанию, нажать «Применить» и «ОК» перед закрытием окна.
Удаление вирусов. Обновить антивирусную программу или установить свежую версию, после чего запустить полную проверку лэптопа. Проверить звук после перезагрузки.
Установка кодеков. Понадобится скачать пакет наиболее распространенных кодеков (часто используется K-Lite Codec Pack) и установить. Если софт присутствовал в системе до начала проблем со звуком, лучше попробовать обновить или переустановить его. Другой вариант — пользоваться плеером со встроенными кодеками (VLC media player). Ряд проигрывателей использует собственные кодеки, приоритет которых выше, чем у ранее установленных системных. При конфликте такого рода сторонние кодеки рекомендуется удалить.
Установка драйверов. Открыть «Диспетчер устройств» (правый клик на кнопке «Пуск», выбор строки с искомым названием), нажать на треугольник слева от пункта «Звуковые и другие устройства». Любые значки рядом с названиями устройств говорят о неполадках, появление неизвестного компонента означает, что драйвер не установлен. Следует нажать правой кнопкой мыши на строке с наименованием аудиокарты, выбрать «Обновить драйвер», затем автоматический поиск. Можно загрузить установочный файл с портала производителя звуковой платы, для чего необходимо знать ее модель. Эти сведения отыскиваются в сети по модели ноутбука. Справиться с задачей помогут приложения для сбора данных об оборудовании (AIDA64, ASTRA32 и другие). После скачивания драйвера запускают его установку, по окончании которой лэптоп перезагружают.
Пользователю следует переходить от одного метода к другому, пока один из них не решит проблему со звуком
Драйвера
Основная масса проблем со звуком происходит из-за драйверов. Вернее проблема в их отсутствии или неправильно использованной версии для операционной системы. В данном случае звук отсутствует полностью.
Перейдите в «Диспетчер задач». Когда видеокарты там нет или написано, что устройство неизвестно, нужно установить подходящий драйвер. Для обновления драйверов в Windows правой клавишей мышки нажимаете по устройству, которое собираетесь обновлять и выбираете обновление драйвера.
Настраиваем звуковой драйвер
При подключении какого-нибудь устройства к порту звуковой карты появляется сообщение о драйверах. Нужно выбрать, какое устройство было подключено. Если указать тип, более высоким или низким можно установить уровень громкости.
Иногда полезно будет переключить устройство, например, с динамиков на наушники и обратно.
Панель управления звуковой карты может иметь различные настройки. Там должны быть специальные регуляторы. Их следует установить на возможный максимум. В микшере нужно увеличить громкость на максимум.
Кодеки и проигрыватель медиафайлов
Если звук тихий при просмотре фильмов или при прослушивании музыки, вероятнее всего, кодеки аудио и видео не подходят. В этом случае их можно полностью удалить из системы и попробовать установить K-lite Codec Pack.
Отметим, есть полезная программа VLC Player, которая позволяет просматривать видео в интернете и с жесткого диска. Программа умеет увеличивать громкость на 125%.
Приложение для усиления громкости звука
Можно посоветовать различные утилиты, которые усиливают звук. Отлично зарекомендовало себя приложение Sound Booster. Позволяет увеличить громкость в 5 раз.
Видео инструкция увеличения звука на ПК
Некоторые пользователи рекомендуют задействовать опцию «Эквалайзер» в свойствах динамиков, и выставить все ползунки в эквалайзере на максимум, дабы сделать сильнее звук на компьютере. К сожалению, это будет иметь лишь паллиативный эффект – вы сможете усилить звук на короткое время, при этом динамики вашего ноутбука подвергнутся дополнительной нагрузке, через малое время начнут «хрипеть», а потом вообще выйдут из строя. Если вы согласны рискнуть динамиками вашего лептопа – дерзайте.
В остальном же я предлагаю задействовать вариант с тонкомпенсацией, а также использовать программные инструменты, способные качественно усилить звук. Если же совсем ничего не помогает, то советовал бы обратиться в сервисный центр — вполне возможно, что причиной тихого звука в вашем ноутбуке являются аппаратные проблемы звуковой карты.
Встроенные средства лэптопа и Windows
За увеличение громкости на ноутбуке отвечают специальные клавиши. Они расположены в ряду F1-F12. Клавиша помечена значком динамика со знаком +. Расположение кнопки зависит от производителя. Обычно рядом расположена кнопка, отвечающая за убавление громкости. Достаточно нажать на клавишу, и бегунок звука пойдет вверх. В некоторых моделях нужно дополнительно нажать кнопку Fn.

В некоторых ноутбуках могут быть предусмотрены отдельные кнопки для изменения уровня громкости. Их расположение зависит от модели лэптопа.
В Windows встроены параметры усиления звука на ноутбуке. В правом нижнем углу расположен значок динамиков. Если кликнуть по нему левой кнопкой мыши (ЛКМ), откроется окно, в котором нужно поднять бегунок до максимального значения.

Если это не помогло, то кликаем по значку динамиков правой кнопкой мыши (ПКМ). Нажимаем на строку “Звуки”.
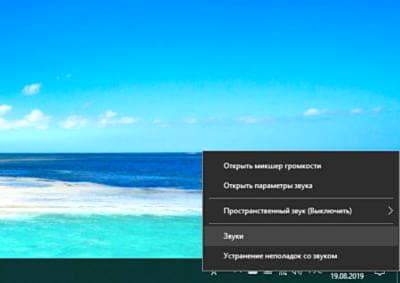
Откроется меню. Нам нужна вкладка “Воспроизведение”. Далее кликаем по изображению динамиков ПКМ и нажимаем на кнопку “Свойства”. Появится новое окно, в котором нам нужно выбрать вкладку “Уровни”. Здесь устанавливаем бегунок в нужном нам значении.
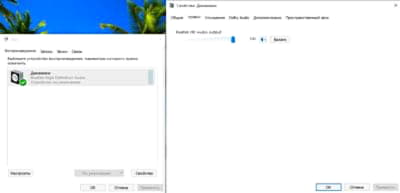
Эти настройки работают в Windows 7, 8 и 10.
В десятой версии ОС можно кликнуть по значку динамиков ПКМ. Выбираем пункт “Параметры”.
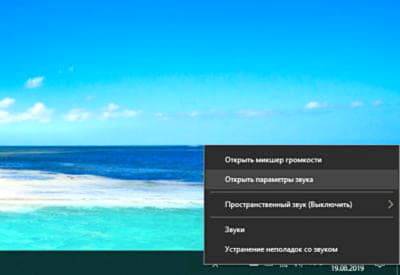
В появившемся окне прокручиваем бегунок до нужного значения. Также можно увеличить звук на ноутбуке в “Дополнительных параметрах”. Они расположены в нижней части меню “Параметров”.
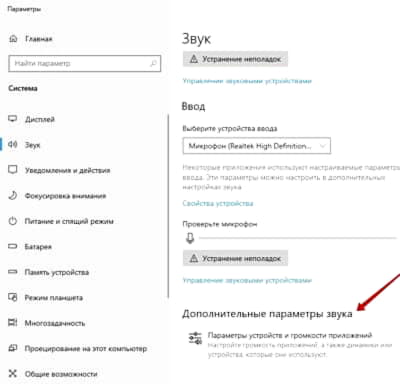
Появится меню, в котором можно изменить уровень звучания встроенных динамиков и внешних аудиоустройств.
Еще один способ — выравнивание звука. Для этого в “Свойствах динамиков” выбираем вкладку “Дополнительные возможности”. Далее ставим галочку напротив надписи “Выравнивание звука”. Данная функция доступна не во всех версиях Windows 10.
Можно попробовать увеличить громкость ноутбука в настройках микшера. Кликаем ПКМ по значку динамиков. Нам нужна верхняя строка. Откроется окно, в котором можно настроить громкость динамиков и системных звуков.

В Windows 7 и 8 можно изменить громкость с помощью “Тонкомпенсации”. Заходим в “Свойства динамиков”, выбираем пункт “Дополнительные возможности”. Он также может быть подписан “Enhancements”. Появится новое окно. В нем ищем пункт “Тонкомпенсация”. Он может быть обозначен как “Loudness Equalization”. Ставим галочку, нажимаем “Ок” и выходим. Данные настройки отсутствует в Windows 10.
Как увеличить громкость в ОС Windows 7/10
Существует несколько способов справиться с неприятностью. Для этого можно воспользоваться стандартными средствами Windows, а можно прибегнуть к помощи сторонних программ.
Рассмотрим первый вариант и попробуем увеличить громкость без установки специального софта.
Обновление драйверов
Часто именно драйверы являются причиной неисправности. Они могут не подходить к используемой операционной системе или конфликтовать между собой. В большинстве случаев неприятность возникает, если вы установили новый софт или давно не устанавливали актуальную версию ПО. Чтобы проверить эту версию, зайдите в «Диспетчер устройств»:
- В открывшемся окне найдите строку «Звуковые, игровые и видеоустройства».
- Правой кнопкой мышки кликните по драйверу аудиокарты.
- Перед вами появится диалоговое окно. Выберите пункт «Обновить драйвер».
Настройка операционной системы
Версия драйверов актуальна, а динамики всё равно звучат тихо? Значит, следует переходить к звуковым ОС:
- Зайдите в «Панель управления». Здесь нас интересует пункт «Оборудование и звук». Откройте вкладку «Управление звуковыми устройствами». Тут следует отыскать настраиваемое оборудование, зайти в меню «Свойства» — «Уровни».
- Выставляйте максимальное положение.
- Далее откройте вкладку «Особые» и снимите галочку напротив строки Limited Output.
- Откройте меню «Улучшение». Снимите все галочки, если они есть. Оставьте только галочку в пункте «Тонкомпенсация».
Настройка драйверов
Если громкость по-прежнему оставляет желать лучшего, загляните в меню настроек драйверов. Поскольку на большинстве ноутбуков установлен Realtek, рассмотрим этапы проверки на нём:
- Зайдите в меню Realtek. Это можно сделать через «Панель управления».
- Все ползунки, которые вы видите, поставьте в необходимое положение.
- Перейдите в пункт «Звуковой эффект» и поставьте флажок напротив строки «Тонкомпенсация».
Меняем плеер на новый
Не все аудио и видеофайлы могут отличаться великолепным звучанием. Хорошо, что существуют специальные программы со штатным усилителем. С их помощью можно увеличивать громкость выше стандартных 100 %.
Например, VLC Рlayer увеличивает громкость на 125 %, а GOM – аж в два раза.
Настройка аудиокодеков
Многие используют стандартный плеер Windows, который не может похвастаться громким звучанием. Если вы принадлежите к большинству и не планируете переходить на другой софт, то скачайте K-Lite Codeс Pack:
Настройки кодеков
Кодеки, которые установлены в операционной системе по умолчанию, не позволяют тонко настроить звук на ноутбуке. Но такую возможность предлагают сторонние производители. Чтобы получить настройку громкости на уровне кодеков, достаточно установить пакет K-Lite Mega Codec Pack. Его можно скачать из интернета, с сайта производителя, использовать совершенно бесплатно.

Во время инсталляции пакет кодеков установит один из стандартных проигрывателей MediaPlayer Classic. Именно с его помощью нужно открыть фильм или аудио трек, в котором слабый звук. Во время воспроизведения, нажав в меню Play-Filter-FFDshow декодер, легко добраться до настроек кодека.

Пользователю предлагается достаточно тонкая регулировка. Следует зайти в раздел Volume, выбрав его в левой колонке окна. Здесь можно повысить основной уровень громкости, делая предусиление сигнала. Или регулировать отдельно каждый из каналов воспроизведения, добиваясь хорошей звуковой картинки.
Как сделать звук на компьютере громче если всё на максимуме
В данной записи разберем как сделать звук на компьютере или ноутбуке громче если всё на максимуме. Иногда в файле уровень аудио низкий и громкость может быть недостаточной для комфортного прослушивания. Может быть малая громкость только в наушниках или только при воспроизведении через динамики. Тем не менее, если есть необходимость поднять уровень громкости на комфортный уровень, то как это можно сделать? Во всех приведенных случаях предполагается полная исправность аудио оборудования ПК или ноутбука.
Первое, что надо сделать для увеличения громкости на ноутбуке, так это проверить уровень громкости через значок в трее. Через данный значок можно открыть дополнительные пункты раздела «аудио», если нажать на картинку динамика вверху, и проверить все настройки, особенно в пункте «уровни».
Второе. Через панель управления находите раздел «звук», там находим свойства нашего устройства воспроизведения. В разделе «дополнительные возможности» в пункте «Выравнивание громкости» поставьте галку и проверьте уровень громкости на нужном файле.
Третье. Подключить внешние колонки с встроенным усилителем (компьютерные).
?
Четвертое. Поставить аудио кодеки с пакета K-Lite-Codec, такой пакет легко закачать с сайта разработчика и просто запустить файлик exe. Вместе с кодеками будет установлен и проигрыватель Media Player Classic. Запускаете файлик с тихим звуком на Media Player Classiс и смотрите раздел Play > Filter > ffdshow audio decoder. И вот тут находим пункт (слева) Volume и надо нажать на нем левой кнопкой мыши. Тогда откроется окно с регулятором громкости, регулируете громкость как вам нужно.
Как настроить звук в ноуте при помощи плеера. В Media Player Classiс можно правой клавишей мышки нажать на области воспроизводимого видео и выбрать пункт audio (аудио). Там будет пункт options (опции), и передвигаете регулятор «boost» (усиление) до нужного уровня.
Пятое. Можно попробовать открыть микшер в настройках громкости с трея. Там выбрать динамики > улучшения > эквалайзер и когда откроется эквалайзер, то ползунки перевести вверх и сохранить это положение как настройку. Но порой в меню эквалайзера не удается регулировать частоты а можно только выбрать уже предустановленные настройки.
Шестое. Как в пункте пять проходите в настройки улучшения и ставите галки на пунктах эквалайзер, виртуальный звук и тонкомпенсация. Это может прибавить звук.
Седьмое. Как в пункте пять, проходим в улучшения звучания динамиков и ставим галку только на пункте тонкомпенсация (остальные пустые), а сверху отмечаем «отключение всех звуковых эффектов». Потом нажимаете «применить» и «ок».
Восьмое. Попробовать поставить проигрыватель VLC и на нем включить нужный файлик и через настройки увеличить громкость.
Девятое. Используем программу для увеличения громкости на ноутбуке. Установить Letasoft Sound Booster, который будет увеличивать громкость в 5 раз на любых приложениях, в том числе и в проигрывателях. В отличие от VLC и Media Player Classiс, которые управляют громкостью только проигрываемых на них файлов.
Надо помнить, что слишком большой уровень громкости может повредить встроенные динамики. Сначала появятся помехи в виде дребезга, а затем совсем перестанут работать встроенные динамики.
Надеюсь вам помогут рекомендации из этого материала и вы сможете сделать звук громче, даже если полагали, что всё на максимуме. Должно быть вы что-то упустили и есть опция, позволяющая сделать звук еще громче.
Тоже хочу отметить, что звук может быть тише из-за аудио драйверов. У меня на материнке Асус P5Q SE/R если не стоят дрова для звука, включая панель настройки эквалайзера, то звук намного громче. Если ставлю дрова, то звук тише и приходится выкручивать ползунки по максимуму.
Усиление звука при помощи кодеков
Способ применяется, если в устройстве установлен пакет кодеков K-lite codec pack. Если его нет, то можно скачать утилиту из интернета. Приложение способно воспроизводить DVD-диски на Windows 10.
Для выполнения настроек потребуется запустить любой фильм на устройстве и следовать инструкции:
- Открыть значок кодека двойным кликом ЛКМ.
- Зайти во вкладку «Volume», проставить маркеры рядом с «Normal», «Regin Volume», «Show Curent Volume».
- Протянуть ползунок до конца вправо.
- Подтвердить действие нажатием «Ok».
Сделать звук громче в наушниках таким способом просто даже начинающему пользователю.
Вывод
В статье были описаны способы решения проблемы со звуком в системах виндовс и методы борьбы с плохим и тихим звучанием.
Была сделана подборка топовых программ для усиления и повышения качества звука на ПК и ноутбуке.
Эти программы сыскали популярность и авторитет между пользователями, какой именно программой пользоваться решаете именно вы.
Если же ваши попытки сделать звук громче — не увенчались успехом, — отнесите компьютер в сервисный центр и покажите профессионалам – проблема может быть со звуковой картой, которую нужно просто заменить.
Как увеличить звук на ноутбуке!
Как быстро и просто увеличить звук на компьютере.
Источник
<index>
Динамики ноутбука не отличаются мощностью. Но бывает, что при воспроизведении фильма, клипа, музыкального трека они играют настолько тихо, что хочется добавить звук. Сделать это можно разными методами. К привычным для продвинутых пользователей относятся настройки операционной системы. Но даже если ничего не помогает, сделать звук на ноутбуке громче можно сторонними утилитами.