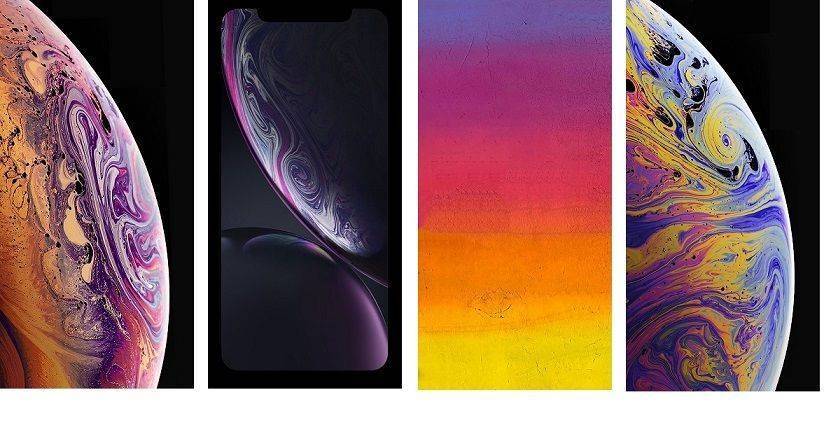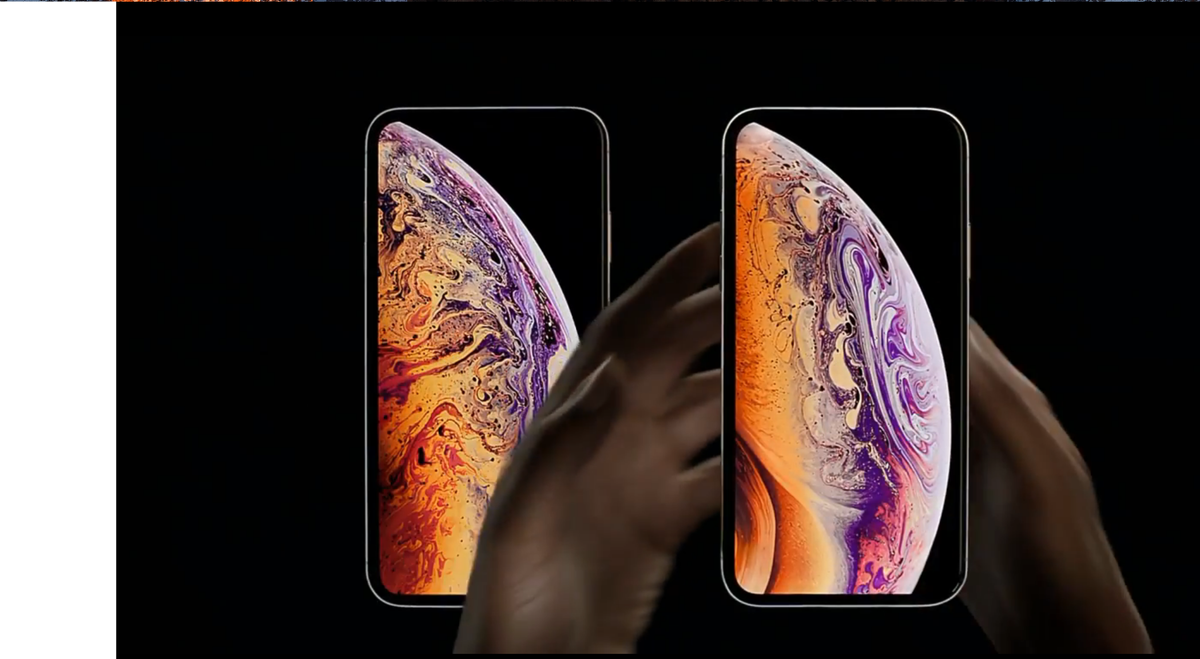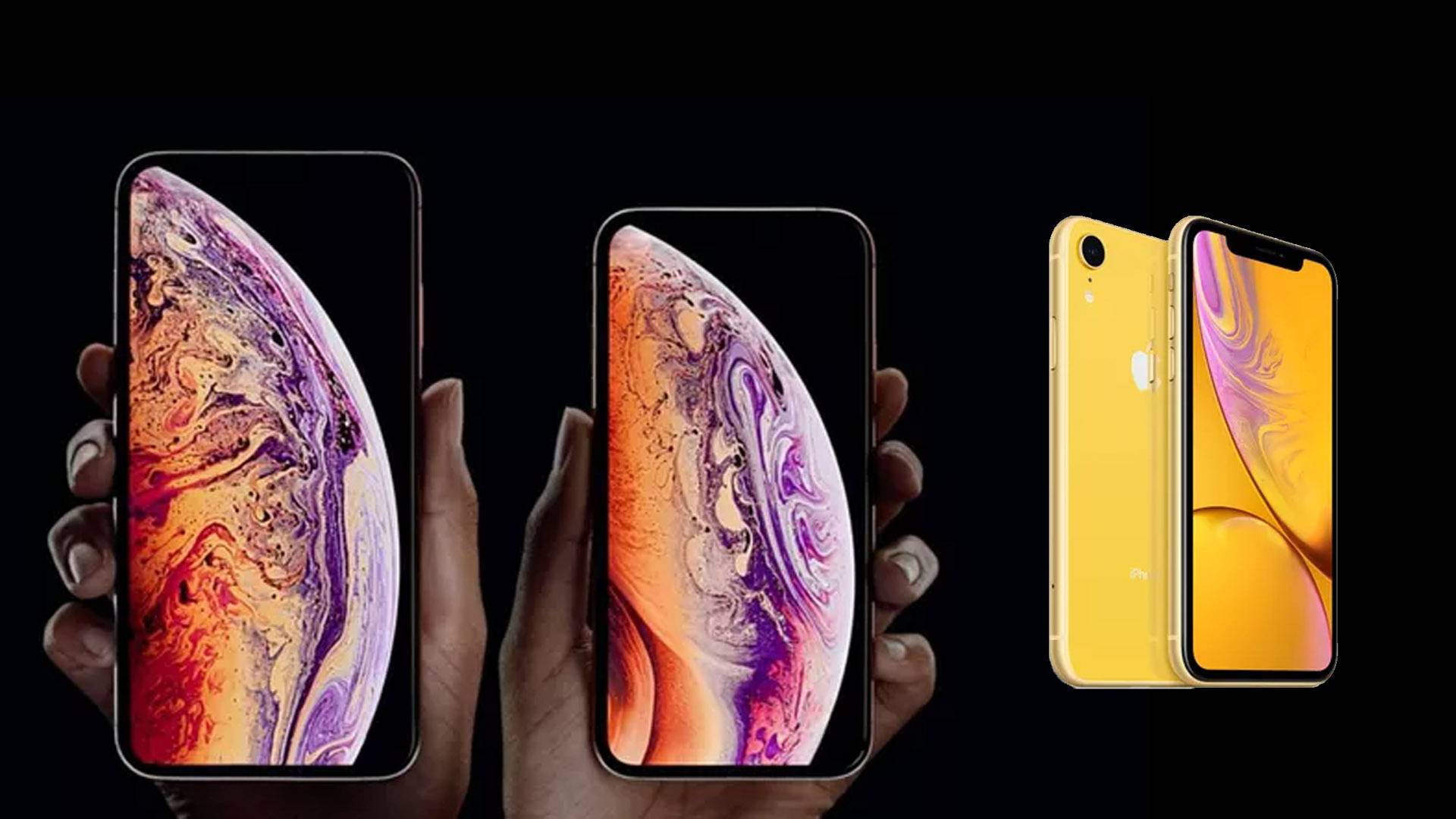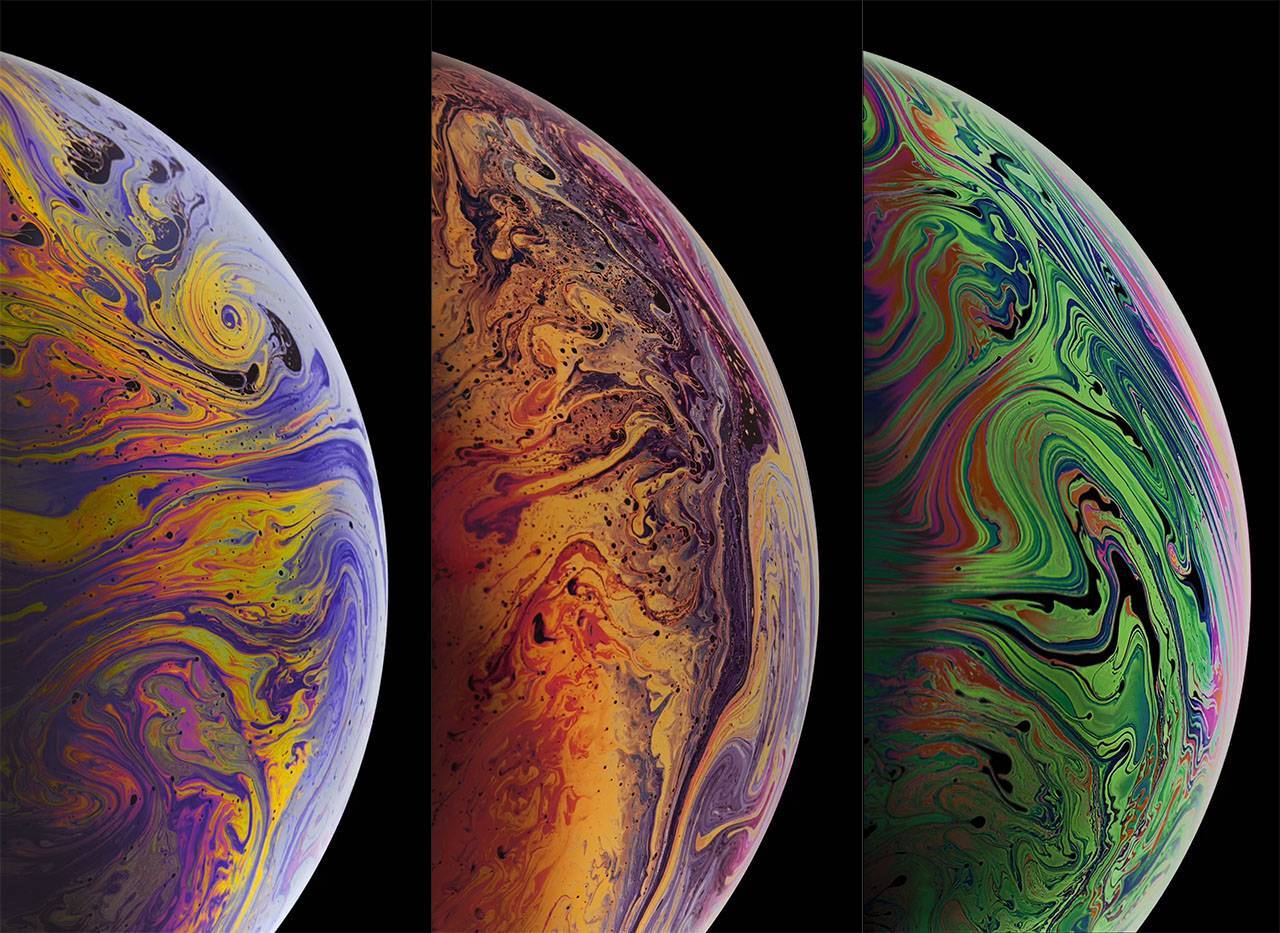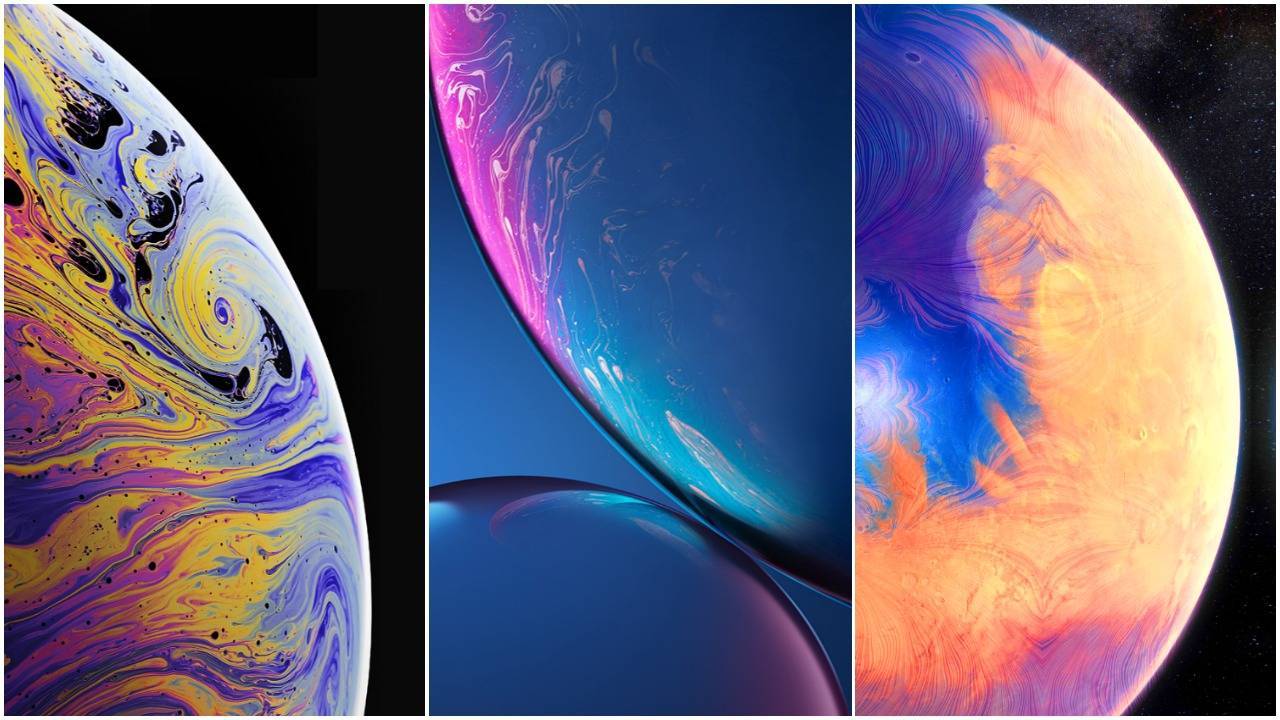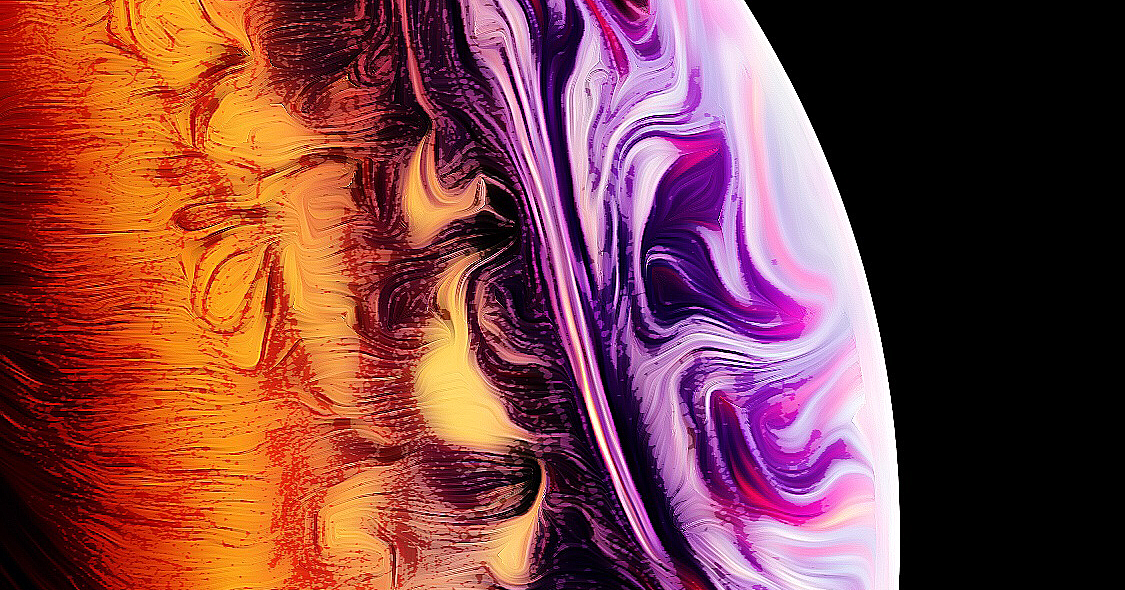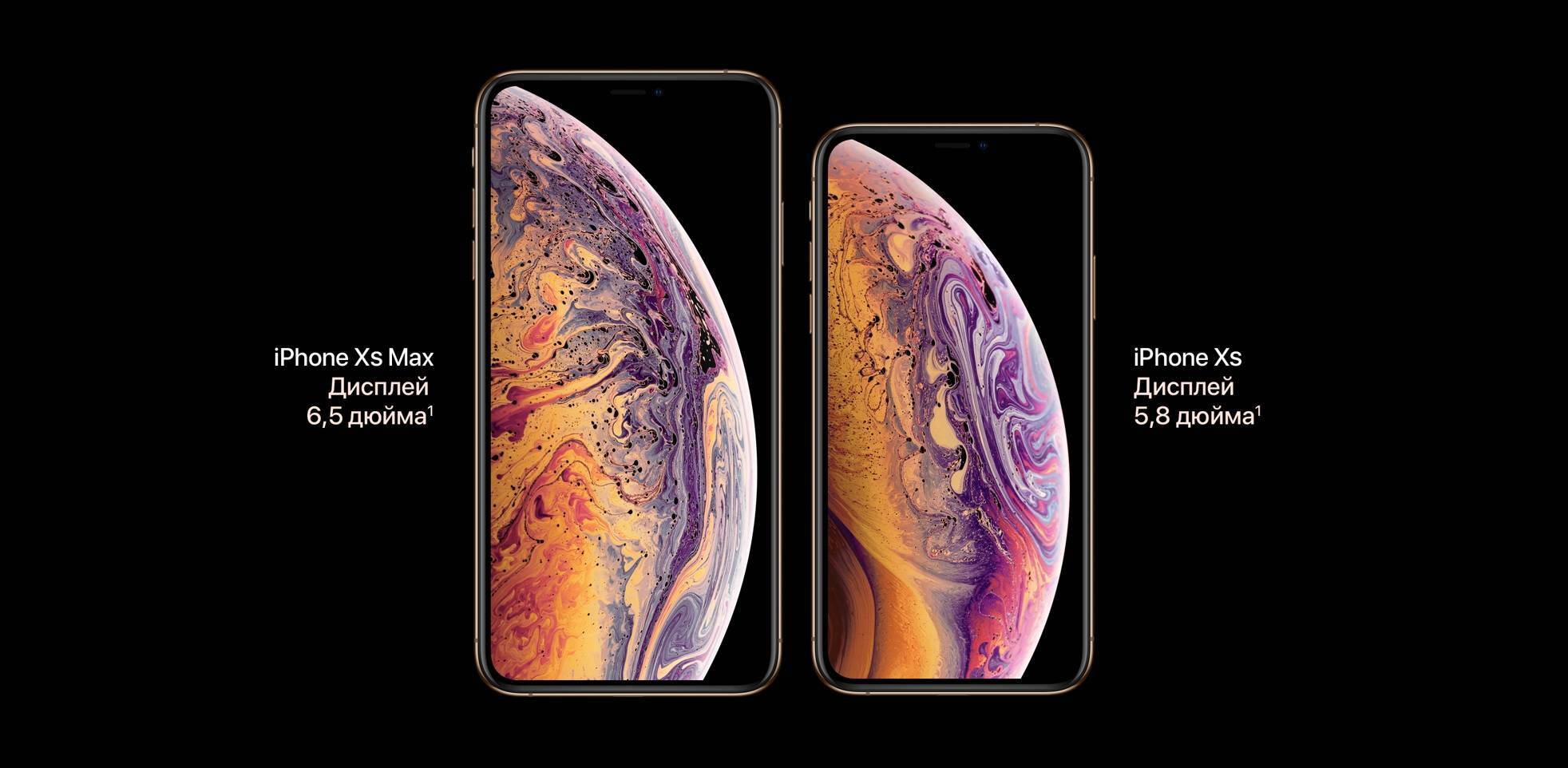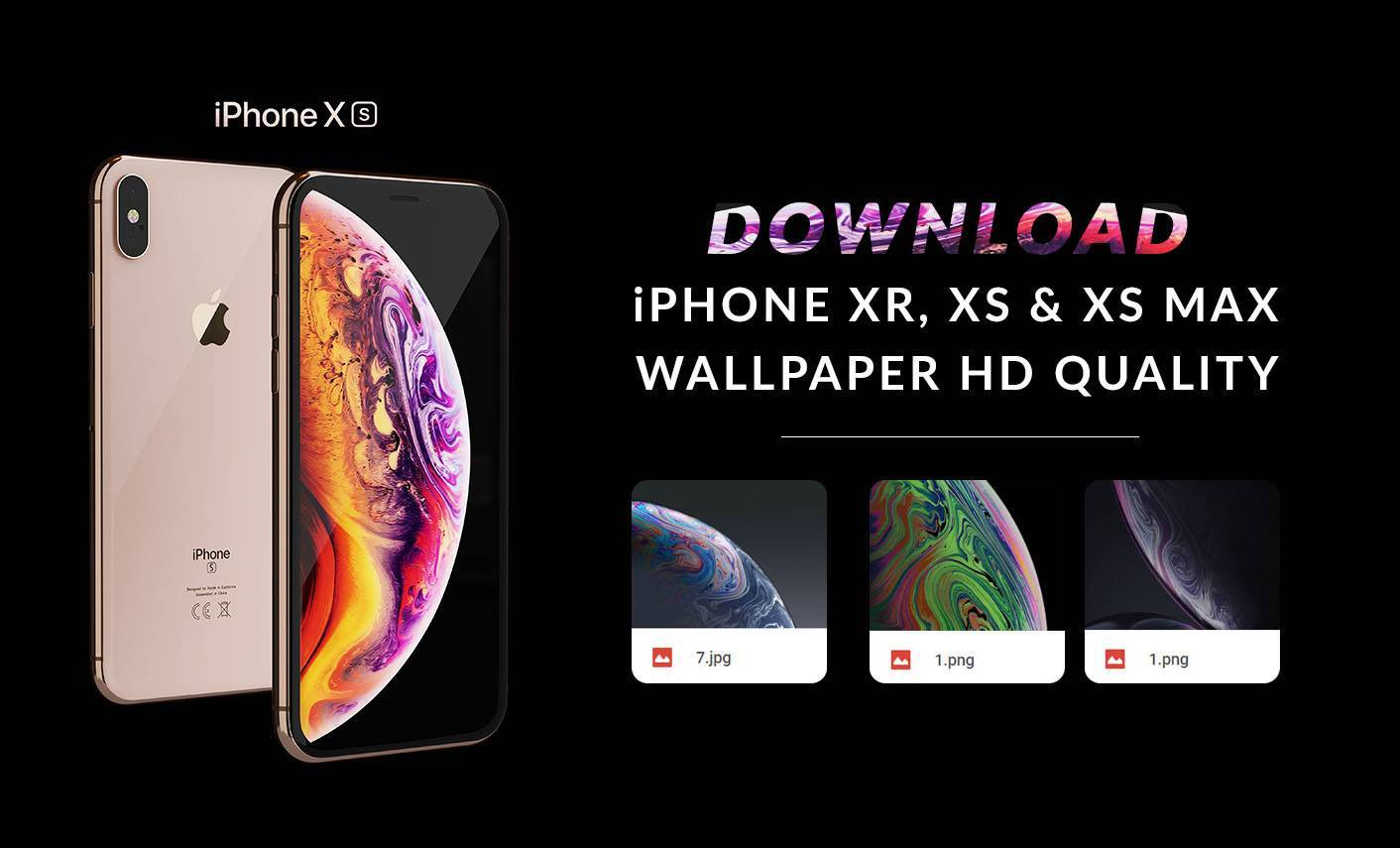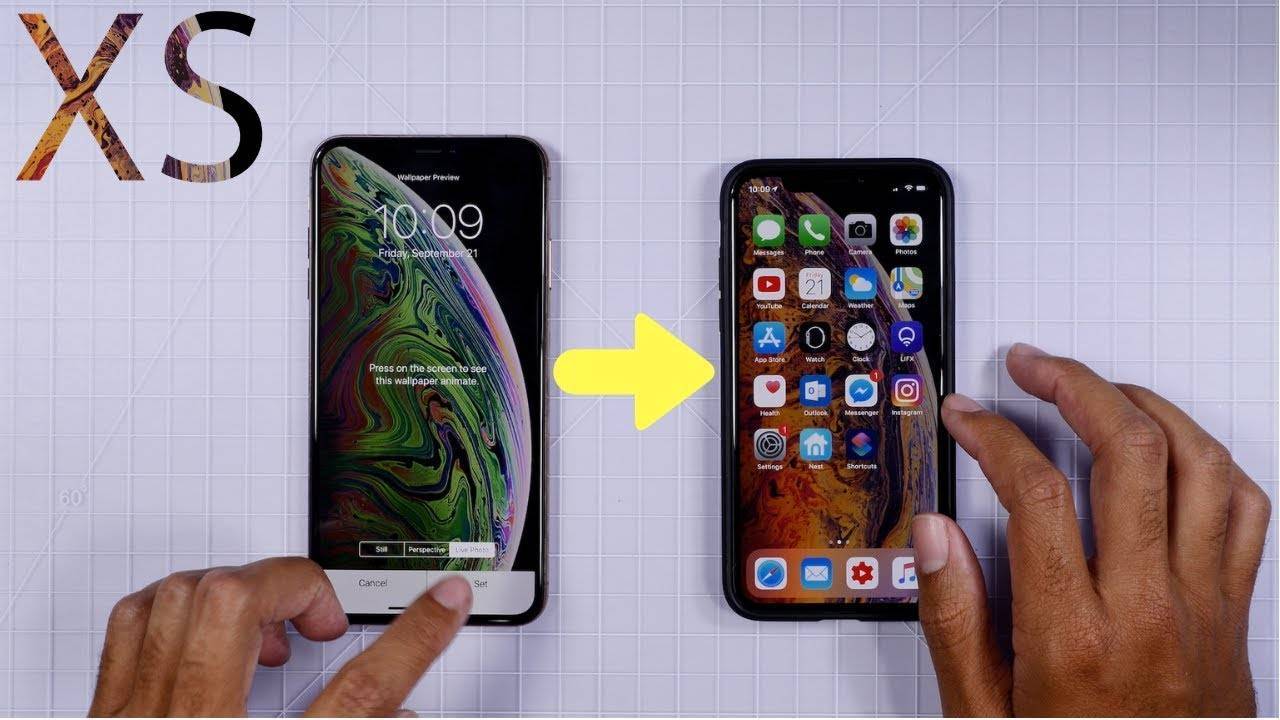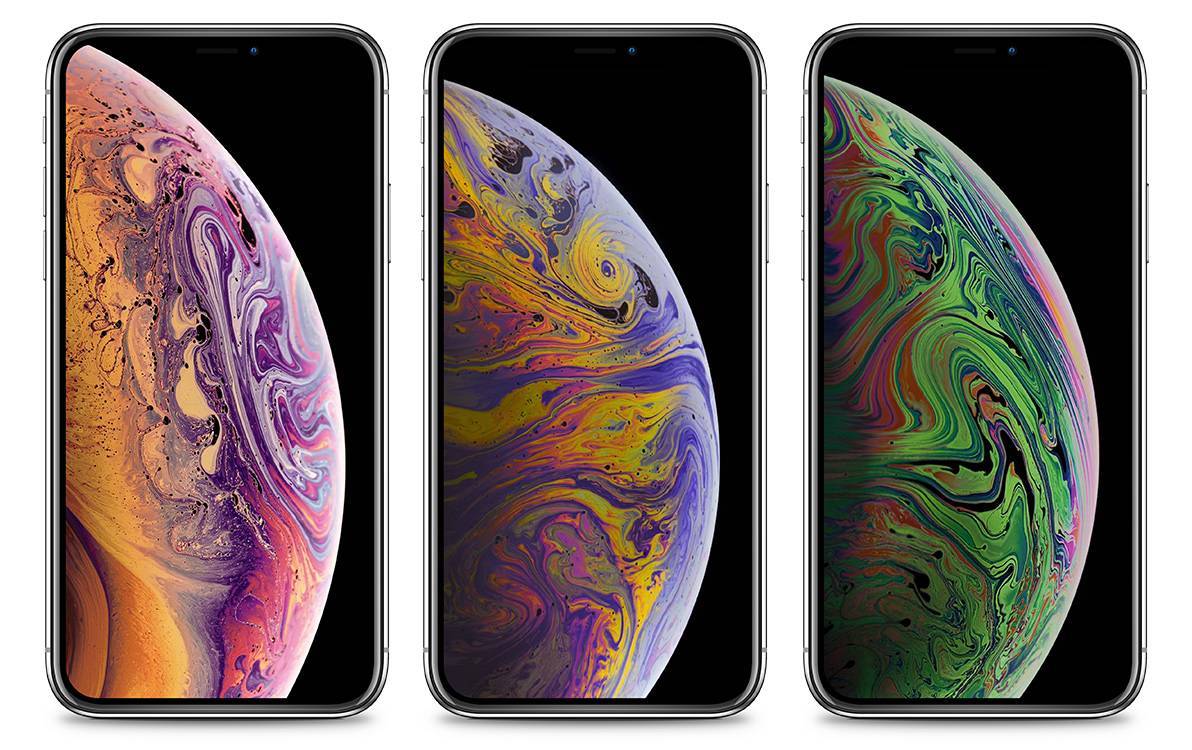Имитация системы
Выбранная программа полностью изменяет интерфейс от рабочего стола до меню настроек.
Cвежая версия Launcher iOS 13 поддерживает темную тему, имитирует работу 3D Touch при длительном нажатии, имеет встроенный док-бар и работает чуть стабильнее аналогов.
Результатом установки станет привычное окружение, однако основанное на стоковых приложениях Android.
Так же Android-оболочка оставляет базовый набор функций, не изменяет оповещения, шторку и экран блокировки. Кроме этого, остается ряд вопросов по мелким твикам.
Тем не менее, внешнее сходство очень большое — достаточное для «мягкого» перехода между платформами.
Как переключаться между программами на айфоне
Как включить пуш-уведомления на айфоне — подробная инструкция
Опция мгновенного переключения между открытыми приложениями позволяет переходить с одной программы на другую и продолжать выполнять действие с того места, где оно было закончено.
Переключение на iPhone X и iPad
Для осуществления процедуры необходимо выполнить такие действия:
- От нижней части экрана устройства смахнуть пальцем вверх к середине. Касание удерживают до тех пор, пока на экране не отобразится приложение «Переключатель программ».
- Для поиска приложения нужно смахивать пальцем влево/вправо.
- Кликнуть на нужную утилиту.
Переключение между программами на айфоне
Обратите внимание! Если владелец гаджета использует Bluetooth или клавиатуру Smart Keyboard, то переключаться между нужными ему программами можно с помощью клавиши Command-Tab
Переключение с помощью кнопки «Home»
Если у пользователя iPhone 8 версии или более ранний, то выполнять действие необходимо следующим образом:
- Чтобы на экране мобильного устройства отобразился список недавно открытых приложений, нужно дважды нажать на кнопку «Home».
- Для поиска конкретного приложения необходимо смахивать влево/вправо.
Как только будет найдена нужная программа, остается на нее просто тапнуть пальцем.
Использование опции «Обновление контента»
После перехода в другое приложение, некоторые программы могут полноценно функционировать в течение непродолжительного времени, после чего приостанавливаются и не потребляют ресурсы системы. Благодаря опции «Обновление контента» приостановленные приложения проверяют наличие нового контента и обновлений.
Чтобы активировать данную опцию, необходимо пройти путь: «Настройки» — «Основные» — «Обновление контента», среди доступных разделов меню активировать «Обновление контента».
Использование опции «Обновление контента» в iPhone
Обратите внимание! Если приложение завершить, используя переключатель программ, оно может не функционировать и не проверять наличие контента до следующего запуска
SoundCloud (море высококачественной музыки)
Платформа SoundCloud является распространителем пользовательской музыки. Любой независимый исполнитель может загрузить свой трек на данную платформу, загруженная композиция станет доступна для всех участников SoundCloud!
Вы можете прослушивать разнообразную музыку и даже загружать понравившиеся песни в память своего устройства. Плюс ещё в том, что у вас есть возможность слушать композиции в фоновом режиме (такой фишки даже нет на YouTube!). Программа легка в освоении, через неё без труда можно отыскать популярные песни и жанры, а также оформить подписку на «любимчиков».
Производить поиск музыки и её прослушивание возможно после активации программы SoundCloud на своем смартфоне. Однако, для большего взаимодействия с сервисом обязательно потребуется пройти регистрацию и указать свои реальные данные.
Папки в Iphone 8 X XS и XS MAX – как добавить или удалить контент
Для того, чтобы добавить, задерживаем палец на иконке приложения и перетаскиваем на иконку папки.
Для того, чтобы удалить, открываем папку, нажав на неё, задерживаем палец на приложении, находящимся в ней и перетаскиваем на рабочий стол.
Для того, чтобы переименовать папку, задерживаем палец на иконке папки, заходим в режим редактирования рабочих столов, потом убираем палец с иконки и просто опять нажимаем на неё, как будто хотим открыть. Папка откроется, нажимаем на белую линию, которая появилась на фоне названия папки и переименовываем.
Для того, чтобы удалить папку в iPhone, просто переносим все приложения из неё на рабочий стол.
Создаем свои динамические обои на iPhone
- Прежде всего вам нужно найти картинки, которые вы будете использовать в качестве обоев. Я использовала ресурс , также картинки в хорошем разрешении можно найти на unsplash или у нас в телеге под тегом #обоиilounge.
- После того, как вы сохранили нужное количество картинок, переходите в приложение «Фото».
- Затем вам нужно нажать на «Выбрать» и выделить ваши сохраненные картинки.
- Помещаем все выбранные картинки в новый альбом, придумываем ему название (название не должно повторяться с существующими альбомами, чтобы его можно было найти).
Работа в «Командах»:
Примечание: если вам не удается установить/создать команду, тогда вам нужно запустить любую команду из Галереи, чтобы вам открылся доступ.
- После того, как мы создали альбом нужно перейти в приложение «Команды».
- Добавляем новую команду.
- Добавляем новое действие, впишите в поиске «Найти фото».
- Теперь внимательно, нажмите на надпись снизу (у вас будет «Недавние») и замените этот альбом на ранее подготовленный с фото (у меня «Harry wallpaper»).
- Затем ставим случайный порядок перемешивания.
- После этого внизу активируйте рычажок «Ограничение» и уменьшите количество до «1».
- Добавляем еще одно действие, пишем в поиске «Обои».
- Во втором измененном коде вы можете выбрать, какие именно обои будут меняться — главного экрана или блокировки, либо же оба варианта.
- Откройте вкладку «Показать больше», деактивируйте рычажок «Показать окно просмотра».
- Сохраняем команду, называем ее, можете использовать смайлики и изменить цвет команды.
- Теоретические — это все. Нажимая на команду ваши обои будут рандомно меняться, но заходить каждый раз в приложение не каждый захочет, так ведь? Поэтому можно настроить автоматизацию этой команды относительно изменения заряда на вашем iPhone.
Цены iPhone XS Max
- 64 Гб – 1,099 долл. США
- 256 Гб – 1,249 долл. США
- 512 Гб – 1,449 долл. США
Как вы уже заметили, это первоклассный телефон с ещё более первоклассной ценой – 1099 долларов за модель с базовыми 64 Гб памяти, что на 100 долларов больше аналогичного iPhone XS.
Если вы хотите больше внутренней памяти, то за 1249 долларов предлагается модель с 256 Гб, а за самую дорогую 512-гигабайтную модель с вас возьмут все 1449 долларов.
Среди массовых смартфонов нет ни одного, который стоил бы дороже 512-гигабайтного iPhone XS Max, что сразу ставит его особняком в ценовой политике. Вы, конечно, можете много зарабатывать с помощью телефона, но факт есть факт – Apple просит за телефон реально много.
Предпродажа iPhone XS Max на большинстве крупнейших площадках началась 14 сентября, но при этом доставка занимает от 1-2 недель.
То есть, по времени вы не выигрываете оттого, что закажете iPhone XS Max на неделю раньше начала основных продаж 21 сентября, когда вы можете, выстояв длинную очередь в магазине, сразу заполучить заветный телефон.

Вызов быстрой заметки на iPad
В «iPadOS 15» Apple представила новую функцию повышения производительности под названием «Быстрые заметки», цель которой — обеспечить более быстрый способ записывать вещи на «iPad» без необходимости заходить в приложение «Заметки» и выходить из него. Независимо от того, находитесь ли вы на «Домашнем экране» или в любом приложении, вы можете в любой момент открыть плавающее окно Quick Note с помощью пальца или Apple Pencil , проведя по диагонали вверх от правого нижнего угла экрана.
Если вы используете подключенную клавиатуру с клавишей Globe , просто нажмите клавишу Globe + Q, чтобы запустить Quick Note. Вы также можете добавить кнопку «Быстрая заметка» в Центр управления: перейдите в «Настройки» -> «Центр управления», затем добавьте параметр «Быстрая заметка» из раздела «Включенные элементы управления».
Быстрые заметки нельзя создавать на «iPhone» под управлением «iOS 15». Однако, поскольку быстрые заметки находятся в приложении «Заметки», вы можете получить доступ ко всем, что вы создали в другом месте на своем «iPhone», так же легко, как и к любой другой заметке.
Как это работает
Это отличный твик, который переносит интерфейс iPhone X на другие гаджеты Apple. При этом разрешение экрана адаптируется, вместо Face ID работает Touch ID, в функционировании кнопки Home проблем не обнаружено.
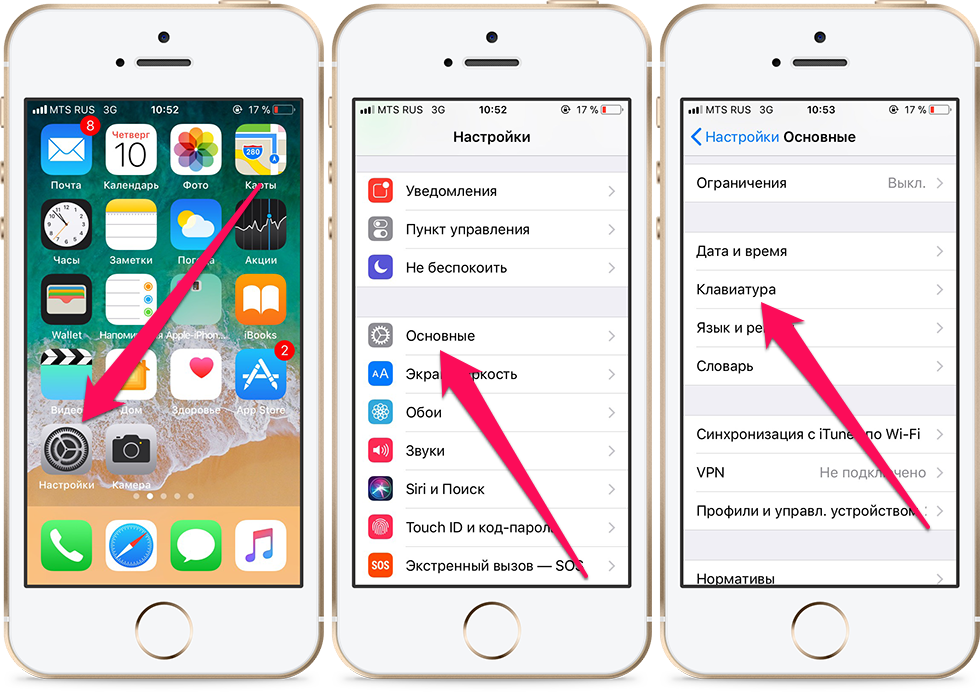
Теперь iPhone можно управлять при помощи жестов, при этому будут все те же анимации, что и на X. Работают следующие жесты:
- свайп снизу экрана кверху – выход из приложения;
- аналогичный жест на главном экране вызовет панель многозадачности;
- быстрые свайпы влево/вправо по полосе жестов будут переключаться между запущенными приложениями;
- свайп вниз от правого верхнего угла вызывает контрольную панель;
- Siri запускается зажатой кнопкой включения;
- для скриншотов используется одновременное нажатие «+ громкости» и кнопки включения.
Важно!
Jailbreak на iOS 11 «слетает» каждый раз, когда смартфон перезагружается. Поэтому для активации интерфейса, как в iPhone X, придется взламывать устройство после каждого перезапуска.
Чтобы устранить следы взлома, просто восстановите iPhone из резервной копии, созданной в iTunes или iCloud. После этого произойдет обновление до последней iOS, взломать которую будет невозможно.
Как установить iOS 15
Не обновляется iPhone? Попробуйте обновить его через iTunes
- Перезагрузите телефон
- Создайте резервную копию iCloud: зайдите в Настройки, зайдите в Apple ID, выберите iCloud и листайте до «Резервная копия iCloud», нажмите на переключатель, выберите внизу «Создать резервную копию»
- Зайдите в Настройки, выберите «Основные», затем «Обновление ПО»
- У вас должна появиться свежая iOS 15. Нажмите «Загрузить и установить».
Не устанавливается iOS 15. Что делать?
iOS 15 скоро выйдет, и проблемы, вызванные обновлением, будут неизбежны
Самые частые ошибки при обновлении iOS:
- iPhone зависает на логотипе Apple
- iPhone постоянно перезагружается
- iPhone не включается
- iPhone перестает реагировать на нажатия экрана
- Происходит сбой в процессе установки iOS.
Ошибки при обновлении могут возникать из-за нехватки свободного места в iPhone, плохого сигнала Wi-Fi или попросту из-за высокой нагрузки на сервера Apple. Не стоит переживать из-за этого — у нас есть отдельная статья, в которой вы найдете решение проблемы!
Учтите, что при обновлении что-то может пойти не так — от этого никто не застрахован. Не забудьте создать резервную копию в iCloud. Помните, что iOS 15, несмотря на длительное бета-тестирование, не лишена багов, которые могут проявляться.
Настройте стартовую страницу Safari.
Обновленная стартовая страница Safari в iOS 15 представляет собой универсальный магазин для всех ваших закладок, избранного, часто посещаемых сайтов, предложений Siri , вкладок iCloud, списка чтения и отчета о конфиденциальности. также имеет несколько настраиваемых параметров, таких как возможность выбирать собственные обои для начальной страницы. Вы даже можете при желании синхронизировать внешний вид стартовой страницы на всех своих устройствах через «iCloud».
В представлении «Вкладки» нажмите значок «+» в нижнем левом углу, чтобы открыть новую вкладку, затем прокрутите страницу до конца и нажмите кнопку «Изменить» . Используйте переключатели для управления тем, что вы хотите отображать на стартовой странице. Варианты: «Избранное», «Часто посещаемые», «Доступные вам», «Отчет о конфиденциальности», «Предложения Siri», «Список чтения» и «Вкладки iCloud» .
Чтобы синхронизировать настройки стартовой страницы с другими устройствами, связанными с тем же Apple ID , включите переключатель рядом с «Использовать стартовую страницу на всех устройствах» . Вы также можете включить параметр «Фоновое изображение» и выбрать один из существующих обоев iOS или выбрать свой собственный из фотографий, нажав большую кнопку «+» .
Как автоматизировать динамические обои на iPhone
- Открываем приложение «Команды», но теперь нам понадобится вкладка «Автоматизации».
- Создаем новую автоматизацию «Для себя».
- Опускаемся в самый низ и находим вкладку «Уровень заряда».
- Можно создать несколько автоматизаций, но я не люблю когда обои меняются слишком часто, поэтому остановилась на 3 вариантах «90%», «75%», «50%».
- Выбираем нужный процент, жмем далее.
- Затем добавляем действие «Запустить команду».
- Выбираем ранее созданную команду с обоями, сохраняем.
- НЕ забудьте отключить рычажок «Спрашивать до запуска».
- Повторяем то же самое с другими процентами.
- Теперь ваши обои будут меняться на протяжении дня. Магия!
Примечание: для полного кайфа, можете еще настроить изменения обоин во время подключения/отключения зарядки.
- Это тоже делается в «Автоматизации»:
- Создаем новую автоматизацию «Для себя».
- Опускаемся в самый низ и находим вкладку «Зарядное устройство».
- Выбираем один из вариантов (Подключается/Отключается).
- Затем добавляем действие «Запустить команду».
- Выбираем ранее созданную команду с обоями, сохраняем.
- НЕ забудьте отключить рычажок «Спрашивать до запуска».
Папки на iPhone 8 X XS и XS MAX для чего нужны и как с ними работать?
При создании каталога мобильное устройство анализирует его содержимое и самостоятельно присваивает ему название. Однако папку на Айфоне пользователь может переименовать. Вот как это делается:
- Откройте папку, нажмите на её имя и удерживайте палец пару секунд. Иконки задрожат, и напротив названия каталога появится крестик.
- Сотрите имя, присвоенное Айфоном, и введите другое. Затем нажмите «Home», чтобы закрепить результат. Вынуть иконку приложения из папки тоже можно через режим редактирования. Пользователю нужно открыть папку, нажать на иконку и, удерживая палец, вывести её за границы папки, разместив на рабочем столе.
- Для удаления папки необходимо просто вынуть из неё все иконки. Обычным образом – путём нажатия на крестик – папку с iPhone не стереть.
Создавайте собственные обои
Обои, которые вы скачаете из сети, могут не подойти под экран вашего устройства идеально. К счастью, вы можете сами обрезать их так, чтобы они идеально подходили под вашу модель. Вот разрешения для разных моделей:
- iPhone 4/4s: 960 x 640
- iPhone 5/5s: 1136 x 640
- iPhone 6/6s: 1334 x 750
- iPhone 6 Plus/6s Plus: 1920 x 1080
- iPhone 7: 1334 x 750
- iPhone 7 Plus: 1920 x 1080
- iPhone 8: 1334 x 750
- iPhone 8 Plus: 1920 x 1080
- iPhone X: 2436 x 1125
- iPhone XS: 2436 x 1125
Для обрезки можно использовать приложения, как Pixelmator. Также подойдёт онлайн-редактор, как Pixlr
Не важно, какой редактор вы используете, ведь вам всего лишь нужно обрезать фото под нужное разрешение
Способы открыть экран многозадачности на iPhone
Как на айфоне сделать ПДФ файл — подробная инструкция
Панель многозадачности довольно быстро засоряется большим количеством иконок, что немного усложняет навигацию и обеспечивает обратный эффект. Открывать новые программы и работать с ними становится весьма затруднительно. Для очищения оперативной памяти мобильного устройства от запущенных утилит, нужно воспользоваться некоторыми функциональными возможностями экрана многозадачности.
На новых моделях с безрамочным экраном подход в открытии любого экрана многозадачности будет несколько иной. Новый дизайн вынудил инженеров Apple изменить некоторые жесты
И это важно знать:
- Переключение между запущенными приложениями осуществляется «смахиванием» по нижней части экрана.
- Чтобы вызвать меню многозадачности, необходимо осуществить медленный свайп с нижней части экрана и до его середины, пока на нем не отобразятся иконки приложений.
Отображение панели многозадачности на айфоне
Чтобы скрыть окно многозадачности, необходимо лишь провести пальцем по экрану вверх из любой точки.
Что дальше
Джейлбрейк iOS 11 на данный момент полупривязный, это значит, что он слетает после каждой перезагрузки устройства.
Достаточно запускать приложение Electra и снова производить процедуру взлома. Если закончится срок подписи программы, потребуется повторить шаги, описанные в пунктах 4-7 выше.
Для полного удаления джейлбрейка и всех его следов на устройстве потребуется восстановить прошивку через iTunes и загрузить данные из последней резервной копии. В этот момент произойдет обновление до последней версии iOS, на которой сделать джейлбрейк уже невозможно.
(5.00 из 5, оценили: 1)
Как получить доступ к быстрому переключателю приложений
Быстрый переключатель приложений позволяет переключаться между недавно использованными приложениями. Доступ к нему зависит от модели iPhone. На iPhone 8 и более ранних версиях дважды щелкните кнопку «Домой» на iPhone. На iPhone X и новее проведите пальцем вверх от нижней части экрана (этот жест заменил кнопку «Домой» на этих моделях среди других ярлыков на основе жестов).
- В iOS 9 и выше: Экран немного опускается назад, чтобы отобразить карусель снимков экрана и значков приложений для текущих приложений. Проведите пальцем влево и вправо, чтобы просмотреть приложения, затем коснитесь приложения, которое хотите использовать.
- В iOS 7 и 8: Опыт похож на iOS 9, за исключением того, что вместо карусели есть плоский ряд приложений. Ярлыки для частых контактов отображаются в верхней части этого экрана. В остальном он работает так же, как в iOS 9.
- В iOS 4–6: Большая часть экрана неактивна, а внизу виден набор значков. Проведите по значкам влево и вправо, чтобы увидеть недавние приложения, затем коснитесь значка, чтобы запустить это приложение.
На iPhone 8 серии, iPhone 7 серии и iPhone 6S экран 3D Touch предлагает ярлык для доступа к Fast App Switcher. Сильно нажмите левый край экрана, чтобы получить доступ к двум параметрам:
- Проведите пальцем слева направо, чтобы переключить последнее использованное приложение.
- Нажмите еще раз, чтобы перейти к быстрому переключению приложений.
Обои и темы для iPhone 8 iPad
Пожалуй, лучший представитель жанра. Миллионы обоев на любой вкус, тотальная поддержка планшетов и смартфонов Apple iOS, возможность создавать коллажи, система быстрых уведомлений и пополнении коллекций обоев, поддержка активного социального взаимодействия, позволяющего за несколько секунд поделиться интересными обоями с друзьями, знакомыми и близкими.
Как дополнительный плюс – возможность вынести меню приложения в шторку iOS виджетов и менять картинки чуть ли не каждую минуту, по первому же запросу. Слишком скучно выбирать изображения? Разработчики разрешают включить фоновую музыку любимого жанра. Слишком мало свободного места на внутренней памяти iOS? Любые ранее сохраненные обои разрешают вычистить из кэша iOS и освободить столь важные мегабайты.
Ну, и куда же без современного дизайна? Приложение доведено до стилистического совершенства, прекрасно работает на iOS 11 и даже не раздражает рекламой!
myNoise (шумный элемент)
myNoise призван оберегать ваши уши от раздражителей. Допустим у вас шумные соседи, которые работают дрелью с утра до ночи и вы не знаете, что делать. «Шумелка» создает статичный шум, который глушит раздражающие звуки. Особые наушники с шумоподавлением не нужны для взаимодействия с myNoise , справятся и обычные ушные гаджеты.
В стандартный набор программы входит масса шумов, вы без труда найдете то, что вам понравится. Так, можно запустить звуки дождя, природы, ветра и даже мурлыкающей кошки. Если ваши наушники плохо передают «белый шум», то вы можете его подкорректировать через внутренний эквалайзер.
«Живые» обои со внутренностями iPhone для всех моделей
Для того, чтобы установить «живые» обои на iPhone необходимо «попотеть». Apple не разрешает делиться такими обоями напрямую с большим количеством человек, только передавать по AirDrop или через iMessage.
Поэтому обои приходится создавать из .MOV файла самому при помощи специальных приложений.
- Скачайте файл iphone-led-live.MOV с «живыми» обоями внутренностей iPhone по этой ссылке (или через «Яндекс.Диск»).
- Сохраните файл в приложении «Фото».
- Скачайте приложение для создания «живых» обоев, например, intoLiveили TurnLive. Оба приложения бесплатны (но есть реклама, будьте внимательны).
- Создайте «живые» обои из загруженного ранее файла iphone-led-live.MOV
- Установите созданные «живые» обои в качестве обоев на вашем iPhone.
Внутренности iPhone XS
Скачать в максимальном качестве.
Внутренности iPhone XS под рентгеном
Скачать в максимальном качестве.
Внутренности iPhone XS с подсветкой
Скачать в максимальном качестве.
Внутренности iPhone XS с подсветкой #2
Скачать в максимальном качестве.
Альтернативные внутренности iPhone XS
Скачать в максимальном качестве.
ZenMate (халявное VPN-приложение)
Используйте ZenMate, если хотите сохранить анонимность в интернете. Программа подделывает текущее местоположение, тем самым скрывает фактический IP адрес от счетчиков и прочих следящих элементов, расположенных в интернете.
Прежде всего подобная технология хороша тем, что она защищает ваши конфиденциальные данные от «третьих лиц», в том числе скрывает ваш возраст, пол и интересы. Программа бесплатная, но за деньги предоставляется большая скрытность и более весомый список фиктивных IP адресов.
На момент написания статьи ZenMate не заблокирован в России, вероятнее всего, разработчики согласились с новыми правилами Роскомнадзора, согласно ним, аномайзеры обязаны блокировать те сайты, которые заблокированы на территории РФ.
Камера
Примечание редактора. Мы продолжаем тестировать производительность камеры на iPhone XS Max и вскоре обновим этот обзор с более подробными результатами.
На первый взгляд может показаться, что iPhone XS Max имеет ту же камеру, что и iPhone X.
В выступающем модуле на тыльной стороне телефона вертикально расположены два 12-мегапиксельных объектива, разделенные вспышкой Quad-LED True Tone.
Одна камера по-прежнему с телеобъективом с диафрагмой f/2.4, вторая по-прежнему c широкоугольным объективом f/1.8. Но есть одно ключевое различие.
У iPhone XS Max и XS появилась функция Smart HDR – режим, представляющий собой улучшенный HDR на X – который улучшает высококонтрастные снимки, обеспечивая всем областям на фотографии оптимальную освещенность и детализацию.

iPhone XS Max оснащён двумя 12-мегапиксельными задними камерами, с широкоугольным и телеобъективом.
Приложение для камеры у Apple просто в использовании, с интуитивно-понятными настройками, сведенными к минимуму. Перейдите в портретный режим и нажмите на картинку, и вы обнаружите еще одну новую функцию у iPhone XS Max.
Когда вы сделаете портретный снимок, зайдите в галерею и нажмите «Редактировать». Вы увидите слайдер под изображением, позволяющий отрегулировать размытость фона.
Нечто подобное мы уже давно видели на нескольких телефонах Android. Приятно, что наконец эта функция реализована на iPhone.
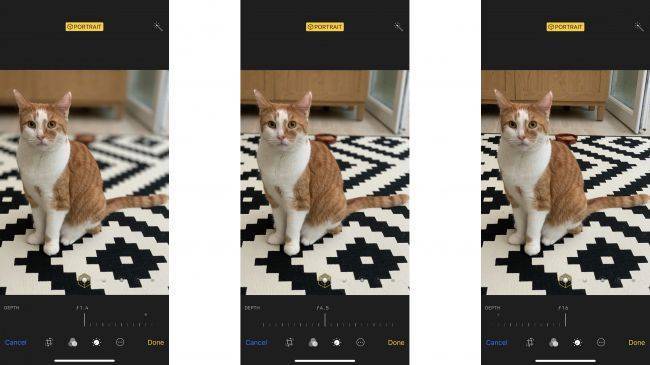
Регулировка уровня размытости фона для портретных фотографий. Слева – применение 100% эффекта, справа – без эффекта.
Перейдём к лицевой панели – селфи-модуль 7-мегапиксельной камеры также был усовершенствован.
Он также поддерживает Smart HDR и умеет работать с режимом «Портрет». И если основные камеры создают естественный эффект размытия с помощью оптики, то фронтальная камера iPhone XS Max имеет цифровой фильтр эффекта боке.
Результаты неплохие, но бывает, что обработка идёт там, где не следовало бы – к примеру, пышные или взъерошенные волосы объекта принимаются за элемент фона. Или, бывает, что размытие просто слегка задевает края переднего плана.
Более подробно эта новая функция камеры Apple рассмотрена в нашем обзоре iPhone XS, имеющем точно такую же камеру.
Примеры фотографий

Портретный режим на iPhone XS Max работает хорошо, но он не смог обнаружить шпажку, воткнутую сверху в наш замечательный гамбургер, и размыл её.

Используя портретный режим, вы хотите подчеркнуть расстояние между вашим объектом и его фоном. Это очень резкий снимок, но размытость фона почти незаметна.

Сочетание светлых и темных областей на таких кадрах может оказаться проблематичным, но Smart HDR на iPhone XS Max позволяет сбалансировать экспозицию и улучшить детализацию.
Обзор программы Live Photo
Одна из функций в айфон – Live Photo (Живые фото). Эта программная опция доступна для модели iPhone 6s и выше. Благодаря Live Photo камера записывают 1,5 секунды до снимка и затем столько же после него. Анимация работает, если кликнуть на фотографию. Получается нечто среднее между стандартным снимком и полноценным видео.
Работает программа очень просто:
- Нужно открыть Камеру на айфоне.
- Включить доступ к Live Photo – в верхнем меню.
- Далее – стандартно нажать на кнопку снимка (белый круг внизу).
- О съемке в этом формате айфон сообщит надписью Live.
- Такие обои оживут – отображаются сразу несколько снимков, создается эффект движения.
В Live Photo есть возможность добавления специальных эффектов. В программе нужно провести пальцем вверх, чтобы увидеть перечень иконок – функций.
Настройте фото, выбрав один из вариантов:
- Цикличное повторение, или петля. Действие будет повторяться непрерывно – от начала до конца и заново. Видео будет постоянно прокручиваться, даже после нескольких загрузок.
- Маятник. Перемотка живого фото сначала вперед, затем назад. Например, выпрыгивающие из бассейна люди выглядят очень необычно.
- Длинная экспозиция. Съемка будет показываться замедленно. Особенно красиво при демонстрации фотоснимка реки огня в темноте. Теперь не потребуется покупать специальную камеру и устанавливать выдержку.
Обрезать получившийся видеоролик поможет приложение «Фото». Требуется выбрать живой снимок и нажать на надпись «Править». На панели инструментов появится надпись Live Photos – выберите ее. Так вы перейдете в режим редактирования. Внизу экрана будет разбивка видео по слайдам: нужно установить временной промежуток (от и до) и по окончанию нажать на кнопку «Готово».
В режиме редактирование есть и возможность отключения звука. После нажатия на Live Photos в самом низу выбирайте значок с изображением динамика. Подтвердите кнопкой «Готово» справа.
Как поставить или изменить стандартные обои на айфон в настройках
Даже на новом телефоне, где отсутствуют фото и картинки из интернета, сразу же предусмотрена смена фона. Если вы хотите настроить красивый рабочий стол – айфон по умолчанию может предоставить список картинок, родных обоев – прежде всего, хорошая коллекция в айфон х и новых версиях. С учетом настроения вы сможете выбрать разные изображения по цвету – статичные или динамичные.

Обои, как и любой другой параметр, меняется в Эппл iPhone через настройки:
- Нужно перейти в подменю «Обои и яркость», затем – «Выбрать» фотки.
- Здесь доступны стандартные обои на айфон, альбом на устройстве или динамичные изображения.
- Необходимо нажать на приглянувшееся фото. Если потребуется, нужно изменить масштаб рисунка.
- Появится окно предварительного просмотра: выбираем кнопку справа «Установить».
- Есть также возможность установки темного оформления, благодаря чему фон на смартфоне iPhone будет затемняться с учетом освещения.
- Система уточнит, где именно установить обои – на рабочий стол Айфона или на дисплее во время блокировки, или и там, и там одновременно.
- Среди кнопок нужно выбрать надпись Домой – любуемся изменениями. Чтобы увидеть новый фон, заблокируйте устройство или перейдите на домашний экран.
В новых версиях есть 3 варианта: «статика», «перспектива» и «Live Photos». Разобраться, чем отличается обычная заставка от перспективы iphone, несложно – в айфон можно установить статическое изображение или же выбрать масштабирование рисунка.
Понять, как вернуть рисунок обратно тоже несложно – нужно действовать по той же инструкции. Зайти в настройки, перейти к разделу обоев и затем выбрать фото.
Просмотр метаданных фотографий
В iOS 15 Apple обновила приложение «Фотографии», добавив в него расширенную панель «Информация», где вы можете просматривать информацию о фотографии в своей библиотеке, включая метаданные EXIF, такие как камера, на которую она была сделана, тип объектива и использованная выдержка. Вы также можете найти на панели «Информация» размер файла изображения и его источник, если он был сохранен из другого приложения.
В приложении «Фото» нажмите кнопку информации (обведенный значок «i») под изображением и найдите дату EXIF в поле под датой и временем. Обратите внимание, что вы также можете редактировать, когда фотография была записана как сделанная, нажав «Настроить» (синим цветом) рядом с датой и временем
Google Photo (бесплатная хранилка медиаконтента)
Google Photo хранит созданные вами фотографии и видео в «облаке». Доступ к хранилищу можно получить с любого устройства, все файлы находятся в интернете!
Приложение выдает целых 15 гигабайт свободного пространства для файлов. Но если вам не хватит места, то придется платить, к примеру, 100 ГБ дополнительного пространства обойдутся в 149 рублей (за месяц).
Находясь в программе можно управлять своими графическими коллекциями, корректировать изображения, совмещать фотки друг с дружкой, делиться контентом с друзьями и даже транслировать его на габаритный дисплей через технологию Chromecast.
Порядок действий

Чтобы произвести искусственное обновление своего iPhone, пользователю потребуется:

Итак, телефон взломан. Теперь пользователь сможет обнаружить магазин твиков Cydia на своем iPhone. Это только первая часть пути. Далее:
- Произведите запуск Cydia, начнется процесс предварительной настройки. Есть вероятность, что интерфейс программы выдаст пару ошибок. Ничего страшного, просто примите их. Главная проблема – устанавливать твик для iPhone X придется «руками», так как в официальных репозиториях его еще нет.
- На свой гаджет нужно скачать архиватор из App Store, а также установить неофициальное приложение FilzaEscaped.
- После загрузить сам твик Fluid Enabler.
- Извлекаем содержимое скачанного архива во внутреннюю память iPhone через заранее установленный архиватор.
- Файлы, полученные после распаковки, нужно найти через приложение FilzaEscaped. Пользователя интересуют два таких, расположенных по пути: Documents/Imported Files/FluidEnabler/usr/lib/SBInject. Их следует скопировать, после чего вернуться в корневую папку.
- Нужно перенести скопированные файлы по пути /usr/lib/SBInject. Если такой папки нет, создать ее вручную.
После того как файлы будут скопированы, нужно перезагрузить iPhone. Для активации интерфейса, как в iPhone X, нужно повторно провести джейлбрейк. Как только пользователь это сделает, на его телефоне появятся все программные «фишки» iPhone X.
Читайте еще: Как правильно извлекать флешку, чтобы не повредить
Лучшие живые обои на Айфон и Андройд скачать бесплатно
Представлены самые лучшие живые обои на Айфон и Андройд, по мнению пользователей. Также под каждым из них указана ссылка на скачивание, как на ios так и на android. Если эта статья будет вам полезна поделитесь ей с друзьями.
P.s. Если вы фанат статических обоев ознакомьтесь с этой статьей (^_^)
Dream Night Pro
Dream Night Pro – это живые обои на Айфон и Андройд отображающие ночные пейзажи и красоты: Луну, облака, животных, деревья. Можно выбрать живые обои на Айфон и Андройд с звездопадом или светлячками.
Приложение является очень гибким и вы сможете настроить его исключительно под себя. Вы сможете установить “связь” между Луной и уровнем заряда батареи. Персонально настроить флору и фауну.
Скачать приложение:
В какой iPhone будем превращать?
Учитывая способности Android-систем к модификации и мечту пользователей получить крутой смартфон за минимальные деньги (не будем брать в расчет мошенников), не удивительно, что превращениями “зеленых роботов” в “айфоны” занимаются очень давно.
Благодаря этому можно превратить условный “сяоми” в устройство под управлением Android 9 Oreo с интерфейсом iOS 6. Найдется и свежее: сегодня для Android-смартфонов доступны все мажорные версии интерфейса с 6 по 13 версию.
Однако, средства достижения цели отличаются в зависимости от выбранной цели.
Для имитации ранних версий iOS потребуется iLauncher, Espier Launcher, JOYLauncher. Седьмая и восьмая так же имитируются с помощью Go Launcher и Hi Launcher.
Для старших лучше выбрать Launcher iOS 12/13.
Алгоритм превращения:1. Устанавливаем лаунчер из Google Play или альтернативного магазина.2. В настройках системы (Настройки -> Приложения по умолчанию -> Графический интерфейс) указываем используемый лаунчер.3. Пользуемся.