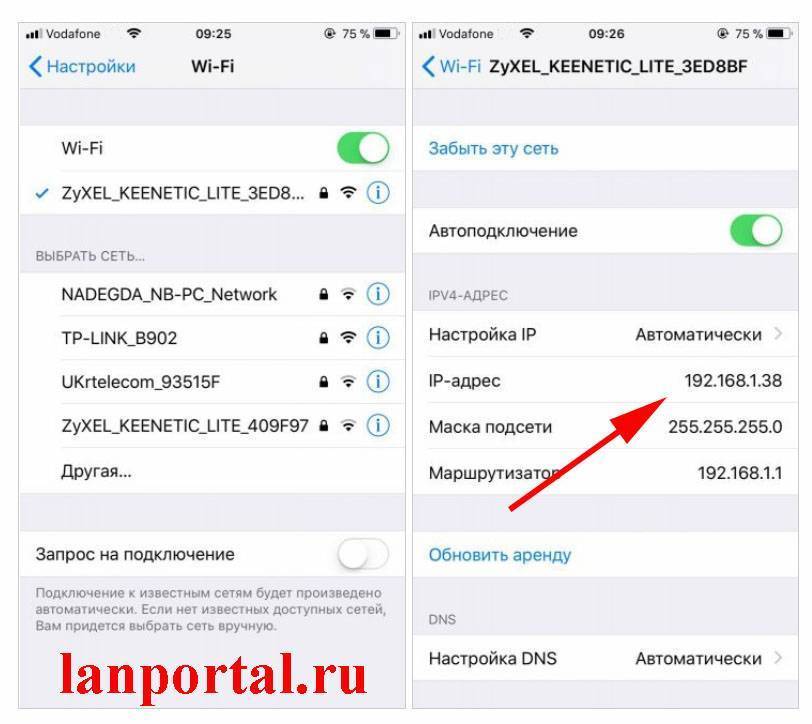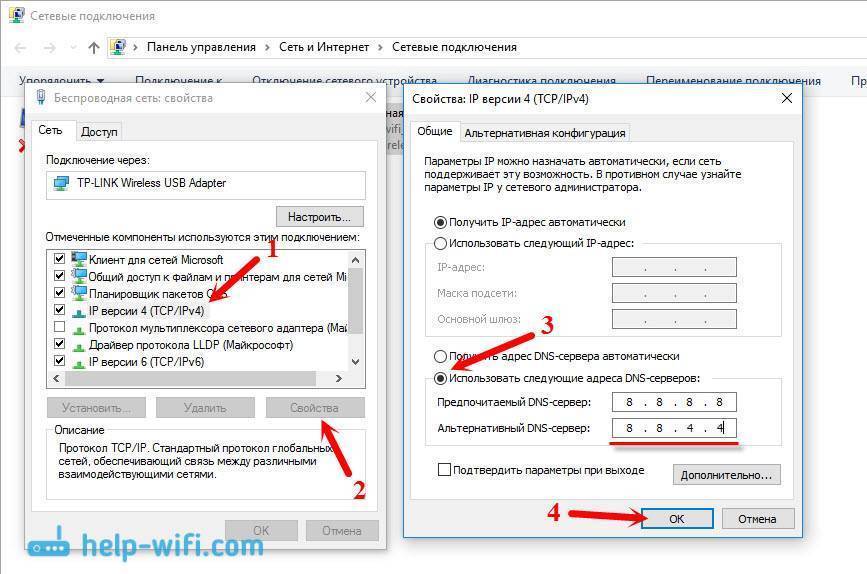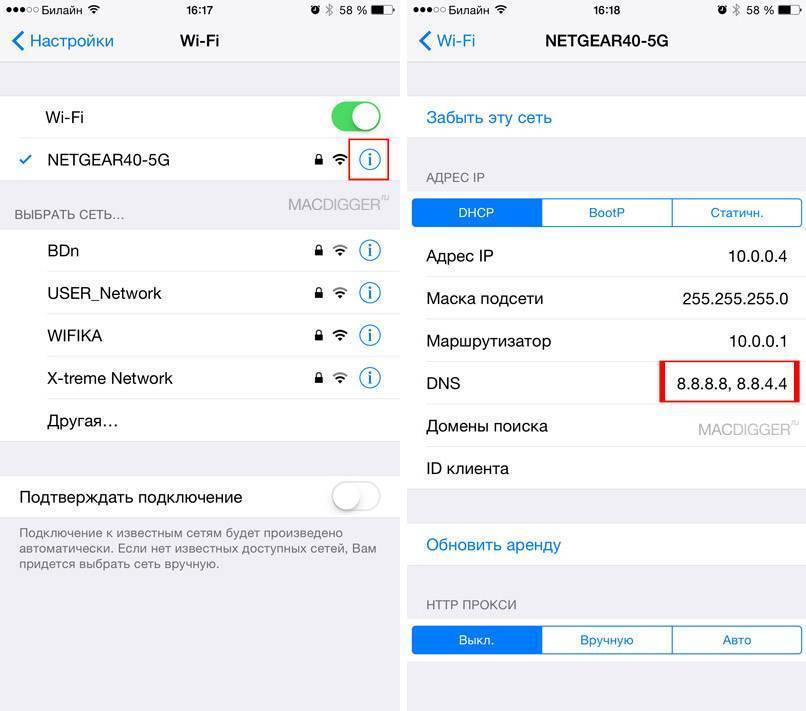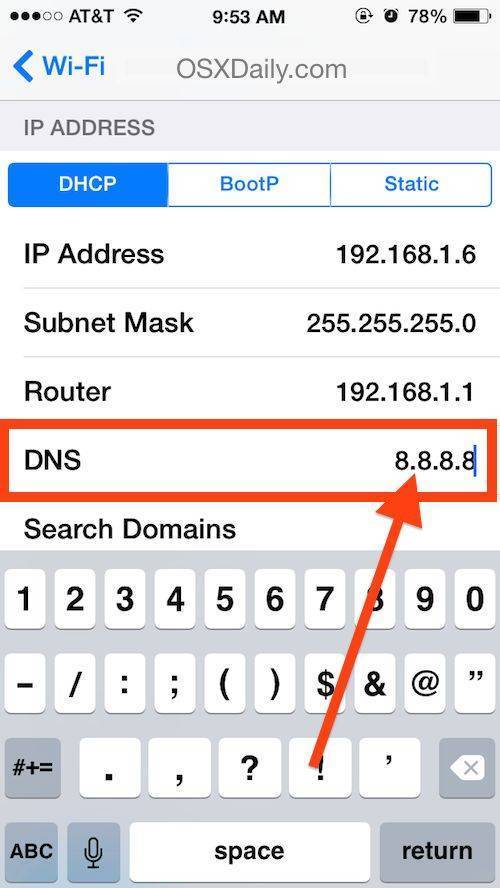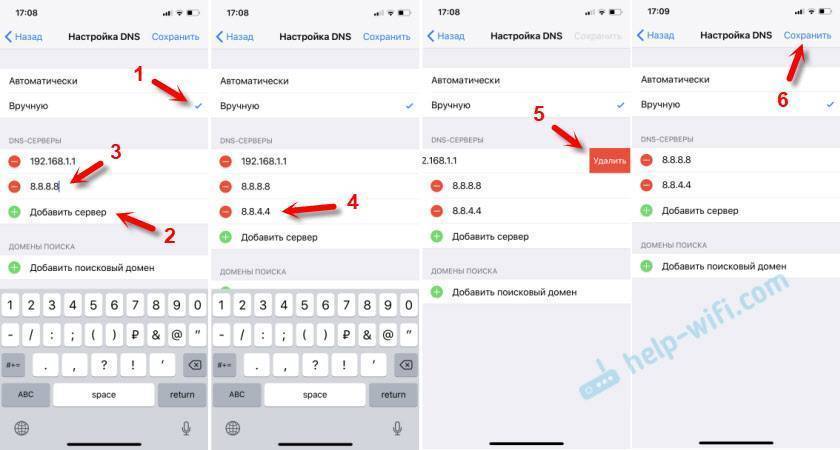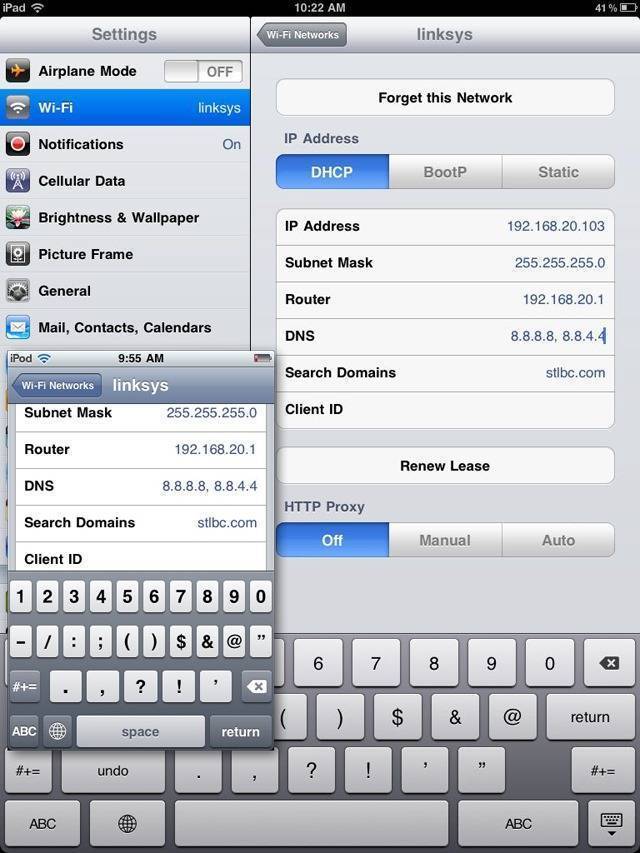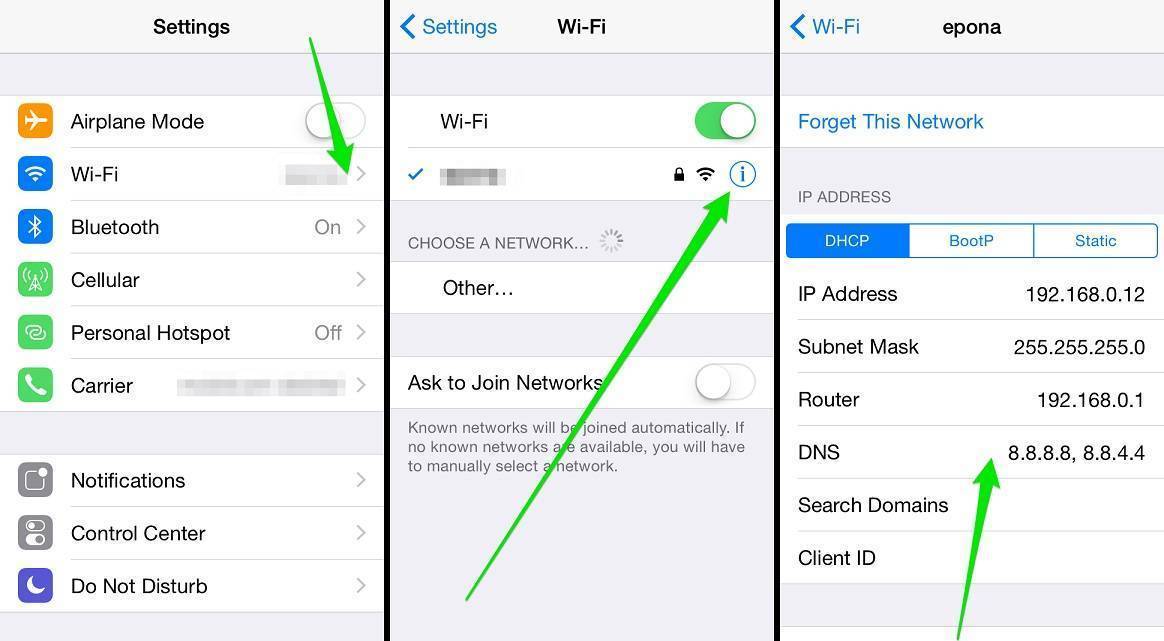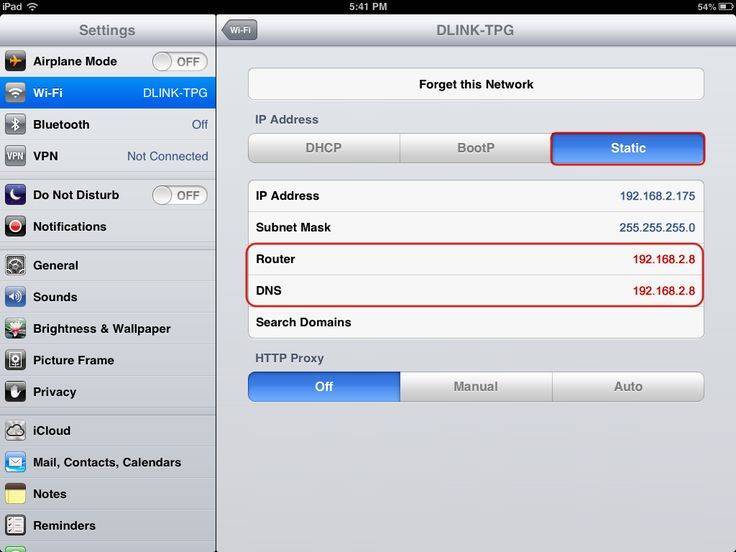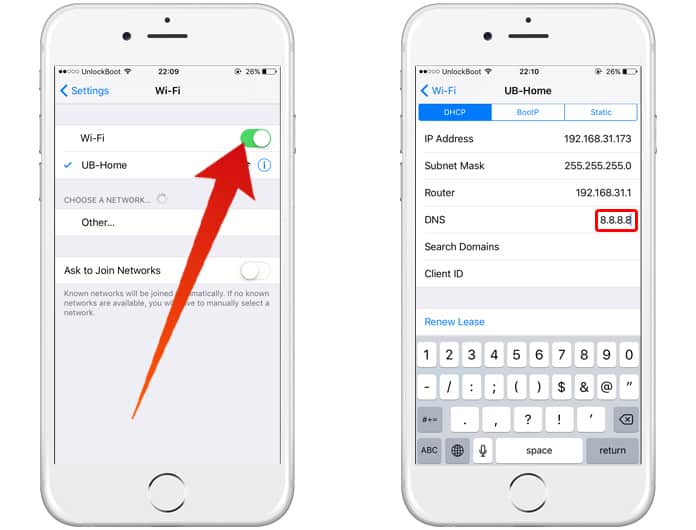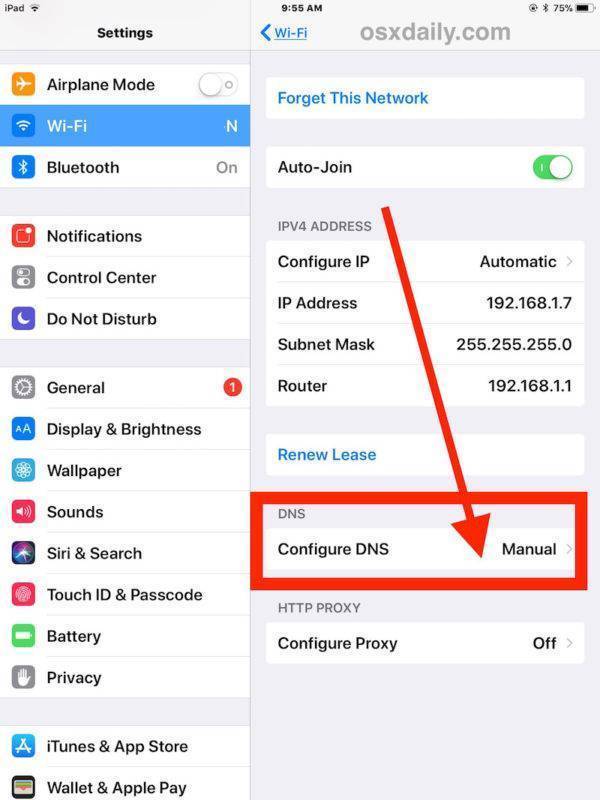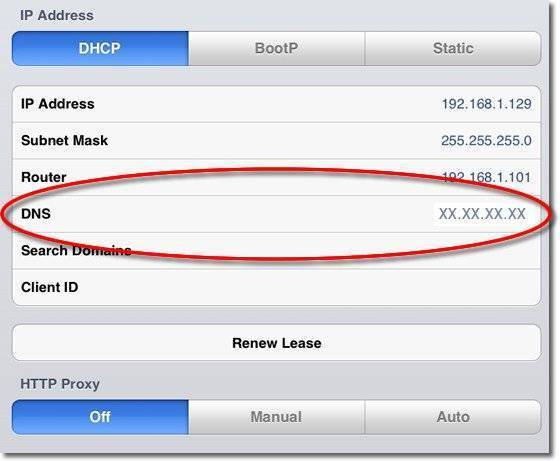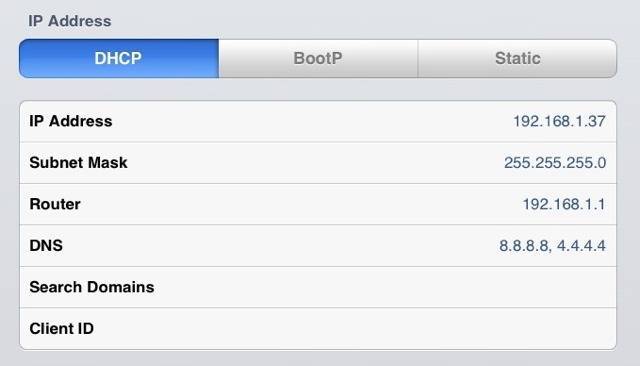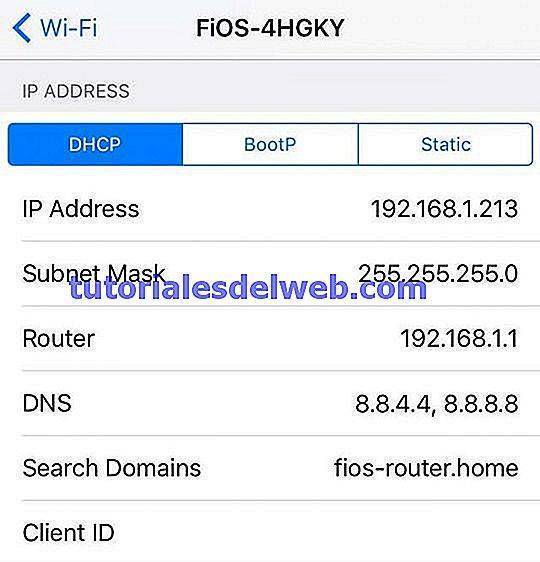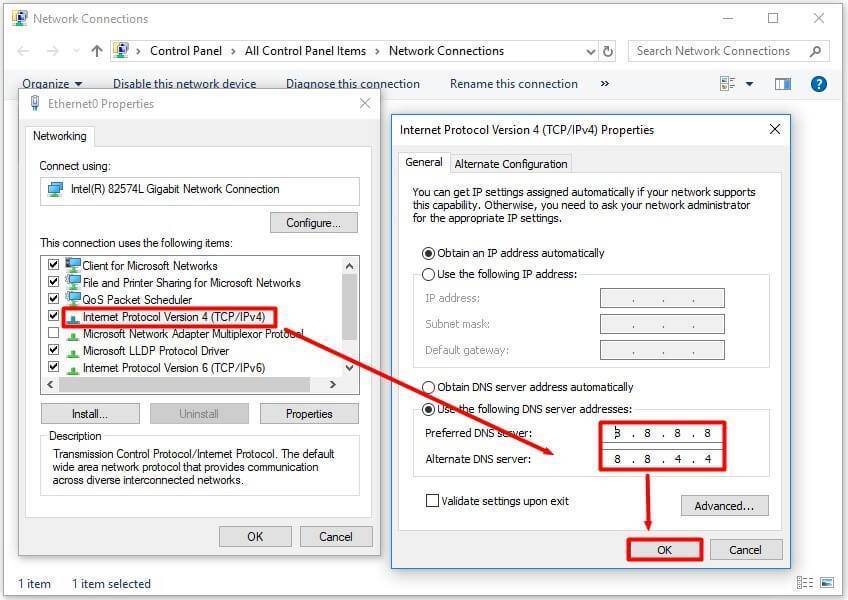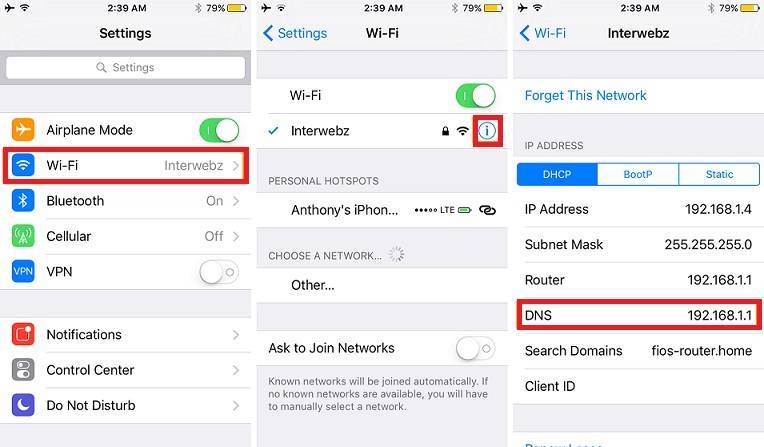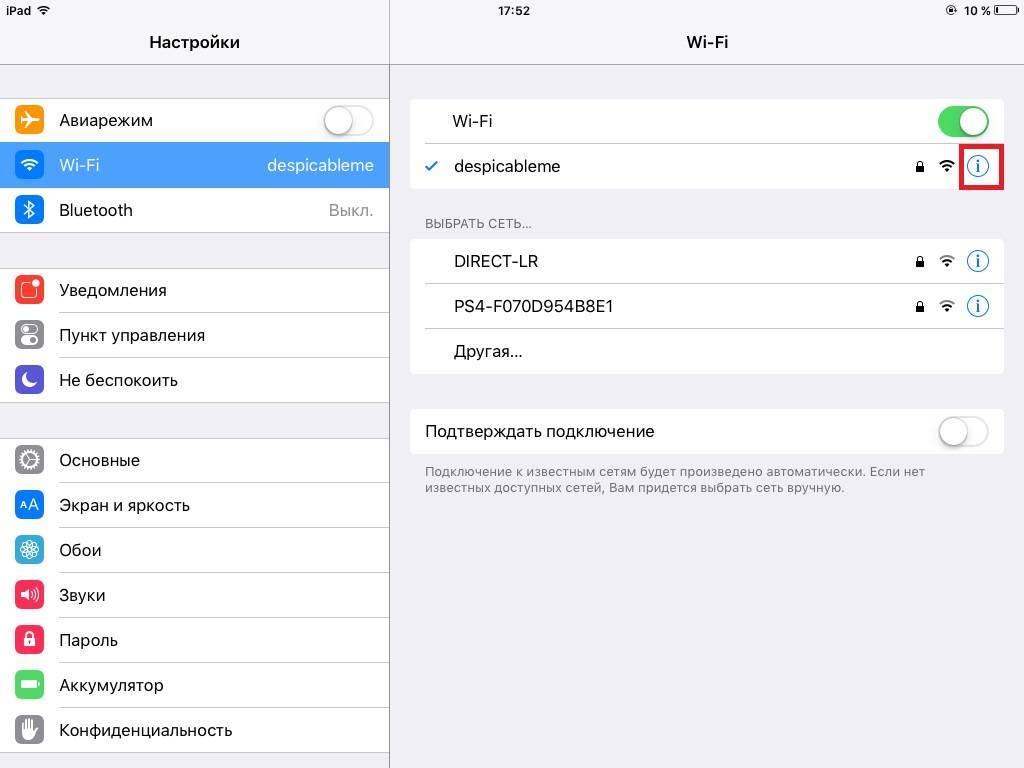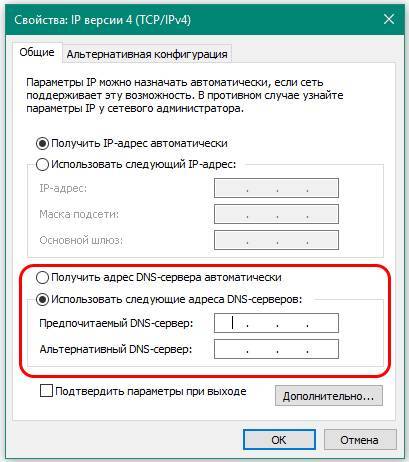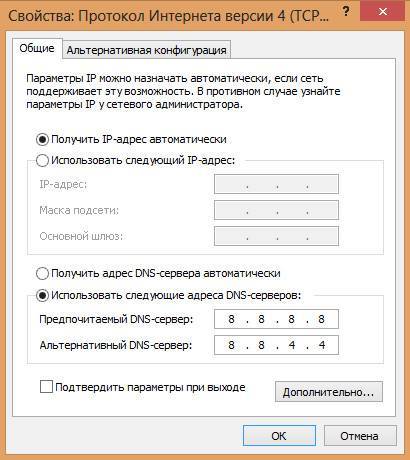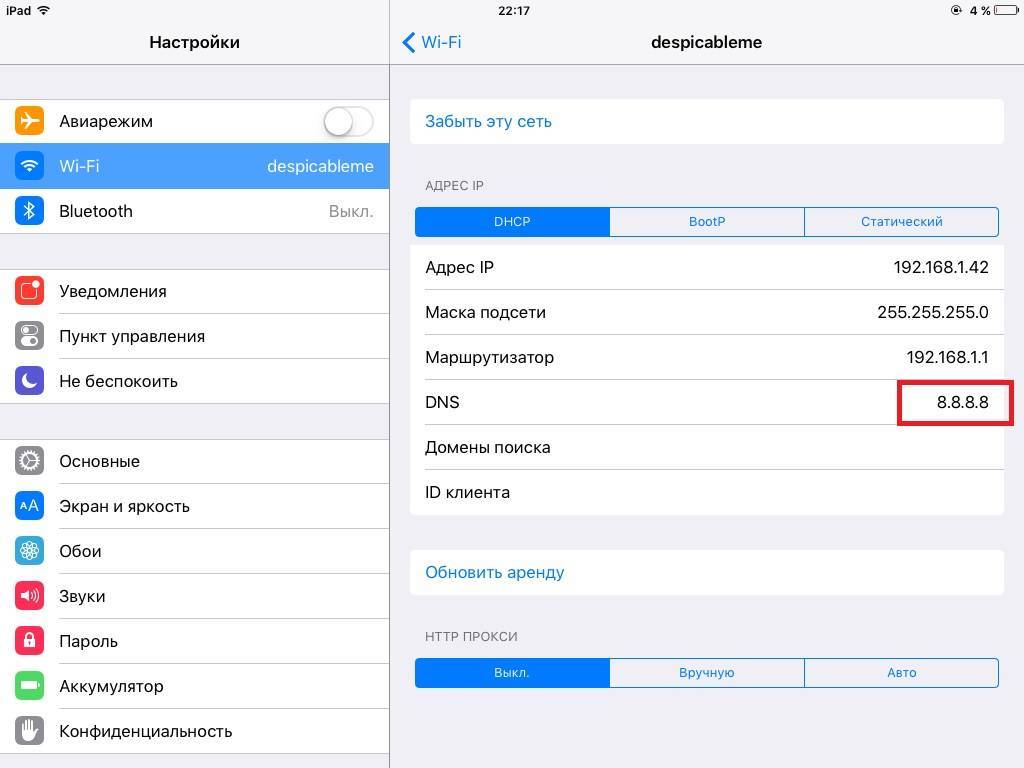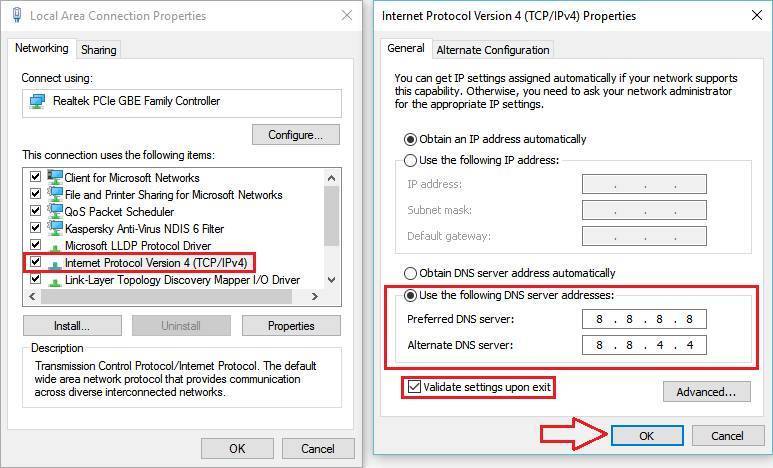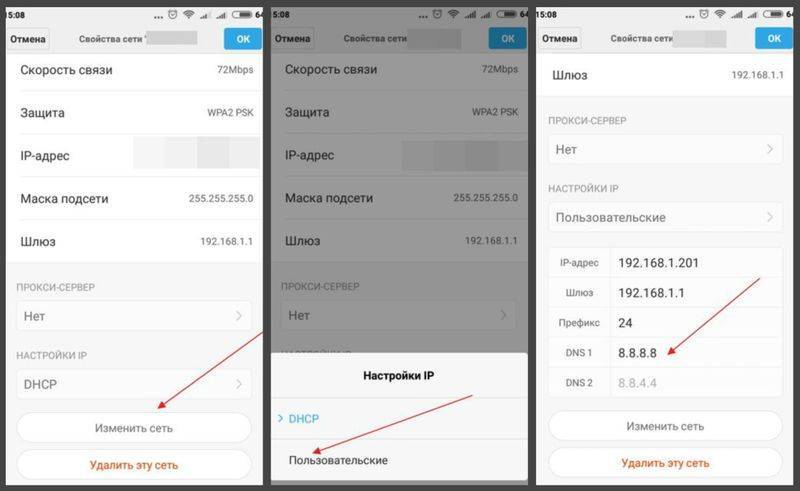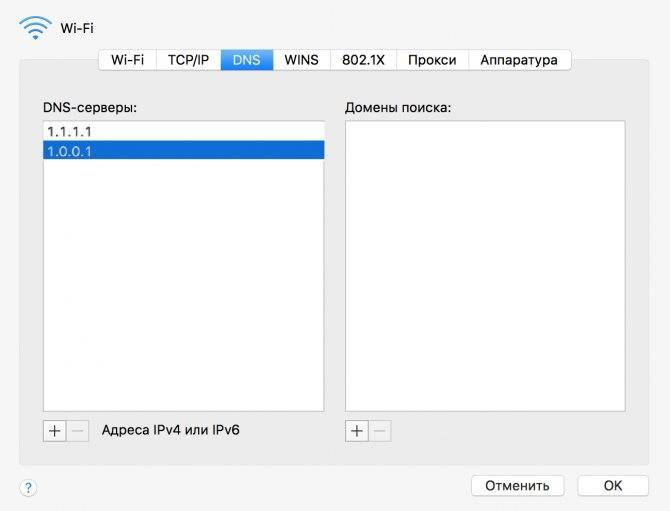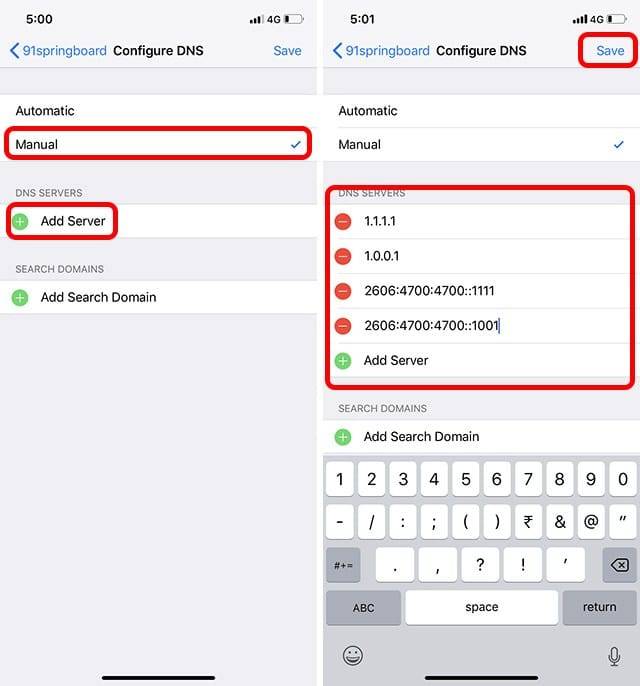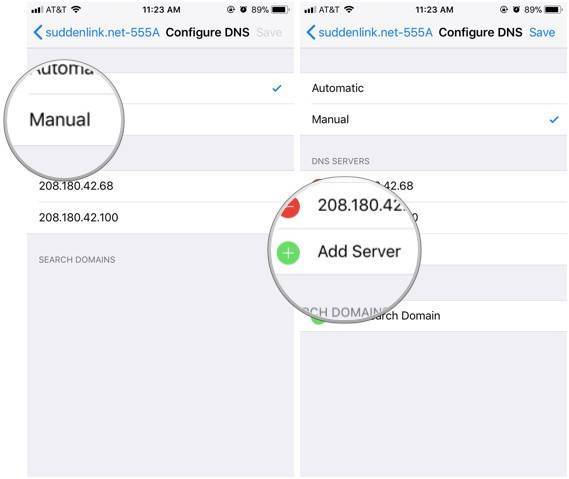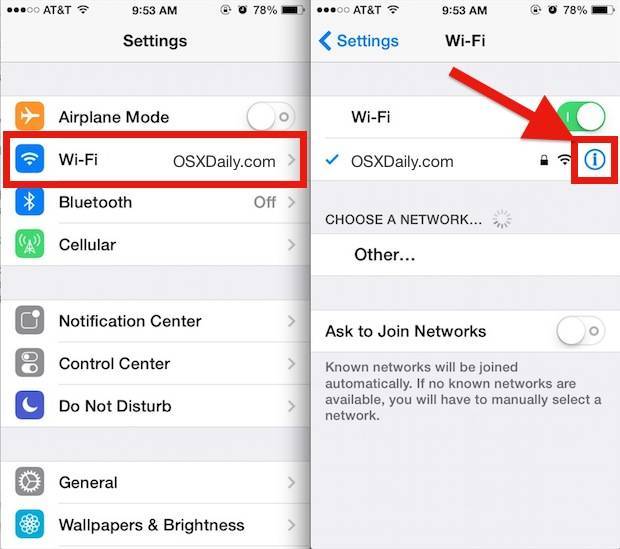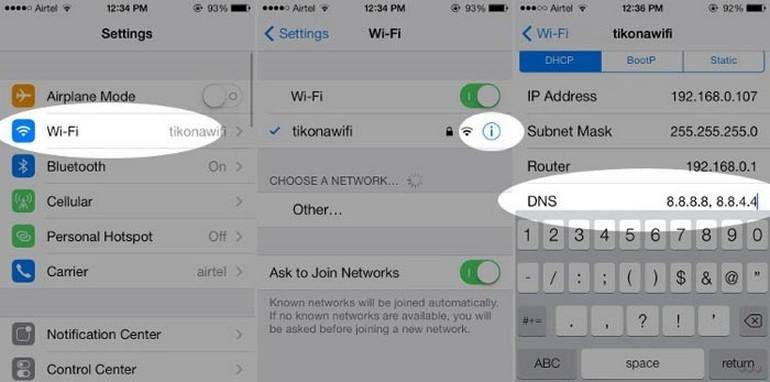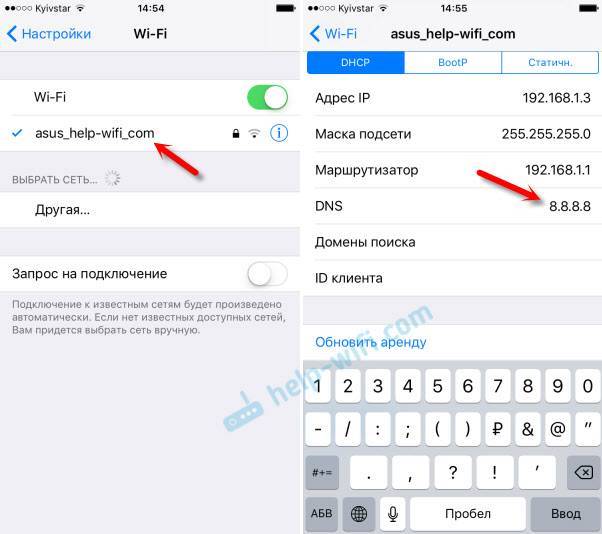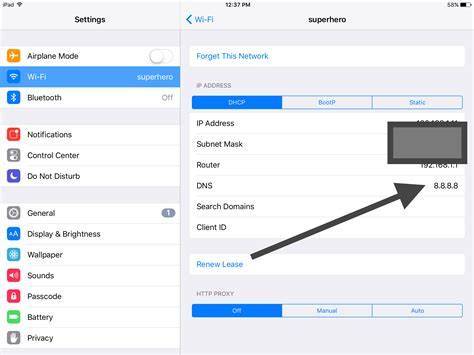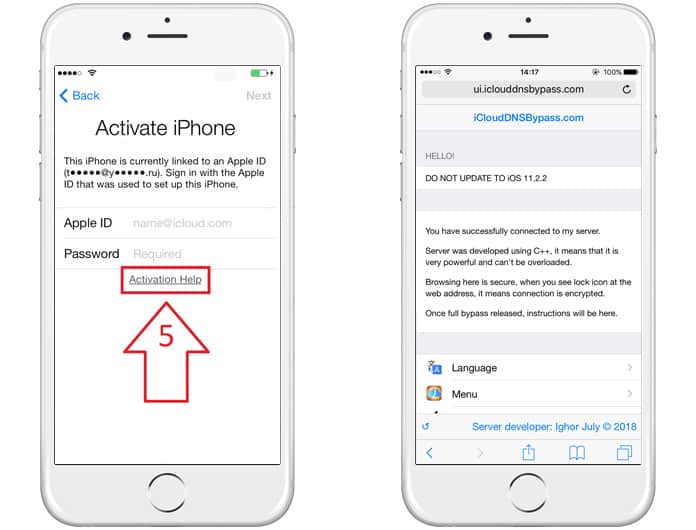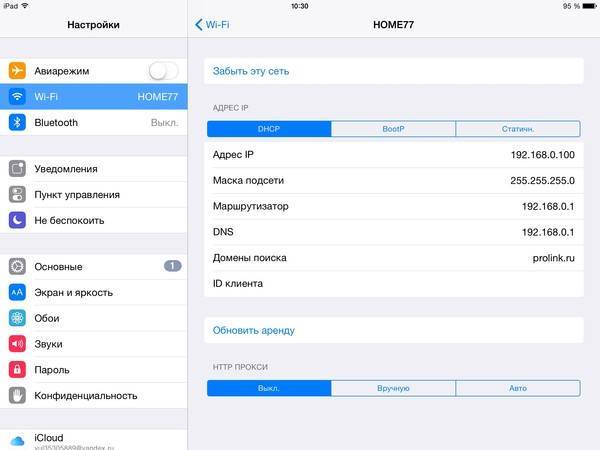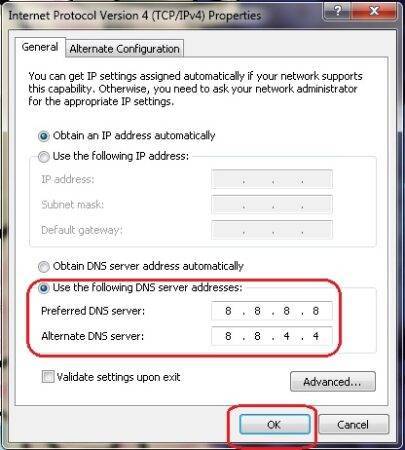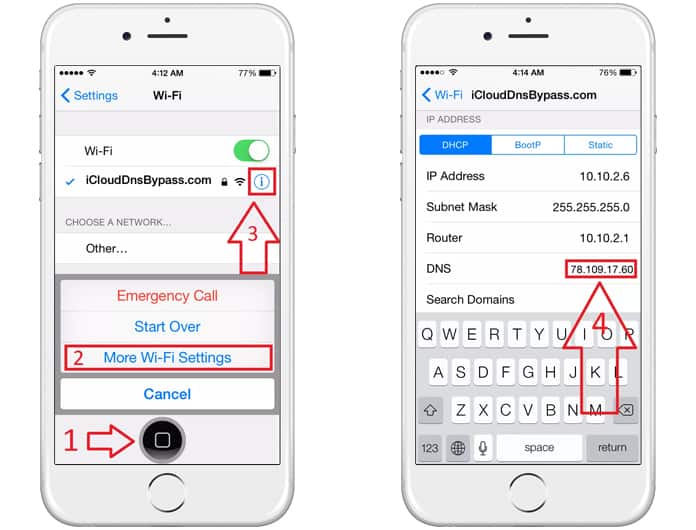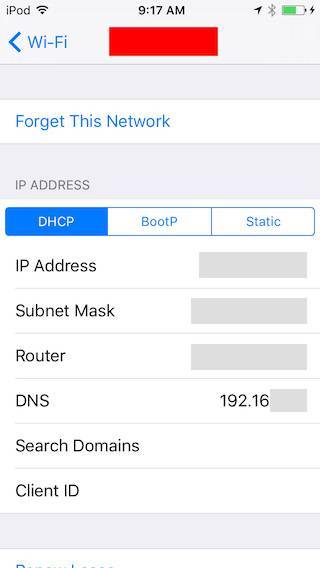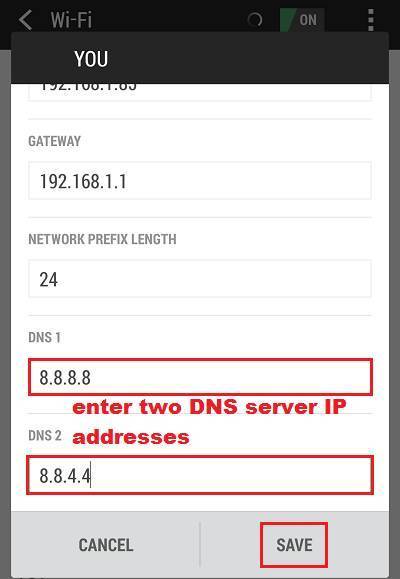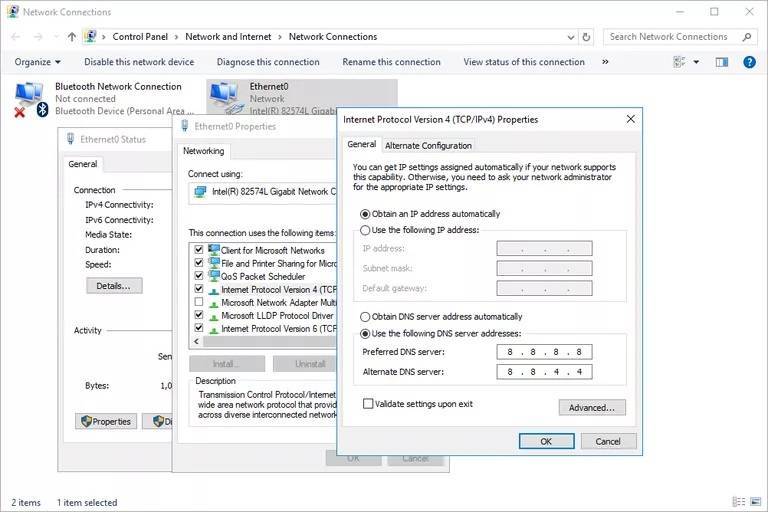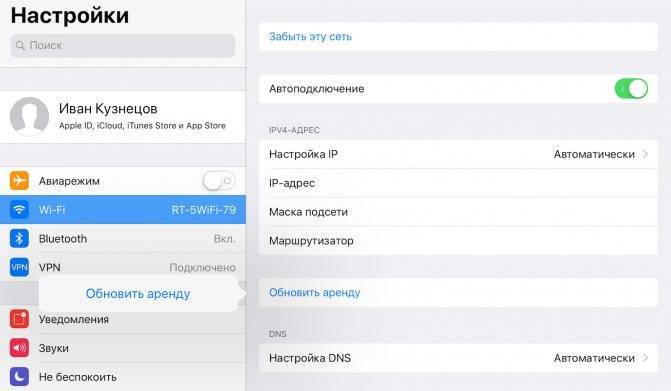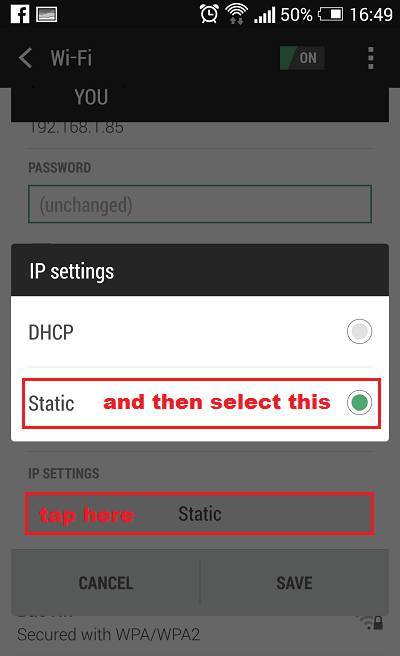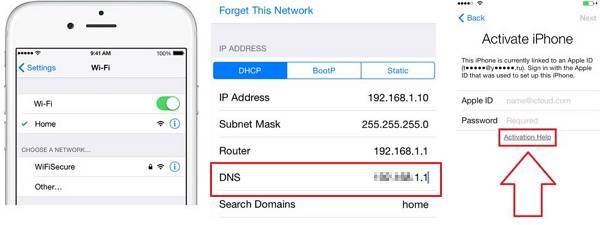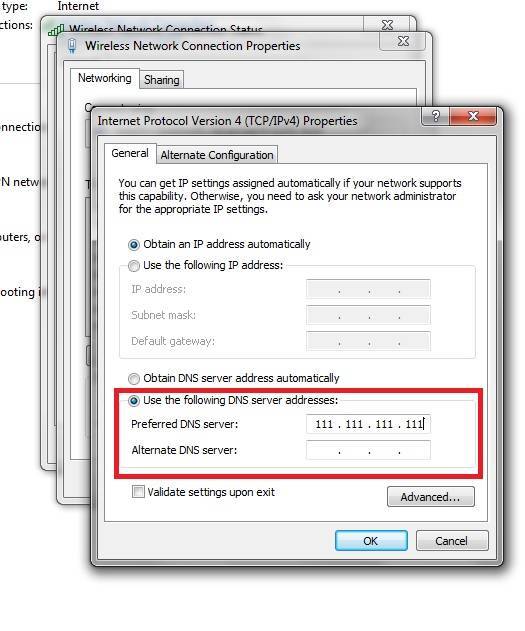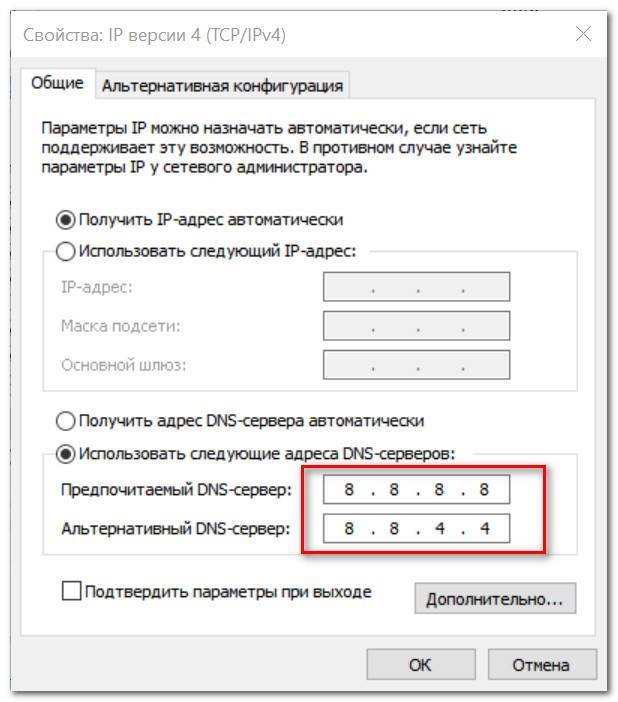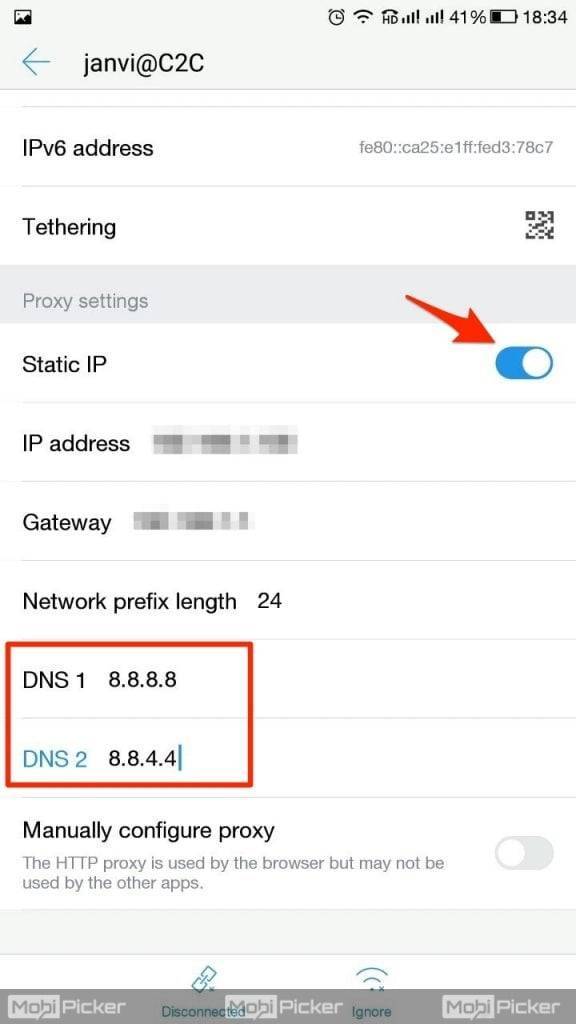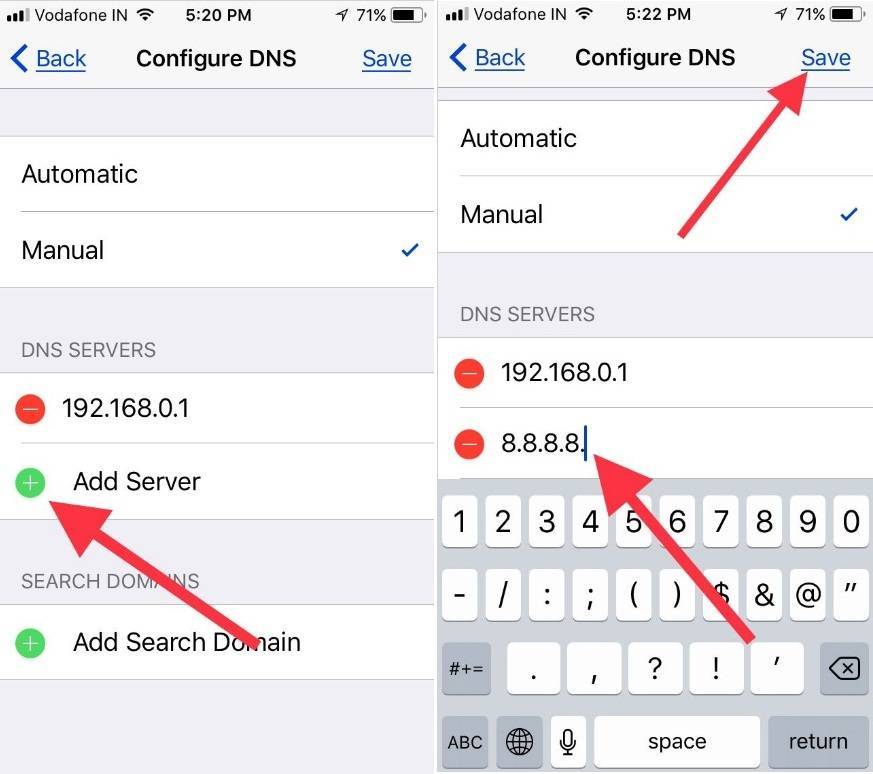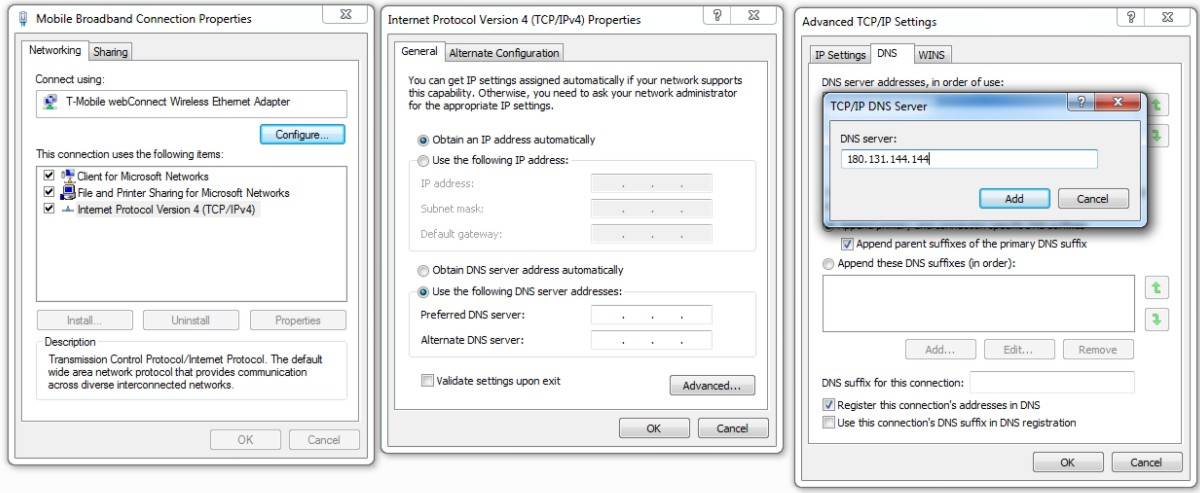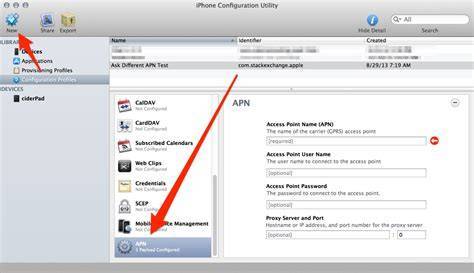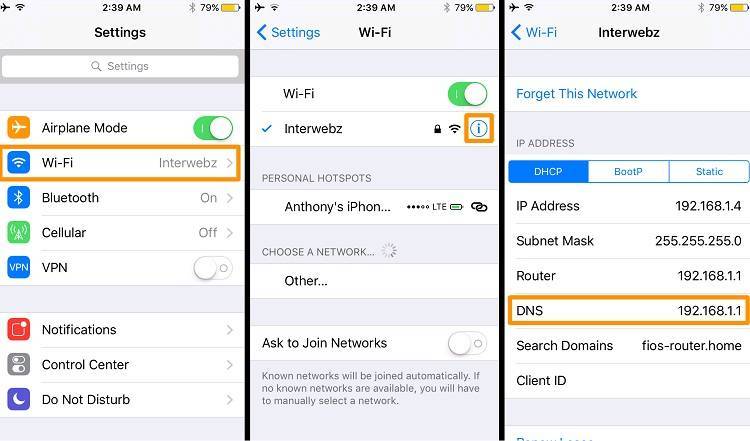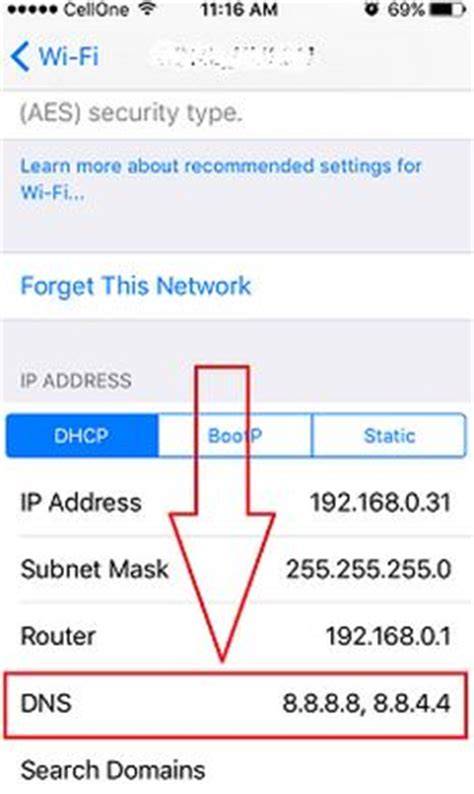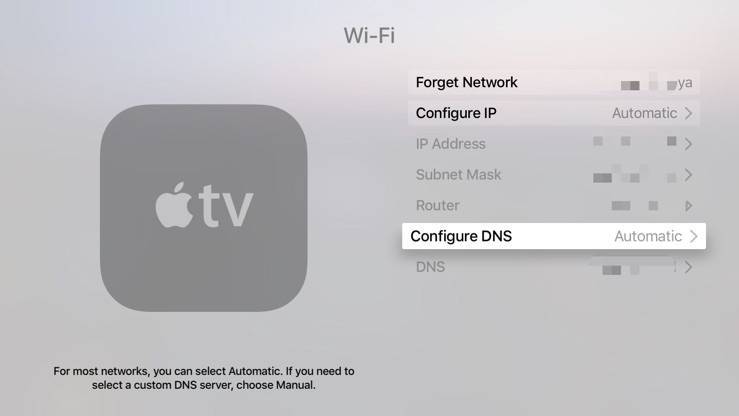Суть технологии и проблемы
Статья не о том, более подробно вы можете прогуглить этот вопрос самостоятельно, но рассмотрим сам принцип действия ДНС сервера:
- Вы вводите адрес сайта в формате SITE.RU
- Браузер через сеть обращается к ДНС серверу, который переводит это именное значение в «цифры» IP-адреса сервера так устройствам проще в дальнейшем проводить адресацию до цели. Например, 195.57.58.254 – ну что-то очень похожее, но не обязательно такое. Каждый сайт размещен на своем сервере.
- Узнав адрес, браузер спокойно получает всю необходимую информацию от сервера.
Проблема: а вот теперь представьте, что ДНС сервер почему-то недоступен. Ну бывает, сеть отключили, или перезагружается. Куда будет происходить запрос? Правильно… никуда. Интернет вроде как и будет (приложения и тестер подключения обращается как раз по IP, а не по имени URL), но открываться в браузере ничего не будет – посиделки во ВКонтактике отменяются.
Обычно существует 2 ситуации, которые приводят к этой проблеме:
- При подключении к интернету обычно уже зашиты DNS по умолчанию (обычно DNS вашего провайдера или оператора мобильной связи) – устройство подцепляет их, но они в данный момент почему-то недоступны.
- DNS почему-то не были зашиты и их у вашего устройства просто не существует – оно не знает, куда обращаться для разрешения имен.
Обычным первым решением продвинутого пользователя, которое поможет в обоих случаях, будет установка публичных ДНС серверов от надежных поставщиков. Это надежно, бесплатно, универсально, да к тому же просто. Самым известным DNS из открытых публичных являются серверы Google (Google Public DNS).
Как сменить IP адрес на телефоне
Выйти в интернет со своего телефона пользователь может тремя основными способами:
- В домашней сети при помощи Wi-Fi. В этом случае внешний ip адрес устройства совпадает с идентификатором роутера, которой присваивается ему интернет-провайдером.
- Посредством подключения к интернет-сервису мобильной сети. Здесь ip адрес предоставляется оператором связи, который также является поставщиком услуг доступа к глобальной сети.
- Через публичные точки подключения к Wi-Fi. Как и в первом варианте, ip на телефоне предоставляется провайдером, который обеспечивает функционирование точки доступа.
Во всех перечисленных случаях ip адрес телефона однозначно указывает страну местонахождения. Из-за этого возникают проблемы с доступом к разнообразным веб-ресурсам, просмотр которых невозможен по причине установленных региональных ограничений. Чтобы обойти запреты, нужно сменить ip адрес на айфоне и свободно пользоваться любыми интернет-порталами.
Настройки сервиса ТОСАМОЕ ТВ на приставке Apple TV 2 / 3

- Откройте «Настройки» > «Основные» и найдите пункт «Отправлять данные в Apple». Остановите курсор на этом пункте.
- Нажимаете на кнопку «Play» (на пульте внизу справа) и откроется меню «Профили»
- Нажимаете «Добавить Профиль»
- Теперь вводите адрес: http://12abc.ru
- Нажимаете «Отправить»
- Откройте «Настройки» > «Основные» > «Сеть», далее выберите название своей сети Wi-Fi
- Найдите пункт «DNS». Выберите настройку DNS «Вручную (Manual)» и введите номер DNS: 188.138.009.150
- Вернитесь в главное меню и откройте иконку «WWE Network«.
- Вы увидите сообщение: «Номер приставки не найден. Введите номер приставки (указан номер ID вашего устройства) в личном кабинете».
- Если у вас нет действующего аккаунта в сервисе ТОСАМОЕ ТВ, то при оформлении подписки, вам будет создан аккаунт (в этом случаи регистрировать приставку вам самостоятельно не нужно)
- Теперь переходи к выбору и оформлениюподписки у нас на сайте.
- Выбираем нужную подписку, кладём в корзину, далее нажимаем кнопку «Оформить заказ».
- Переходим к оформлению заказа, заполняем все нужные поля отмеченные звездочкой (*).
- Далее, внизу нажимаем кнопку «Оформить заказ».
- Теперь ожидайте счёт на оплату, он придет на ваш электронный ящик (если счёт не пришёл, проверьте папку СПАМ).
- После подтверждения оплаты счёта запускаем иконку «WWE Network» переходим в раздел «Личный кабинет». Находим раздел «Подписки и сервисы» проверяем название купленной подписки.
Всё подписка уже активна, Вы можно сразу начать пользоваться сервисом.
Внимание. Если у Вас по каким-то причинам не отображается иконка «WWE Network» на Apple TV 2/3
Вам нужно перейти в Настройки приставки, далее зайти в Главное меню, найти WWE Network и нажать на пульте кнопку «Select», и переключаем на слово «Показать».
2015-2020 ТОСАМОЕ SPB
Официальный реселлер г. Санкт-Петербург Все права защищены
Источник
Когда и зачем очищать кэш DNS
Ниже описано несколько ситуаций, в которых может помочь очистка кэша DNS.
- Предотвращение взлома DNS Очистка кэша защищает от взлома и модификации поведения доверенного DNS-сервера в целях достижения несовместимости со стандартами Интернет. Данная проблема особенно актуальна в Китае.
- Решение проблем с загрузкой сайтов Начало с чистого листа – лучший способ решить проблемы с загрузкой сайтов.
- Изменение данных серверов: Если данные веб-сервера изменились или были добавлены новые данные, лучше сразу очистить кэш DNS, чтобы избежать повреждений.
- Использование DNS или Open DNS Перед тем, как переключать своё устройство на Google DNS или Open DNS серверы, стоит очистить кэш DNS, чтобы ускорить работу интернета.
- Изменение настроек сети: Если вы изменили настройки сети на своём устройстве (к примеру, использовали VPN), очистка кэша DNS сразу же применит эти изменения.
- Защита от вирусов: Вирусы могут влиять на ваши настройки DNS или принуждать вас менять их вручную ля перенаправления на рекламные страницы, копирующие настоящие сайты. Очистка кэш DNS удалит все вредоносные данные.
Даже если у вас нет проблем с загрузкой сайтов, почистить кэш не помешает. Кроме того, это ещё и освободит память вашего устройства.
У вашего роутера тоже есть кэш DNS, который тоже нужно будет очистить. Ниже мы расскажем, как очистить кэш DNS на iPhone, iPad и Mac.
Как установить?
Прописать DNS сервера для успешной работы можно в разные устройства:
- Прямо в ваш РОУТЕР (ну куда заходят провода вашего домашнего интернета) – инструкцию лучше смотреть по каждой отдельной модели. Не нашли? Черкание в комментарии, найдем на нашем сайте. Подход везде одинаковый, просто есть небольшие нюансы. Плюс этого метода – все устройства, подключенные к роутеру, сразу будут обращаться к нужному серверу.
- Ваш компьютер, ноутбук или смартфон. Здесь все зависит уже от вашей операционной системы – Windows (XP, 7, 8, 10), MacOS, Linux, Android или iOS. Все подряд расписывать не имеет смысла – посмотрите общие моменты ниже, я лишь распишу универсальную схему под Винду. Если будет много просьба в комментариях, объясню схему настройки на любое другое устройство. Минус метода – сервер применяется только к текущему устройству, на других нужно повторить настройку.
Как использовать Cloudflare DNS на iPhone и iPad
Шаг 1: Зайдите в Настройки -> Wi–Fi и нажмите значок i рядом со своей сетью Wi-Fi.
Шаг 2: Выберите пункт Настройка DNS. Затем выберите Вручную и в секции DNS-серверы введите 1.1.1.1 и 1.0.0.1.
Сохраните изменения перед выходом. Теперь ваш iPhone или iPad будет использовать серверы Cloudflare, и интернет начнёт работать быстрее.
Кроме того, можно настроить и сам Wi-Fi-роутер на Cloudflare DNS. После этого их автоматически будет использовать каждое устройство, подключённое к нему.
Не пропускайте новости Apple – подписывайтесь на наш Telegram-канал, а также на YouTube-канал.
+44
источник
Как узнать прописанный адрес DNS-сервера и как его изменить
Сейчас мировой тренд провайдеров заключается в автоматическом определении DNS-сервера, то есть, его не нужно изначально. Но все же узнать его довольно просто, всего в несколько кликов мышкой.
Windows
Узнать свой DNS-сервер и заменить его можно в соответствующей графе «Панели управления».
Нажимаем комбинацию клавиш Win+R, в поле «Выполнить» прописываем control и запускаем команду в действие кнопкой OK или Enter на клавиатуре.
Меняем вид с «Категории» на «Значки» и щёлкаем по пункту «Центр управления сетями и общим доступом».
Откроется окно с активными (действующими, подключёнными) сетями. Нажимаем на ссылку напротив той, которая имеет доступ к интернету.
Откроется окно состояния сети. Кликаем кнопку «Сведения…».
Появится ещё одно окно со всеми данными подключённой сети. В графе «DNS-серверы IPv4» знакомимся с действующими адресами сервисов, которые использует подключение в данный момент.
Заменить DNS-сервер также просто. Для начала возвращаемся в окно «Состояние».
Нажимаем кнопку «Свойства», что в графе «Активность».
В окне компонентов выделяем пункт «IP версии 4», после чего нажимаем кнопку «Свойства».
Откроется последнее окно настроек. Ставим галочку у пункта «Использовать следующие адреса DNS-серверов», прописываем IP-адреса сервисов, которые вы хотите использовать. Затем сохраняем все изменения во всех окнах кнопкой OK.
В итоге мы имеем доступ к заданному сервису преобразования доменных имён.
Ubuntuк
Чтобы изменить настройки DNS в операционных системах Ubuntu можно пользоваться разными способами. Самый простой — при помощи интерфейса.
В правом верхнем углу выпадающее меню сети. Нажимаем на соответствующий значок, выбираем пункт «Изменить соединение…».
Выбираем активное соединение с интернетом и нажимаем «Изменить».
Переходим во вкладку «Параметры IPv4».
Меняем фильтр «Способ настройки» на «Автоматически (DHCP, только адрес)».
В графе «Серверы DNS» прописываем нужные адреса через запятую. Затем нажимаем кнопку «Сохранить» и закрываем окно.
Чтобы узнать нынешний DNS-сервер в ОС Ubuntu, необходимо в терминале ввести команду $ cat /etc/resolv.conf. Это выдаст всю информацию по сети: графа nameserver и содержит доменный адрес.
На роутере
Сразу стоит отметить, что не все модели роутеров дают возможность изменять в своих настройках адрес DNS-серверов. Некоторые устройства позволяют заменить на известные сервисы, к примеру «Яндекс-DNS» или DNS Google.
- Для начала необходимо перейти на страницу управления роутером. Для этого в адресной строке любого браузера вводим 192.168.1.1 и нажимаем клавишу Enter.
В зависимости от марки роутера дальнейшие инструкции имеют варианты. В некоторых случаях дополнительные настройки и сведения могут находиться уже на основной странице. Но чаще всего необходимо нажать некую кнопку для перехода в сопутствующее меню. Кнопка может называться Advansed, Setup, «Настройки» и так далее. Нажимаем на эту кнопку, чтобы перейти в дополнительное меню.
Зачастую в первой графе сведений уже виден DNS-адрес.
- Для смены сервиса есть несколько вариантов:
среди пунктов меню может быть «Динамический DNS». Включение этой функции запустит автоматическую смену сервера, если работающий в данный момент по какой-либо причине перестанет отвечать на запросы пользователя. Переставляем галочку в активное состояние или пункт «Включить» и сохраняем изменения;
В некоторых роутерах уже вписан качественный DNS-сервер от корпораций гигантов, таких как Яндекс или Google. Эти сервисы работают практически без сбоев.
Как очистить кэш DNS в Safari, Chrome, Opera и Firefox
Вместе с системным кэшем DNS нужно очистить и кэш браузера, которым вы пользуетесь. Браузеры автоматически очищают его после каждого перезапуска, но это можно сделать и вручную.
Safari
1) Запустите Safari на Mac.
2) На панели меню сверху выберите Safari, а затем Настройки.
3) Выберите вкладку Дополнения.
4) Нажмите на галочку рядом с Показывать меню разработка в строке меню.
В меню Safari появится новая опция.
5) Выберите меню Разработка, а затем выберите Очистить кэши.
Перезапустите Safari.
Chrome
1) Запустите Chrome на Mac
2) Введите в адресную строку chrome://net-internals/#dns и нажмите Enter.
3) Выберите DNS в левой колонке, а затем нажмите Clear Host Cache.
4) Откройте новую вкладку, введите в адресную строку chrome://net–internals/#sockets и нажмите Enter.
5) Слева выберите Sockets, а затем нажмите кнопку Flush Socket Pools.
Перезапустите Chrome.
Opera
1) Запустите Opera на Mac
2) Введите opera://net-internals/#dns в адресную строку и нажмите Enter.
3) Нажмите кнопку Clear Host Cache.
4) В новой вкладке в адресную строку введите opera://net–internals/#sockets и нажмите Enter.
5) Нажмите кнопку Flush Socket Pools.
Перезапустите Opera.
Firefox
1) Запустите Firefox на Mac.
2) Введите aboutconfig в адресную строку и нажмите Enter.
3) Нажмите Я принимаю на себя риск!.
4) В строке поиска введите network.dnsCacheExpiration.
5) Вы увидите два пункта: network.dnsCacheExpiration network.dnsCacheExpirationGracePeriod. Дважды нажмите на каждый из них для редактирования и измените целое с 60 на 0.
6) После этого измените целое обратно на 60.
Перезапустите Firefox.
Настройка днс на iphone
iCloud DNS Bypass / iDNS Portal
- В теме действуют все Правила форума | Правила раздела «Технотрепалка»;
- Полезные темы на заметку: FAQ по форуму | Экскурсов «Технотрепалки» | Как убирать изображения под спойлер;
- Основное правило раздела: 1.3 Технотрепалка — не место для флуда. У нас, всё-таки, технический уклон. Для этого есть раздел «Трепалка»;
- Вместо слов «Спасибо!» используйте . Если у Вас меньше 15 постов — нажмите на кнопку под тем сообщением, где Вам помогли, и напишите благодарность;
- В теме разрешено обсуждать толькоiCloud Bypass DNS Server,все сообщения не по теме будут удалены .
Если у вас есть заблокированный iPhone или iPad iCloud Lock, то единственный способ использования телефона — это подмена страницы активации.У вас будет возможность посещать сайты и играть в HTML5 игры. Это не полный обход.Это означает что весь трафик интернета с вашего телефона уходит не на чужой сервер, а подключение идет напрямую к сайту.
Сервер DNS/HTTP написан на чистом С++, это означает что он очень производительный, а перегрузить его не так и просто. Со временем я добавлю сюда больше функций.Страну и язык интерфейса можно выбирать любые.
Адреса DNS серверов:США: 104.154.51.7Европа: 104.155.28.90Азия: 104.155.220.58Украина: 78.109.17.60Южная Америка: 35.199.88.219Австралия и Океания: 35.189.47.23
Прокси должен быть выключен.
Инструкция первого подключения:
- Если Wi-Fi уже подключен то удалите Wi-Fi и перезагрузите устройство
- Введите DNS до подключения к Wi-Fi
- Подключитесь к Wi-Fi (введите пароль если нужно)
Возврат в Captive Portal после блокировки:
- Зайти в настройки Wi-Fi
- Вбить в поле Client ID произвольные числа
- Нажать кнопку «Назад»
Так же я занимаюсь поиском обхода активации, я не буду говорить что 80% сделано, и не скажу что будет готово через неделю.Существует только да или нет, на данный момент нет, нет обхода активации. И не знаю сколько времени займут поиски, но я приложу те усилия которые могу для этого.Во время таких поисков я нарыл в iOS то чего нагуглить нельзя, и использовав эту информацию у меня получилось создать интерфейс этого сервера.
Если все-же не получается попасть в меню севрера то ваш интернет провайдер блокирует модифицированные пакеты DNS.Проверить подмену можно командой в терминале/консоли:
В результате должно показать адрес что начинается на 78.109Если там другой адрес, значит интернет провайдер не подходит.
Единственное решение это установить и использовать локальный iCloud DNS Bypass сервер, который можно скачать с официального сайта https://iclouddnsbypass.com/ru/downloads
В теме буду отписывать новости и будем вместе думать как улучшить сервер.
В теме нет куратора. По вопросам наполнения шапки обращайтесь к модераторам раздела через кнопку под сообщениями, на которые необходимо добавить ссылки, или к ТС через QMS.
Сообщение отредактировал ighor — 21.04.20, 18:16
Если сразу не заработает то следует перезагрузить устройство чтобы сбросился DNS кэш.А если и то не поможет то качайте локальный сервер https://iclouddnsbypass.com/ru/downloadsПри запуске страну и язык можно выбирать любые.Потом добавлю еще функций которые смогу сделать.Адрес сервера меняться не будет.Информацию разместил на сайте: http://iCloudDnsBypass.com
Сообщение отредактировал ighor — 04.09.18, 17:25
источник
Как Сменить Ip Адрес На Iphone
Как поменять ip адресок компьютера. В данной статье будет описано как сменить ip компьютера на подходящий адресок. IP. адресок (читается как «ай пи адресок» от британского Internet Protocol Address), присваивается всем устройствам в локальной компьютерной сети построенной по протоколу IP и является
Как Сменить Ip Адрес На Iphone
Как поменять ip адресок компьютера.
В данной статье будет описано как сменить ip компьютера на подходящий адресок. IP — адресок (читается как «ай пи адресок» от британского Internet Protocol Address), присваивается всем устройствам в локальной компьютерной сети построенной по протоколу IP и является уникальным. Он нужен для идентификации индивидуальных компов, ноутбуков, планшетов, принтеров и других устройств имеющих возможность подключение по к сети по протоколу IP.
Зачем поменять текущий Айпишник?
Некие юзеры стремятся скрыть либо замаскировать место из которого осуществляется выход в веб, для анонимного серфинга по веб-сайтам. Так же бывает необходимость смена адреса в случае тех. проблем сетевого оборудования провайдера.
Как сменить DNS-сервера на iPhone и iPad?
В этой статье я покажу как сменить адреса DNS-серверов на устройствах, которые работают на iOS. Это у нас iPhone и iPad. У вас наверное сразу возник вопрос: а зачем мне это делать? Да, если интернет на вашем Айфоне работает без проблем, то DNS-адреса можно не менять. Но очень часто бывает ситуация, когда iPhone или iPad подключен к Wi-Fi сети, но интернет не работает. В браузере может быть ошибка связанная с DNS.
Можно просто сменить их на публичные DNS-серверы от компании Google. Они вроде как более быстрые и безопасные. Сейчас в двух словах расскажу, как это работает. DNS-серверы служат для преобразования привычных нам текстовых адресов сайтов в адреса, которые состоят из цифр. Когда мы набираем в браузере адрес help-wifi.com, то первым делом DNS-сервер провайдера преобразует этот адрес в IP-адрес сервера на котором находится сайт и загружает его. Этим по умолчанию занимается DNS-сервер нашего интернет-провайдера. Но когда он перестает работать – у нас на iPhone не работает интернет. У компании Google есть бесплатные DNS-серверы, которые может использовать любой желающий. Работают они стабильно. Все что необходимо, это просто в настройках Wi-Fi сети прописать эти самые DNS-адреса от компании Google. Подробнее об этих публичных серверах я писал в статье: 8.8.8.8 – что за адрес? Как заменит DNS на Google Public DNS.
Решил еще сделать отдельную статью, где более подробно показать процесс смены DNS именно на iOS устройствах. Буду показывать на примере iPhone. На iPad все точно так же.
Как изменить DNS
Чтобы переопределить DNS заходим в раздел «Центр управления сетями» классической панели управления.
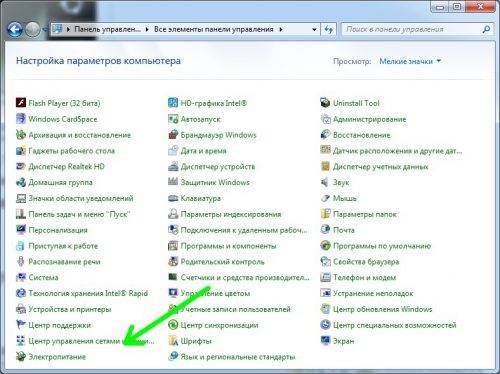
Далее кликаем пункт «Изменение параметров адаптера» и щелкаем активное подключение. Щелкаем его правой кнопкой, переходим к пункту «Свойства».
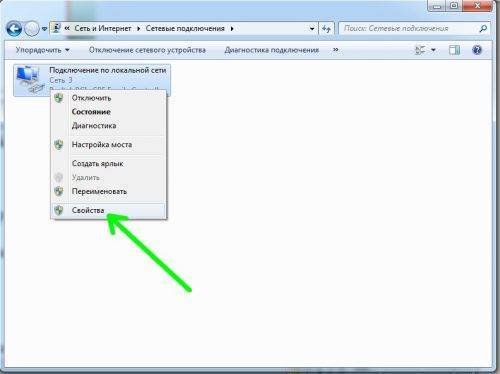
Выбираем протокол TCP/IPv4, снова щелкаем «Свойства».
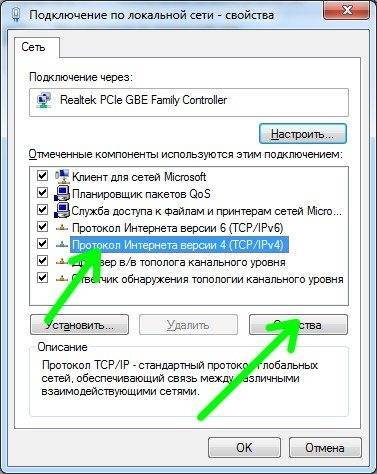
Выбираем альтернативный адрес DNS.
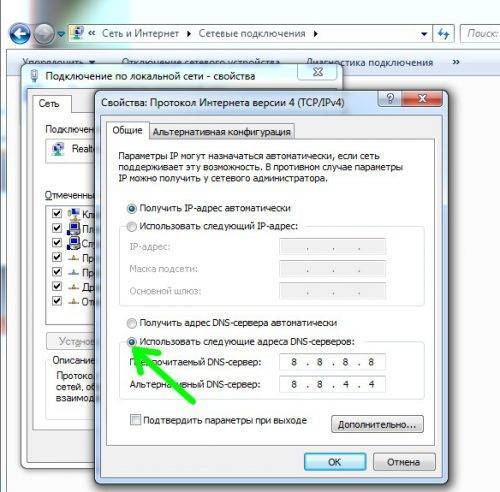
Смена DNS сервера через графический интерфейс
Это самый простой и понятный даже новичку способ изменить ДНС сервер в Виндовс. Порядок действий такой. Открываем параметры Windows 10 и заходим в раздел Сеть и Интернет. Далее выбираем подключение у которого хотим поменять адрес DNS сервера — Ethernet для кабельного подключения или Wi-Fi для беспроводного.
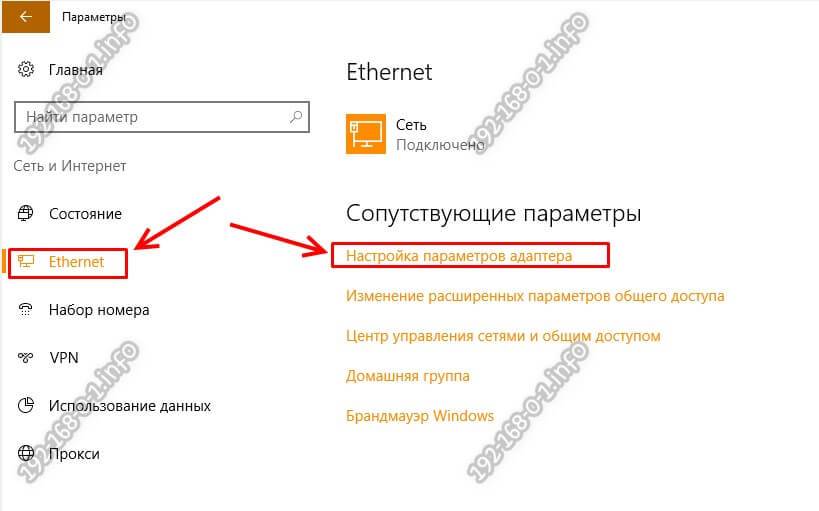
Кликаем по строчке «Настройка параметров адаптера». Откроется окно сетевых подключение.
Примечание: Открыть список подключение в Виндовс можно немного быстрее. Для этого надо нажать сочетание клавиш Win+R и в появившемся окне «Выполнить» ввести команду ncpa.cpl.
Кликаем по подключению правой кнопкой мыши и выбираем пункт Свойства.
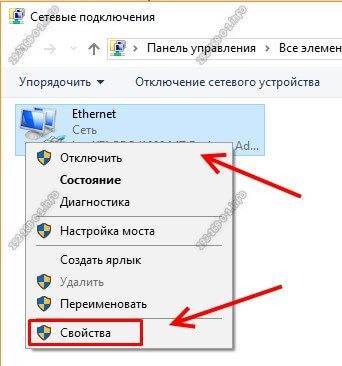
В открывшемся окне кликните дважды левой кнопкой мыши по строчке IP версии 4(TCP/IPv4).
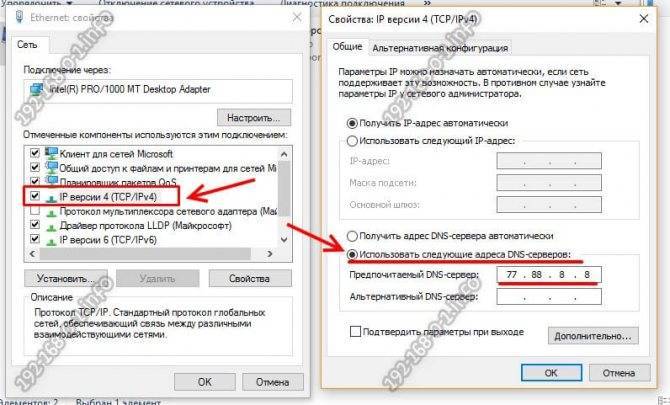
Появится еще одно окно параметров протокола, в котором на вкладке «Общие» надо обратить внимание на поле Использовать следующие адреса DNS. Здесь в соответствующие поля Вам нужно ввести IP адреса новых серверов
Например, публичный сервер Яндекс — 77.88.8.8 или Гугл — 8.8.8.8. Нажмите на кнопку ОК
Здесь в соответствующие поля Вам нужно ввести IP адреса новых серверов. Например, публичный сервер Яндекс — 77.88.8.8 или Гугл — 8.8.8.8. Нажмите на кнопку ОК.
Как поменять ДНС через командую строку Виндовс
Второй способ подойдет для более продвинутых пользователей, так как он позволяет изменить DNS сервер используя не графический интерфейс, а командную строку Windows 10. Кликаем на кнопку Пуск правой кнопкой мыши и в появившемся меню выбираем пункт Командная строка(Администратор).
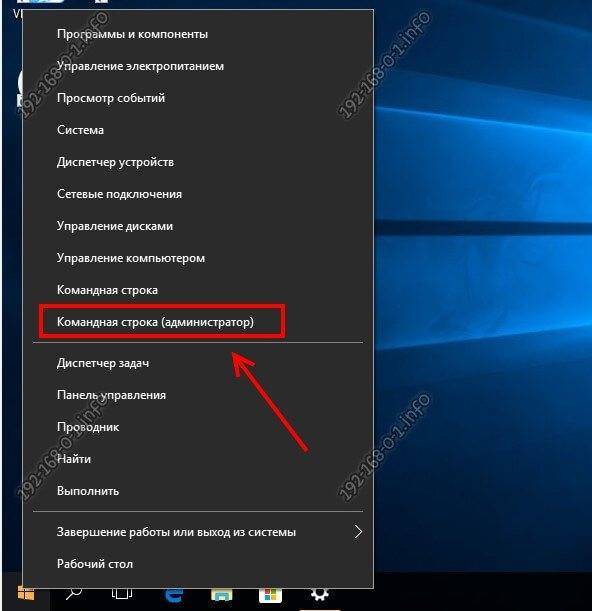
Для того, чтобы изменить адрес DNS-сервера, надо сначала точно узнать название сетевого подключения в Windows 10. Для этого вводим вот такую команду:
После ввода нажимаем клавишу «Enter».
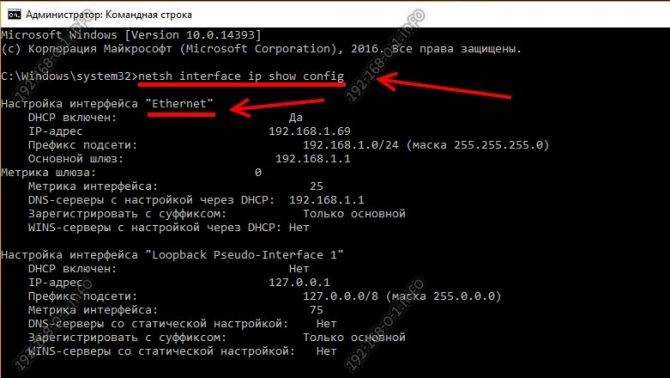
Выводом команды будет список активных сетевых подключений, имеющихся в системе. Находим нужный интерфейс и смотрим его название — оно написано в кавычках. В приведённом примере интерфейс называется «Ethernet».
Следующим шагом надо ввести команду, которая выполняет смену ДНС через консоль Виндовс:
В моём примере команда будет выглядеть следующим образом:
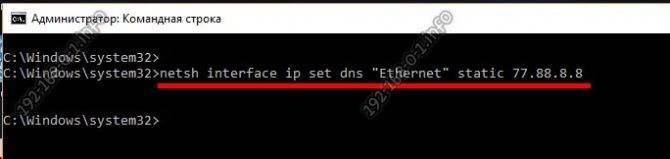
Нажимаем клавишу «Enter». Если всё сделано правильно, то теперь у выбранного подключения будет по умолчанию использоваться указанный в программе сервер.
Что такое прокси-сервер?
Для наглядного примера предлагаем перейти на сайт Spotify, тот самый, с огромной базой музыки и умной системой рекомендаций. Скорее всего, попытка эта закончится ничем: сервис не откроется, а на экране появится уведомление об отказе в доступе для пользователей вашей страны. И таких сайтов в Сети необозримое количество. Именно для того, чтобы обойти такие ограничения, нам и понадобится помощь «прокси-сервера».
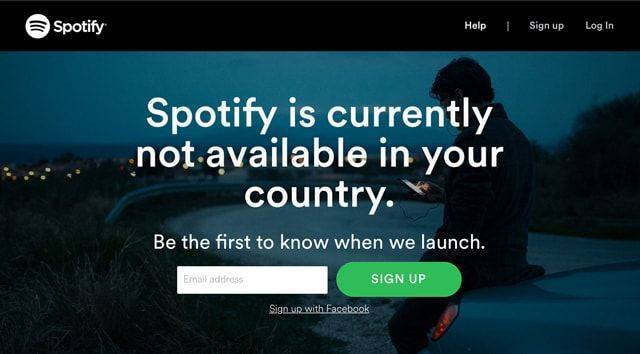
Прежде всего, уясним, что при посещении сайтов, мы передаем им часть информации о себе (IP-адрес, сведения об устройстве, с которого совершается выход в интернет и его местоположение). По ряду причин на некоторых сервисах введены ограничения, которые отказывают в доступе определенной категории пользователей. Зачастую отсеивают по местоположению.
Однако существуют серверы-посредники, подключаясь к которым, данные о юзере меняются на иные, что в большинстве случаев позволяет обойти все установленные запреты. Такие серверы имеются в каждой стране мира, и потому обойти можно географические ограничения при доступе к любому сайту.
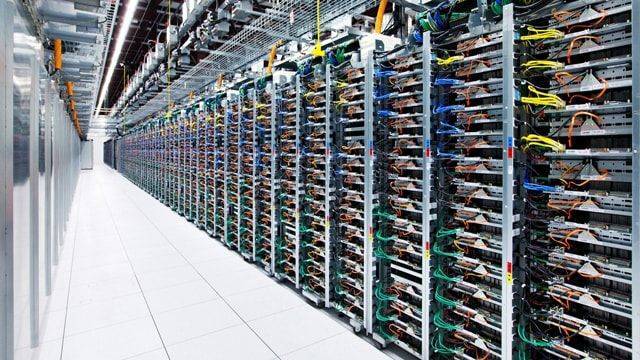
ПО ТЕМЕ: Как отключить камеру FaceTime (iSight) на iMac и MacBook: 2 способа (не скотч).
Как изменить настройки DNS в iOS
Настройка DNS одинакова во всех версиях iOS и на всех устройствах, хотя общий внешний вид будет немного отличаться от современных версий iOS по сравнению со старыми версиями.
- Откройте приложение «Настройки» на устройстве iOS и нажмите «Wi-Fi» (имя подключенного маршрутизатора будет рядом с этим)
- Найдите маршрутизатор Wi-Fi, к которому вы в настоящий момент подключены в списке, это определяется галочкой рядом с именем, а затем нажмите кнопку (i) справа от имени маршрутизатора
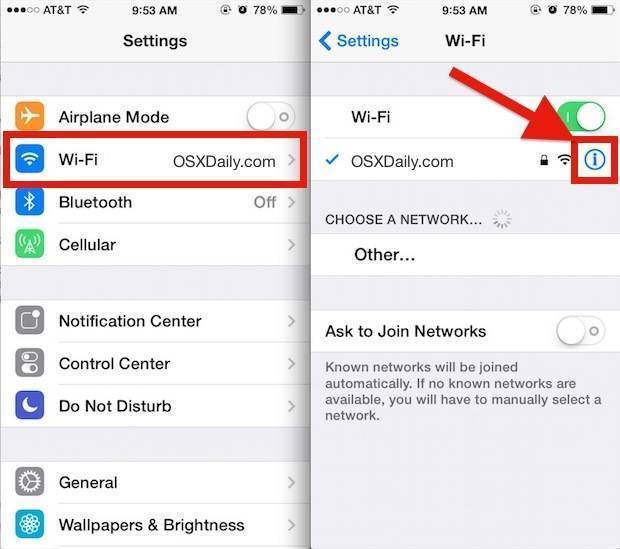
Прокрутите страницу вниз до раздела «DNS» и коснитесь цифр справа — это вызовет клавиатуру, и вы сможете ввести новый IP-адрес DNS (в этом примере мы используем DNS-серверы Google 8.8.8.8)
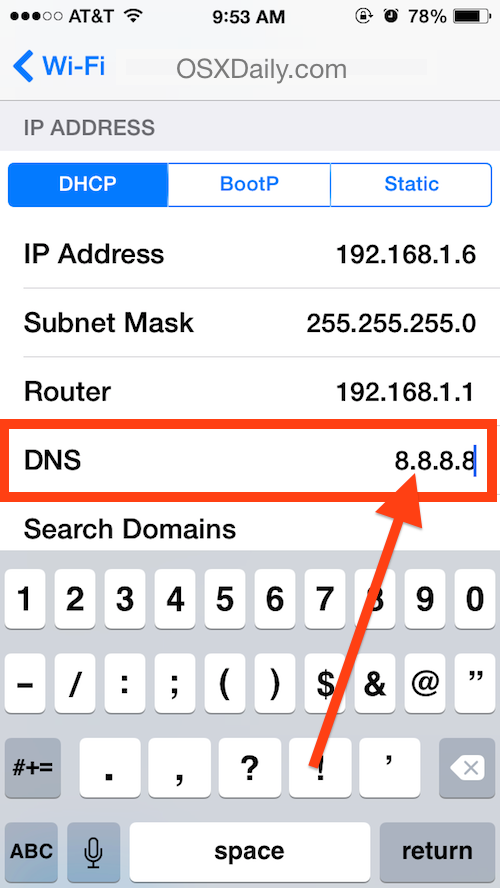
Нажмите кнопку «Назад» или выйдите из «Настройки», чтобы установить изменение DNS
Вот и все, настройки DNS iOS были успешно изменены, но изменение может не вступить в силу …
Получение изменения DNS для вступления в силу
Вероятно, вы захотите перезагрузить iPhone, iPad или iPod touch, чтобы изменения DNS вступили в силу, иначе старые DNS-серверы могут быть кэшированы в iOS.
Вы можете либо выполнить перезагрузку оборудования, нажав кнопку питания, чтобы выключить и снова включить устройство, либо использовать один из методов перезагрузки программного обеспечения на основе IOS, если физические кнопки не работают или недоступны.
Как узнать, какие серверы DNS использовать
Маршрутизаторы Wi-Fi почти всегда распределяют DNS-сервер автоматически через DHCP, как правило, соответствуют IP-адресу маршрутизаторов, а затем извлекают специфику DNS от интернет-провайдера. Это означает, что вы часто увидите что-то вроде «192.168.0.1» в качестве параметра DNS при первом его проверке. Если у вас нет особых проблем с настройками по умолчанию, нет никаких оснований для их изменения, если вы не ожидаете повышения производительности, переключая DNS на более быструю службу — более того, через минуту.
Пользователи, которые хотят использовать разные DNS и не уверены, какие DNS-серверы могут использовать, могут использовать адреса, предоставленные провайдером, или отказаться от общедоступных DNS-сервисов, таких как:
IP-адреса общедоступного DNS Google:
- 8.8.8.8
- 8.8.4.4
IP-адреса OpenDNS:
- 208.67.222.222
- 208.67.220.220
Если вы собираетесь настроить собственный DNS, обычно рекомендуется выполнить тест производительности DNS с помощью приложения, такого как NameBench, для определения того, что является самым быстрым из вашей сети и местоположения, для этого требуется использование компьютера Mac или Windows, но это стоит и может привести к лучшему интернет-опыту и повышению производительности.
Настройка DNS в смартфонах и планшетах на iOS и Android
В предыдущих статьях мы писали о том, как сменить DNS-сервер для интернет-подключений компьютера и как настроить DNS-сервер для роутера (маршрутизатора), чтоб избежать настройки каждого отдельного устройства в сети. В этой статье мы рассмотрим вопрос настройки DNS на мобильных устройствах под управлением iOS и Android.
Настройка DNS-сервера на устройствах с iOS
iOS (операционная система iPhone, iPad и iPod Touch) позволяет изменять настройки DNS только для каждой сети Wi-Fi по отдельности — это значит, что невозможно установить глобальные настройки для всех подключений и при каждом подключении к новой точке доступа придется по новой указывать сервер DNS для каждого такого нового подключения (но при этом гаджет сохранит и восстановит настройки DNS при повторном подключении к той же точке доступа).
К сожалению осуществить смену DNS-сервера при подключении к сотовым сетям на устройствах iOS невозможно (варианты с jailbreak мы не рассматриваем). В случае если вы намеревались использовать DNS-сервер для обхода блокировок отдельных интернет-ресурсов — выходом из этой ситуации станет VPN о котором мы расскажем в отдельных статьях.
- Откройте приложение «Настройки» вашего гаджета и нажмите в меню Wi-Fi.
- Найдите свою Wi-Fi точку из списка доступных сетей, и нажмите на кнопку «i» справа от названия точки.
- Прокрутите вниз, пока не увидите раздел DNS, после чего выберите соответствующую строку.
- Вводим новый адрес DNS-сервера: 8.8.8.8 или 8.8.4.4
- Далее просто вернитесь в предыдущее меню настроек.
- Если сразу после смены DNS-сервера не получается подключиться к интернету или наблюдаются иные проблемы с Wi-Fi сетью — выключите и потом вновь включите Wi-Fi или просто перезагрузите ваш гаджет.
Настройка DNS-сервера на устройствах с Android
Прошивок и устройств на базе Android великое множество, поэтому точно сказать на каком устройстве где какой пункт находится — проблематично. Поэтому я сейчас буду использовать смартфон Xiaomi с MIUI, т.к. иного гаджета под управлением Android под рукой нет — если следовать общему описанию, то можно найти аналогичные пункты настроек и в других прошивках и телефонах. Поэтому в данном случае смотрите на эту инструкцию как на «указатель направления», а ответ уже сами легко найдёте в настройках вашего девайса.
Как и у iOS в Android есть возможность изменить настройки DNS только для каждой отдельной сети Wi-Fi. И также, к сожалению, осуществить смену DNS-сервера при подключении к сотовым сетям на устройствах Android невозможно — в случае если вы намеревались использовать DNS-сервер для обхода блокировок отдельных интернет-ресурсов мы бы рекомендовали использовать VPN о котором мы расскажем в отдельных статьях. Но если же у вас есть root-доступ, тогда из ситуации можно выйти, но об этом ниже.
- Откройте «Настройки» и выберите пункт «Wi-Fi».
- Нажмите и держите палец на названии текущей точки доступа, к которой вы подключены, пока не появится всплывающее меню.
- Вариант: возможно удержание пальца не приведёт ни к чему — в таком случае посмотрите на наличие справа-слева от названия точки доступа каких-либо значком вроде стрелочки или значка «i».
- Вариант: возможно удержание пальца не приведёт ни к чему, как и не будет на экране дополнительных значков — в таком случае попробуйте просто нажать на название сети
- Выберите пункт «Изменить сеть».
- Поставьте галочку на пункте «Показать дополнительные опции».
- Измените настройки IP на статические/Static (может отсутствовать такой пункт) и добавьте IP-адреса DNS-серверов в поля «DNS 1», и «DNS 2»: 8.8.8.8 и 8.8.4.4 соответственно.
- Нажмите кнопку «Сохранить» (или «ОК»), отсоединитесь от сети и подключитесь снова, чтобы изменения вступили в силу.