Как поменять пароль на Wi-Fi на TP-Link старых моделей
Многие пользователи используют старые модели TP-Link с зеленым интерфейсом. Более современные модификации устройств с зелено-синим цветовым отображением, также стоит отнести к старым моделям, что объясняется их функциональными возможностями и особенностями проведения настроечных операций. Подробная инструкция, как и что делать, позволит беспроблемно сменить код в сети, не владея особыми знаниями.
Сменить пароль от точки доступа
Заменить пароль от беспроводной сети, раздаваемой роутером, можно в режиме его настроек. Для проведения операции нужно:
- Выбрать меню беспроводной сети, расположенное с левой стороны экрана.
- Открыть раздел настроек применительно к операциям, ориентированным на защиту беспроводного режима.
- Отметить галочкой тип шифрования — WPA/WPA2 — Personal, считающийся наиболее надежным, который практически невозможно взломать.
- Установить буквенно-цифровую комбинацию в разделе паролей.
- Сохранить все внесенные данные нажатием на соответствующую кнопку.
- В левой части экрана выбрать раздел «Системные инструменты» и в раскрывшемся меню нажать на кнопку перезагрузки.
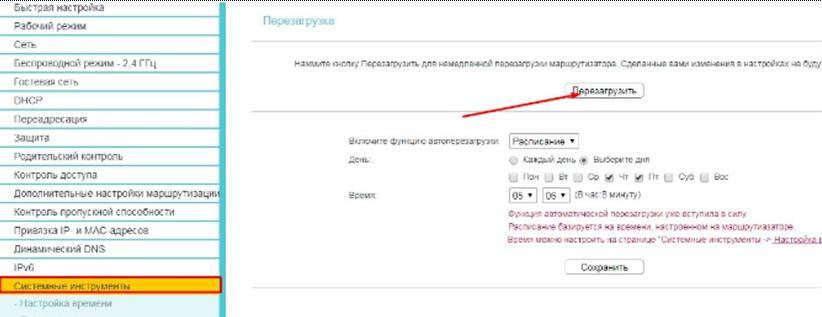
Смена пароля от точки доступа на старых моделях
Сменить пароль от Web-интерфейса
Смена данных для входа в административную панель проводится в меню системных инструментов. После нажатия на его название, перед пользователем открывается дополнительное меню, одним из разделом в котором является «Пароль».
В окне нужно ввести старые данные для входа и их новые значения, после чего нажать на кнопку «Сохранить».
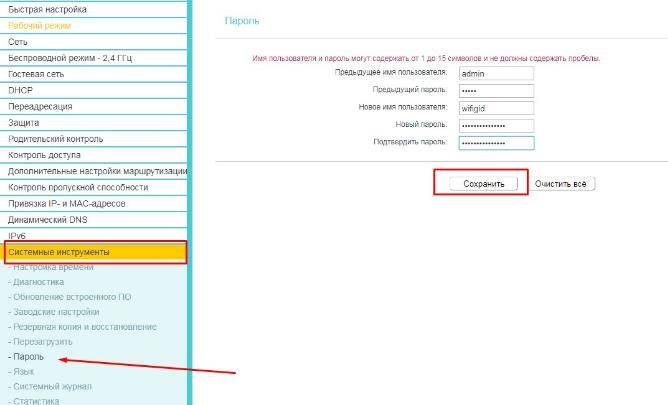
Внесение данных пароля
После смены пароля на TP-Link устройство не подключается к Wi-Fi
Это распространенная проблема для современных гаджетов, смартфонов, планшетов на базе ОС Android, а также ноутбуков на базе ОС Windows 10 и предыдущих версий — Vista, XP, 7 и 8. После смены пароля устройства могут не подключаться к сети Wi-Fi по-новому паролю. На компьютере выдаётся ошибка «Параметры сети, сохраненные на этом компьютере, не соответствуют требованиям этой сети».
На компьютере решить эту проблему гораздо проще. Нужно зайти в его параметры, выбрать «Сеть и Интернет», найти в списке нужную, нажать «Забыть». Похожие действия можно выполнить и на телефоне. Для начала найти нужную сеть, которая некорректно работает, зажать её, после чего появится контекстное меню. Из него нужно выбрать пункт «Удалить сеть».
Обратите внимание! Проблема обычно связана с обновлением кэша в этих операционных системах, поэтому непосредственно в самом устройстве нужно удалить существующее соединение и подключиться к нему заново. Можно даже не быть специалистом в области компьютерных технологий или беспроводных сетей, чтобы без проблем легко и быстро поменять пароль от Wi-Fi на роутере TP-Link
Эта фирма, занимающаяся выпуском роутеров, ценится за доступную стоимость, большой выбор моделей, простоту их использования и настройки, а также долговечность
Можно даже не быть специалистом в области компьютерных технологий или беспроводных сетей, чтобы без проблем легко и быстро поменять пароль от Wi-Fi на роутере TP-Link. Эта фирма, занимающаяся выпуском роутеров, ценится за доступную стоимость, большой выбор моделей, простоту их использования и настройки, а также долговечность.
Смена пароля на роутере ASUS
Чтобы поменять пароль на Wi-Fi на роутере ASUS Вам необходимо запустить браузер на подключенном к роутеру по кабелю или по Вай-Фай устройстве. В адресную строку надо прописать адрес 192.168.1.1 или хостнейм router.asus.com. В появившемся запросе логина и пароля попробуйте ввести стандартный логин и пароль. Для роутеров ASUS — admin / admin. Если стандартный пароль ранее менялся – тогда введите его. В примере я буду рассматривать современную для 2021 года чёрную прошивку, которая идёт как на старых моделях типа RT-N11P или RT-N12, так и на двухдиапазонных RT-AC53, RT-AC1200 и т.п.
После входа в роутер, нужно слева в меню выбрать раздел «Дополнительные настройки» ⇒ «Беспроводная сеть».
Справа в окне должна быть открыта вкладка “Общие”. Примерно в середине страницы будет строчка «Предварительный ключ WPA» – вот сюда нужно ввести новый пароль WiFi роутера и сохранить настройки.
Внимание! На двухдиапазонных моделях маршрутизаторов Асус по умолчанию обе сети объединены в одну и меняя пароль Вай-Фая, вы соответственно делаете это для обоих диапазонов – 2.4 ГГц и 5 ГГц. Теперь пароль на роутере изменен и на всех ранее подключенных гаджетах теперь необходимо будет удалить и “забыть” эту сеть, чтобы переконнетиться к нему заново
Теперь пароль на роутере изменен и на всех ранее подключенных гаджетах теперь необходимо будет удалить и “забыть” эту сеть, чтобы переконнетиться к нему заново.
Зачем ставить пароль?
Во-первых, вопрос поставлен немного неправильно. Каждый роутер изначально имеет свои заводские настройки, включая и пароль. А если уж кто-то придумал пароль, то сделал он это не зря. Доступ к роутеру позволяет изменять настройки сети. Любой злоумышленник, получивший доступ к Вашей сети, сможет не только бесплатно использовать чужой Интернет, но и просматривать, скачивать все переданные по Сети данные.
Таким образом, меняя стандартный (заводской) пароль от роутера на что-то более сложное, Вы обезопасите себя от кражи данных и траффика. Особенно полезно это делать людям, организующим Wi-Fi сети в кафе, ресторанах и т.п.
Меняем пароль на различных моделях
Процесс смены пароля на роутерах Ростелеком практически одинаков, но имеются некоторые отличия. В общем он выглядит так:
- В браузере ввести IP-адрес устройства для открытия веб-конфигуратора маршрутизатора.
- Открыть параметры безопасности WLAN.
- Поставить новый код доступа и при необходимости изменить имя подключения в настройках.
- Сохранить изменения.
- Перезагрузить прибор.
После запуска прибора заново подключают к Интернету всю технику, указав новую секретную комбинацию.
Sagemcom 2804 и 3804
Смена пароля пошагово:
- В браузере набрать 192.168.1.1, чтобы открыть веб-конфигуратор.
- На странице ввода учетных данных в полях «Username» и «Password» указать «admin».
- Во вкладке «Настройка WLAN» перейти в «Безопасность».
- В поле «Аутентификация» назначить «WPA2-PSK» как самый серьезный тип аутентификации.
- Надежно запаролить соединение, указав в строке «WPA/WPAI пароль» сложную секретную комбинацию.
- Сохранить новые параметры.
Перезапустить роутер и проверить, работает ли новый код.
Sagemcom 1744 и 1704
Руководство для маршрутизаторов Sagemcom 1744 и 1704:
- Войти на страницу управления роутером.
- Во вкладке «Сеть» перейти в «WLAN».
- В разделе «Безопасность» установить тип шифрования – «WPA Mixed».
- В поле «Общий ключ» ввести код.
- Кликнуть «Применить».
- Выполнить перезагрузку.
После перезапуска прибора поменять пароль на всей технике, чтобы подключить ее к Wi-Fi.
Huawei HG8245 и HG8245H
Пошаговая инструкция для модемов Huawei:
- Открыть веб-конфигуратор, перейти в «WLAN».
- Выбрать «WLAN Basic Configuration».
- В перечне обнаруженных сетей отметить нужную, если их несколько.
- В «SSID Configuration Details» найти вкладку «WPA PreSharedKey».
- Поменять пароль, нажать «Apply».
- Вернуться на главную страницу, перейти в «System Tools/Configuration File».
- Кликнуть «Save Configuration».
Роутер перезагрузится. Нужно проверить, внесены ли изменения, попытавшись подключить к Интернету любое домашнее устройство.
Starnet AR800
Простейший ADSL-модем с функцией Вай-Фай. Поменять код на нем можно буквально за пару минут.
- Открыть веб-конфигуратор, используя IP-адрес 192.168.1.1.
- На странице авторизации в полях «Login» и «Password» ввести «admin».
- Открыть раздел «Wireless».
- Нажать «Security», ввести новое секретное значение, кликнуть «Apply/Save».
- Открыть вкладку «Management».
- Нажать «Reboot», чтобы перезапустить роутер.
После включения устройства можно пользоваться Вай-Фай с новой секретной комбинацией цифр, символов и букв.
ZTE H108N и H118N
Инструкция:
- В веб-конфигураторе открыть «Сеть» и перейти во вкладку «WLAN».
- Найти вкладку «Безопасность».
- Установить тип аутентификации – «WPA2-PSK».
- В поле «Пароль» ввести надежный ключ длиной от 8 до 63 символов.
- Кликнуть «Подтвердить», чтобы сохранить новые параметры роутера.
Выполнить перезагрузку прибора и подключить всю технику к Wi-Fi заново.
Модем Huawei HG532E
- Открыть страницу управления роутером, найти раздел «Basic».
- Перейти во вкладку «WLAN».
- Найти «Private SSID».
- В разделе «Wireless Settings» отыскать «WPA-Pre-Shared key» и поменять код, указав сложную комбинацию со случайным сочетанием букв, символов и цифр.
- Кнопкой «Submit» сохранить новые установки.
Перезагрузить роутер, заново подключиться к Вай-Фай на всех устройствах.
Qtech QBR1040W и 11041WU
Одни из самых популярных роутеров Ростелеком.
Поменять код доступа к Wi-Fi очень просто:
- Открыть раздел «Беспроводная сеть», найти вкладку «Безопасность».
- В поле «Выберите SSID» указать нужный Вай-Фай.
- Найти вкладку «Распределяемый ключ», вписать новый код доступа.
- Сохранить параметры.
Перезагрузить маршрутизатор и приступить к подключению к Вай-Фай всех устройств с новым паролем.
D-Link DVG N5402SP
Для настройки этого роутера Ростелеком нужно:
- На странице управления маршрутизатором нажать «Setup», выбрать «Wireless Setup».
- Перейти в раздел «Wireless security».
- Найти вкладку «Pre-shared Key», в ней поле с аналогичным названием.
- Поменять пароль, указав новую комбинацию, кликнуть «Apply».
- Открыть вкладку «Maintenance», сохранить новые установки для роутера Ростелеком.
Выполнить перезагрузку прибора и подключиться к Wi-Fi сети заново.
Как подключить TL-WR940N/TL-WR941ND?
Для начала, нам нужно все соединить.
Подсоедините антенны (если они съемные).
Подключите к роутеру кабель питания и включите его в розетку.
В один из желтых разъемов подключите сетевой кабель, который был в комплекте. Второй конец кабеля подключите к компьютеру в сетевой разъем. Если вы будете настраивать по Wi-Fi, то подключите свой ноутбук к открытой сети, которая по умолчанию называется примерно так: “TP-LINK_37DE50”. Можете отключить питание на маршрутизаторе, если сеть пропадет, значит ваша.
Если заводская беспроводная сеть закрыта паролем (в обновленной модели), то сам стандартный пароль от Wi-Fi указан снизу роутера на наклейке.
В синий разъем (WAN) подсоедините кабель от вашего интернет-провайдера (или, например, от ADSL модема).
Вот картинка для наглядности:
B фото подключения обновленной модели TP-LINK TL-WR940N (в черном корпусе):
Подключили? Продолжаем.
Вывод
Итак, сделаем выводы. Стандартные данные роутера можно найти на нижней части его корпуса. Забытый или утерянный пароль от сети Wi-Fi всегда можно посмотреть в настройках маршрутизатора. А забыв измененные данные для входа в настройки, остаётся только полностью их сбрасывать и настраивать всё заново.
Заводские коды лучше всего сменить на что-то более сложное, чтобы их нельзя было подобрать или угадать
И важно не забыть записать их. Вот теперь можно быть уверенным в безопасности своего подключения
Понравилась ли вам наша статья? Получили ли вы ответы на интересующие вопросы? Оставляйте комментарии! Мы будем рады, если наш портал полезен для вас!







