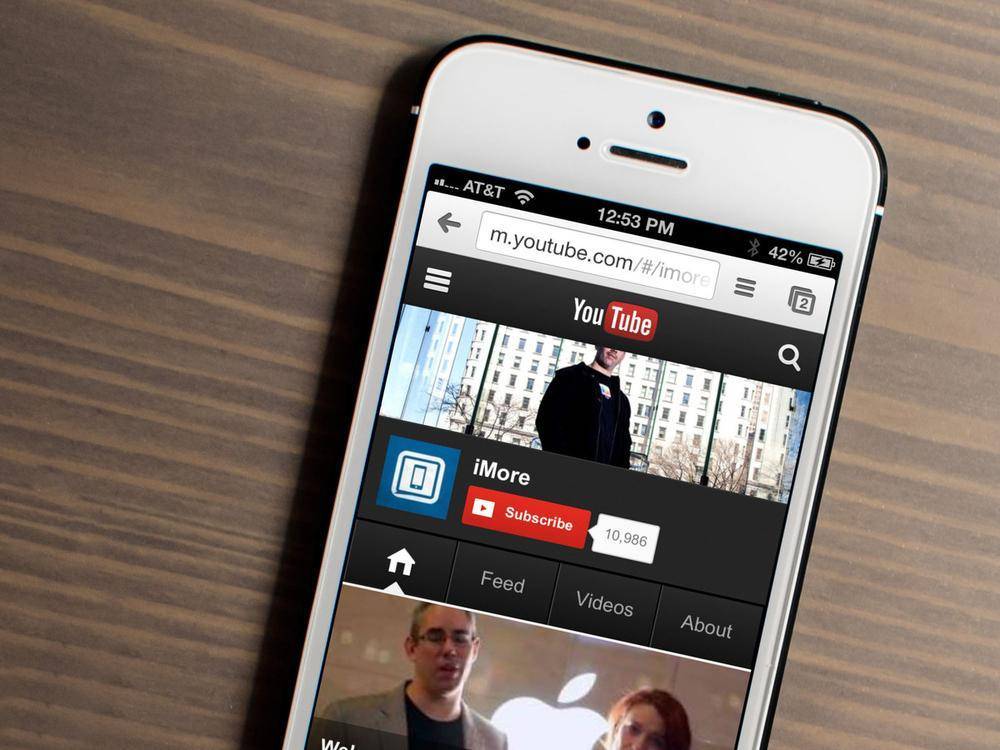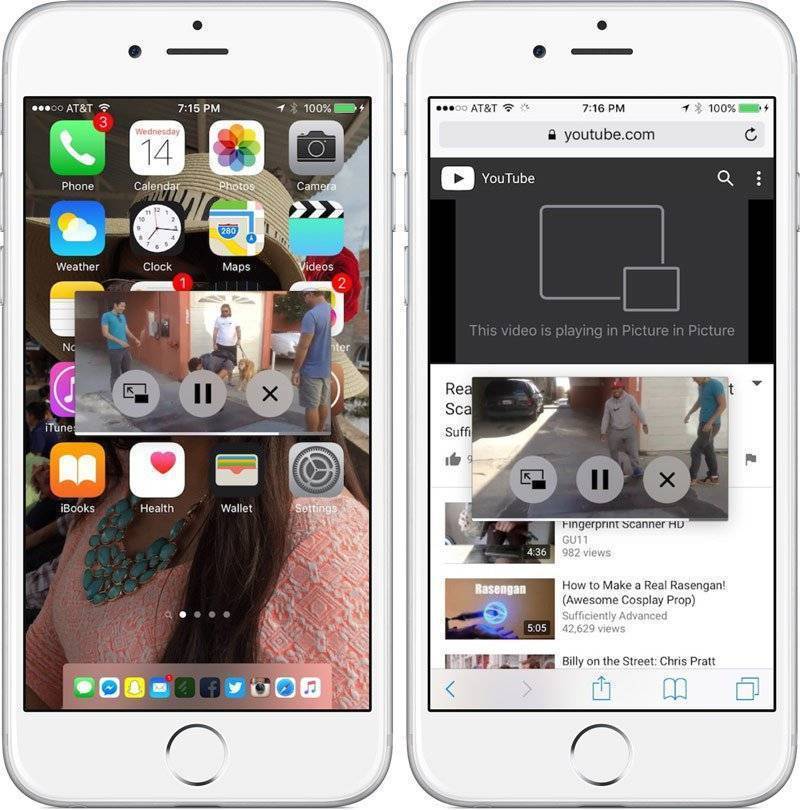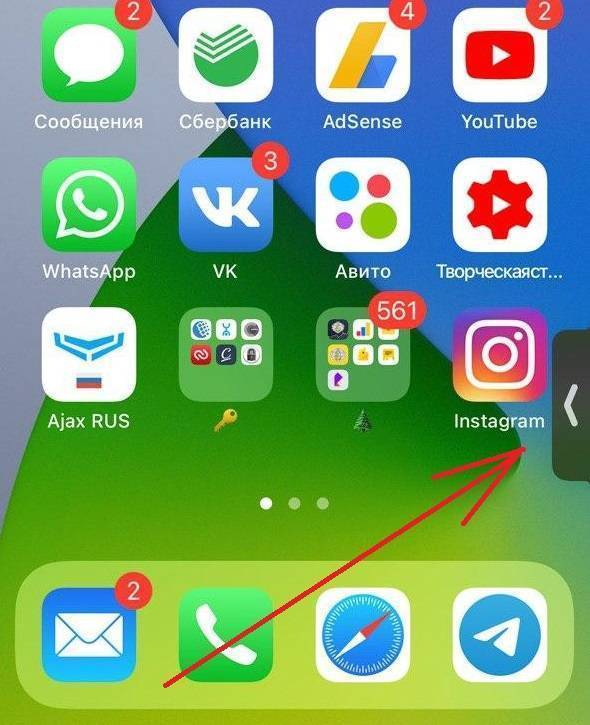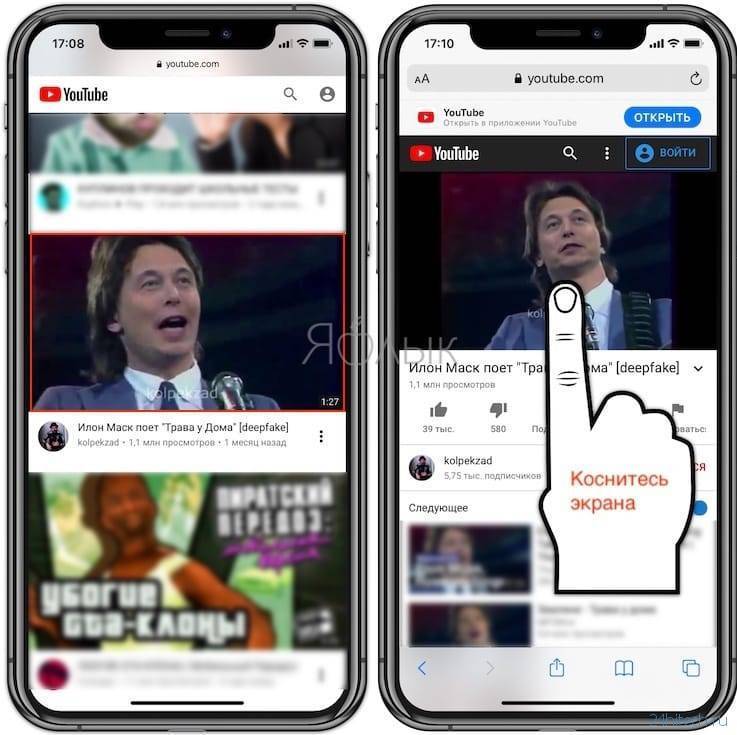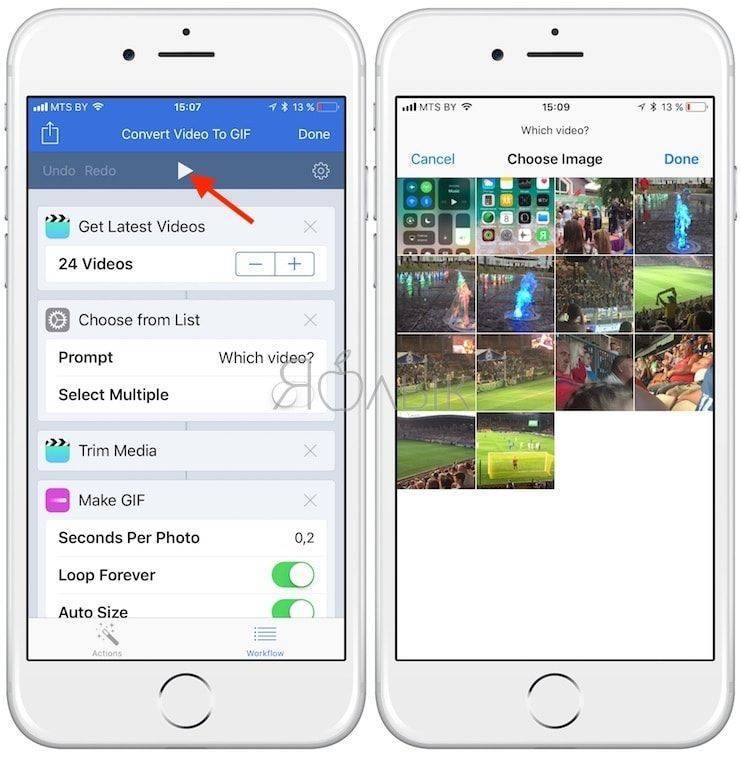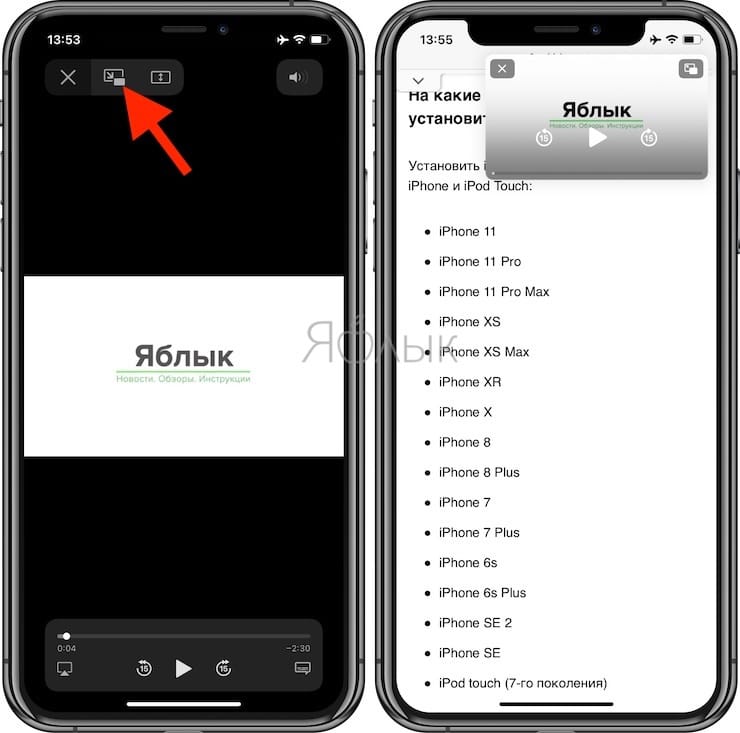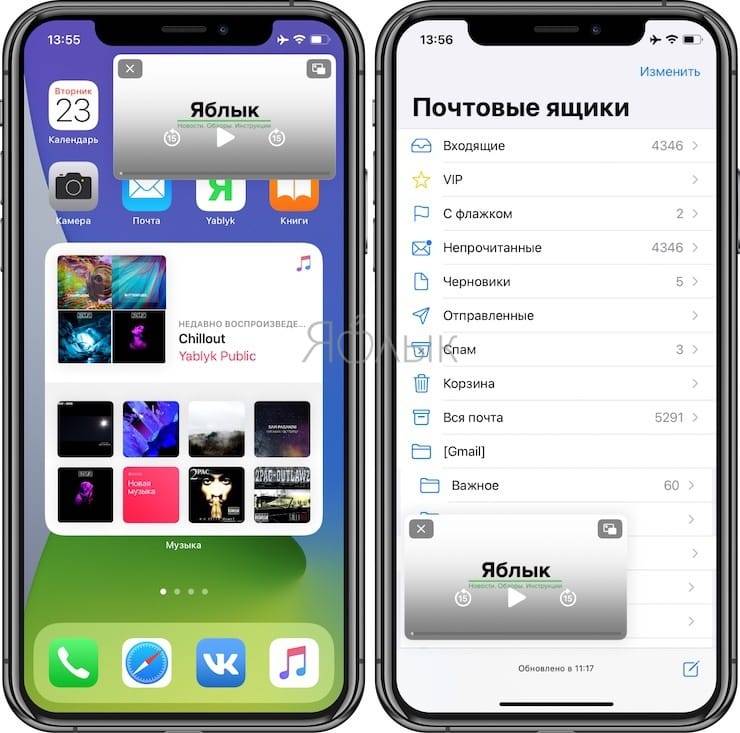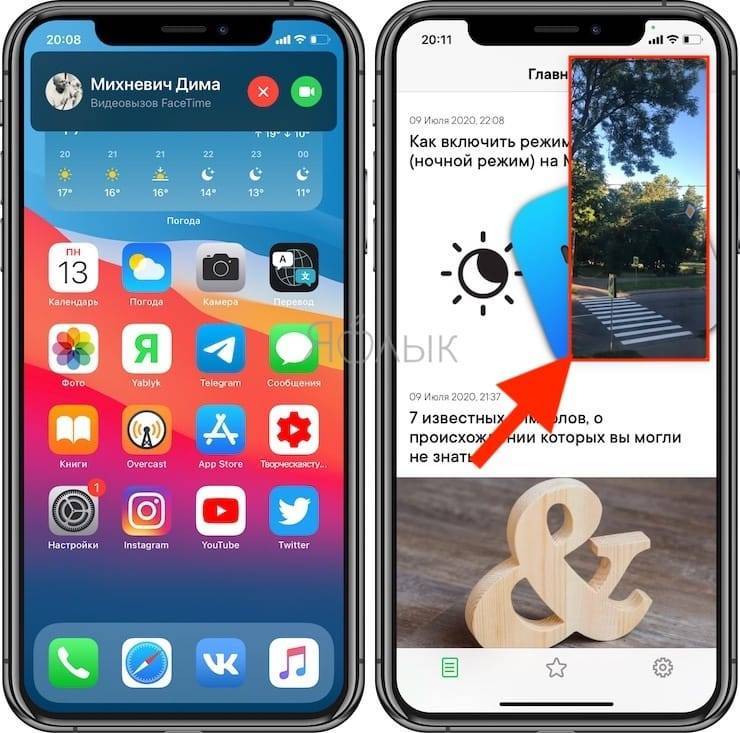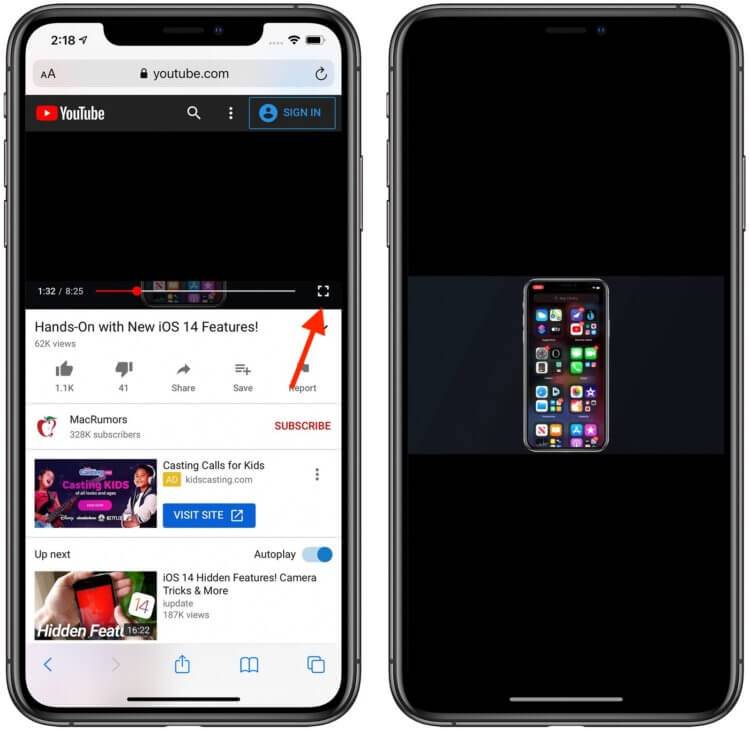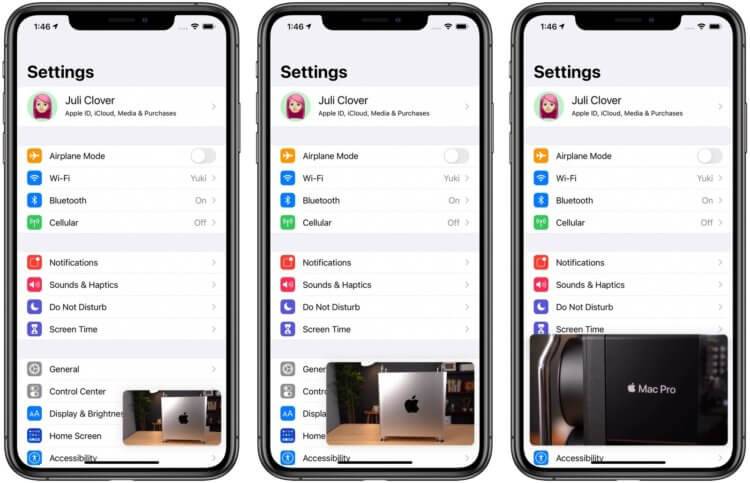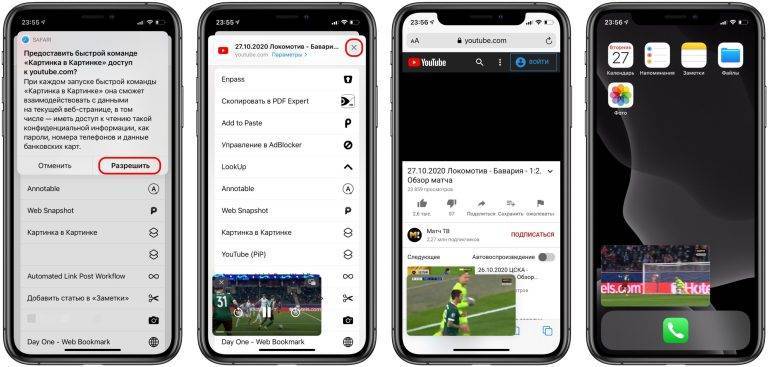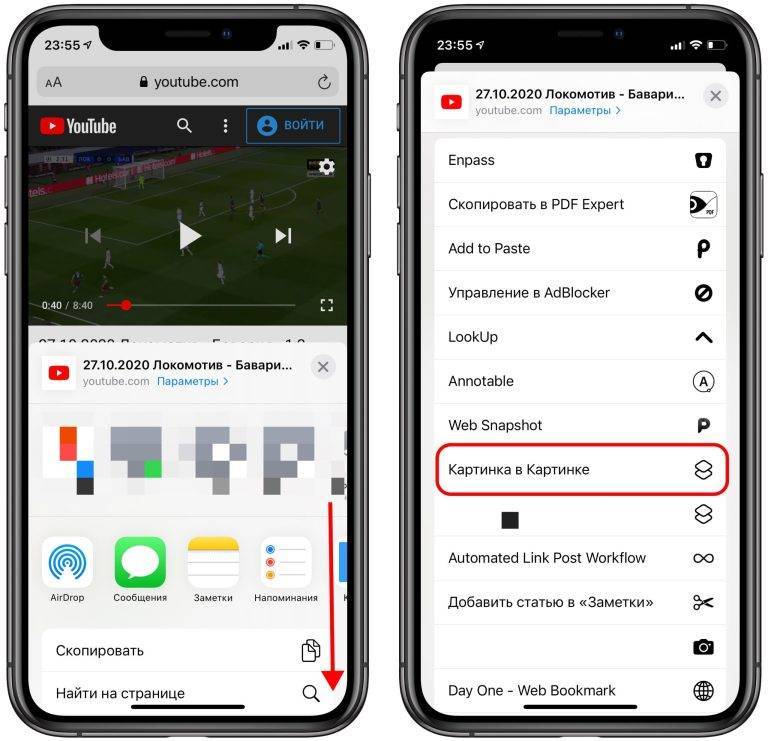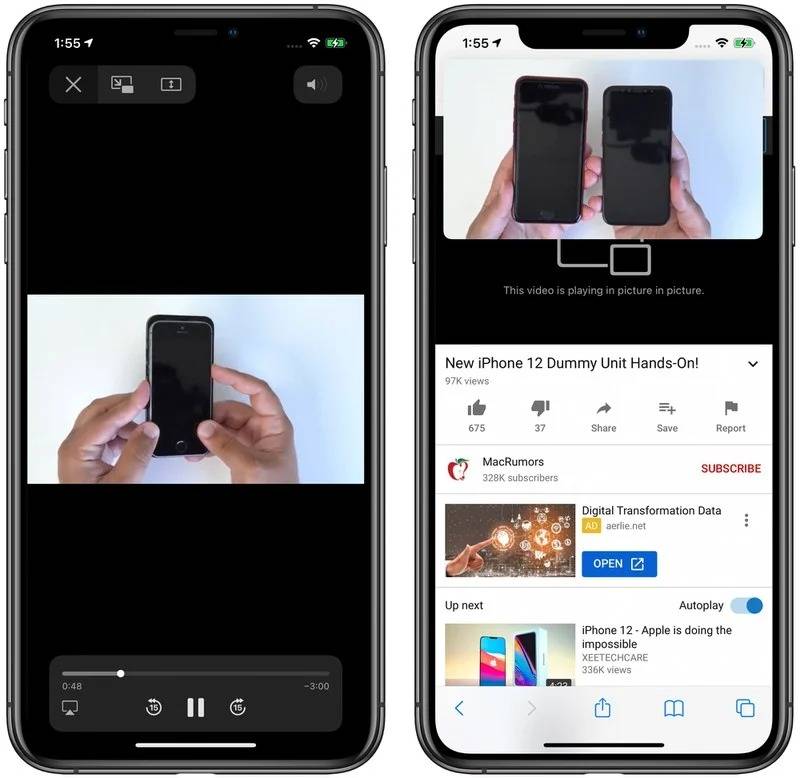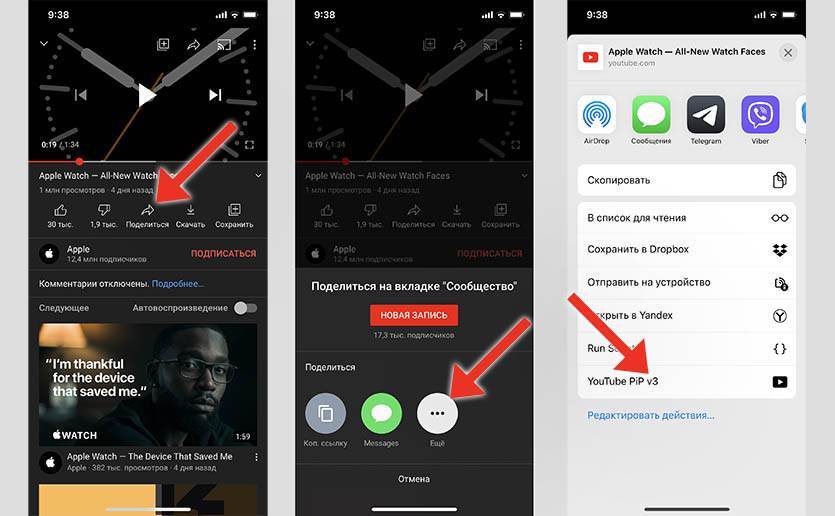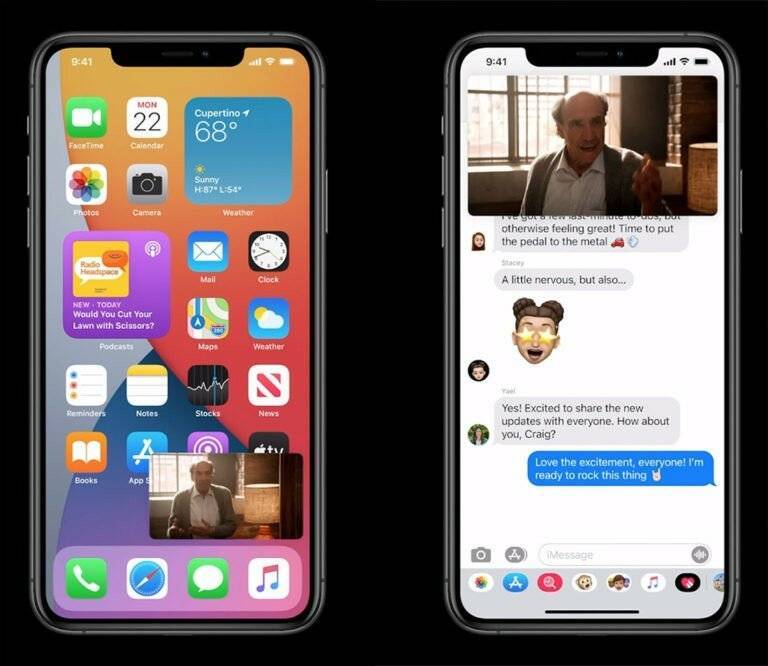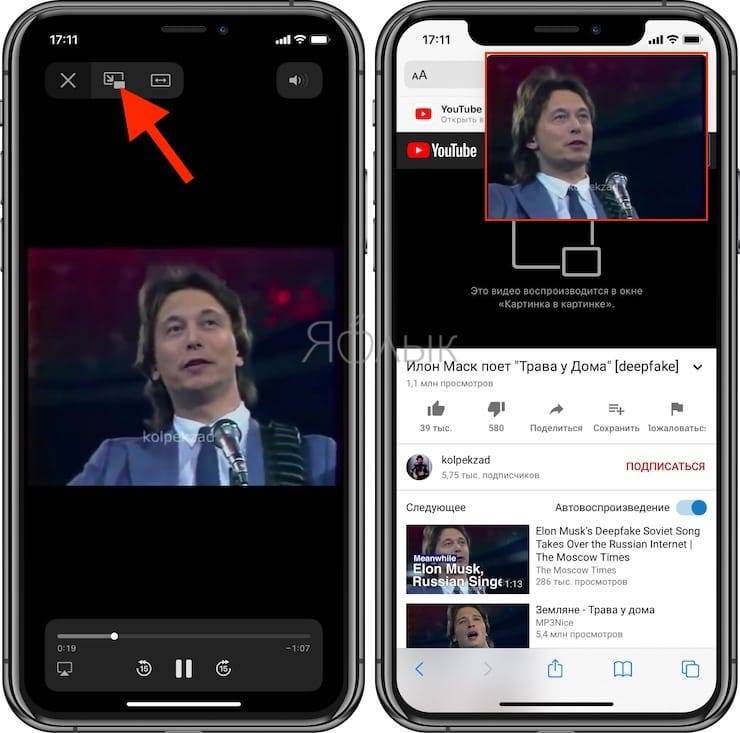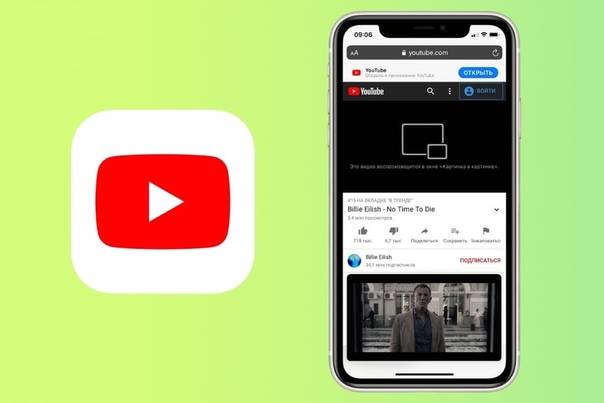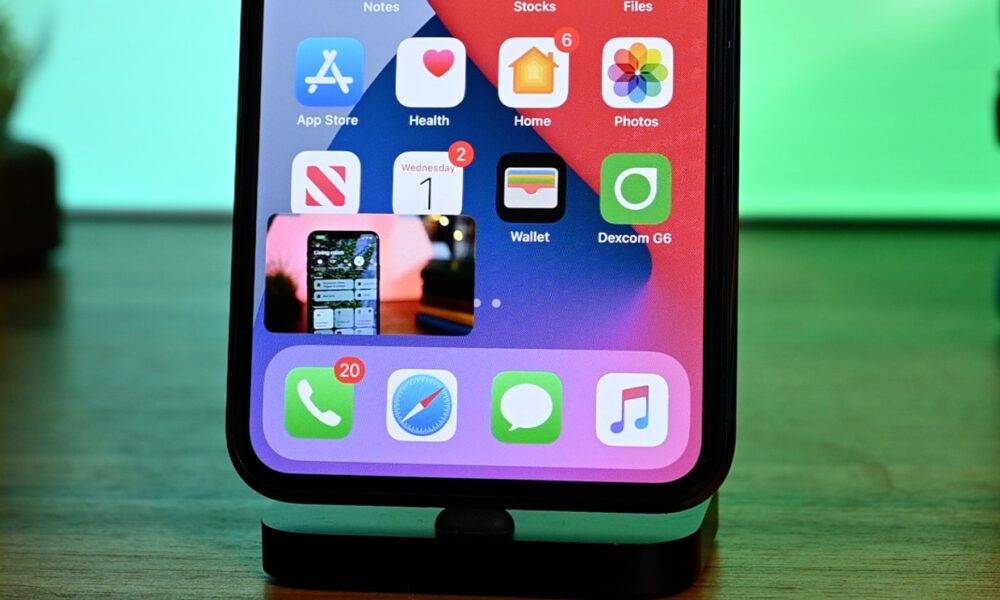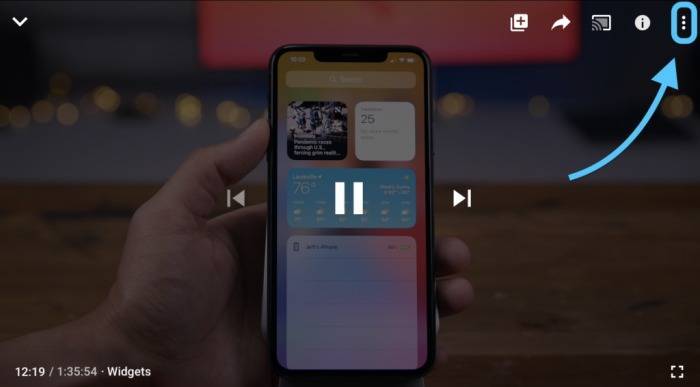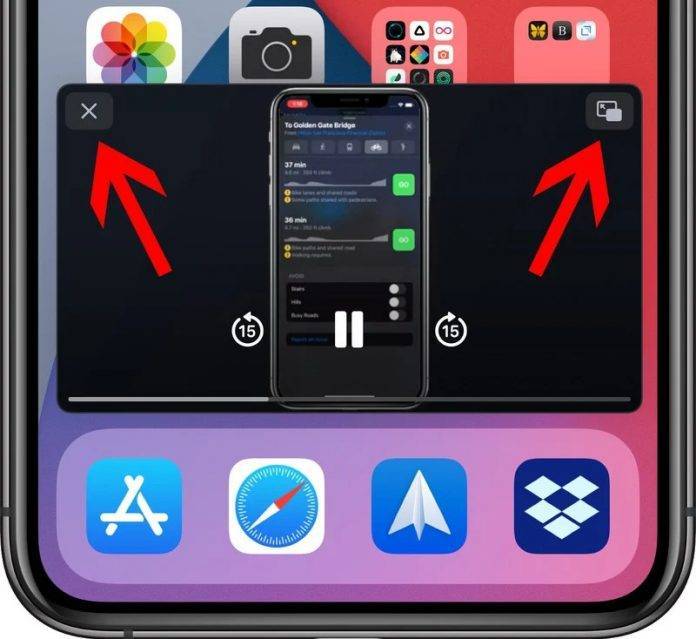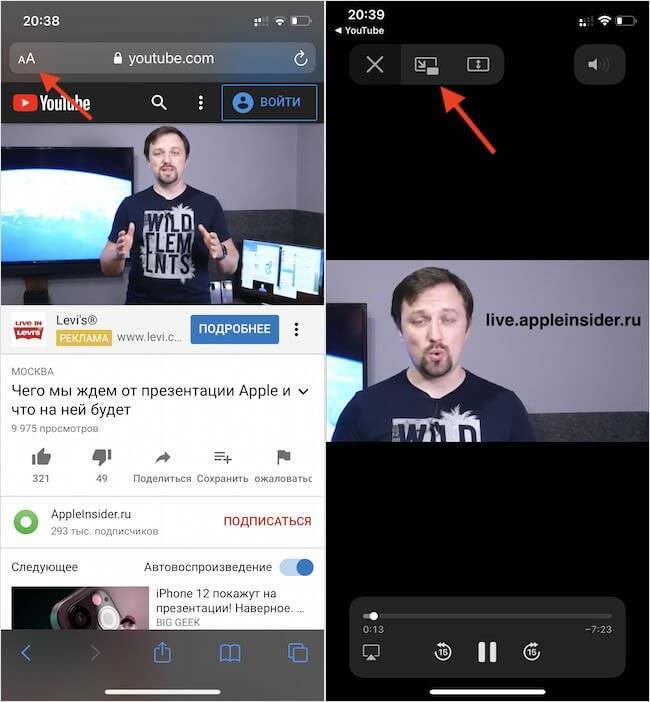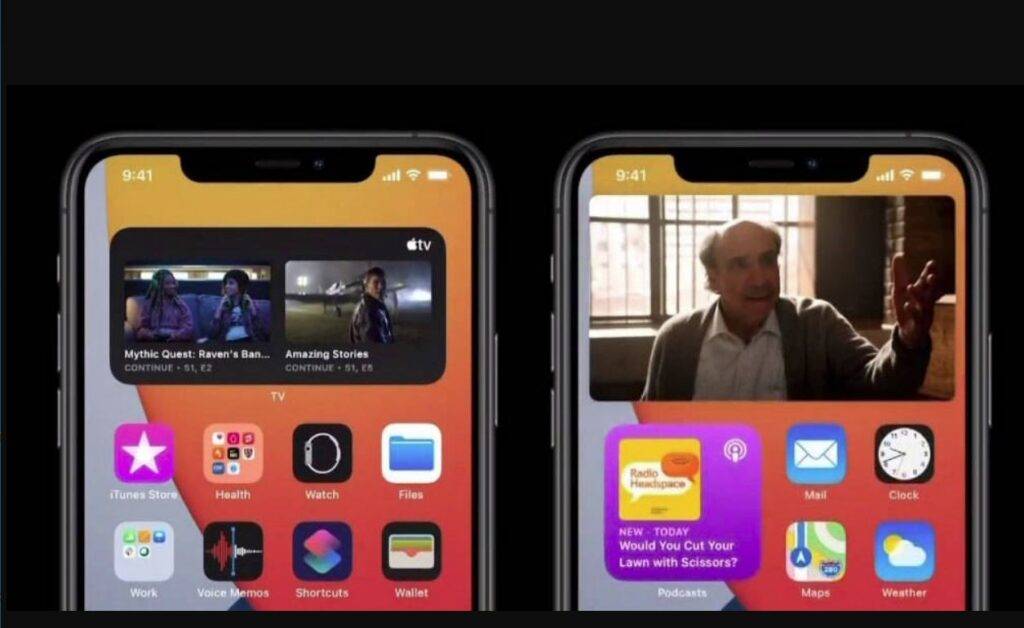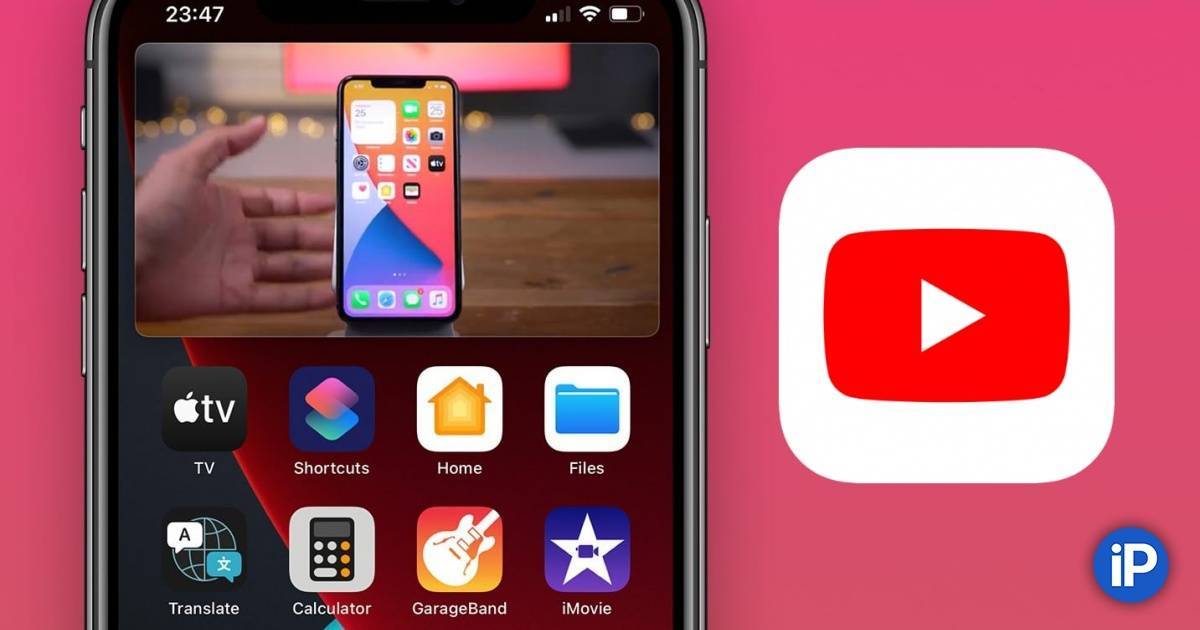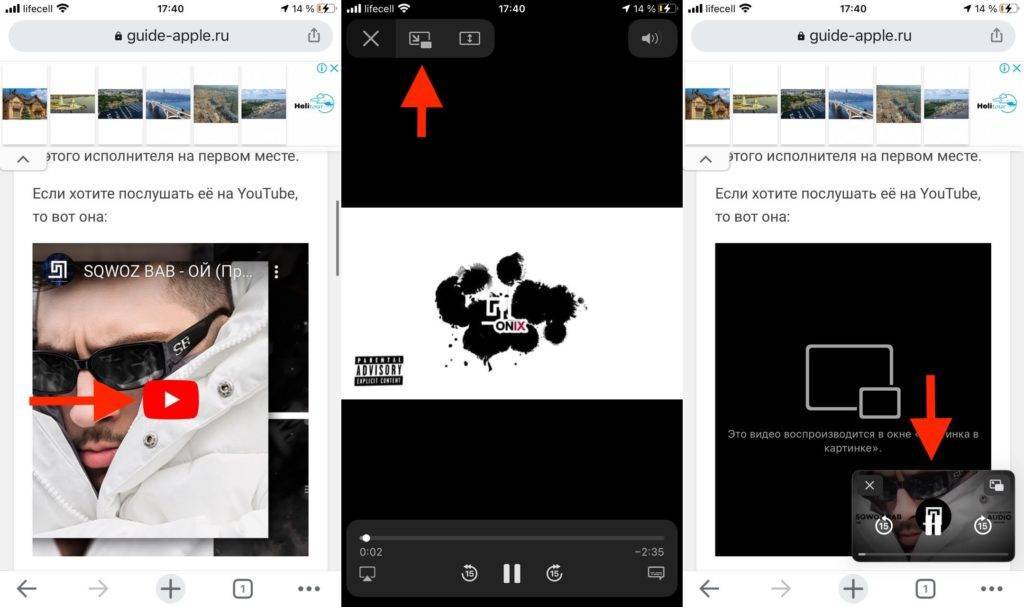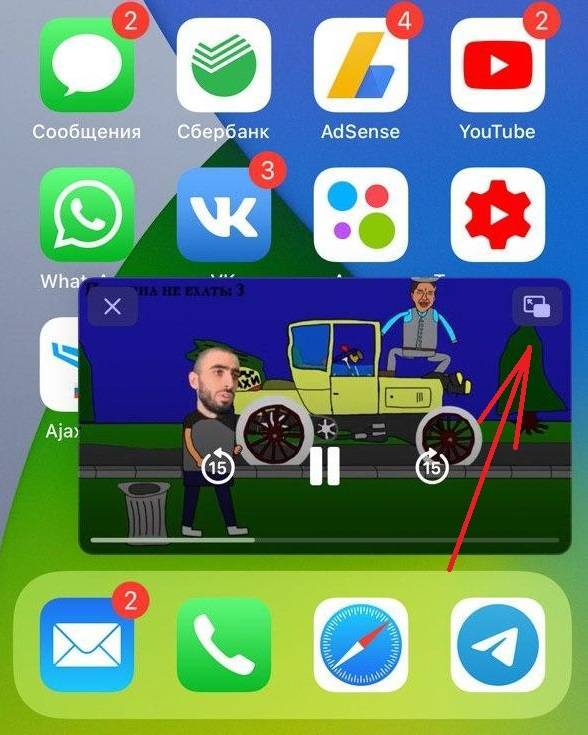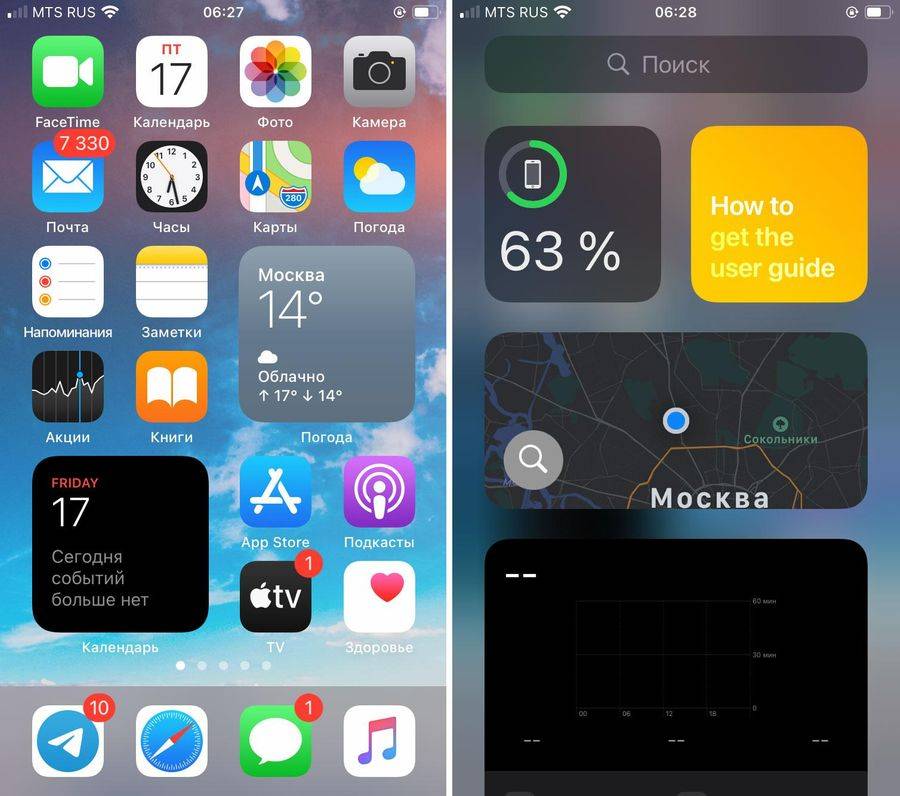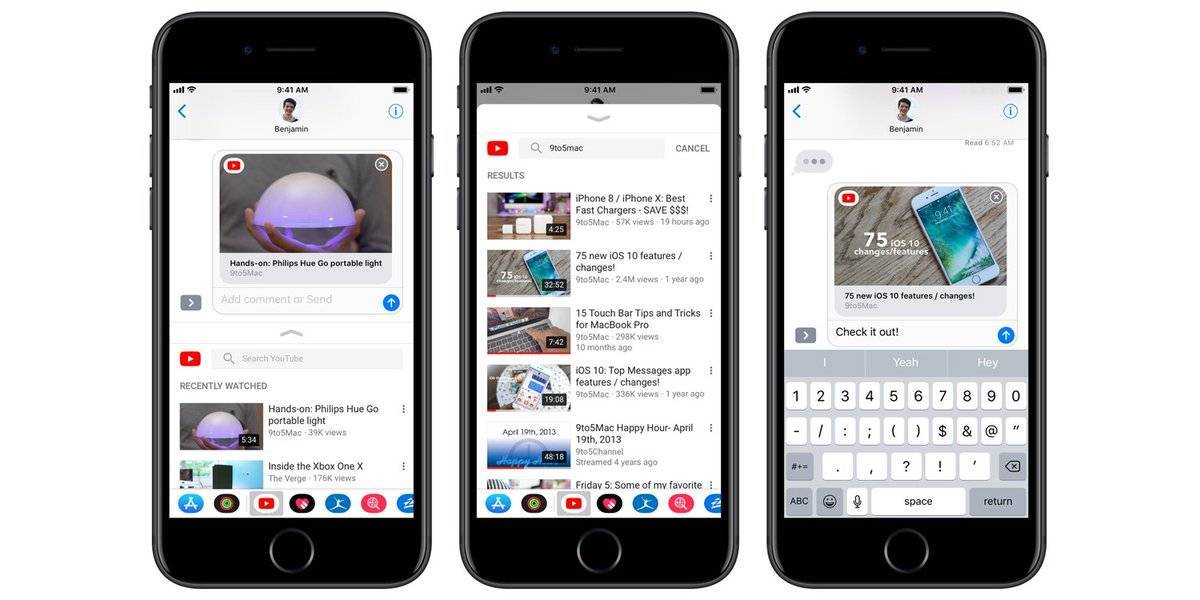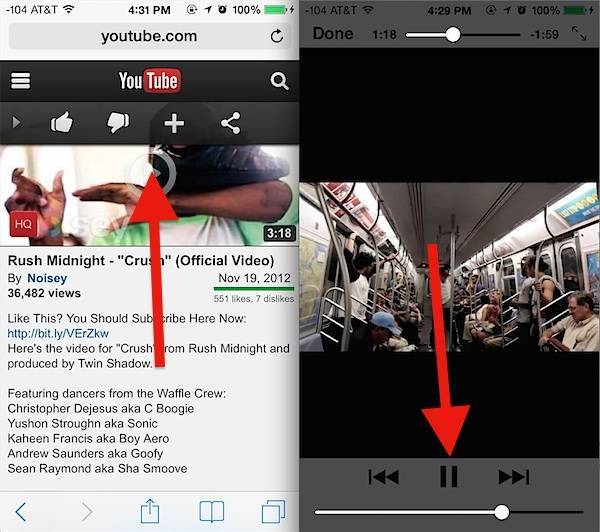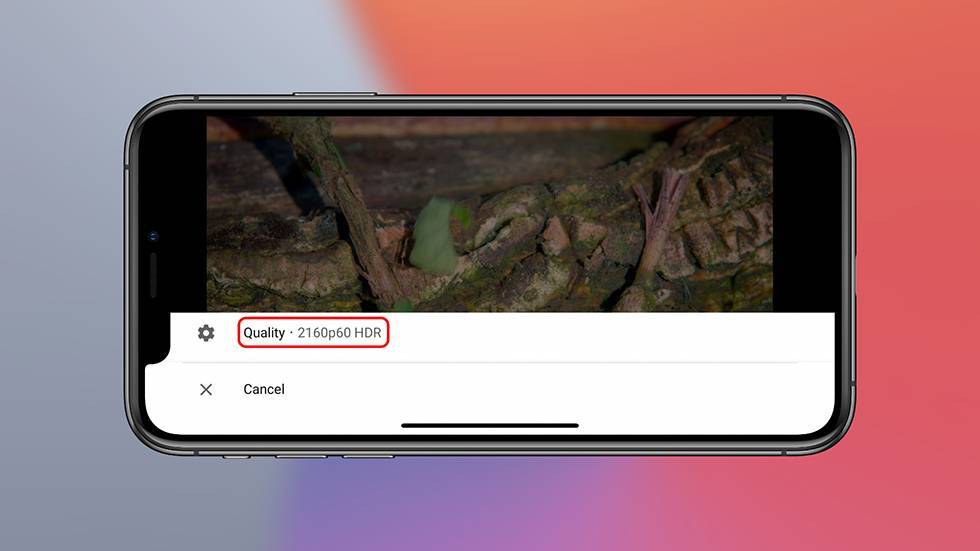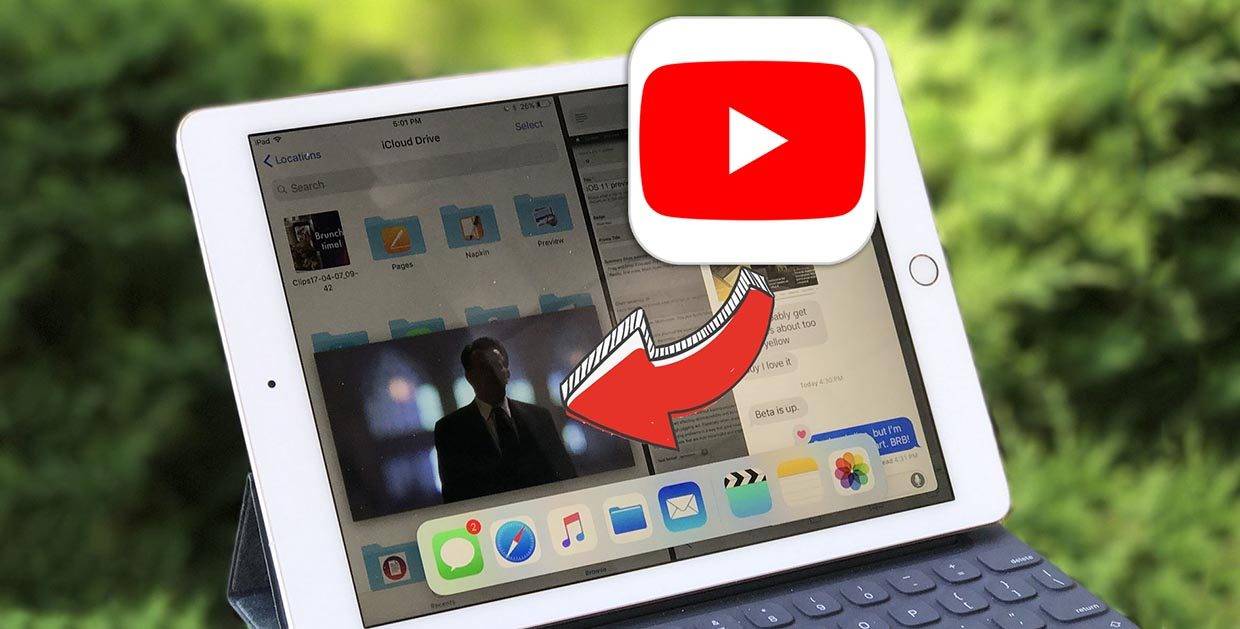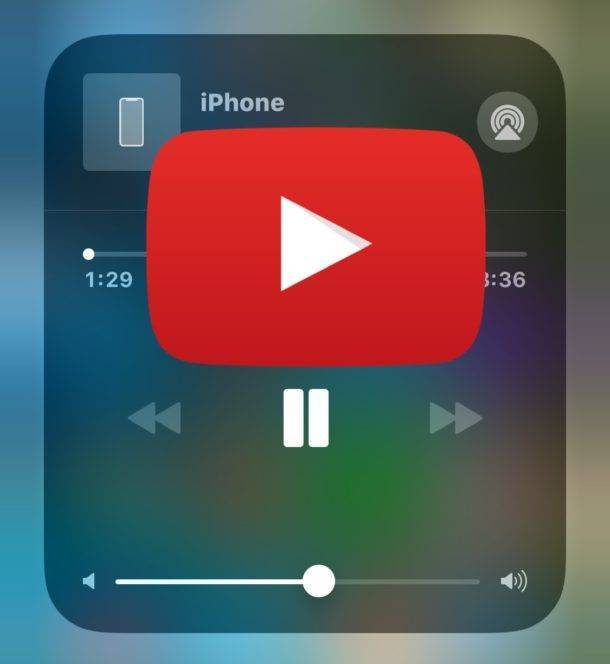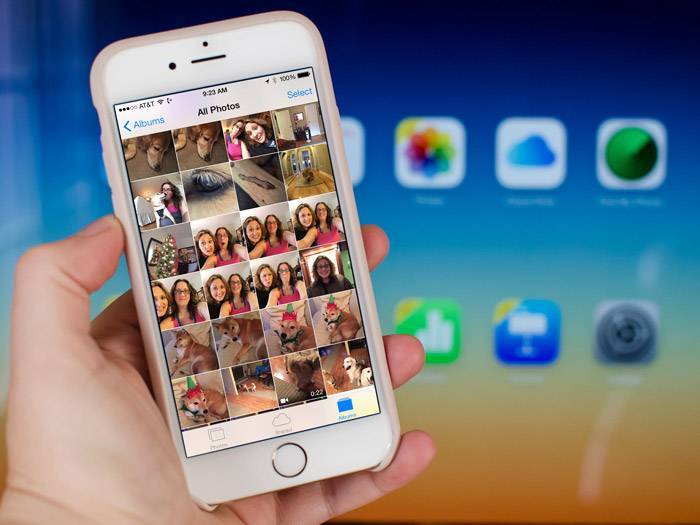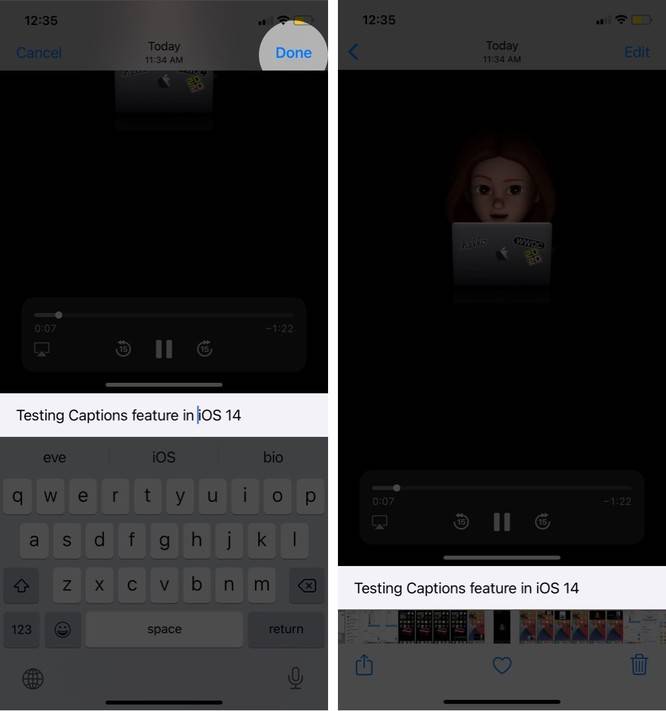Почему в YouTube нет функции «картинка в картинке?
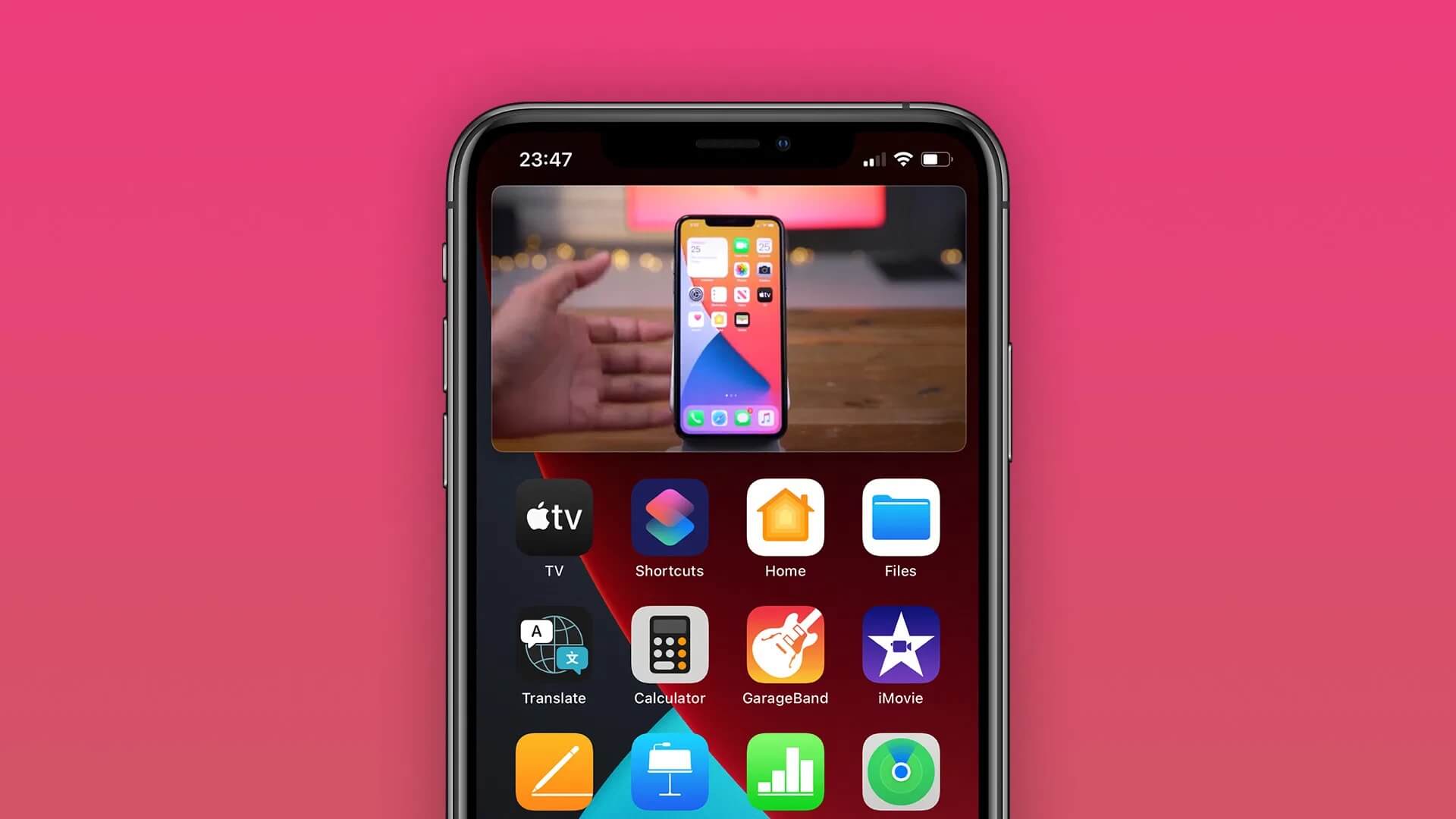
С YouTube Premium картинка в картинке работает и в приложении YouTube
Обещание поддержки функции в Safari и FaceTime было? Было. И в FaceTime оно выполнено на все сто процентов. В YouTube, где эта функция была нужнее на порядок, ей подразнили бета-тестировщиков, дали к ней привыкнуть – и отняли. Обещание Крейга Федериги осталось не выполненным.
Обман? А зачем Крейгу Федериги и тем, кто разрешил включение этого эпизода в официальный видеоролик Apple (Тиму Куку и совету директоров Apple) обещать что-то, что запросто может не получиться? Функция «картинка в картинке» востребована и полезна, но ключевым новшеством операционной системы её не назовешь. Если бы между Apple и владельцем YouTube не было договоренности на эту тему, на презентации об этом и не заикнулись бы.
Кстати, а кто владелец этого ресурса? В ноябре 2006 года Google приобрела YouTube у его создателей, заплатив им 1,65 миллиарда долларов. Летом 2020 отношения между Google и Apple были теплыми и дружескими, а вот осенью все изменилось, и причин идти Apple навстречу у Google больше не было. Боюсь, их нет и сейчас. Без обмана не обошлось, но в нем виноваты не Крейг с Тимом, а другая компания, которая нарушила данное ей слово.
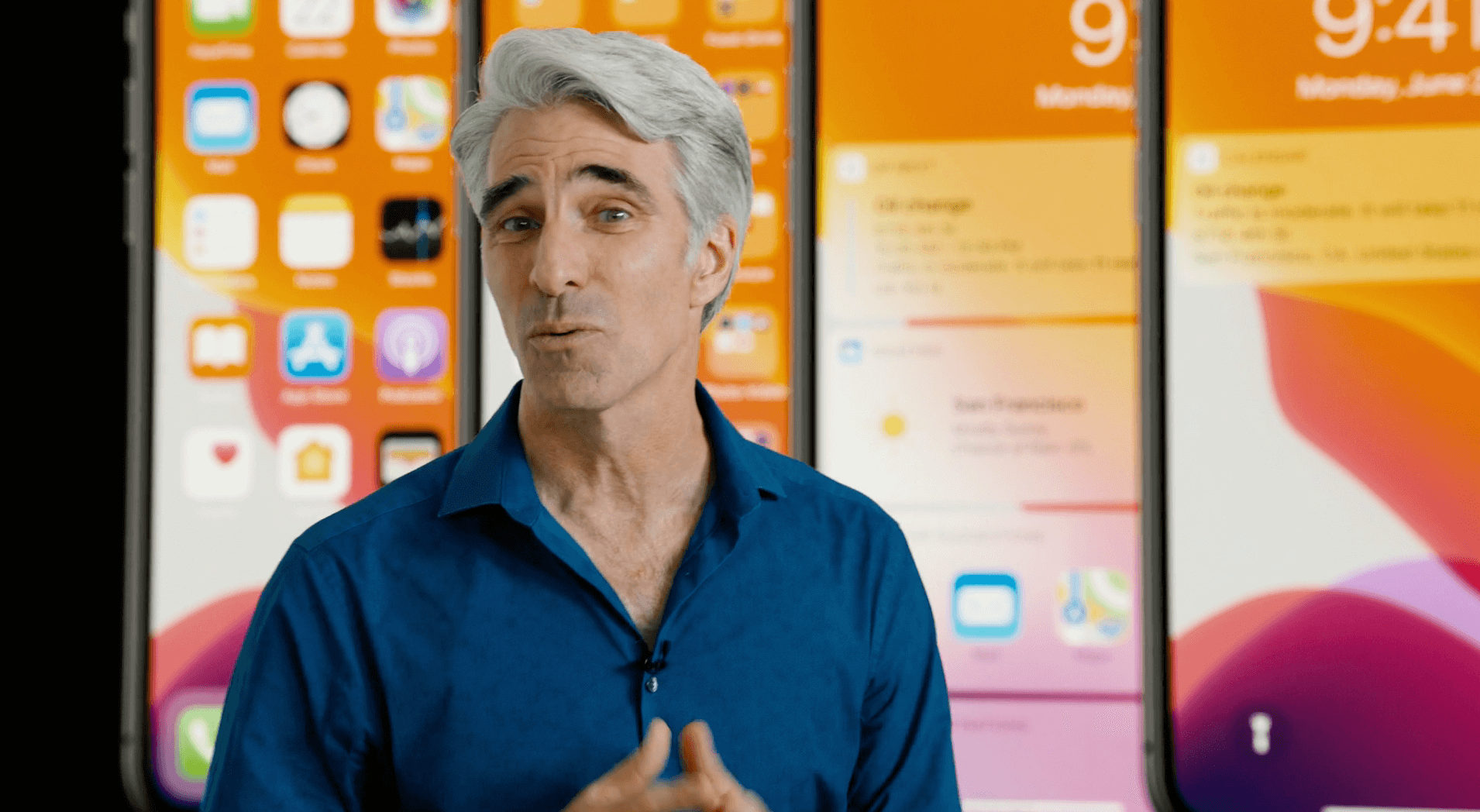
Крейг не виноват, просто Apple с Google разругались
Новые функции камеры в iOS 14

Функция QuickTake — при всей своей простоте очень удобна
Функция QuickTake, которая позволяла начать запись видео удерживанием кнопки спуска затвора, раньше была доступна только iPhone 11, 11 Pro и 11 Pro Max. Несмотря на то что эта функция вряд ли особенно требовательна к ресурсам, Apple почему-то не хотела делать её общедоступной. Тем не менее, в iOS 14 компания сдалась и добавила этот механизм в прошивку более старых моделей, хоть и не всех. Теперь QuickTake поддерживают ещё как минимум три смартфона: iPhone XR, XS и XS Max.

Настройте отражение селфи-фото сами и наслаждайтесь такими снимками, как вам нравится
Думаю, вы не раз задавались вопросом, почему все фотографии и видеозаписи, снятые на фронталку, получаются отзеркаленными. То есть, если вы записываетесь, сидя за рулём, готовый снимок или ролик будет создавать впечатление, что у вас праворульная машина, хотя это на самом деле не так. Во избежание путаницы, да и, вообще, для удобства пользователей Apple добавила в «Настройки» специальный переключатель, который позволит выбрать, отзеркаливать фото и видео, снятые на фронталку, или нет.

Подстройка экспозиции стала удобнее
В iPhone всегда была довольно неудобная подстройка экспозиции. Нет, конечно, хорошо, что такая возможность в принципе была доступна, однако просто зафиксировать её раз и навсегда было нельзя. После каждого закрытия приложения пользователям приходилось вручную подстраивать экспозицию так, как им нужно без возможности сохранить настройки для последующей съёмки. В iOS 14 такая функция появилась. Благодаря ей можно сконфигурировать кадр именно так, как вам нравится, без необходимости впоследствии елозить пальцем по экрану, настраивая всё заново.
Видео в отдельном окне на YouTube
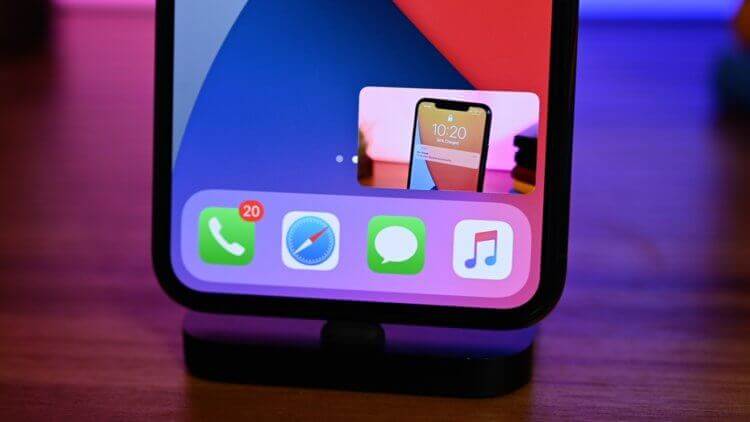
Необязательно оформлять платную подписку, чтобы смотреть видео на YouTube в отдельном окне
Особенно круто, что в окне с видео, которое появляется после выполнения всех описанных выше манипуляций, есть все необходимые элементы управления воспроизведением. Тут вы можете перемотать видео вперёд или назад, поставить его на паузу, развернуть или в принципе закрыть. Кроме того, при необходимости можно изменить положение окна с роликом, а также изменить его размеры, используя для этого жест pinch-to-zoom, который раньше был очень популярен среди пользователей iPhone и был признаком мультитач-экрана.
Получается, что Apple хоть и усложнила жизнь своим пользователям, по факту всё-таки не лишила их возможности запускать видео на YouTube в режиме «картинка-в-картинке». Несмотря на это, я не отказываюсь от своих догадок относительно того, что решение об усложнении доступа к режиму воспроизведения роликов в отдельном окне было принято Apple и Google совместно. Не исключено даже, что Apple сама настояла на том, чтобы сохранить инструмент активации «картинки-в-картинке» лишь в десктопной версии, чтобы его нашли только те, кто действительно понимает и способен на поиски.
Про режим «картинка в картинке» и как он работает на iOS 14
Новый режим «картинка в картинке» представляет собой интересную возможность многозадачности вашего iPhone. С помощью этого режима вы можете расположить видео в любом из уголков вашего iPhone и при этом делать записи или заметки (удобно во время дистанционного обучения). Также можно спрятать «картинку», а потом вернуться к просмотру, не потеряв время на новое открытие приложения.
К сожалению, не все приложения сейчас поддерживают это нововведение Apple. Это можно объяснить тем, что еще не представлена официальная версия. Так, к примеру, вы не сможете использовать этот режим в YouTube. Вам придется зайти в Safari, открыть там вкладку нужного видео в YouTube, а потом только использовать режим «PiP» (так сокращают название режима — Picture in Picture).
Внимание! Данный режим доступен только при установке iOS 14. На данный момент нет официальной версии и доступна версия для разработчиков
Мы не советуем устанавливать ее, потому что в ней могут быть опасные ошибки, которые могут подвергнуть ваш iPhone плохой работе. Но, если вы все же хотите установить iOS 14, воспользуйтесь нашей инструкцией по установке.
Режим «PiP» поддерживают все устройства в которых позволена установка iOS 14.
Как смотреть «картинка в картинке» в iOS 14
Чтобы запустить функцию, вам нужно смотреть видео в полноэкранном режиме в одном из поддерживаемых приложений. Когда вы перейдете на главный экран или переключитесь между приложениями, видео сожмется до размера миниатюры и продолжит воспроизводиться в углу. Вы можете использовать жест сжатия, чтобы сделать его больше или меньше, и даже переместить его в другой угол с помощью перетаскивания.
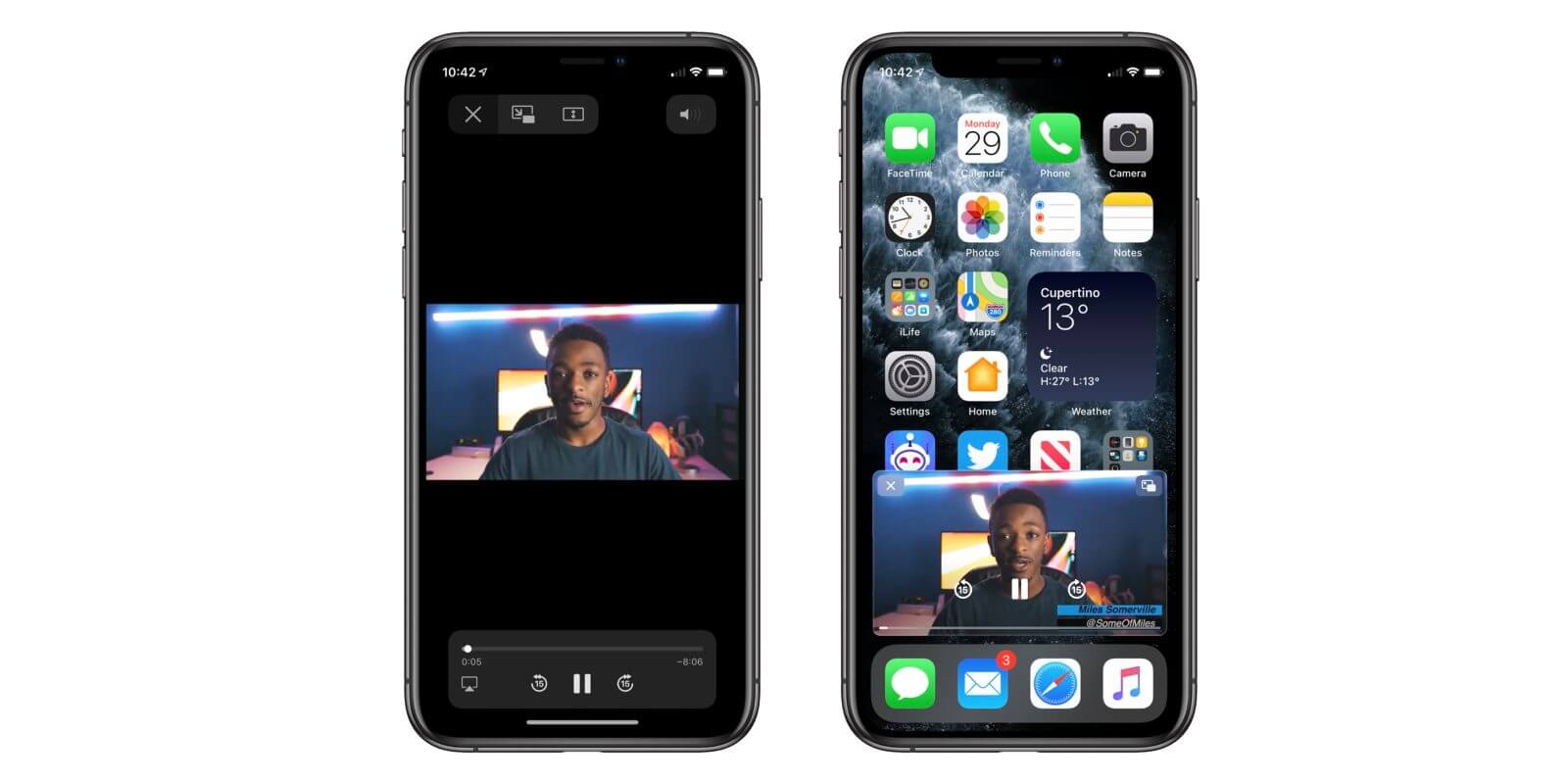
«Картинка в картинке» — одна из главных фишек iOS 14
На данный момент поддержка режима есть в большинстве встроенных приложений на iOS, а также в некоторых сторонних программах, в том числе YouTube.
С одной стороны, действия YouTube можно понять, поскольку «картинка в картинке» в Safari позволяла любому бесплатно пользоваться частью премиум-функций видеосервиса. Тем не менее Google могла бы и оставить поддержку режима для YouTube в Safari, поскольку в приложении смотреть видео все-таки удобнее, и те, кому важен комфорт, все равно заплатили бы за подписку Premium.
Кстати, при том, что YouTube по сути ограничил функциональность своей веб-версии, при просмотре видео в Safari на Mac по-прежнему нельзя выбрать качество 4K. В tvOS 14 это разрешение тоже пока не появилась, хотя ранее об этом было обещано.
Как включить «Picture in Picture» на iOS 14
Этот режим достаточно просто активировать. Вот, как это сделать в несколько шагов:
- Открываем видеоприложение, к примеру — Apple TV (также поддерживают: Подкасты, Netflix, FaceTime, Музыка, Амазон).
- Нажимаем воспроизвести видео.
- Переходим в полноэкранный режим.
- Нажимаем на небольшой значок со смещенным экраном.
Вот и все, вы можете перемещать небольшой проигрыватель — размещать его вверху или внизу вашего экрана. Также вы можете регулировать его размер простыми интуитивными растягиваниями или сжатиями. Можете и вовсе спрятать проигрыватель, оставив небольшую «галочку» сбоку вашего iPhone. При этом видео будет играть дальше, вы будете все слышать и сможете быстро вернуться к просмотру просто потянув за «галочку».
Как использовать режим «картинка в картинке» в iOS 14
Я знаю, что многие из вас могут быть достаточно знакомы с режимом PiP, так как он существует уже несколько лет. Как обычно бывает, может быть больше, чем горстка пользователей iOS, которые, возможно, не сталкивались с этой функцией многозадачности. Таким образом, было бы целесообразно сначала разобраться с основами.
Что такое режим «картинка в картинке» в iOS 14?
Воспроизведение «картинка в картинке» – это многозадачная функция, предназначенная для того, чтобы вы могли смотреть ваше любимое видео, одновременно выполняя другие задачи, такие как просмотр веб-страниц, обмен сообщениями или создание заметок
Представьте себе ситуацию, когда вы смотрите захватывающий фильм, внезапно важное сообщение попадает в ваш почтовый ящик.. Теперь вы хотите ответить на сообщение, но не хотите останавливать просмотр
Разве вы не предпочли бы выполнять обе задачи одновременно? Скорее всего, вы бы. Именно здесь играет роль режим PiP, или плавающее видео.
Теперь вы хотите ответить на сообщение, но не хотите останавливать просмотр. Разве вы не предпочли бы выполнять обе задачи одновременно? Скорее всего, вы бы. Именно здесь играет роль режим PiP, или плавающее видео.
PiP позволяет воспроизводить видео в подвижном окне с изменяемыми размерами, которое можно перемещать по приложениям на экране. Таким образом, вы можете с комфортом убить двух зайцев одним выстрелом!
Приложения для iPhone, поддерживающие режим PiP в iOS 14
В настоящее время в iOS 14 есть только несколько приложений, которые поддерживают режим «картинка в картинке». Это – Safari, Apple TV, подкасты, FaceTime, музыкальное приложение, Home, Amazon Prime Video и Netflix.
Думаю, многим из вас будет интересно, работает ли режим iOS 14 PiP с YouTube или нет. Что ж, приложение для обмена видео действительно поддерживает последнюю версию iOS, но есть одна загвоздка. На данный момент платформа Google для обмена видео работает только через Safari. Стоит отметить, что только подписчики YouTube Premium могут передавать аудио видео YouTube в фоновом режиме на iOS.
Тем не менее, нет нужды терять сон, поскольку Google может вскоре добавить поддержку iOS 14, учитывая популярность платформы обмена видео среди пользователей iPhone. Так что держите пальцы скрещенными.
Как включить режим PiP в iOS 14 на iPhone
Чтобы обеспечить бесперебойную работу, режим PiP включен по умолчанию. Итак, в следующий раз, когда вы захотите просматривать веб-страницы, все еще догоняя свой любимый фильм, вы можете сразу начать работу с этой функцией многозадачности.
1. Для начала запустите поддерживаемое приложение.
2. Теперь проиграйте свое любимое видео. В этом руководстве я использую Safari, поскольку он поддерживает PiP на iOS. После воспроизведения видео нажмите на полноэкранную кнопку.
3. Большинство поддерживаемых видео приложений имеют кнопку PiP, так что вы можете нажать на нее, чтобы активировать режим PiP на вашем устройстве iOS 14. Кроме того, видео будет автоматически свернуто при переходе на главный экран вашего iPhone.
(На iPhone с поддержкой Face ID проведите пальцем вверх от панели «Домой», чтобы перейти на главный экран. На iPhone с поддержкой Touch ID нажмите кнопку «Домой».)
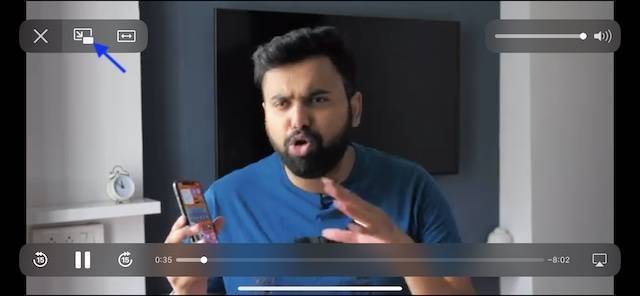
4. Теперь вы можете перетащить видео PiP в нужных углах и приступить к выполнению задачи.
В зависимости от ваших потребностей, вы можете настроить видео PiP и даже скрыть его, когда обнаружите, что оно прерывает вашу задачу.
Изменить размер вашего PiP видео
Перейдя в режим PiP, вы можете не только перетаскивать его по нужным углам, но и изменять его размер. Чтобы сделать это, используйте два пальца (ущипнуть / ущипнуть), чтобы расширить и уменьшить его размер.
Вперед / назад и приостановить видео
Во время воспроизведения видео в режиме PiP на устройстве iOS 14 вы можете регулировать скорость и даже приостанавливать видео. Для точной настройки скорости нажмите 15-секундную кнопку «вперед / назад» для перемещения вперед и назад. Чтобы приостановить видео, нажмите кнопку воспроизведения. Чтобы запустить видео, снова нажмите кнопку воспроизведения.
Переключиться обратно на полный экран
Если вы когда-нибудь захотите вернуться в полноэкранный режим, нажмите кнопку режима PiP в правом верхнем углу плавающего видео.
Скрыть видео PiP
При просмотре видео в режиме PiP, если вы обнаружите, что видео прерывает вашу деятельность, вы можете легко его скрыть. Просто проведите плавающее видео к левому или правому краю экрана. Даже когда видео скрыто, вы можете продолжать слушать аудио.
Показать видео PiP
В любое время, когда вы захотите показать видео PiP, вы можете сделать это с легкостью. Просто нажмите на крошечную ручку, чтобы выдвинуть ее.
Как изменился ночной режим в iOS 14
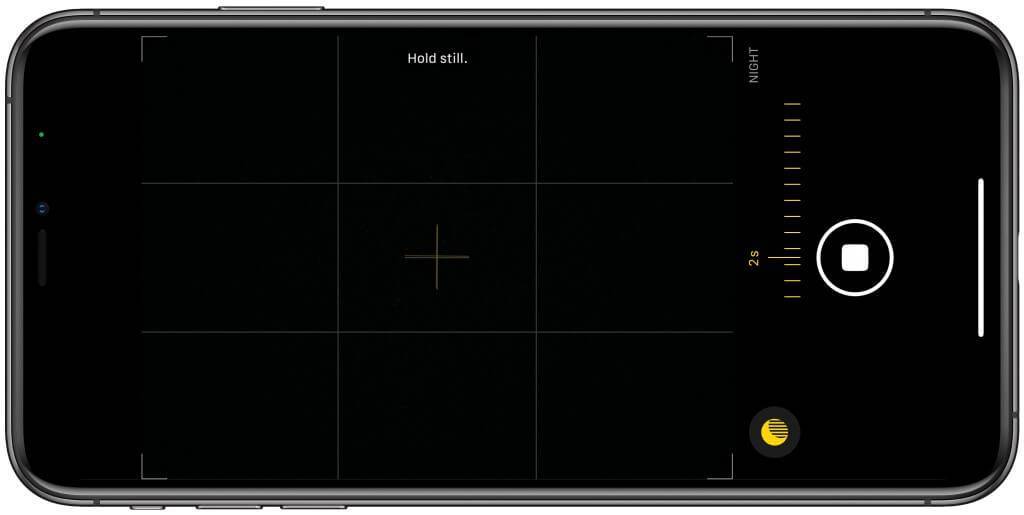
Ночной режим в iOS 14 позволит делать снимки более высокого качества, помогая пользователю ровнее удерживать смартфон
Ночной режим, который впервые дебютировал в прошлом году и стал достоянием iPhone 11, 11 Pro и 11 Pro Max, в этом году получил значимый апгрейд. Нет, Apple никоим образом не изменила алгоритмы постобработки (во всяком случае, нам об этом ничего неизвестно), но добавила в интерфейс режима программный уровень, задействовав гироскоп. С его помощью Apple планирует помочь пользователям удерживать смартфон во время съёмки по возможности ровно, чтобы результат фотографирования получился более высокого качества.
Что ещё нового в iOS 14
Кроме того, в «Камере» из iOS 14 появились следующие мелкие нововведения:
- Кнопка для смены разрешения при видеосъёмке;
- Активация серийной съёмки нажатием на кнопку увеличения громкости;
- Возможность включить в «Настройках» приоритет серийной съёмке (это изменит работу алгоритмов, из-за чего фотографии должны получаться чётче);
- Интерфейс «Камеры» получил новые дополнительные кнопки настройки;
- Приложение «Камера» теперь лучше сканирует QR-коды.
Как видите, изменений довольно много и все они практичны. То есть, и новая направляющая для ночной съёмки, и специальный стабилизатор для серийных снимков, и даже возможность закрепления экспозиции – всё это будет применяться на практике, в отличие от бесполезных надстроек, которые встречаются у большинства смартфонов на Android. Ну, а самое главное, что почти все нововведения будут доступны на всех iPhone безотносительно сроков их выхода, что очень прельщает и является ещё одним аргументом в пользу того, чтобы выбрать iOS, а не Android.
Картинка в картинке на YouTube
Однако у меня на этот счёт своё мнение. Почему-то мне кажется, что не последнюю роль в ограничении работы режима «картинка-в-картинке» сыграли разработчики Apple. Всё-таки в интересах компании из Купертино, чтобы как можно больше пользователей оформили платную подписку на YouTube, ведь 30% от суммы платежа пойдёт в её копилку. В результате и та, и другая стороны заработают, а Apple ещё и получит какой-нибудь бенефит от Google, которая владеет YouTube и явно заинтересована в увеличении прибыли, генерируемой сервисом.
Впрочем, мы здесь собрались для того чтобы сломать систему, а не чтобы разбираться в мотивациях. Этим и займёмся.
- Чтобы запустить видео из YouTube в отдельном окне на iOS 14, откройте веб-версию сервиса в Safari;
- Нажмите на кнопку «Аа» в левом верхнем углу и перейдите на десктопную версию;
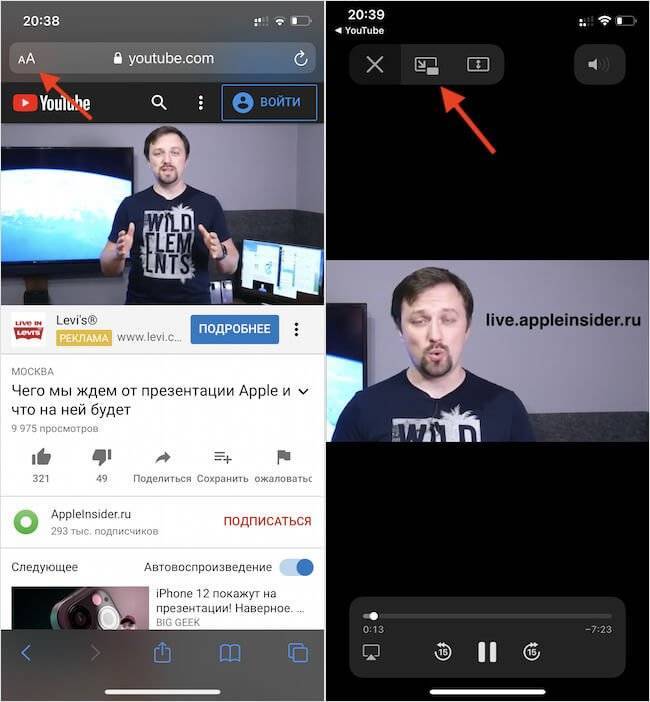
Теперь картинка-в-картинке в YouTube осталась только в веб-версии
- Найдите нужное вам видео, запустите его и обязательно откройте во весь экран;
- Нажмите на свободное место на экране, чтобы вызвать сопутствующие элементы управления;
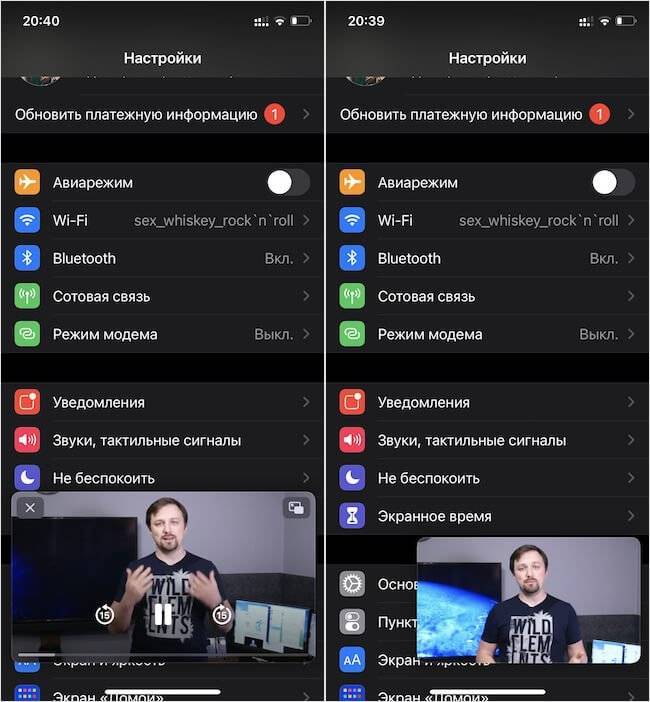
Вы можете настраивать окно воспроизведения так, как нужно
- Наверху, справа от пиктограммы крестика нажмите кнопку «картинка-в-картинке» как показано на скриншоте;
- Перетащите видео туда, где вам удобно его смотреть, и продолжайте заниматься своими делами.