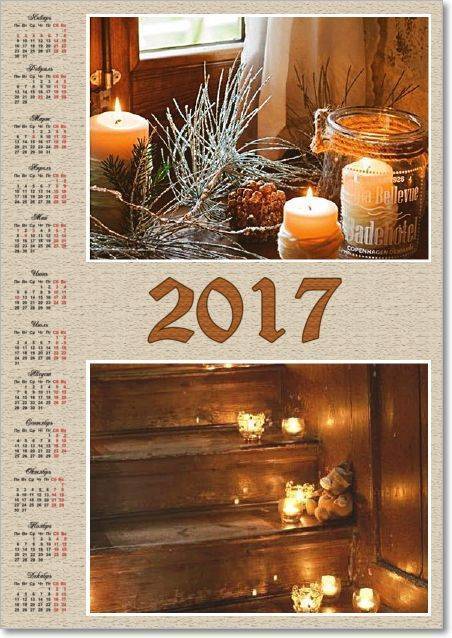Создание календаря из шаблона
В Excel есть множество встроенных шаблонов, в том числе и для календарей. Это очень удобно, поскольку эти шаблоны очень разные и скорее всего, то, что вы собираетесь сделать, уже подготовлено другими людьми. Главное преимущество заготовок — их работоспособность. Они созданы с учетом всех правил и принципов Excel, их не придется перенастраивать, а значит, не придется вникать во все тонкости и сложности этого дела.
Шаг 1. Для начала запустите программу и откройте в меню «Файл».
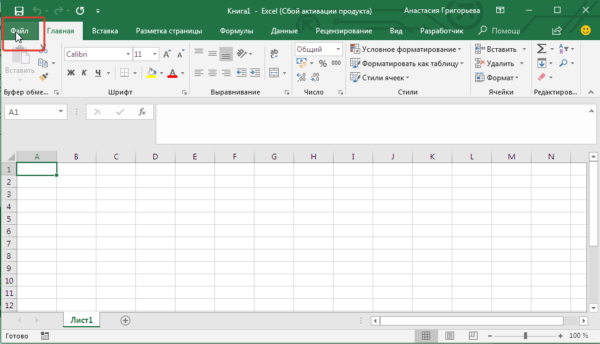 Открываем в меню «Файл»
Открываем в меню «Файл»
Шаг 2. Перейдите в раздел «Создать». Теперь воспользуйтесь поиском или нажмите на ссылку «Календари», чтобы просмотреть все доступные варианты.
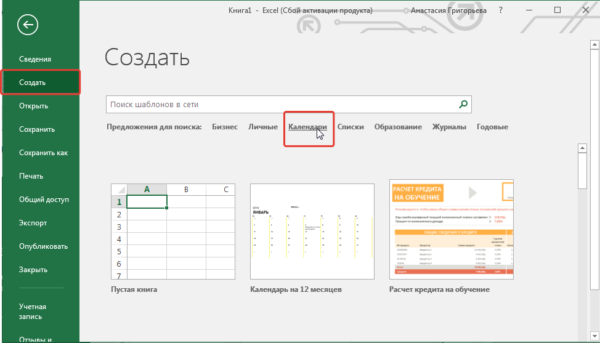 Переходим в раздел «Создать», нажимаем на ссылку «Календари»
Переходим в раздел «Создать», нажимаем на ссылку «Календари»
Как видите, в программе много разных встроенных календарей. Они скомпонованы по категориям, что облегчит поиск. Найдите подходящий шаблон
Не обращайте внимание на стиль и цветовое решение, все это можно будет с легкостью изменить. Ориентируйтесь на формат календаря и возможности, которые он предлагает
 В разделе «Категория» выбираем подходящий нам шаблон календаря
В разделе «Категория» выбираем подходящий нам шаблон календаря
Шаг 3. Щелкните по миниатюре понравившегося вам шаблона. Скачайте его, нажав на кнопку «Создать».
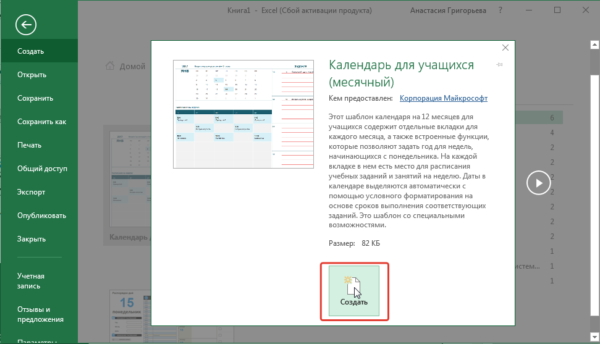 Щелкаем по миниатюре понравившегося шаблона, нажимаем на кнопку «Создать»
Щелкаем по миниатюре понравившегося шаблона, нажимаем на кнопку «Создать»
Шаг 4. Теперь выбранный вами шаблон откроется в новом окне.
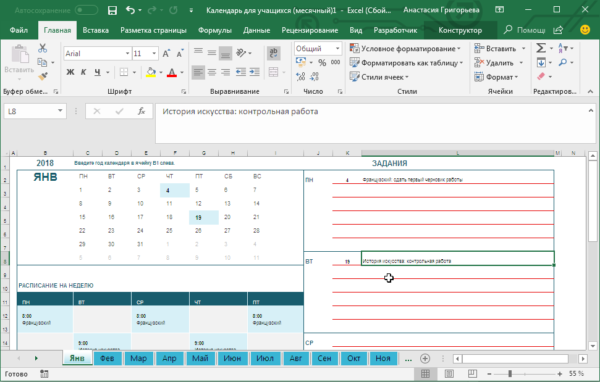 Шаблон выбранного календаря откроется в программе Excel
Шаблон выбранного календаря откроется в программе Excel
Измените его по своему усмотрению, добавьте свои данные и др. Теперь это будет лично ваш календарь с дополнительными возможностями.
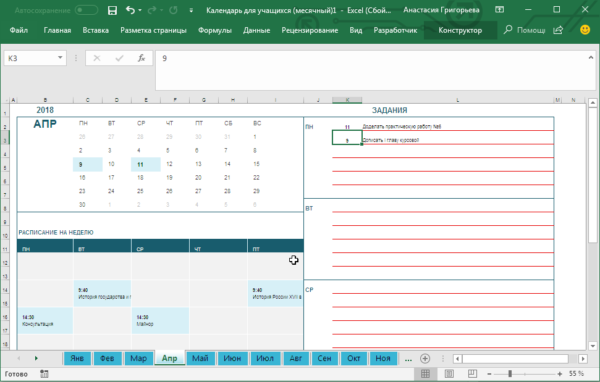 Меняем календарь по своему усмотрению, вносим свои данные
Меняем календарь по своему усмотрению, вносим свои данные
Есть смысл загрузить этот документ на Google Docs. Это облачное хранилище файлов любого типа со встроенным пакетом программ, аналогичным Microsoft Office. Загрузив его на облако, вы сможете получить доступ к своему календарю в любое время с любого компьютера, редактировать его онлайн самостоятельно и вместе с другими людьми, но самый важный плюс — это автосохранение, любые действия с таблицей будут сохраняться системой.
Формирование календаря в Excel
Иногда в процессе работы пользователю приходится создавать в офисных приложениях различные объекты. Для этого больше всего подходит именно Эксель, так как его функционал позволяет совместить расчёты, текстовую составляющую, графики и многое другое. Поэтому и для создания календаря он вполне подойдет.
- Запустите Эксель. Выберите «Пустую книгу».
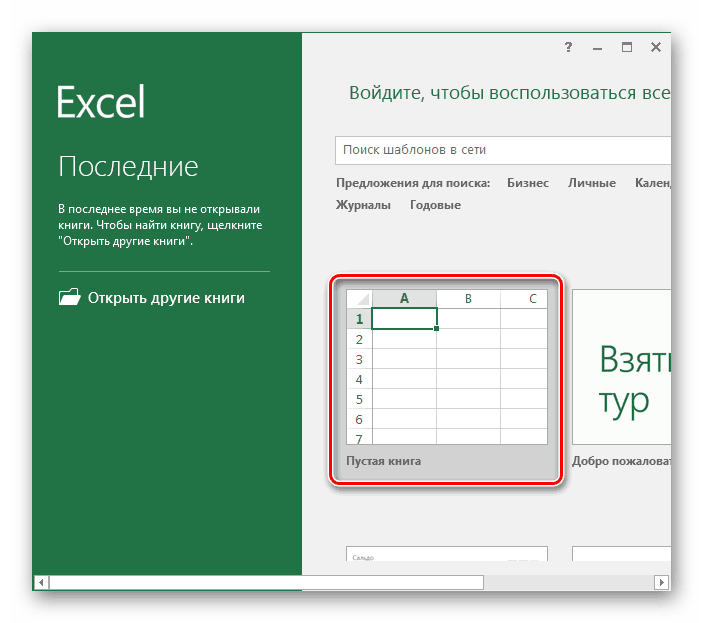
Выделите ячейки, начиная с B2, заканчивая H8, зажав левую кнопку мыши.
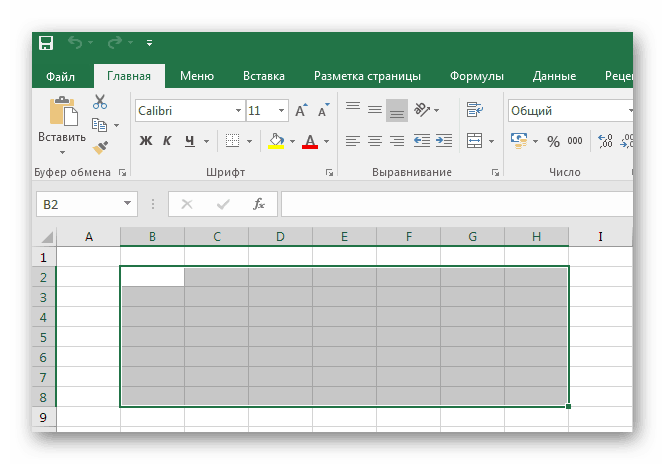
Создайте сетку на выбранном диапазоне при помощи команды «Все границы».
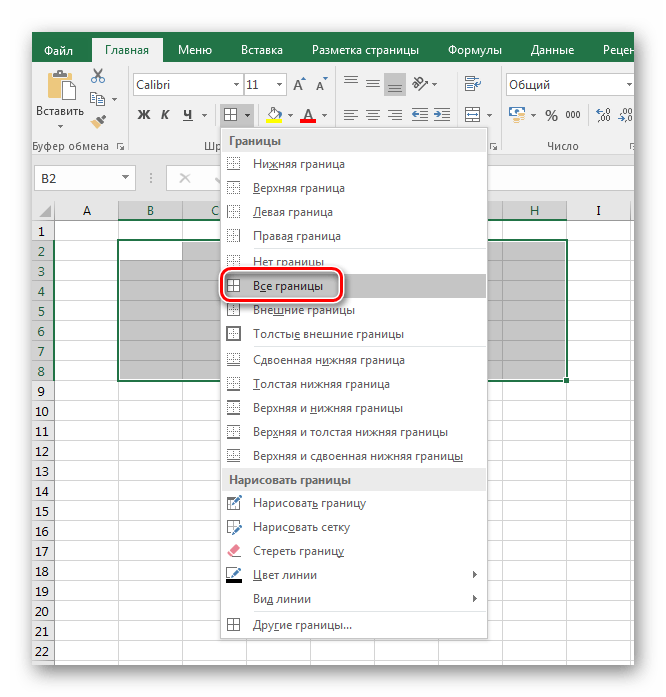
Выделите ячейки с B2 по H2. Объедините их, воспользовавшись командой «Объединить и поместить в центре».
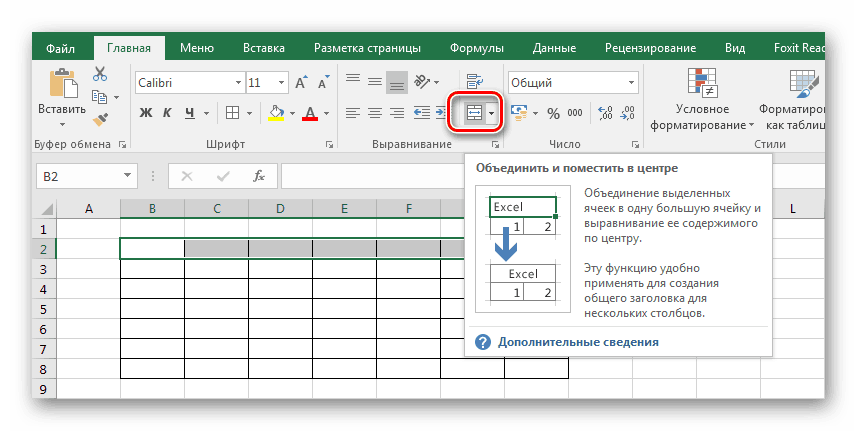
В получившейся большой ячейке расположите название месяца. В ячейки второй строки введите обозначения дней недели. Выглядеть должно примерно следующим образом.
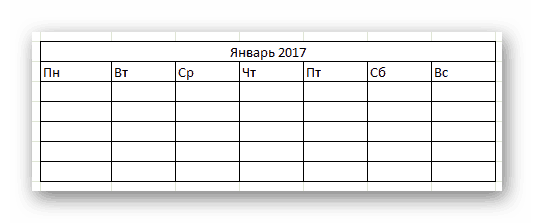
Отредактируйте ширину ячеек. Для этого выделите используемые столбцы. Кликните правой кнопкой мыши (далее ПКМ). Затем, в выпадающем списке, выберите «Ширина столбца».
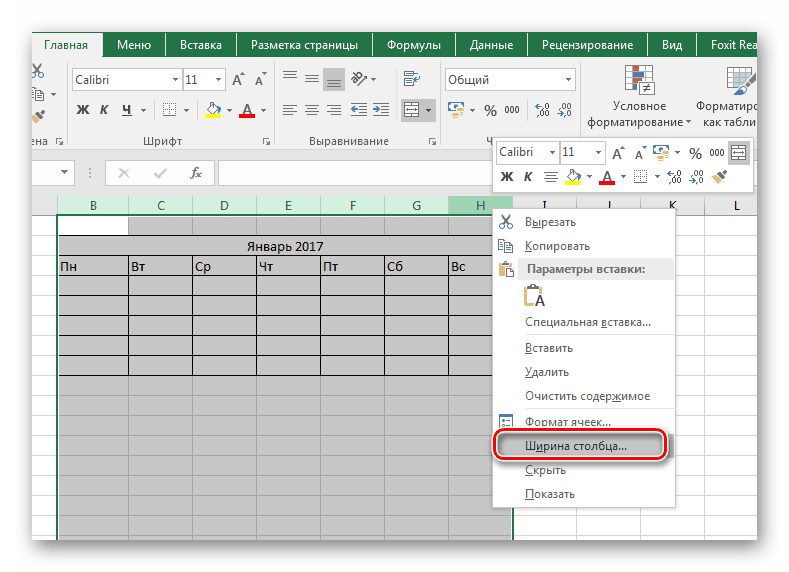
В поле ввода в открывшемся окне задайте ширину ячеек. Затем нажмите «OK».
Теперь выделите выходные дни.

При помощи инструмента «Заливка» выберите любой понравившийся вам цвет для выделения выходных дней.
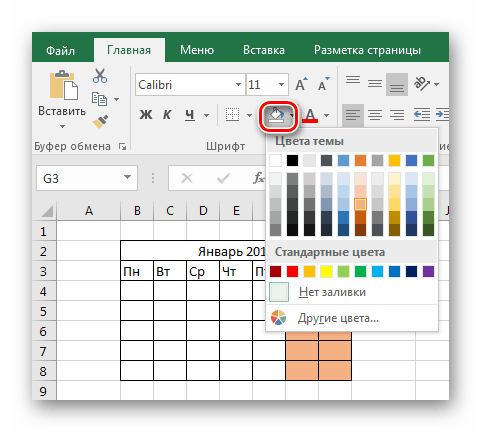
Теперь выберите ячейку с месяцем и проведите те же манипуляции.
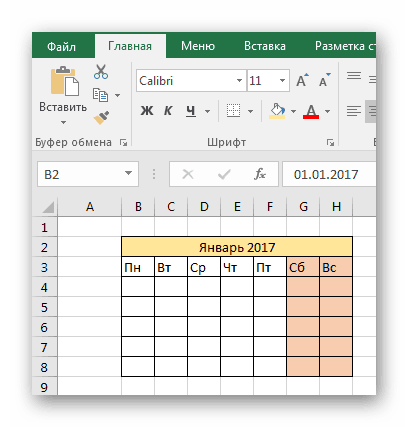
Выделите получившуюся заготовку для первого месяца. Скопируйте необходимое количество раз.

Осталось лишь заполнить даты и правильно обозначить месяцы. Календарь готов.
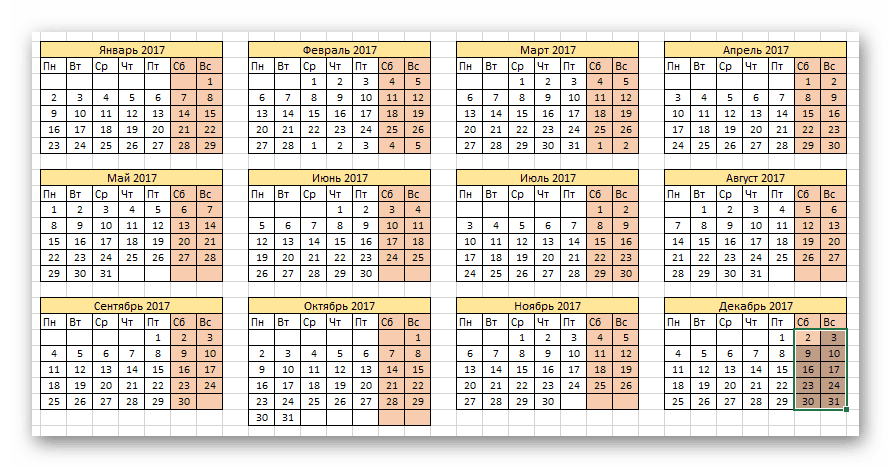
Способ 2: С применением формул
Теперь рассмотрим более сложный способ создания календаря. Он заключается в том, что вы, как при обычной работе с Эксель, формируете таблицу, затем объединяете некоторые ячейки, самостоятельно выбираете оформление для них, после чего в ячейках, в которых будут находиться календарные дни, прописываете соответствующую формулу. В примере создаем один месяц. Остальные можно будет сформировать по аналогии.
- Повторите первые четыре пункта, описанные в первом способе.
- В получившейся большой ячейке напишите название месяца. При стандартных настройках вместо «Январь 2017» в поле отобразится «янв.17». Это не совсем то, что нужно. Поэтому поменяйте формат ячейки. Для этого кликните по ней ПКМ, выберите соответствую строчку. В открывшемся окне выберите «Дата», нужный нам формат отображения и нажмите «OK».

Во второй строке в каждой из ячеек укажите краткое обозначение дней недели.
Выделите незаполненную часть таблицы. В строке формул напишите следующее: После этого нажмите сочетание клавиш «Ctrl», «Shift» и «Enter» на клавиатуре, чтобы изменения вступили в силу.
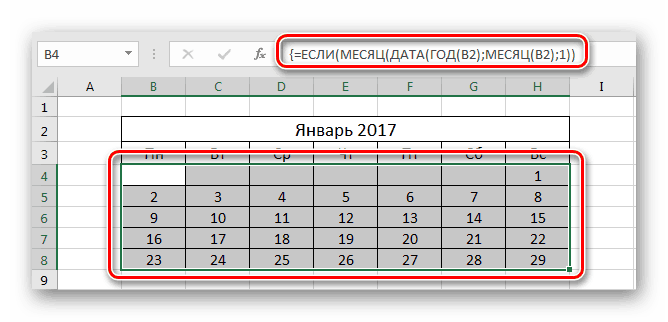
Вы получили заготовку для календаря на месяц, точно так же вы можете создать остальные месяца. Сделать это не так уж сложно.
Способ 3: Использование специального шаблона
Несмотря на то, что Эксель не является специализированной программой для создания календарей, справиться с этой задачей он может запросто. В современных версиях этого ПО существует множество шаблонов, которые очень удобно применять в ежедневной работе. Некоторые из них как раз подойдут для реализации поставленной задачи.
- Запустите программу Эксель. В открывшемся окне вы увидите предлагаемые для выбора типы шаблонов. Среди них вы найдете категорию Календари.
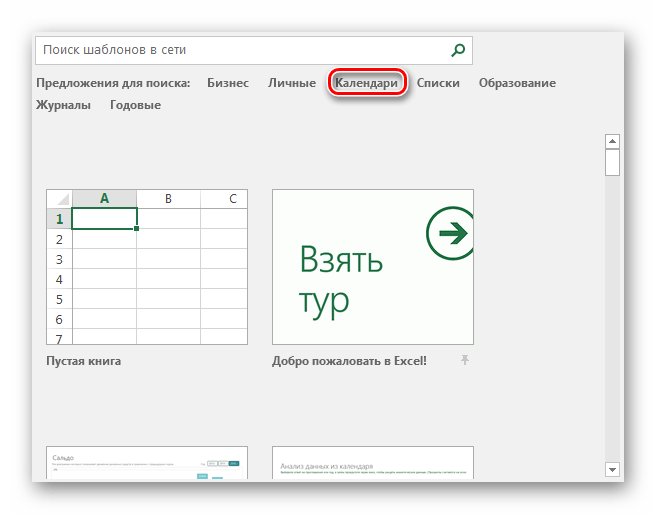
После этого вам предоставится возможность выбрать подкатегорию (на панели справа) и конкретный шаблон.
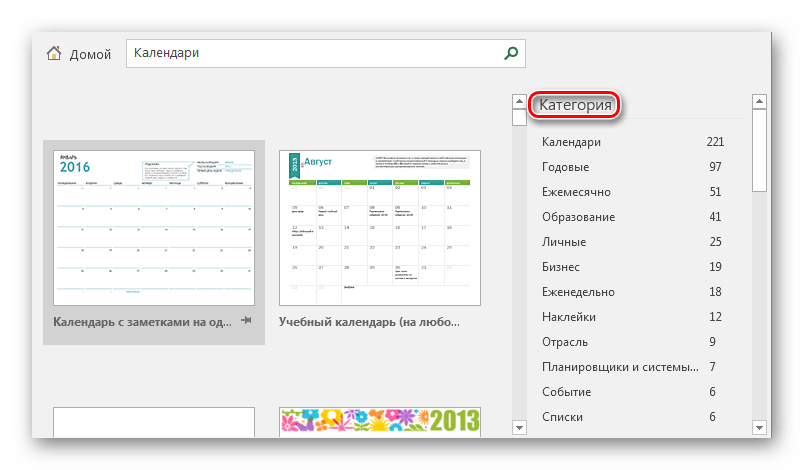
В данном случае был выбран шаблон под названием «На каждый год», так как он наиболее универсальный. В открывшемся окне вам остается лишь кликнуть на кнопку «Создать»
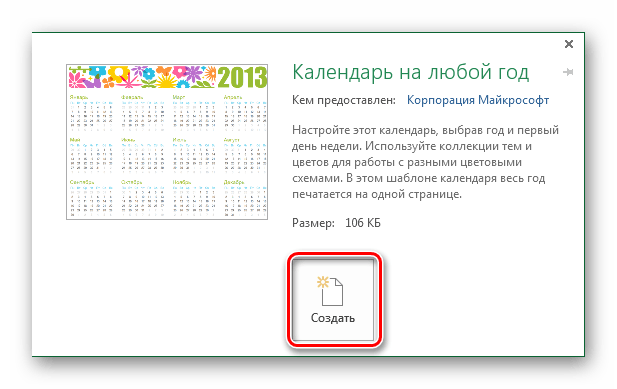
Кликните на год непосредственно на календаре. После этого соответствующее число появится в поле ввода данных, где вы можете его изменить. Также имеется возможность использования стрелок, расположенных справа от обозначения года, которые позволяют увеличить или уменьшить значение в ячейке.
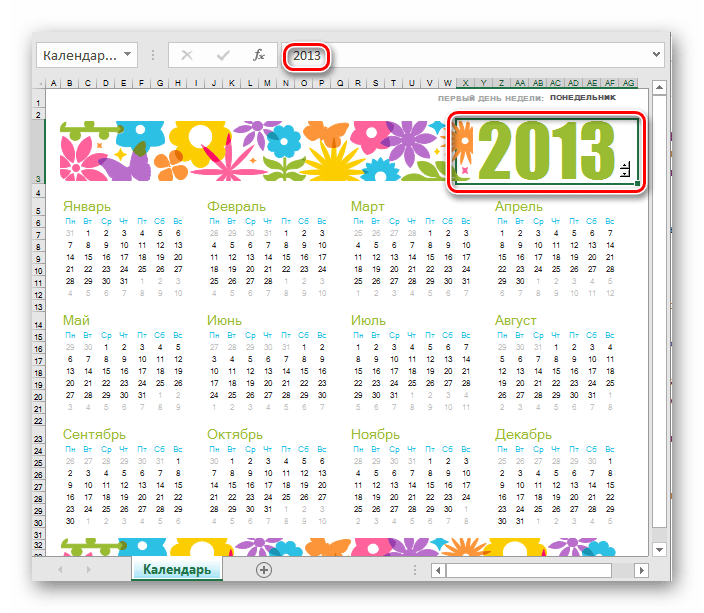
При помощи панели «Шрифт» на вкладке «Главная» вы можете изменить шрифт, размер и другие параметры теста, точно так же вы можете поступить с любыми другими участками документа.
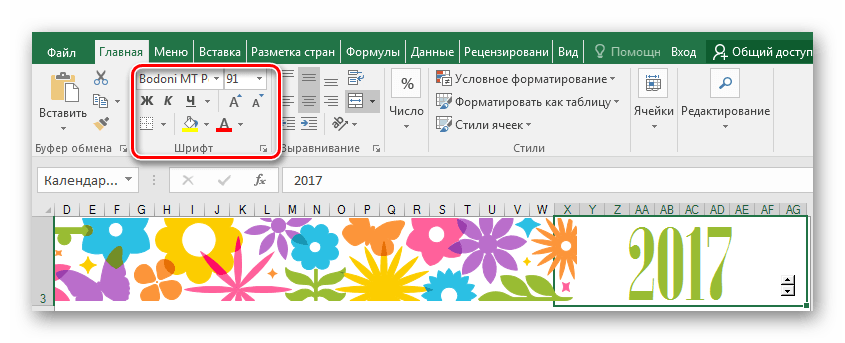
Выделите изображение и попробуйте изменить его, используя «Средства рисования». Например, вы можете добавить или изменить фигуры, отредактировать контур или выровнять картинку.
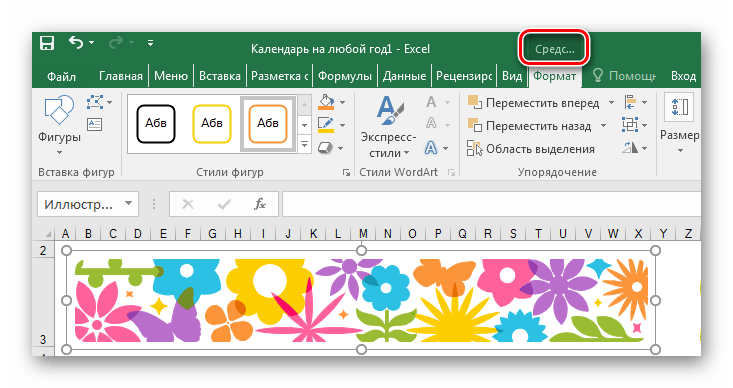
Если вам интересно, каким образом формируется календарь, вы можете кликнуть на любой его «день». В строке формул вы увидите формулу, которая определяет, какое число будет отображено в ячейке.
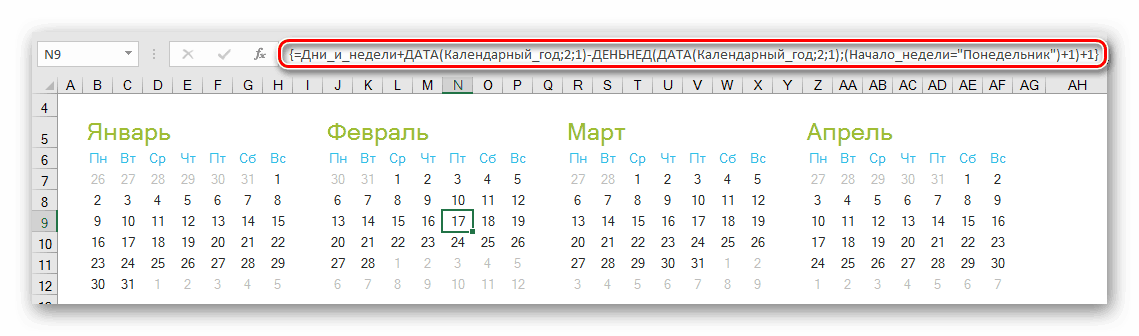
Изучив эти методы, можно заметить, что создание календаря в Excel — не такое уж сложное занятие.
Не стареющий календарь
Из любого твердого материала, типа ДВП или толстого картона можно попробовать сделать вечный календарь. Такой аксессуар прослужит вам на протяжении долгих лет и будет радовать домочадцев своей оригинальностью.

Как сделать вечный календарь своими руками? В основании календаря 2 кубика с числовыми значениями. На одном кубике обозначены числа от 0 до 5, а на другом до 9. Стоит отметить, что с ролью цифры 9 отлично справиться шестерка, поэтому наносить ее на сторону кубика вовсе не обязательно.

Также календарь состоит из трех длинных брусков, на каждой стороне которых прописаны названия месяцев. Если изделие будет деревянным, то для работы вам понадобиться ножовка, лобзик, наждачная бумага.






Итак, вот пошаговая инструкция к изготовлению:

Выпиливаем из дерева кубики и бруски. При помощи наждачной бумаги тщательно зачищаем стороны и углы.

Далее нужно нанести на стороны заготовок надписи. Если вы хорошо рисуете, то можете использовать этот способ для обозначения месяцев и чисел. Также показатели можно выжечь, нарисовать с помощью шаблона или просто приклеить наклейки.
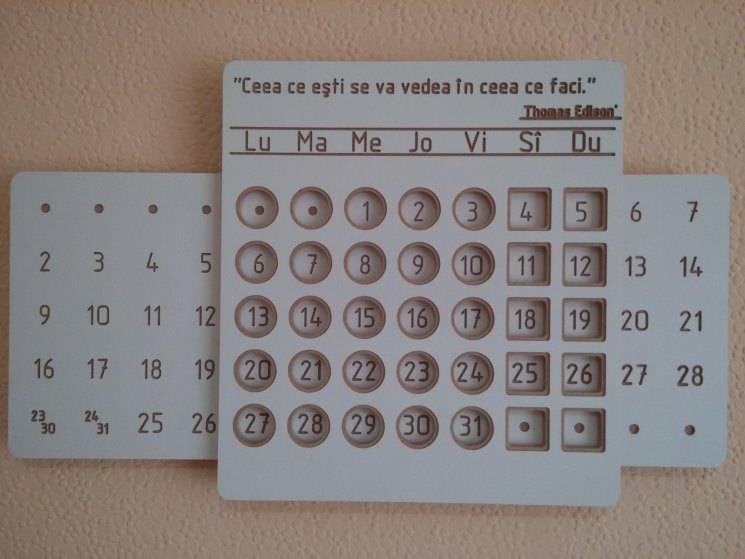
Перекидной настольный календарь
Перекидной настольный календарь является универсальным подарком вашему коллеге по работе или вам. Подарок скрасит ваше рабочее место.

Инструкция как правильно сделать календарь:
- Для начала вам понадобятся несколько листов плотной бумаги. Одна страница = один месяц. Вырезайте ножницами и сделайте форму прямоугольника из бумаги.
- Следующим этапом нанесите календарную сетку на бумагу. Используйте стандартный шаблон или выполните работу вручную.
- Рекомендуется делать всё своими руками (не использовать шаблоны из интернета), ведь вы можете украсить страницы как хотите, используйте фантазию. Для создания вам могут понадобиться фломастеры, блестки, наклейки и другие вещи.
- Дальше сложите готовые листы бумаги вместе и в середине сделайте отверстие с помощью дырокола. Дайте волю фантазии — сделайте календарь в форме сердца, круга или овала.
- Вам необходима основа для закрепления листов. Для её создания используйте листы картона. Вырежьте 3 прямоугольника (2 должны быть одинаковыми). Третий лист должен быть маленьким — в 2 раза меньше по ширине других. Он будет использоваться для дна основы.
- Теперь закрепите все 3 готовых листа между собой. Вот и всё, прикрепите свой готовый настольный календарь.
Читайте здесь: Серьги из бисера – схемы и мастер-классы изготовления своими руками. Фото современных и красивых самодельных моделей
Создание мероприятия из письма в Gmail
Вы можете создать мероприятие прямо из письма в Gmail. На созданное мероприятие будут приглашены все люди, чьи контакты связаны с этим письмом, а содержимое письма будет внесено в описание мероприятия в календаре.
- Откройте Gmail на компьютере.
- Откройте письмо.
- В верхней части страницы нажмите на значок “Ещё” Создать мероприятие.
- В Google Календаре появится мероприятие, в которое будут скопированы заголовок и текст исходного письма.
- Все люди, чьи контакты связаны с этим письмом, будут автоматически приглашены на созданное мероприятие.
Совет. Чтобы пригласить больше людей, укажите их адреса электронной почты в расположенном справа разделе “Гости”.
- Время, дату и место проведения мероприятия можно изменить.
- По завершении нажмите Сохранить.
Важно! Настройки мероприятий, например разрешения для гостей, не переносятся при создании мероприятий из Gmail
Как создать мероприятие в общем календаре
Важно! Чтобы иметь возможность создавать мероприятия в общем календаре, нужно сначала выполнить одно из следующих действий:
- Создайте новый календарь и предоставьте доступ к нему другим пользователям. Подробнее…
- Предоставьте другим пользователям доступ к существующему календарю. Подробнее…
- Откройте Google Календарь на компьютере.
- В левом верхнем углу экрана нажмите на значок “Создать” .
- Укажите название и информацию о мероприятии.
- В нижней части экрана нажмите на название календаря рядом со значком “Календарь” .
- Рядом с название календаря нажмите на стрелку вниз . Появится список всех календарей, в которых можно создавать мероприятия.
- Выберите нужный календарь.
- Нажмите Сохранить. В календаре появится мероприятие, содержащее имя создавшего его пользователя и название календаря, в который оно добавлено.
Примечание. Вы не можете создавать мероприятия в календарях “Дни рождения” и “Праздники”.
Настройки мероприятий
Как создать мероприятие на весь день
- Откройте Google Календарь на компьютере.
- В левом верхнем углу нажмите на значок “Создать” .
- Добавьте описание мероприятия.
- В настройках даты и времени установите флажок Весь день.
- Нажмите Сохранить.
Мероприятия на весь день отображаются в верхней части дневного расписания.
Как создать повторяющееся мероприятие
Информация о создании повторяющихся мероприятий приведена здесь.
Как добавить видеовстречу
Если вы вошли в Календарь, используя рабочий или учебный аккаунт Google, видеовстреча Meet будет создана после того, как вы пригласите пользователей в созданное мероприятие и нажмете Сохранить.
Чтобы добавить видеовстречу вручную, нажмите Добавить видеоконференцию Google Meet. Нажмите Сохранить.
Совет. Если вы используете рабочий или учебный аккаунт Google, то можете добавить приложения для проведения видеоконференций сторонних разработчиков из магазина приложений G Suite Marketplace. Найти дополнительные инструменты для Календаря
Как добавить трансляцию
Если для входа в Календарь и Google Meet вы используете рабочий или учебный аккаунт Google, вы можете настроить прямую трансляцию мероприятия. Ее сможет смотреть до 100 000 человек. Подробнее о том, как настроить прямую трансляцию…
Как выбрать цвет мероприятия
При создании мероприятия можно выбрать, каким цветом оно будет обозначено в календаре. Пользователи смогут увидеть цвет, которым вы отметили мероприятие, только если вы предоставите им разрешение вносить изменения в ваш календарь. Подробнее о том, как управлять разрешениями для календаря…
- Откройте Google Календарь на компьютере.
- Щелкните существующее мероприятие правой кнопкой мыши и выберите цвет.
Как изменить созданное мероприятие
- Откройте Google Календарь на компьютере.
- Выберите мероприятие, которое нужно изменить. Если есть значок “Изменить мероприятие” , нажмите на него.
- Внесите необходимые изменения.
- В верхней части страницы нажмите Сохранить.
Как разрешить гостям изменять мероприятие
Гостям можно разрешить вносить изменения в мероприятие, например выбирать переговорные комнаты, менять назначенное время или прикреплять файлы.
- Откройте Google Календарь на компьютере.
- Нажмите на мероприятие “Изменить мероприятие” .
- Справа в разделе “Разрешения для гостей” установите флажок “изменять мероприятие”.
- Нажмите Сохранить.
Примечание. Указывая, что гости могут изменять мероприятие, вы позволяете участникам редактировать любые поля, просматривать список приглашенных, бронировать переговорные комнаты и управлять мероприятием наравне с вами.
Виды тематических календарей
Продукция может посвящаться различным темам. Календари можно производить с учетом бренда, места использования, события и т. д. Рассмотрим основные виды современных календарей.
Корпоративные
Брендированная продукция с рекламным и полезным контентом,
которая выполняет имиджевую и практическую функцию. Может использоваться при
проведении промоакций
Важное требование к ней – соответствие фирменному стилю
организации
Большое внимание уделяется правильному отображению логотипа,
цветов, слогана. Корпоративный календарь должен продвигать бренд
Школьные
Популярное решение среди учебных заведений. В таких
календарях наносятся важные даты с указанием, когда начинается и заканчивается
обучение. Для украшения основной информации используются фотографии.
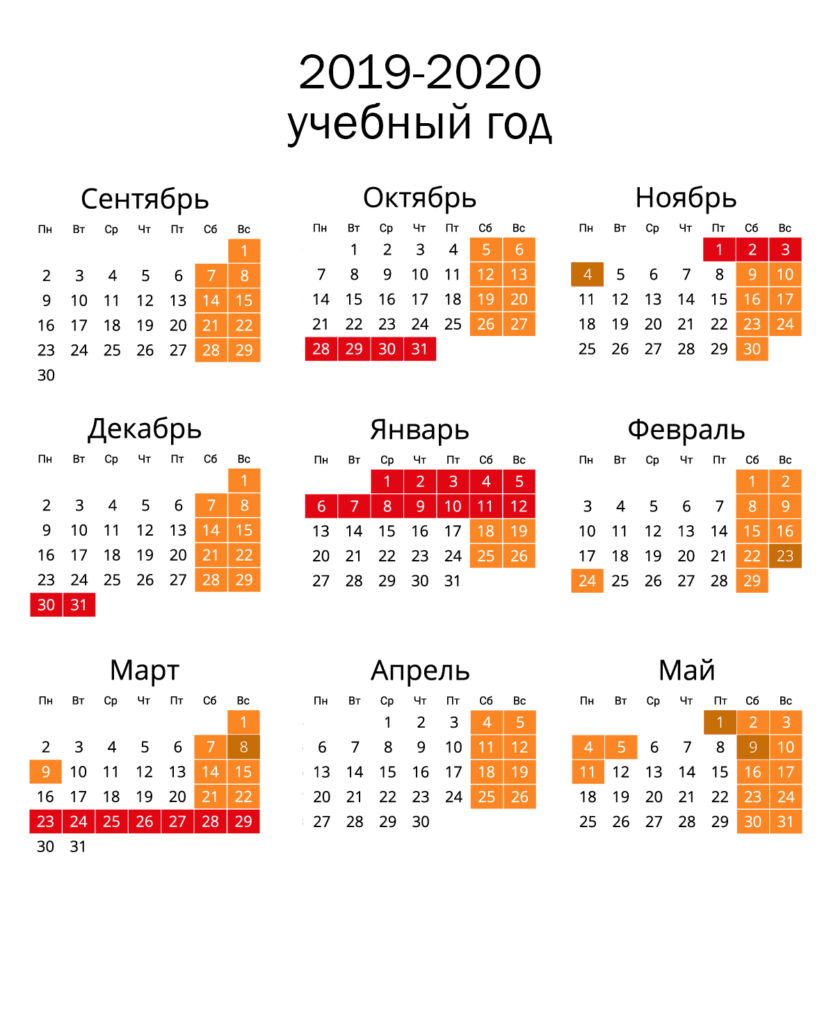
Свадебные
Такие календари подходят для презентации молодоженам или
супругам (например, на юбилей). Как правило, используется нестандартная
подсветка дат, чтобы все соответствовало семейному укладу. Поэтому на сетке
могут быть отмечены важные события:
- дни рождения;
- свадьбы;
- венчания и т. д.
Конечно же, в оформлении применяется семейный фотоархив (при
его наличии).
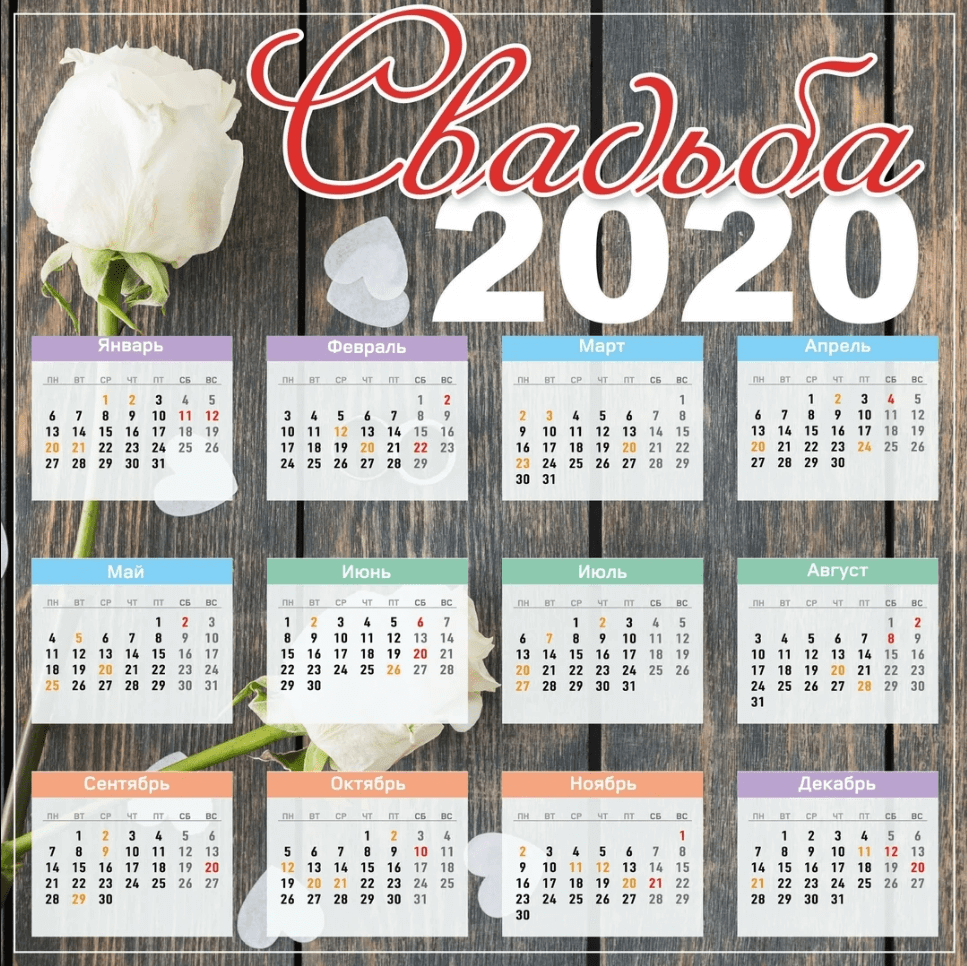
Праздничные
В таких календарях выделены все важные праздники:
- профессиональные;
- международные;
- государственные и другие.
Могут указываться приметы, советы по проведению праздников и
пр.
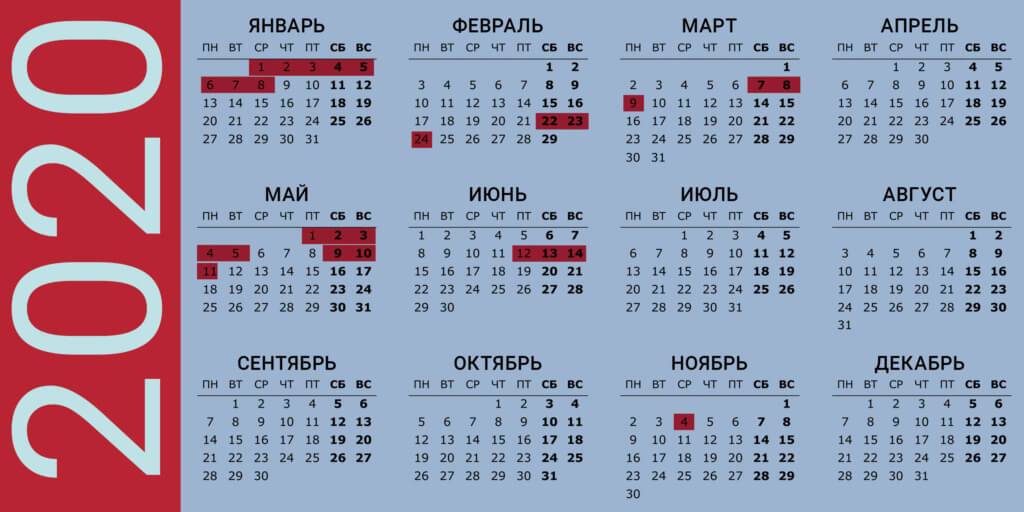
Семейные
Как и в случае со свадебными, в календарях такого типа
указываются важные семейные даты. Также могут быть средства для планирования
событий: отпусков, празднований дней рождения и пр.

Церковные
Не всегда удается
точно запомнить религиозные праздники, особенно в связи с разностью дат
по Григорианскому и Юлианскому календарям. В такой продукции указываются важные
дни с описаниями.
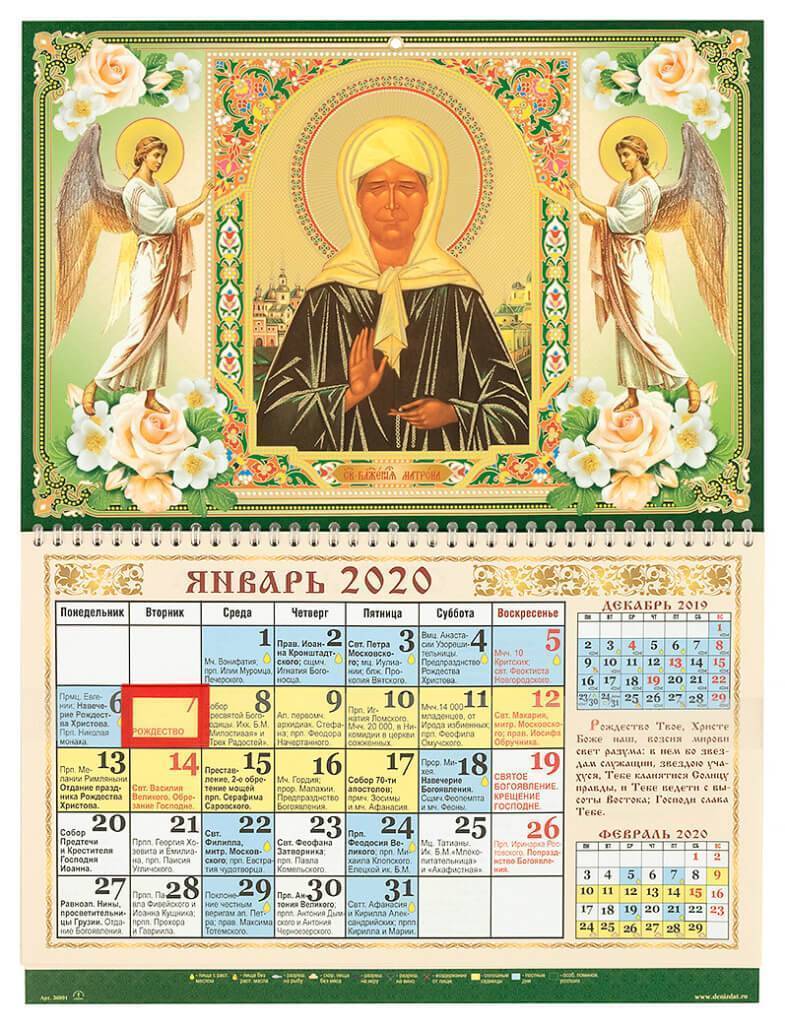
Выберите, какое сообщение хотите передать
Актуализация темы, о которой я говорил выше, также нуждается в поддержке мощным и содержательным сообщением. Как только вы выбрали тему, продумайте сообщение, которое вы хотите передать клиентам и которое будет касаться вашей продукции, услуг или причин, по которым они должны обращаться именно к вам.
Например, если тематика календаря связана с окружающей средой, ваше сообщение должно касаться вымирающих видов животных и растений, способах их сохранения и т.д. Кроме того, для культурной тематики сообщение должно быть более поэтичным, а концепция для банка должна быть подкреплена сообщением, которое касается атрибутов банка или его достижений.
Используйте пространство страницы
Как я уже говорил в начале данной статьи, подобный календарь является не только скоплением дат и подходящим изображением, он также является способом передавать клиентам сообщение в течение всего года
Неважно, создаете ли вы дизайн настенного или настольного календаря (или даже карманного), ваше сообщение должно быть идеальным и информативным. Конечно, бывает так, что дизайнерам не хватает места, чтобы разместить все необходимые элементы, однако, лучше, если в вашем случае пространства будет более чем достаточно
Только лучшие дизайнеры знают, как разместить все элементы календаря, чтобы максимально использовать его пространство и не потерять интерес клиентов. Обязательно включите вводную страницу в начало или конец календаря, чтобы сообщить вашим клиентам контактную информацию о вашей компании, а также ее главные достижения. Воспринимайте пространство календаря как недвижимость и используйте его наилучшим образом.
Как сделать календарь на компьютере
Начало работы с программой
При хорошем подключении к интернету установка программы займет у вас не более пяти минут. После ее завершения вы сможете запустить «Дизайн Календарей» и приступить к работе, выбрав в стартовом меню опцию «Новый проект».
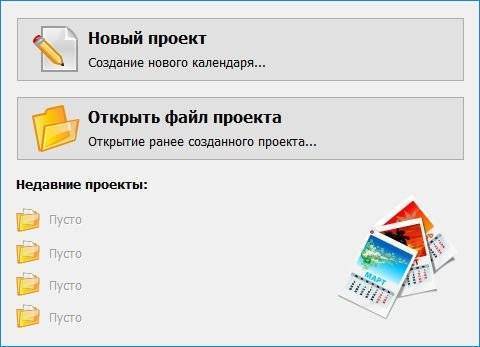
Вариант первый: создание календаря на основе шаблона
Сразу же софт предложит выбрать тип будущего календаря. Буквально в несколько кликов мыши вы можете «сконструировать» настенный, настольный или карманный календарь, а также календари, где каждый месяц будет размещен на отдельной странице.
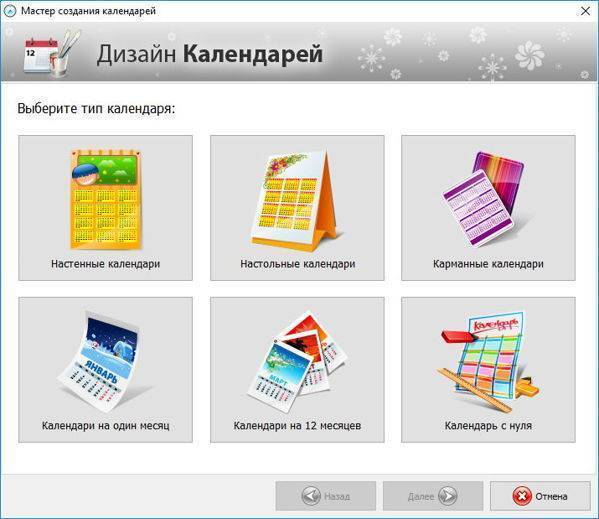
После выбора типа календаря, программа предложит загрузить один из шаблонов из встроенного каталога для работы. Щелкните по варианту, который больше всего соответствует вашей задумке, в следующем меню настройте год, стартовый месяц и размер будущего календаря.
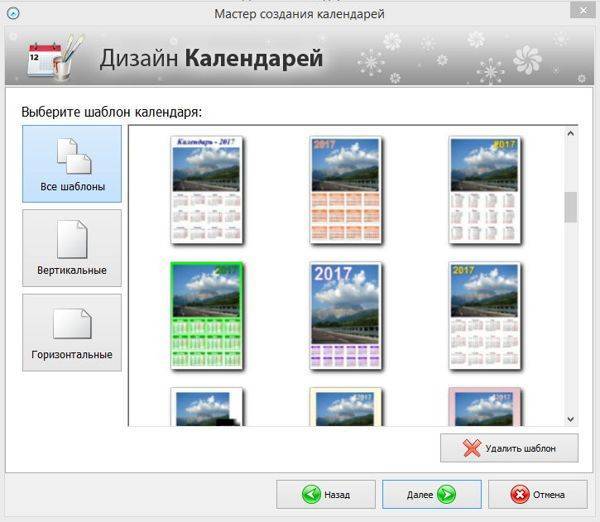
Вариант второй: подготовка календаря с нуля
При выборе этой опции софт предложит определить композицию печатного изделия. Например, это может быть календарь в виде плаката на один год или несколько, перекидной календарь, календарь в виде книжки и т.д.
На следующем этапе укажите расположение и вид календарной сетки и прочих составляющих, а также путь к изображениям, которыми хотите украсить свой календарь.
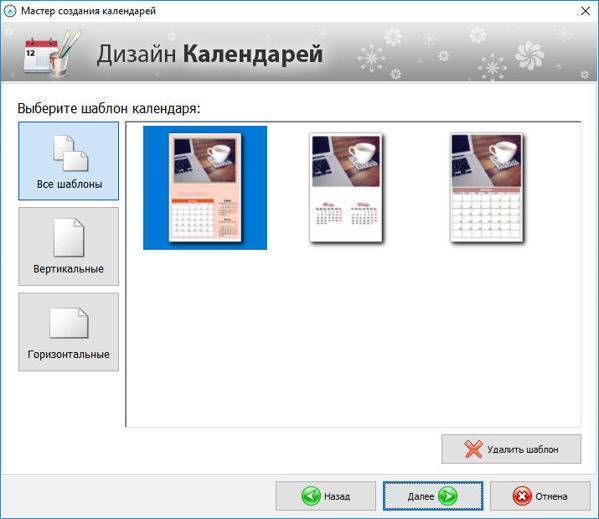
Редактирование календаря
По сути, сразу после этого календарь можно распечатать. Но если вас что-то не устраивает в его внешнем виде, то не стоит торопиться — лучше продолжите работу и улучшите календарь 2017 на компьютере в редакторе. Давайте рассмотрим, что именно можно сделать.

Во-первых, доступна замена фон. В качестве нового фона можно использовать любой цвет из стандартной палитры, градиент, текстуру или картинку из коллекций программы или из папок ПК.
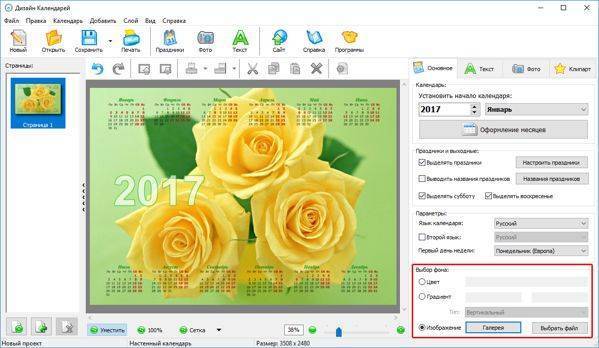
Во-вторых, календарь можно дополнить надписью. Например, пояснением к изображению, цитатой или полезной информация. Внешний вид текста также можно настроить: выбрать тип шрифта, его размер, цвет и т.д.

В-третьих, вы можете дополнить композицию фотографиями или картинками и даже составить из них коллаж. При необходимости качество и размер каждого изображения можно настроить прямо в программе.

Также календарь можно украсить клипартом из каталогов софта. Все элементы в коллекции разбиты на несколько тематических групп: цветы, животные, романтика, авто и т.д., благодаря этому найти подходящие варианты будет достаточно просто.
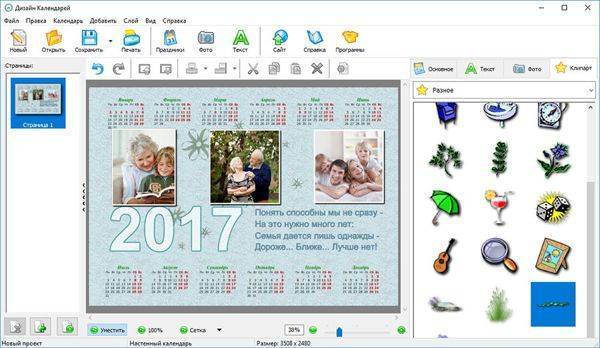
Оформление календарной сетки
Если мы делаем календарь на компьютере и хотим получить в результате действительно качественную работу, то не стоит забывать и про дизайн календарной сетки. Например, можно использовать один из шаблонов из коллекции софта. В каталоге представлены заготовки на разный вкус.

Если ни один из предложенных вариантов вас не устраивает, перейдите в редактор и настройте всё вручную. Вы можете изменить каждую составляющую: названия месяцев, рабочих дней и выходных, оформление дат, а также добавить фон для блоков, чтобы все числа были хорошо видны.
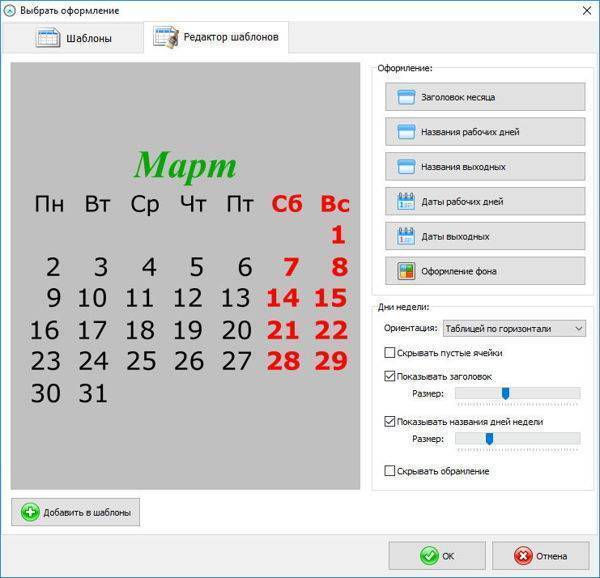
Экспорт календаря и итоги
Когда все настройки будут завершены, сохраните работу как изображение, файл PDF или макет CMYK для последующей печати в типографии.
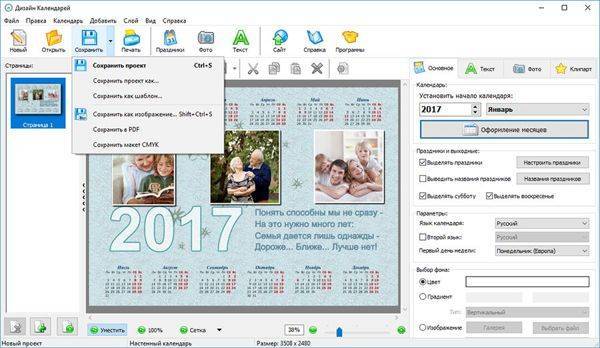
Также календарь можно распечатывать на домашнем принтере. Достаточно указать формат и ориентацию листа, отступы и количество копий.

Теперь вы знаете, как сделать календарь на компьютере в программе «Дизайн Календарей» и сможете быстро подготовить качественные календари для себя и своих близких.
Видеоролик по работе с программой:
Удачи Вам!
Погодно-числовой календарь
Это полезная поделка познакомит ребенка с цифрами, днями недели, месяцами, погодными явлениями.

Для изготовления календаря необходимо приготовить обычную бумагу, тонкий и толстый фетр, ленту-липучку, шнур, ткань.

Пошаговое изготовление календаря своими руками выглядит следующим образом:
- Подготовить эскиз.
- Из толстого фетра вырезать основу. К ней пришивают декоративный шнур для крепления на стене. Или две петельки по верхним углам, так календарь будет держаться крепче и выглядеть намного привлекательнее.
- Из фетра вырезаются заготовки для семи дней недели и двенадцати месяцев, цифр от 0 до 9, при этом цифры 1,2,3 нужно повторить дважды. Отдельные кусочки фетра пойдут для обозначения погодных явлений: солнышка, облачка, тучи, дождя, снега.
- Из тонкого фетра вырезаются шаблоны цифр и пришиваются к толстым заготовкам. На тонком же материале пишутся название дней недели и месяцев.
- Толстые и тонкие кусочки сшиваются между собой.
- Из ткани вырезаются солнце, облачка, капельки дождя и снежинки и пришиваются к заготовкам Все это можно просто нарисовать на соответствующих кусочках фетра.
- Осталось пришить липучки к основе и деталям и повесить первую дату и погодные условия.

Для удобства хранения всех деталей можно сшить специальную сумочку.

Как создать календарь онлайн?
Для этого необязательно тратиться на покупку специализированных программ. Использование онлайн-конструктора с набором профессиональных макетов позволит создать свой календарь очень легко.
Преимущества онлайн-сервиса:
- работа в браузере;
- подключение бесплатное: без регистрации;
- выбор форматов, шаблонов;
- коллекция фонов, шрифтов;
- множественные средства редактирования;
- простая сетка дат;
- библиотека фото, иллюстраций, векторных клипартов;
- загрузка собственных фотографий.
Некоторые программы выделили часть изображений и элементов дизайна в отдельную категорию «Премиум». За каждое использование взимается символическая плата.
Онлайн-конструктор предлагает создать дизайн-макет перекидного, квартального или карманного формата. Можно выбрать шаблон, скачать готовые макеты или сделать календарь с нуля. Шаблонные варианты допускают изменения: редактирование текста, перемещение отдельных элементов и слоев. В онлайн-сервисах действия понятны и просты, есть подсказки, инструкции, описания.
Самые популярные онлайн-программы: «Календарум», PrintDesign, Offnote.
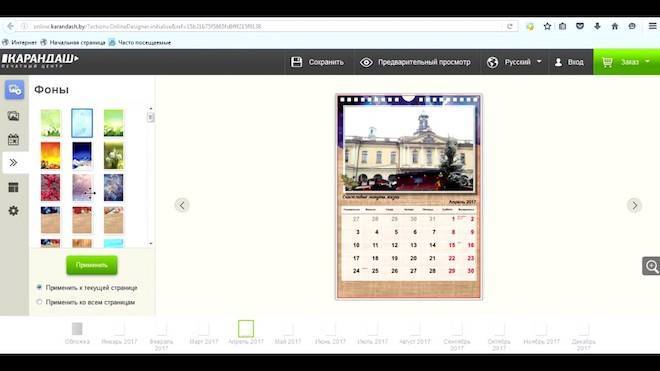 «Карандаш» — еще один редактор календарей
«Карандаш» — еще один редактор календарей
Что лучше: изготовить календарь своими руками или заказать в типографии?
Чтобы самому разработать макет и напечатать календарь на следующий год, потребуется:
- подключение к интернету;
- минимальные навыки дизайна;
- наличие принтера, расходных материалов (бумаги, краски).
Отсутствие последней позиции не проблема. Можно обратиться в типографию с собственным макетом и заказать печать тиража.
Самостоятельная печать изделия — это реализация фантазии и штучный проект, который выливается в практичный и памятный презент. За большим количеством календарей нужно обращаться к услугам профессиональных полиграфистов.
Преимущества заказа в типографии:
- Вариативность форматов. Условия типографского производства позволяют изготовить календари типового вида (плакаты, перекидные домики, настенные квартальные, настольные, карманные) и нестандартных форм.
- Качество печати. Специализированное оборудование и материалы позволяют создавать продукцию, отвечающую полиграфическим стандартам.
- Услуги дизайнера. При разработке макета профессионал учитывает особенности заказа: тип календаря, плотность бумаги, способ печати. Для предприятий использует корпоративные цвета, логотип, слоган. На утверждение предлагает выбор из 2—3 вариантов дизайна.
- Допечатная подготовка. Оригинал-макеты заказчика проходят проверку на соответствие техническим требованиям. Инженер сам вносит корректирующие поправки.
- Скорость исполнения. Распределение обязанностей, отлаженные процессы, четкое взаимодействие персонала обеспечивают сдачу заказа в обозначенные сроки.
- Экономичность. Размер тиража напрямую связан со стоимостью конечного продукта. При заказе крупным и мелким оптом можно рассчитывать на солидную скидку.
Если вы решили сделать заказ в типографии, то выбрать ближайшую к вам по месту нахождения можно с помощью нашего сервиса. А посмотреть, как печатаются настенные календари на базе полиграфического центра, можно с помощью этого видео:
Создаем календарь в стандартных программах Майкрософт
Можно загрузить программу стороннего производителя или создать календарь онлайн, однако компания Microsoft внедрила в свои офисные продукты функцию по созданию календаря. Рассмотрим способы, как создать календарь в Word и Excel. Изначально рассмотрим пример на Word-е 2010 (данная функция есть в более ранних и поздних версиях программы).
Открываем чистый документ Word и выбираем «Создать», «Календари».
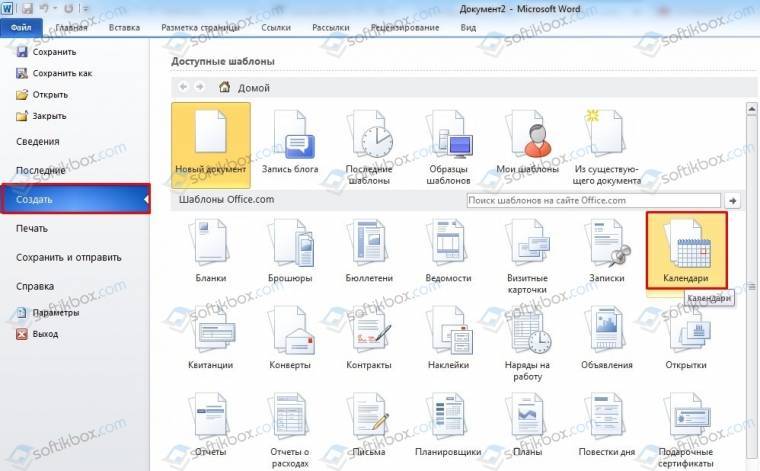
Далее из огромного разнообразия видов календарей выбираем тот, который подходит наиболее.
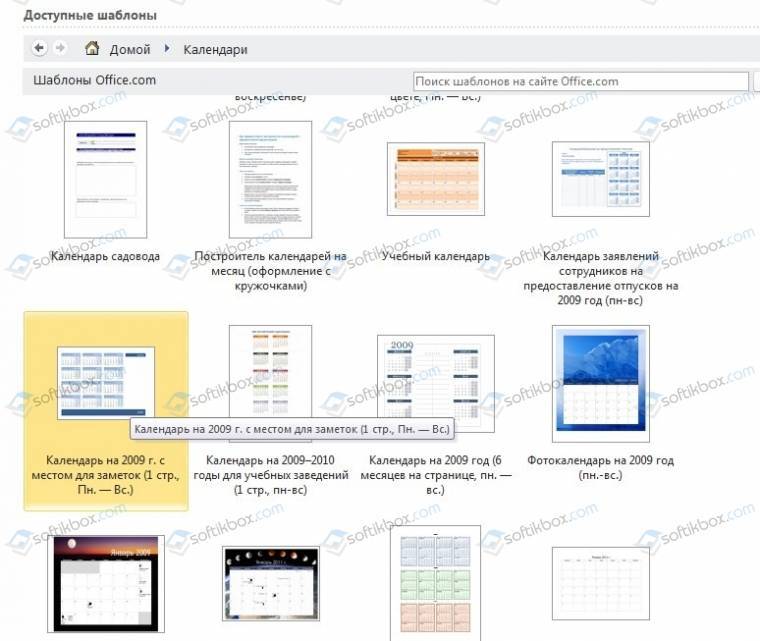
Календарь создан. Остается теперь подогнать созданный календарь по шаблону к нужной дате и году. Для этого нужно выполнить следующие действия: выделите первую клетку (1 число). Удалите или измените на необходимую. Далее перемещайтесь по следующим клеткам с помощью кнопки «TAB». Установленная там цифра будет выделяться, и на ее месте вы сможете сразу поставить правильную дату.
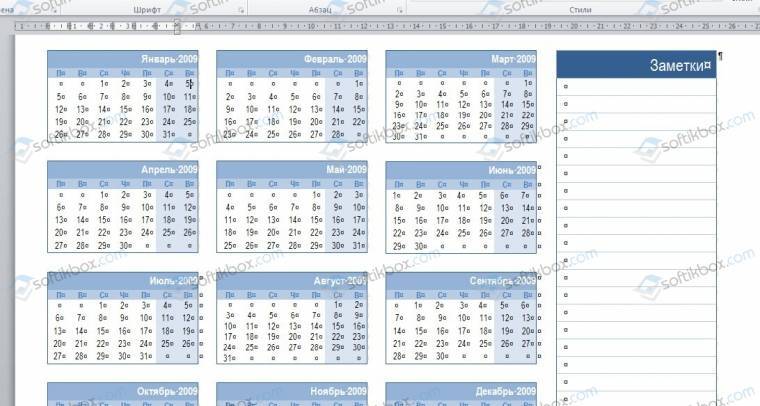
Использование программы Microsoft Word удобно. Однако единственный недостаток – старые шаблоны со старыми датами, которые нужно вручную редактировать. Хотя можно в Excel выбрать нужный правильный год и вставить его в Word, где возможность таблицы предусмотрена.
Для того, чтобы создать календарь в Excel, стоит выполнить следующие действия:
Открываем пустую таблицу. Выбираем «Создать», «Календари».
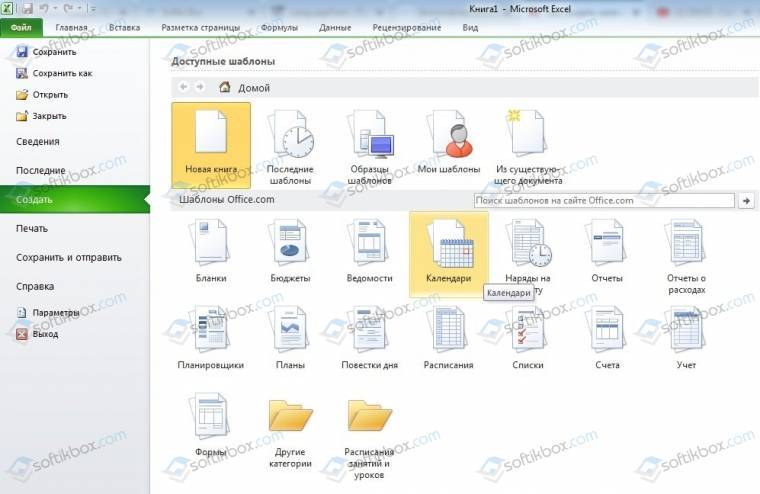
Появится окно с шаблонами. Выбираем нужный вариант.
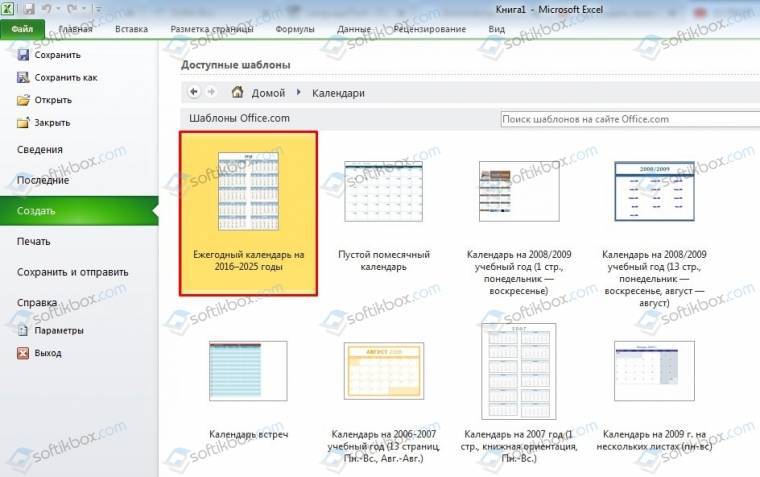
Появится календарь. Внизу, во вкладках, будут нужные года. Ненужные листы с календарями можно удалить методом нажатия правой кнопки мыши и выбора нужной команды.

Сохраняем календарь. Можем добавить ячейки и вставить туда картинку. В Excel это возможно.
Календарь как с Word, так и с Excel можно распечатать, сохранить и переслать по почте.
Сторонние программы для создания календаря 2020

После установки и запуска программы нужно нажать на кнопку «Новый проект».

Откроется окно с шаблонами. Их достаточно много, поэтому внимательно читаем названия. Выбираем первую категорию, чтобы получить доступ к другим шаблонам.
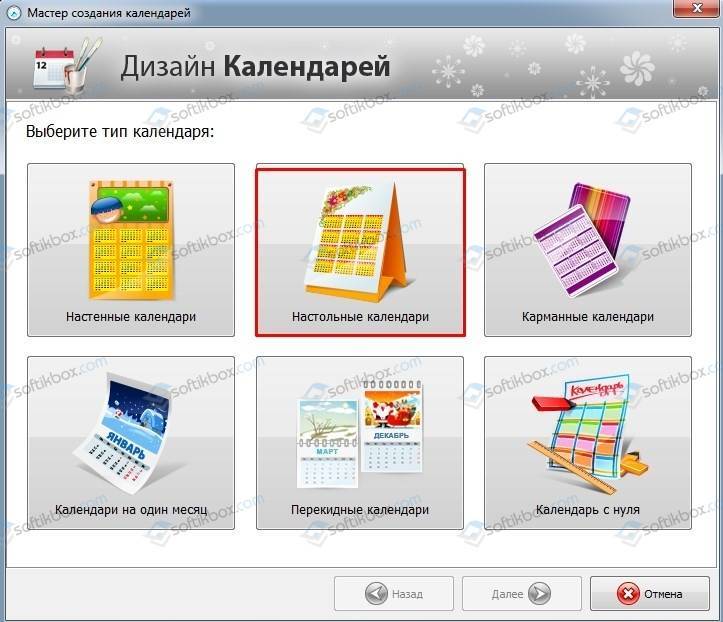
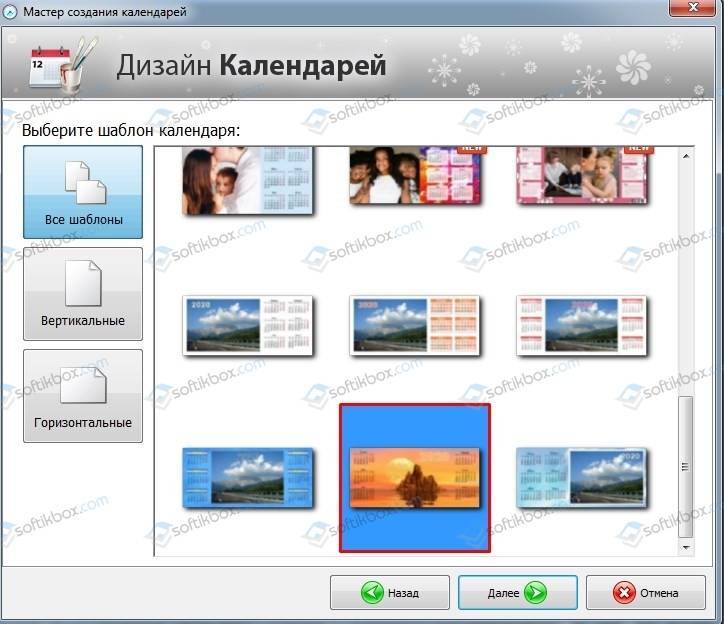
Указываем год, месяц для старта отсчета на календаре. Также выбираем размер макета и разрешение.
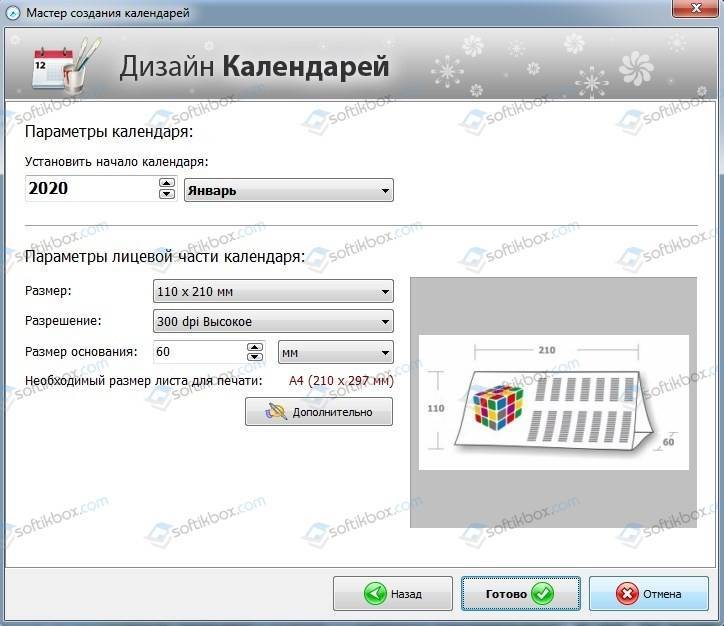
Если нажать на кнопку «Дополнительно», то можно настроить «Ширину», «Высоту» и ориентацию календаря.

Календарь будет создан. Для того, чтобы поменять картинку, нужно в меню «Основное» кликнуть на кнопке «Выбрать файл» и указать на нужное фото или картинку.

Для того, чтобы добавить текст, нужно перейти во вкладку «Текст» и ввести текст. Далее размещаем его в нужном месте на календаре. Для этого достаточно перетащить текст. Также можно настроить шрифт, размер и цвет надписи.
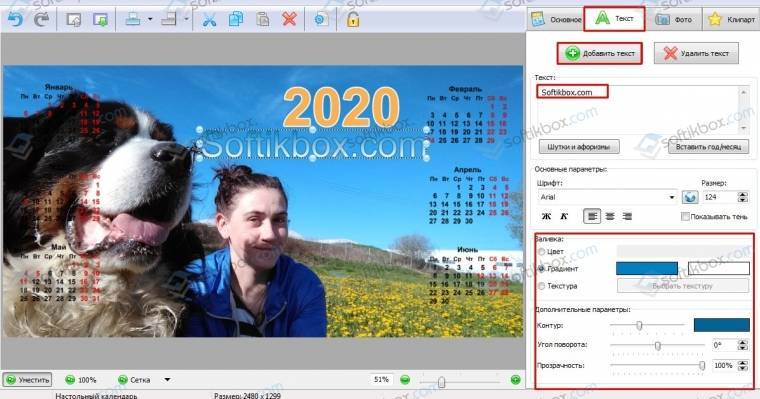
Во вкладке «Основное» можно выделить субботы и воскресения, а также указать нужные праздники.

Если нажать «Настроить праздники», то можно отметить нужные праздники и добавить свои.
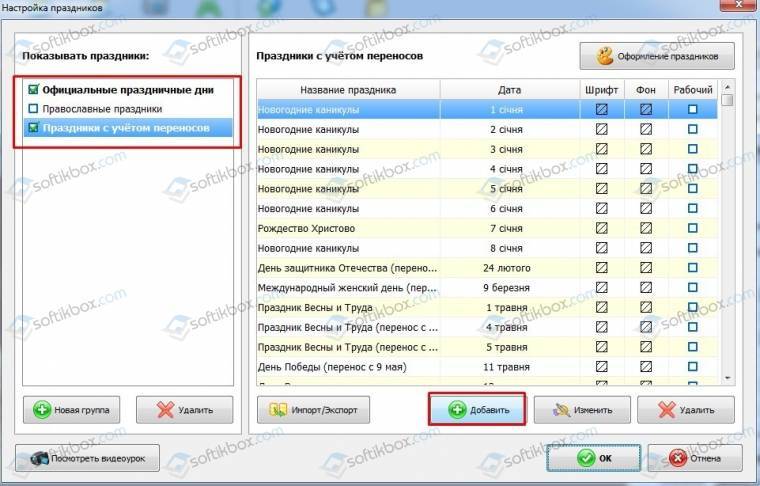
Сохранить календарь можно через кнопку «Сохранить», выбрав нужный формат файла. Нужно отметить, что в пробной версии программы сохранение файла невозможно. Однако, если развернуть проект на все окно и воспользоваться хорошим скриншотером, то календарь можно сохранить.

Создание календаря онлайн
Для тех пользователей, которые не дружат ни с Word, Excel и не хотят устанавливать сторонние программы на свой ПК, подойдет способ создания календаря онлайн
Для этого нужно найти через поисковик бесплатный сервис для создания календарей или обратить внимание на calendarum.ru

Перейдя на сайт, нужно выбрать раздел «Календарик».
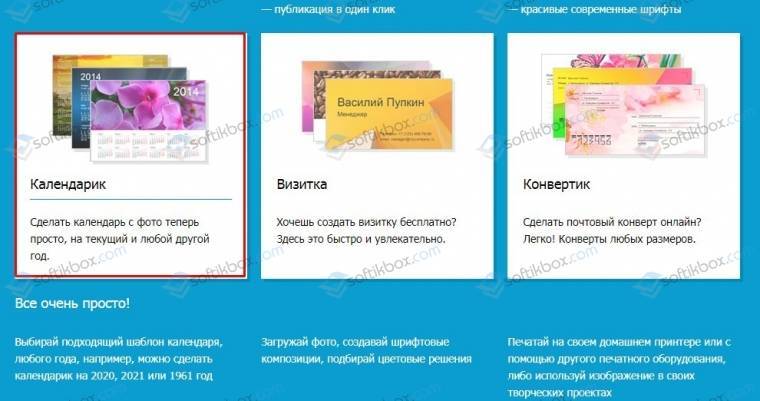
Далее выбираем нужный шаблон.
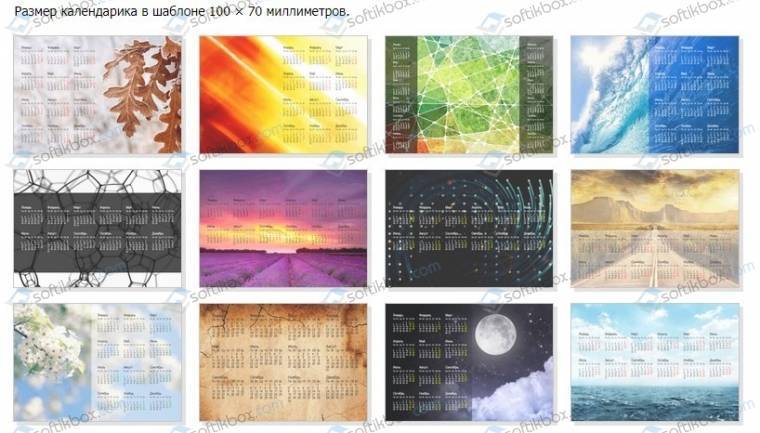
Появится готовый календарь. В меню справа будет небольшое меню. Можно добавить текст, изменить картинку, поработать с фоном.
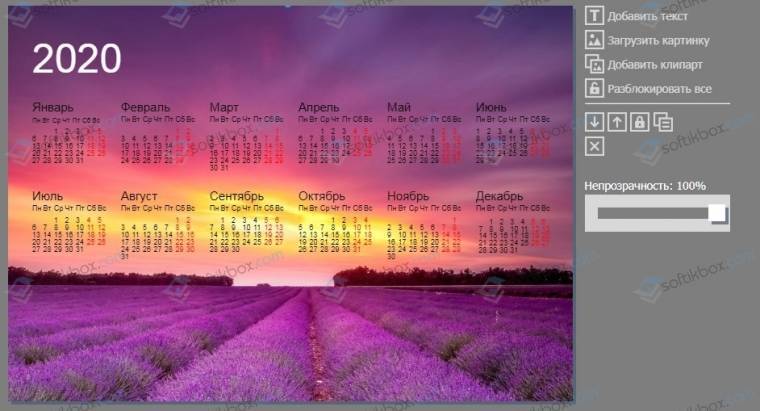
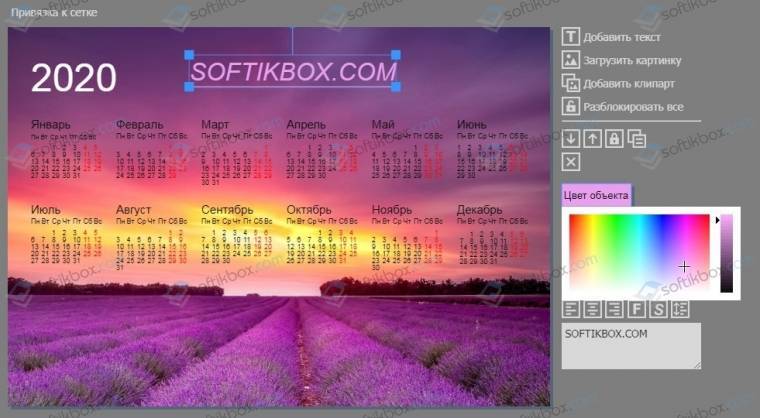
Отредактировав календарь, кликаем «Получить».
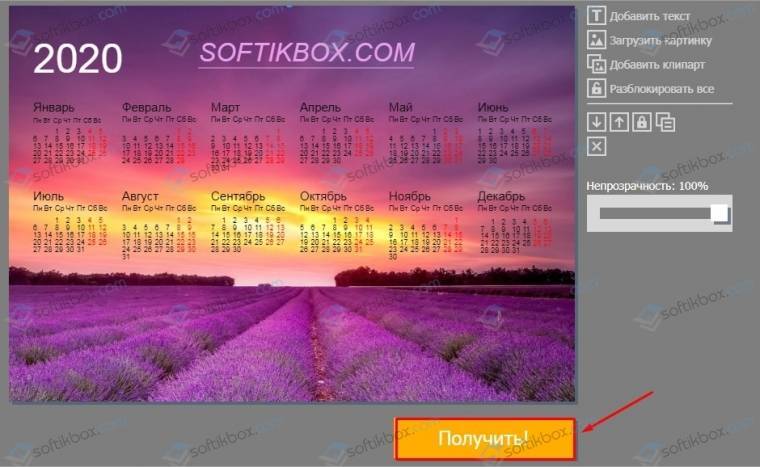
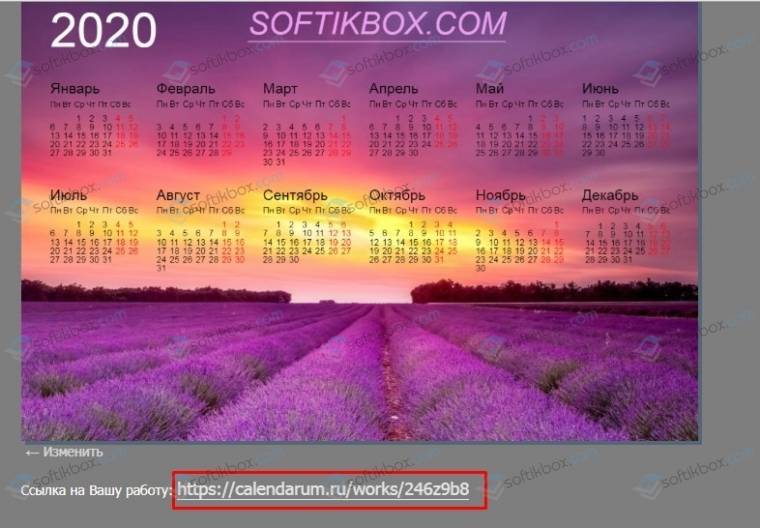
Сохраняем готовый проект.
Описанные выше способы создания календаря самые простые. Однако в сети можно найти еще много других инструкций, как самостоятельно создать календарь 2020 или с другим годом.