Как форматировать флешку средствами Windows
Как я и писал выше, самый простой метод, это использование встроенных средств, которые заложили разработчики операционной системы. В Windows произвести форматирование USB очень просто, для этого откройте мой компьютер (Этот компьютер). Найдите среди локальных дисков вашу флешку. В моем случае, это диск с буквой E:\ и объемом в 16 ГБ.
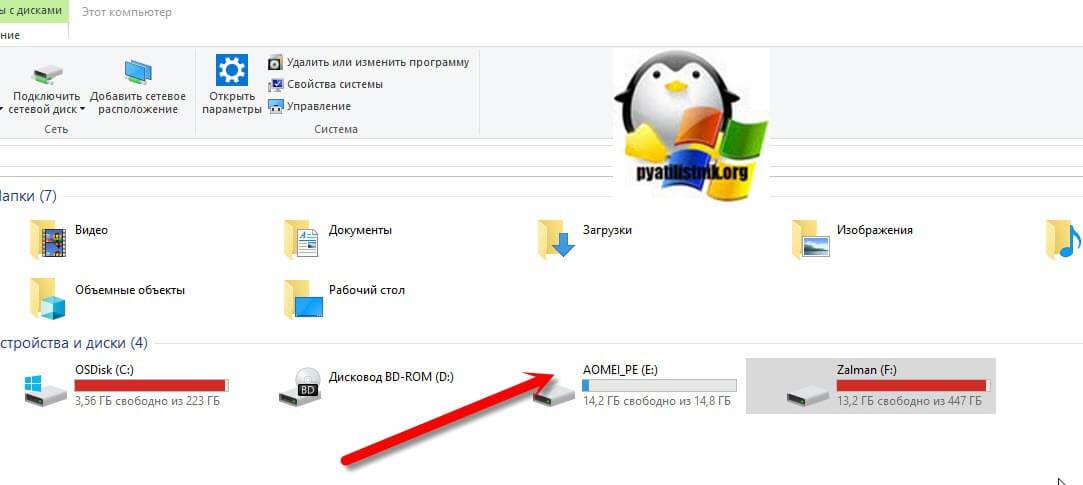
Щелкаем по ней правым кликом и из контекстного меню выбираем пункт “Форматировать”.
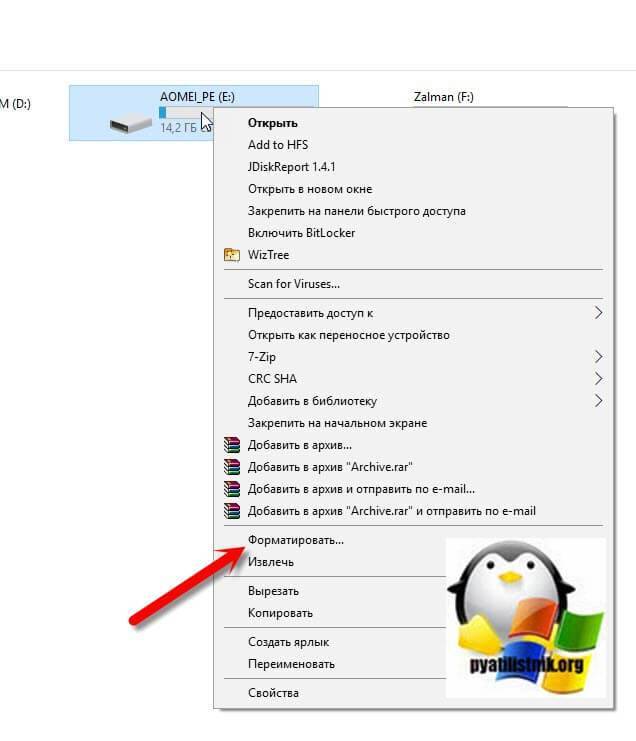
В окне форматирования устройства, вы должны выбрать два важных момента:

Выбор файловой системы, будет несколько вариантов: FAT32, NTFS, ExFAT. Если вы не обнаружите пункта FAT16, то это потому, что на разделах больше 4 ГБ, его нельзя выбрать. Ниже я привел скриншот, в чем отличия разных файловых систем.
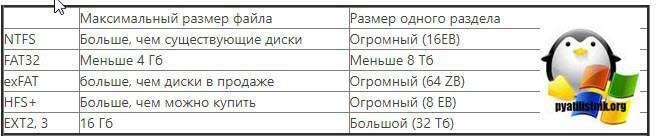
Размер блока (Размер единицы распространения), по умолчанию идет 4096 байт, для 99% пользователей данный параметр менять не нужно.

При желании можете дать метку названия для флешки, и обязательно поставьте галочку “Быстрое форматирование (очистка оглавления)”, в противном случае вам придется прилично подождать. когда ваша флешку будет отформатирована. Для запуска процесса форматирования, нажимаем кнопку “Начать”.
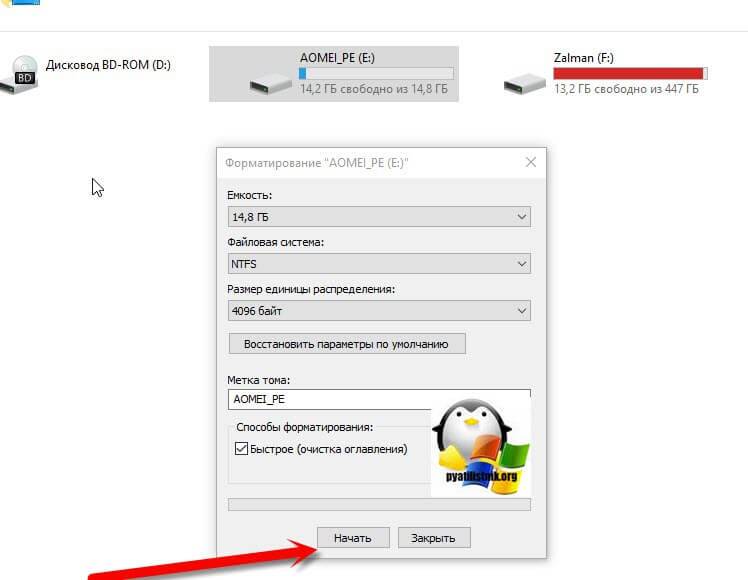
Вас уведомят, что:
Внимание! Форматирование уничтожит ВСЕ данные на этом диске. Нажмите кнопку “ОК” для запуска форматирования, “Отмена” для отмены.
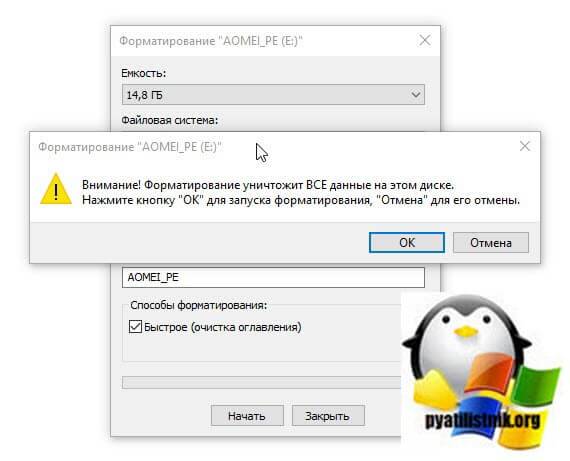
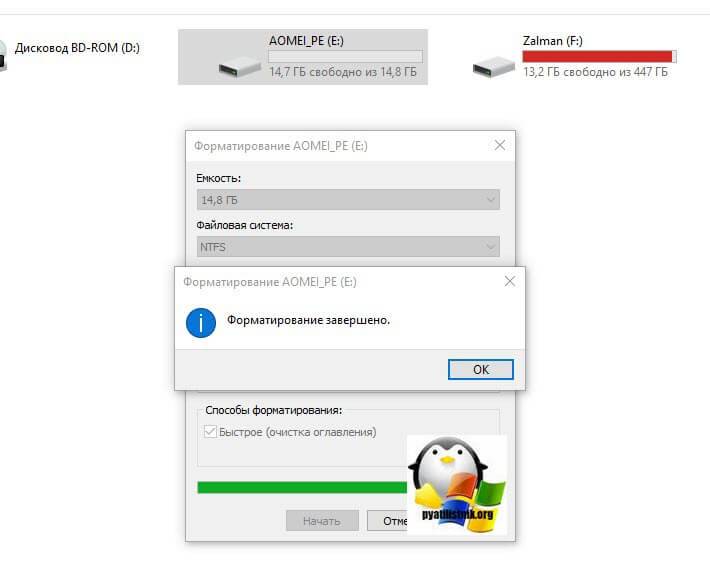
Еще хочу отметить, что если вы ошиблись с файловой системой при форматировании и уже положили на флешку много файлов, вы легко без потери данных можете преобразовать FAT32 в NTFS
Влияние на износ чипов памяти
Рассматривая техническую сторону вопроса, каждая флешка не может работать вечно, поэтому существует определенный срок эксплуатации, зависящий от множества параметров: качества чипа, количества перезаписей. Стоит отметить, что характеристики напрямую влияют на срок эксплуатации памяти.
Так какая файловая система лучше, а какая хуже?
«Аутсайдером» является память FAT 32 ввиду специфических особенностей организации. Ее можно использовать полноценно в работе с небольшими файлами. Однако перезапись осуществляется намного чаще, поэтому срок ее эксплуатации ниже.
NTFS не зависит от количества проведенных дефрагментаций. Здесь уже внедрена гибкая система индексации, что помогает продлить срок эксплуатации. Но есть и негативный момент: из-за специфики журналирования программе приходится все чаще прибегать к одинаковым участкам памяти, что отрицательно сказывается на срок памяти.
exFAT была создана специально для хранения информации на накопителе, поэтому обладает минимальным циклом перезаписи. Также была добавлена специальная bit-карта, которая уменьшает дефрагментацию. Соответственно можно сделать вывод, что exFAT – лучший выбор по данному критерию.
Что такое файловая система
Файловой системой называется вариант организации данных на том или ином носителе. У каждой ОС (а ею обладает даже музыкальный проигрыватель) своя такая система, с ней гармонично совместимая. Или даже несколько. Таким образом, форматируя внешний или жесткий диск в определенной файловой системе, вы прежде всего определяетесь, какая ОС сможет его прочесть.
Многие считают, что возможно только форматировать флешку в FAT32 или NTFS, однако это заблуждение. Файловых систем гораздо больше. Перечислим наиболее известные:
- На Windows: FAT32, exFAT, NTFS.
- На Mac OS: HFS+.
- На Linux: EXT2, EXT3.
Познакомимся с каждой из них поподробнее.
Что такое файловая система
Файловая система осуществляет управление процессами хранения и доступа к файлам на компьютере. Главное понятие в этой системе называется кластером — определение минимального размера данных на диске.
Так, если «вес» файла — 1 байт, а размер кластера на жестком диске составляет 8 КБ, соответственно файл на винчестере займет один кластер. В том случае, если «вес» файла составит 8,1 КБ, на диске его размер уже будет занимать два кластера, то есть 16 КБ. А теперь представьте, какое количество файлов может содержаться на жестком диске, и вы поймете насколько велико значение кластера и всей файловой системы в процессе хранения информации. Особо в данном случае хочется отметить, что размеры кластера зависят от типа файловой системы.
Кроме того, важным является момент того, как система осуществляет заполнение свободной области на диске. Некачественный алгоритм может привести к тому, что будет происходить фрагментация данных, то есть расстояние между частями одного файла, хранящегося на диске, будет достаточно велико.
NTFS и ее особенности
Если выбирать между fat32 или ntfs по параметрам ограничений размера винчестера, то последняя в этом пункте очевидно выигрывает, так как у нее этих ограничений не имеется. Устойчивость этой файловой системы тоже несколько более высока, она может пережить даже значительные повреждения поверхности винчестера.
Организация каталога в этой системе представлена специфическим файлом, который имеет ряд ссылок на другие файлы и системы каталогов. Подобная система во много раз сокращает временные затраты на поиски необходимого файла. По этому параметру выбор между ntfs или fat32 очевиден.
NTFS сжимает данные на уровне файловой системы, что дает возможность более быстрой организации с ними всех рабочих процессов. Механизмы сжатия отличаются гибкостью, которые позволяет упаковать половину файла, а оставшуюся составляющую не сжимать вовсе.
Преимущества этой системы по сравнению с fat32 весомы, но в большинстве случаев и возможности последней для пользователей оказываются более чем достаточными.
Запись образа больше 4 Гб на FAT32 UEFI
29.06.2015  windows | программы
Одна из основных проблем, с которой сталкиваются пользователи при создании загрузочной флешки UEFI для установки Windows — необходимость использовать файловую систему FAT32 на накопителе, а значит и ограничение на максимальный размер образа ISO (а точнее, файла install.wim в нем). Учитывая, что многие предпочитают различного рода «сборки», которые часто имеют большие, чем 4 Гб размеры, встает вопрос о записи их для UEFI.
Есть способы обойти эту проблему, например, в Rufus 2 вы можете сделать загрузочный накопитель в NTFS, который при этом «виден» в UEFI. А недавно появился и еще один способ, позволяющий записать ISO более 4 гигабайт именно на флешку FAT32, реализован он в моей любимой программе WinSetupFromUSB.
Как это работает и пример записи загрузочной флешки UEFI из ISO более 4 Гб
В бета-версии 1.6 WinSetupFromUSB (конец мая 2015) реализована возможность записать образ системы, превышающий 4 Гб на FAT32 накопитель с поддержкой UEFI загрузки.
Насколько я понял из информации на официальном сайте winsetupfromusb.com (там же вы можете скачать рассматриваемую версию), идея возникла из обсуждения на форуме проекта ImDisk, где пользователь заинтересовался возможностью разделять ISO образ на несколько файлов, так чтобы их можно было разместить на FAT32, с последующим «склеиванием» уже в процессе работы с ними.
И эта идея была реализована в WinSetupFromUSB 1.6 Beta 1. Разработчики предупреждают, что на данный момент времени данная функция не была полностью протестирована и, возможно, у кого-то работать не будет.
Для проверки, я взял образ ISO Windows 7 с возможность UEFI загрузки, файл install.wim на котором занимает около 5 Гб. Сами шаги для создания загрузочной флешки в WinSetupFromUSB использовал те же, что и обычно для UEFI (подробнее — Инструкция и видео WinSetupFromUSB):
- Автоматическое форматирование в FAT32 в FBinst.
- Добавление образа ISO.
- Нажатие кнопки Go.
На 2-м шаге демонстрируется уведомление: «Файл слишком большой для раздела FAT32. Он будет разбит на части». Отлично, то, что и требуется.
Запись прошла успешно
Обратил внимание, что вместо обычного отображения имени копируемого файла в строке статуса WinSetupFromUSB, теперь вместо install.wim сообщают: «Идет копирование большого файла. Пожалуйста, подождите» (это хорошо, а то некоторые пользователи на данном файле начинают думать, что программа зависла)
В итоге, на самой флешке файл ISO с Windows был разбит на два файла (см. скриншот), как и ожидалось. Пробуем загрузиться с нее.
Проверка созданного накопителя
На моем компьютере (материнская плата GIGABYTE G1.Sniper Z87) загрузка с флешки в режиме UEFI прошла успешно, дальнейшее выглядело следующим образом:
- После стандартного «Копирование файлов», на экране установки Windows отобразилось окно с иконкой WinSetupFromUSB и статусом «Инициализация USB диска». Статус обновляется раз в несколько секунд.
- В итоге — сообщение «Не удалось инициализировать USB диск. Попробуйте отключить и подключить снова через 5 секунд. Если используете USB 3.0, попробуйте порт USB 2.0».
Дальнейшие действия на данном ПК мне не удались: нет возможности нажать «Ок» в сообщении, потому как мышь и клавиатура отказываются работать (пробовал разные варианты), а подключить флешку к USB 2.0 и загрузиться я не могу, поскольку у меня всего один такой порт, крайне неудачно расположенный (флешка не влезает).
Как бы там ни было, думаю, что эта информация будет полезна интересующимся вопросом, а баги обязательно поправят в будущих версиях программы.
А вдруг и это будет интересно:
Форматирование
С понятиями разобрались, основные отличия указали, достоинства и недостатки выделили. Пора приступать непосредственно к процедуре переформатирования съемного носителя. Есть два основных метода:
- Изменение формата из меню самого носителя;
- Использование командной строки.
Оба способа достаточно просты в освоении, не требуют специальных умений. Единственное, что вам нужно наверняка знать перед стартом процедуры переформатирования — fat32 или все-таки ntfs для флешки будет более удачным решением. Остальные вопросы помогут разобраться пошаговые инструкции, указанные ниже. Никакие специальные программы для этого также не понадобятся – разработчики Windows предусмотрели все возможности для простого изменения формата.
Контекстное меню съемного носителя
Для начала необходимо освободить носитель от всех файлов, записанных на него. Иначе они будут утеряны при изменении файловой системы.
Затем необходимо произвести следующие действия:
1
Через Мой компьютер зайти в Свойства флеш-накопителя;
2
Перейти на вкладку Оборудование и выбрать пункт Свойства, отметив предварительно нужный диск;
3
Здесь перейти на вкладку Политика (в Windows 7 и 8, возможно, понадобится сначала нажать кнопку Изменить параметры);
4
Отметить пункт Оптимальная производительность, нажать ОК;
5
Снова вернуться в Мой компьютер и правой кнопкой вызвать контекстное меню накопителя;
6
Выбрать пункт Форматировать;
7
Файловая система выбрать NTFS, нажать кнопку Начать.
Командная строка
Этим способом форматировать флешку в ntfs еще проще. Достаточно просто открыть командную строку Windows, нажав комбинацию клавиш Win+X и выбрав соответствующий пункт.
Затем в командной строке нужно ввести строчку format /FS:NTFS E: /q. Буква Е – это ваш носитель (он может быть также F, G, H и т.д.).
После ввода команды нажмите Enter, подтвердите свое намерение удалить при форматировании все данные и ждите. Довольно скоро носитель станет обладателем нужной вам файловой системой.
Выбор размера кластера
Это еще один важный пункт при ответе на вопрос как лучше отформатировать флешку в ntfs. Кластер – это минимальная единица объема, который может быть выделен для хранения информации. Размер кластера влияет на скорость обмена данными между компьютером и флешкой. Чем больше кластер, тем выше скорость.
Чтобы не мучить техническими терминами, перейдем сразу к практическим советам, проверенным годами эксплуатации различных съемных дисков. Если вы знаете, что будете хранить на носителе много небольших файлов, то лучше выбрать небольшой кластер, сопоставимый с объемом, который занимает одна единица записанных данных. Тогда КПД флешки значительно увеличивается.
Соответственно, если вы планируете использовать накопитель для переноса фильмов или других крупных файлов, то, производя форматирование флешки в ntfs, выберите кластер большого размера.
Возможные проблемы
Не форматируется флешка в ntfs – это основная трудность, которая может возникнуть при выполнении перечисленных выше действий. Причин может быть несколько: возможно, произошла ошибка при открытии накопителя, имеется какой-то незавершенный процесс, запущенный в системе с флешки, или вы забыли установить на вкладке Политика режим Оптимальной производительности.
Что можно сделать? Во-первых, извлечь съемный носитель, а затем подключить его обратно. Это поможет как при ошибке, так и при наличии незавершенного процесса. Во-вторых, заново проверить, все ли пункты инструкции вы выполняете, когда пытаетесь форматировать флешку в ntfs.
Изменение формата без потери данных
Знания, как переформатировать флешку в ntfs, будут неполными, если вы не узнаете, как сохранить записанные данные без переноса на другое устройство.
Как было отмечено выше, прежде чем начинать форматирование, необходимо содержимое накопителя скопировать на компьютер. Это наиболее простой путь. Но если вас по какой-то причине такой вариант не устраивает форматировать флешку в формат ntfs можно без переноса и, что главное, потери файлов.
Для этого нужно открыть командную строку, а затем ввести там следующую строчку: convert f: /fs:ntfs /nosecurity /x.
X здесь – буква вашего съемного носителя.
Время преобразования зависит от объема накопителя и его заполненности
Важное условие – на флешке обязательно должно быть свободное место, иначе переформатировать подобным образом не получится
После завершения преобразования должно появиться следующее сообщение:
Можете радоваться: форматирование вашей флешки в ntfs с сохранением всех данных прошло успешно
Мастер EaseUS Partition

Для оптимизации производительности жесткого диска USB требуется стороннее приложение. EaseUS Partition Master Free Edition – бесплатная программа для управления разделами. Благодаря точному секционированию можно управлять изменением размера, копированием, слиянием, созданием, удалением и расширением системного раздела NTFS без перезагрузки и копирования динамического диска.
Она отлично работает со всеми ОС Windows, легко разбивает диск USB с помощью очень простых операций, при этом данные полностью защищены в процессе разбиения жесткого диска USB. Помимо раздела, это уникальный бесплатный менеджер имеет Partition Recovery Wizard для восстановления удаленных или потерянных областей. Разделение USB-диска:
- Запустить программное обеспечение раздела EaseUS, выбрать нераспределенную область на флеш-диске, щелкнуть правой кнопкой мыши и «Создать раздел».
- Когда всплывает окно «Создать раздел», можно ввести метку, избрать букву диска, размер кластера и раздела, тип (первичный / логический) и файловую систему в раскрывающемся меню.
- При создании можно изменить размер раздела до необходимого значения.
- Нажать «ОК», чтобы подтвердить все операции. После этого на накопителе будет успешно создан новый раздел.
Какая файловая система быстрее fat32 или ntfs
В файловой системе FAT32 более высокая скорость, меньший дисковый износ, более качественная работа с небольшими файлами и меньшая нагрузка на оперативную память.
Недостатки: плохая защита от сбоев, медленное фрагментированние, ограниченный размер файла, некачественная работа с большими файлами и плохая обработка папок с большим количеством файлов.
NTFS намного опережает FAT с точки зрения перспективности, надежности, безопасности и функциональных возможностей. Производительность этих файловых систем однозначного результата не дает — она зависит от множества различных факторов.
Внутренняя структура FAT и принцип работы намного проще. Если каталоги не большие, то FAT будет быстрее и наоборот – при больших победит NTFS.
Так что же выбрать — FAT или NTFS? В последней имеется много преимуществ в сравнении с FAT, а ее ограничения несущественны.
Если вы стоите перед выбором файловой системы, рассмотрите ниже возможность использования NTFS и FAT.
Преобразование посредством программы HP USB Disk Format Tool
Небольшая программа поможет отформатировать флешку, а также помочь в ее восстановлении. С её помощью можно создать и загрузочные флешки. Скачать её можно здесь:
. После скачивания вам необходимо распаковать архив и запустить программу от имени администратора.
Окно программы выглядит идентично средству от Виндовс.
Затем нужно вставить флешку и выбрать подходящую файловую систему.
Процесс преобразования практически идентичен первому методу средствами Windows.
Достаточно нажать старт и программа приступит к изменению формата файловой системы.
Конечное сообщение выглядит так.
Несмотря на удобство метода преобразования через командную строку все лучше проводить нормальное форматирование и переносить файлы. Так можно избежать ошибок и случайной потери данных.
Creators Update для Windows 10
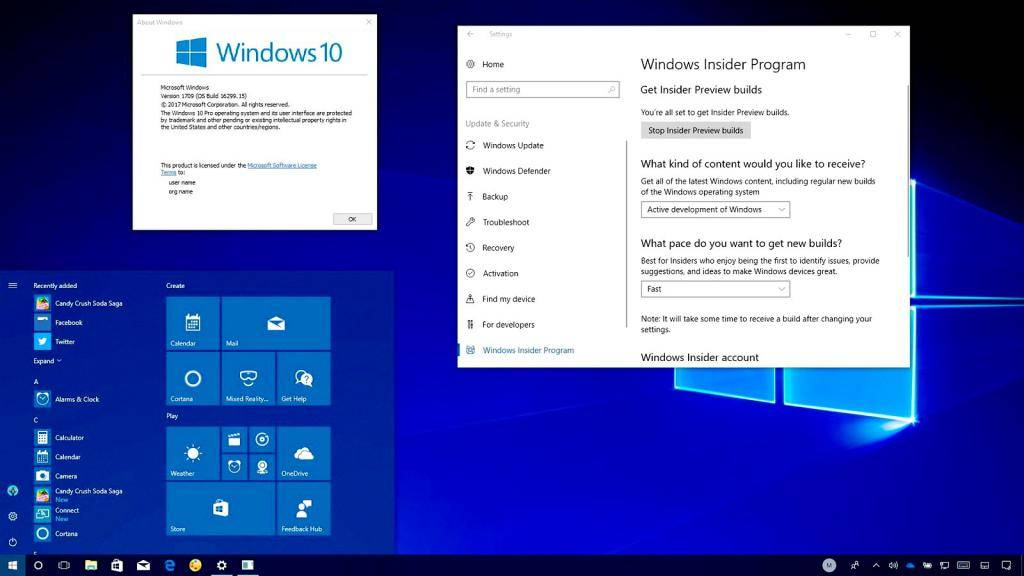
Разбить флешку на разделы, программой Creators Update не составит труда. Единственным условием является то, что USB-накопитель должен быть предварительно отформатирован в NTFS . Перед началом работ необходимо создать резервную копию всех данных с USB-накопителя в другом месте, чтобы избежать потери.
Разбить флешку на разделы Windows 10:
- Подключить накопитель к ПК с Windows 10 Creators Update (v1703) или версии выше.
- Открыть ПК.
- Кликнуть мышью на USB, который нужно разбить, и на «Свойства».
- Проверить, отформатирован ли накопитель в NTFS.
- Если он отформатирован в FAT или FAT 32, нажать «Формат». В раскрывающемся списке «Файловая система» выбрать «NTFS» , «Пуск» и «ОК».
- Нажать кнопку «Пуск» на панели задач. В окне «Управление дисками» нажать USB и выбрать «Уменьшить объем».
- Это действие откроет диалог Shrink.
- Если флешка отформатирована в FAT, параметр не отображается.
- В поле «Введите объем пространства для сокращения в МБ» ввести размер в МБ. Например, на диске с 16 ГБ, если нужно создать два раздела по 8 ГБ, а затем сжать диск примерно на 7000 МБ.
Форматирование
Форматирование самый простой и многим знакомый вариант смены файловой системы накопителя. Выполнить его можно в графическом интерфейсе операционной системы или с помощью командной строки.
Меню Проводника
Подключив флешку к ПК, открываем Проводник. Щелкаем по области с графическим представлением правой кнопкой мыши разворачивая контекстное меню. Выбираем в нем отмеченный двойкой пункт.
Откроется окно с диалогом форматирования дисков. Кликаем по указанной стрелкой строке вызывая меню доступных файловых систем. По умолчанию пользователь имеет возможность выбора между FAT32, exFAT и NTFS. Файловая система exFAT является оптимизированным для флеш-накопителей вариантом FAT. Лишенная ограничений на размер записываемого файла она обладает также функцией уменьшения износа ячеек памяти. Уставив тип ФС жмем выделенную рамкой кнопку «Начать».
Подтверждаем выполнение операции во всплывающем окне, одновременно соглашаясь с уничтожением всех имеющихся на флешке и несохраненных данных.
Получив системное уведомление, закрываем его и можем пользоваться накопителем с уже измененной файловой системой.
Тип используемой ФС можно найти в свойствах флешки на вкладке «Общие». На скриншоте информационная строка подсвечена зеленым маркером и указана стрелкой.
Командная строка
Вызываем расширенное меню «Пуск» комбинацией клавиш «Win+X». Запускаем установленную для использования по умолчанию оболочку командной строки. Описываемая последовательность операций аналогичным образом работает в классическом интерпретаторе CMD.
Набираем в строке-приглашении команду «format x:/ fs:exfat /q». Вместо «Х» указываем букву присвоенную флешке системой при подключении. Файловую систему выбираем между FAT32, NTFS или exFAT. Опция «/q» разрешает выполнение быстрого форматирования. На следующем скриншоте показан пример команды. Операция выполняется для накопителя с литерой «F», а в качестве конечной файловой системы выбрана exFAT.
По нажатию клавиши Enter для запуска команды система запросит вставить диск в дисковод «F». Игнорируем это уведомление, оставшееся от старых версий Windows. Жмем клавишу ввода еще раз.
В области отмеченной единицей области выводятся текущая и будущая файловые системы флешки. На следующем шаге система запросит указать метку тома. Набираем ее в строке указанной цифрой «2» и снова нажимаем Enter.
О завершении операции система рапортует строкой указанной стрелкой. Ниже нее приводится служебная информация об объеме свободного пространства, количестве и размере кластеров.
PowerShell
Чтобы использовать для форматирования накопителя командлеты PowerShell запускаем оболочку в режиме повышенных привилегий.
Набираем в строке-приглашении «get-disk». По нажатию клавиши ввода в окне консоли выводится список дисков, подключенных к компьютеру. На следующем снимке экрана флешка «Kingstone» указана стрелкой.
Вводим команду, очищающую данные с подключенного USB-накопителя: «clear-disk -number 2 -removedata». Номер для ключа «number» берем из указанной стрелкой строки в перечне дисков.
Выполнение запрошенной операции требует от пользователя дополнительного подтверждения. Вводим в указанной стрелкой строке латинскую букву «Y». По нажатию клавиши ввода все данные и таблица разделов на диске стираются.
Создаем на очищенной флешке новую таблицу разделов. Набираем «new-partition -disknumber 2 -usemaximumsize -isactive -driveletter f». В ключе «disknumber» указываем использованный в команде очистки порядковый номер диска – «2». Опция «driveletter» позволяет присвоить флешке букву, с которой она будет отображаться в Проводнике. Наши эксперты выбрали «F», ранее автоматически назначенную для нее Windows.
Выполнение команды инициализации диска приведет к его повторному определению системой. Появится всплывающее окно с предложением выполнить форматирование в графическом интерфейсе ОС. Закрываем его, чтобы продолжить работу в PowerShell.
В окне консоли цифрой «1» показан отчет о создании новой таблицы разделов. Вводим команду форматирования носителя «format-volume -driveletter f -filesystem exfat -newfilesystemlabel Kingstone». В ключе «driveletter» указываем присвоенную флешке букву латинского алфавита. Задаем файловую систему опцией «filesystem» выбрав между FAT32, exFAT и NTFS. С помощью последнего ключа задаем метку тома. В приведенном примере – «Kingstone». Нажимаем Enter запуская ее выполнение.
В окно консоли в табличной форме выводится итоговый результат форматирования флешки.
Задачи файловой системы
Функционал файловой системы нацелен на решение следующих задач:
- присвоение имен файлам;
- программный интерфейс работы с файлами для приложений;
- отображение логической модели файловой системы на физическую организацию хранилища данных;
- поддержка устойчивости файловой системы к сбоям питания, ошибкам аппаратных и программных средств;
- содержание параметров файла, необходимых для правильного взаимодействия с другими объектами системы (ядро, приложения и пр.).
В многопользовательских системах реализуется задача защиты файлов от несанкционированного доступа, обеспечение совместной работы. При открытии файла одним из пользователей для других этот же файл временно будет доступен в режиме «только чтение».
Вся информация о файлах хранится в особых областях раздела (томах). Структура справочников зависит от типа файловой системы. Справочник файлов позволяет ассоциировать числовые идентификаторы уникальных файлов и дополнительную информацию о них с непосредственным содержимым файла, хранящимся в другой области раздела.
FAT32
Старый режим файловой системы, который обычно используется при покупке флешки с магазина и причина тому-совместимость. Совместимость заключается в том, что FAT32 можно использовать на любом компьютере под управлением MAC, Windows, Linux, старые ПК. Самым большим ограничением является то, что она имеет ограничения на размер файла в 4 Гб, который в сегодняшний день имеет проблемы с такими форматами, как 4к-видео, Blu-ray. Одним словом, если вы собираетесь работать с файлами, размер которых составляет менее 4 Гб и флешка используется на разных компьютерах, с разными операционными системами, то файловая система FAT32 очень подходит.
Изменение файловой системы через контекстное меню
Изменить файловую систему карты через контекстное меню можно в несколько простых шагов:
- Переносим все нужные файлы с карты на другой носитель, так как в дальнейшем она будет отформатирована.
- Открываем окно «Мой компьютер». В общем списке подключенных дисков найти нужный, нажать по нему правой кнопкой мыши и выбрать «Форматировать».
- Далее появится окно с параметрами форматирования. В данном окне нужно найти поле «Файловая система» и установить значение NTFS. Остальные параметры форматирования менять не обязательно.
- Для запуска форматирования нажимаем «Начать». Процесс идет в течение 1-2 минут, по его завершению появится уведомление на экране.
Данный способ является универсальным, так как большинству пользователей будет несложно разобраться, как изменить файловую систему флешки самостоятельно.
Быстрое форматирование или полное — что выбрать?
Если планируете использовать флешку или СД карту сами и никаких ошибок в работе ее не было — то используйте быстрый вариант. Если хотите отдать кому-то устройство и боитесь, что файлы будут восстановлены с помощью специального ПО — то полное очищение. Также вариант с полной чисткой лучше сделать, если есть ошибки в работе.
Быстрое — очищается только файловая система, перезаписывается ее таблица, данные же, которые хранятся на данный момент на устройстве не трогаются. Но их не будет видно и можно будет записывать файлы.
- Файловая система перезаписывается
- Записанные данные не трогаются
- Проверка целостности на поврежденные сектора не производится
Полное — очищение происходит в более полном объеме, данные также удаляются и дополнительно устройство проверяется на повреждения.
- Файловая система перезаписывается
- Записанные данные удаляются
- Проверка целостности на поврежденные сектора — производится
FAT32
Данная файловая система является самой старой, самой распространенной и самой надежной — именно она пришла на смену FAT16. Поэтому многие, решая форматировать флешку в FAT32 или NTFS, традиционно выбирают первый вариант.

Это тот редкий формат, который поддерживается всеми ОС и практически всеми игровыми консолями и прочими устройствами с USB. Но FAT32 ставит следующие ограничения: размер одного файла на диске не должен быть более 4 Гб, а одного раздела — не более 8 Тб.
На многих флешках, которые продаются в магазинах, по умолчанию установлена старая добрая FAT, чтобы данные накопители читались как современными, так и устаревшими устройствами. Для жестких дисков эта система сегодня совсем не годится — чтобы установить современную «Виндоуз», накопитель должен быть отформатирован как минимум в NTFS.
Ваш выбор — FAT32, если вы хотите получить флэш-диск, на который предполагается записывать не тяжелую информацию, и с которым может работать максимальное число разнообразных устройств.
NTFS (new technology file system) — еще один продукт «Майкрософт». Работать с флэш-накопителем, отформатированным в этой системе, может в основном Windows, иногда — Linux. «Яблочная» техника сможет его только прочесть, а игровые приставки и вовсе не поддерживают (Xbox, PS). NTFS допускает размер одного файла на носителе большего размера, чем существующие на сегодня флэш-носители, а ограничение для раздела — 16 Eb!

Кроме того, файловая система подразумевает и следующие возможности:
- запись изменений для восстановления системы в случае краха;
- установление прав доступа к хранящимся файлам;
- дисковые квоты;
- шифрование и др.
Таким образом, форматирование съемного диска в этой системе не практично, т.к. она более заточена для жестких дисков и на работу с Windows, а не с другими ОС.
Третий способ. Командная строка.
Третий способ – это создание загрузочной флешки с помощью Командной строки, запущенной от имени Администратора. Преимущества данного способа в том, что вам не нужно скачивать и использовать никакие дополнительные программы. Например, у вас нет возможности войти в интернет. А также, флешка будет работать как с BIOS, так и с UEFI.
Для начала, запускаем Командную строку от имени Администратора.
Далее вводим команду «Diskpart» и «List disk» .
Из списка всех установленных на компьютере дисков ищем нашу флешку (в моем случае это Диск 2) и вводим команду «select disk 5» . То есть, все последующие операции будут проводится именно с этим диском. На этом этапе нужно быть очень осторожным, ведь все данные с диска, который вы выбрали, будут удалены.
Далее вводим команду «clean» , то есть делаем полную очистку таблицы раздела флешки. Видим отчет о том, что очистка диска выполнена успешно.
Теперь, создаем раздел на этой флешке с помощью команды «create partition primary» и вводим «select partition 1» (то есть, выбираем этот раздел).
Делаем его активным используя команду «active» и форматируем флешку в формате NTFS с помощью команды «format fs=ntfs quick» . Ожидаем завершения форматирования на 100%.
Назначаем букву диска (например, «Х» ) используя «assign letter=X» и завершаем работу «Diskpart» с помощью команды «exit» .
Далее, закрываем командную строку и копируем файлы с образа на флешку, как и в первом способе. После завершения копирования, загрузочная флешка будет готова.







