Чем воспроизвести конвертированное видео
На компьютере советую пользоватьсяPotPlayer. Он «понимает» большинство известных форматов. Пользуюсь им давно, желания перейти на что-то другое нет. В принципе, стандартный Windows Media Player в Windows Vista, 7 и 8 способен открывать видео, конвертированное с профилем MPEG-4, но он не так удобен. H.264 откроется не всегда не везде, поэтому, чтобы ваше видео открылось на всех компьютерах, вместе с файлом видео кладите на флешку установочный файл PotPlayer.
На телефонах и планшетах с операционной системой Android советую MX Player. Этот плеер давно и надолго прописался в моих телефоне и планшете.
Для телефонов и планшетов от Apple советую VLC.
Все плееры бесплатны.
Что такое файл с видео
Сжать видео архиваторами, как обычные документы, не получится. WinRar, 7-zip и иже с ними бесполезны. Нужно использовать специальные программы-видеоконвертеры. Их еще называют «кодировщиками».
Чтобы объяснить, при чем тут кодирование, нужно понимать, что представляет собой файл с видео. Откроем «Свойства» одного из них:
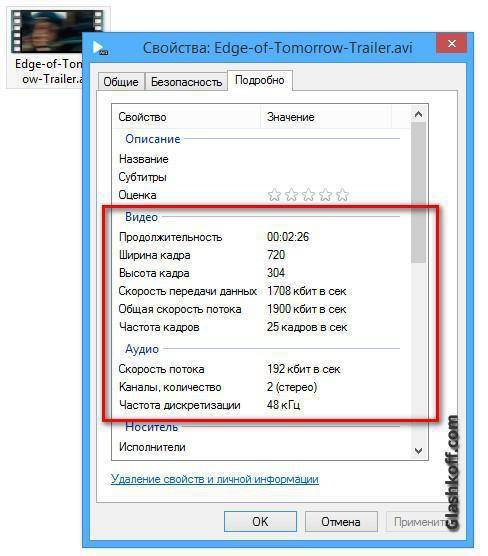
Каждый файл с видео — контейнер с закодированной информацией. В данном случае в файле закодирована видео- и аудиоинформация.
В зависимости от контейнера, в одном файле могут наличествовать сразу несколько «дорожек» с видео и звуком, между которыми можно переключаться при просмотре. Мы хотим просто конвертировать видер, поэтому в данном случае такие подробности нам не нужны. Обойдемся только базовыми свойствами видео.
Какие свойства имеет видео
Ширина и высота кадра — важные характеристики (их еще называют разрешением). Меньше разрешение — меньше картинка, хуже качество. Вот разница между разрешением в 640 на 480 пикселей и 320 на 240:
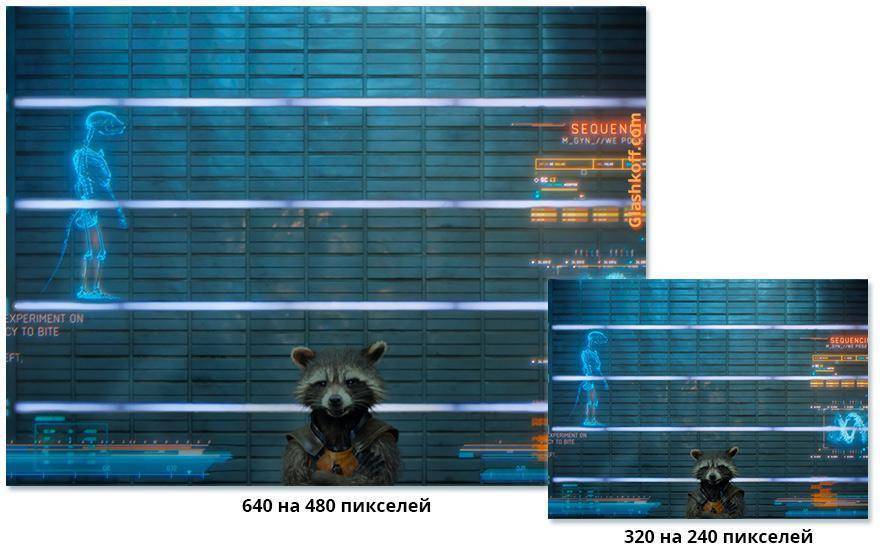
При просмотре видео маленького разрешения на большом экране картинка растянется и станет мутной:

Вы почему меня с таким низким разрешением показываете?!
Обратите внимание — мелкие надписи трудно прочесть. Поэтому чем выше разрешение, тем лучше
Нет смысла выставлять размер картинки больше той, что была изначально — качества это не прибавит, размер видео увеличится.
Соотношение сторон картинки ширине к высоте — свойство, о котором многие забывают
Пропорции соблюдать очень важно. Если вы сняли видео на телефон, который записывает в разрешении 1280 на 720 пикселей, не удивляйтесь, что в разрешении 640×480 (некоторые старые плееры-приставки к ТВ могут воспроизвести только такое видео) картинка будет сплюснутой по бокам. Все дело в том, что нарушилось соотношение между высотой кадра и шириной
На YouTube можно увидеть множество примеров того, как люди забывают про пропорции (соотношение сторон) и получают растянутое или, наоборот, сжатое видео:
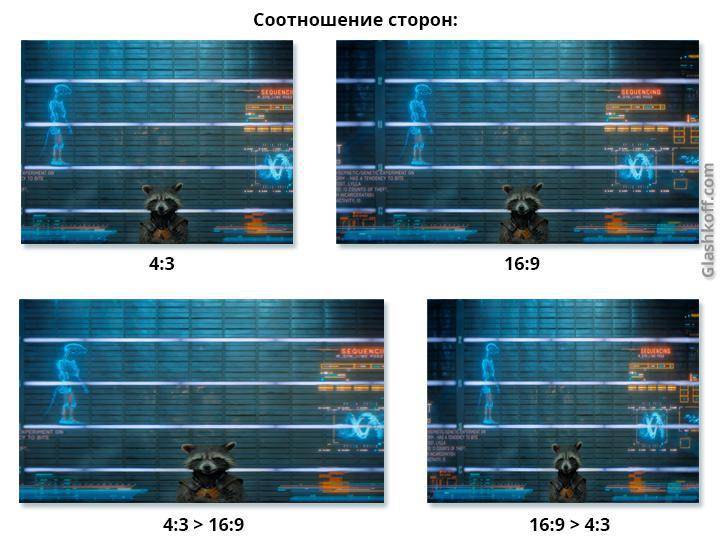
Изменять разрешение нужно с соблюдением пропорций, иначе получится нечто не очень приятное взору.
В большинстве программ конвертирования видео есть галочка, позволяющая обрезать видео либо добавить черные полосы по краям, чтобы избежать подобных проблем.
Битрейт (скорость видеопотока) — параметр, который отвечает за размер видео. Чем больше битрейт, тем больше размер файла. Чем меньше битрейт, тем меньше файл. Грубо говоря, битрейт определяет, сколько байт отвести под каждый кадр. Вот что будет, если сделать слишком низкий битрейт:
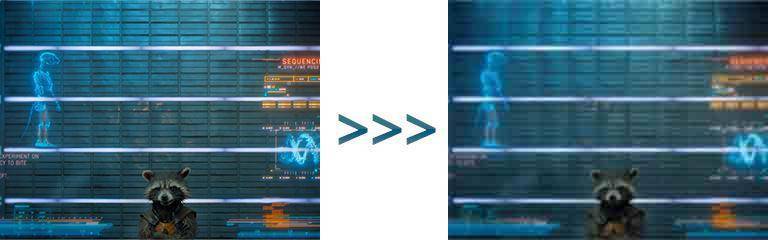
Меньше битрейт — хуже качество, размер файла меньше.
«Какой битрейт выбрать?» — спросите вы. К сожалению, точного ответа нет. Для лучшего результата подбирают опытным путем так, чтобы результат выглядел не сильно хуже оригинала.
К счастью, есть способ снизить битрейт и получить меньший по размеру файл, при этом не сильно теряя в качестве видео. Нужно всего лишь правильно выбрать кодек.
Кодек видео — способ хранения видео в файле. Кодеки бывают разные. Одни позволяют без нагрузки на процессор быстро сохранять видео, при этом создавая файлы гигантских размеров (так делают программы для записи видео с экрана, например, Fraps), другие позволяют хранить файлы максимально компактно, но требуют времени для обработки.
От верного выбора кодека зависят качество и размер файла с видео.
О звуке тоже замолвите слово
Часто внутри файла с видео хранится одна аудиодорожка, реже — несколько. Они имеют схожие с видео характеристики, но так как это статья для новичков, я пропущу их описание, ибо от выбора кодека для звука размер файла меняется лишь на проценты.
Конвертируем (сжимаем) видео
В программе нажимаем кнопку «Добавить видео» и выбираем файлы с видео. Специально для этой инструкции я буду конвертировать трейлеры фильмов, хотя программа может «переварить» даже десятичасовые видеозаписи. Кто конвертирует видео с DVD-диска, тому нужно нажать «Добавить DVD» и выбрать папку VIDEO_TS на диске.
Что можно сделать перед конвертацией видео
1. Повернуть видео (кнопка «Повернуть»).
2. Сделать видео ярче, контрастней, насыщенней (кнопка «Коррекция»). Пользуйтесь данной кнопкой, если конвертируете любительскую запись — слишком темное/светлое видео смотреть не любят.
3. Обрезать начало и конец видео (для этого есть соответствующая панель):
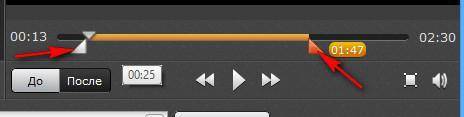
Выбираем настройки конвертации видео
Данный видеоконвертер имеет множество готовых настроек. После изучения я пришел к выводу, что разработчики составили их не «для галочки», а для реально существующих устройств и ситуаций.

Способы выбора готовых настроек
Настройки делятся на две категории: «Профили для форматов» и «Профили для устройств».
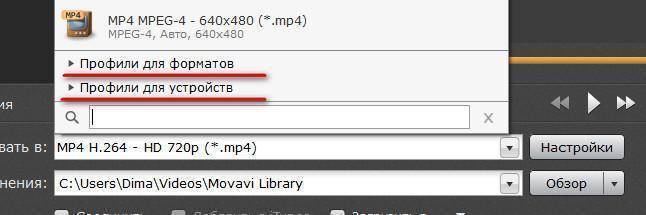 Раздел «Профили для форматов» содержит настройки на все случаи жизни: для загрузки на YouTube, хранения видео с цифровых видеокамер и так далее.
Раздел «Профили для форматов» содержит настройки на все случаи жизни: для загрузки на YouTube, хранения видео с цифровых видеокамер и так далее.
«Профили для устройств» позволяют создать видео, которое воспроизведется на устройстве из списка. Там есть далеко не все устройства, что может огорчить неосведомленного пользователя. На самом деле не смотря на то, что плееров, телефонов, планшетов и приставок очень много, большинство имеют одинаковую начинку и нужный профиль кодирования есть в списке. Вам придется найти его экспериментальным путем. В Movavi Video Converter очень недостает какого-нибудь помощника по видео, который бы предлагал оптимальный профиль, основываясь на ваших ответах.
Вам нужно сконвертировать видео быстро и без заморочек, поэтому добавляйте файл с видео, идите в меню готовых профилей, выбирайте «Профили для форматов» > «MP4» > «MP4 MPEG-4 — Как у оригинала (*.mp4)»:
Данная настройка позволяет сжать видео с кодеком «MPEG-4», который понимает подавляющее большинство устройств, при этом разрешение картинки будет как у оригинала. Вы получите файл, который будет меньше исходного, при этом качество будет почти прежним
Почти — потому что любое перекодирование видео ухудшает качество, но это важно лишь тем, кто профессионально работает с видео
Как только вы выбрали профиль кодирования, программа отобразит примерный размер результирующего файла:
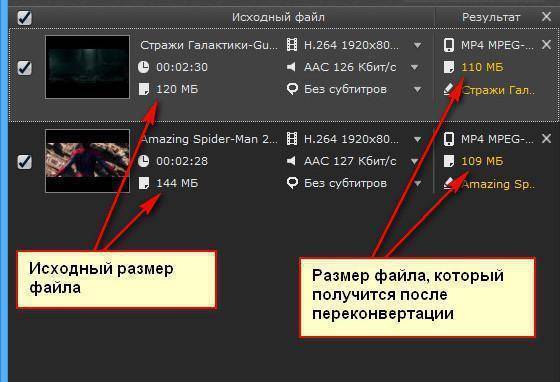
Из приведенного скриншота видно, что в моем случае размер видео уменьшится незначительно. При этом потеря в качестве будет почти незаметна. Если результат вас не устраивает, нажимаем по строке с размером и выбираем размер файла вручную:
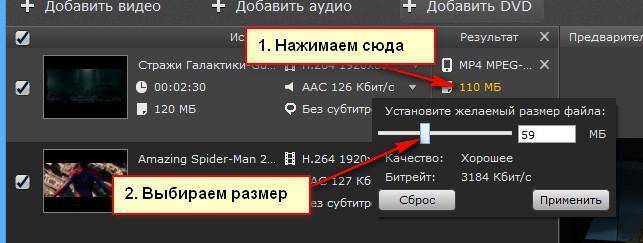 Меньше размер — меньше битрейт и хуже качество. Не забывайте об этом! Ваша задача — выбрать такой размер, чтобы качество видео не слишком сильно ухудшилось.
Меньше размер — меньше битрейт и хуже качество. Не забывайте об этом! Ваша задача — выбрать такой размер, чтобы качество видео не слишком сильно ухудшилось.
Лично я, когда требуется скинуть видео на флешку, конвертирую так: выбираю профиль «MP4 MPEG-4 — Как у оригинала (*.mp4)», затем щелкаю по цифрам и уменьшаю размер еще на четверть. На качество никто не жаловался.
К сожалению, без конвертации качество оценить не получится. Предпросмотр в правой части окна подходит для оценки цветокоррекции и проверки разрешения, не более.
Конвертируем видео
Здесь все просто. Как только выбрали настройки, нажимаем кнопку «СТАРТ». В зависимости от выбранных настроек и продолжительности видео скорость кодирования будет разной. Программа умеет считать, сколько времени осталось до окончания конвертации:

Если вы пользуетесь ноутбуком, советую поставить его на ровное место — ресурсоемкая операция сильно разогреет компоненты, перегрев нежелателен.
После конвертации раздастся звук «Та-дам!» и откроется папка, куда программа положила результирующий файл. При этом исходный файл с видео не удалится.
Способ 1: Сжатие видео с помощью программ
Программа для сжатия видео на компьютере дает больше контроля над настройками, следовательно, вы можете влиять на качество исходного ролика. Это наиболее оптимальный вариант, так как скорость работы не зависит от интернет-соединения.
Высокое разрешение FullHD и 4К не всегда подходит для комфортного просмотра. Если у вас слабый ноутбук, качество можно снизить наполовину. Размер файла станет меньше, а видео будет воспроизводиться более плавно.
ВидеоМАСТЕР
Этот русскоязычный конвертер видео поможет, если вам нужно пережать большое количество крупных файлов разных форматов с сохранением высокого качества. ВидеоМАСТЕР позволяет вручную устанавливать разрешение экрана, регулировать битрейт и выставлять желаемый вес. Имеется встроенный редактор и возможность отправлять файлы в интернет, поэтому он подойдет, в том числе, для изменения объема роликов для ютюба.
- Установите ВидеоМАСТЕР и запустите программу. Импортируйте ролик кнопкой «Добавить» в панели управления слева.
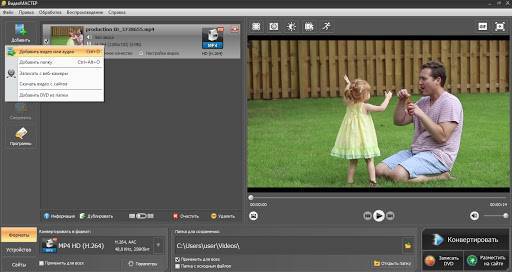
- В левой нижней части программы найдите список «Форматы». Выберите подходящее расширение и кодек.
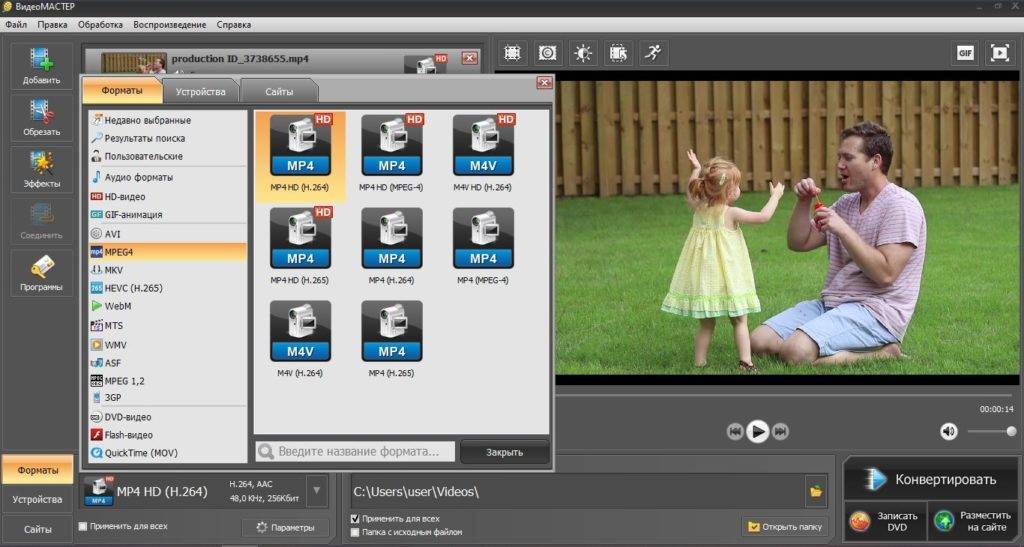
- Для быстрого сжатия кликните на строчку с указанием качества под названием ролика. В окошке отрегулируйте разрешение экрана, выберите качество или укажите желаемый вес.
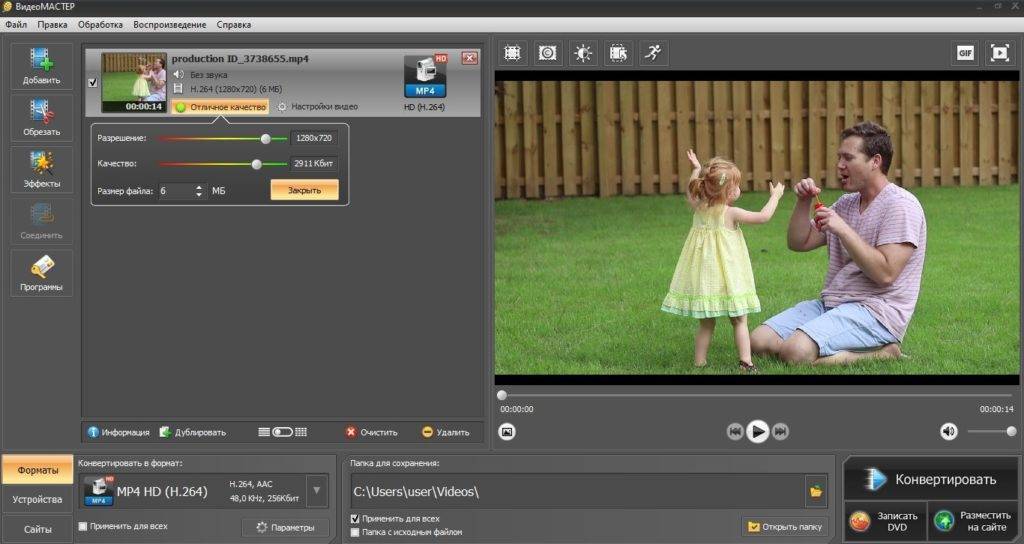
- Чтобы открыть подробные настройки, нажмите кнопку «Параметры» под списком форматов. Выберите кодек, размер кадра, частоту и битрейт. Чтобы не снизить качество ролика, достаточно уменьшить показатели двух последних параметров в два или полтора раза.
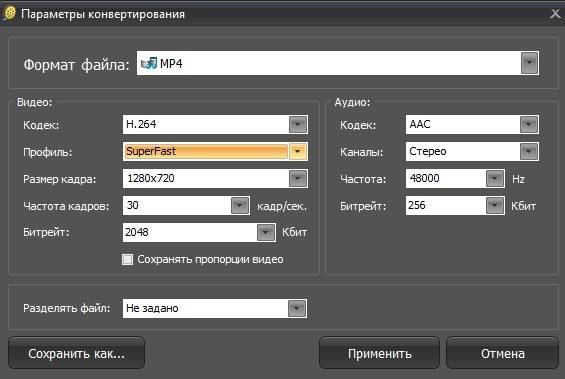
- Запустите сжатие кнопкой «Конвертировать». При необходимости процесс можно поставить на паузу, настроить автоматическое выключение компьютера и отправку файлов в YouTube.
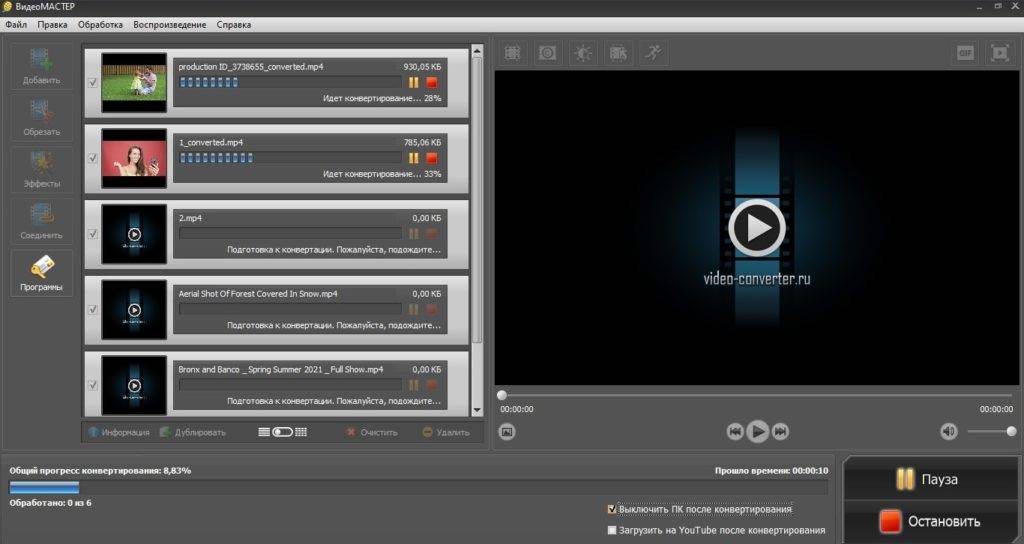
ВидеоМАСТЕР отличается легкостью нагрузки на ЦПУ, так что его можно использовать даже на старых компьютерах и ноутбуках с любой версией Windows.
Format Factory
Format Factory – это функциональный конвертер для преобразования медиафайлов различного типа. Дополнительно программа предлагает базовые функции редактирования: обрезка, склеивание, переворот. Софт включает в себя готовые пресеты сжатия для быстрой работы и ручные настройки.
- Выберите формат клипа в левой колонке. Загрузите клипы, нажав кнопку «Добавить файлы».
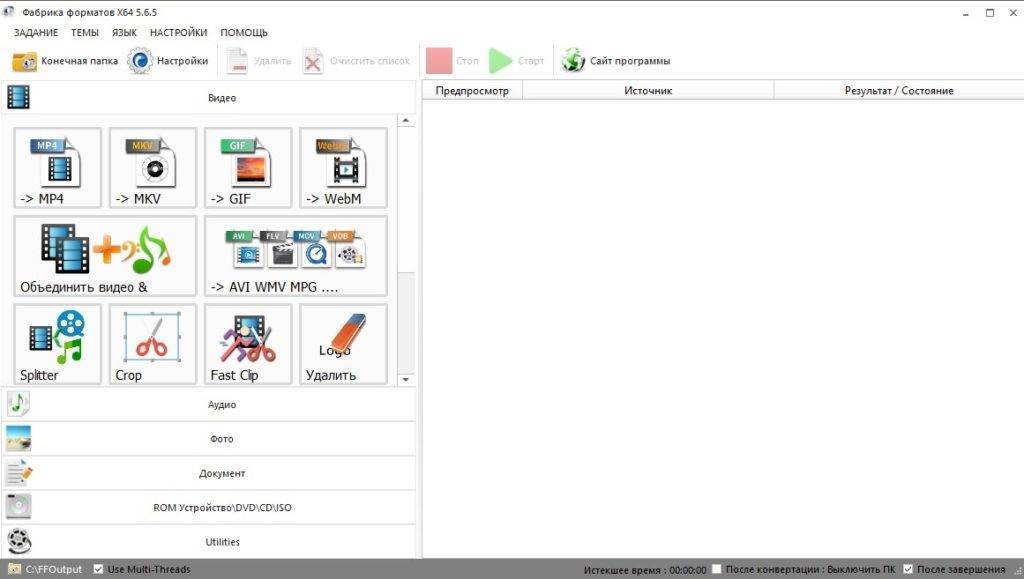
- Кликните по кнопке «Настроить» в верхней части окна загрузки.
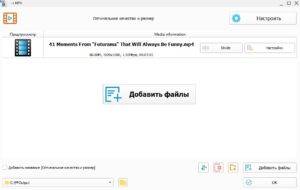
- В списке вариантов сжатия выберите подходящий вариант. Также можно установить параметры вручную, кликая по нужным строкам.
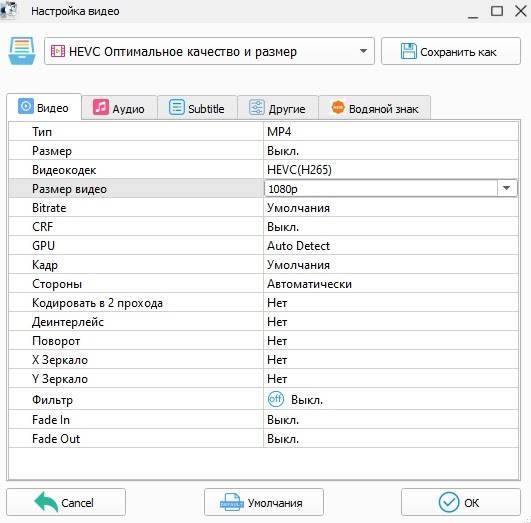
- Нажмите ОК в окнах настроек и загрузки, чтобы вернуться в стартовое окно. Запустите сжатие кнопкой «Старт».
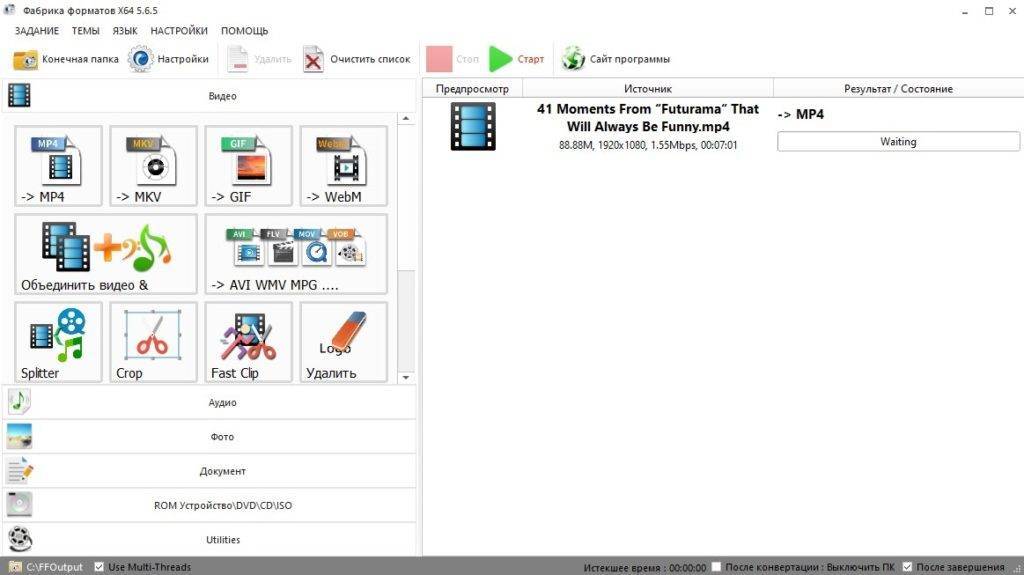
Конвертер полностью бесплатный и не накладывает водяной знак. Недостатком является неполный русский перевод и небольшой выбор форматов.
Any Video Converter
В Any Video Converter можно разрезать и объединять видеофайлы и конвертировать их для любых устройств. Также в программе имеются функции поворота, настройки яркости и контраста и добавление субтитров. Сжимать видеоролики можно по заранее установленными настройками, но некоторые пункты настраиваются вручную.
- Нажмите кнопку «Добавить видео» и импортируйте файлы.
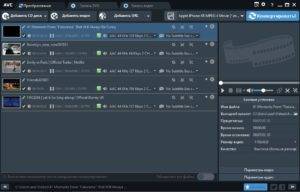
- В правом верхнем углу рядом с кнопкой «Конвертировать» раскройте список форматов. Выберите подходящий вариант.
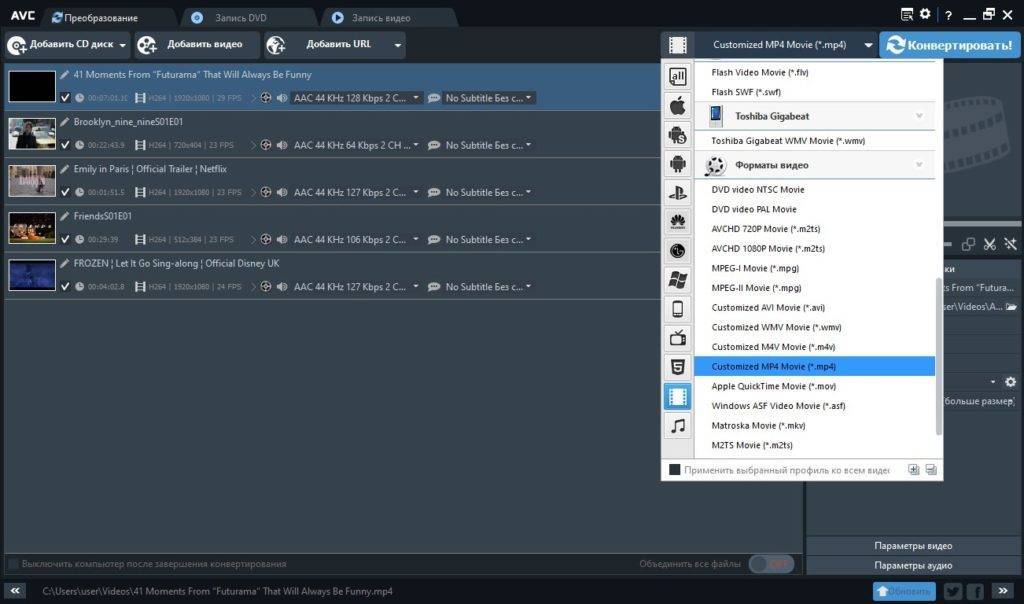
- В столбце под плеером выберите вкладку «Параметры видео». Измените битрейт, кодек и другие настройки.
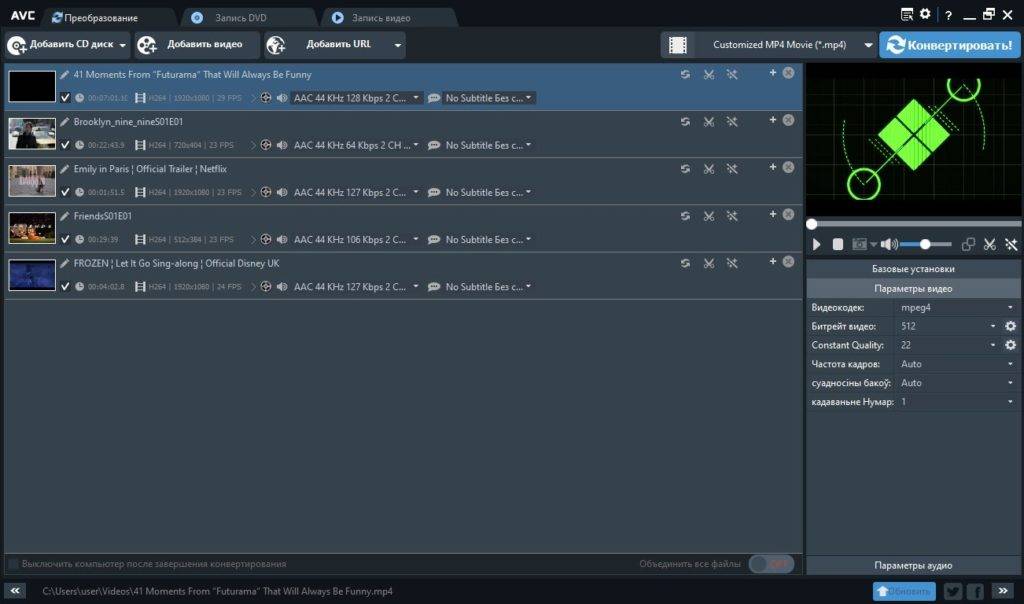
- Нажмите «Конвертировать».
Программа отличается интуитивно-понятным интерфейсом, но некоторые пункты не переведены либо прописаны иероглифами, что усложняет задачу.
Как я выбрал материал для эксперимента
Если у вас хороший фотоаппарат, камера или вы пользуетесь профессиональными программами для записи скринкастов, то наверняка знаете, что сырой материал читается не всеми плеерами и весит очень много.
Изначально я взял одну такую программу, Camtasia Studio, и посидел некоторое время на AliExspress в поисках нового фотоаппарата. Все это время записывалось видео.
Результат не заставил себя долго ждать. Через 5 с небольшим минут я нашел 24 Мп камеру с приличным стабилизатором от надежного, судя по рейтингу и отзывам, поставщика, всего за 3 500 рублей и смог остановить съемку.
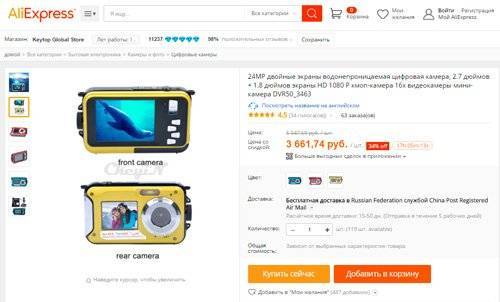
Файл получился не такой уж большой, 199 Мб. Посмотрим, можно ли уменьшить вес, каким будет его качество и выберем лучший метод, чтобы сделать это лучше всего. Но для начала…
В двух словах о форматах
Существует огромное количество расширений для видео. Меня интересовали лишь самые распространенные, которые будут спокойно читаться на всех устройствах, в плеерах браузеров и не вызовут никаких проблем при публикации на сайте или ютубе.
Я выделил два: AVI и Mp4. Мне не хотелось бы сейчас вдаваться в подробности и размусоливать технические характеристики. Если кому-то будет интересно, можно почитать в Википедии или, как вариант, подписывайтесь на рассылку и я предупрежу вас о выходе статьи, в которой отдельно понятно расскажу почему они считаются самыми лучшими.
Чтобы не ходить далеко, свой эксперимент я начал с уменьшения объема ролика в Camtasia Studio.
Как сжать видео в программе Adobe Premiere Pro CC
Скачайте и установите программу, сделать это не сложно с официального сайта разработчика Adobe. Теперь зайдите в редактор:
на вашем экране появится окно выбора проекта, нажмите на «Новый проект»;
дайте вашему проекту имя, не меняйте настройки окна, исключая последнюю строчку, здесь нужно выбрать HDV и нажать «Ок»;
теперь вы увидите четыре рабочих области, вам понадобится в этой работе только окно А и Б;
в окно А перетащите своё видео из папки или рабочего стола левой кнопкой мыши;
- миниатюра видео появится, как только оно полностью прогрузится в редакторе;
- теперь возьмите видео левой кнопкой мыши и перетащите в область справа, которая находится под окном Б;
- на этом работа с окном редактора закончена, вам нужно перейти к экспорту и настроить кодеки;
- нажмите на вкладку «Файл» — «Экспорт» — «Медиаконтент»;
в появившемся окне экспорта задайте такие настройки: первая строчка — H.264, вторая строчка — с атрибутами исходного файла;
спуститесь ниже и найдите строку «Кодирование», в ней нужно отметить «CBR»;
перейдите в раздел «Аудио», прокрутите страницу, пока не увидите строчку «Аудиокодек». В ней нужно выбрать «AAC — версия 1»;
осталось только нажать на кнопку «Экспорт» в нижнем правом углу экрана,
ваше видео сжато, а потеря качества минимальна. Для сравнения откройте «Свойства» исходного файла и того, которого только что сохранили.
Видео файл занимал 33 Мб свободного места, после экспорта его размер составил 8 Мб. Мы сжали его в четыре раза. Если ваше видео было больше, чем Full HD, то изменения качества вы навряд ли заметите. В остальных случаях эти изменения минимальны.
Если установка редактора и манипуляции с ним не для вас, попробуйте вариант с онлайн — редакторами.
Устанавливаем настройки Аудио
Перед тем, как перейти к основном параметром видео, настроим сначала аудио. Для этого перейдите на вкладку Audio
в Handbrake. Если Вы не профессионал конвертации видео, то удивитесь: как много места аудио каналы занимают в отснятом видео файле.
Но, как правило, качественный звук в видео нужен только, если Вы сняли концерт любимой группы или музыкальный конкурс своих детей. Для остальных видео, где человеческая речь или музыкальная составляющая не является чем-то приоритетным, вот что мы сделаем:
- Проверьте, сколько всего звуковых дорожек. Рекомендую оставлять только одну, причём ту, которая, как правило, стоит первой. Остальные дорожки, кроме первой удалите.
- Используемый кодек советуют выбирать AAC (CoreAudio) или MP3. Эти кодеки позволят максимум уменьшить размер аудио дорожки с минимальными потерями, что достаточно не плохо для большинства случаев. На самом деле даже для концертов или других подобных видео, где важен звук Вы можете выбрать один из этих форматов сжатия, но попробовав выставить более высокий битрейт аудио.
- В битрейте выберите значение 160, которое установлено обычно по умолчанию для большинства видео. Выберите более высокий битрейт (256 или 320), если конвертируете видео с приоритетом аудио.

Для приведённого примера настройки аудио вторую дорожку можно сразу же удалить, она нам не нужна.
Онлайн-сервисы для сжатия видео (топ5)
Если не хочется загружать компьютер лишними программами, можно воспользоваться для сжатия видеоконтента одним из онлайн-сервисов. Некоторые из них платные, другие требуют наличия учетной записи или ставят водяные значки на вашем видео.
Итак, инструкция, как сжать видео онлайн в Clipchamp:
Входим в систему и жмем клавишу «Конвертировать мое видео», выбираем нужный файл или перетаскиваем в зону конвертации. Если есть доступ к утилите Clipchamp в Google Chrome, можно работать сразу с несколькими видеофайлами.
Если надо вновь сжать или конвертировать одно и то же видео с нуля, например, с иными параметрами вывода, жмем клавишу «Вернуться».
Программы для сжатия на Андроид
Большинство современных смартфонов оснащены хорошими камерами с высоким числом мегапикселей, что означает: видеоизображения «весят» немало. Если вы снимаете не слишком важное видео для общего доступа, можно уменьшить разрешение в настройках камеры. Но качество значительно снизится
Еще один вариант приложения для Андроид, помогающего сжимать видеоконтент:
Проблема с видеофайлом большого размера
Тема этой статьи появилась, когда я столкнулся с необходимостью уменьшить видео файл, предназначенный для загрузки на YouTube. Видео записывалось в программе Camtasia Studio, которая, при настройках по умолчанию, сохраняет ролик в HML5-видео, в формате MP4.
После сохранения записанного ролика на ПК, я обнаружил, что видео файл получился гигантского размера: более 600 МБ для 12 минутного видео — это очень много. Помимо YouTube, я храню видео в облачном хранилище, поэтому размер файла имеет значение.
Посмотрим свойства этого видео файла:
- Нужно щелкнуть правой кнопкой по файлу, в контекстном меню выбрать «Свойства».
- В окне «Свойства: имя файла» необходимо открыть вкладку «Подробно».
- В разделе «Видео», в опциях «Скорость передачи данных» и «Общая скорость потока» указаны значения, влияющие на качество и соответственно на размер файла.
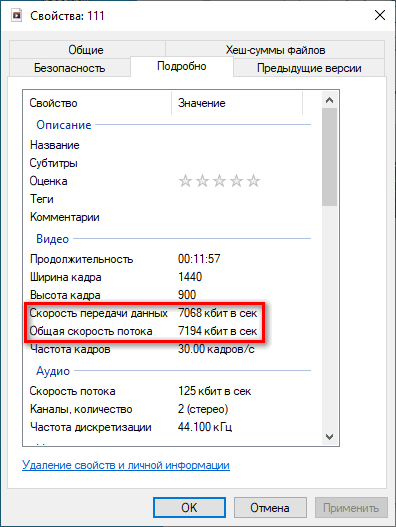
В моем случае, по непонятным причинам программа обработала видео с битрейтом, превышающим обычный в 10-20 раз, поэтому итоговый видео файл получился огромного размера. До и после этого, программа Camtasia Studio сохраняла видео с адекватным размером файла.
Для решения проблемы, мне необходимо уменьшить размер файла не изменяя формат и соотношение сторон видео ролика. Мы будем использовать онлайн сервисы в интернете и программы на компьютере.
Используется следующий метод для преобразования файла:
- файл в MP4 конвертируется в формат MP4;
- в процессе обработки файла происходит сжатие;
- итоговый фал получается меньшего размера.
К сожалению, далеко не на всех сервисах в интернете получиться уменьшить размер видео MP4 онлайн. Это связано с ограничениями по размеру загружаемого файла или времени, затраченного на обработку, при бесплатном использовании. На других ресурсах имеется лимит на размер файла, с которым может работать онлайн сервис.
В этой статье представлены сервисы, на которых можно уменьшить размер видео MP4 онлайн бесплатно, не имеющие проблем с загрузкой файлов сравнительно большого размера (до разумных пределов), а также бесплатные программы, позволяющие сжать видео.
Бесплатная программа для сжатия видео
Если заходит вопрос о конвертировании видеофайлов, то однозначно понадобится компьютер (никак не смартфон или планшет). Очень мощной, бесплатной и, что самое главное, – кроссплатформенной утилитой (macOS, Windows, Linux), которая идеально справится с этой задачей, станет Handbrake. Конечно, если хочется чего-нибудь менее навороченного, можно воспользоваться каким-нибудь Freemake Video Converter или FFmpeg, которые себя тоже отлично зарекомендовали, но в этом материале мы будем выполнять конвертирование через Handbrake.
.
Запустите приложение и выберите видеоролик, а уже затем начнём разбираться в дебрях многочисленных настроек.
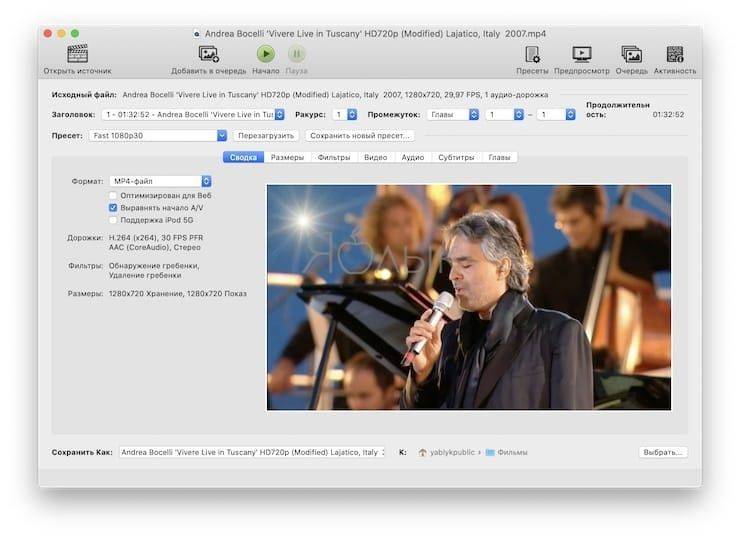
Как сжимать видео: онлайн сервисы
Если нет необходимости регулярно повторять процедуру, то пользователь может воспользоваться онлайн сайтами для сжатия. Существует множество подобных веб-ресурсов, платных и бесплатных. Рассмотрим некоторые из них.
YouTube
Многие посещают YouTube ежедневно, но не каждый знает, что с его помощью можно конвертировать видео. Для этого надо сделать следующее:
Войти в аккаунт Google и завести свой канал. На это действие уходит не более 5 минут. Нажать на кнопку «Добавить видео», она находится в правой верхней части экрана.
Загрузить файл и дождаться окончания обработки.
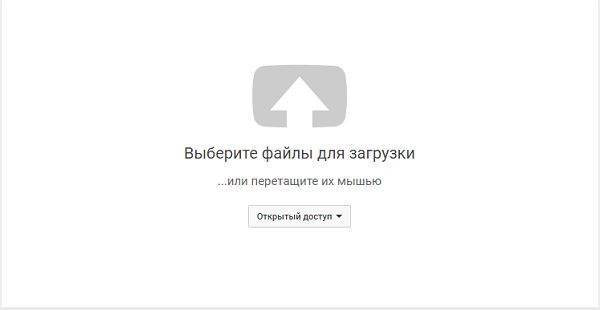
В выпадающем меню выбрать «Скачать файл MP4».
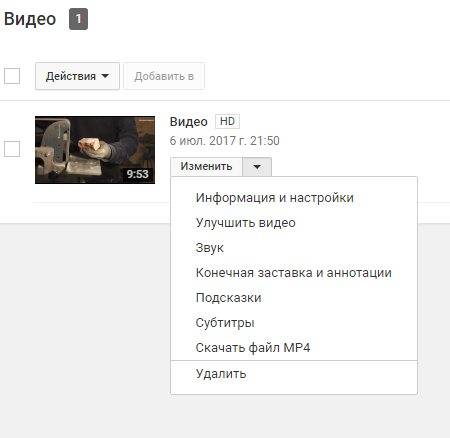
Видеохостинг использует мощные сервера для обработки, поэтому достаточно быстро справляется с небольшими файлами до 10 минут. Алгоритмы YouTube позволяют максимально сжать видеоряд практически без потери качества материала.
Convert-video-online — лучший бесплатный вариант
Бесплатный сервис, который позволяет конвертировать файлы до 2 ГБ. Минималистичный дизайн, поддержка современных форматов + возможность загрузки из облачных хранилищ.
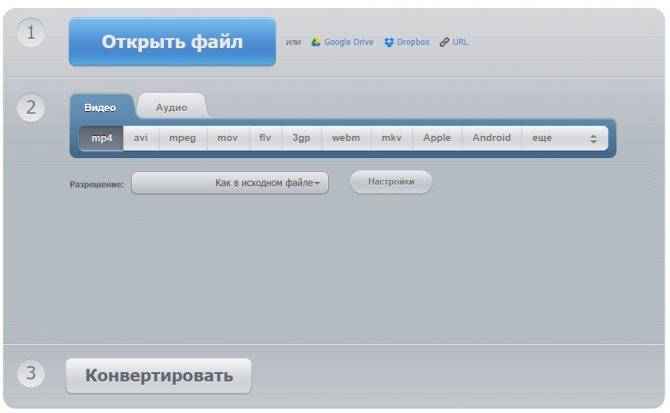
Online-convert — бесплатно и с поддержкой API
На ресурсе собраны всевозможные конверторы с множеством кодеков. Отдельно стоит отметить наличие API для разработчиков, они могут отправлять файлы на обработку с помощью программирования.
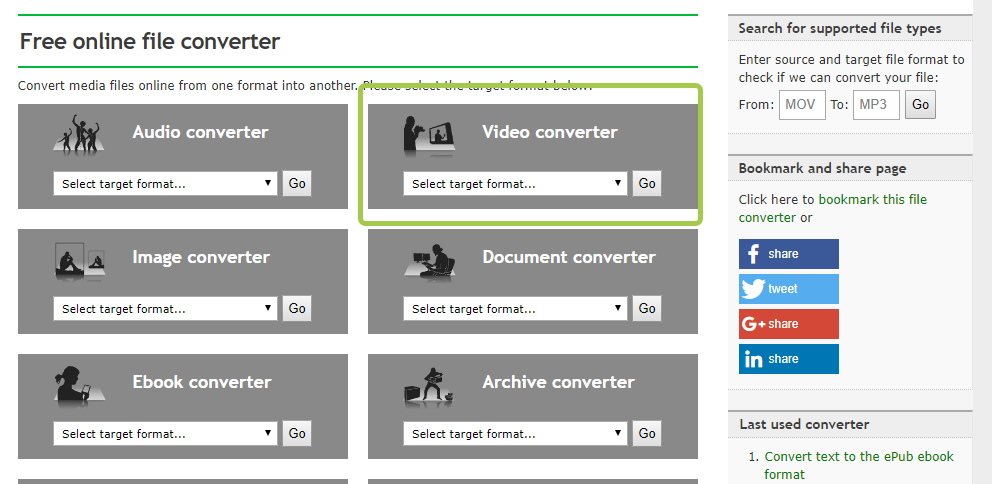
HD convert — платно, но на высокой скорости
Веб-сайт позволяет обрабатывать файлы высокого разрешения. На сайте уже подобраны оптимальные настройки характеристик под разные типы устройств.
За отдельную плату предлагается обработка массивных файлов в 3 раза быстрее. Удобная возможность для начинающих блогеров с маломощным оборудованием. Смонтировал, отправил на обработку и через 30 минут получаешь 4K с высочайшим качеством.
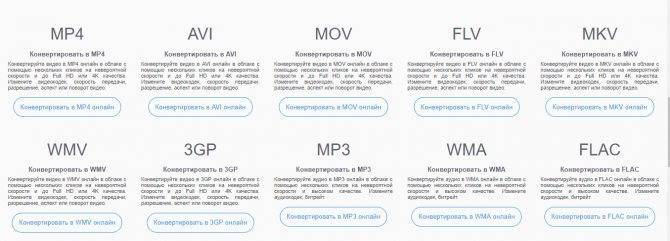
Convertio — платно и для долгосрочных проектов
Веб-сервис создан для коммерческих целей. Бесплатно здесь можно обработать документ до 100 MB. За 12$ можно купить месячную подписку и обрабатывать видеоматериал на высокой скорости и без ограничений. Также здесь поддерживается OCR сервис и API с инструкцией для разработчиков.
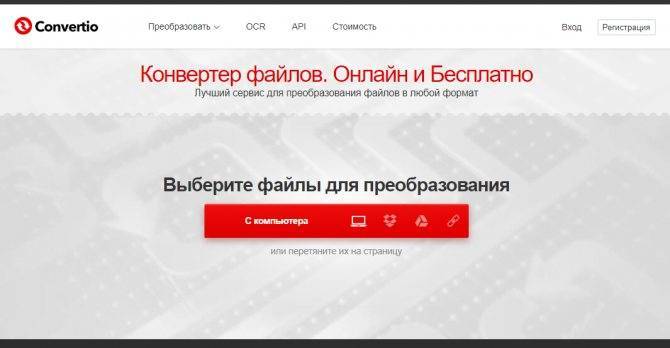
Программы для сжатия на андроид
Некоторые владельцы пользуются смартфоном гораздо чаще, чем компьютером, поэтому хранят многое на андроиде. Чтобы сэкономить память устройства достаточно переконвертировать документы через специальное приложение.
Video Converter Android (VidCon)
Создано в 2012 году и последнее обновление вышло 25 июля 2020, имеет платные и бесплатные версии, позволяет конвертировать материал в различные кодеки и форматы.
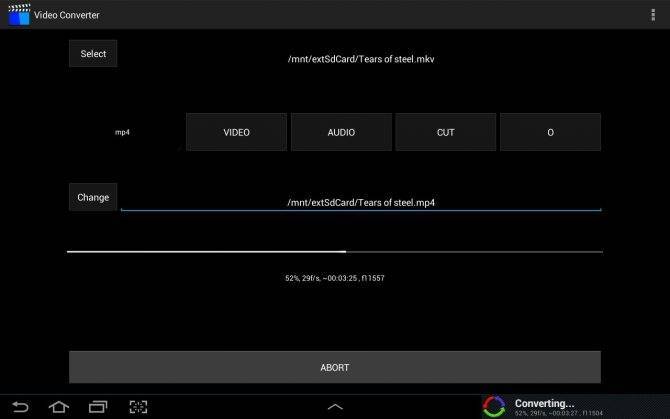
Как сжать видео на компьютере: пример работы
Алгоритм действий в целом везде одинаковый. Для примера, рассмотрим алгоритм действий с помощью Movavi — она работает быстрее аналогов.
- Скачиваем софт с официального сайта и устанавливаем на компьютер.
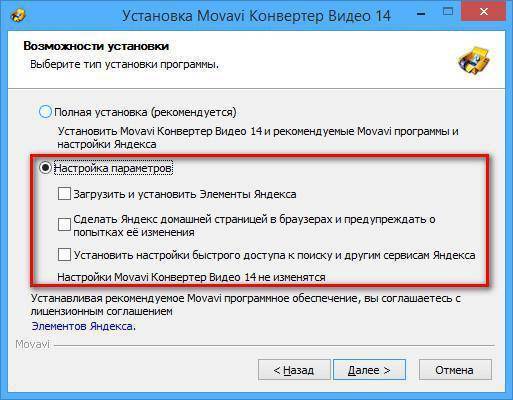
- В основном меню добавляем видео. При желании можем его обрезать в меню предварительного просмотра. Это позволяет сократить длительность и дополнительно уменьшить файл.
- Выбираем настройки конечного формата. Для сжатия рекомендуем использовать формат Mp4 с кодеком H264. В программе уже имеются шаблоны настроек.
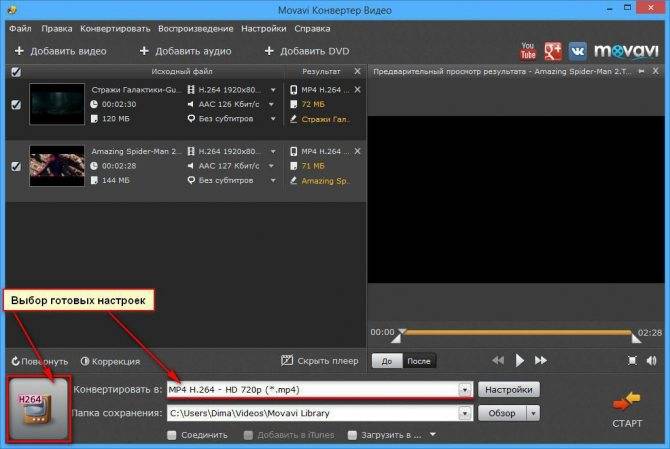
- После выбора формата и кодека можно увидеть насколько изменится размер материала.
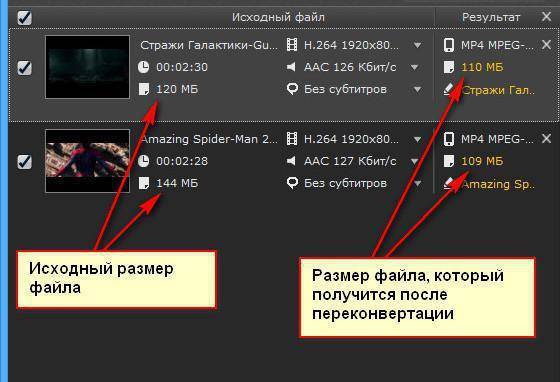
- Если хотите заметно уменьшить размер — нажмите на результативный показатель и передвигайте ползунок, пока не подберете оптимальный вариант для себя.
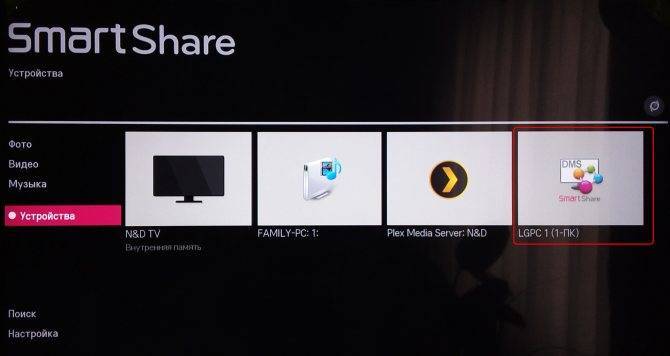
- Нажимаем «Старт» и ждем окончания процесса.
Если купить платную версию, то в параметрах системы можно настроить способы ускорения. Разработчики Movavi постарались над разработкой своего алгоритма SuperSpeed, который позволяет ускориться до 30 раз. Для его включения надо купить лицензию.
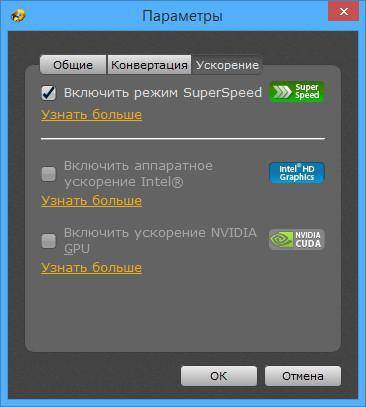
Как происходит сжатие?
Многие думают, что если уменьшить размер файла, то придётся чем, то пожертвовать.
В процессе сжатия с видео происходит много перемен. Некоторые из них не заметны человеческому глазу.
К примеру, понижение качества цветопередачи или удаление неподвижных частей картинки в динамических сценах.
Так же можно урезать файл за счёт снижения разрешения.
Если планируете просмотр ролика на смартфоне или планшете, вы не заметите визуальной разницы
между 1280×720 (размер видео на YouTube) и 640×480 или ещё ниже.

Всё зависит от разрешения экрана вашего устройства.
Объём же сократится весьма ощутимо.
Не теряя в качестве Вы сохраните место на устройстве или карте памяти и избавитесь от зависаний во время просмотра. Правило:
Визуально это выглядит так:
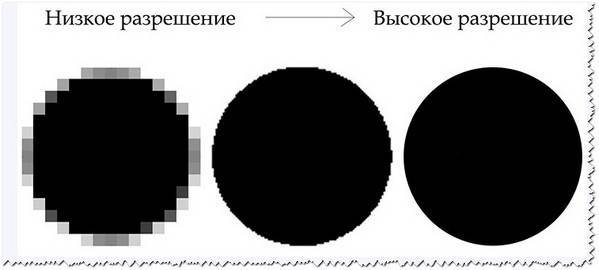
Так что, вполне реально получить чёткий видеоролик с хорошей картинкой и при этом, нужного нам размера и веса.
Как уменьшить размер видео файла без потери качества
Теперь вы немного знакомы с основными форматами , и можно приступать к основной теме. Для этой процедуры есть уйма софта и даже онлайн сервисов. Но с последними лучше не связываться. Они не смогут качественно справиться с этой работой. Вы только зря потратит время.
Используйте качественные профессиональные программы, такие как:
- Any Video Converter.
- Format Factory.
- Hamster Free Video Converter.
- Camtasia Studio.
- Xmedia Recode.
- Meg Ui.
- Super.
И это ещё далеко не всё. Но их вполне хватит.
Несколько методов уменьшения размера
Давайте разберёмся как работать с несколькими из этих программ.
Camtasia Studio
Для начала о том, как сохранять ролик. Всё очень просто. Выбирайте Produce and Share и появится понятное, простое меню. Оно легкое, поэтому не будем вдаваться в подробности.
Откроем любой ролик для теста.
Во первых, сохраним его в формате Mp4 720p. Кто то спросит: “А что это вообще такое?”. Так вот 720 это разрешение. Клип, обладающий высокой чёткость имеет либо 720, либо 1080p.
Стоит отметить, что не только разрешение влияет на чёткость. Ещё и количество кадров в секунду. Картинка должна меняться гармонично, и не тормозить.
Приступаем к рендерингу. Настройки менять не требуется. Выставляете формат и ждёте.
Результат будет ошеломляющим. Клип стал меньше весить, но хуже не стал.
Переходим к следующей утилите. Она быстрая и свою работу знает. Скачайте установочник и установите её.
После запуска вы будете лицезреть главное окно. Там нажимаем на File, а затем Open. Дальше вы уже догадались, открываем видео. Чтобы вы, случайно, нажали на другое , запустится предварительный просмотр. Проверьте и закройте окно.
Теперь нужно задать верные параметры и выбрать формат. Выбираем MKV, а дальше H264. Нажимаете Save и выбирайте куда сохранить.
Конвертация начнётся после нажатия кнопки Start. Останется подождать, и всё будет готово.
Xmedia Recode
Запустите, и произведите настройку на русский язык.
Приступи к сжатию. Она имеет простой интерфейс. Как обычно, нажимаем открыть и выбираем нужный ролик.
Теперь нужно установить все настройки, как на скриншоте.
Во вкладке видео подбираем подходящий кодек. В “Фильтры и настройки” настраиваем ширину и высоту.
Теперь жмём добавить и декодировать.
Осталось дождаться конвертации и посмотреть, что вес стал меньше, а картинка ничуть не пострадала.
Программа Super для сжатия видео
Скачайте бесплатную программу Super. Она доступная, и платить не нужно. Введите в любой поисковик её название и скачайте с любого сайта.
Запустив программу вы увидите главное окно. Добавьте видеофайл. Клацните правой кнопкой мыши по любому из свободных полей. Откроется меню. Выберите Add Multimedia. Найдите нужный файл, и нажмите открыть.
Теперь необходимо настроить. Выбирайте формат и кодек, которые считаете нужными. Другой кодек позволит уменьшить размер и сохранить его в приемлемом виде.
После этого настраиваем размер изображения видео файла. Если это непринципиально, поставьте галочку на значении No Сhange.
Можно начинать конвертирование. Для этого внизу есть кнопка Encode.
Hamster Free Video Converter
Если её ещё нет на вашем компьютере, то рекомендуем ее скачать и установить. Далее запустите её и увидите главное окно. Интерфейс просто и понятный на интуитивной уровне. Нажмите кнопку “Добавить видео”.
После чего она, в течении некоторого времени, обработается, и можно идти дальше.
Теперь настройте формат, но можно оставить прежний. Тогда оставьте тот же, что и был.
Затем, появится окно, в котором вы будете настраивать качество звука и картинки.
Зачастую тяжелые ролики имеют большое разрешение. Так вот, чтобы не стало хуже меняем его на более низкое, но чтобы оно соответствовало экрану компьютера или телевизора.
Ползунок отвечающий за качество рекомендуется оставить на уровне “Нормально”.
Дальше всё просто. Нажимайте “Преобразовать”, и идите отдыхать. Если оно большое, то ждать придётся долго.
Важный момент, о котором нужно знать – частота кадров. В отснятых роликах её лучше оставлять такой же. Если вы практикуете съёмку замедленного действия, можете поэкспериментировать. Для этого есть специальный софт.
Заключение
Вот в принципе и всё. Конечно, есть еще уйма различных способов, но эти самые эффективные и проверенные. Они смогут предоставить желаемый вами результат за считаные минуты. Чтобы все сделать правильно и добиться максимального результата – внимательно изучите всю изложенную информацию.
Итог
Я рассказал о том, как быстро и без проблем сжать видео с помощью программы Movavi Video Converter. Программа имеет русскоязычный интерфейс, проста в использовании и имеет все необходимые настройки, а также быстрее своих аналогов (если выбирать профиль с поддержкой SuperSpeed). Для тех, у кого современные видеокарты от Intel или nVidia, программа будет спасением, так как она умеет быстро кодировать видео, используя мощности видеокарт.
Могу смело рекомендовать к покупке Конвертер от Movavi, потому что, если рассуждать здраво, аналогов у нее нет. Цена кусается, но избавление от головной боли редко бывает бесплатным. Программа оправдывает свой слоган:







