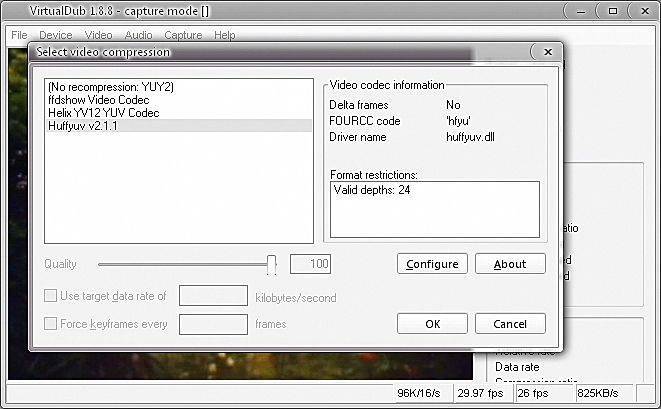Содержание
Где я могу скачать последние версии скриптов, которые импортируют фильтры от VirtualDub ?
Эти AviSynth скрипты находятся на странице
ShareFunctions,
или Вы можете скачать пакет, называемый vdub_filtersv15.zip, со ссылок на форуме
или http://neuron2.net/hosted.html
Как мне самому создать такой скрипт ?
Пример скрипта (рассматриваемый VirtualDub фильтр может быть скачан с
домашней страницы Donald Graft):
Фильтр Smart Bob от Donald Graft:
function VD_SmartBob(clip clip, bool show_motion, int threshold, bool motion_map_denoising)
{
LoadVirtualdubPlugin("d:\bob.vdf", "_VD_SmartBob", 1)
return clip.SeparateFields._VD_SmartBob(clip.GetParity?1:0,
\ default(show_motion,false)?1:0, default(threshold,10),
\ default(motion_map_denoising,true)?1:0)
}VirtualDub плагин SmartBob
импортируется командой “LoadVirtualdubPlugin”.
Первый ее аргумент дает путь к плагину, второй аргумент это имя
плагина, которое будет использовано в скрипте, и третий аргумент
называется подмотка (preroll).
Подмотка должна быть
установлена равной по крайней мере числу кадров, которые
необходимо предварительной обработать фильтру, чтобы
заполнить буферы и/или обновить его внутренние переменные. Этот
последний аргумент используется с некоторыми фильтрами, такими как:
SmartBob,
SmartDeinterlace,
TemporalCleaner и другими. Причина связана с архитектурой
фильтрации в Virtual Dub, где будущие кадры недоступны
фильтру.
Dividee сообщает: “В диалоге “Add filter” VirtualDub,
некоторые фильтры имеют параметр
“Lag:” (задержка) в их описании. Я думаю это есть величина, которая
должна быть использована как подмотка. К несчастью, это
указание не всегда присутствует. В этих случаях вы должны
использовать предполагаемое значение.” Конечно, Вы всегда
можете спросить у автора фильтра.
На первом шаге надо найти
последовательность аргументов в последней строке, где клип
выводится. Сконфигурируйте фильтр в VirtualDub
и выберите “Save processing Settings” (сохранить настройки обработки) в
меню “File”, или нажмите Ctrl+S.
Откройте созданный .vcf файл в текстовом редакторе, и вы увидите строки
подобно следующим:
VirtualDub.video.filters.Add("smart bob (1.1 beta 2)");
VirtualDub.video.filters.instance.Config(1, 0, 10, 1);Порядок аргументов тот же, который должен быть использован в
AviSynth.
Чтобы выяснить роль аргументов, поиграйте с ними в VirtualDub и контролируйте получаемые строки.
Второй шаг заключается в
тестировании фильтра и сравнении его с фильтром в самом
VirtualDub. Что касается собственно
программирования скриптов, то Вы можете многому научиться, глядя на
скрипты, уже содержащиеся в vdub_filters.avs.
Пример скрипта, который использует функцию VD_SmartBob:
Import("d:\vdub_filters.avs")
AviSource("d:\filename.avi")
ConvertToRGB32 # только если необходимо (но не повредит)
VD_SmartBob(1, 0, 10, 1)
ConvertBackToYUY2 # только если необходимо Пакет vdub_filtersv15.zip является немного устаревшим, так как много новых VirtualDub
фильтров в нем нет. Если это как раз случай с нужным Вам фильтром VirtualDub, и вы
не хотите создать функцию сами (такую как VD_SmartBob), можно также
использовать следующий скрипт:
LoadVirtualdubplugin("d:\bob.vdf", "VD_SmartBob", 1)
VD_SmartBob(1, 0, 10, 1) # параметры взяты из файла .vcf|
Содержание FAQ | Общая информация |
Загрузка клипов |
Открытие скриптов |
Общие сообщения об ошибках |
Обработка различного контента |
Работа с YV12 |
Обработка с плагинами от Virtualdub |
$English Date: 2008/07/04 17:07:28 $
Русский перевод 19.05.2005-04.07.2008 Fizick http://bag.hotmail.ru
Как пользоваться
Чаще всего программу используют для домашних видеороликов и несложного линейного монтажа. Как работать с программой? Например, есть видео, часть которого необходимо удалить.
Делается это так:
Открываем нужный файл с помощью вкладки открыть файл. Он сразу же загружается в основное окно
Обратите внимание, программа «читает» не все форматы, если формат видео не подходит, оно не загрузится. Это называется захват видео.
- Теперь нужно выбрать начало фрагмента, который будет удален. Для этого используем входную метку.
- Следующий шаг – постановка выходной метки.
- Чтобы удалить выделенный врагмент, необходимо нажать кнопку DELETE на клавиатуре.
- Теперь полученное видео надо сохранить. Откройте фкладку Файл, нажмите на кнопку «Сохранить как AVI», задайте файлу имя и сохраните там, где нужно.
Это – лишь самая банальная функция программы. Чтобы узнать обо всех особенностях, придется потратить немного времени и, что называется, поковыряться во внутренносятх софта.
Особенности заключаются в следующем:
- программа предназначена для AVI, поэтому ориентируйтесь на работу именно с таким расширением видео;
- для обработки звука софт использует Video for Windows, поэтому некоторые звуковые файлы могут не открываться, чтобы подобного не произошло, требуется заранее установить соответствующие кодеки;
- работать разрешается в режиме одного или двух окон, если это удобно для монтажера;
- если какой-то фрагмент удален из видео по ошибке, его всегда можно вернуть, для этого во вкладке Правка имеется соотвествующая функция;
- ролики легко склеить между собой, имея мод;
- программа показывает номер кадра и его тип в самом низу справа: «K» — ключевой кадр, если ничего нет, то это — дельта-кадр, «D» — пропущенный кадр;
- программа славиться своими встроенными фильтрами. Их около 30, также существует возможность фильтры добавлять, что тоже является немаловажным плюсом программы;
- размеры видео можно менять по своему желанию, также фильтры позволяют убирать шумы, устранять болтания видеокамеры, добовлять логотипы и прочее;
- если фильтр нужен не для всего видео, а для какой-то его части, то выделяется область ролика и к ней применяется фильтр.
Обычно все вопросы по софту легко решаемы с помощью вкладки «Справка». Никаких сверхзадач программа не выполняет, поэтому и работать с ней не составит большого труда. Применять virtualdub для серьезных задач: монтажа телевизионных программ, роликов рекламного типа, фильмов, конечно, не стоит. Изначально ПО было разработано именно для домашнего обращения, таковым является и по сей день.
Если вы задумали сделать оригинальный подарок близкому человеку, в программу можно загрузить фотографии, картинки, наложить музыку, сделать трогательные подписи к получившемуся ролику. Практически все современные телевизионные системы и компьютеры работают с форматом AVI, поэтому проблем с воспроизведением файлов не возникнет.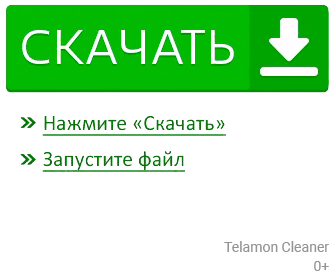
Как соединить видео файлы в один видео файл
С помощью программы VirtualDubMod вы можете соединить несколько видео файлов в один видео файл. На этом примере, я использую фильм, который состоит из двух видео файлов с расширением «.avi» и эти части не являются сериями фильма. Раньше, часто такие фильмы были записаны на несколько CD дисков.
Для этого, открываете программу VirtualDubMod, в меню «Файл» => «Открыть видеофайл…». В окне Проводника выделяете видео файл, к которому вы будете присоединять другую часть этого фильма, а затем нажимаете на кнопку «ОК».
В меню «Видео» отмечаете пункт «Прямопотоковое копирование». По умолчанию, при запуске программы всегда активирован пункт Режим полной обработки».
Если использовать этот режим весь процесс кодирования займет очень много времени, а размер конечного файла увеличится в сотни раз. На вашем компьютере, в этом случае, может даже не хватит свободного места на жестком диске для конечного файла.
При «Прямопотоковом копировании» не происходит перекодировка видео файла и не ухудшается качество видео, что, обычно, происходит при режиме полной обработки.
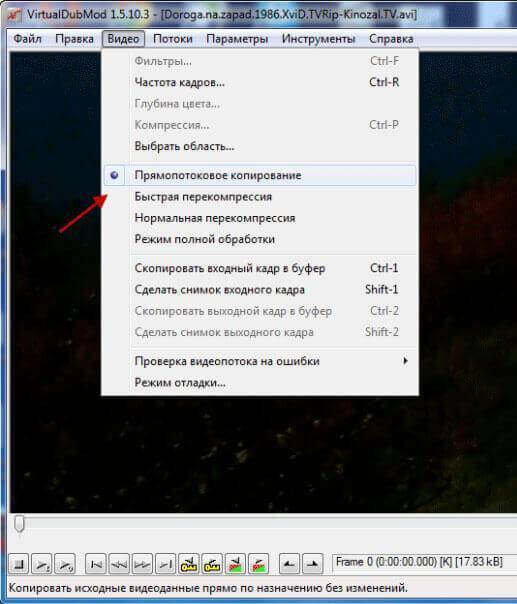
В меню «Файл» нажимаете на пункт «Добавить AVI сегмент…». В окне Проводника выделяете второй видео файл, а потом нажимаете на кнопку «Открыть».
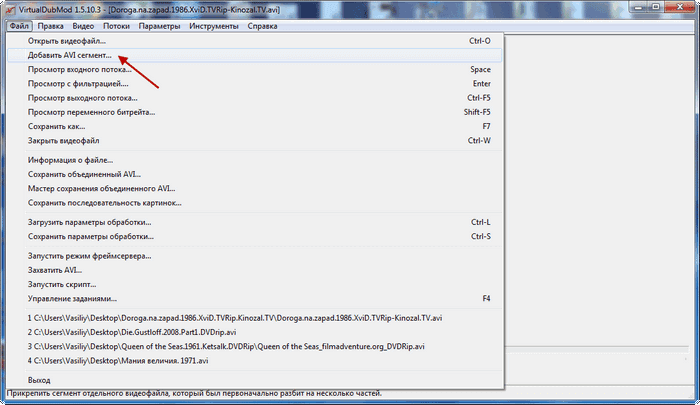
Далее снова входите в меню «Файл», а в контекстном меню нажимаете на пункт «Сохранить как…».
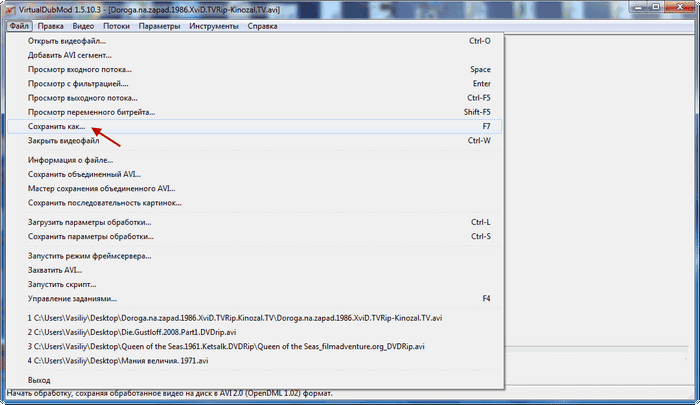
В открывшемся окне выбираете имя файла (можно выбрать любое имя, а потом переименовать этот файл), а затем нажимаете на кнопку «Сохранить».
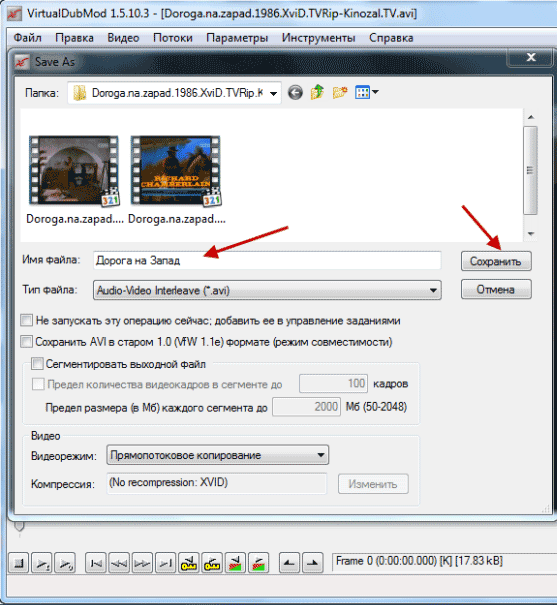
В новом окне вы видите процесс обработки видео файлов.

В результате, через некоторое время, вы получаете фильм, состоящий из одного видео файла. При сравнении первоначального видео файла и соединенного видео файла вы увидите, что качество видео осталось практически без изменений.
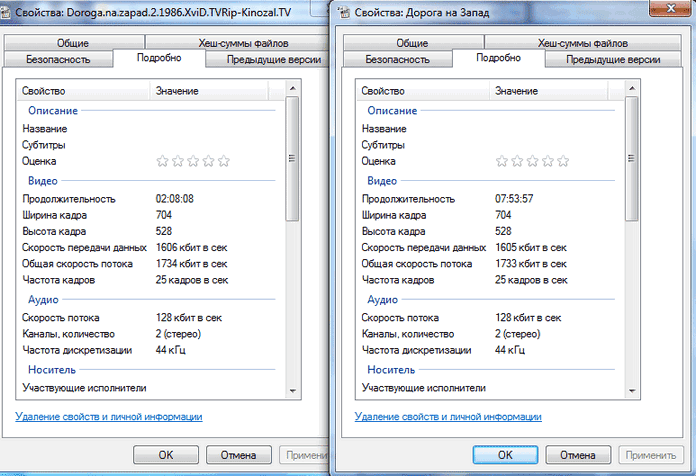
Если необходимо склеить несколько видео файлов, то тогда сначала склеиваете первый видео файл со вторым, а затем к склеенному видео файлу добавляете третий видео файл. Следующие видео файлы добавляете к склеенному видео файлу таким же образом.
Как добавить кодеки?
Для установки нужного плагина вам потребуется найти его в интернете. Скорее всего он будет представлять собой архив, в котором и будет находиться нужный вам файл плагина в формате VDF. Его нужно будет извлечь и скопировать в корневую директорию программы VirtualDub, а именно в папку «Plugins». После чего перезапустить программу.
Кодеки, с которыми работает VirtualDub, подгружаются из операционной системы Windows. Поэтому для работы с каким-либо определенным кодеком, его просто нужно установить в нее. Обычно это происходит в автоматическом режиме и не требует точных настроек от пользователя. В дальнейшем он появится в настройках VirtualDub.
Несмотря на возраст и отсутствие поддержки со стороны разработчика, VirtualDub является одним из самых лучших решений в области захвата и обработки видеоряда. Ее любят и уважают за простой и понятный интерфейс, а также за обширный функционал. При этом, она обладает рядом функций, которые тяжело найти даже в современных аналогах.
Компрессия видео
Для того, чтобы сжать видео и/или аудио в Virtual Dub, в соответствующих пунктах меню должно обязательно стоять full processing mode, иначе он будет сохранять видео и/или аудио как есть.
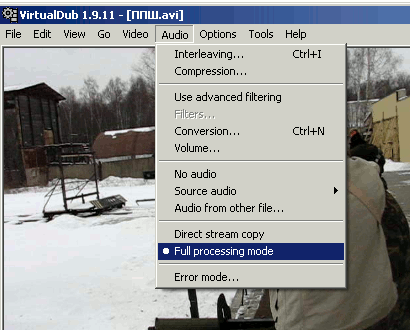
ВЫберите кодек которым будете сжимать своё видео.
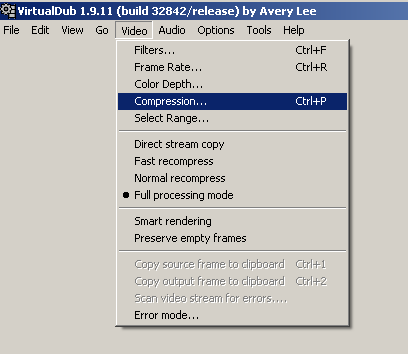
Хорошо бы, чтобы у вас в системе был установлен пакет кодеков K-Lite Codec Pack.
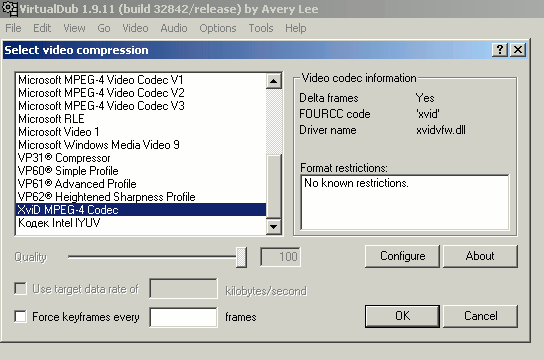
К примеру мы выбрали алгоритм сжатия XviD MPEG-4 Codec.
Произведём его настройки, хотя их можно и не трогать.
Уменьшите значение Maximum I-frame interval, это полезно для увеличения скорости проигрывания видео в онлайне.
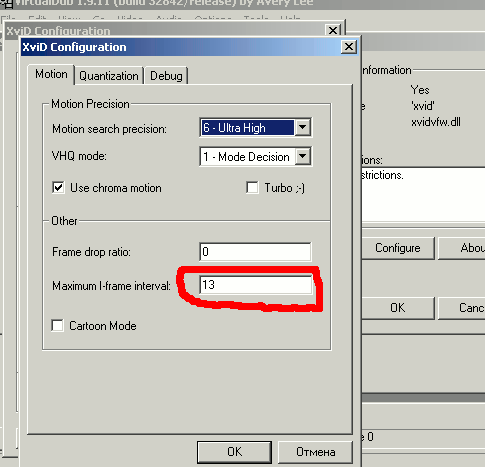
С помощью этого кодека в Virtual Dub можно осуществить двухпроходного кодирование. Это полезно для улучшения результата компрессии.
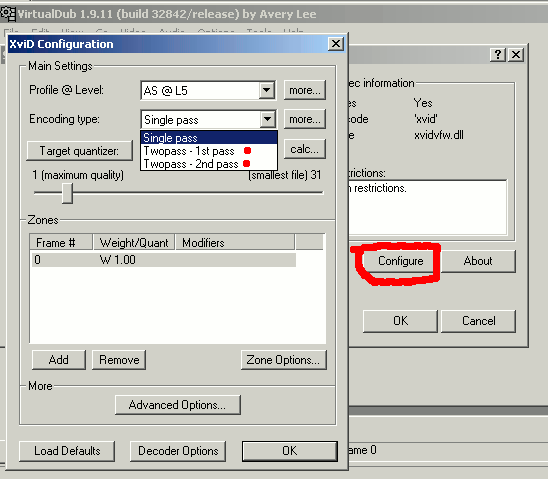
Компрессия в один проход, как правило, осуществляется очень быстро. При этом вы можете посмотреть, удовлетворяет ли вас качество, если нет — увеличить битрейт. Либо, если вы погорячились и поставили слишком большой битрейт — можете уменьшить его.
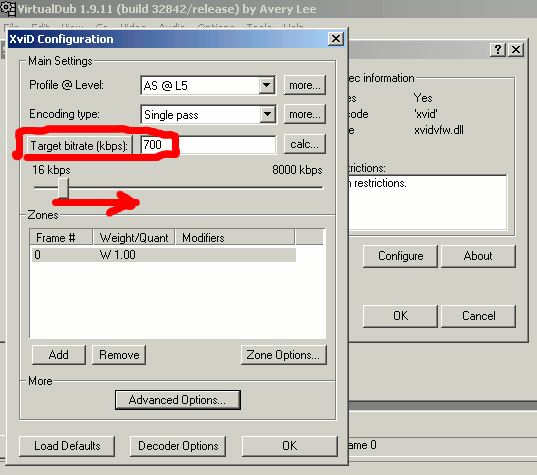
Склеивание (объединение) видеофайлов.
Для склеивания фрагментов необходимо, чтобы они имели один и тот же размер картинки, один и тот же fps, один и тот же вид (способ) компрессии. Но при этом битрейт может быть разным. Таким образом, для каждого куска вы можете подобрать степень компрессии. Для некоторых фрагментов даже очень малый битрейт не даёт видимой порчи изображения, так зачем же ставить его большим? Для других же необходимо поставить его побольше, чтобы сохранить красивую картинку.
Чтобы объединить(склеить) фрагменты видео, надо открыть первый фрагмент (file/open), затем через file/append AVI segment выбрать следующий по порядку фрагмент.
Если у вас их несколько, надо повторить операцию append AVI segment для каждого фрагмента, либо склеить и сохранить сначала два первых фрагмента, потом открыть их заново и точно так же прилепить к ним следующий.
Если каждый ваш фрагмент уже сжат (особенно, если вы подбирали оптимальное сжатие(компрессию) указанным выше способом), в пункте меню video необходимо выбрать direct stream copy, тогда ваши видеофрагметы будут просто склеиваться, без перекомпрессии.
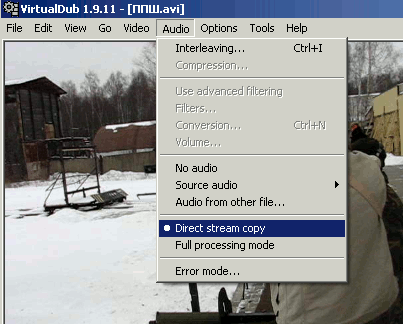
Можно поставить full processing mode, если ваше видео еще не сжато, либо вы не хотите сохранять имеющуюся компрессию.
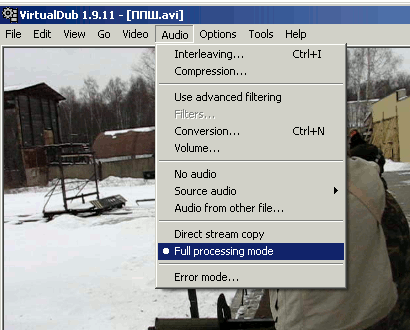
Для компрессии аудио всё совершенно аналогично.
Наложение звука
Звуковая дорожка для наложения должна быть смонтирована и готова заранее. Если она не сжата, её можно сжать в процессе наложения.
Для того, чтобы наложить звук, выберите audio/audio from other file, а затем укажите файл со звуком, который надо наложить.
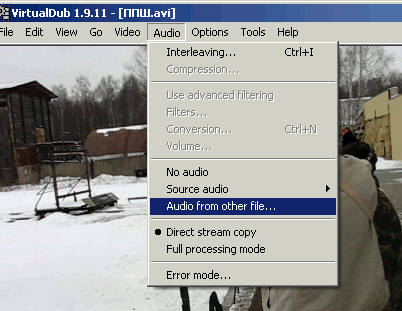
Аудиофайл может быть сжатым, например в mp3.
Сохраните полученный результат.
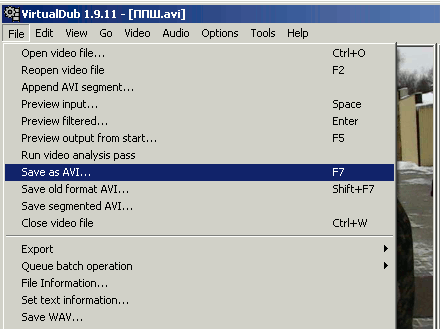
Старайтесь не сохранять полученный результат (обработанный видеофайл) в исходный файл. При сохранении обязательно меняйте имя файла. Исходник может вам ещё пригодиться!
Горячие клавиши
Для удобства работы с VirtualDub рекомендуется научиться управлять функциями не только с помощью выбора необходимой команды посредством мыши, но и применяя «горячие клавиши», значительно ускоряющие действия. Программа оснащена изначально многими «горячими клавишами»:
- Чтобы открыть файл, надо зажать одновременно кнопки Ctrl и O.
- С целью перемещения по видео можно использовать сочетание клавиши Shift и стрелки на клавиатуре, что позволит осуществить покадровое движение.
- Комбинация Alt со стрелкой позволяет передвигаться на промежуток в пятьдесят кадров.
- Для осуществления записи с экрана применяется клавиша F6, отвечающая за старт «захвата».
- Остановить захват можно кнопкой Esc.
- Удалить выделенный объект, как и в любых иных программах, можно при помощи клавиши Delete.
- За сохранение отредактированного видео отвечает кнопка F7.
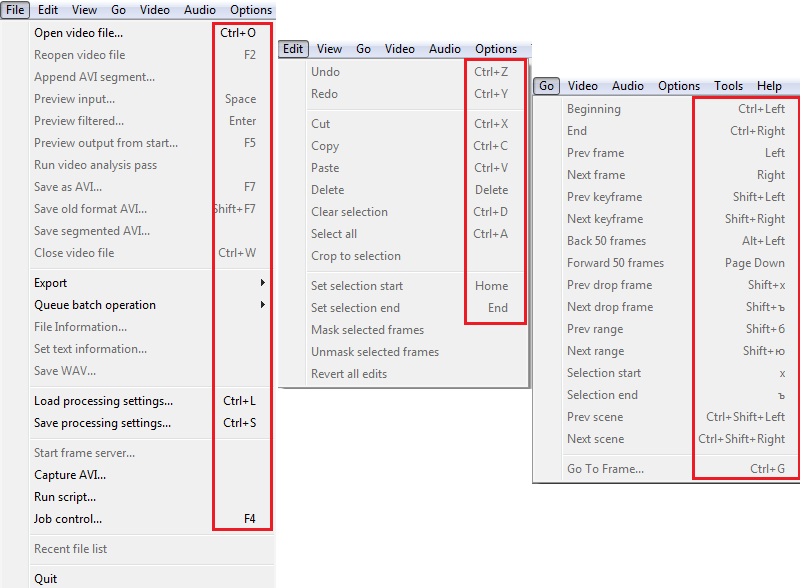
На самом деле, это только малая часть рабочих клавиш и сочетаний, но запоминать комбинации изначально нет смысла: большинство из них прописаны в подпунктах настройки меню, напротив каждой из позиций в выпадающем списке, что позволит со временем научиться наиболее важным для работы «горячим командам». Разберёмся дальше подробно, как осуществить процедуру захвата видео с монитора, так как именно с этой целью чаще всего применяются ресурсы утилиты.
Установка VirtualDub
Первое, что нужно сделать, это бесплатно скачать VirtualDub на ПК или ноутбук. В виде подробной пошаговой инструкции разберемся, как это делается:
- В первую очередь переходим в конец этой странички и находим кнопку, при помощи которой сможем скачать архив с приложением. Воспользовавшись паролем, который прописан в таблице над кнопкой скачивания, распаковываем архив и запускаем исполняемый файл программы.
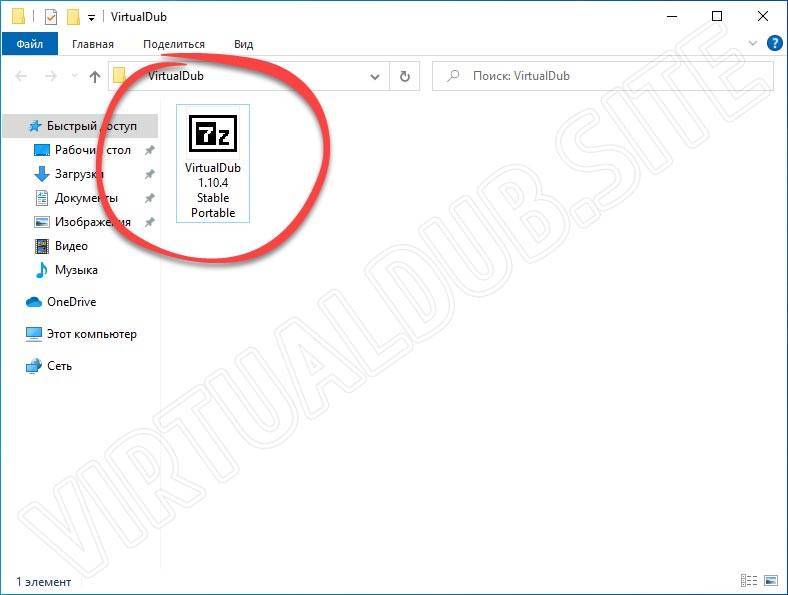
- Дальше выбираем каталог, в который будет извлечена портативная версия приложения. После этого кликаем по кнопке, обозначенной на скриншоте ниже.
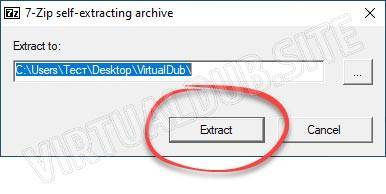
- В результате запустится и сама распаковка. Ждем, пока она будет завершена.
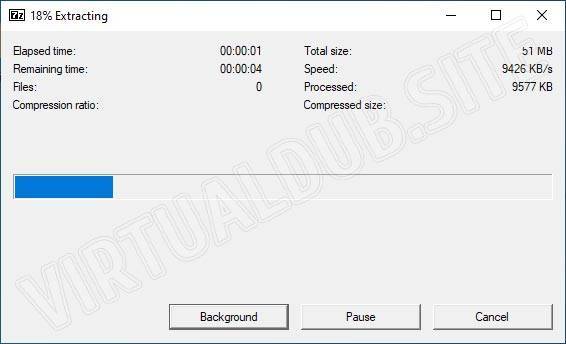
- В папке, которую мы указали в начале процесса распаковки, появится целый ряд каталогов и файлов. При помощи одного из двух ярлыков, обозначенных на скриншоте ниже, можно запустить портативную версию VirtualDub RePack. В зависимости от разрядности используемой ОС, выбираем тот или иной вариант.
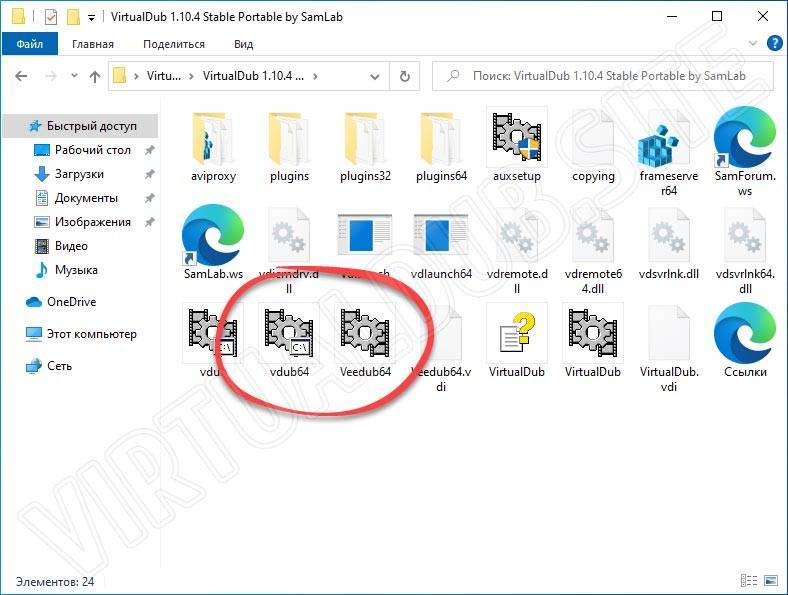
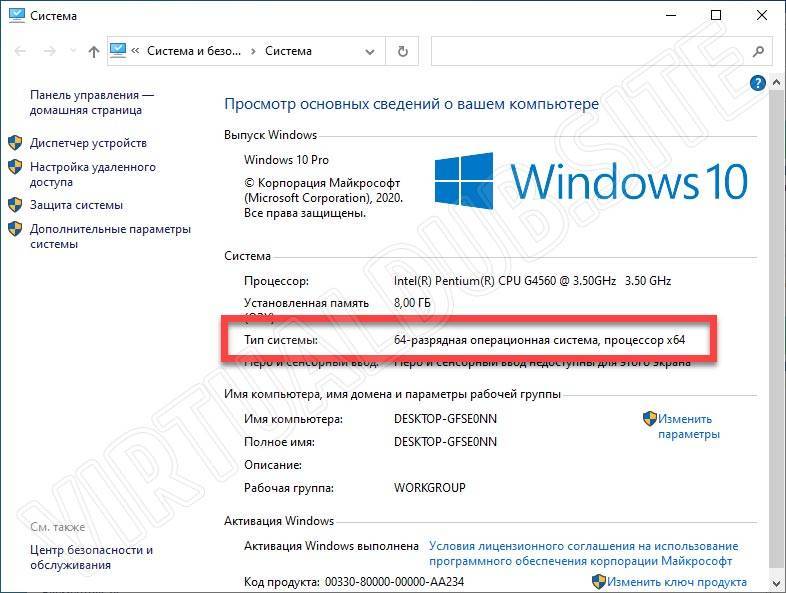
На этом с установкой приложения покончено, и мы можем переходить к его обзору.
Возможности VirtualDub:
Конвертирование (перекодирование) видео. Вырезка и склейка видео. Разделение видео и аудио и сохранение их в отдельные файлы. Захват видео. Замена звуковой дорожки, работа с несколькими звуковыми дорожками, добавление или удаление звуковой дорожки. Применение разнообразных фильтров. Возможность работать на нескольких компьютерах по сети. Пакетная обработка видео – конвертирование нескольких видеофайлов сразу.
По умолчанию VirtualDub работает с файлами .AVI, .dat, .divx, .mpeg, .mpg, .mpv
Но при использовании специальных плагинов появляется возможность работать с VOB, MPEG-2, AC-3, FLIC, FLV, FLI, FLC, MOV, MP4, PVN, 3GP, WMA, WMV, ASF.
Очень важное и ценное отличие от других видеоредакторов в том, что вы можете выбирать режим работы с видео: с рекомпрессией (как почти все монтажные программы) или без нее. Это означает, что вы можете вырезать какие-то части фильма, например, рекламу, титры, заставки без перекодирования всего видео (режим Direct Stream copy или Прямопотоковое копирование).
VirtualDub может работать со звуком, редактировать, изменять его без рекомпрессии видео или наоборот, редактировать видео, не перекодируя звук.
Этот редактор не рассчитан на длительную работу с видео, поэтому, здесь не создается проект, который можно сохранять и работать с ним в дальнейшем
Принцип работы VirtualDub: из исходного файла – в конечный файл. Для определенных целей это очень удобно.
Программа имеет множество фильтров, которые можно использовать в режиме реального времени. Это означает, что применив фильтр, вы сразу видите результат без перекодирования.
Фильтры VirtualDub особо ценятся видеомонтажерами, т.к. аналогичные по качеству фильтры в других программах найти сложно, а порой и невозможно.
Дополнительные (внешние) фильтры можно скачивать из Интернета и помещать в папку Plugins. После этого фильтры становятся доступными при выборе в программе.
Также фильтрами можно управлять через вкладку меню Video, выбрав Filters (Видео – Фильтры). В открывшемся окне с помощью кнопок Add… и Delete (Добавить и удалить) фильтры добавляются и удаляются, также есть кнопки для их сортировки, загрузки внешних фильтров.
Фильтров много, но их можно условно разделить на несколько групп: Обработка изображения на экране: изменение размера, поворот, обрезка черных полей или добавление полей и пр. Обработка видео (яркость, контраст, цветовая коррекция, баланс белого, уровни). Удаление различных шумов, артефактов на видео (чаще всего с помощью внешних плагинов). Интерлейсинг и деинтерлейсинг (чересстрочное изображение). Прочие фильтры, например, добавление логотипа, удаление логотипа из видео, добавление даты и времени, субтитров, устранение дрожания камеры и пр.)
С помощью VirtualDub можно сделать раскадровку видео, т.е. выбранный фрагмент видео сохранить в виде последовательности картинок. Для этого выделяют нужный фрагмент и в меню File выбирают Save image sequence (сохранить последовательность изображений).
Можно еще долго описывать достоинства этой программы, но лучше оценить из на практике. На следующей странице мы рассмотрим интерфейс программы VirtualDub и принципы работы в ней.
Вы можете скачать VirtualDub с файлообменника DepositFiles (скачивание бесплатное):Русская версия VirtualDub 1.10.1, размер 18,3 Мб (включает много плагинов)Сохранение видео в VirtualDubКак сделать видеооткрытку с музыкой и титрамиAdobe Premiere – профессиональный видеоредакторMPEG Video Wizard – программа для редактирования MPEG2
Скачать
Видеоредактор VirtualDub отлично подходит для домашнего монтажа. Пользователю даже не нужно думать, как установить программу. Главное, скачать ее с проверенного сайта (проще всего через торрент), открыть и использовать на свое усмотрение. Для профессионального монтажа программа не подходит.
Она предназначена для простой обработки видео, отделения изображения от звука, соединения нескольких роликов в один большой. Интерфейс простой и понятный, управление несложное. С утилитой даже школьник разберется, наверное, поэтому сегодня она не теряет своей популярности, несмотря на то, что в мире существуют многочисленные аналоги данного софта.
Программа не предназначена для решения сверхзадач, работает далеко не со всеми форматами видео, иногда выдает ошибки, значительно затрудняющие рабочий процесс. перед началом монтажа в VirtualDub не лишним будет прочитать справку и проверить совместимость с операционной системой компьютера.
VirtualDub как сохранить видео? VirtualDub сжатие видео.
После того как все операции с видео были сделаны, осталось его только правильно сохранить. У многих проблемы начинаются в этом пункте.
Условно можно разделить сохранение на 2 типа:
1. Сохраняем в исходном качестве, т.е. не переконвертируем ни звук ни само видео. В этом случае файл сохраняется очень быстро. Теперь о том как это делается наглядно.
Выбираете пункт аудио/прямопотоковое копирование.

VirtualDub сжатие видео
Выбираете пункт видео/прямопотоковое копирование.

VirtualDub сжатие видео
Файл/сохранить как avi.
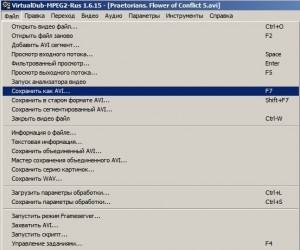
VirtualDub сжатие видео
2. Сохраняем в другом качестве, при том можно переконвертировать и звук и видео, или только звук, или только видео. Сжатие видео может затянуться на довольно длительный промежуток времени.
Тут рассмотрим вариант, при котором будете переконвертировать и звук и видео. Если, например, звук захотите оставить без изменения – то нужно просто выбрать пункт – прямопотоковое копирование.
Выбираем аудио/режим полной обработки.

VirtualDub сжатие видео
Затем аудио/компрессия. Теперь нужно выбрать кодек в который переконвертируется ваша звуковая дорожка. На скрине выбор сделан в пользу одного из самого популярного кодека.

VirtualDub сжатие видео
Затем тоже самое с видео: видео/режим полной обработки, видео/компрессия.

VirtualDub сжатие видео
Из списка следует выбрать один из предложенных кодеков и нажать изменить. На картинке выбор сделан в пользу одного из самых популярных кодека Divx.

VirtualDub сжатие видео
После этого осталось выбрать битрейт видео, т.е. качество, с которым сжимать. На скрине все по умолчанию.

VirtualDub сжатие видео
Теперь можно приступать к сжатию видео: файл/сохранить как avi.
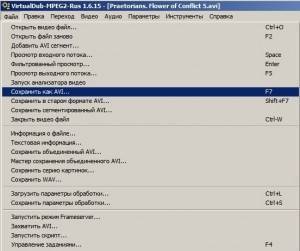
VirtualDub сжатие видео
Должно появиться примерно такое окно. Время сжатия может быть довольно продолжительным. Зависит главным образом от мощности компьютера, и тех кодеков и фильтров, которые вы выбрали.

VirtualDub сжатие видео
Теги: видео, запись видео
Общее описание VirtualDub
После скачивания и распаковки архивного файла с пакетом программы, необходимо запустить исполняемый файл VirtualDub.exe (или Veedub 64. exe для 64-х битных систем).
Обзор интерфейса
Интерфейс программы немного сложный, так как имеет много инструментов по обработке видео и аудио – см. СКРН.1 (далее, сокр. «скриншот»).
В верхней части окна редактора находится основное меню.
В рабочей области настраиваются два экрана для загрузки видео — исходного и обработанного (выходного) и аудиодорожка в режиме волны или спектрограммы.
В нижней части интерфейса расположены следующие функциональные элементы (СКРН. 2):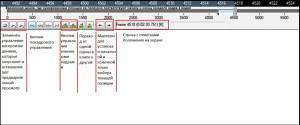
- Элементы управления воспроизведением, которые запускают и останавливают предварительный просмотр.
- Кнопка воспроизведения с маленьким «I» проигрывает входной видеосигнал, с маленькими «O» осуществляет как входной, так и фильтрованный вывод видео;
- Кнопки покадрового управления;
- Кнопки управления ключевыми кадрами;
Элементы (кнопки) перехода от одной сцены в клипе к другой, основанные на эвристическом анализе изображений;
Маркеры (кнопки) для установки начальной и конечной точки выбора текущей позиции. Выбор используется командами в меню Правка для редактирования частей видео (например, для обрезки);
Строка с отметками положения на экране (Timestamp display), которая отображает номер текущего кадра, временную метку и тип кадра в текущей позиции.
Для наглядности общий функционал VirtualDub приведен на скриншотах (СКРН. 3-11) запущенной программы с развернутыми пунктами основного меню:
Работа с файлами — основные операции по захвату, сохранению, монтажу и обработке медиа-файлов (Файл) – СКРН.3;
Работа с выделенными кадрами и фрагментами (Правка) – СКРН.4;
Отображение элементов интерфейса (Вид) – СКРН.5;
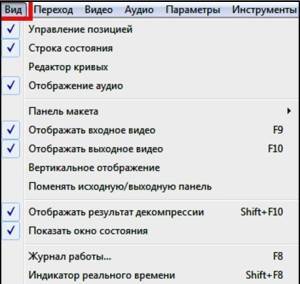
Перемотка вперед/назад с фиксацией позиции и выделением (Переход) – СКРН.6;
Обработка потока видеоданных (Видео) – СКРН.7;
Обработка звука (Аудио) – СКРН.8;
Настройка интерфейса программы и основных параметров обработки (Параметры) – СКРН.9;
Использование дополнительных инструментов (Инструменты) – СКРН.10;

Справочная информация (Справка) – СКРН. 11.

Системные требования
Для стабильной работы программы требуется:
Установленная операционная система: WindowsXP, Vista, Windows8(8.1) и Windows7.
Оперативная память: 256Мб.
Свободное место на локальном диске: 2Мб.
Функциональные возможности программы
- Работа с видео данными:
- Захват видео с разнообразных источников;
- Регулировка частоты кадров;
- Соединение нескольких файлов, *.AVI формата, в один видеоряд;
- Сжатие медиафайлов;
- Добавление, изменение и вырезание кадров без сжатия;
- Компрессия и отдельная рекомпрессия;
- Поддержка фильтров;
- Загрузка дополнительных скриптов, фильтров, кодеков и плагинов;
- Создание скриншотов;
- Сканирование видеоинформации на ошибки;
Конвертация и перекодирование видео и аудио в различные форматы и др.
Работа со звуком:
- Поддержка функции синхронизации (чередования) видео и звука;
- Наложение или удаление звука.
Поддерживаемые форматы:
- Импорт файлов следующих расширений: *. MPEG-1, *. AVI, *. MP3, *. MPG, *. M1V, *. MPV, *. GIF, *. ANIM, *. TGA, *. AVS, *. JPG, *. BMP и *. DIVX;
- Сохранение аудио- и видео- данных в *. AVI и *. WAV форматах.
Пошаговая инструкция: как установить?
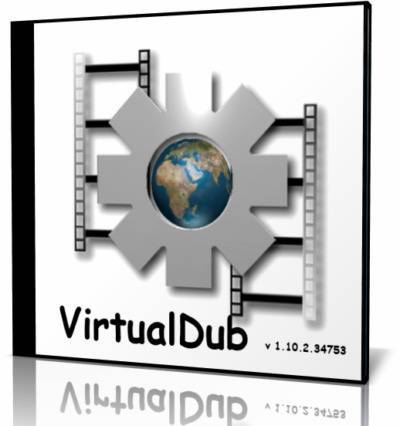
- Скачать официальную версию программы с официального сайта.
- Создать папку «Programms» на диске C на диске (рекомендуемая процедура).
- Создать папку VirtualDub в этой папке.
- Распаковать архив программы в созданную папку.
- Создать ярлык для файла Veedub64.exe (для 64 битных систем) или Veedub32.exe (для 32 битных систем).
- Разместить ярлык в удобном для вас месте.
Как видно, программа ставится довольно легко и не требует от пользователя особых знаний. Следующий шаг — настройка VirtualDub.
В некоторых случаях программу нужно открывать через режим администратора. Для этого нажмите правую клавишу мышки и кликните по строке «запуск от имени администратора».
Бесплатный, мощный и простой редактор видео

Всех возможностей этого видеоредактора и не перечислить, тем более они могут расширяться с помощью дополнительных фильтров.
Сегодня я Вам опишу пошагово наиболее популярные операции над видео, которые можно делать в VirtualDub. Также дам ссылку на скачивание очень удобной, понятной и русской справки по этой программе.
Естественно, что Вы сможете тут скачать самую последнюю и русскую версию VirtualDub 1.10.3 с уже встроенными фильтрами и плагинами.
Сразу хочу предупредить, что для работы редактора нужны установленные в системе видеокодеки (например, K-Lite Codec Pack Mega). Если всё-равно у Вас не будет работать эта программа, то убедитесь, что в системе присутствуют все важные компоненты.
Итак, давайте скачаем VirtualDub 1.10.3 , кстати — русскую и портабельную (портативную)…
Интерфейс: разбор функционала
Программу в последней версии нельзя назвать сложной. Кнопок не много, они достаточно простые, поэтому нужно заранее понять, для чего та или иная функция предназначена. Далее приведены самые популярные кнопки, которые потребуются при монтаже или обработке видео:
- Главная вкладка «Файл» позволяет добавлять и сохранять ролики, присоединить фрагменты к уже имеющемуся видео. С помощью вкладки Файл данные можно сохранить или переконвертировать, задать очередность операций и прочее.
- Далее идет вкладка «Правка». С ее помощью можно внести изменения в уже существующее изображение, покадрировать, установить начало и конец выделения.
- С вкладкой «Вид» монтажер управляет позицией и способен проследить за изменениями, благодаря отображению исходного ролика. Здесь же находится журнал работы, куда записываются все сделанные изменения.
- Вкладка «Переход» существенно облегчает работу с видеорядом. Здесь можно перемотать видео, сделать покадровку, перейти к выделениям и прочее.
- Кнопка «Видео» предлагает применять фильтры, увеличивать глубину цветов, производить компрессию.
- С помощью вкладки «Аудио» появляется возможность чередовать звуковые дорожки, убирать звук вообще, отлаживать имеющийся звук, убирать шумы, например.
- «Параметры» необходимы, чтобы производить настройку программы, выбирать «горячие клавиши», добавлять установленные на компьютере плагины и кодеки.
- «Инструменты» также помогают наладить взаимодействие с программой – сортировать, создавать видео с текстом и разбитый АВИ.
- «Справка» описывает правила работы с программой, там содержаться ответы на самые распространенные вопросы, инструкция.
- Последняя вкладка VDubAuo позволяет выбрать нужный формат.
- Нижние клавиши позволяют перематывать видео, ставить метки, ключи, перемещать видео в нужный для монтажера момент.
В целом, это все, что нужно знать о программе VirtualDub. По сути – ничего сложного нет, что и докажет пример, приведенный ниже.
Как пользоваться?
Основное предназначение Virtualdub: захват и обработка видеоизображения. Многие пользователи отмечают, что эту программу отличает от аналогов наличие двух функций, которые редко встречаются у других разработчиков:
- Прямое копирование без перекодировки (Direct Stream copy). Оно действует как на видео, так и на аудио поток. В конечном итоге вы можете вырезать все ненужные вам сцены и сохранить «урезанную» заготовку в исходном формате. При этом качество видео и звука не потеряется. Единственный минус — обязательное наличие свободного места на жестком диске.
- Передача видеокадров прямиком в другой энкодер (Frameserver). При этом программа не требует дополнительного места на жестком диске.
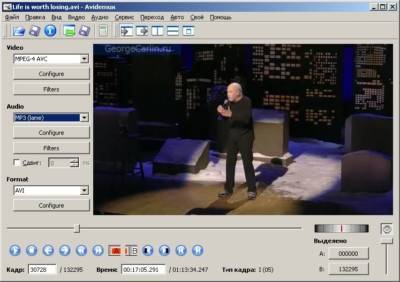
VirtualDub захватывает и обрабатывает файлы, превышающие по объему лимит в 2Гб.
Рассмотрим работу ПО на примере простого линейного монтажа.
Как было указано выше, склейку файлов можно проводить без перекодирования, если исходник уже находится в контейнере AVI. Для обработки сразу нескольких файлов нужно нажать File>Append AVI segment. Если вы загружаете пронумерованные файлы, можно использовать дополнительную функцию «Autodetect additional segments by filename» (нужно поставить галочку). Таким образом делается склейка файлов.
Важно! Разные видеофайлы должны иметь абсолютно идентичные параметры, вплоть до тех, которые скрыты от пользователя. В противном случае программа выдаст ошибку
Узнать полную информацию по каждому файлу можно через команду File>File information. Или воспользоваться утилитой GSpot.
Резка подготовленного файла – чуть более сложный процесс. Если речь идет о работе с покадровым сжатием (MJPG, DV, HuffYUV и т.д.), то проблем, как правило, не возникает. Куски видео спокойно вырезаются и вставляются. Совсем другой принцип взаимодействия при межкадровым сжатием (DivX/Xvid, VP6, Indeo и проч.).
В этом случае действует алгоритм вырезки по ключевым кадрам. То есть, если вы удаляете фрагмент, то он должен заканчиваться на ключевом кадре, а если оставляете, то, наоборот, начинаться. Чтобы не ошибиться с выбором кадра, используйте клавишу Shift. Кстати, отметка конца выделения относится к предыдущему кадру (т.е. выделено всё до текущего, не включая его), поэтому ставить конец надо как раз на сам ключевой кадр.
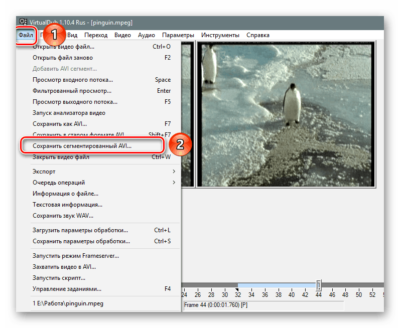
После склеивания и нарезки файла его нужно сохранить
Информация! Если вы собираетесь накладывать фильтры или делать более глубокую обработку видео, вам потребуется сохранять проект в «два прохода». На первом этапе делать все настройки и манипуляции с подготовленной заготовкой, а уже на втором рендерить проект для получения готового видео.
Теперь рассмотрим интерфейс программы. Условно ее можно разделить на несколько частей:
- Основное меню программы. Находится в верхней части окна. В нем можно найти вкладки: файл, правка, вид, переход, видео, аудио, параметры, инструменты, справка. Эта часть отвечает за выбор и наложение аудио и видео фильтров, использование плагинов и прочих функций обработки, настройку самой программы, сохранение и рендер готового файла.
- Исходное и выходное видео. Два поля, которые располагаются чуть ниже основного меню. В смежных окнах отображается картинка исходного и обработанного видео в режиме реального времени.
- Аудиодорожка. Находится сразу под двумя окнами с видео потоками. Отвечает за пост обработку звука, а также его настройку.
- Временная шкала. Отображает длину ролика. Также на ней можно ставить отметки для работы с инструментами обрезки или для наложения фильтров и прочих настроек.
- Управление позицией. Строка, которая располагается под временной шкалой. На ней находятся кнопки управления видео, а также инструменты для выделения отдельных фрагментов ролика.
- Строка состояния. Самая нижняя часть окна. В ней отображаются текущие действия и процессы, которые происходят с видео.
Программа Virtualdub обладает массой настроек, также на нее можно установить дополнительные кодеки и плагины, которые помогут сделать еще более интересный и качественный видеоряд. Чтобы приступить к монтажу, нужно установить саму программу.
Как установить
Чтобы установить программу, нужно знать о ее технических особенностях, характеристиках:
- работает только с платформой Windows;
- «весит» около 15 мегабайт;
- требует примерно 2 мегабайта свободного места на диске;
- системы 64bit, 32bit;
- не нужна установка;
- допустимый размер файлов – до 2 гигабайт;
- поддерживает кодеки типов: Motion-JPEG, MPEG-1, MP3, AVI, AVC1;
- поддерживает кодеки внешнего типа, если они установлены на компьютере;
- есть возможность применения большого количества уже установленных фильтров.
Это будет выглядеть вот так:
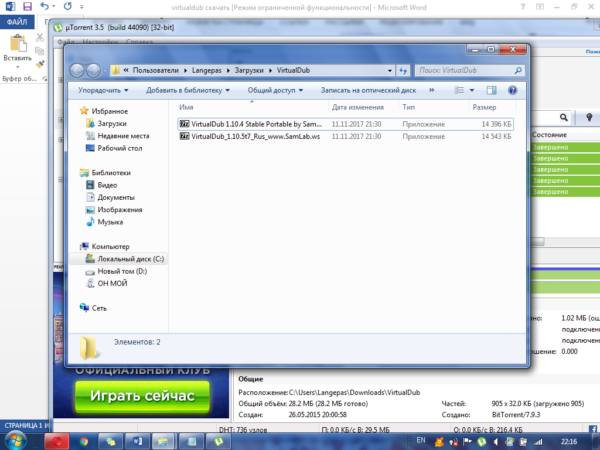
Нужно распаковать оба файла, чтобы далее работать с программой.

Нажимаем на верхнюю папку и выбираем auxsetup. Появляется диалоговое окно самой программы.
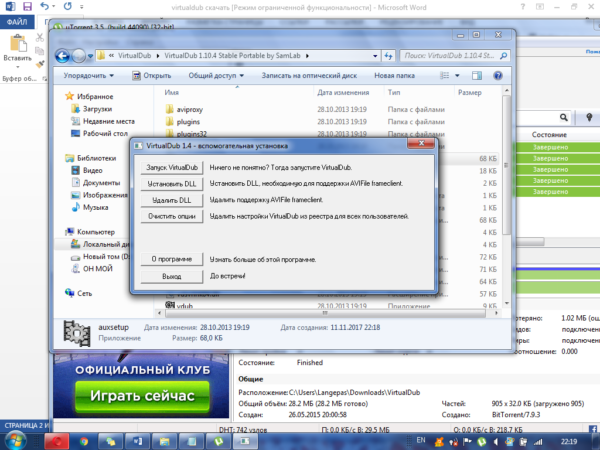
Запустите софт и начинайте взаимодействовать с ним.
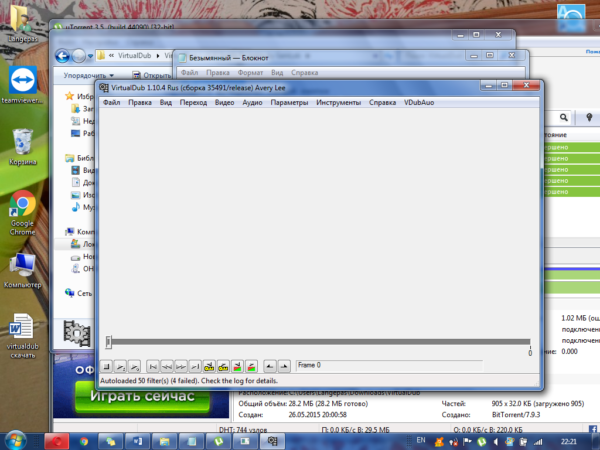
Внутри программа выглядит максимально просто – ничего лишнего. Некоторых пользователей это сначала даже отталкивает. Пока они не поймут, насколько просто работать с данным ПО.
Какие есть плагины и кодеки для работы?
Программа работает с большим количеством плагинов, которые упрощают работу.
Список плагинов с описанием их возможностей:
- AC-3 plugin — импорт АС3 дорожек (требует AC-3 ACM Codec).
- FLIC plugin — fli, flc.
- FLV plugin — flv (для работы необходим ffdshow).
- WMV plugin — Открывает Windows Media Video (контейнер ): asf, wmv, так-же открытие/импорт wma (аудио).(Для работы необходим ffdshow, либо WMV9 VCM).
- MP4 / 3GP plugin — импорт в 3gp, mp4.
- Quicktime plugin — mov, mp4.
- Directshow plugin — позволяет подгружать любые форматы, которые открываются плеерами типа MPC.
- MPEG-2 plugin — mpg, m2v, vob, vro.
- PVN plugin — pvn — (только x86).
- R3D plugin — поддержка R3D (Redcode RAW) — (только x86).
- Matroska plugin — поддержка MKV (Matroska).
Кодеки:
- AC-3 ACM Codec — для поддержки формата AC-3.
- AAC ACM Codec — поддержка формата AAC.


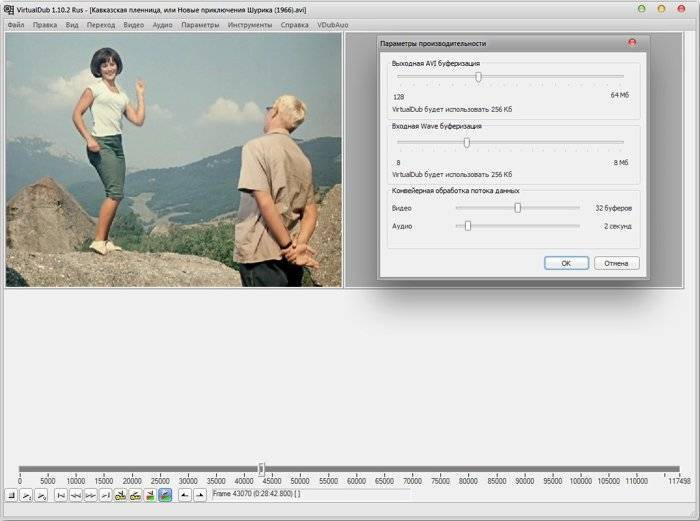
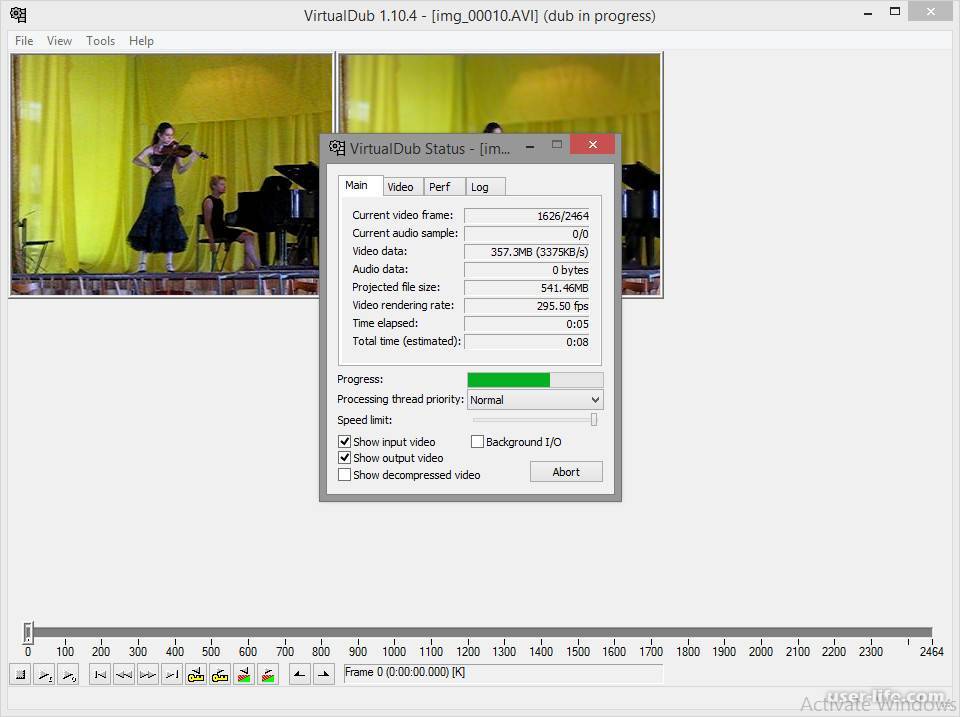
![Virtualdub - мощный бесплатный редактор видео [обзор]](https://all-sfp.ru/wp-content/uploads/0/5/3/053870247f94f51c283e72206169d7e5.jpeg)
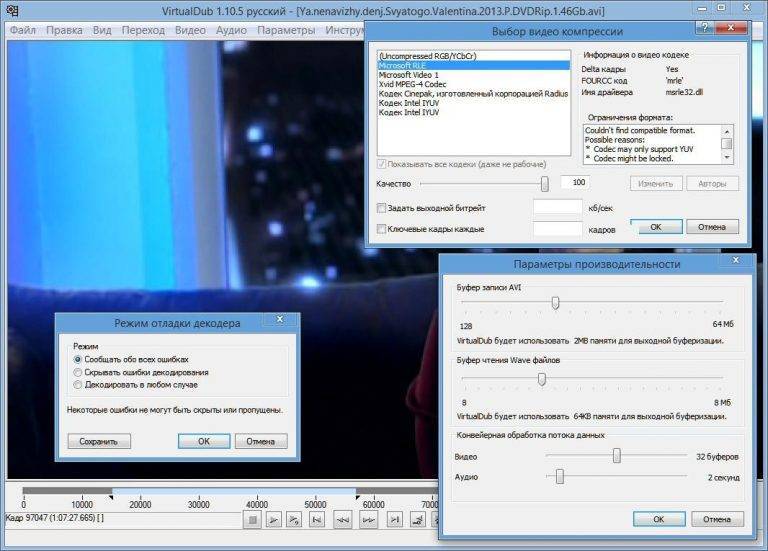
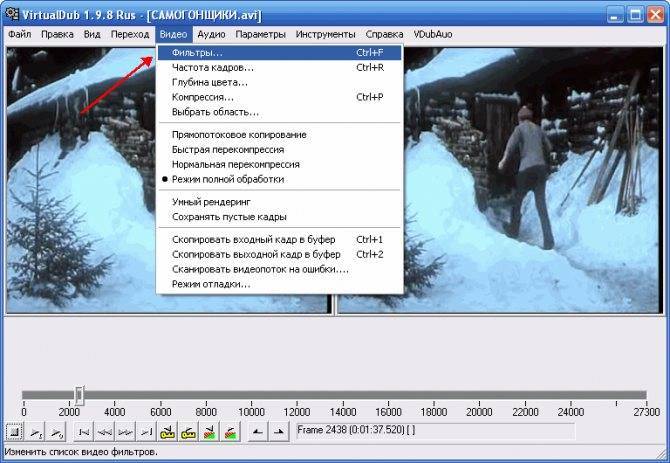
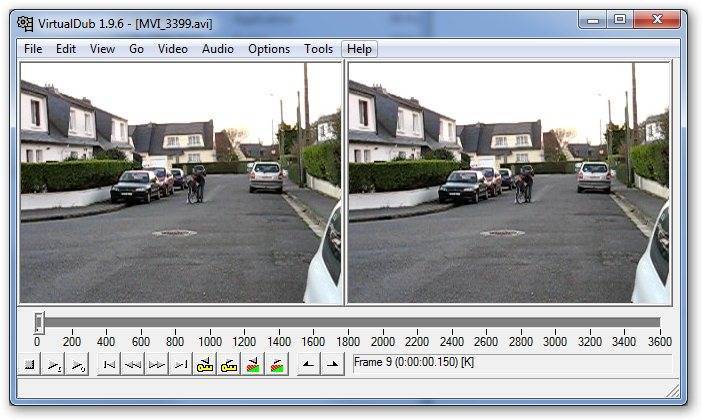
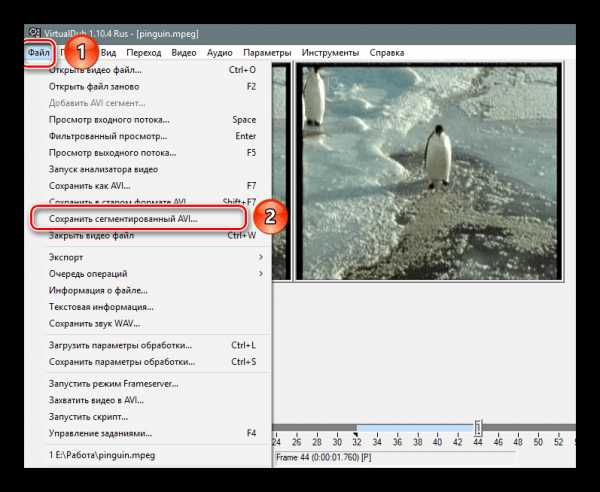
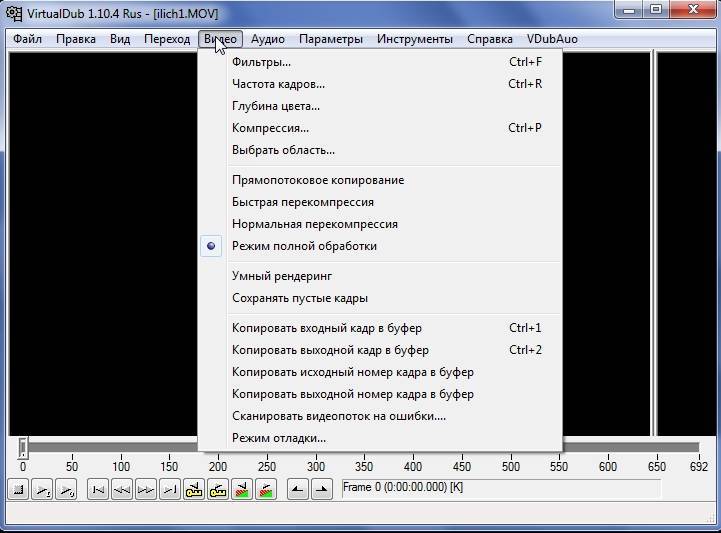

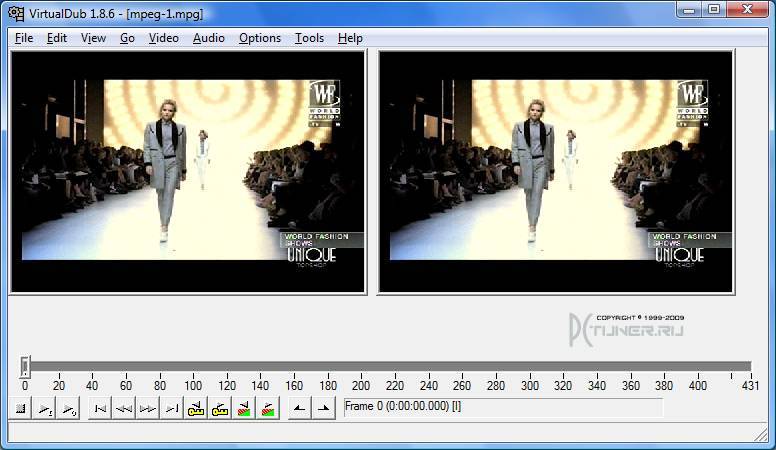
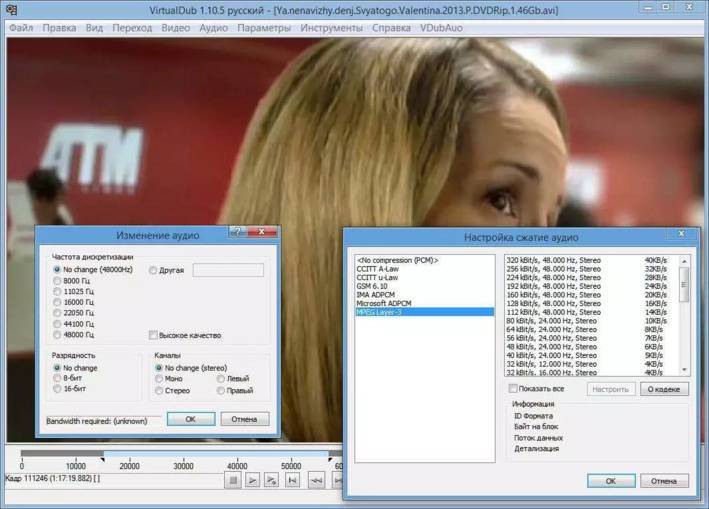
![Virtualdub+[кодеки,фильтры и плагины] - видеоредактор для удаления фрагментов видео, склейки нескольких видео, перекодировки, наложения фильтров](https://all-sfp.ru/wp-content/uploads/c/0/2/c0294db113973075a90f0c16b85bd6e8.jpeg)
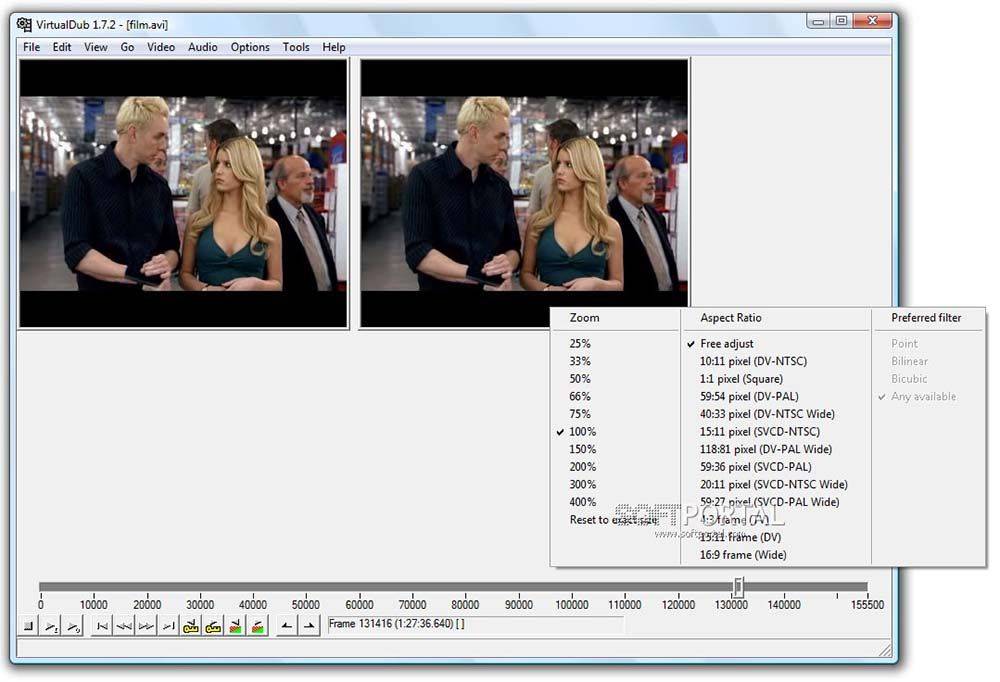
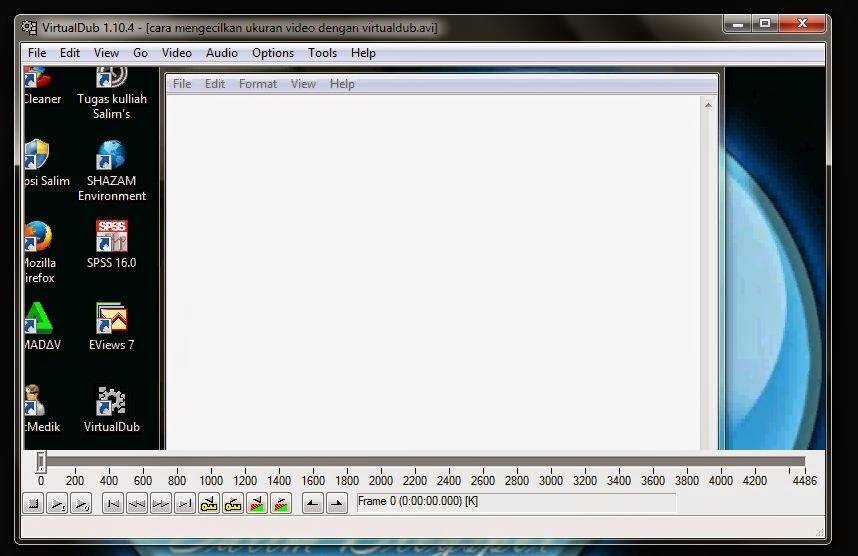
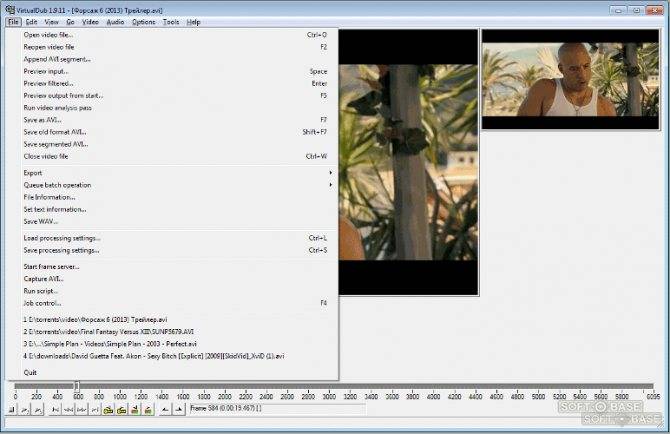
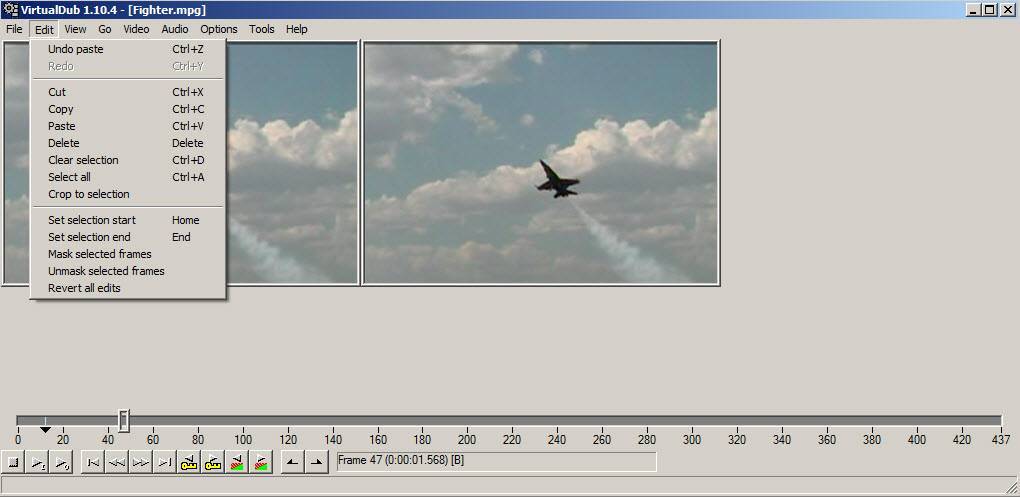
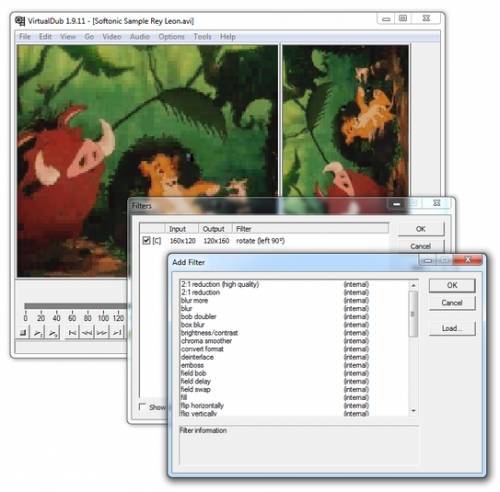
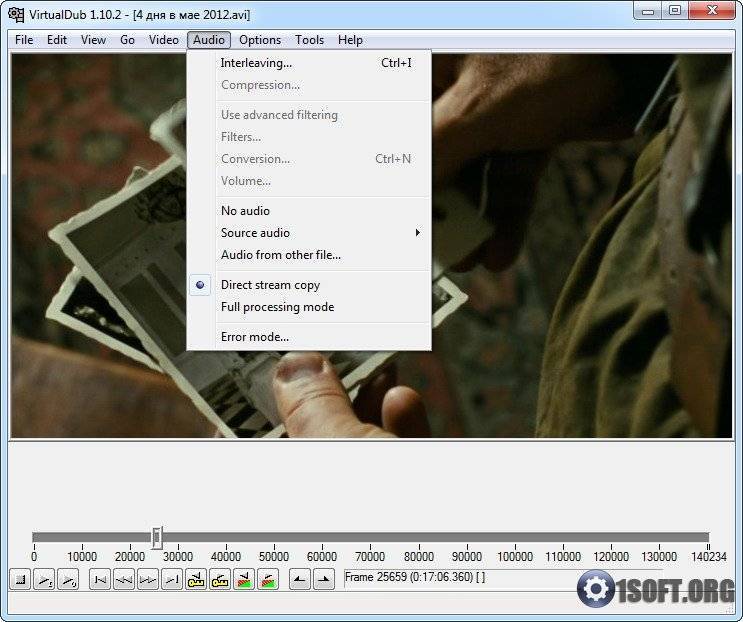
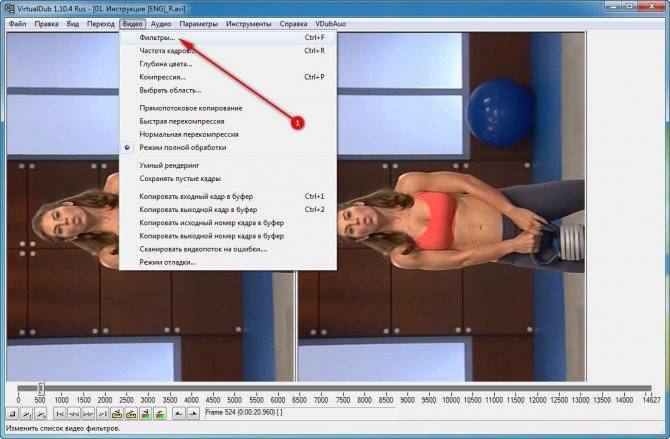
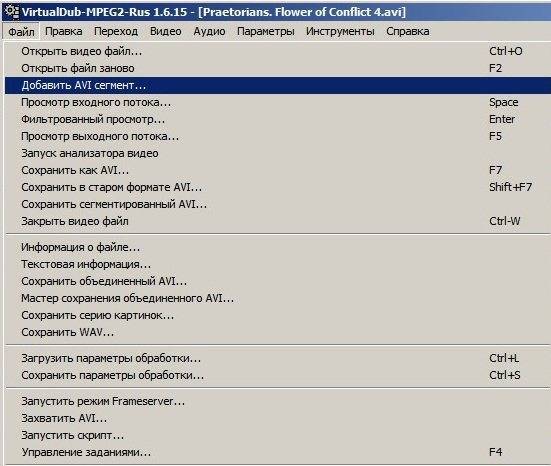
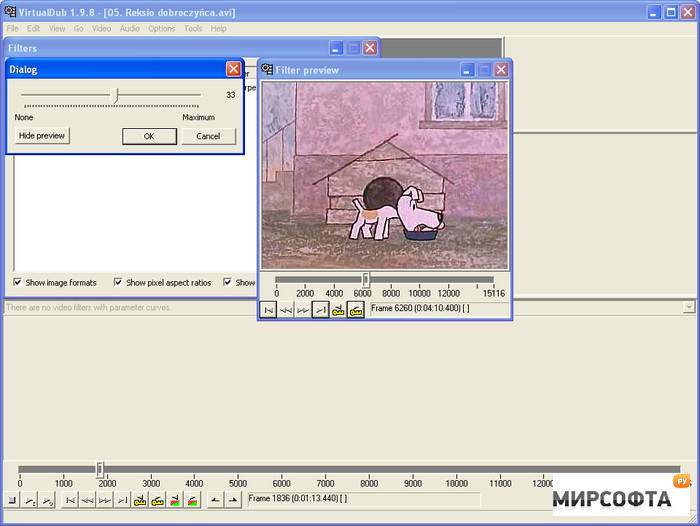

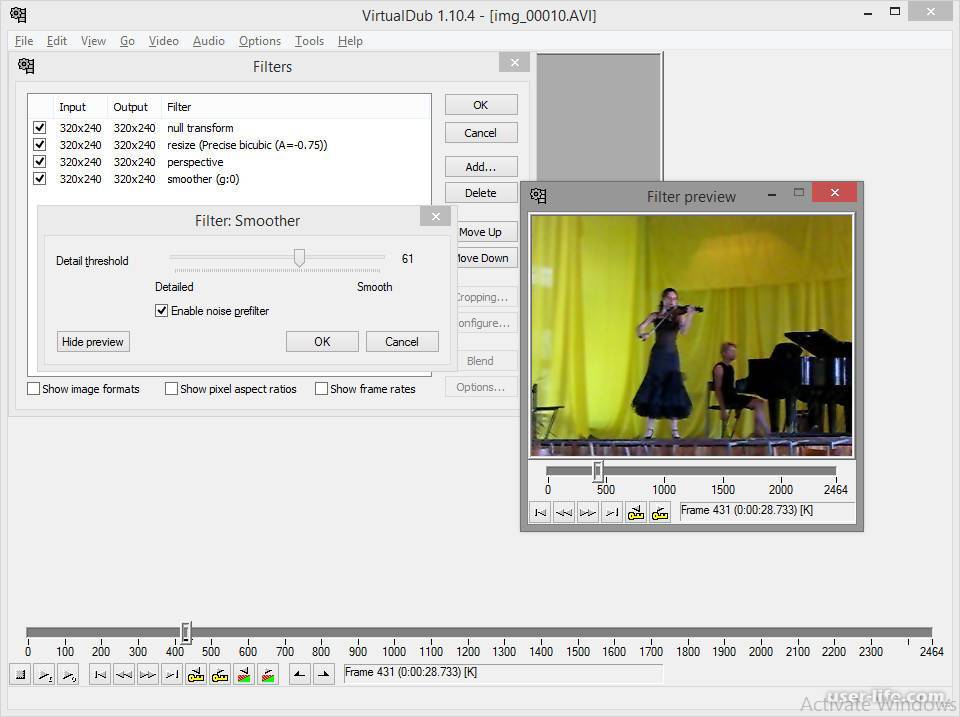
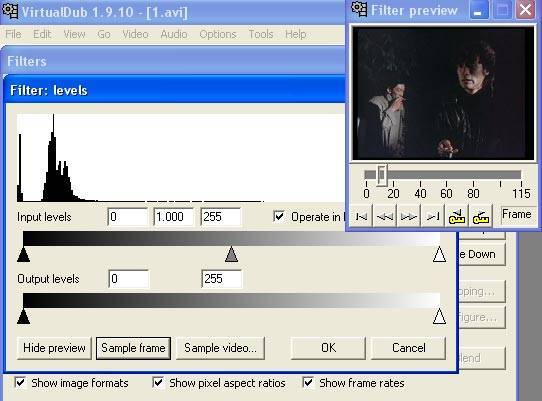
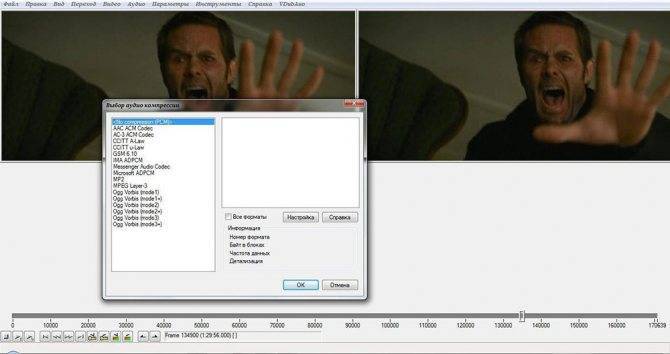

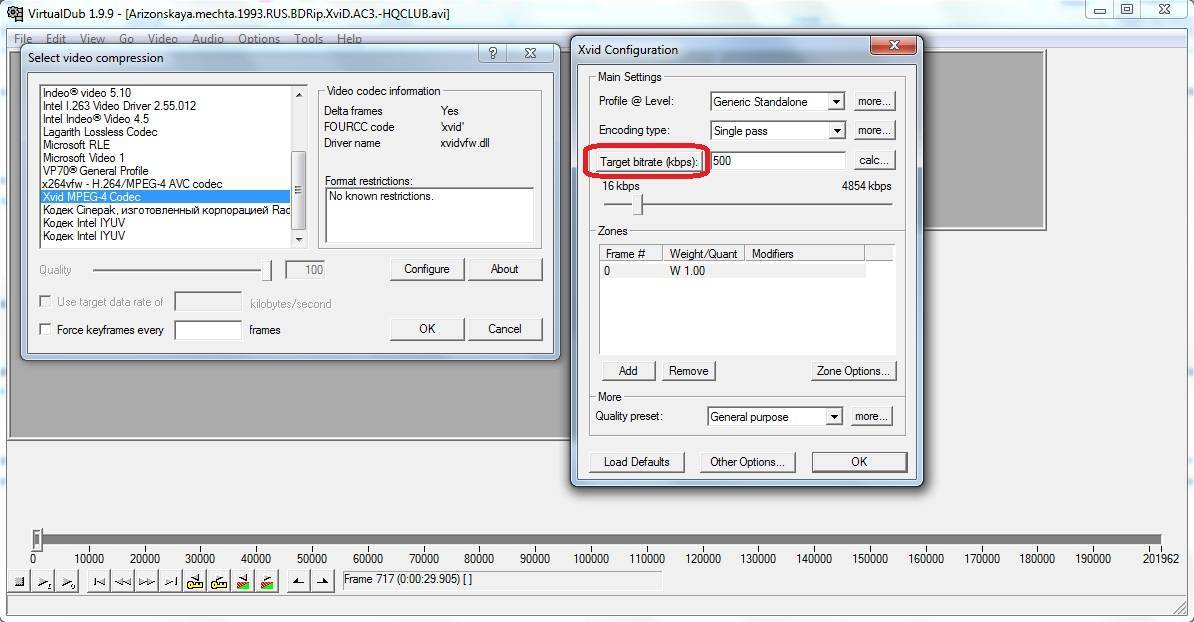
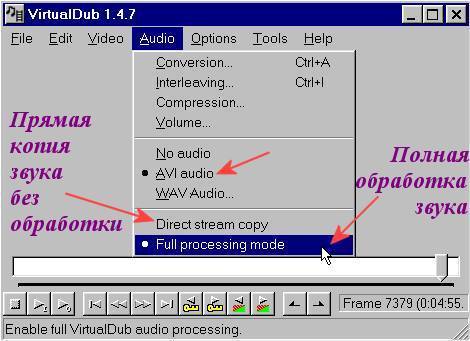

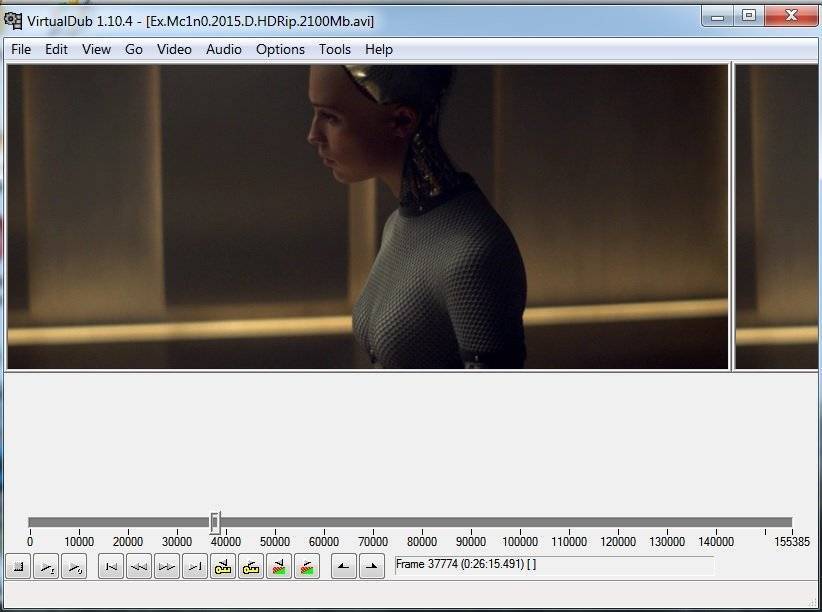
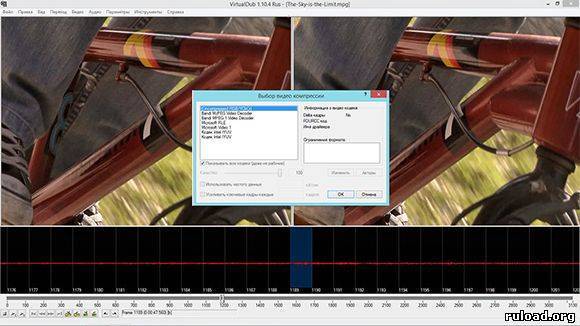
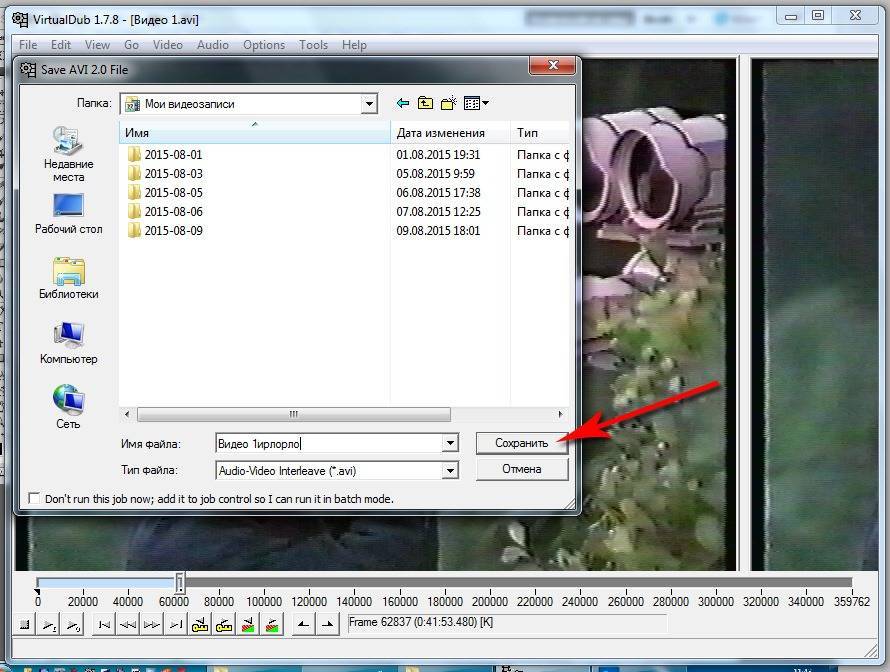

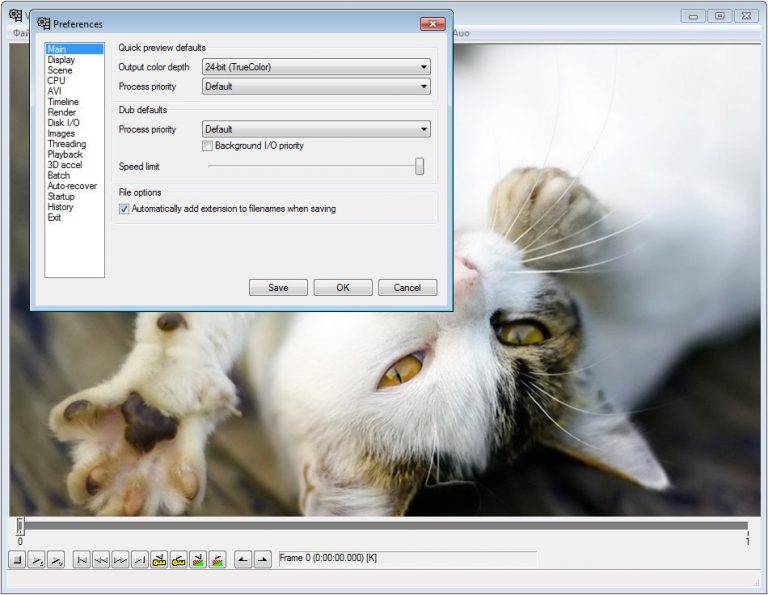
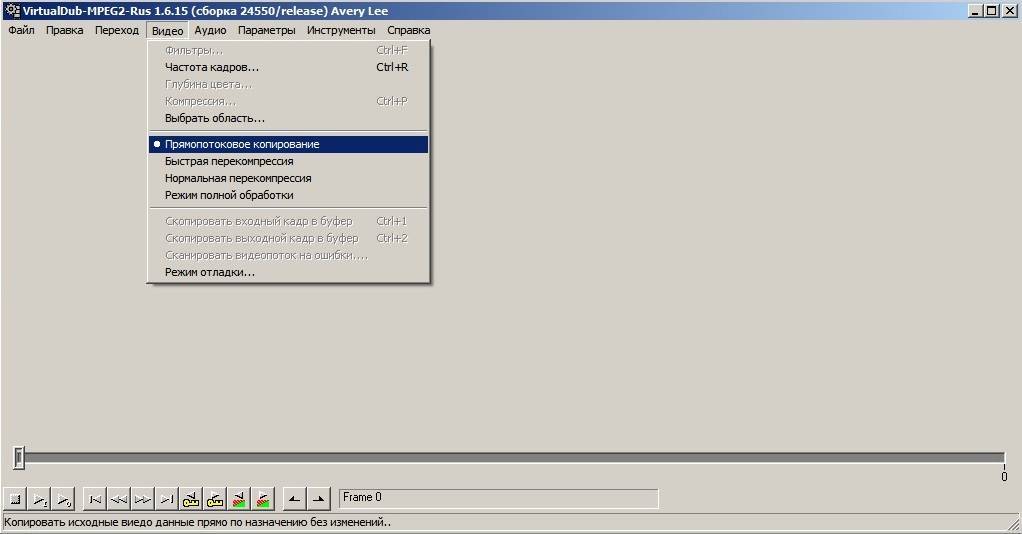
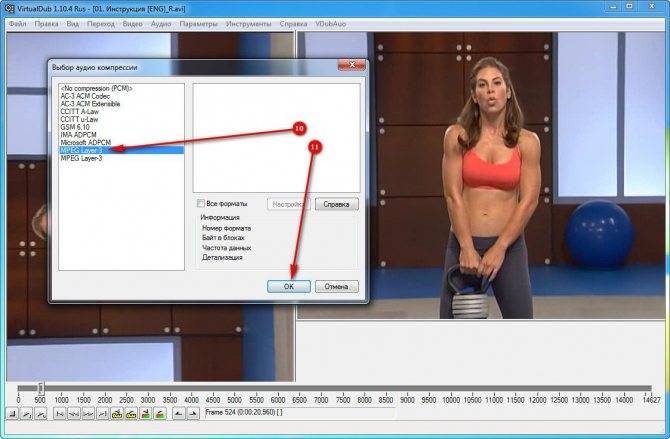
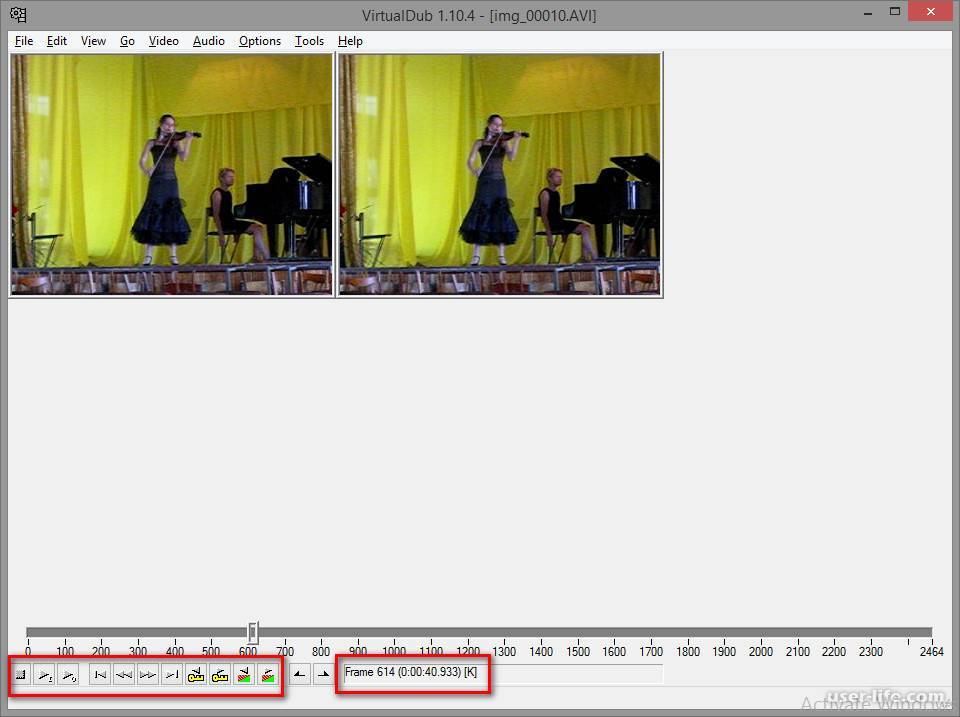
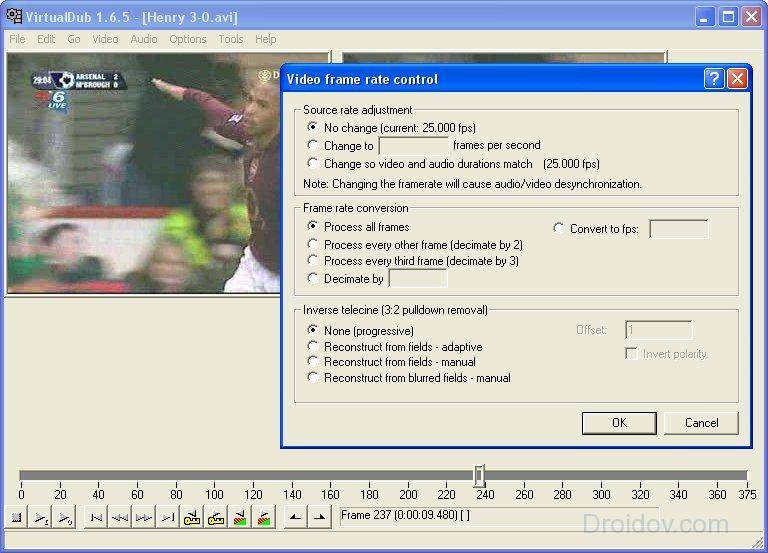
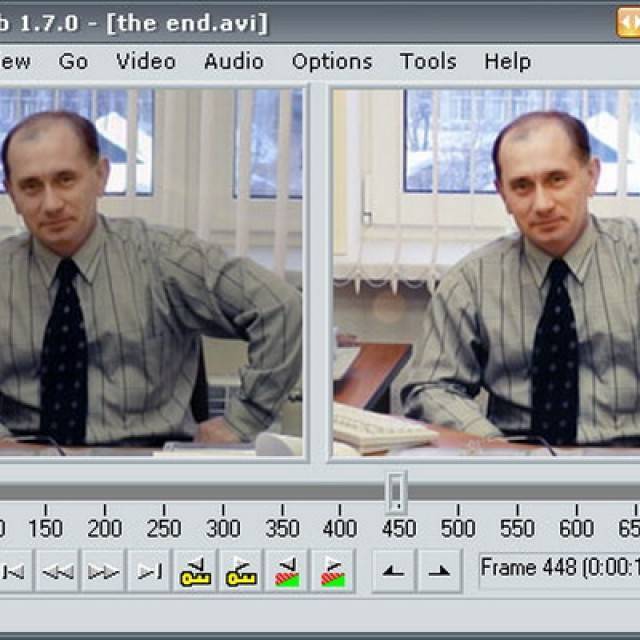
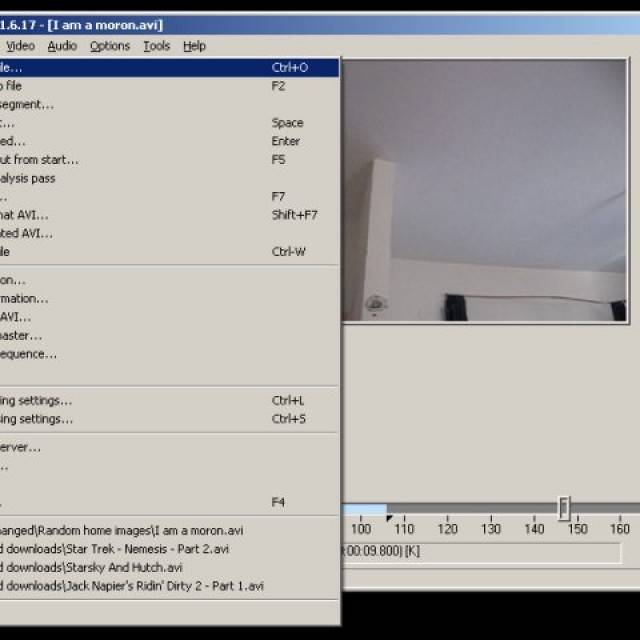
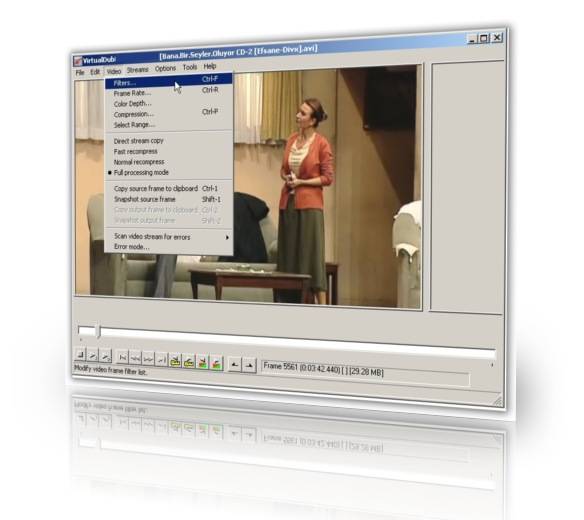
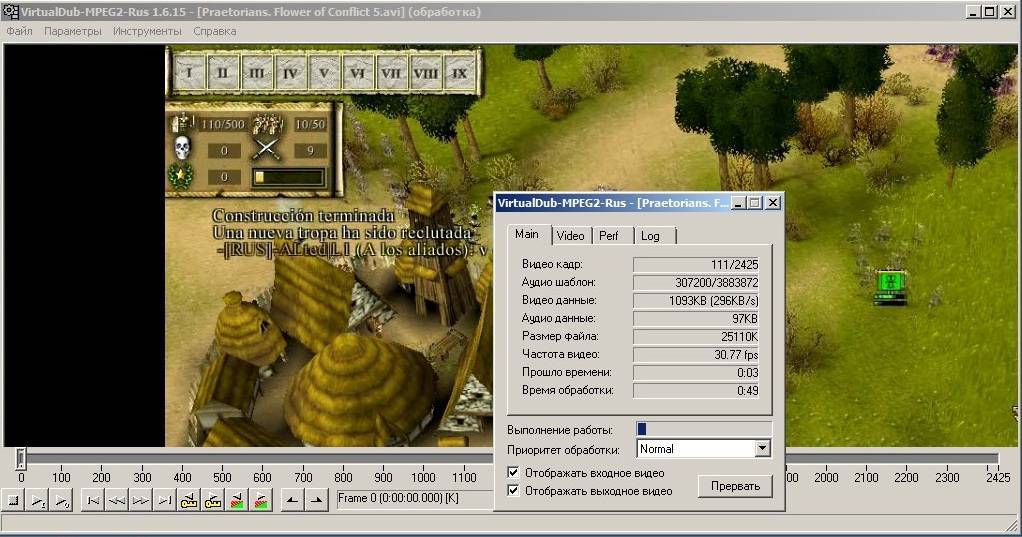

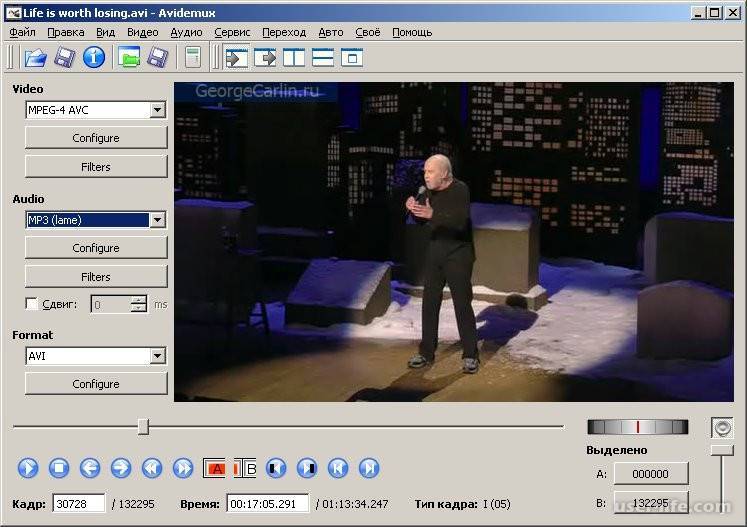
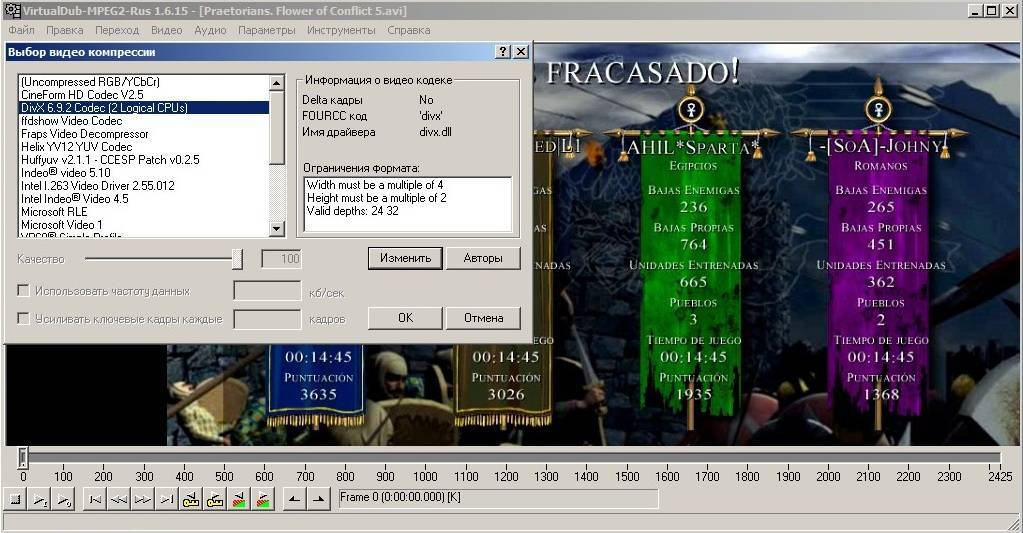
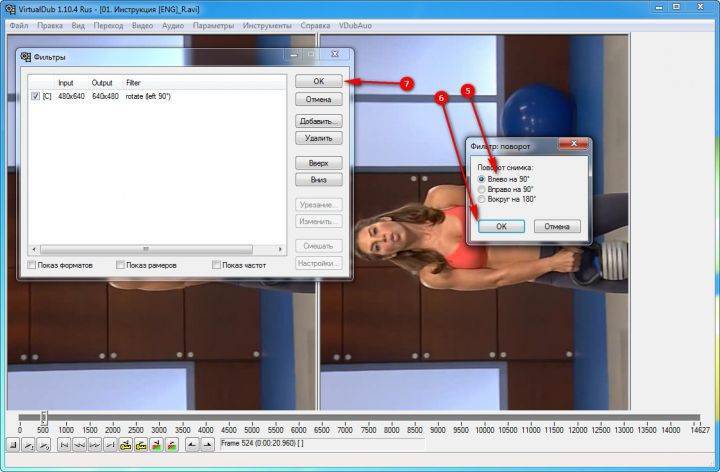
![Virtualdub+[кодеки,фильтры и плагины] - видеоредактор для удаления фрагментов видео, склейки нескольких видео, перекодировки, наложения фильтров](https://all-sfp.ru/wp-content/uploads/c/0/a/c0ac8bc721c60312a5d18969158a59dc.jpeg)
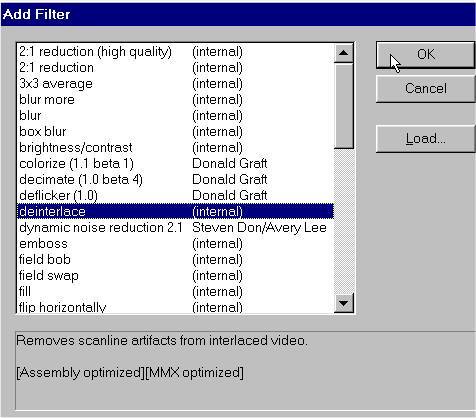
![Virtualdub - мощный бесплатный редактор видео [обзор]](https://all-sfp.ru/wp-content/uploads/d/a/1/da1ecf054a8b8c2eca5508a5051bd4c4.jpeg)