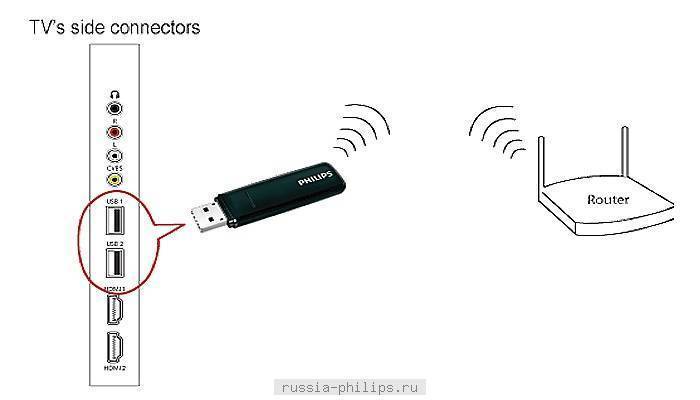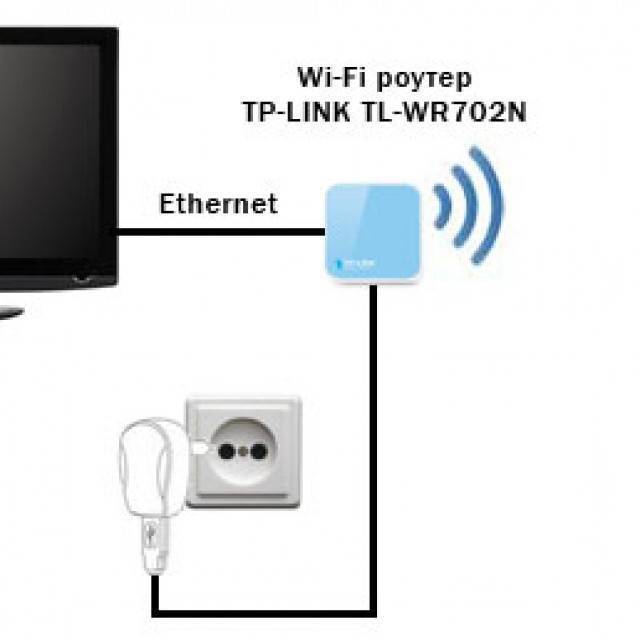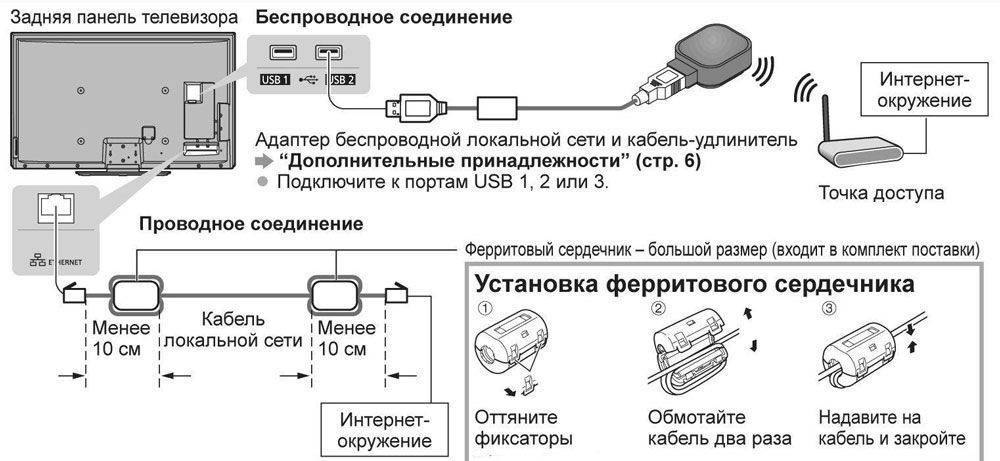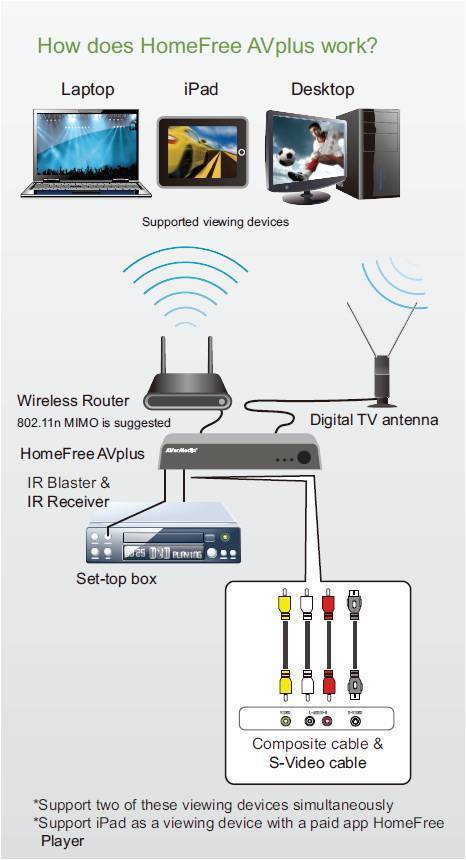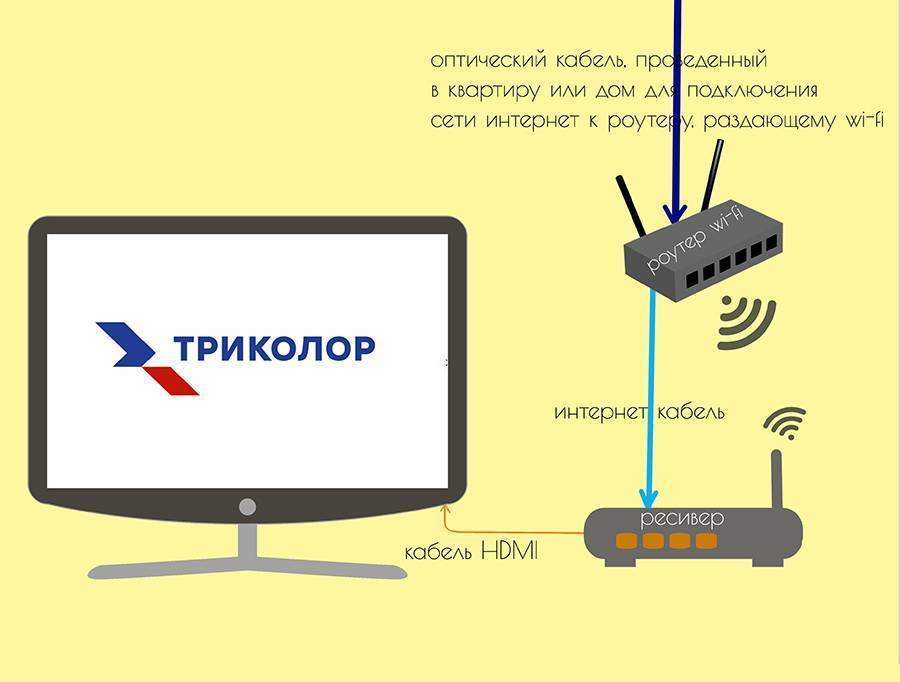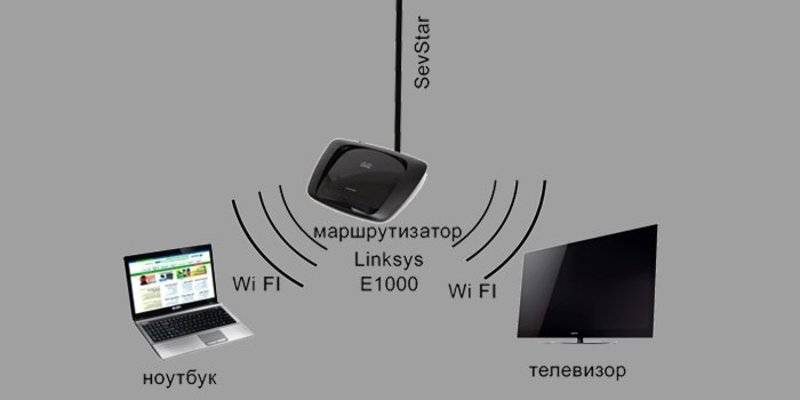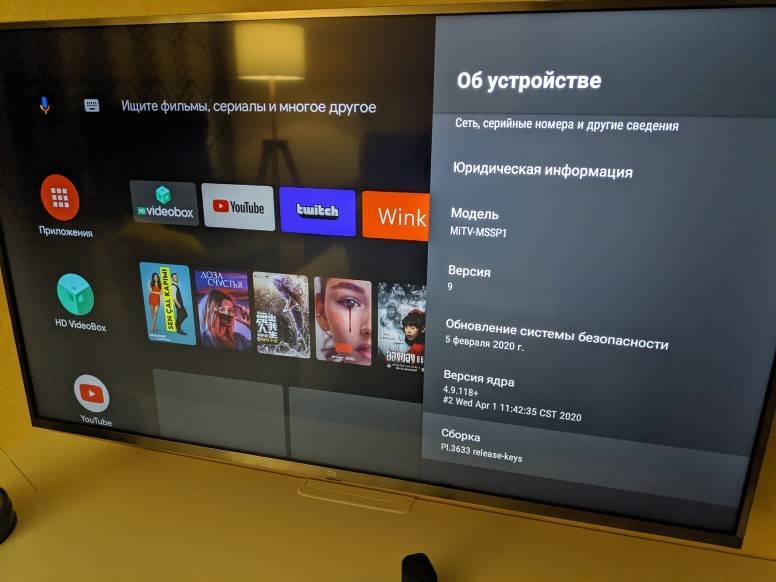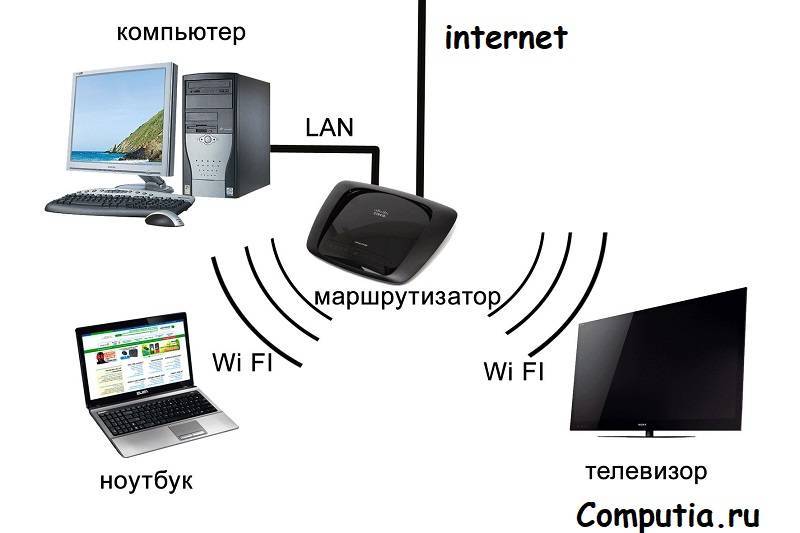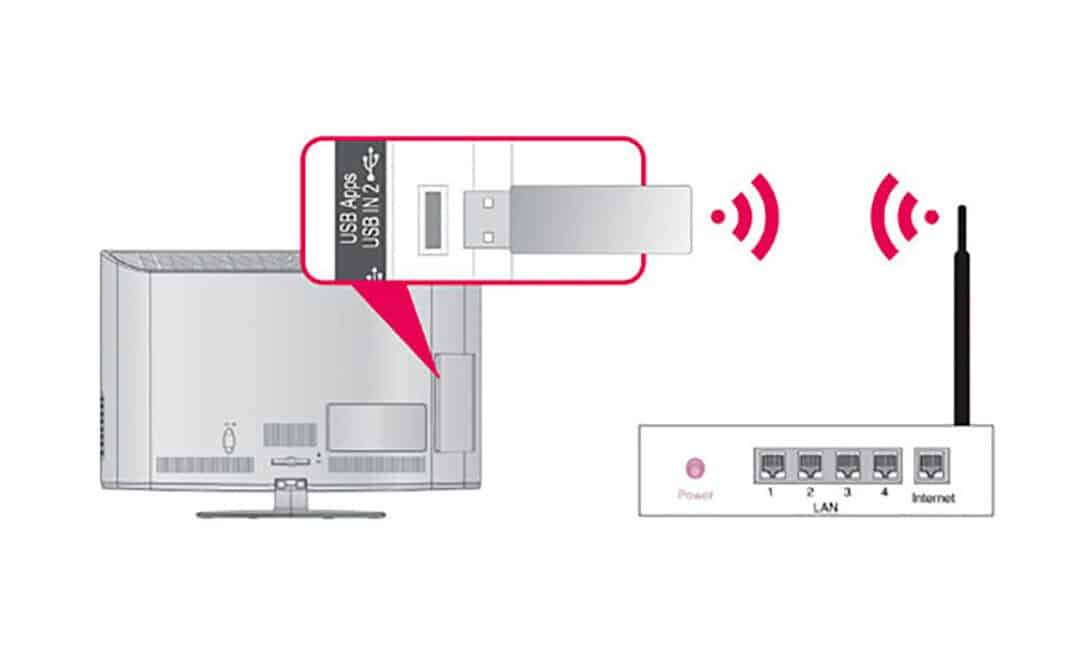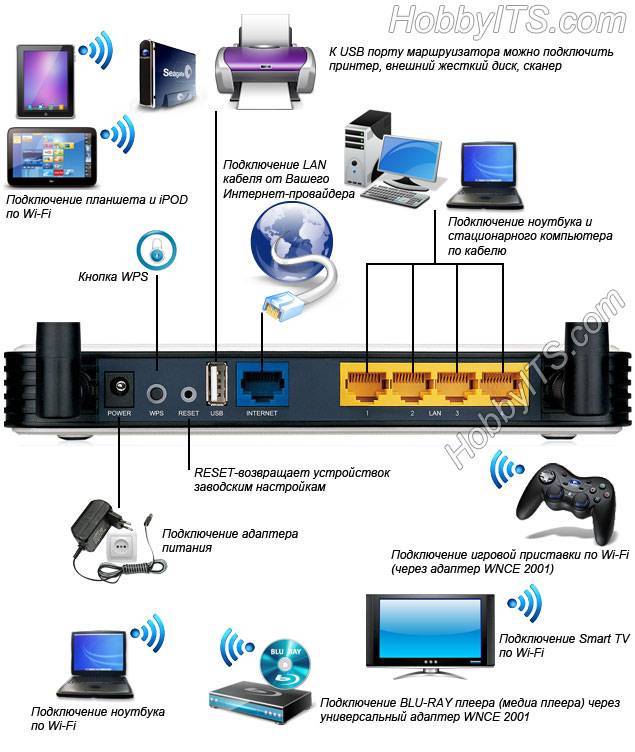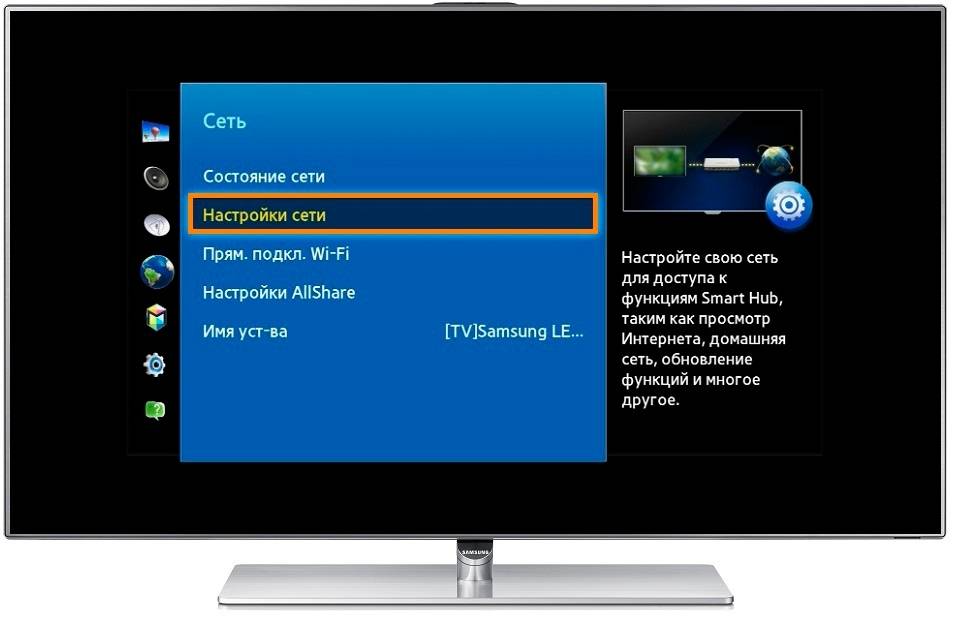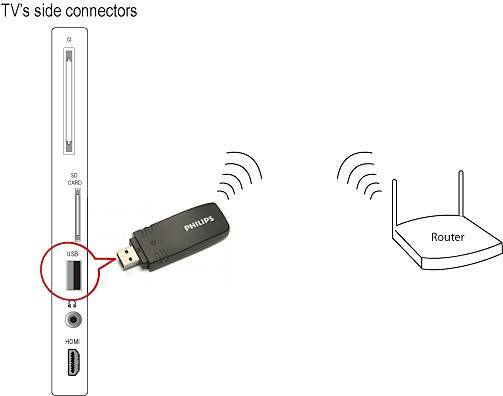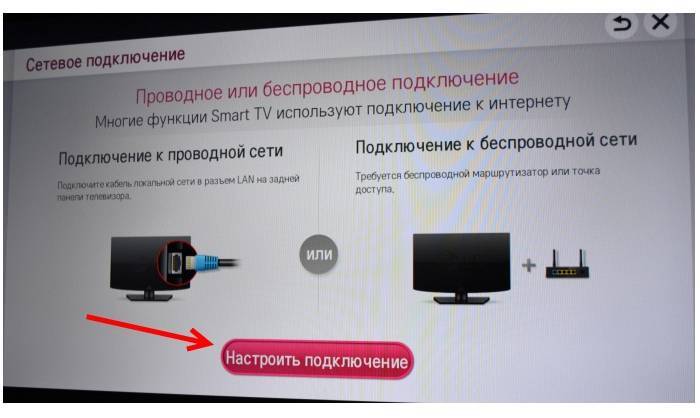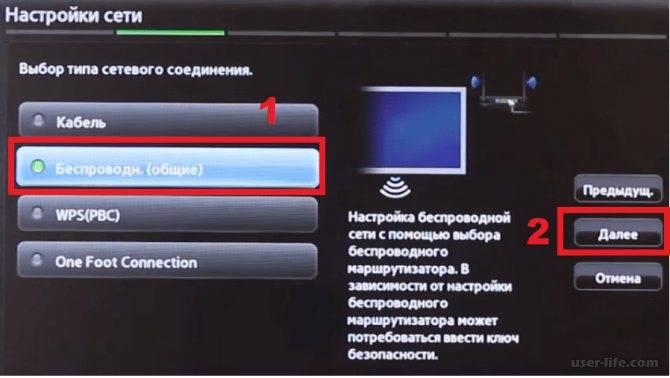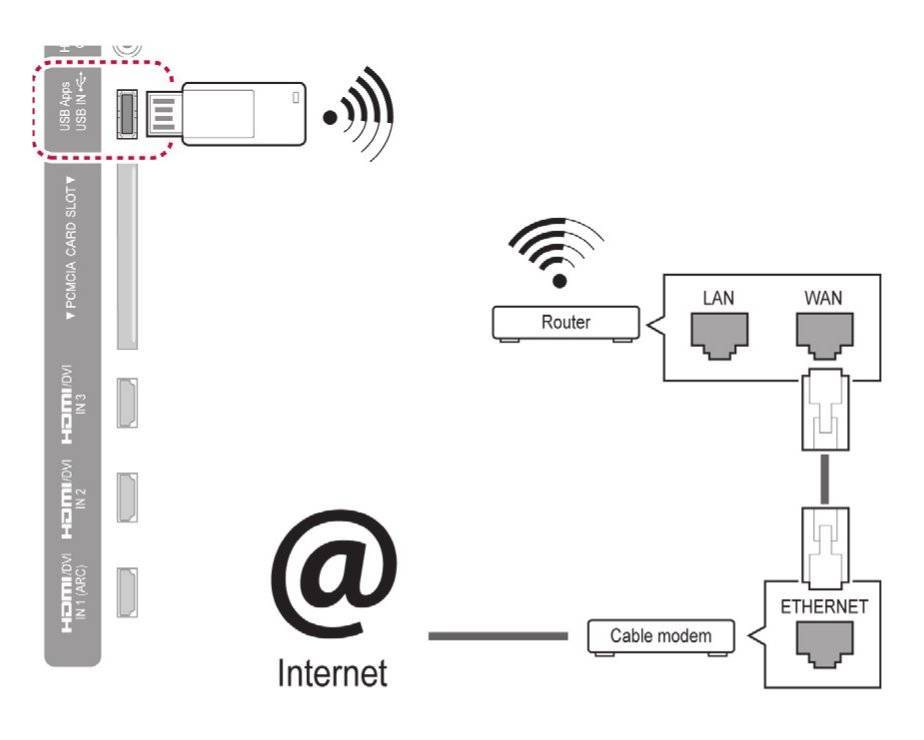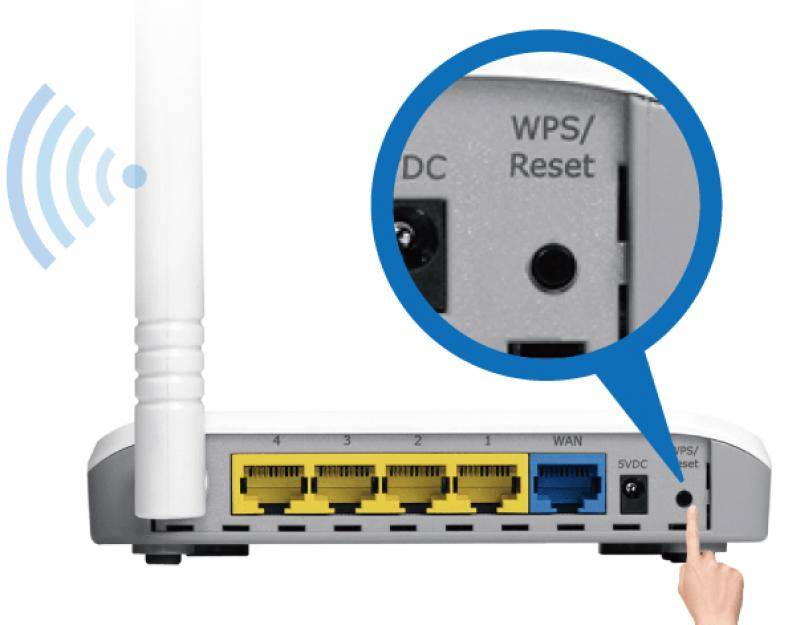Какие ошибки могут возникать и как их исправить
Обычно при выполнении подобной синхронизации появляется одна единственная ошибка, которую можно устранить в кратчайшие сроки. Особенности решения этой проблемы будут представлены далее.
Компьютер не видит телевизор или наоборот
Такая проблема может быть вызвана следующими причинами:
- Одно из устройств не подключилось к беспроводной сети. Это можно проверить в настройках аппарата и попробовать синхронизироваться повторно с точкой доступа.
- Произошёл кратковременный системный сбой, который можно решить перезагрузкой оборудования.
- Wi-Fi адаптер ПК несовместим с данной моделью телеприёмника. Случается редко, но проблема актуальна. Для исправления ситуации придётся либо перепрошить телевизор, либо купить другой модуль вай-фай.
- Проделать действия по подключению устройств заново. Возможно, пользователь что-то забыл сделать или упустил важный момент.
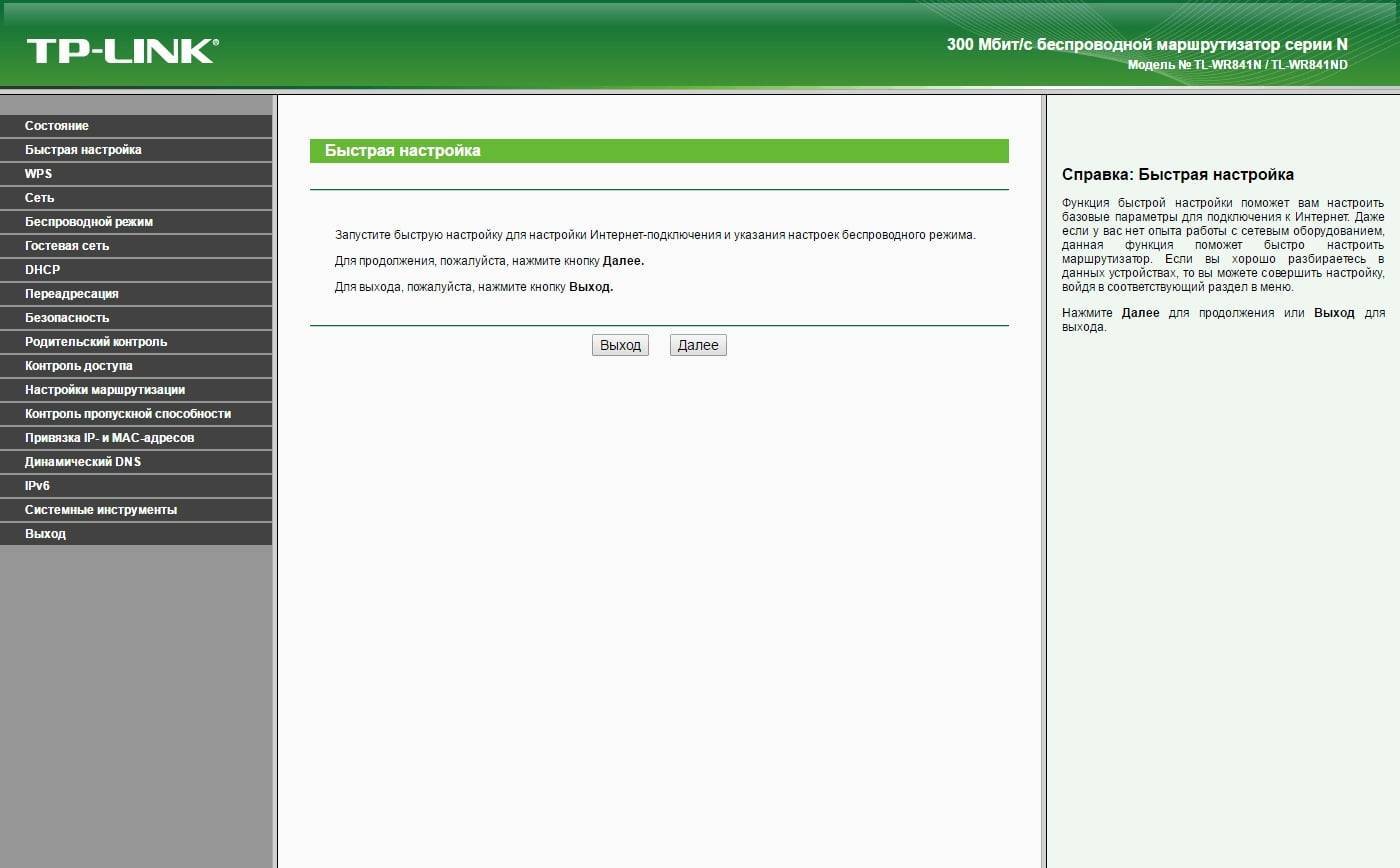
Web-интерфейс маршрутизатора TP-Link
Таким образом, подключить компьютер к современному Смарт ТВ для отображения картинки на нём можно в несколько этапов, каждый из которых заслуживает особого рассмотрения для полного понимания темы. Выше были представлены основные нюансы, алгоритмы синхронизации TV с PC. С изложенной информацией рекомендуется внимательно ознакомиться.
Все о IT
Самое интересное и полезное. информационно-коммуникационные технологии Ежедневно новое ПЕРЕЙТИ телеграмм канал ITUMNIK
Если нет функции Smart TV
Для пользователей, которые не имеют в доме Smart TV, есть возможность получить все его функции. Для этого потребуется приобрести специальную телевизионную приставку. Она обладает теми же возможностями, но стоит гораздо меньше современного ТВ. Представленный прибор имеет небольшие размеры и способен подключаться к телевизору при помощи USB-порта. Зачастую такие могут предоставляться оператором, который оказывает услуги, или приобретаться пользователем самостоятельно.
Обратите внимание! Для этого достаточно иметь роутер, к которому через вай-фай подключается адаптер Smart TV. На отечественном рынке бытовой электроники представлен достаточно широкий ассортимент «умной» техники
Подобные бытовые приборы подходят практически под любую модель или модификацию телевизора независимо от страны производства и года выпуска. С помощью представленной техники можно избавиться от множества проблем с подключением к кабельному оператору. Достаточно лишь иметь подключение к глобальной сети
На отечественном рынке бытовой электроники представлен достаточно широкий ассортимент «умной» техники. Подобные бытовые приборы подходят практически под любую модель или модификацию телевизора независимо от страны производства и года выпуска. С помощью представленной техники можно избавиться от множества проблем с подключением к кабельному оператору. Достаточно лишь иметь подключение к глобальной сети.
Огромным преимуществом цифровой приставки считается тот факт, что с ее помощью можно превратить обыкновенный старенький «голубой экран» в довольно современное устройство. При этом затраты на такое телевидение минимальны.

Устранение неполадок
Существуют случаи, когда все необходимые настройки были выполнены правильно, но доступ к интернету так и не появился. Вариант устранения такой неполадки зависит от того, какой именно способ подключения был использован.
Чаще всего, когда на экране написано «подключено без интернета», телевизор подключен к неправильному IP-адресу или наблюдаются перебои в работе роутера. Для того, чтобы исправить такую проблему, необходимо перезагрузить роутер или запросить автоматическое получение адресов на телевизоре.
Подключение телевизора к интернету, даже если он не относится к моделям нового поколения со встроенным Wi-Fi модулем, можно выполнить быстро и легко. Главное заранее определить, какой именно способ лучше всего подойдет для этих целей. Впрочем, на сегодняшний день варианта лучше, чем использование Android приставки, нет.
Все о IT
Самое интересное и полезное. информационно-коммуникационные технологии Ежедневно новое ПЕРЕЙТИ телеграмм канал ITUMNIK
Подключение телевизора к Интернет по кабелю.
Схема подключения телевизора к Интернет с помощью кабеля выглядит следующим образом:
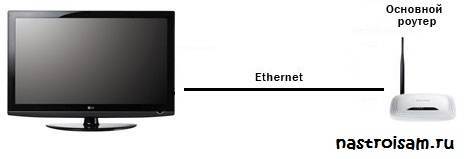
На роутере, для подключения телевизора будет использоваться один из свободных LAN-портов.
Для соединения роутера и телевизора Вам понадобиться обычный сетевой патч-корд UTP cat 5.

Примечание: Если у Вас дома сделан ремонт и кабель придется кидать по полу, то можно поступить хитрее — купить пару PowerLine-адаптеров (PLC). Они позволяют пробросить локальную сеть через электрическую.

Ещё один вариант избежать кучи проводов — подключить через Wi-Fi.
Настройка подключения телевизора к Интернет по кабелю:
Я буду рассматривать в качестве примера подключение к сети телевизора Samsung Smart TV. Если у Вас телевизор LG, Phillips, Panasonic или иной — не огорчайтесь. Смысл действий везде одинаковый — просто действуйте по аналогии.
Для настройки подключения через кабель к Интернет, на телевизоре — Вам надо зайти в настройки:
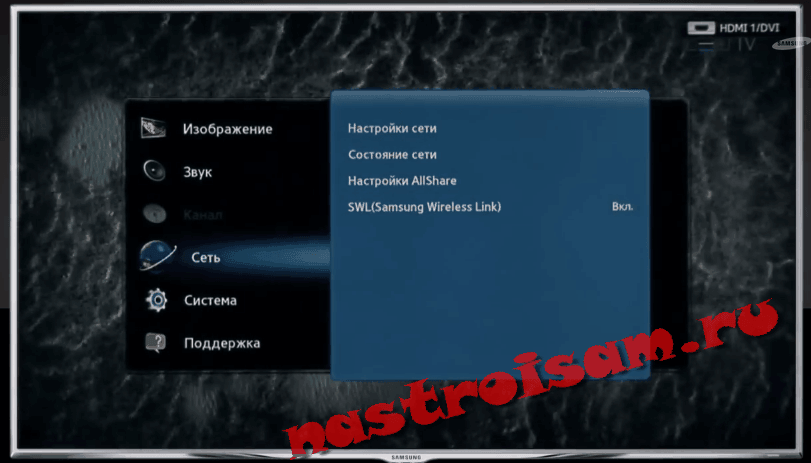
Выбираем раздел Сеть.

Затем выбираем пункт Настройки сети.
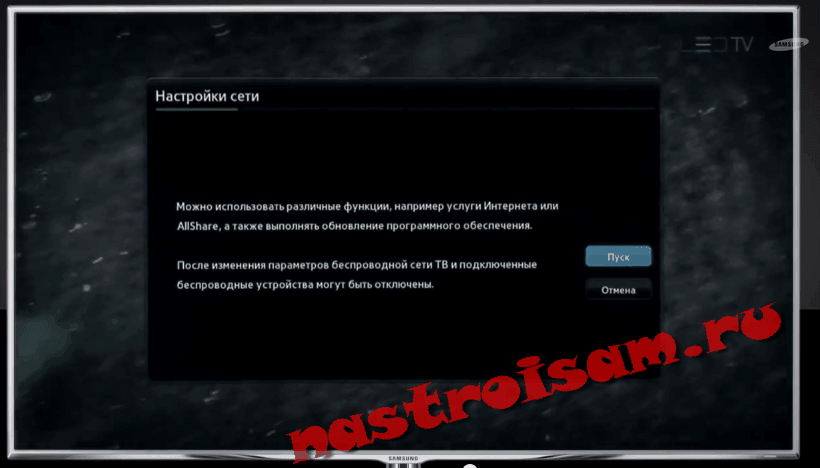
Запустится Мастер настройки сети. Нажимаем кнопку Пуск.

Перед нами — выбор типа сетевого соединения. Выбираем тип — кабель и нажимаем Далее. Ждем пока телевизор проверит подключение к сети и получит IP-адрес. После этого закрываем настройки и проверяем доступ в Интернет, запустив браузер, например, или youtube-виджет.
Выбор роутера
Многие пользователи думают, что для подключения телевизора к Wi-fi нужен какой-то специальный маршрутизатор. На деле, это не так: ваш ТВ это такое же устройство как, например, телефон или планшет. Если у вас дома уже проведен Wi-fi, смело покупайте Смарт ТВ и подключайтесь к сети.
Однако, не рекомендуется покупать дешевые роутеры: их пропускная способность ниже, а подключение нескольких устройств одновременно зачастую невозможно.
Предположим, вы подключите в раз несколько телефонов, ноутбук, телевизор — а роутер перестанет раздавать интернет из-за перегруза. К тому же, в рамках вашего интернет-тарифа скорость может быть больше, чем та, которую способен раздавать маршрутизатор и получится, что вы платите за те услуги, которые роутер реализовать не может.
Устанавливайте маршрутизатор в непосредственной близости от телевизора, а если такой возможности нет, заранее покупайте сетевой кабель.
Последняя рекомендация: всегда старайтесь покупать оригинальные устройства, а не китайские подделки. Если вы приобретаете роутер специально для телевизора, берите ту же модель, как и ваш ТВ.
Что делать, если телевизор не подключается к Интернету
При подключении часто возникают разного рода ошибки. Их причины разные, но их принято разделять на две группы: проблемы на стороне телевизора или роутера. К последним также можно отнести случаи, когда нет сети из-за провайдера. Существует несколько разных способов решить проблему.
Установить настройки Смарт ТВ вручную
Это связано с протоколом DHCP. Как правило, большинство неполадок возникает именно из-за него, поэтому его стоит попытаться отключить. Телевизор, как правило, уведомляет пользователя, что не удалось установить беспроводное подключение. В таком случае нужно сделать следующее:
- В настройках маршрутизатора необходимо отключить протокол DHCP.
- Затем зайти в настройки телевизора и открыть вкладку с IP-адресом. Опцию «Получать автоматически» нужно заменить на «Ввести вручную». Это делается для настроек IP и DNS.
- Когда эти параметры будут выставлены, понадобится ввести адреса вручную. Это нужно делать в соответствие с настройками самого роутера.
Если у маршрутизатора установлен адрес 192.168.1.1 (как правило, написан на самом устройстве), то телевизор можно настроить следующим образом:
- IP-адрес — 192.168.1.104 (можно 105, 106 и т.д.);
- маска подсети должна быть 255.255.255.0;
- шлюз такой же, как у роутера — 192.168.1.1;
- DNS-сервер можно сделать таким же, как шлюз, либо использовать адрес от Google — 8.8.8.8.
Ввод МАС-адреса
Вероятно, на маршрутизаторе установлена фильтрация гаджетов по MAC-адресам. Это управление доступом к среде. Чтобы добавить еще один номер в список, нужно сделать следующее:
- Открыть настройки роутера.
- Найти страницу «Связывание IP- и MAC-адресов» (в некоторых роутерах названия другие, например, «Привязка IP- и MAC-адресов»).
- Перейти в «Список ARP». В списке есть MAC-адреса устройств, которые подключены к сети.
- Далее нужно перейти в настройку беспроводных сетей, выбрать «Фильтр MAC-адресов», нажать на кнопку «Добавить».
Обратите внимание! Некоторые маршрутизаторы на английском. Если ничего не понятно, то стоит воспользоваться переводчиком
Когда появится окно для добавления адреса, нужно ввести код с телевизора. Его можно узнать следующим образом:
- Нажать на пульте кнопку «Home» или «Menu». Открыть настройки.
- Выбрать пункт «Поддержка».
- Перейти в пункт «Об этом телевизоре».
- На экране отобразится MAC.
Важно! Если в коде только нули или «Х», то телевизор не оснащен модулем
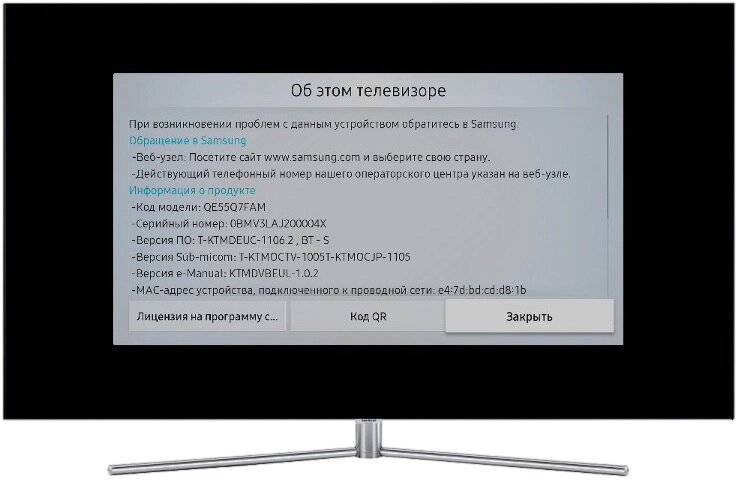
MAC-адрес телевизора Самсунг
Другие проблемы и решения
Если ничего не помогает, то, во-первых, стоит перезагрузить все оборудования после настроек. В многих случаях без этого не сохраняются параметры. Также на сигнал Wi-Fi могут влиять:
- Bluetooth;
- другие вай-фай устройства;
- большое расстояние;
- препятствия.
Обратите внимание! Также может быть, что сигнал слабый, но в таких случаях ТВ сам об этом оповещает. Если ни одно из решений выше не помогает, то рекомендуется обратиться к специалисту или в сервисный центр
Возможно, причиной является поломка модуля. Также стоит связаться с провайдером и спросить, проводятся ли на текущий момент какие-либо технические работы
Если ни одно из решений выше не помогает, то рекомендуется обратиться к специалисту или в сервисный центр. Возможно, причиной является поломка модуля. Также стоит связаться с провайдером и спросить, проводятся ли на текущий момент какие-либо технические работы.
Последний совет — стоит попытаться подключиться к Wi-Fi через кнопку WPS.
Функция Wi-Fi на телевизоре от компании Samsung — одна из самых полезных и удобных опций. Главное — разобраться, есть ли в ТВ модуль беспроводной сети, а также как ее подключить. В этом помогут инструкции выше.
Почему не работает Смарт ТВ на Самсунге, если интернет есть
Телевизоры торговой марки Samsung занимают одно из лидирующих мест на рынке, поэтому в сети часто возникают вопросы по настройке и устранению неполадок именно этих устройств.
Один из самых частых вопросов – это почему смарт тв не подключается, даже если есть интернет. Прежде чем ответить на этот вопрос, стоит рассказать, какие бывают виды подключений телевизора к интернету.
Соединение устройства с сетью может быть осуществлено напрямую через кабель, USB-модема или с помощью маршрутизатора. Использование функции самсунг смарт тв не через wifi подразумевает использование кабеля Ethernet, но такой тип подключения подходит не для всех моделей телевизоров.
К тому же, маршрутизатор позволяет подключить к сети другие устройства, а также отсутствую провода. Тем не менее у такого способа есть недостаток – на маршрутизаторе samsung smart tv, и устройствах других производителей не показывает видео из интернета или возникают зависания видеоряда.
Одной из причин, почему не работает смарт тв на телевизоре Самсунг, является неправильная настройка маршрутизатора.
Чтобы не допустить ошибок, должен выполняться следующий порядок действий:
- Убедиться в том, что маршрутизатор работает и имеет доступ в интернет.
- В настройках телевизора выбрать пункт, отвечающий за поиск роутера Wi-Fi.
- Выбрать из списка найденных роутеров свой и подключиться к нему, введя пароль.
После того, как телевизор подключился к маршрутизатору будет доступно беспроводное интернет соединение. Проверит работоспособность можно с помощью встроенного браузера.
В том случае, если телевизор не может подключиться к роутеру, появиться сообщение «Не удалось подключиться к беспроводному соединению».
Исправить эту проблему помогут следующие действия:
- Отключить DHCP-сервер в настройках роутера.
- Перейти на телевизоре в «Настройки IP».
- Выбрать действие «Ввести вручную».
Далее потребуется ввести цифры в поля, которые на разных устройствах могут отличаться, поэтому в некоторых случаях придется потратить время на подбор нужных значений.
IP-адрес может быть 192.168.1.103. Если это значение оказалось неверным, следует поменять последнюю цифру на 4, затем 5 и так далее.
Маска подсети и шлюз всегда имеют одинаковые значения: 255.255.255.1 и 192.168.1.1 соответственно.
Сервер DNS может быть записан 8.8.8.8, 8.8.4.4 или равен номеру шлюза, то есть 192.168.1.1.
После ввода этих цифр интернет соединение должно быть установлено. Также рекомендуется в настройках маршрутизатора указать значения IP-адресов для каждого устройства в квартире. Это поможет избежать проблем с подключением.
Как подключить к интернету через роутер по Wi-Fi старый телевизор без встроенного вай-фай адаптера
Не все телевизоры оснащены встроенным вай-фай адаптером. Но это не означает, что подсоединить их к стационарному роутеру нельзя. Чтобы понять, как сделать вай-фай на телевизоре если его нет, необходимо внимательно изучить несколько рабочих способов.
Wi-Fi адаптер
Если телевизор не имеет встроенный adapter для передачи сигнала, а использование проводов по каким-либо причинам не подходит (проводное соединение не очень удобно, потому что возникает необходимость прокладывать провод), можно воспользоваться внешними адаптерами для Wi-Fi. Они стоят не слишком дорого и повсеместно продаются в специализированных магазинах. Множество известных производителей выпускают такие устройства.
Важное требование при подключении — возможность домашнего роутера раздавать беспроводное подключение к интернету. Впрочем, большинство современных роутеров имеют такую функцию
Адаптер MiraScreen
Адаптер MiraScreen часто встречается на полках магазинов. Он позволяет увеличить функциональные возможности не только телевизора, но также мониторов или проекторов. Однако чаще он используется именно для ТВ. Адаптеры такого типа позволяют транслировать изображения на большой экран с мобильных устройств, а также медиаконтент. Эти приборы поддерживают несколько технологий передачи видео, изображений и звука. Современные устройства, как правило, имеют встроенную поддержку.
Адаптер MiraScreen может решать несколько задач:
Добавлять поддержку необходимых функций в телевизоры, в которых нет Smart TV, мониторы или проекторы
Важное требование — наличие входа HDMI. Выводить изображения с устройств на платформе iOS
Адаптер MiraScreen широко распространен и найти его на полках магазинов очень легко
Приставка Android
Единственным и самым простым способом подключить старый телевизор без встроенного модуля Wi-Fi к интернету является установка приставки на платформе Андроид. Программная основа таких приставок ничем не отличается от той, что установлена на смартфонах или планшетах. Поэтому она идеально подходит для устройств без поддержки Смарт и вай-фай. Операционная система Андроид предоставляет возможность установки любых приложений.
Особое преимущество Андроид-приставки — возможность подключения 3 удобными способами:
- кабель HDMI;
- AV-кабель;
- переходник-адаптер HDMI.
От выбора способа подключения также зависит качество изображения. При использовании кабеля HDMI качество картинки будет лучше, чем с тюльпанами. Они подходят для старых моделей телевизоров.
Настройка приставки очень проста. Ее необходимо подключить и к телевизору, и к роутеру. Сделать это можно как при помощи кабеля, так и через вай-фай подключение. В первом случае достаточно просто вставить кабель в нужное гнездо роутера. Во втором необходимо ввести установленный ключ безопасности. Далее можно приступать к настройкам (устанавливать приложения, менять язык и пр.).
Кабель MHL для телефона или планшета
К телевизору также можно подключить смартфон или планшет. Это может понадобиться для того, чтобы транслировать на большом экране фотографии или видеоролики, а устройство для вывода не поддерживает вай-фай или его нет по каким-то причинам. Подключение через кабель также подходит в тех случаях, когда сигнал интернета очень слабый и не позволяет выводить на экран картинку в высоком качестве.
Для того чтобы выполнить подключение к телевизору планшета или телефона через кабель, нужно использовать совместимые для этого гаджеты. Для общей настройки необходимы:
- телефон или другое устройство с поддержкой MHL;
- кабель HDMI и питание;
- адаптер MHL;
- телевизор, имеющий разъем HDMI.
Подключение ТВ к ПК или ноутбуку
Подключить телевизор к персональному компьютеру или ноутбуку также очень просто. Такой способ позволяет транслировать на экран телевизора все, что происходит на мониторе компьютера. Можно не только смотреть фильмы и сериалы, но также использовать большой экран компьютера как рабочий стол.
Для того, чтобы выполнить подключение таким способом, также потребуется HDMI кабель и подходящий разъем для него в телевизоре. Дополнительных настроек на нем не требуется, только на компьютере. Достаточно лишь подключить друг к другу 2 устройства, выбрать в настройках нужный вход и наслаждаться просмотром.
Подключить ноутбук или ПК к телевизору очень легко. Для этого потребуется только HDMI кабель
Принципы работы ТВ с Wi-Fi
Как работает подключение телевизора к интернету?
Существуют следующие методы, зависящие от наличия у вас нужного технического оборудования:
- Через встроенный wi fi;
- Подключение через вай-фай адаптер, помещенный в USB-порт;
- Подключение через маршрутизатор, соединенный с телевизором по USB.
Телевизор с технологией Смарт-ТВ можно использовать для:
- Общения через социальные сети и серфинг в медиа-сервисах по wifi;
- Участия в видеочатах и конференциях, если предусмотрена возможность подключения веб-камеры и микрофона;
- Просмотр видеоконтента онлайн, без предварительного скачивания.
Телевизоры со скайпом – это обычные умные ТВ-приемники, на которых предусмотрена возможность установки соответствующей программы.
Чтобы вы могли говорить по видеосвязи с друзьями, коллегами и родственниками, вам понадобится дополнительно купить вебкамеру и микрофон. Поэтому при выборе телевизора, ищите модель с достаточным количеством входных портов на корпусе.
Возможные проблемы с соединением
Как и в случае с любой другой техникой, с телевизорами также могут возникнуть определенные трудности или проблемы. Они могут произойти как по вине ТВ-устройства, так и маршрутизатора.
Обратите внимание! Большую часть проблем удается исправить перезагрузкой роутера или ТВ. Для исправления возникших неполадок необходимо провести следующие шаги:
Для исправления возникших неполадок необходимо провести следующие шаги:
- Перезагрузить одновременно ТВ и маршрутизатор.
- Выполнить сброс настроек до заводских у роутера.
- Проверить нормальное функционирование DHCP.
- Если телевизор имеет функцию «Смарт Хаб», то его параметры также рекомендуется сбросить.
- Часто может помочь обновление программного обеспечения ТВ. Выполняется это в соответствующих разделах настроек.
Для подключения телевизора к беспроводной сети необходимо, чтобы устройство обладало встроенным модулем. Если он отсутствует, то провести можно только кабельное соединение или использовать Wi-Fi адаптер. Также можно приобрести приставку Smart TV, если телевизор не обладает такой функцией. Такие приставки имеют возможность беспроводного соединения.
Настройки интернет-соединения на Smart TV
Как правило, Smart TV проще подключить к Сети, т. к. эти модели телевизоров имеют встроенный модуль. Иногда с подключением могут возникнуть проблемы. Их можно избежать, следуя чёткой инструкции:
- Открыть настройки телевизора.
- В конце списка пользователю потребуется найти строку «Обновления» и тапнуть по ней. Начнётся поиск доступных обновлений.
- Установить последнюю версию обновления. Обычно это действие выполняется в автоматическом режиме.
- Вернуться в общее меню настроек и нажать на строчку «Сетевое подключение», которая находится в разделе «Сеть и Интернет». Пользователю будет предложено два варианта подключения: либо через кабель, либо по Wi-Fi.
- Тапнуть по клавише «Настройка подключения».
- Найти свою точку доступа вай-фай из списка представленных и синхронизироваться с ней, введя пароль.
Важно! Необходимо дождаться окончания сканирования (это может занять несколько минут), а потом нажать на «Готово». После выполнения выше указанных действий пользователь сможет выходить в сеть на телевизоре
После выполнения выше указанных действий пользователь сможет выходить в сеть на телевизоре.
Как подключить телевизор к вай-фай
Данная процедура осуществляется по следующей схеме:
- Открыть меню настроек телевизора. Это можно сделать посредством нажатия соответствующей кнопки на пульте ДУ.
- Найти пункт «Беспроводные сети».
- Кликнуть по разделу «Точки доступа Wi-Fi». После этого действия на экране отобразится список доступных вай-фай соединений.
- Выбрать название нужной точки доступа и ввести пароль для подключения. Ключ безопасности можно посмотреть в настройках роутера.
Обратите внимание! Процесс подключения может занять несколько секунд. По окончании синхронизации вверху дисплея появится соответствующая иконка
Неправильно настроен роутер
В некоторых ситуациях телевизор не подключается к Интернету по Wi-Fi из-за неправильных настроек маршрутизатора. Для настройки устройства откройте панель управления. Для этого введите соответствующую комбинацию цифр в адресную строку своего браузера. Процесс открытия главного меню маршрутизатора подробно описан в руководстве.
Для изменения настроек маршрутизатора TP-Link перейдите на вкладку «DHCP». Убедитесь, что DHCP-сервер включен и работает правильно. Если этот параметр ранее был отключен, телевизор и другие устройства, подключенные к домашней сети, не будут иметь автоматически назначенного IP-адреса. Невозможно добиться хорошей маршрутизации без автоматической установки IP-адреса.
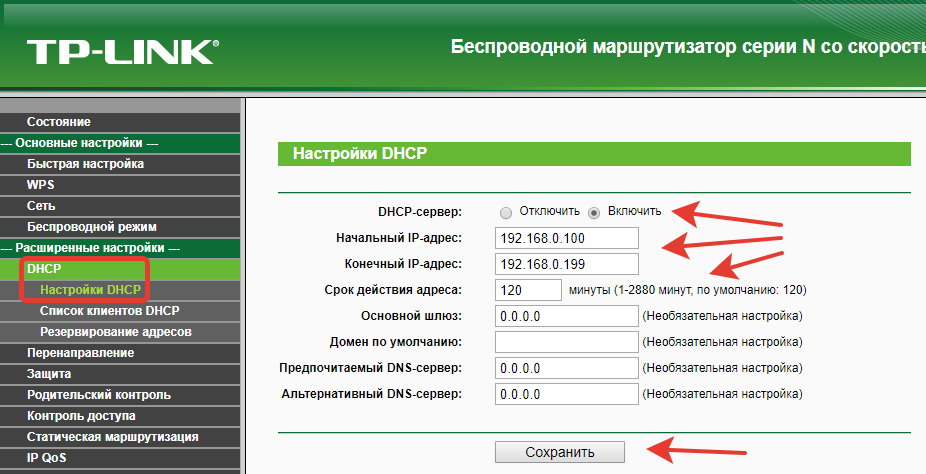
В настройках маршрутизатора перейдите в раздел «Безопасность». Отключите фильтрацию клиентских MAC-адресов, если она включена по умолчанию. В маршрутизаторах ASUS, D-Link, TP-Link, Huawei и устройствах многих других производителей можно указать MAC-адрес устройства в белом цвете. Что это дает? В будущем устройства, добавленные в этот список, не будут блокироваться. Так что связь через маршрутизатор будет корректной.
Как я могу узнать MAC-адрес моего телевизора? Вся необходимая информация отображается в настройках. Точный процесс зависит от производителя устройства. Давайте рассмотрим некоторые из самых популярных вариантов:
- Samsung: Перейдите к настройкам, затем в раздел «Поддержка» и выберите «Связаться с Samsung». Нажмите стрелку вниз и выберите «Wireless MAC Address».
- LG: Откройте Настройки и перейдите в раздел Поддержка. Откройте вкладку Информация о продукте. На экране отобразится MAC-адрес.
- Philips: Перейдите к настройкам и выберите «Настройка». Затем выберите «Ручная настройка сети». Вам нужна команда «Просмотр сетевых настроек».
Если вы пытались , введя пароль вручную, стоит попробовать и другой способ настройки подключения к Интернету — WPS. Wi-Fi Protected Setup — позволяет быстро настроить Интернет на телевизоре. Однако этот режим также должен быть включен на маршрутизаторе. Это можно сделать через настройки системы или нажатием соответствующей кнопки. Он расположен на корпусе маршрутизатора.
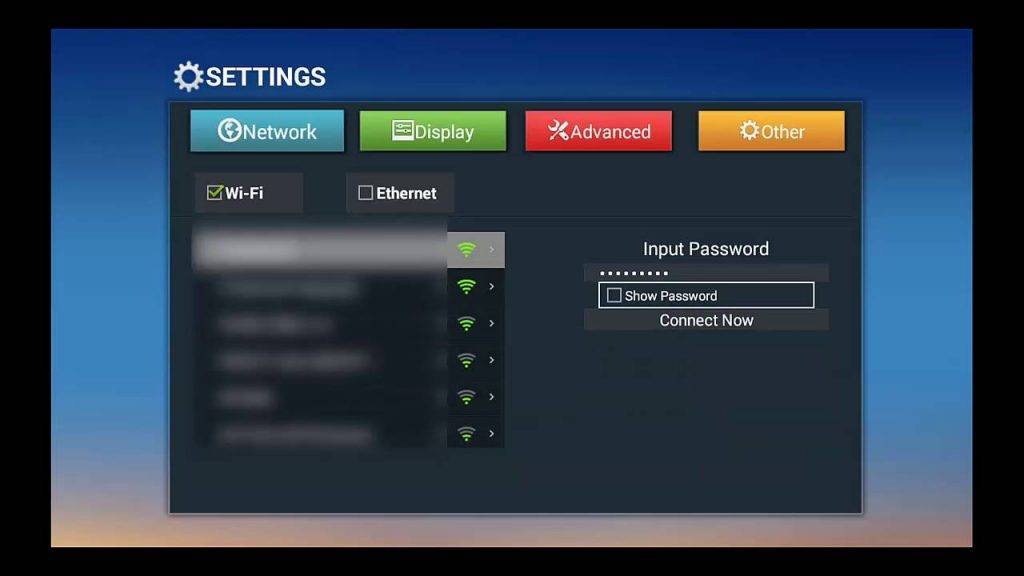
Чтобы получить доступ к сетевому интерфейсу маршрутизатора, найдите метку с соответствующей информацией, переверните маршрутизатор. Введите IP-адрес в адресную строку, затем войдите в панель управления с вашим именем пользователя и паролем. Откройте вкладку «WPS», чтобы активировать этот режим. Быстро подключитесь к домашней сети всего за несколько минут.
Что делать, если режим WPS работал нормально, но телевизор перестал подключаться к домашней сети? Введите всю необходимую информацию вручную. Для подключения к скрытой точке необходимо ввести не только пароль безопасности, но и сетевое имя — SSID. Телевизоры со старыми версиями операционной системы не всегда поддерживают поиск скрытых беспроводных сетей. Поэтому перед обновлением программного обеспечения удалите скрытые сетевые имена в настройках маршрутизатора.

Зачем нужно подключать компьютер к телевизору
У этого обстоятельства есть несколько распространённых причин:
- Желание пользоваться ПК на большом экране. На ТВ удобнее производить многие действия вследствие большой диагонали. При этом изображение становится более детализированным, ярким, проработанным. Таким образом, повышается комфорт и снижается нагрузка на глаза человека.
- Отсутствие или неработоспособность основного монитора. Иногда человеку удобнее использовать телевизор в качестве монитора для своего ПК, чем покупать дополнительную периферию. Однако такой вариант заставит пользователя компьютера каждый раз отсоединять устройство, чтобы посмотреть TV. Также способ актуален, если дисплей компьютера не работает по техническим причинам, не хочет вывести картинку, например, с ноута.
- Смена места расположения ПК. Иногда перетаскивать монитор на другое место, чтобы там воспользоваться компьютером, неудобно и нецелесообразно. Поэтому есть вариант задействовать для этой цели Smart телеприёмник.
- Смена обстановки. Человеку не всегда удобно сидеть в одной позе пред монитором на стуле. Подключив ПК к ТВ, он может занять лежачее положение, к примеру, на диване и с комфортом выполнять рабочие, игровые или развлекательные задачи.
Настройка подключения телевизора к интернету по Wi-Fi
Чтобы подключиться к сети Wi-Fi, вам необходимо знать её название (SSID) и пароль (если сеть закрытая).
Подключение Samsung Smart TV
Данная инструкция предназначена для настройки интернета через Wi-Fi в моделях телевизоров Samsung серий M, Q и LS. Настройка сети в Samsung Smart TV других серий может отличаться от предложенной.
Необходимо выполнить вход в настройки Samsung Smart TV: для этого нажимаем кнопку Home на пульте дистанционного управления и выбираем «Настройки» на экране телевизора.
В списке доступных настроек выбираем «Общие».
В выпадающем списке перемещаемся на строку «Сеть» и выбираем этот пункт.
Выбираем строку «Открыть настройки сети».
Далее нужно выбрать тип сети, в нашем случае — «Беспроводной».
Теперь следует подождать, пока ваш Smart TV найдёт доступные сети Wi-Fi, и выбрать свою.
На телевизоре должна появится экранная клавиатура. Вводим сетевой пароль и нажимаем «Готово».
После появления надписи о выполненном подключении нажимаем ОК.
Подключение к открытой сети Wi-Fi выполняется аналогично, но без ввода пароля.
Настройка телевизора LG
Прежде всего обратитесь к «Руководству пользователя» вашего телевизора, чтобы убедиться в наличии в вашей модели встроенного приёмника WiFi. В случае отсутствия последнего подключение выполняется с помощью фирменного адаптера LG AN-WF100 (который можно приобрести отдельно).
При наличии доступного беспроводного подключения в меню настроек должен появиться пункт «Настройка сети: беспроводной». Выбираем его, нажав кнопку ОК на пульте дистанционного управления.
Производим настройку из списка точек доступа (AP) нажатием одноимённой кнопки.
В появившемся списке доступных сетей WiFi необходимо выбрать вашу точку доступа.
Далее требуется ввести пароль с помощью экранной клавиатуры и пульта. Вводим.
Беспроводная сеть к LG Smart TV успешно подключена.
Производитель рекомендует располагать точку доступа на расстоянии не менее одного метра от LG Smart TV, так вы сможете исключить различного рода помехи и аппаратные конфликты.
Подключение к интернету ТВ Sony Bravia
Перед настройкой следует удостовериться в том, что ваш роутер раздаёт Wi-Fi. Проверить это можно любым другим устройством. Подключение телевизора к Wi-Fi с использованием ключа безопасности осуществляется следующим образом.
Заходим в меню Sony Bravia, находим кнопку Network. Управление с пульта: кнопка Home, выбор.
Затем выбираем пункт Wireless Setup. Запустится настройка сети.
Активируем кнопку Scan. Подождём, пока система найдёт список доступных сетей, и выберем необходимую.
Система предложит ввести ключ безопасности. Вводим его с пульта, нажимаем Continue.
По окончании настроек вам будет предложено сохранить введённые данные. Это необходимо для того, чтобы каждый раз не набирать пароль заново.