Беспроводные подключения

Для беспроводного подключения/отключения достаточно пару кликов Беспроводное соединение телефона и телевизора удобней, предыдущего варианта:
- не нужно покупать дополнительные аксессуары, носить их с собой;
- не нужно снимать телевизор для подключения, если вход неудобно расположен на задней панели;
- для подключения, отключения достаточно пару кликов.
Wi-Fi
Вариант, если в телевизоре присутствует Wi-fi-модуль. Как правило, такая опция присутствует в Смарт-ТВ. При этом должен быть современный смартфон: «Андроид» не ниже 4.0, Iphone не старее 5S.
Далее, перейдите в раздел «Сеть», зайти в Wi-fi Direct, в появившемся списке открытых подключений выбрать название смартфона. При этом на телефон поступит уведомление о запросе на подключение, которое следует подтвердить.
DLNA
Выбор плеера в настройка смартфона Тип беспроводного подключения, когда устройства объединяются в единую беспроводную сеть (сделать это можно разными способами).
После объединения, включите функцию DLNA в телевизоре, далее, открывается возможность вывода звука, изображения на экран.
Для этого в смартфоне выберите файл, далее перейти в «Настройки» — «Выбрать проигрыватель» — «Название телевизора в сети».
Miracast

При использовании адаптера, подключите его в HDMI-порт Технология переносит изображение с экрана мобильного телефона на телевизор. Для подключения понадобится Смарт ТВ, поддерживающий «Миракаст» или адаптер, если в ТВ отсутствует такая возможность.Для соединения включите опцию в настройках ТВ. Далее, перейдя в «Настройки экрана», активируйте «Беспроводной монитор» на смартфоне. В списке доступных устройств выберите телевизор, нажмите «Подключиться».
При использовании адаптера, подключите его в HDMI-порт. Далее, в списке источников сигнала, выберите «HDMI».
Chromecast
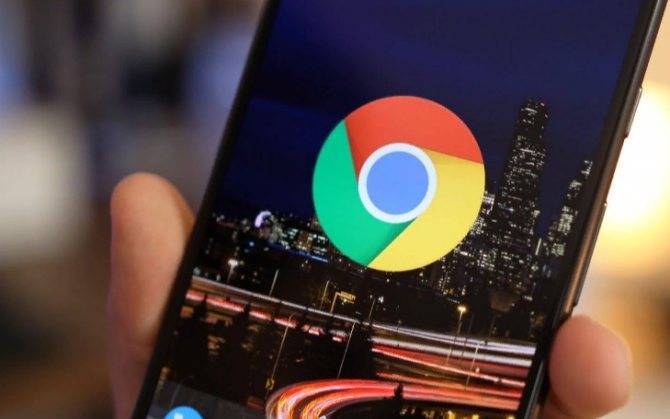
Открытие приложения Google Home Технология, разработанная Google. Для подключения требуется покупка приставки, подключаемой к телевизору через HDMI. Приставка совместима с Android-телефонами, Iphone. Сопряжение устройств происходит через Wi-fi. Для настройки:
- на ТВ выбрать источник изображения «HDMI-порт, к которому подключён Chromecast»»
- пользуясь подсказками, подключить приставку к Wi-fi-сети;
- на мобильном телефоне запустить в приложении Google Home;
- авторизоваться под учётной записью;
- выбрать файл в любом приложении, активировав пиктограмму трансляции, выбрав телевизор.
С помощью программного обеспечения Samsung

Screen Mirroring Обладатели телефонов, тв-панелей южнокорейского Samsung могут напрямую дублировать изображение с экрана смартфона на телевизор. Достаточно установить Screen Mirroring, соединить устройства через USB-порт.
Перед началом трансляции проверьте, включена ли опция в настройках подключаемых девайсов.
Подключение телефона к ТВ без доступа к беспроводной сети
Если телевизор работает без доступа к беспроводной сети, то есть по кабелю или вовсе не подключен к интернету, то есть определенные способы получения доступа к нему со смартфона. Для этого требуется подключить телевизор к роутеру при помощи провода. Кабельное подключение тогда будет включено в локальную сеть.
Далее следует провести настройку на ТВ. Для этого требуется выполнить такие действия:
- Зайти в основное меню устройства и выбрать раздел «Сеть»;
- После этого перейти в «Настройки сети» и указать доступный вид подключения, в конкретном случае будет пункт «Проводная» или что-то похожее, в зависимости от модели;
- После этого система запросит ввести имя и пароль для доступа к проводному подключению;
- После ввода данных доступ активируется.
Когда все действия будут выполнены, необходимо получить доступ к маршрутизатору с телефона.
Кроме этого, существует второй способ получить соединение без применения роутера. Для этого подойдет уже знакомая технология Wi-Fi Direct. Алгоритм будет такой: подключение к телевизору через смартфон должно начинаться с активации услуги Wi-Fi Direct в последнем. Чтобы это выполнить, нужно открыть раздел «Беспроводные сети» и активировать услугу Wi-Fi Direct.
Далее последуют такие шаги:
- Открыть главное меню ТВ;
- Для марки Sony: Home — Settings — Wi-Fi Direct settings;
- Далее перейти: Options — Manual — Other methods;
- В разделе запомнить информацию о SSID и WPA, поскольку эти значения понадобятся для подключения телефона.
Обратите внимание! Для других моделей и марок ТВ выполнение всех представленных шагов приблизительно идентично. Отличаются только названия пунктов
Далее понадобится установить пароль для подключения других гаджетов к ТВ. Это делается в пункте «Ключ безопасности». После этого с телефона требуется подключиться к созданной точке доступа и ввести поочередно пароль, WPA и SSID.
Трансляция
Иметь доступ к файлам на ПК функция полезная, но многих заботит вопрос – как транслировать картинку с компьютера на экран телевизора. Это может быть необходимо для игр или же в том случае, когда ТВ используется вместо монитора. В таком случае помогут встроенные технологии Miracast или Wi-Di. До недавнего времени технологии работали независимо, но с недавнего времени стали взаимозаменяемыми.
Wi-Di – это технология созданная компания Intel для процессоров собственного производства. Поддержка функции начинается с операционных систем Windows 7 и выше. В некоторых случаях от пользователя потребуется скачать с официального сайта компании приложение Intel Wireless Display.
Начиная с Windows 8.1 технология Miracast получила поддержку на ПК и ноутбуках. Большинство современных ТВ тоже оснащены этой функцией. Синхронизация осуществляется достаточно просто. В телевизоре в меню необходимо активировать функцию, а после на ПК выбрать трансляцию на телевизор посредством Miracast.
Для работы обеих технологий не требуется наличие роутера, так как вай фай сеть создается непосредственно беспроводным модулем компьютера
Важно понимать, что не каждый ПК имеет такой модуль и в случае его покупки отдельно, программу придется скачивать.. Подключение по Wi-Di или Miracast выполняется аналогично
В первую очередь нужно включить на устройствах Wi-Fi. Телевизоры в большинстве ситуаций по умолчанию запускают режим. Однако, если в настройках ТВ есть специальный пункт, то его необходимо активировать. У телевизоров производства Samsung поддержка функции получила название «зеркальное отображение» или «Screen Mirroring» и найти ее можно в настройках сети. В телевизорах корейского бренда LG функция носит название Smart Share, которая является своего рода файловым менеджером для всех устройств в локальной сети.
Подключение по Wi-Di или Miracast выполняется аналогично. В первую очередь нужно включить на устройствах Wi-Fi. Телевизоры в большинстве ситуаций по умолчанию запускают режим. Однако, если в настройках ТВ есть специальный пункт, то его необходимо активировать. У телевизоров производства Samsung поддержка функции получила название «зеркальное отображение» или «Screen Mirroring» и найти ее можно в настройках сети. В телевизорах корейского бренда LG функция носит название Smart Share, которая является своего рода файловым менеджером для всех устройств в локальной сети.
Далее пользователь запускает приложение на ПК. Для Wi-Di нужно перейти в пункт беспроводные дисплеи и выбрать из них модель телевизора. Выбрав его в качестве дисплея, картинка автоматически начнет дублироваться.
Если пользователь использует функцию Miracast, распространена в ТВ на ОС Android или LG с WebOS, то процесс вывода картинки будет следующим:
- В панели управления необходимо войти в раздел экраны.
- Кликнув по «Подключиться к беспроводному дисплею», пользователь отроет окно, в котором будет список с доступными вариантами. Выбрав нужный ТВ необходимо подтвердить действие.
- Телевизор попросит разрешения синхронизироваться с ПК. После соглашения выполнить это действие на экране отобразится рабочий стол компьютера.
Установка связи между ТВ и другими устройствами
Итак, как передать изображения с ноутбука на телевизор, теперь понятно. Но что делать пользователям планшетов и смартфонов?
Здесь также нет ничего особенного. Если телевизор поддерживает Wi-Fi или имеет подключенный Wi-Fi-роутер, то установить беспроводную связь между ним и смартфоном будет просто. Можно использовать HDMI-кабель, который подсоединить через соответствующие разъемы на устройствах.
В настоящее время технологический прогресс продолжает развиваться, и вскоре появятся телевизоры со всеми поддерживающими функциями. И тогда вопрос о том, как передать изображение с ноутбука на телевизор, не будет проблемой. И все смогут наслаждаться картинками на большом экране.
Несмотря на рост размеров экранов современных смартфонов, полноценное наслаждение визуальными «вкусностями» на них находится под сомнением. Небольшие размеры гаджетов не способствуют комфортному просмотру, потому пользователи ищут различные варианты, позволяющие просматривать изображение со смартфонов на экране пользовательских ПК. В данном материале я расскажу, какими способами можно передавать изображение с телефона на компьютер, и какие способы нам в этом помогут.
Для того, чтобы вывести изображение с телефона на ПК, рекомендую воспользоваться рядом программ, созданных специально для этих (и смежных им) целей. Обычно они работают следующим способом:
- Вы устанавливаете соответствующие версии такой программы на свой смартфон и ПК;
- Производите подключение этих устройств друг другу (через указание ряда параметров или просто через юсб-шнур);
- После этого визуальное содержимое экрана смартфона появляется на экране вашего ПК, и вы можете в полной мере насладиться увеличенным изображением с экрана вашего телефона.
Перейдём к непосредственному описанию программ, позволяющих передать изображение с телефона на PC.

Подключение ТВ к интернету
Огромное количество производителей ТВ-техники на сегодня ставят для пользователя проблему выбора устройства. Однако большинство моделей имеют приблизительно схожие возможности и функции. Это подключение к Wi-Fi, поддержка различных форматов и стандартов, соединение с другими устройствами для обмена данными.
Основные из производителей — Samsung, LG, Sony, Philips и другие. Модели имеют различные цены, размеры и качество. Кроме этого, обладают отличиями по управлению и интерфейсу, при помощи которых изменяются настройки, включаются и отключаются функции.
Обратите внимание! Подключение ТВ к роутеру придает ему функции персонального компьютера. Это позволяет играть в игры, общаться онлайн при помощи соцсетей или приложений, смотреть цифровое телевидение
Это позволяет играть в игры, общаться онлайн при помощи соцсетей или приложений, смотреть цифровое телевидение.
Каждый современный телевизор имеет специальный модуль, который позволяет провести соединение с маршрутизатором. Каждому владельцу и пользователю необходимо знать, как подключить и настроить Wi-Fi на ТВ. Зачастую сделать это относительно просто. При первом же подключении система автоматически попросит у пользователя ввести необходимые данные, выбрать регион и указать точку доступа к беспроводному соединению. Далее необходимо будет выбрать домашнюю сеть и ввести пароль.
Важно! Как раздать интернет на телевизор, зачастую может подсказать официальная инструкция к технике. Подключение к сети на различных моделях ТВ отличается, поэтому рекомендуется ознакомиться со всеми видами интерфейса
Подключение к сети на различных моделях ТВ отличается, поэтому рекомендуется ознакомиться со всеми видами интерфейса.
Samsung
Если устройство современное и поддерживает беспроводные подключения, то можно создать соединение следующим образом:
- Необходимо нажать на вкладку «Сеть» в параметрах и выбрать «Параметры сети».
- Зайти в пункт «Беспроводная сеть». В таком случае появится экран с доступными точками доступа. Нужно выбрать домашнюю сеть и ввести пароль.
- Для устройств «Самсунг» возможно соединение при помощи WPS или Ad-hoc.
LG
Южнокорейская компания «Лджи» входит в список наиболее крупных производителей бытовой техники. Подключение к интернету производится таким образом:
- Включить роутер и ТВ.
- Открыть раздел параметров сети под одноименным названием и нажать «ОК».
- Система укажет возможность различных способов соединения, необходимо выбрать беспроводной.
- Появится перечень доступных соединений, требуется выбрать нужное и ввести пароль.
- Система может предложить способ упрощенной установки. Это позволяет сделать подключение при помощи услуги Wi-Fi Protected Setup или Ad-hoc. Если маршрутизатор поддерживает такие способы подключения, то можно ими воспользоваться.
- После завершения всех операций должно появиться сообщение о том, что соединение создано успешно.
Philips и Sony
Оба бренда работают при помощи операционной системы Android TV. Настройка проводится одинаково:
- Зайти в основное меню.
- Из нижней части списка открыть вкладку «Проводные и беспроводные сети».
- Установить «Wi-Fi» и кликнуть вправо.
- Откроется пункт «Подключение к сети», где выбрать беспроводное.
- Подключить домашнюю точку доступа из появившегося списка.
- Ввести пароль, если он установлен настройками.
- Нажать кнопку «Завершить».
Обратите внимание! Есть возможность соединения при помощи кабеля и порта ЮСБ, но тогда телевизор не сможет работать в качестве точки доступа
Особенности подключения телефона к телевизорам разных производителей
Сегодня можно приобрести телевизоры наиболее популярных брендов, таких как «Филипс», Панасоник«, LG, Thomson, которые предлагают множество интересных функций. Среди них следует отметить:
Samsung
Телевизоры этой марки базируются на платформе Tizen, входящей в семейство Linux. В 2017 году вышла новая версия операционной системы — Tizen 3.0 . Однако, как утверждают пользователи, она мало чем отличается от предыдущей.
Обратите внимание! В любом случае платформа зарекомендовала себя в качестве стабильной и надежной. Пользователи отмечают логичность и удобство интерфейса и навигации в целом, за которые «отвечает» фирменная технология Smart Hub
Кстати, благодаря мощному четырехъядерному процессору, которым оснащены последние модели, «умное телевидение» от «Самсунг» отличается особой резвостью
Пользователи отмечают логичность и удобство интерфейса и навигации в целом, за которые «отвечает» фирменная технология Smart Hub. Кстати, благодаря мощному четырехъядерному процессору, которым оснащены последние модели, «умное телевидение» от «Самсунг» отличается особой резвостью.
Большая часть предустановленных программ предназначена для стриминга (транслировать в онлайн-режиме) контента различных видеохостинговых сайтов и онлайн-кинотеатров — Netflix, Amazon Instant Video, YouTube и т.д.
Обратите внимание! Многие доступные для скачивания приложения относятся именно к категории потокового транслирования видео и доступа к игровым ресурсам. Практически все современные модели Samsung имеют встроенный Wi-Fi-приемник, поэтому подключение и настройка доступа в сеть не займет много времени и не потребует усилий
Телевизор сам найдет доступные подключения, останется лишь выбрать нужное и ввести пароль от сети. После потребуется активировать режим Smart Hub в меню «Поддержка» — и можно приступать к активному использованию
Практически все современные модели Samsung имеют встроенный Wi-Fi-приемник, поэтому подключение и настройка доступа в сеть не займет много времени и не потребует усилий. Телевизор сам найдет доступные подключения, останется лишь выбрать нужное и ввести пароль от сети. После потребуется активировать режим Smart Hub в меню «Поддержка» — и можно приступать к активному использованию.
К плюсам телевизоров Samsung с технологией Смарт ТВ стоит отнести понятный интерфейс оболочки — разработчики уверенно идут по пути его упрощения. Однако есть и недостатки, например, большинство приложений в официальном магазине платные.
LG
Начиная с 2014 года производитель использует для телевизоров Смарт ТВ операционную систему WebOS. Среди возможностей последней:
- расположение на дисплее одновременно нескольких запущенных приложений, например, эфирного телевидения и интернет-контента;
- телевизор можно использовать в качестве аудиоплеера даже без включения экрана.
Обратите внимание! Интерфейс умного ТВ на базе WebOS представляет собой панель задач в нижней части экрана. Она динамична, что поначалу может немного сбивать с толку
Смарт ТВ от «Лджи» предоставляет доступ к таким приложениям, в том числе и русскоязычным, как:
- видеосервисы;
- новости и погода;
- игры;
- обучающие программы.
Большая часть телевизоров с функцией Смарт ТВ от LG оснащены встроенным Wi-Fi , поэтому настроить его проблемы не составит. Однако для скачивания и установки новых приложений из LG Store потребуется создание личного аккаунта. Достоинствами телевизоров LG являются удобный пульт с гироскопом, возможность голосового управления.
Sony Bravia
Производитель сделал ставку на одну из самых популярных операционных систем — Андроид. Андроид для ТВ адаптирован к большому телевизионному экрану, и главное — отсутствию сенсорного управления.
Интерфейс оболочки, в отличие от аналогичных у конкурентов, представляет собой полноэкранное меню. Разработчики считают крупные размеры иконок оптимальным вариантом, ведь телевизор обычно находится гораздо дальше, чем экран компьютера или телефона. Технология Chromecast позволяет насладиться понравившимся фильмом на большом экране.
Важно! При помощи смартфона можно раздать содержимое в устройстве лишь одним нажатием кнопки. Все функции пульта может взять на себя и смартфон на базе Андроид или iOS
В завершение следует отметить, что для подключения ТВ-устройства к сети с телефона, нужно скачать соответствующее приложение. Любое программное обеспечение позволит передавать информацию по локальной сети.
1Методы подключения
Сразу отметим, что на данный момент времени существует несколько способов такого подключения и чтобы выбрать тот, который вам подойдет больше всего, необходимо рассмотреть подробнее каждый из них, если у вас дома не Smart телевизор и нет интернета, не печальтесь, потому что выход есть и из этой ситуации.
Первым делом постараемся подключить телевизор к ноутбуку ил же стационарному компьютерному устройству:
- Если говорить простыми словами, то данный способ дает возможность сделать телевизор вторым монитором компьютера, подключив его к его системному блоку (или же к самому ноутбуку).
- Оптимальный вариант использовать для рассматриваемых целей специальный кабель типа HDMI (такой шнур пригодится тем, у кого дома стоит не совсем современный телевизор).
- После такого подключения вы без проблем сможете видеть на вашем телевизионном экране то, что происходит на экране монитора компьютера.
- Для того чтобы удалось воплотить задуманное, пользователю просто нужно будет нажать в софте ПК правой кнопкой мыши и выбрать из имеющихся функций «воспроизвести на…».
Следующий метод подключения – к смартфону или же другом виду гаджета:
- Сегодня очень часто пользователи просматривают контент с различного рода гаджетов, как оказалось, и их без проблем можно подключить к любому телевизору.
- Здесь также актуальным станет то же кабель типа HDMI.
- В том случае, если на гаджете не оказалось разъема такого типа, тогда можно приобрести другой переходник microUSB-HDMI (по стоимости он недорогой, да и найти его моно в любом компьютерном специализированном магазине).
- Управление изображения проводится с самого гаджета.
Следующий метод подключения – беспроводной:
- Несмотря на то, что сегодня не у каждого дома стоит телевизор Smart, практически у каждого стоит современный телевизор, у которого на боковой или задней панели имеется модуль Wi-Fi.
- Есть возможность подключаться и без провода, если такой возможности нет, понадобится модуль (если и его нет, лучше приобрести, потому как эта штука действительно полезная и нужная).
- Подключаем к телевизору компьютер через Wi-Fi. Для этого сначала необходимо зайти в настройки гаджета или же компьютера, находим там раздел под названием «сети безпроводные».
- Теперь нужно будет выбрать пункт Wi-Fi и напротив ставим галочку.

- Аналогичные действия необходимо также провести и на телевизоре.
- Теперь два эти устройства соединяем и наслаждаемся просмотром видео файлов на телевизоре.
Если у вас есть Smart TV, то смотреть все, что происходит на компьютерном устройстве на экране телевизора, проще некуда:
- Нужно понимать, что при помощи функций Smart TV пользователь имеет возможность просматривать фото, видео файлы, фильмы и т.д., заходить на любые сайты в интернете и видеохостинги.
- Здесь сразу же стоит отметить, что такой телевизор также дает возможность просматривать не просто пиратски копии, а качественный контент с официальных сайтов.
- В том случае если у вас есть желание смотреть постоянно какие-то новые фильмы. Тогда оптимальным вариантом в данном случае станет оформление подписки в одном из самых популярных кинотеатров в режиме онлайн. Не стоит думать, что там только платный контент очень многие фильмы, передачи там смотреть можно совершенно бесплатно.
- Если хотите посмотреть какое-нибудь видео, то сначала поищите его на Ютубе (скорее всего, но там будет).
- Если хотите смотреть какие-то передачи по определенному графику, тогда пользователь должен зайти в магазин с приложениями и найти нужный вам канал.
Еще один метод – использовать специальную приставку, которая называется ТВ-приставка:
- Если говорить проще, то функции такого устройства практически аналогичны с функциями Smart TV. В современных моделях ТВ-приставки возможностей даже может быть больше, а вот управять им намного проще.
- Единственное, что вам нудно будет, это подключить ту приставку к телевизору, и вы можете смотреть любые ролики, фильмы, файлы на своем телевизоре. Актуальным даже будет игра в самые различные компьютерные игры.
Последний метод в данном случае – использование IPTV:
- Если фильмы на телеэкранах выходят не так уж и часто, то программы идут постоянно, регулярно, можно даже сказать, непрерывно. Если ваше телевидение не может показать вам всех программ, которые вы бы вы хотели посмотреть, тогда на помощь может прийти IPTV.
- Если говорить проще, то это тоже цифровое телевидение, которое не требует ни тарелок, ни других дополнительных устройств.

Подключение в данном случае происходит при помощи ПК или же если есть – ТВ-приставки.
Вот, всевозможные способы подключения к экрану телевизора. Каждый пользователь имеет возможность выбрать самый удобный для него способ.
Основные методы подключения
Методы подключения существуют как проводные, так и беспроводные. Если разобрать все существующие возможные способы подсоединить телефон к телевизору, то можно разделить их на следующие:
- Подключение телефона через HDMI-соединение.
- Подключение через usb-кабель.
- Беспроводное подключение через Smart Share.
- Беспроводное подключение через AllShare.
- Подключение через AirPlay.
- Подключение через Wi-Fi.
- Подключение через функцию Screen Mirroring.
Конечно же условия синхронизации зависят от наличия кабеля подключения, модели телевизор и телефона, сети WI-FI и установленных приложений.
Подключение MiraScreen/AnyCast адаптера к телевизору
Если вы еще не подключили свой Miracast адаптер к телевизору, то сейчас я быстренько покажу как это сделать и перейдем к подключению устройств. Адаптер подключается в один из HDMI портов на телевизоре. Питание адаптера можно подключить в USB-порт телевизора (если он есть), или в розетку через любой адаптер питания (желательно 5V/1A).

Включите телевизор (если он был выключен). Если на экране телевизора автоматически не появится заставка адаптера, то нужно в настройках телевизора в качестве источника выбрать HDMI вход к которому подключен Miracast адаптер (каждый HDMI порт на телевизоре имеет свой номер). Обычно это можно сделать через отдельное меню, которое открывается кнопкой SOURCES или INPUT с пульта дистанционного управления телевизором.

На экране телевизора должен появится рабочий стол (если его можно так назвать) нашего адаптера. У меня MiraScreen MX Wireless Display.

Дальше желательно настроить MiraScreen адаптер. Основная настройка – подключение к роутеру по Wi-Fi сети. Это необходимо для работы соединения по DLNA и вывода изображения на телевизор с iPhone, iPad и компьютеров на Mac OS (трансляция по AirPlay). Вот подробная инструкция по настройке: 192.168.203.1 – настройка Miracast адаптера. Что делать, если не заходит в настройки MiraScreen и AnyCast? Windows и устройства на Android соединяются с адаптером напрямую, не через роутер.
Практически все эти адаптеры имеют два режима работы:
- AirPlay и DLNA (нарисован значок DLNA и логотип Apple).
- Miracast (логотип Android и Windows).
Выбранный режим работы выделен на рабочем столе.

Переключаются эти режимы нажатием на единственную кнопку на самом адаптере.

Или через панель управления (ссылка на инструкцию выше), но кнопкой удобнее. Нажали один раз на кнопку и режим работы изменился. Выбираем нужный режим в зависимости от того, с какого устройства мы хотим транслировать изображение.
Как подключить и что даёт подключение телефона к телевизору через USB разъёмы
Самое простое из возможных подключений это через USB порт. В Вашем смартфоне непременно есть порт MicroUSB, надеюсь что и в вашем телевизоре такой порт тоже есть, только без micro, просто USB. Речь идёт о плоских телевизорах, в старых моделях можете его не искать.
Следующий ингредиент который нам понадобится — соединительный кабель на одном конце которого имеется разъём MicroUSB, а на другом USB. Это тот самый кабель который Вы используете для подзарядки телефона, только теперь тот конец кабеля который Вы вставляли в зарядное устройство, нужно подключить в USB — порт телевизора.

Коммутация через USB
Что дальше?
Когда всё соединили, берём в руки пульт от телевизора. Наша задача переключить его в режим чтения медиафайлов.
Как это сделать? Здесь всё будет зависеть от производителя телевизора, разные фирмы организуют этот путь по разному, у некоторых прямо на пульте есть кнопка «MULTIMEDIA» или «USB» В некоторых моделях телевизоров фирмы SONY, LG перейти в режим мультимедиа можно через кнопку «HOME.»
Ещё очень распространённый вариант это найти на пульте кнопку «SOURСE» она часто обозначается прямоугольником с направленной внутрь него стрелочкой. Нажимаем на эту кнопку и попадаем в меню выбора источников сигнала например такое.

Меню переключения входов телевизора, в этом примере нужно выбрать третий пункт «USB»
Но повторяю в разных марках телевизоров будет по своему, общим остаётся принцип — «Нужно выбрать в качестве источника сигналов — USB, или этот пункт может называться — «Мультимедиа»
Выбираем… и чаще всего попадаем в ещё одно меню где нам предлагается выбрать какого типа файлы мы хотим просматривать — «Видео» «Аудио» или «Фото» выбираем нужное и просматриваем то что желаем. По сути, при таком подключении Ваш смартфон выступает в роли карты памяти или флешки, поэтому если вам приходилось просматривать на телевизоре файлы с флешки, то и с телефоном справитесь без проблем, всё тоже самое, только вместо карты памяти подключен телефон.
Преимущества этого метода — доступность — используется штатный кабель для зарядки, вещь широко распространённая. А также то что Ваш телефон одновременно будет и заряжаться. К недостаткам можно отнести то, что этот метод позволяет только лишь просматривать файлы сохранённые в телефоне, но Вы не сможете например бродить в интернете и выводить всё это на экран телевизора.
Картинку с экрана смартфона на экран телевизора так не выведешь. Но для этого есть другие способы!
О чём ещё нужно помнить
После просмотра в режиме «Мультимедиа» не забудьте вновь войти в меню выбора источников сигнала и вернутся к тому, что было включено, например это была Антенна или HDMI вход, особенно если вы радовались вашими фото у кого то в гостях. Нехорошо оставить хозяев без телевизора, если они не знают как вернуть всё назад. Поверьте, такое бывает. Поэтому убедитесь, что телевизор вновь показывает телевизионные программы.
Настройка раздачи вай-фай «Точка доступа» на Android
Данный способ один из самых простых вариантов, как вывести интернет с Android. Его суть заключается в использовании мобильного телефона как Wi-fi роутера, к которому можно одновременно подключить несколько устройств. Для реализации нам понадобится смартфон с доступом к мобильному интернету и достаточным количеством трафика.
Инструкция:
- Переходим в Настройки вашего устройства.
- В зависимости от версии системы и модели телефона выбираем пункт «Мобильные сети», «Режим модема» или что-то подобное.
- Включаем функцию через переключатель сверху.
- Затем нажимаем «Настроить точку доступа».
- Здесь указываем любое понравившееся имя сети, тип защиты и пароль при желании. Если не знаете, какую выбрать защиту, рекомендуется WPA2 PSK. Пароль сети вводится латинскими буквами.
- Все, настройка окончена. Теперь любое устройство в определенном радиусе, в том числе и телевизор со Смарт ТВ будут воспринимать ваш телефон как роутер, раздающий интернет.
На тарифах некоторых операторов запрещена раздача таким способом — чаще всего это происходит на тарифных планах с безлимитным интернетом.
При попытке включения функции вам на телефон придет смс с описанием проблемы, либо подключение произойдет, но интернет на другом устройстве работать не будет. Подробности уточняйте у вашего оператора. Принцип настройки раздачи на всех телефонах похож, но в некоторых моментах отличается. Ниже подробно разберем подключение на разных моделях смартфонов.
Samsung (Самсунг)
Данная инструкция касается смартфонов с системой Android 7.0 и выше. Однако, на более старых версиях системы отличаться будут только названия пунктов в настройках. Что нужно сделать:

- Откройте шторку, проведя пальцем сверху вниз по экрану.
- Включите мобильный интернет, если вы этого еще не сделали.
- Нажмите на кнопку «Настройки» в правом верхнем углу.
- Далее перейдите в раздел «Подключения».
- Затем в «Модем и точка доступа».
- Передвиньте переключатель в строчке «Мобильная точка доступа» в положение включено. Если вы подключены к Wi-fi, система предложит его отключить, так как одновременное использование данных функций невозможно.
- Имя сети и пароль смартфон сгенерирует сам. Для их изменения нажмите на строчку «Мобильная точка доступа».
- В открывшемся окне вы сможете изменить нужные вам пункты. Имя сети можно установить любое, но только на английском, а пароль должен состоять не менее чем из 8 символов.
- Все, теперь вам Самсунг работает в качестве роутера.
При раздаче интернета лучше держать телефон на зарядке, так как данная функция сильно расходует заряд батареи.
Lg (ЛДЖИ)
Как утверждает сам разработчик на официальном сайте, данная инструкция подходит практически для всех моделей LG. Сделайте следующее:
- Перейдите в Меню, затем Приложения, а оттуда в Настройки.
- Нажмите на пункт «Сети».
- Затем «Общий модем и сети» и «Точка доступа Wi-fi».
- Нажмите «Создать точку доступа».
- Здесь можно изменить название и установить пароль, коснувшись кнопки «Безопасность». Если вы выберете WPA2, система автоматически сгенерирует ключ для сети, рекомендуется записать его. При выборе WPA2 PSK пароль вы сможете установить самостоятельно.
- Коснитесь «Сохранить изменения».
На некоторых смартфонах LG в меню отсутствует пункт «Точка доступа» — это проблема не Android-системы, а прошивки оператора, который таким образом запрещает раздачу безлимитного интернета. Лечится это с помощью root-прав, подробную инструкцию вы найдете на тематических форумах.
Sony (Сони)

Инструкция написана на примере телефона Sony L1, android 7.0, но принцип подключения на остальных телефонах Sony почти не отличается. Инструкция:
- Переходим в Настройки, вкладка Еще.
- «Режим модема и точка доступа».
- В пункте «Точка доступа» нажмите на переключатель справа.
- Для настройки сети ниже есть строчка «Настройка мобильной точки доступа», в которой вы можете сделать свое устройство невидимым, подключиться с помощью wps и включить функцию экономии энергии.
- В пункте «Настройка точки доступа» вы можете поменять имя сети, сменить или убрать пароль и выбрать тип безопасности.
- Сохраните изменения и подключайтесь к интернету на другом устройстве.
Также на данном телефоне есть возможность раздачи wi-fi с помощью NFC, в строчке «Мобильная точка доступа в одно касание».







