Микрофон в Skype
Появлению эха при разговоре в «Скайпе» способствуют следующие причины:
- Неправильное расположение устройств. Единственным решением является установка колонок на большом расстоянии от микрофона или убавление громкости средства воспроизведения. Лучшим вариантом считается разговор по «Скайпу» в наушниках. Их должны использовать оба собеседника.
- Использование сторонних приложений. Программы, предназначенные для улучшения качества звука, могут создавать противоположную ситуацию. После запуска «Скайпа» такие приложения рекомендуется отключать или правильно настраивать, например деактивировать функцию эха.
В чем причина помех и изменения звука
Ухудшению качества записываемого микрофоном голоса способствуют такие факторы:
- неправильная настройка компонентов операционной системы;
- повреждение питающего кабеля;
- работа других приборов вблизи компьютера;
- сбои в функционировании вспомогательного софта;
- неисправность средства записи звука.
Нарушение целостности кабеля
Выявление этой неисправности начинают с визуального осмотра провода. На нем не должно иметься заломов и других повреждений.
Применяют и такой способ оценки целостности кабеля:
- подсоединяют микрофон к соответствующему разъему ПК;
- открывают программу звукозаписи;
- шевелят кабель микрофона, наблюдают за шкалой качества звука.
Если при записи голоса возникают помехи, провод поврежден. В таком случае ремонтируют или заменяют кабель. В случае с дешевым микрофоном эти действия нецелесообразны — рекомендуется полностью заменять устройство.
Проблемы в ОС
Перед устранением неисправностей выполняют следующие действия:
- скачивают драйверы для звуковой карты;
- устанавливают программное обеспечение для микрофона;
- перезагружают компьютер.
Чтобы исключить повторное появление помех, следуют таким рекомендациям:
- Устанавливают драйверы для всех подключенных к компьютеру компонентов. Это относится не только к средствам записи звука, но и к другим периферийным приборам, что исключает возникновение системных конфликтов.
- Учитывают совместимость драйверов с ОС. Установка софта, предназначенного для 32-битной версии Windows, на 64-битную систему приводит к проблемам в работе микрофона. Перед скачиванием драйверов проверяют разрядность ОС.
- Регулярно обновляют программное обеспечение. Оно обновляется реже, чем сама система. Однако при устаревании версии пользователь сталкивается с системными сбоями. При активном подключении к интернету Windows 10 отправляет пользователю уведомления о выпускаемых обновлениях — не стоит игнорировать их.
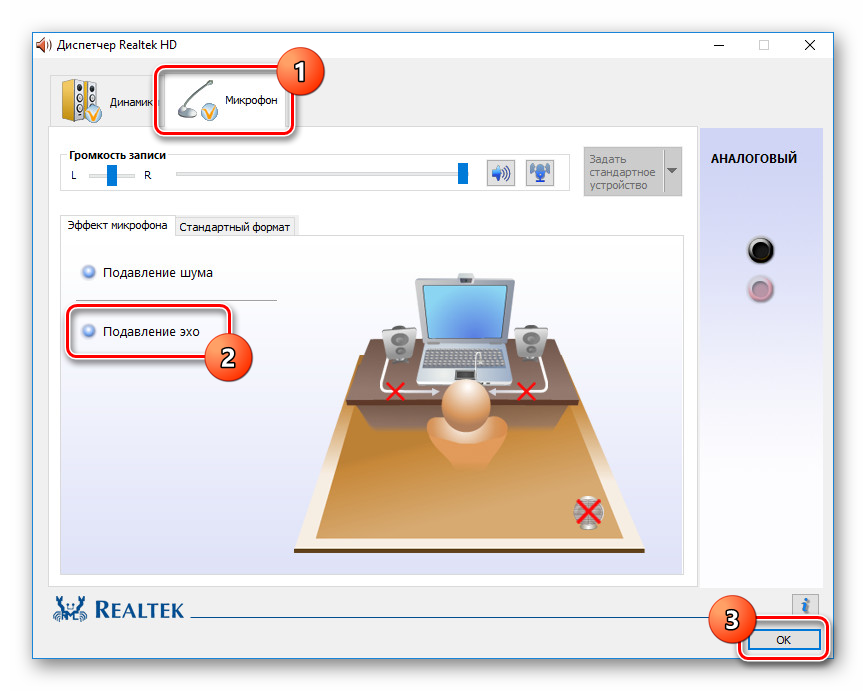
Несовместимость софта
Проблемы возникают не только из-за установки сторонних приложений, но и по причине нарушения работы программы, используемой совместно с микрофоном. В некоторых случаях записывающее устройство требует ручной настройки. Часть утилит снабжена функцией автоматического выявления проблем. Она помогает найти причину некорректной работы микрофона, предлагает варианты ее устранения.
Факторы извне
Шумы не всегда появляются из-за поломки средства записи звука. Иногда на его работу негативно влияют внешние факторы, в первую очередь расположенные на небольшом расстоянии от микрофона приборы.
Для снижения негативного влияния электромагнитных помех на компоненты компьютера выполняют следующие действия:
- Отключают от розетки холодильники, микроволновые печи, электрические чайники. После этого микрофон перестает «фонить».
- Анализируют окружающую обстановку. Не всегда негативное влияние на качество звука оказывают приборы, расположенные в квартире пользователя. Они могут находиться на стеной, на нижних или верхних этажах. В таком случае пробуют перенести ноутбук в другую комнату.
- Соблюдают дистанцию при подключении мощных приборов.
- Используют сетевые фильтры. Подключать компьютер к простому удлинителю нельзя.
Поломка устройства в целом
Неисправность может крыться в самом микрофоне или звуковой карте ПК.
Для ее выявления выполняют такие действия:
- Пробуют подключить аудиоустройство к другому компьютеру. Оценивают качество записываемого звука. Если эхо отсутствует, неисправна звуковая карта.
- Подключают к компьютеру другой микрофон. Если эхо не появляется, проблема заключается в записывающем устройстве.
Случается, что помехи появляются во всех случаях. Рекомендуется протестировать микрофон на третьем гаджете, например планшете или смартфоне. Если проблема сохраняется, заменяют или ремонтируют аудиоустройство.
Как настроить микрофон
Чувствительно микрофона можно регулировать. В зависимости от модели звуковой карты, в настройках подключённого микрофона (правой кнопкой по строке с микрофоном — «Свойства») будет один или два регулятора:
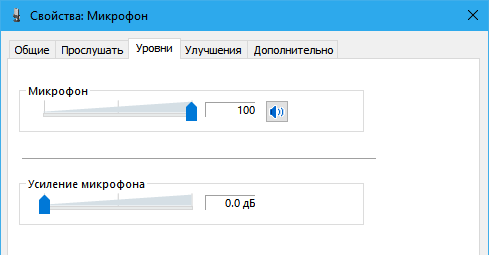
Настройка чувствительности микрофона на вкладке Уровни
- Первый ползунок под надписью «Микрофон» будет всегда. Это основной регулятор чувствительности микрофона.
- Настройка «Усиление микрофона» встречается отвечает за дополнительное усиление уже полученного звуковой картой звука. Иногда этого пункта может не быть, зависит от модели звуковой карты.
Советую ставить усиление (нижний ползунок) на 0.0 дБ и двигать только верхний. Таким образом шумы, если они есть при записи аудио, не будут лишний раз программно усиливаться.
Если при записи происходит перегрузка («зашкаливание» звука, когда громкие звуки превращаются в хрип), стоит снизить чувствительность микрофона. На практике дешёвые (до 2 тысяч рублей) микрофоны недостаточно чувствительны, чтобы вызвать перегрузку, поэтому можете спокойно ставить 100% чувствительности.
Кстати, в Скайпе есть удобная настройка авторегулировки громкости, которая будет «дёргать» этот ползунок сама.
Регулировка громкости — это хорошо. Ещё лучше, когда аудиокарта поддерживает наложение фильтров сразу при получении звука. Для записи это не очень полезно, потому что качество обработки оставляет желать лучшего, проще почистить звук потом. Для общения в реальном реальном времени наоборот, звуковые фильтры сослужат хорошую службу, убирая шум и подстраивая громкость. Фильтры смотрите на вкладке «Улучшения»:
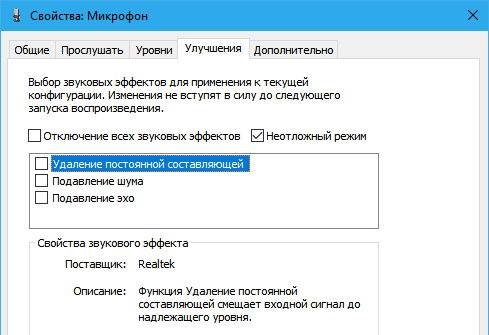
Вкладка «Улучшения» будет доступна только в том случае, если микрофон подключён и звуковая карта поддерживает фильтры.
Типичные фильтры, доступные на большинстве современных звуковых карт:
- Удаление постоянной составляющей — помогает избавиться от «захлёбывающегося» звука. Упрощённо говоря, делает слишком громкие звуки тише, из-за чего их становится слышно вместо громыхающих помех. Можно включить, если ваша цель — общение по Интернету. Когда вы отдаляетесь или, наоборот, слишком близко к микрофону, удаление постоянной составляющей избавляет от звуковых помех. Для записи подкастов, начитки текста, когда от микрофона не убегаете, лучше выключить этот фильтр и просто настроить громкость записи.
- Подавление шума — при возникновении однообразного шума фильтр срезает его частоты. При общении по Скайпу можно включить, но для записи речи лучше выключить и почистить запись от шума позже, т.к. из-за фильтра подавления шума речь теряет частоты и звучит как из банки.
- Подавление эхо — теоретически должно помогать при эхе, когда звук из колонок улавливается микрофоном, снова воспроизводится колонками и так далее, пока зацикленный звук не превращается в визг. На практике работает из рук вон плохо, ухудшая запись и пропуская эхо. В общем, если собеседники жалуются на то, что слышат себя, включите фильтр — авось поможет. Или наденьте наушники, чтобы микрофон слышал только вас.
Два совета:
- Отключите прослушивание записи с микрофона: вкладка «Прослушать» в свойствах микрофона — снимите галку с «Прослушивать с данного устройства».
- Сделайте микрофон устройством по умолчанию: в окне «Звук» на вкладке «Запись» правой кнопкой мыши по микрофону — «Использовать по умолчанию», «Устройство связи по умолчанию». Если пункты серые — значит, микрофон уже используется как основное средство записи звука. Без этого программы не поймут, что использовать для записи в первую очередь.
Причины неполадок
Все проблемы с микрофоном условно разделяются на 2 группы, а именно: механические повреждения и системные неполадки. Механические повреждения в большинстве случаев возникают неожиданно. Это может произойти через несколько дней после покупки устройства или через несколько лет. Системные неполадки возникают сразу после подключения гарнитуры. Чаще всего проблемы в работе микрофона связаны с программным обеспечением устройства. Многие неисправности микрофонов беспроводного и проводного типа можно исправить самостоятельно.

Обрыв проводника
Эта проблема является наиболее частой в постоянно эксплуатируемой гарнитуре. Сигнал микрофона становится слабым, он издает странные звуки вместо голоса, пищит, гудит, трещит, жужжит, хрипит, свистит или сильно шуршит. В некоторых случаях появляется пронизывающий писк. Соответственно, из-за таких помех собеседнику не слышен голос владельца неисправного девайса. В 95% проблема скрывается в обрыве на стыках проводников, а именно – в области разъема, на узле разветвления аудиолиний. А в беспроводных микрофонах происходит обрыв в разъеме модуля Bluetooth.

Загрязнение контактов
В некоторых случаях причиной плохого соединения может стать слой грязи. После долгого хранения девайса на разъеме подключения скапливаются частички пыли и грязи, вызывающие окисление металла. Обнаружить данную проблему несложно. Достаточно взглянуть на элементы подключения. На их поверхности будут видны отложения бурого или зеленого оттенка.


Отсутствие драйверов звуковой карты
Эта деталь присутствует в любом гаджете. Звуковая карта отвечает за процесс конвертации звуковых и цифровых потоков. Однако для правильной работы подключаемого гаджета необходимо установить программное обеспечение – драйвера, соответствующие операционной системе основного устройства и техническим параметрам микрофона. Чаще всего необходимый пакет драйверов присутствует в стандартном программном обеспечении материнской платы. Однако при обновлении системы или ее переустановки драйвера требуется ставить по новой.

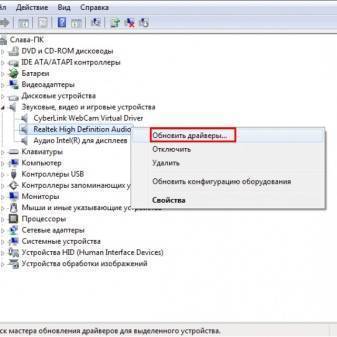
Системные сбои
Если микрофон не работает или функционирует неправильно, следует провести комплексную диагностику гаджета. Довольно часто такая проблема возникает у беспроводных микрофонов. Возможно, канал передачи звука отключен, либо драйвер устарел.


Внешние факторы
Часто бывает так, что ещё вчера фонового шума и эхо не было, а сегодня оно есть. Первая мысль – сломался микрофон. Но не спешите выбрасывать устройство, возможно дело во внешних факторах.
Сильнейший фактор, который воздействует на микрофон – другие устройства. Например, если холодильник или другое большое и мощное устройство подключено к той же розетке, что и ваш компьютер или ноутбук, то вероятность того, что ваш микрофон будет в буквальном смысле слова фонить, очень высокая.
Попробуйте проанализировать, что находится рядом с вашим компьютером. Это могут быть не только ваши собственные устройства, но и устройства соседей через стенку или даже крупный магазин снизу.
При выявлении большого потребителя, постарайтесь переключить его в другую розетку, а ещё лучше – перенести в другую комнату само устройство или ваш ноутбук/ПК. В этом случае решение простое – вам нужно отнести микрофон от «внешнего фактора», как можно дальше, или как минимум, разъединить их.
Превентивная мера в данном случае – соблюдайте дистанцию, никогда не подключайте крупные устройства в тот же удлинитель, что и ваш ноутбук.
Как подавить фоновый шум микрофона при записи
Если есть шум, выходящий из микрофона, это может быть связано с обрывом заземления или общего провода. В этом случае в динамиках будет отчетливо слышен низкочастотный гул. Чтобы устранить эту причину, необходимо тщательно проверить кабель и восстановить разорванное соединение. Подавление микрофонного шума может быть связано с устранением плохого контакта в любой точке пути усилителя.
Микрофоны могут быть удаленными или интегрированными в техническое устройство. В случае удаленных устройств, помимо помех в соединительном кабеле, могут присутствовать внешние причины посторонних шумов. Одной из этих причин может быть чрезмерная чувствительность канала предусилителя, в котором генерируется обратная связь между блоками. В этом случае вы услышите гул в динамиках, который может измениться при изменении положения аудиоустройства. Вы можете удалить гудки и ненужные микрофонные шумы, понизив уровень своего аудиооборудования.
В некоторых случаях, вы можете избавиться от микрофонного шума, просто выбрав другую точку крепления для вашего устройства. Бывают случаи, когда аудиоустройство улавливает внешние шумы или звук работающего технического оборудования. В этом случае микрофонный шум можно устранить, установив защитный экран на рабочую часть устройства. Обычно он изготовлен из вспененной резины и чаще всего используется для записи на открытом воздухе.
При помощи наружных инструментов
Если на микрофоне или его усилителе установлен специальный регулятор входного уровня, его необходимо сдвинуть вниз.
Если такое устройство недоступно, можно снизить чувствительность оборудования. с тумблером.

Через внутренние настройки
В лотке необходимо активировать значок динамика, а затем перейти к пункту «Устройство записи». В открывшемся окне выберите нужный диктофон и щелкните правой кнопкой мыши в скрытом меню перейдите к блоку «Свойства». Тогда используйте на вкладке «Уровень звука».Микрофон и регулятор усиления — это два типа регуляторов. Попробуйте их уменьшить, так вы получите значительное снижение шума.
Источником ненужного звука часто является неправильная настройка расширения для записи или ошибки в настройках звуковой карты. Для исправления форматов аудио дорожек по умолчанию вам необходимо пройти по пути: добавление свойств диктора-рекордера.

Чтобы изменить настройки карты, вы можете использовать приложение Realtek. В панели управления необходимо активировать вкладку «Микрофон» и на ней включить функцию эхоподавления и шумоподавления.
Глюк с водителями очень легко исправить. Для этого необходимо использовать установочный диск, если он у вас есть. А если у вас его нет, вы можете зайти на сайт производителя, скачать, а затем установить все необходимое программное обеспечение
Обратите внимание, что специальных драйверов для микрофона нет, поэтому выберите модель вашего ПК и на открытой странице с дополнительным программным блоком установите версию операционной системы
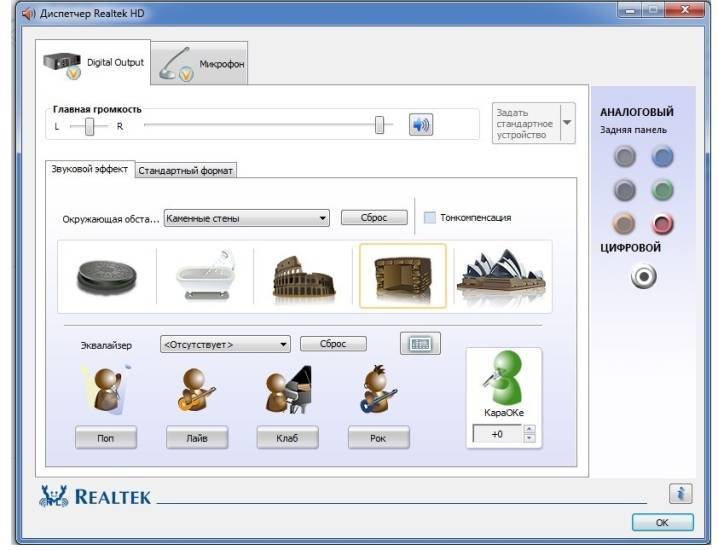
Причина фонового шума во время записи также может быть более серьезной проблемой:
- разбитый контакт внутри устройства;
- вмешательство в мембрану;
- сбой электронной платы.


Из всех вышеперечисленных проблем только проблемы контакта могут быть попытаны исправить самим пользователем. Для этого необходимо разобрать корпус микрофона, найти место поломки и использовать припой для устранения проблемы. Если мембрана повреждена, ее необходимо заменить. Однако, в силу своей высокой цены, эта мера актуальна только для высококачественного оборудования. Если у вас есть дешевое оборудование, то вам будет выгоднее купить новый аппарат.
Выход из строя электронной платы может быть отремонтирован только в сервисном центре.так как в этом случае необходимо использовать точные методы диагностики для определения местоположения неисправности.


Убираем эхо в микрофоне на Windows 10
Существует немало способов устранения неполадок, связанных с эхо в микрофоне. Нами будет рассмотрено только несколько общих вариантов решений, в то время как в некоторых отдельных случаях для корректировки звука может потребоваться детальный разбор параметров сторонних программ.
Способ 1: Настройки микрофона
Любая версия операционной системы Windows по умолчанию предоставляет ряд параметров и вспомогательных фильтров для регулировки микрофона. Более детально подобные настройки мы рассматривали в отдельной инструкции по ниже представленной ссылке. При этом в Виндовс 10 можно воспользоваться как стандартной панелью управления, так и диспетчером Realtek.
Подробнее: Настройки микрофона в Windows 10
Описанных действий вполне достаточно для устранения эффекта эхо от микрофона. Не забудьте произвести проверку звука после внесения изменений в параметры.
Способ 2: Настройки звука
Проблема появления эхо может заключаться не только в микрофоне или его неправильных настройках, но и вследствие искаженных параметров устройства вывода. В таком случае следует внимательно проверить все настройки, включая колонки или наушники
Особое внимание надо уделить системным параметрам в следующей статье. К примеру, фильтр «Объемный звук в наушниках» создает эффект эхо, распространяющийся на любые звуки компьютера
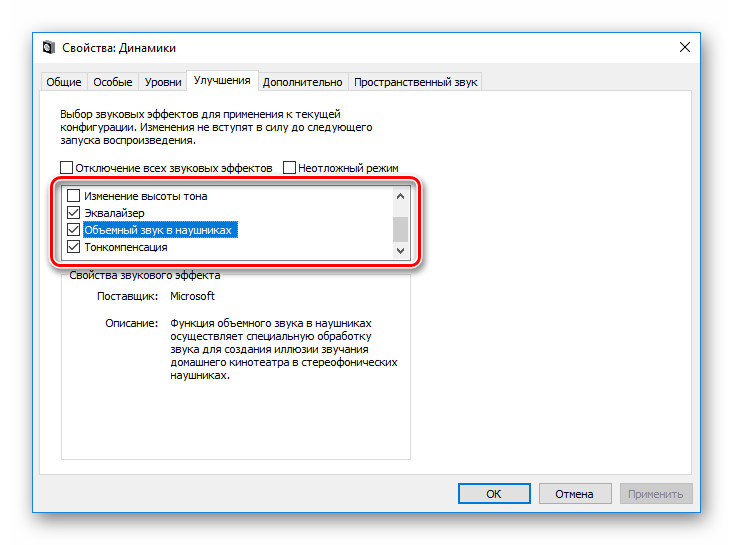
Подробнее: Настройки звука на компьютере с Windows 10
Способ 3: Параметры софта
Если вы используете какие-либо сторонние средства передачи или записи звука с микрофона, имеющие собственные настройки, необходимо также их перепроверить и отключить ненужные эффекты. На примере программы Skype нами было об этом детально рассказано в отдельной статье на сайте. При этом все описанные манипуляции в равной степени применимы к любой операционной системе.
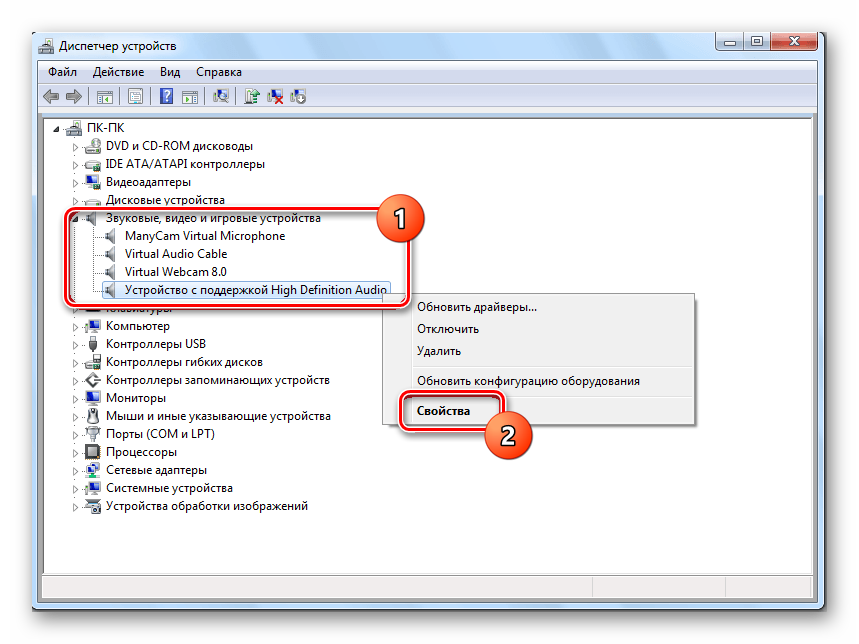
Подробнее: Как убрать эхо в программе Skype
Способ 4: Устранение неисправностей
Нередко причина возникновения эхо сводится к неправильному функционированию микрофона без влияния каких-либо сторонних фильтров. В связи с этим устройство необходимо проверить и по возможности заменить. О некоторых вариантах устранения неисправностей вы можете узнать из соответствующей инструкции у нас на сайте.
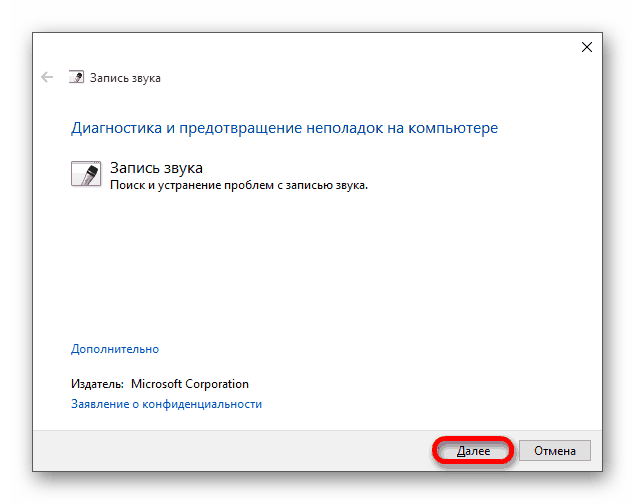
Подробнее: Устранение проблем с микрофоном на Windows 10
В большинстве ситуаций при возникновении описываемой проблемы для устранения эффекта эхо достаточно выполнить действия из первого раздела, особенно если ситуация наблюдается только на Windows 10. При этом ввиду существования большого количества моделей устройств звукозаписи, бесполезными могут оказаться и все наши рекомендации
Этот аспект стоит учитывать и брать во внимание не только проблемы операционной системы, но и, к примеру, драйверов производителя микрофона.
Опишите, что у вас не получилось.
Наши специалисты постараются ответить максимально быстро.
Проверить сеть
Если при пользовании Сяоми плохо слышно собеседника, стоит обратить внимание на индикатор качества сети. Если соединение оказывается слабым, нужно ознакомиться с так называемой детальной спецификацией, предусмотренной производителями данного смартфона
В ней указано, какие частоты поддерживаются в каждом российском регионе. Ведь нередки случаи, когда смартфон, бесперебойно работающий в городе, выпадает из сети в пригородах и на дорожных трассах. Связь может теряться, если пользователь находится в закрытом помещении.
Помимо этого, стоит рассмотреть карты зон покрытия. Делать это лучше с домашнего интернета, поскольку в салоне связи тут же попытаются навязать очень выгодный тариф. Только после ознакомления с данной информацией можно проконсультироваться у оператора сотовой сети, к которой подключен смартфон. Возможно, действительно придется сменить оператора или приобрести вторую сим-карту для путешествий. В любом случае, это должно быть осознанное решение. Случается и так, что один оператор является образцом соединения, а другой постоянно выдает какие-то помехи. В этом случае стоит отключить автоматическое определение сети. Для этого нужно зайти в Настройки телефона, выбрать своего оператора, нажать на Выбор сети и отключить функцию автоматического выбора.

Дефрагментация
Еще один способ, который может помочь вам в том случае, если жесткий диск ноутбука или компьютера сильно шумит или жужжит при работе. Как говорилось выше, это связано с движущимися механическими головками, а точнее с их скоростью.
Для этого мы уменьшим расстояние, которое им нужно преодолеть, чтобы добраться до нужного участка диска и считать с него информацию. Это делается достаточно просто, с помощью обычной дефрагментации. Она по порядку расположит кластеры с информацией, уменьшит расстояние между ними, тем самым увеличит скорость доступа к ним. Проще говоря, жесткому диску будет легче считать нужную информацию, нагрузка на него уменьшится, а следом за этим снизится шум и гудение жесткого диска.
Рекомендуется использовать сторонние дефрагментаторы, например «O&O Defrag Pro», «Raxco PerfectDisk» и другие. Они более профессиональные и возможностей куда больше, а значит и эффекта.
Но можно воспользоваться и встроенной в систему утилитой:
- Для этого открываем «Компьютер» и кликаем правой мышкой по локальному диску. В первую очередь на котором установлена ОС.
- Нажимаем «Свойства», затем переходим в раздел «Сервис» и выбираем пункт дефрагментации.
- Открывается окошко, в котором еще раз выбираем нужный нам раздел и запускаем процесс. И так поочередно с каждым разделом.
Таким образом, мы избавимся от гудения и жужжания накопителя.
Как убрать эхо в наушниках
Для того чтобы избавиться от этой раздражающей проблемы, проверьте правильность настроек, соблюдая инструкцию.
Настройки Windows
При появлении отзвука собственного голоса попробуйте включить подавление эха в настройках Windows. Для этого нужно:
На Рабочем столе в правом нижнем углу найдите значок «Громкость».
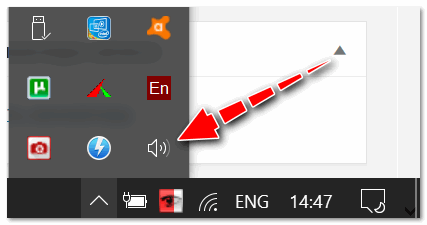
Правой кнопкой мыши щелкните по нему, в открывшемся меню нужно выбрать пункт «Устройство воспроизведения».
Следующим пунктом будет «Запись», после 2 раза щелкните мышкой по строчке «Микрофон».
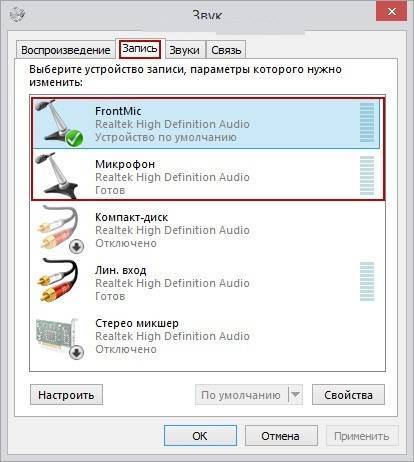
Выберите строку «Уровни». Понизьте это значение до минимального показателя.
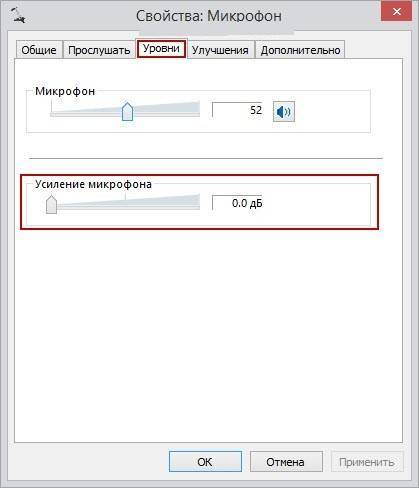
- В графе «Усиление микрофона» нажмите на «Улучшение».
- В открывшемся меню супротив строки «Подавление эхо» поставьте галочку.
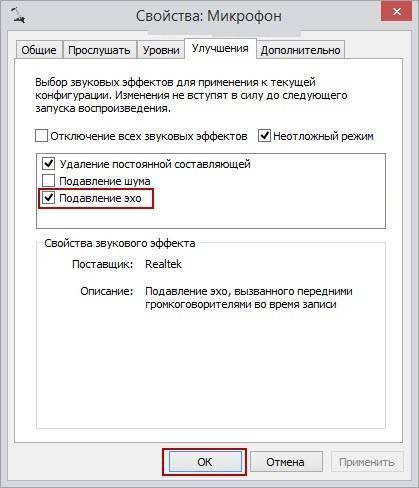
Эхо исчезло, готово.
В большинстве случаев, эта инструкция должна помочь.

Также можно попробовать отрегулировать настройки динамиков, для этого:
Откройте Панель управления через меню Пуск.
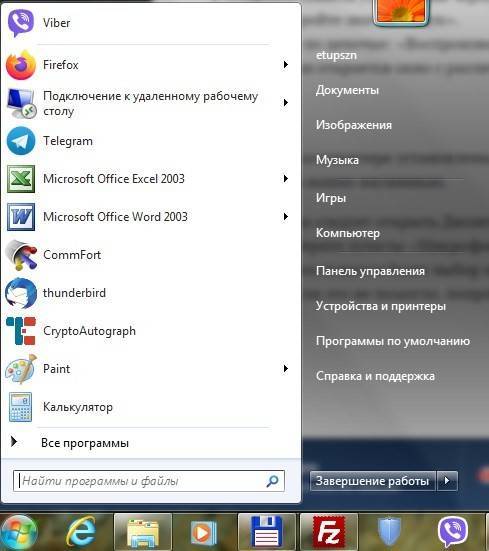
Далее откройте значок «Звук».
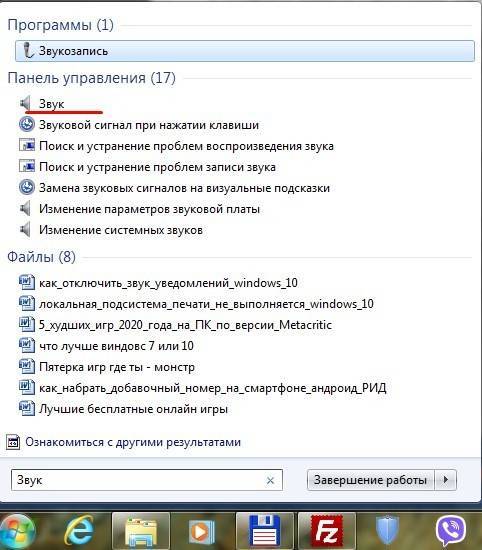
Пройдите по цепочке: «Воспроизведение» -> «Улучшения».
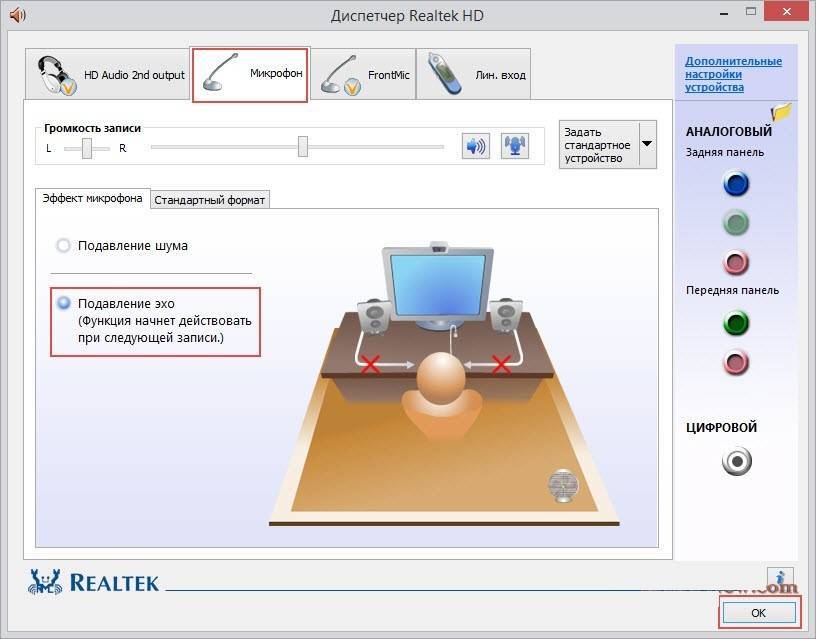
Перед вами откроется окно с различными «ползунками», настраивающими качество звука. Попробуйте отрегулировать их.
Драйверы
Если на вашем компьютере установлены стандартные драйверы с названием Realtek High Definition, то эта инструкция может помочь наладить звук в ваших наушниках.
Для начала следует открыть Диспетчер файлов драйвера.

Далее выберите пункты «Микрофон» -> «Эффекты микрофона».
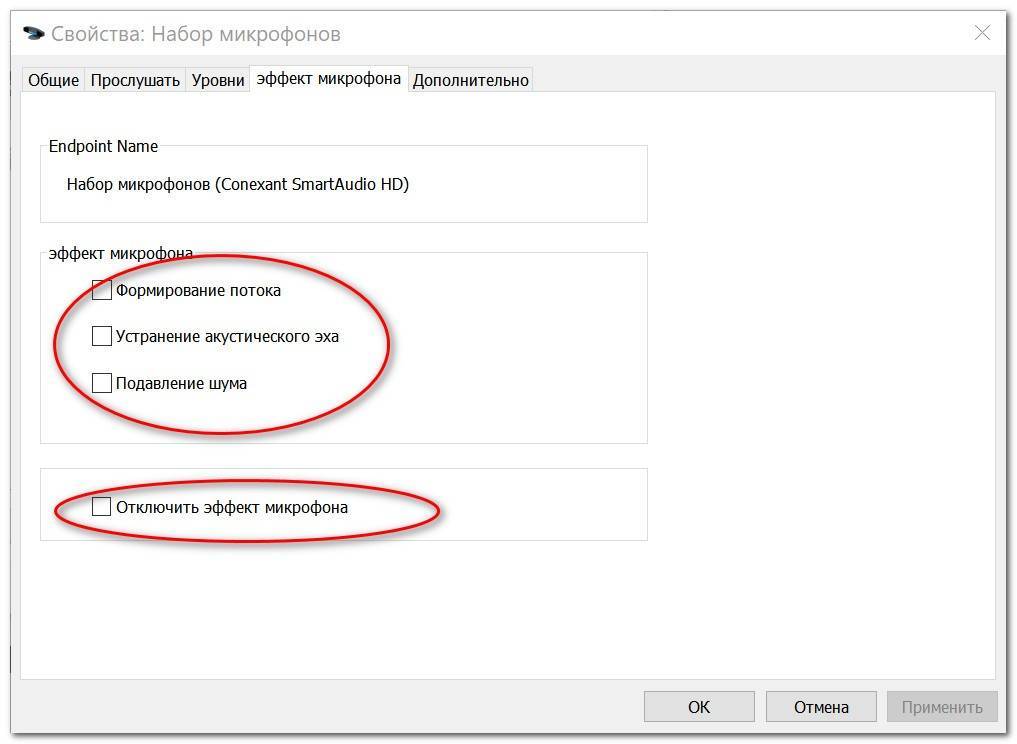
Следующим пунктом будет выбор позиции «Подавление эха», установите галочку рядом с этим пунктом.
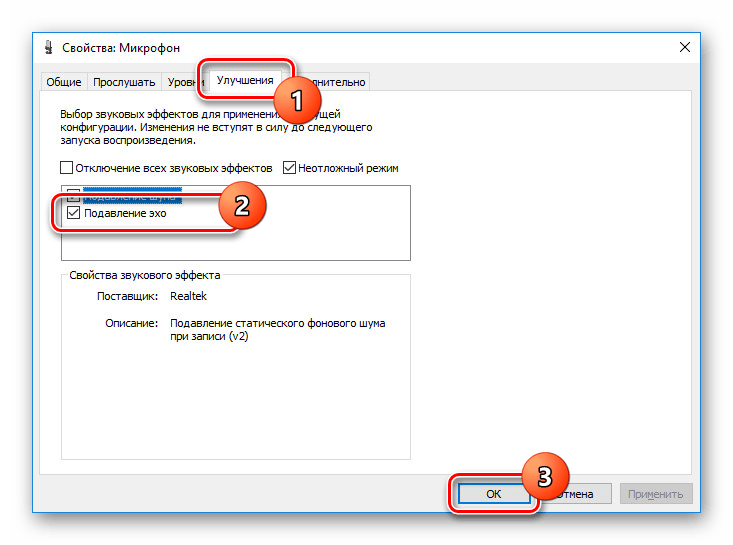
Готово. Если это не помогло, попробуйте найти иное решение, представленное в данном материале.

Также считается действенным другой метод, связанный со стандартным драйвером:
- Зайдите в Realtek.
- В открывшемся окне выберите вкладку «Звуковые эффекты».
- Далее пункт «В окружающей обстановке» -> «Жилая комната».
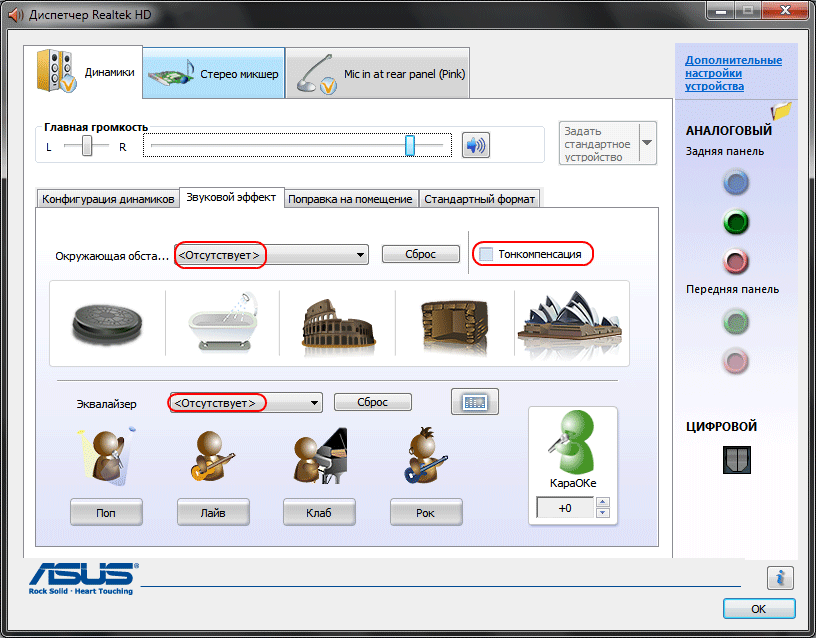
Если наушники исправны, то этот способ точно сработает.
Технические неполадки
В случае, если ни один из вышеизложенных вариантов не помог, попробуйте проверить, правильно ли установлен штекер входа наушников в отделение для их приема. Иногда случается так, что провод наушников отходит от нужного отделения
Попробуйте вытащить его из разъема и снова вставить в гнездо, обратите внимание, изменилось ли что-нибудь. Если провод вставлен правильно, то, к сожалению, видимо, дело в самих наушниках – они стали непригодны для работы
Покупка новых встанет дешевле, чем их ремонт. Поэтому стоит приобрести новые.
Также стоит проверить, есть ли соединение гарнитуры с компьютером. Для этого следуйте инструкции:
Запустите Панель управления через меню Пуск.
Выберите ярлык «Звук», в открывшемся перечне выберите «Запись».
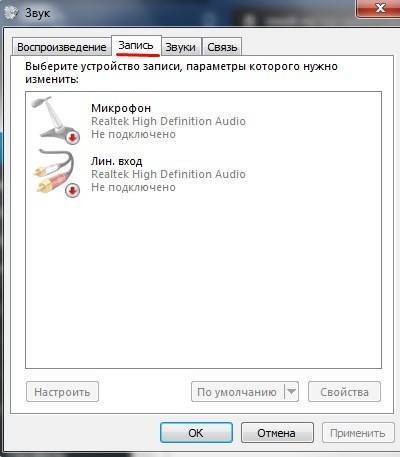
Далее нужно правой кнопкой мыши щелкнуть по пункту «Микрофон» и выбрать строку «Свойства».

Здесь следует открыть подпункт «Прослушать», далее напротив строки «Прослушать с данного устройства» снять отметку и применить настройки.

Если соединения нет, то проблема, действительно, в самом аксессуаре.
Это были все возможные причины возникновения отклика собственного голоса в наушниках. Чаще всего у пользователя оказывается включенной функция «Прослушать с данного устройства».







