Основные варианты отключения пароля в Windows 10
Следует сразу отметить, что все перечисленные методы эффективны только при наличии прав администратора. Чаще всего первая из созданных учетных записей изначально имеет доступ ко всем функциям.
Настройки учетных записей
Этот способ считается наиболее распространенным и простым, поэтому к нему особенно рекомендуется прибегать людям, которые плохо «ладят» с компьютером. Для начала необходимо открыть окно настройки. Осуществляется это следующим образом:
- Нужно нажать сочетание клавиш Win+R.
- Написать «control userpasswords2» и нажать «ОК».

Далее в появившемся окне будет находиться список учетных записей. Программа позволяет установить или удалить пароль для отдельных пользователей. Чтобы выбрать какой-либо пункт из списка, достаточно нажать по нему ЛКМ. Далее над перечнем требуется просто снять галочку
Важно не забыть нажать «Применить»
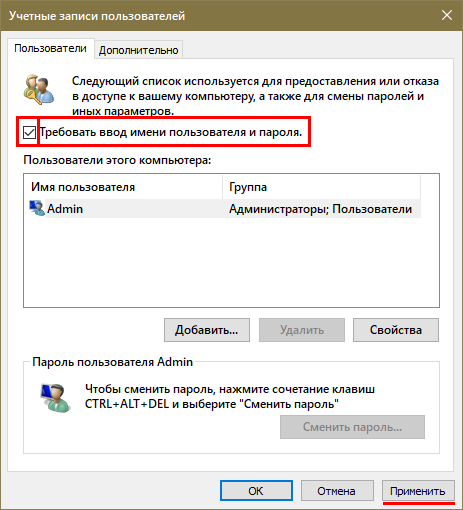
Система потребует ввести установленный пароль для подтверждения. Необходимо отметить, что иногда этот способ не срабатывает с первого раза. При этом повторные попытки помогают решить проблему.
В некоторых случаях указанная ранее галочка может отсутствовать. Вернуть ее можно, зайдя в параметры (сочетание клавиш Win+I). После требуется перейти в раздел «Учетные записи». В вариантах входа может быть пункт, указанный на скриншоте ниже:
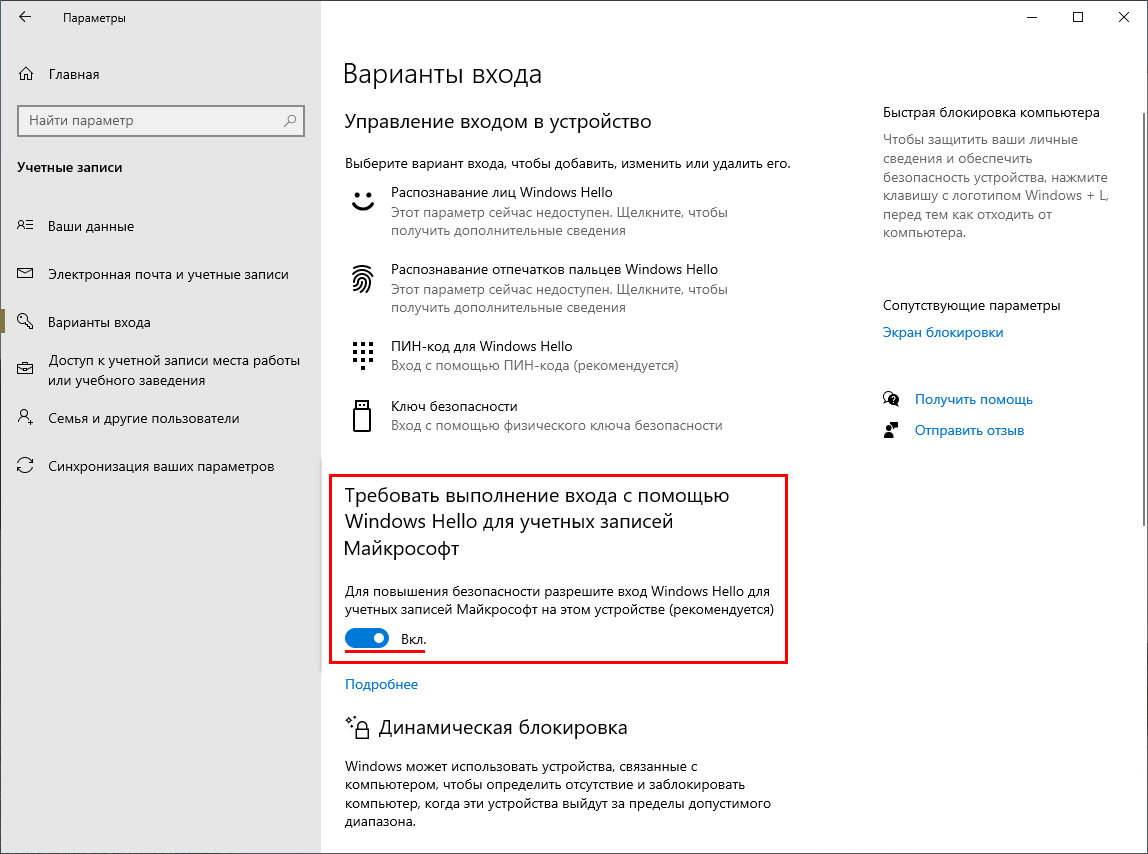
Чаще всего именно он является причиной отсутствия галочки. Поэтому пункт придется отключить.
Редактор реестра
Этот способ немного менее популярен, т. к. пароль будет сохранен в реестре. Таким образом, увидеть его сможет любой, кто зайдет в соответствующий раздел. Хотя подобный метод менее безопасен и более сложен, он весьма эффективен. Чтобы открыть реестр, нужно вновь открыть окно «Выполнить» (как это сделать, указывалось в предыдущем методе), после чего ввести в строку «regedit».
Слева в программе будут находиться папки. Требуется перейти по следующему пути:
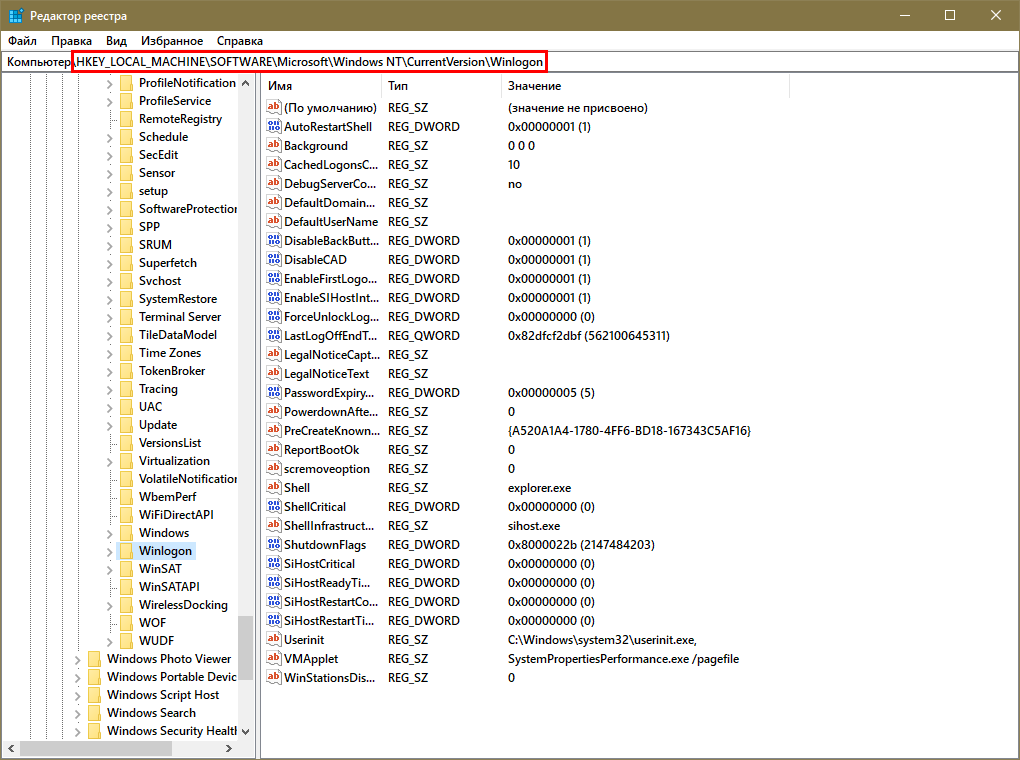
Справа располагаются параметры, некоторые из которых необходимо изменить. Однако, как бы это не звучало, сделать это очень просто. Нажав по пункту ПКМ, следует выбрать «Изменить…». Настройка зависит от параметра. Для устранения проблемы понадобятся:
- AutoAdminLogon. Открыв настройки, как указано ранее, нужно найти строку «Значение» и вместо 0 поставить 1.
- DefaultDomainName. Здесь необходимо написать имя компьютера. Чтобы его узнать, придется зайти в «Параметры». Нажав на самый первый раздел, следует найти пункт «О системе» (обычно находится в самом низу).
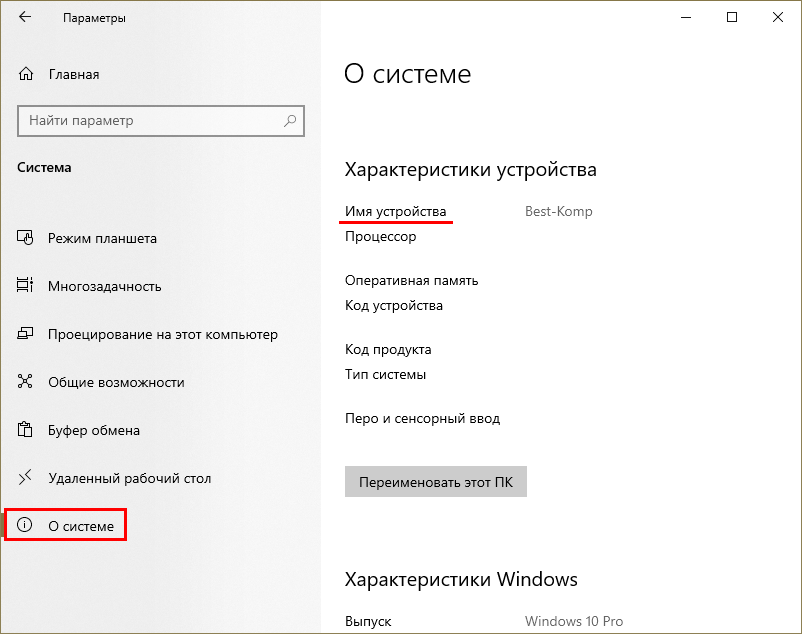
- DefaultUserName. Все в той же строке нужно указать учетную запись.
- DefaultPassword. Тут необходимо указать желаемый пароль. Пункт изначально отсутствует, поэтому его следует создать самостоятельно.
Важно обратить внимание на то, что любой из указанных параметров может отсутствовать. В таком случае их можно создать. Для этого по свободному пространству в правой части окна нужно нажать ПКМ и в возможных вариантах выбрать «Параметр DWORD (32 бита)», после чего написать название
Для этого по свободному пространству в правой части окна нужно нажать ПКМ и в возможных вариантах выбрать «Параметр DWORD (32 бита)», после чего написать название.
Специальная программа
Чтобы убрать пароль в Windows 10, люди нередко применяют утилиту. Один из ее немаловажных плюсов заключается в том, что она полностью бесплатна. Кроме того, программу можно скачать с официального сайта Microsoft, что доказывает ее безопасность. Называется она «Autologon for Windows».
Утилита очень проста в использовании, благодаря чему она отлично подходит для неопытных владельцев ПК. После запуска откроется маленькое окно, в котором нужно будет ввести имя пользователя, а также пароль. Далее необходимо лишь нажать на кнопку «Enable». После появится окно, в котором будет написано, что процедура выполнена успешно.

Если домена нет, то указывать его не нужно. Утилита может сама найти и указать имя компьютера, поэтому в большинстве случаев заполнение второго пункта не требуется.
Следует отметить, что этот способ действует аналогично предыдущему. Однако есть довольно существенная разница – специализированная программа, в отличие от редактора реестра, зашифровывает пароль. Поэтому рекомендуется отдавать предпочтение именно этому методу.
Отключение авторизации при входе в «дестятку» через реестр
Вариант с ручной правкой реестра чуть менее удобен, чем предыдущие, но тоже несложен. К нему приходится прибегать тогда, когда оснастка управления учетками по какой-либо причине недоступна.
Как и раньше, вы должны быть авторизованы в системе под аккаунтом локального администратора. Дальнейшие инструкции выполняйте очень внимательно и ничего не перепутайте.
Внимание! Раздел, в который мы будем вносить изменения, отвечает за загрузку Windows, поэтому любая ошибка может сделать ОС незагружаемой. Для открытия редактора реестра нажмите на клавиатуре Win+R и вбейте в поле «Открыть» команду regedit
Щелкните ОК
Для открытия редактора реестра нажмите на клавиатуре Win+R и вбейте в поле «Открыть» команду regedit. Щелкните ОК.
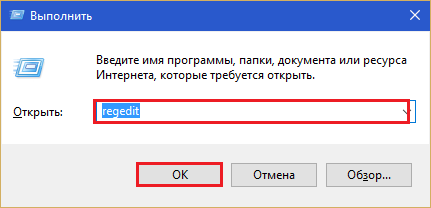
- Перемещаясь по папкам левой половины окна, откройте ветку HKEY_LOCAL_MACHINESOFTWAREMicrosoftWindows NTCurrentVersionWinlogon.
- В списке параметров правой половины найдите «AutoAdminLogon». Кликните по нему правой кнопкой мышки и выберите в меню «Изменить».
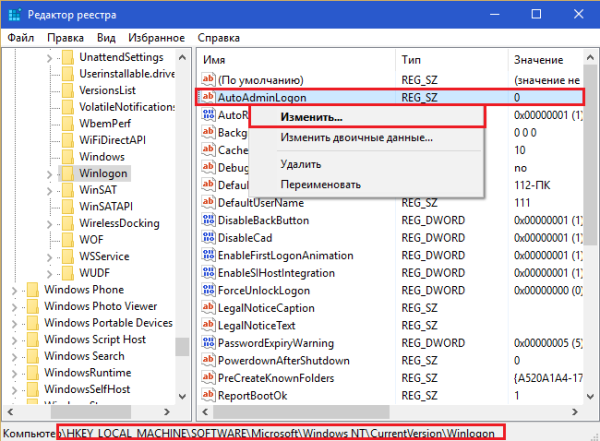
В поле «Значение» окошка изменения параметра поставьте единицу (вместо нуля) и сохраните настройку.
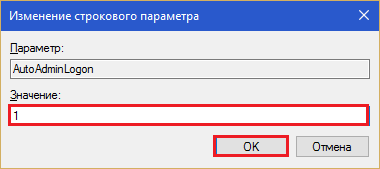
Проверить, что получилось, вы сможете после перезагрузки компьютера. Результатом этой манипуляции будет отключение функции запроса пароля при входе.
Если вы начинающий юзер и опасаетесь лезть в реестр руками, можете воспользоваться одним из готовых решений: консольной командой или рег-файлом. Оба решения выполняют одно и то де действие: изменяют значение «AutoAdminLogon» с 0 на 1.
Рег-файл
Скопируйте размещенный выше код в окно блокнота или замещающей его программы. Нажмите горячие клавиши Shift+Ctrl+S (для вызова меню «Сохранить как»). Присвойте файлу любое имя, например, Autologon.reg (расширение .reg – обязательно!). Из списка «Тип файлов» выберите «Все файлы». Щелкните «Сохранить». Местом сохранения удобнее указать рабочий стол.

Далее дважды щелкните по файлу мышью и на запрос «Согласны ли вы добавить данные в реестр?» Ответьте «Да». Настройка вступит в действие при следующем старте системы.
Обходим в Windows 10 ключ администратора.
Этот способ для более опытных пользователей, требует наличие загрузочного диска, возможен вариант с флешкой.
- Делаем запуск с диска или флешки, жмем «Восстановление».
- Следующий шаг, выбираем «Диагностику», «Дополнительно», «Командная строка».

- Вписываем команду «copy D:\Windows\system32\cmd.exe D:\Windows\system32\sethc.exe /Y». Диск «D» который указан в команде, это может быть любой диск кроме системного.
- Вы увидите оповещения «Скопирован файл: 1». Уходим на перезагрузку.

- Когда покажется окно где нужно вбивать пароль, нажмите 6 раз подряд на кнопку «Shift». Выскочит консоль, в которой необходимо вбить команду: «net user admin2 /add», после ввода которой, появится второй администратор. Создаем новую запись, вашим новым администратором «net localgroup Администраторы admin2 /add». Благодаря новой записи теперь можно удалить значение предыдущей.
- Входим в систему, жмем одновременно «Win и X», «Управление компьютером».
Появиться окно, в нем нажимаем на «Служебные программы», «Локальные пользователи», «Пользователи». Клацаем мышкой на учетной записи, от которой у вас нет пароля, клацаем «Задать пароль». Перезагружаем ПК.

Не стоит забывать об опасности
Перед тем, как вы научитесь и сможете убрать пароль при входе в Windows 10, подумайте, стоит ли вообще это делать. Ведь все файлы станут общедоступными для любого пользователя, который сядет за ваш компьютер.
Пароль не стоит убирать, если:
- На нем хранится важная информация и другие члены семьи пользуются компьютером, особенно дети или начинающие юзеры.
- Вам нужно отнести компьютер в сервис для ремонта.
- Вы решили отказаться от использования антивирусных программ (некоторые виды троянов реализуют свой потенциал «на всю катушку» только под безпарольными аккаунтами с административными правами).
Если вы все-таки решили убрать пароль при входе в Windows 10, то мы расскажем вам о трех простых способах, как это сделать.
Как отключить пароль на Windows 10 при входе в систему в настройках учетной записи
- Запускаем консоль “Выполнить”, используя сочетание Win + R ;
- Печатаем на клавиатуре команду:

- В окне настроек следует отметить (выделить мышкой) тот аккаунт, для которого хотим снять password.
- Затем отключаем требование указания имени и кода доступа, сняв галочку:

Сохраняем изменения, кликнув на ОК , после чего появится окно, где нужно указать действующий пароль от локального аккаунта (если задавали password после установки OS) или же от учетной записи Майкрософт:
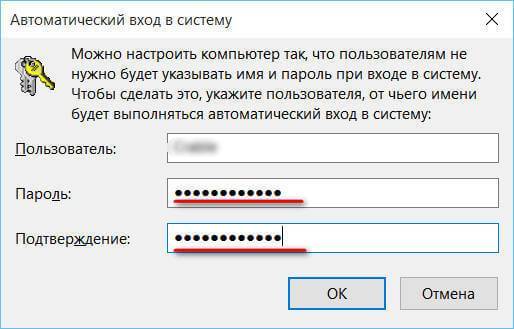
Вдруг снять отметку не получается (она заблокирована), значит ПК подключен к доменному имени. Придется воспользоваться следующим методом.
Видео
Хотите осуществлять автоматический вход в ОС, не тратить время на ввод кода? Предлагаю рассмотреть основные решения:

Как убрать пароль при входе в Windows 10 с помощью реестра
Это универсальный вариант, который может применяться на любом компьютере с Win10. Для автоматизации загрузки выполняют следующие действия:
Нажимают Win+R, вписывают в открывшееся поле regedit и активируют ввод.
В утилите для работы с реестром кликают на ветку HKLМ и последовательно открывают разделы Sоftwаrе — Мicrоsоft — Windоws NT – CurrеntVеrsiоn – Winlоgоn.
Дважды кликают правой кнопкой на строке AutоАdminLоgоn и устанавливают ее значение в единицу.
Если используется доменное имя, то в ключе DеfаultDоmаinNаmе нужно указать имя домена/компьютера (это значение можно взять из свойств системы).
Если этот параметр отсутствует, то его нужно создать, нажав правой кнопкой на свободном месте в поле Winlogon и выбрав создание строкового параметра (String Value).
- Для изменения имени пользователя, аккаунт которого загружается по умолчанию, корректируют DеfаultUsеrNаmе на нужного юзера (или оставляют уже существующего) и прописывают строчку DefaultPassword, куда вставляют пароль, соответствующий логину.
- Выключают редактор реестра и перезагружаются.
Как настроить автоматический вход с помощью программ
Для автоматизации входа в систему необязательно знать, как убрать пароль при входе в Windows 10. Существует довольно много сервисных пакетов и утилит, которые позволяют реализовать такую возможность. Одним из бесплатных официальных приложений, которые выпускаются Microsoft, специально предназначенным для настройки входа, является Autologon. Его можно скачать с сайта Microsoft по адресу https://docs.microsoft.com/ru-ru/sysinternals/downloads/autologon.
После скачивания программы, ее разархивируют и соглашаются с условиями применения, нажав кнопку Agree.

После этого вводят имя учетки, домен (при необходимости) и пароль, а затем активируют изменения кнопкой Enable.
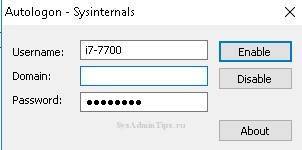
Программа сообщит об успешной конфигурации автоматического входа. При очередной перезагрузке введения данных юзера не понадобиться. При необходимости можно вернуться к старой конфигурации, требующей ввода пароля, с помощью повторного запуска программы Autologon.
Ускорить работу системы Windows 10 путем отключения ненужных эффектов, служб и задач, а также настроить параметры автовхода можно еще такими программами, как Auslogics Tweak Manager, Ashampoo WinOptimizer, TuneUp Utilities.
Пример окна программы от Auslogics, где настраивается автоматизация входа в систему:
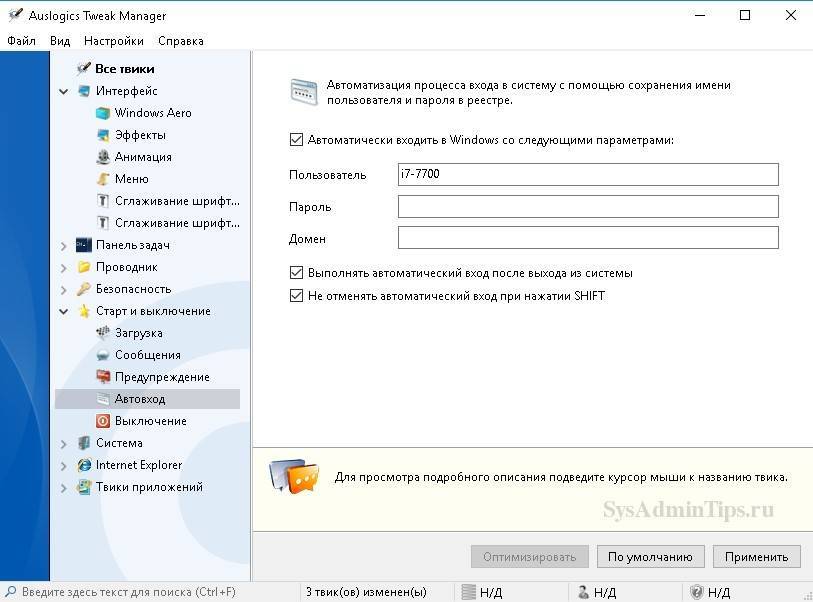
Альтернативный способ отключения пароля Windows 10
Можно убрать код при входе Windows 10 и альтернативным способом, предполагающим внесение изменений в поля реестра. Реестр — хранилище настроек системы, ключей, прочей информации.
Запустить реестр можно по той же схеме, что и «netplwiz», только в строку запуска следует ввести команду «Regedit».
В редакторе реестра через дерево папок откройте путь: HKEY_LOCAL_MACHINE\SOFTWARE\Microsoft\Windows NT\CurrentVersion\Winlogon.
В правой части отображаются изменяемые параметры. Выберите среди них пункт DefaultUserName и проверьте, что его значение совпадает с именем вашего аккаунта, определенного в качестве администратора компьютера.
Отыщите там же в правой части окна параметр DefaultPassword. Этого пункта может и не быть. Если у вас его нет, тогда создайте новое значение реестра с таким именем (DefaultPassword) и типом параметра String Value.
И снова в правой части окна редактирования значений параметров реестра выберите пункт, на этот раз называющийся AutoAdminLogon. Откройте его для редактирования двойным нажатием мыши и в поле значения введите «0» (ноль).
Независимо от выбранного способа решения проблемы, после внесения всех описанных изменений и их сохранения система нуждается в перезагрузке. Если вы все сделали правильно, то у вас получится войти в Windows 10 без кода.
Как убрать предложение создать ПИН-код
Если на мониторе персонального устройства (стационарного, портативного) при включении появляется запрос с требованием задать пароль, это может создавать некоторые неудобства. Чтобы убрать сообщение, нужно нажать обозначение «Закрыть». Этот способ временный – через некоторое время уведомление появится снова.

Исключить повторное появление можно следующим образом:
нажать одновременно сочетание горячих клавиш «Win» и «R», в пустое поле ввести команду «gpedit.msc», подтвердить кнопкой «Enter»;

- в новом рабочем окне перейти на блок «Конфигурация ПК», затем последовательно на несколько вкладок: шаблоны административного типа, элементы Виндовса, затем «Windows Hello для бизнеса»;
- справа кликнуть по пункту «Использовать шаблоны»;
- выбрать строку «Отключено».
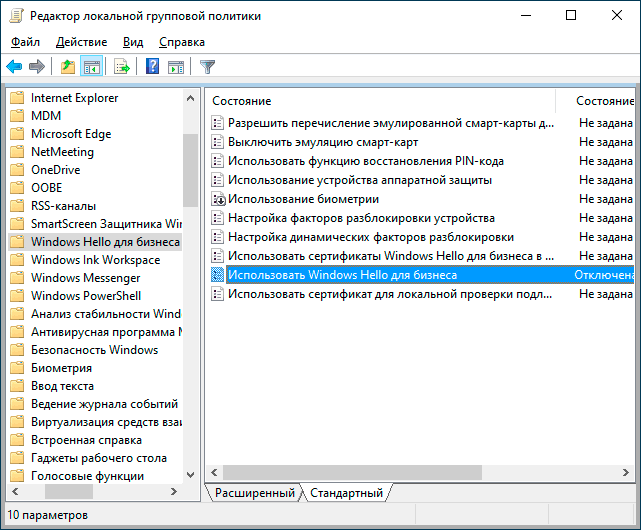
После этого введенные изменения подтверждают. Чтобы проверить работоспособность внесенных корректировок, персональный компьютер необходимо выключить. После включения сообщение о необходимости ввода пароля не появится.
Внимание! Если на ПК действует домашняя версия десятой Виндовс, Редактор локальной групповой политики не активируется – отсутствует софт. Для работы потребуется внести дополнительные блоки в реестр
Как убрать пароль в Виндовс 10 при входе в систему с локальной учётной записью
Здесь вообще никаких сложностей быть не должно. Как переключиться на “локалку” с профиля Microsoft?
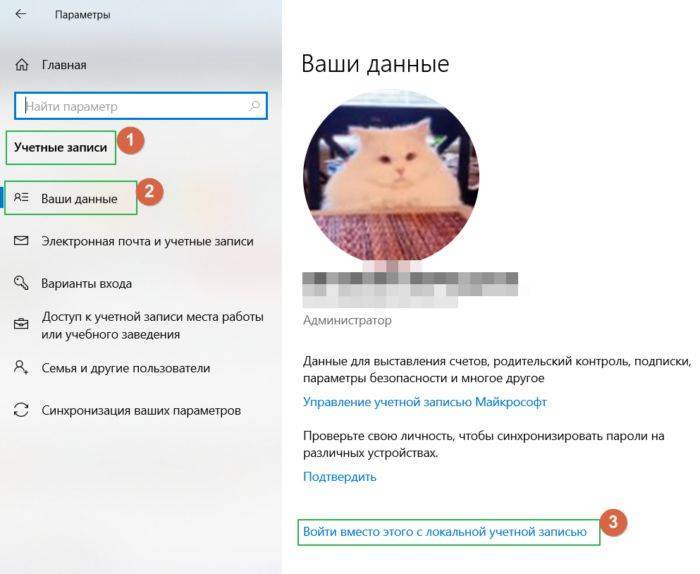
Нужно будет несколько раз подтвердить свои намерения и ввести код от аккаунта MS. После проведенных манипуляций можно вообще удалить пароль, чтобы не требовался ввод при включении ноутбука с Windows 10.
Запускаем консоль командной строки с админ-правами:

Первая команда – для отображения списка всех юзеров:
Находим своё имя, далее вводим:
Вместо “name” – название нужного профиля! Если оно состоит из двух и более слов, разделенных пробелами, тогда его обязательно берём в кавычки. Например:

Скажу честно, нет неразрешимых и слишком сложных проблем, которые не по силам решить пользователю. Особенно, если к Вам попадает такая подробная инструкция о том, как убрать защиту с компьютера Виндовс 10. Если же вопросы возникают, то можете оставлять комментарии. Буду рад помочь!
1 способ: убрать пароль через настройки раздела «Учётные записи»
Данный вариант подойдёт даже тем, кто не имеет специальных знаний и умений. Его преимущество в том, что он достаточно прост в использовании и напоминает процесс удаления кода на других версиях Виндовс (Windows 7, XP).
Инструкция по сбросу кода через апплет Учётных записей:
Запустить функцию «Выполнить». На Виндовс 10 сделать это можно одновременным нажатием двух кнопок «WIN + R». Где «WIN» — это клавиша на клавиатуре с изображением логотипа Windows, а «R» — кнопка с русской буквой К.
Ввести в специальное поле команду «netplwiz».

В открывшемся окне следует убрать галочку со строки «Требовать ввод имени». Если в компьютере с ОС Виндовс 10 зарегистрированы несколько аккаунтов, галочку следует снимать только с той, которая нужна пользователю.
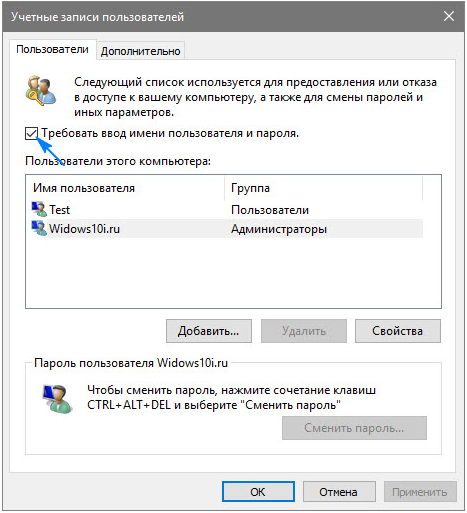
Нажать кнопку «Применить», чтобы изменения вступили в силу.

Закрыть окно командой «ОК».
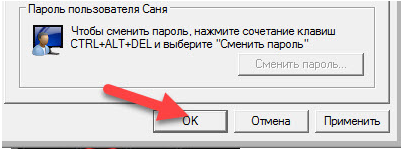
Подтвердить сброс пароля. Для этого нужно ввести используемый ранее код два раза.
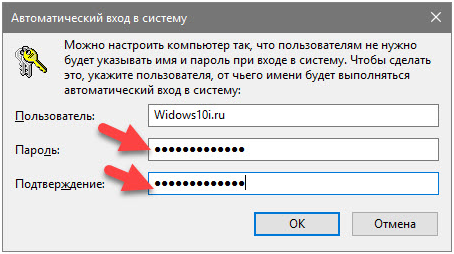
После завершения всех действий, при включении Виндовс 10 система не будет требовать ввести код.
Как отключить пароль при выходе из режима сна
Также может потребоваться убрать запрос пароля Windows 10 при выходе компьютера или ноутбука из сна. Для этого в системе предусмотрена отдельная настройка, которая находится в (клик по значку уведомлений) Все параметры — Учетные записи — Параметры входа.
В разделе «Требуется вход» установите «Никогда» и после этого, выйдя из сна компьютер не будет снова запрашивать ваш пароль.

Есть и еще один способ отключить запрос пароля при данном сценарии — использовать пункт «Электропитание» в Панели управления. Для этого, напротив используемой в настоящий момент схемы, нажмите «Настройка схемы электропитания», а в следующем окне — «Изменить дополнительные параметры питания».

В окне дополнительных параметров кликните по «Изменить параметры, которые сейчас недоступны», после чего измените значение «Требовать введение пароля при пробуждении» на «Нет». Примените сделанные настройки.
Снятие пароля и замена на пустой
Не набирать код для входа в Виндовс 10 можно иначе, заменив его пустым. Такая замена возможна тремя разными способами.
В «Учётных записях»
Как отмечалось выше, при изменениях в «Учётных записях», пользователь должен помнить пока ещё действующий пароль.
- Сначала пройдём по «Пуск» => «Параметры => «Учётные записи» => «Варианты входа».
- Щёлкаем пункт «Пароль», затем «Изменить»
- В окне «Изменение пароля» набираем ещё действующий пароль и щёлкаем «Далее».
- В окне «Создание пароля» оставляем пустыми поля «Новый пароль» и «Подтверждение пароля». В качестве подсказки подойдёт слово «Пустой». Щёлкаем пункт «Далее».
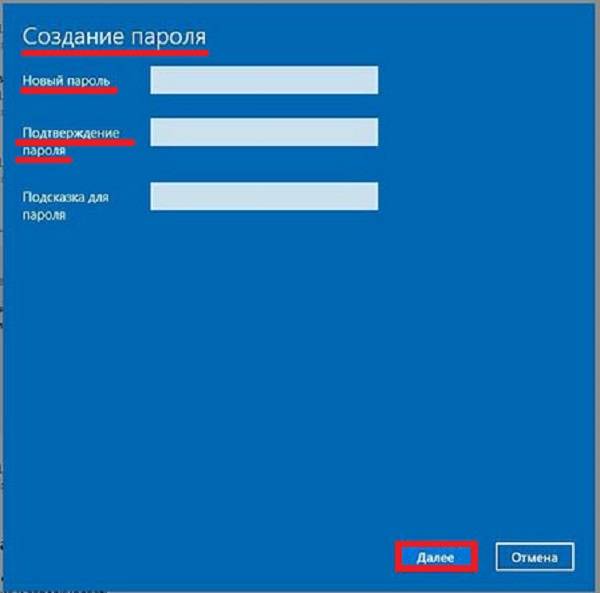
Теперь при включении компьютера система не будет запрашивать пароль.
В командной строке
В поле ввода команд справа от кнопки «Пуск» вводим команду cmd для перехода в режим командной строки. Затем на её экране набираем команду net user “”. Отсутствие символов между открывающими и закрывающими кавычками соответствует прописыванию пустого кода.

Так произойдет удаление пароля при входе в Windows 10.
Комбинацией клавиш
Этот способ действителен не на всех сборках.
При нажатии комбинации клавиш Ctrl + Alt + Del на дисплее возникает так называемый экран безопасности. (Предлагаем ознакомиться с другими горячими клавишами Windows 10) На нём пользователю предлагается ряд действий, включая взятый в красную рамку.

После щелчка на пункте «Изменить пароль», в новом окне нужно набрать ещё действующий пароль, а поля для ввода нового и его подтверждения оставить незаполненными.
Сбрасываем пароль, который забыли
Часто многие пользователи в погоне за безопасностью своего ПК, придумывают сложные ключи. Хорошо если куда-нибудь записали его, а если нет? Тогда путь один, либо вы его скидываете, либо восстанавливаете. Сейчас покажем методы, как сбросить пароль в Windows 10, 8, 8.1.
Делаем сброс кода от учетной записи Майкрософт
Для сброса ключа, удобнее всего будет обратиться к онлайн-сервису Microsoft. Компания позаботилась о пользователях и создала сервис в котором можно сбросить код в случаи если вы его забудете. Поэтому включаем WiFi на ноутбуке и переходим к рассмотрению метода:
- Так как от вас требуется ввести пароль которого вы не знаете, временно пользоваться своим ПК, вы не сможете. Поэтому нужно воспользоваться другим компьютером, планшетом, смартфоном, смотря, что есть в наличии, главное чтобы был браузер.
- Переходим в данный сервис «Восстановление вашей учетной записи». Вбиваем номер телефона, почтовый ящик, скайп, что нибудь из перечисленных вариантов. Появиться окно «Подтверждение личности», прописываем код подтверждения который вам придет на указанный вами ресурс.
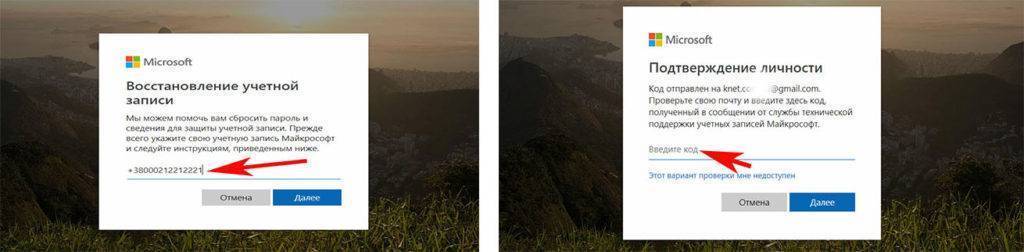
- Вы окажетесь в окне «Сброс пароля» . Вбейте новый пароль и введите повторно его в строке ниже. Клацаем «Далее».
- Ну вот и все, вы увидите надпись «Ваша учетная запись восстановлена». Если нажмете «Далее» попадете в меню учетки.
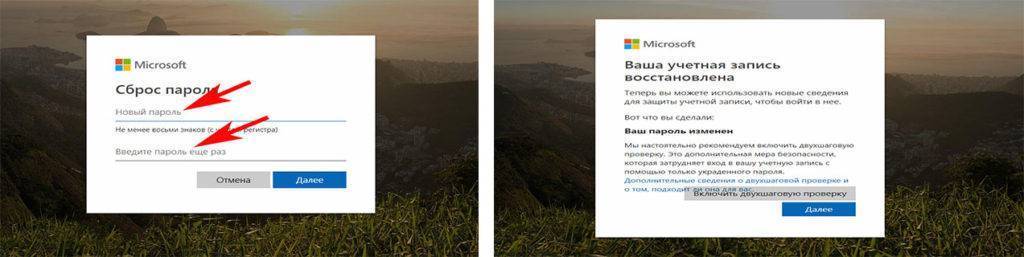
Не забываем, чтобы ноутбук, на котором проводятся все манипуляции, был подключен к всемирной паутине. Иначе ничего не получится. А ещё, для подстраховки, новый пароль который вы придумали, при хранении на ПК желательно поместить его в запароленную папку, как это сделать читайте в статье: как быстро запаролить папку в Windows.
Сбрасываем пароль от локальной учётки Windows 7
На Виндовс 7 в отличии от других ОС есть одна локальная учетка, которая никак не привязана к всемирной паутине. Поэтому сбросить, если вдруг забудете при помощи интернета не получится. Рассмотрим другой вариант, в нем у вас должен быть доступ к системе.
Клацаем на «Поиск в Windows», прописываем команду «cmd». На черном окошке клацаем правой кнопкой мыши и делаем выбор запуска от имени Администратора.
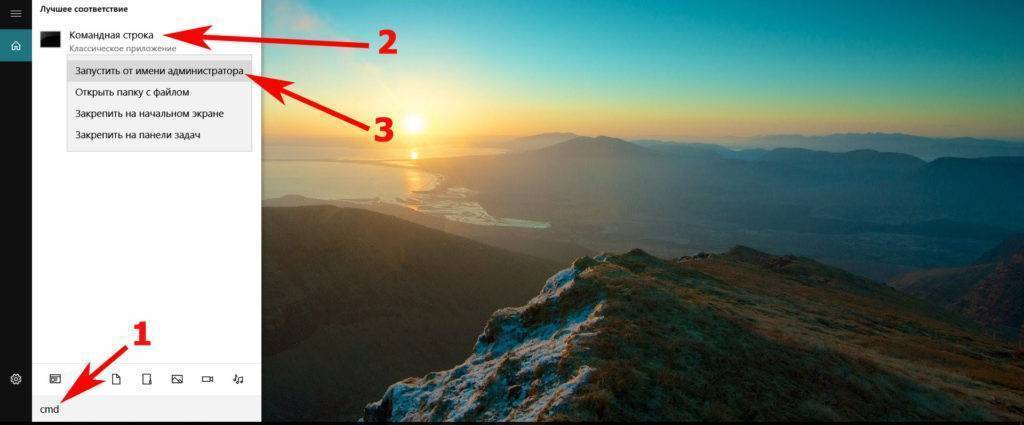
Чтобы вбить новый ключ, впишите команду «Net user (имя учетки) (новый password)», например net user xxx 336699.

Для сброса, вводим другую команду «Net user (имя учетки)’’’’».

Теперь пробуем зайти вводя новый ключ. Или без ключа, если вы решили сбросить его в Windows 7. К большому сожалению метод не каждому поможет, но попробовать стоит.
Делаем сброс пароля на ОС Windows 7
Ввиду того что у вас совсем нет доступа к вашей системе, понадобиться установочный диск, флешка с любым ОС Windows можно 7,8,10. Если в наличии есть такой носитель, переходим теперь к пошаговым действиям:
Делаем загрузку с нашего установочного носителя. Нажимаем на строку «Восстановление системы».

Из списка клацаем на «Командная строка». Выскочит черное окошко, которое называется — командная строка.

- Вбиваем команду «copy c:\windows\system32\sethc.exe c:\», жмем на «Enter». Благодаря данной команде создастся резервная копия, которая несет ответственность за залипания кнопок в Виндовс на корне диска С.
- Заменяем «seth.exe» в папке System32 на файл «cmd.exe», «copy c:\windows\system32\cmd.exe c:\windows\system32\sethc.exe».
- Делаем перезагрузку ПК, жмем много раз кнопку «Shift», выскочит командная строка. Меняем код «Net user (имя учетки) (новый password)» .

Более детально, как в windows 7 это выполнить, благодаря командной строке, расписано выше в статье.
Если забыли пароль
Сбрасывают, как правило, забытый пароль с тем, чтобы заменить его на новый. Перед сбросом нужно убедиться, что на клавиатуре набирались латинские, а не русские буквы, а регистр заглавных букв был выключен.
Если код действительно забыт, то его сброс будет происходить по-разному для двух типов аккаунтов – Microsoft и локального.
Сброс пароля учётной записи Microsoft
С недавних пор компания Майкрософт существенно облегчила пользователям со своей учётной записью сброс пароля. Самый простой способ восстановить забытый и ставший бесполезным пароль учётной записи Microsoft – сделать это прямо в окне входа. Необходимое условие – подключение компьютера к интернету для диалога с компанией.
- На входном экране, прямо под полем набора пароля аккаунта, щёлкаем пункт «Не помню пароль».
- Начинается процесс идентификации пользователя. В окне «Восстановление учётной записи» вводим в верхнее поле адрес электронной почты, затем капчу и щёлкаем «Далее».

В окне «Подтверждение личности» выбираем вариант коммуникации для получения кода безопасности от Microsoft. Кроме электронной почты, код в виде SMS может быть послан на номер мобильного телефона, который должен быть выбран в списке. После выбора щёлкаем «Отправить код».
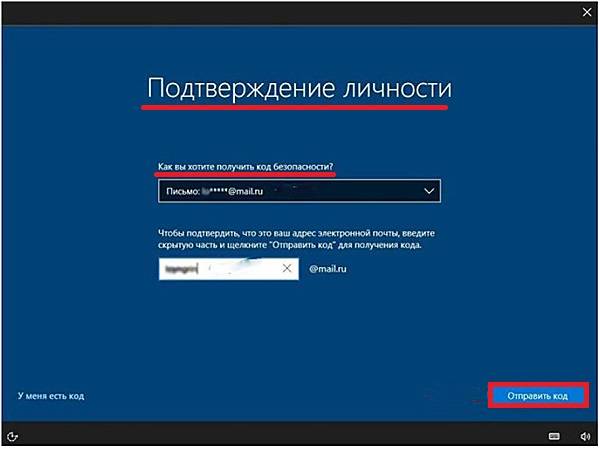
- Пришедший код безопасности от Майкрософт
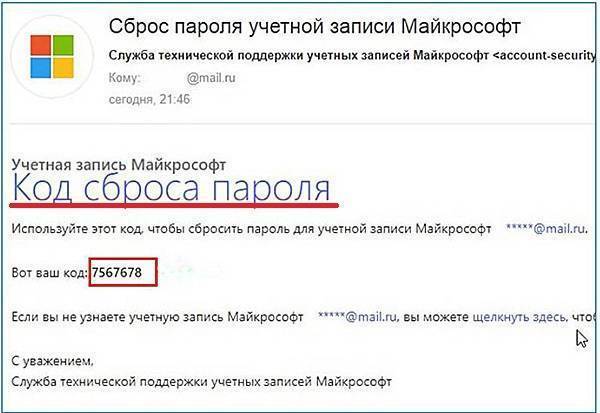
вводим в появившееся в окне «Подтверждение личности» поле и щёлкаем пункт «Далее».
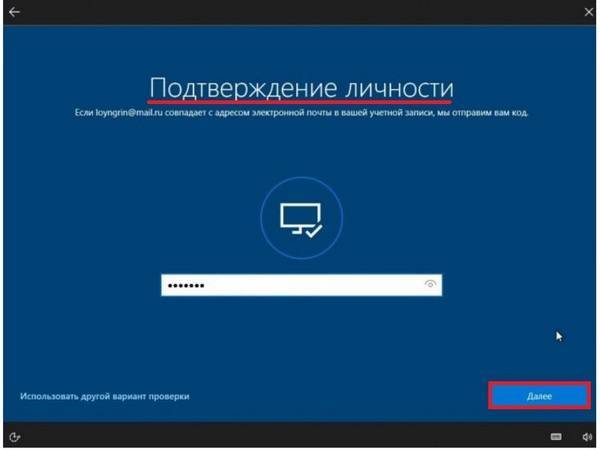
- В новом окне «Установка единого пароля» вводим придуманный новый пароль и, щёлкнув «Далее», отправляем его компании Microsoft.
- После получения подтверждения от компании щёлкаем «Далее». В окне входа можно войти в систему уже с новым паролем.

Сброс пароля локальной учётной записи
- В контекстном меню кнопки «Пуск» щёлкаем раздел «Управление компьютером».
- В появившемся одноимённом окне раскрываем раздел «Локальные пользователи» слева и щёлкаем пункт «Пользователи».
- В контекстном меню редактируемой учётной записи щёлкаем пункт «Задать пароль».
- Как видно, система настоятельно рекомендует использовать этот способ именно для сброса забытого кода. Щёлкаем пункт «Продолжить».
- Создаём и подтверждаем новый пароль.
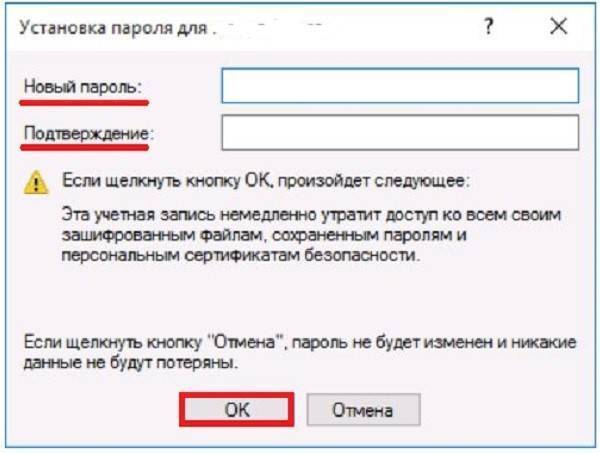
Альтернативный способ, как убрать пароль при входе в Windows 10
Вряд ли до этого дойдет, ведь предыдущие решения работают 100% (по крайней мере по состоянию на сентябрь 2021 года). Однако, можно прибегнуть к стороннему приложению Autologon. Утилита загружается с сайта Майкрософт в виде архива. Распаковываем, запускаем, принимаем условия (Agree). В форме автоматически вставляется ваш логин, домен, остается только указать код доступа и нажать “Enable” (Включить):

Автор рекомендует:
- А может захотите настроить вход на компьютер через PIN?
- Несколько способов, как попасть в безопасный режим Safe Mode
- Пропал звук на “десятке” — исправляем ошибку
- Отключение встроенного антивируса
- Как выполнить восстановление системы
- 7 функций ОС, о которых вы не знали
- Удаление стандартных программ Виндовс 10
Если забыл пароль админа…
Если вы забыли пароль администратора и не можете даже войти в систему – вам понадобиться другой компьютер/ноутбук на котором необходимо будет записать аварийную флешку (с помощью которой и будет сброшен пароль).
Например, мне импонирует приложение Lazesoft Recover My Password – этот инструмент сам автоматически может записать аварийную загрузочную флешку для разных Windows (7, 8, 10 и др.). А загрузившись с нее, достаточно нажать одну кнопку Reset/Unlock – и пароль будет убран (пример на фото ниже) …

Reset/Unlock – жмем кнопку (приложение Lazesoft Recover My Password)
О том, как это все последовательно и правильно выполнить, расскажет моя предыдущая статья, ссылка на которую приведена чуть ниже.
Отключаем пароль через реестр.
Данный способ отключения пароля через реестр, немного сложнее предыдущих, но все равно, сложностей вызвать не должен. Главное делайте все так, как я скажу.
Данный способ нужно использовать лишь в том случае, если оснастка управления учетной записью по какой-либо причине не откликается.
Еще раз напомним, что необходимо следовать лишь тому плану, который я вам опишу. Ведь все изменения в реестре отвечают за загрузку Windows. “Свернув не туда”, вы сразу же нарушите загрузку ОС и винду придется перебивать.
Для начала выполнения данной процедуры необходимо открыть окно “выполнить”, то есть редактор реестра. В поле для ввода “открыть” прописываем следующую вводную “regedit” и нажимаем “ок”.
Вы увидите окно, разделенное на две части. В левой части необходимо пройти следующий путь “HKEY_LOCAL_MACHINE\SOFTWARE\Microsoft\Windows NT\CurrentVersion\Winlogon”.
В списке параметров правой половины найдите «AutoAdminLogon». Кликните по нему правой кнопкой мышки и выберите в меню «Изменить».
В поле «Значение» окошка изменения параметра поставьте единицу (вместо нуля) и сохраните настройку.
Проверить, увенчалась ли вышеупомянутая процедура успехом, можно после перезагрузки компьютера. Если при загрузке ОС вы больше не видите окна для ввода пароля а видите уже рабочий стол, значит вы молодец и все выполнили правильно.
Если вы неопытный пользователь ПК и опасаетесь лезть в реестр самостоятельно,, можете воспользоваться одним из готовых решений: консольной командой или рег-файлом. Оба решения выполняют одно и то де действие: изменяют значение «AutoAdminLogon» с 0 на 1.
Через командную консоль.
Запускаем командную строку от имени администратора. Копируем данную команду: “Reg add “HKLM\SOFTWARE\Microsoft\Windows NT\CurrentVersion\Winlogon” /v AutoAdminLogon /t REG_SZ /d 1 /f”, вставляем в поле для ввода текста и нажимаем “Enter”.
Отключение пароля при входе в систему
Убрать пароль можно по-разному – в учётной записи (аккаунте) пользователя, в системном реестре или специальной утилитой.
В учётной записи
Этот способ отменить входной запрос пароля – самый распространённый. Для его осуществления, однако, пользователь должен этот самый код помнить.
- В поле набора команд и поиска (справа от кнопки «Пуск») набираем команду netplwiz и жмём Enter на клавиатуре.
- В окне «Учётные записи пользователей» удаляем галочку активации пункта «Требовать ввод имени пользователя и пароля» и щёлкаем OK. В случае локального аккаунта вместо адреса электронной почты будет логин пользователя. При наличии нескольких учётных записей требование идентификации отменяется только для нужного аккаунта.
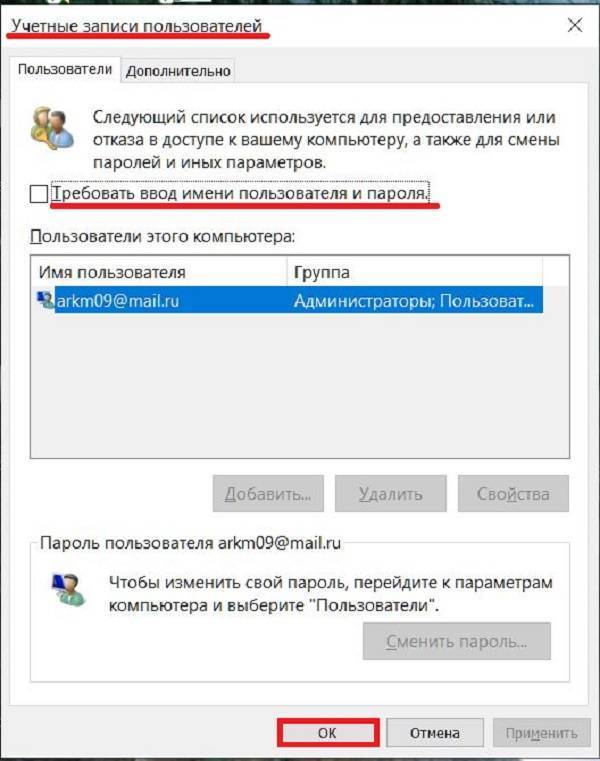
- И вот тут-то потребуется ввести пароль. Как перед любым ответственным изменением, системе требуется подтверждение того, что его производит не случайный человек, а законный владелец, отдающий отчёт в своих действиях.
После этого вход в Windows 10 станет автоматическим, без набора учётных данных. Отключается ввод пароля, но он сам сохраняется в системе и может потребоваться при её важных изменениях.
В редакторе реестра
Системный реестр Windows – база данных с хранящимися в ней настройками программного и аппаратного обеспечения. Его редактированием обычно занимаются продвинутые пользователи
Мы займёмся изменениями с соблюдением необходимых мер предосторожности, о которых речь пойдёт ниже
- В поле ввода команд набираем regedit и щёлкаем на появившейся верхней строке «Редактор реестра».
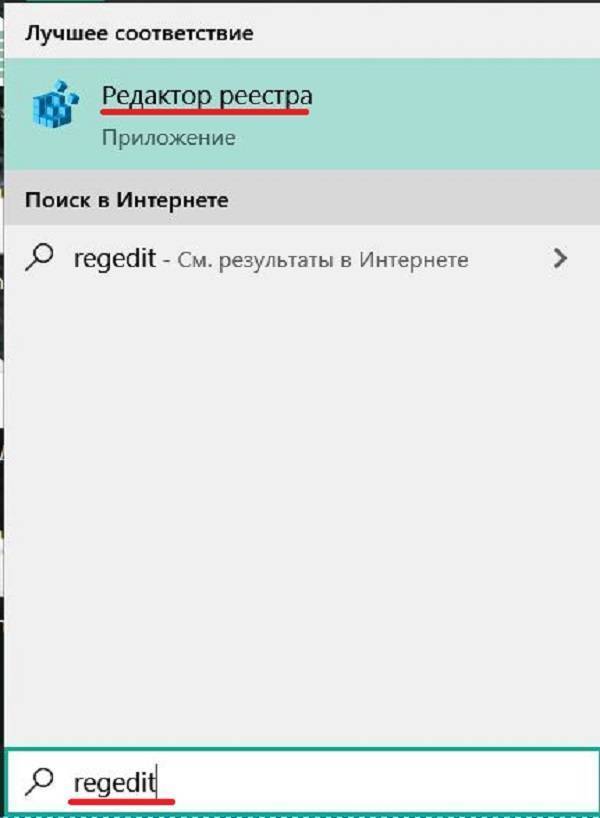
Как видно, реестр оформлен в виде дерева каталогов (больших папок) с пятью раскрывающимися ветвями-разделами. В каждой из них – множество подчинённых папок.
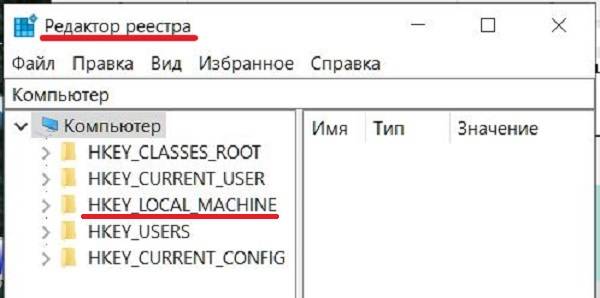
- Раскроем раздел HKEY_LOCAL_MACHINE, и, последовательно откроем подчинённые папки согласно пути, взятого в красную рамку на следующем скриншоте.
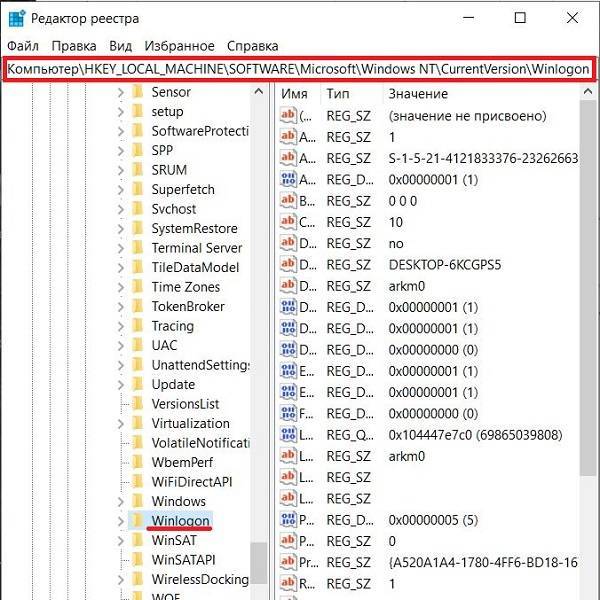
- Прежде чем скорректировать папку Winlogon, обязательно следует создать её резервную копию с тем, чтобы откатиться к ней, если что-то пойдёт не так. Для этого в контекстном меню папку Winlogon щёлкаем пункт «Экспортировать».
- В открывающемся окне записи файла указываем место его хранения (например, в папке «Документы»), задаём информативное имя (например, «Резервная копия») и щёлкаем «Сохранить». К имени файла добавится расширение .REG. В дальнейшем, при необходимости, запуск файла «Резервная копия.reg» восстановит прежнее состояние ветви Winlogon.
- Обезопасив себя, можно приступить к коррекции этой папки. В правой части редактора делаем двукратный щелчок на строке AutoAdminLogon, и меняем значение строкового параметра с 0 на 1.

В некоторых статьях на эту тему в интернете после этого описываются изменения в двух строках этой же ветви реестра, подчёркнутых красной чертой на следующем скриншоте.
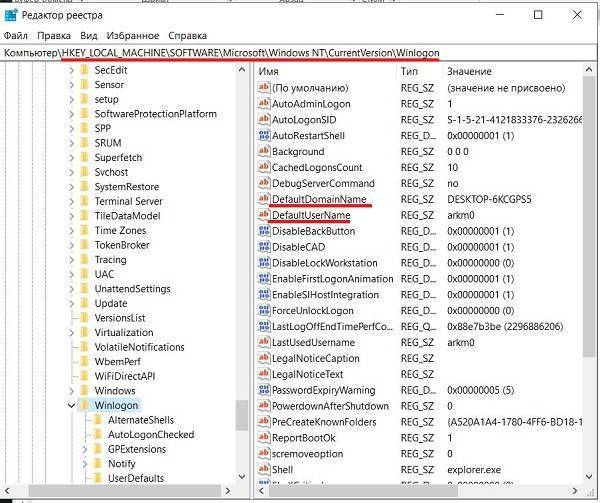
Если вход в систему не запрашивает пароль, то на этом нужно остановиться т.е. снятие пароля уже произошло. Если результат не достигнут, то перейти к шагам 6 и 7. Возможно, они окажутся корректными для других сборок Windows.
- В папке Winlogon создаём новый строковый параметр. В контекстном меню папки щёлкаем пункт «Создать», а затем – «Строковый параметр».
- Справа в конце списка имён и значений появляется поле для ввода, в котором по умолчанию предлагается имя «Новый параметр #1». Вписываем в это поле имя DefaultPassword.
- Двукратным щелчком на созданном параметре открываем окошко для ввода текстового значения. В качестве такового набираем тот самый пароль, который хотим выключить, и щёлкаем OK.

С помощью сторонней утилиты Autologon
Компания Microsoft перестала поддерживать эту бесплатную утилиту, но её по-прежнему можно скачать с её сайта Microsoft
После распаковки архива скачанной утилиты следует запустить установочный файл autologon.exe, принять условия лицензии,
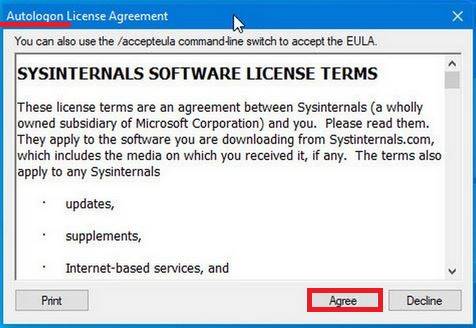
ввести свой логин, действующий пароль и щёлкнуть кнопку Enable («Выбрать»). В обычных компьютерах поле Domain не заполняется: утилита сама определяет и подставляет имя ПК.
Если в дальнейшем потребуется восстановить запрос на ввод входного кода, то нужно будет щёлкнуть Disable.

После этого утилита выполнит свою функцию – автоматически уберёт требование авторизации на входном экране. Одновременно пароль шифруется (encrypted).

Вносим изменения в реестр, чтобы отключить запрос пароля Windows 10
Не менее эффективный способ сброса, но для новичков, которые ни разу не сталкивались с реестром Windows, он может показаться сложным. Стоит проявить повышенную внимательность, чтобы не «наворотить дел». Еще одним недостатком этого решения является открытость пароля, который будет сохранен в качестве одного из значений редактора.
Запускаем утилиту regedit, прописав соответствующую команду в поле консоли “Выполнить” ( Win + R ):

В открывшемся окне идем по следующему пути «дерева» папок:
раздел «HKEY_LOCAL_MACHINE», затем подраздел «Software», потом папка «Microsoft». Находим «Windows NT» и раскрываем содержимое, чтобы получить доступ к директории «CurrentVersion». Напоследок, выделяем пункт «Winlogon».
Справа отобразится перечень параметров входа в систему. Сначала нужно убедиться, что используется именно Ваш профиль (имя пользователя). Смотрим на строку “DefaultUserName”:
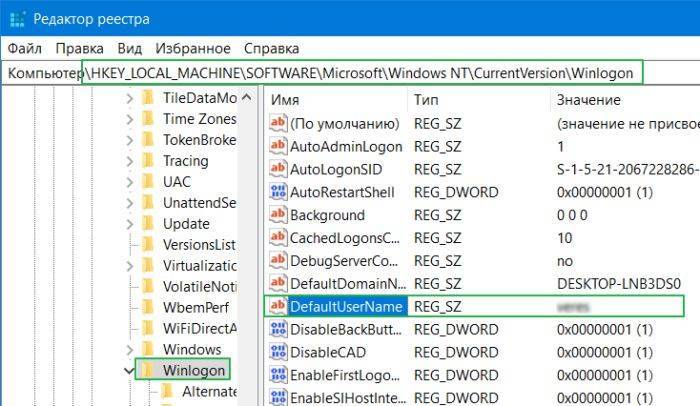
Создаем новый строковый параметр “DefaultPassword” (если нет в перечне) и вводим в форму пароль от своего аккаунта:

Далее находим “AutoAdminLogon” – двойной клик левой кнопкой мыши откроет свойства. Указываем значение «1», чтобы снять пароль:

- Редактор можно закрывать, но не спешите перезагружать компьютер!
- В «Параметрах» выбираем раздел «Учётные записи»:
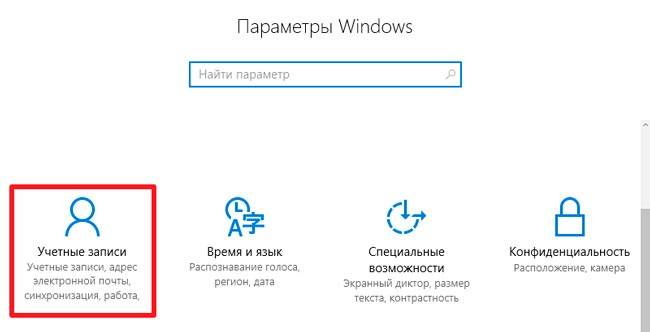
Слева кликаем по вкладке «Параметры входа». Выставляем значение «Никогда», как показано на данном скрине:

Чуть ниже в этом же окне с недавних пор добавлена функция динамической блокировки. Там следует проверить, отключена ли опция определения Вашего отсутствия.
Осталось совсем чуть-чуть! Идём в раздел “Персонализация”, на вкладке “Экран блокировки” снизу находим ссылку “Параметры заставки”. Отключаем её и снимаем галочку возле опции “Начинать с экрана входа…”:
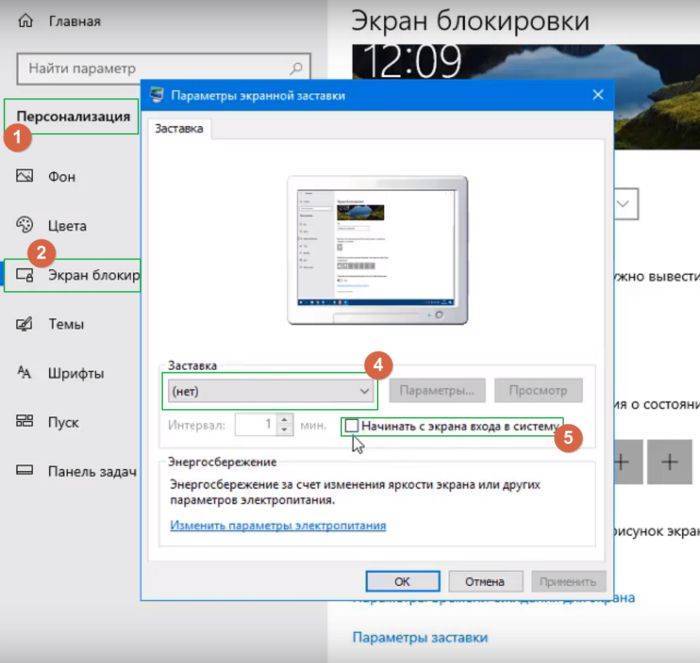
Готово!
Сбрасываем пароль благодаря программе Dism++ на ОС Виндовс 10
Это многофункциональная, бесплатная утилита. Благодаря Dism++ возможно удалить локальный пароль на Виндовс 10, а также почистить всю систему от ненужного мусора. Как это реализовать сейчас покажем:
- Сделайте на любом другом ПК загрузочный диск или можно флешку и туда же распакуйте архив с приложением Dism++.
- Выполните загрузку с этого загрузочного носителя на ПК, на котором требуется сбросить пароль. Зажимаем сочетание клавиш «Shift и F10» в приложении установки. Укажите в командной строке путь к нашей программе Dism++ (к примеру: F:\dism\dism++x64.exe). Для точного определения какая буква у флешки, воспользуйтесь поочередно командами: diskpart, list volume, exit (команда номер два покажет какие подключены разделы, а так же их актуальные буквы).
- Появится окно «Лицензионное соглашение на использование Dism++», жмем «Принять».

- Откроется приложение, где необходимо вверху выбрать «Windows 10….», далее «Открыть сессию».
- Заходим «Инструменты», «Дополнительно», «Учетные записи». В появившемся окошке нажимаем на пользователя которому требуется сброс пароля. Клацаем «Сброс пароля».
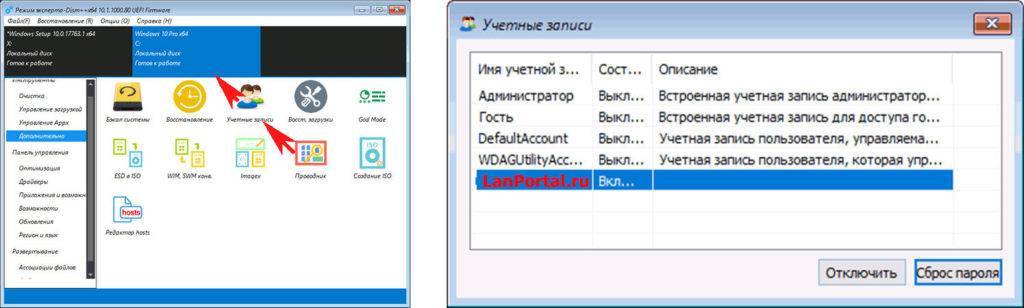
Все готово, можно все закрывать, а компьютер запустить, как обычно всегда запускаете. На этом все, как убрать пароль в Виндовс 10 мы разобрались. Почитайте так же статью, о том как настроить удаленный доступ к ПК, возможно вам это пригодиться.
Заключение
Из этой статьи Вы узнали как отключить все пароли на Вашем компьютере и автоматизировать вход в Windows 10. Если же вам снова захочется поставить пароль на компьютер, но вдруг забыли, как это делается — предлагаем ознакомиться с методами в этой статье.
Опытные пользователи компьютера отличаются от начинающих оптимальной настройкой системы, позволяющей избегать рутинной работы. Применение на практике рекомендаций данной статьи – шаг неопытных пользователей в направлении к продвинутым.
Автор статьи: Аркадий Георгиевич Мовсесян. Преподаватель курсов компьютерной грамотности.







