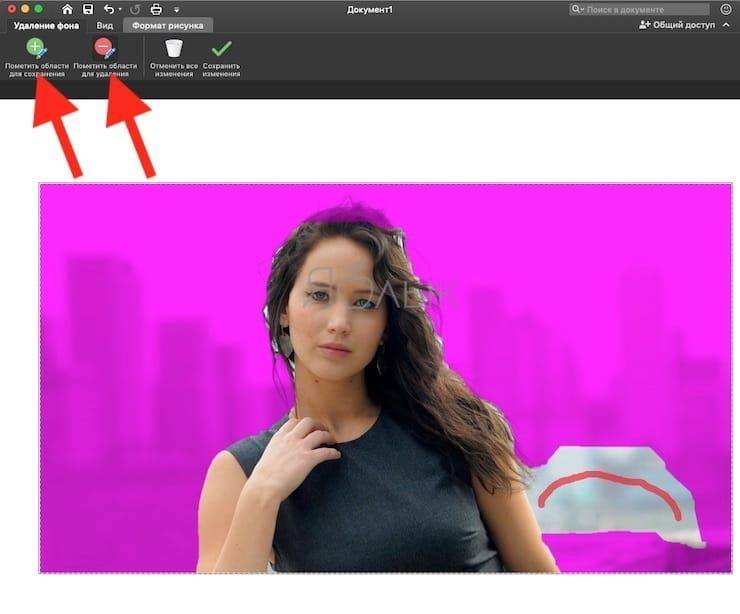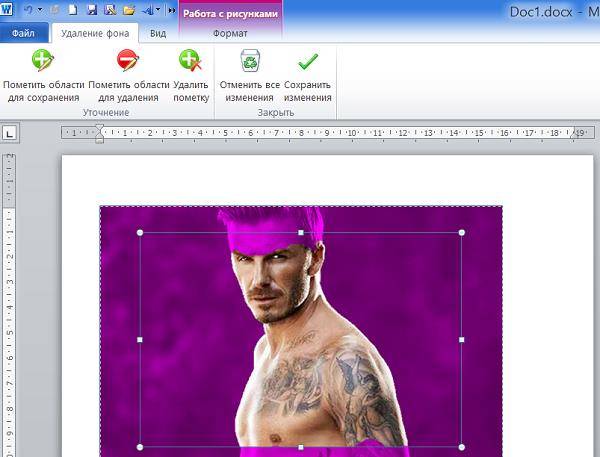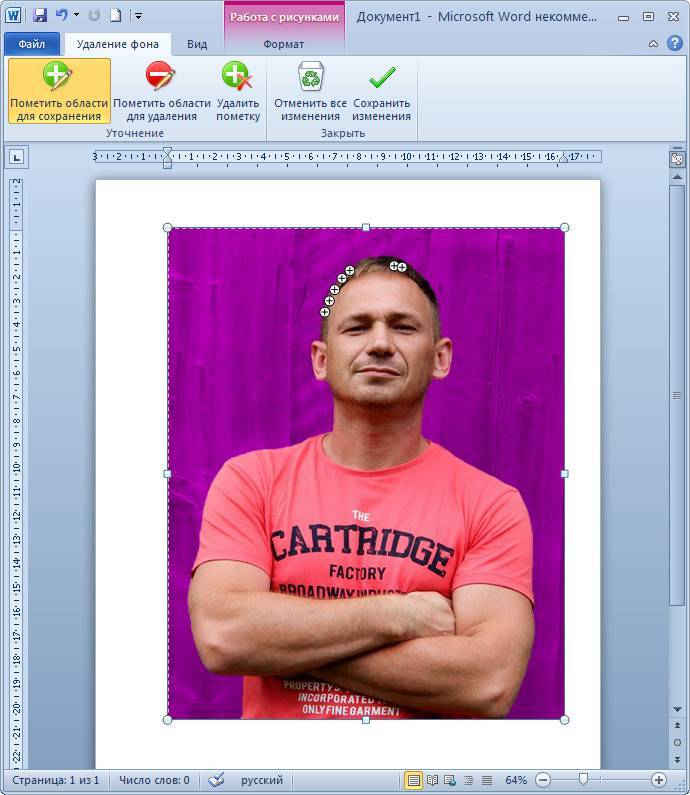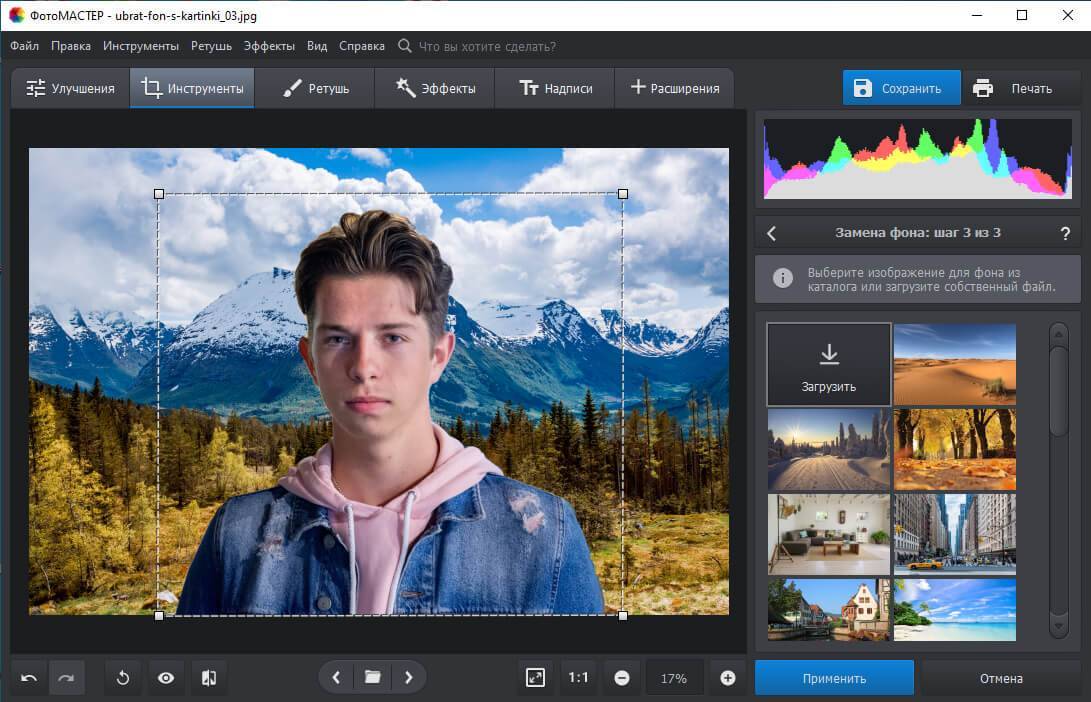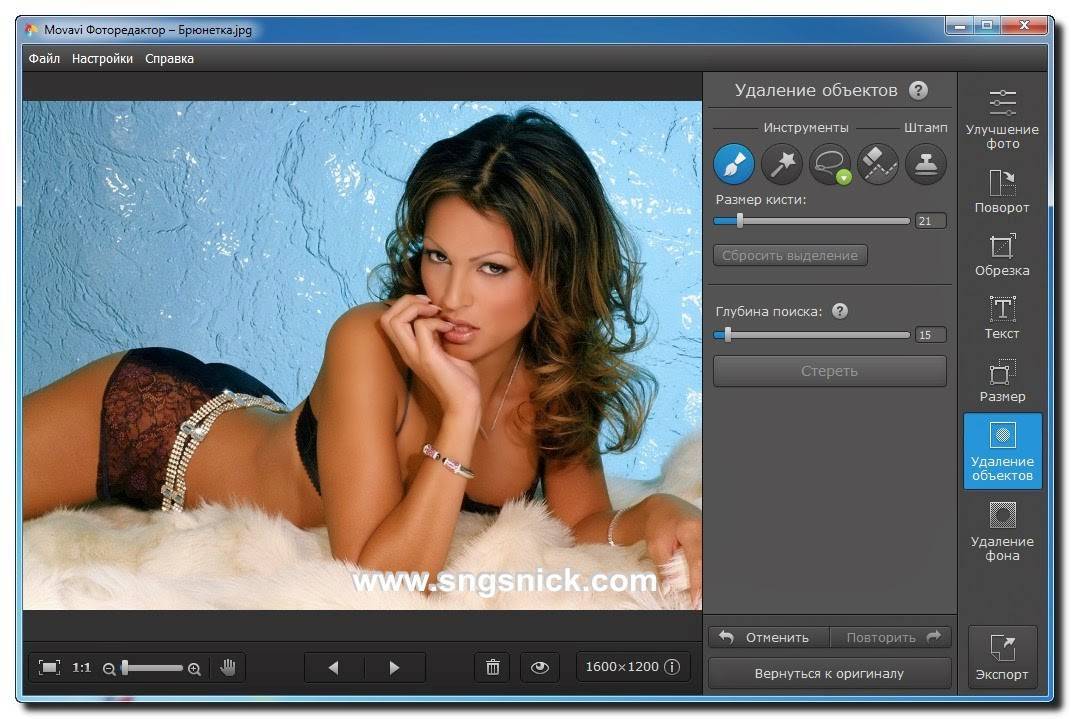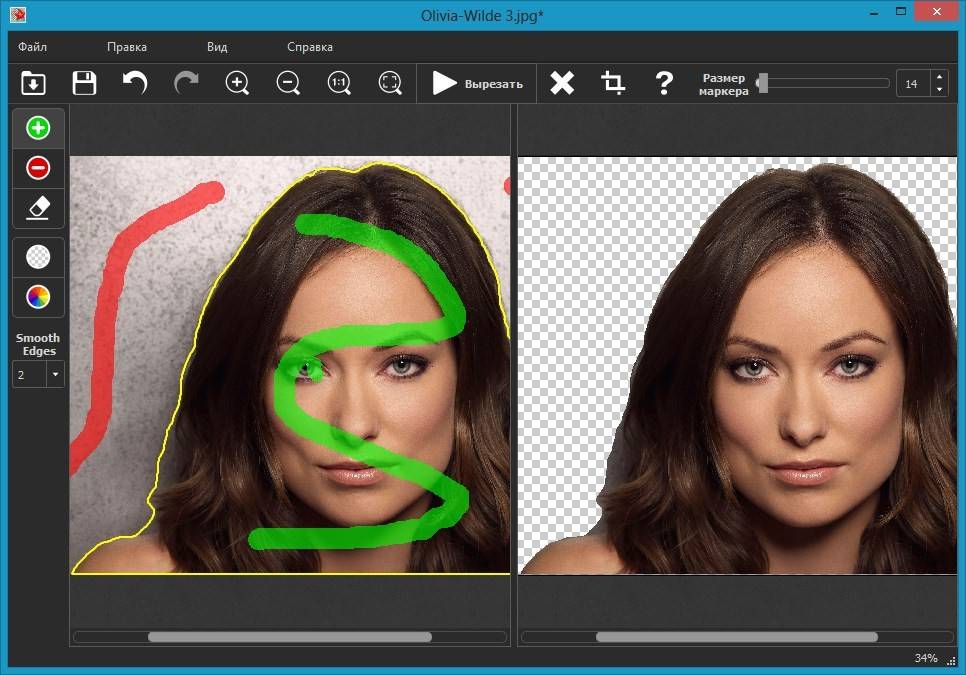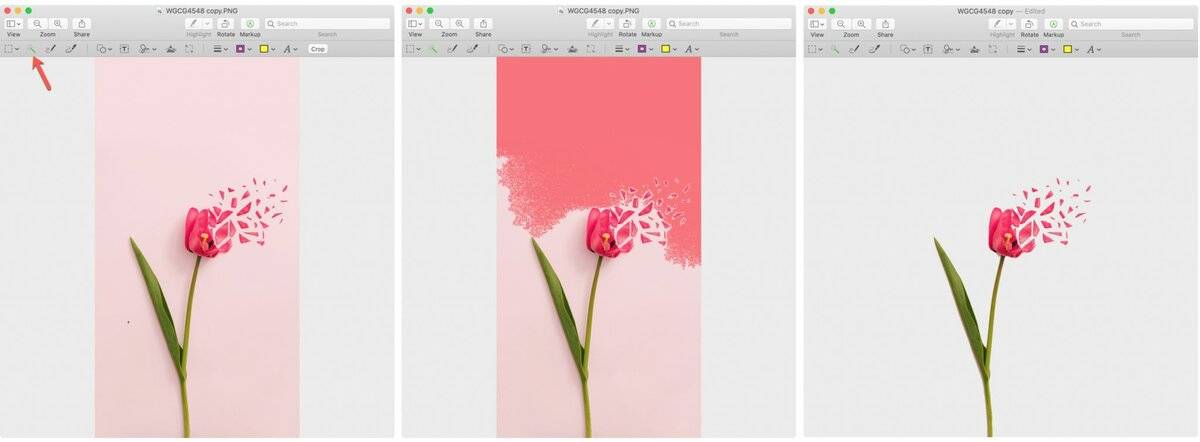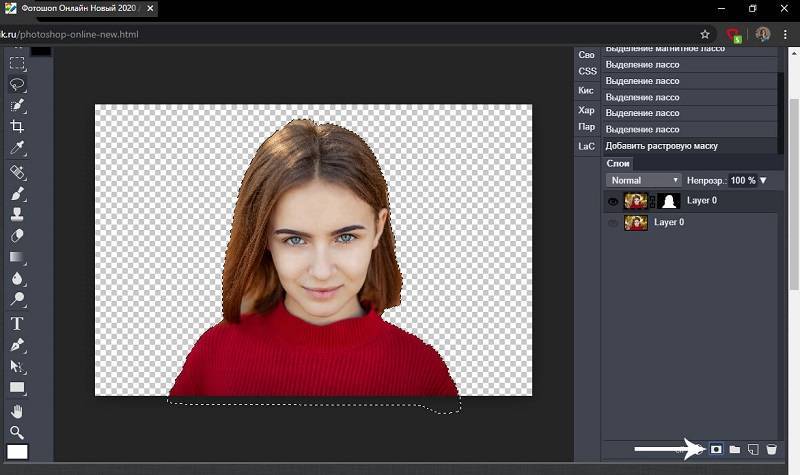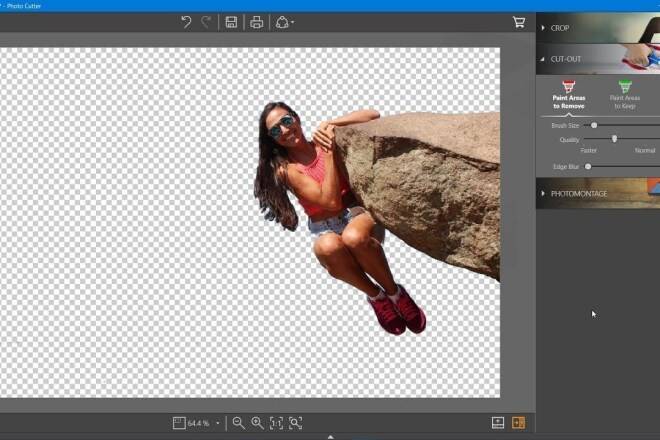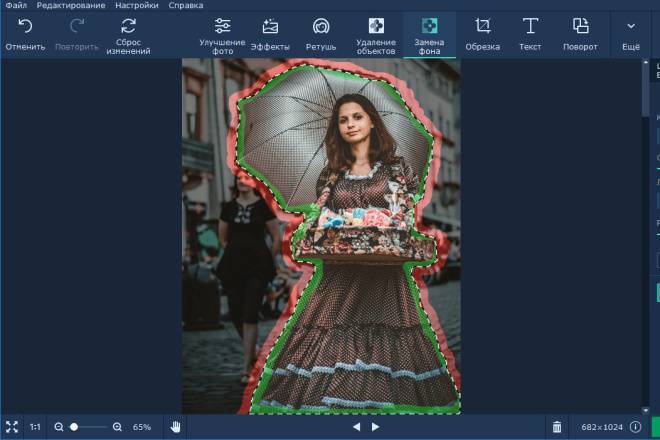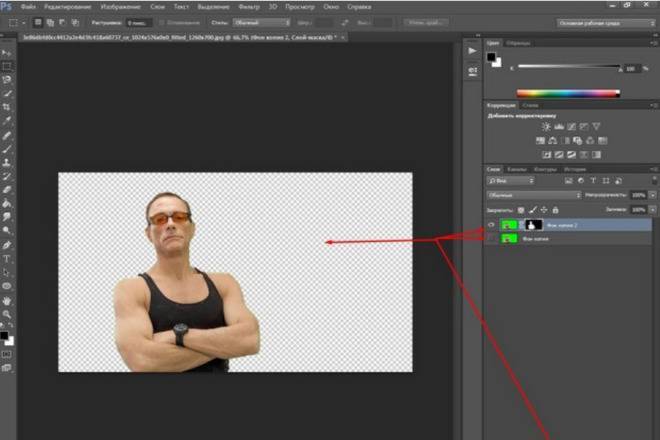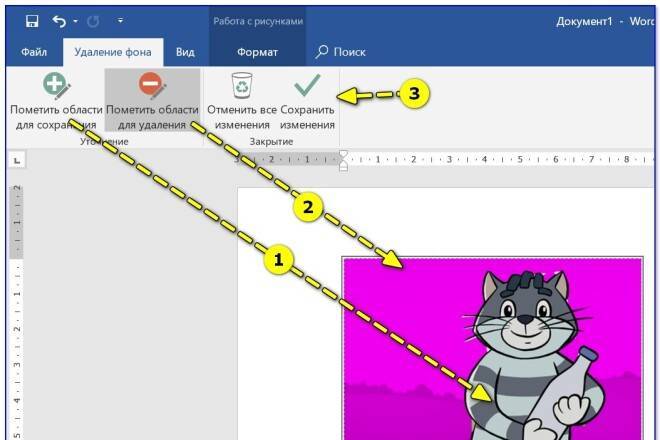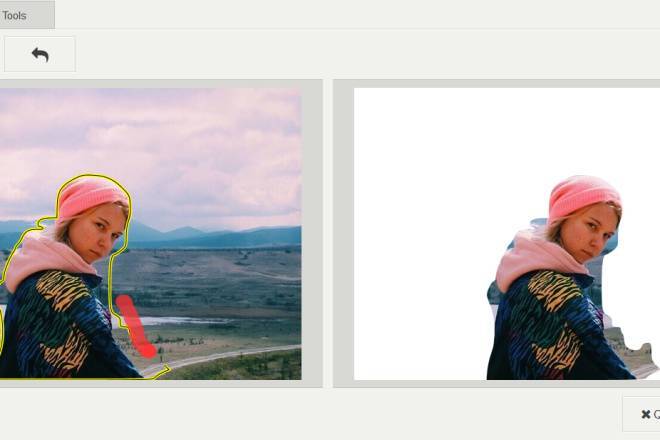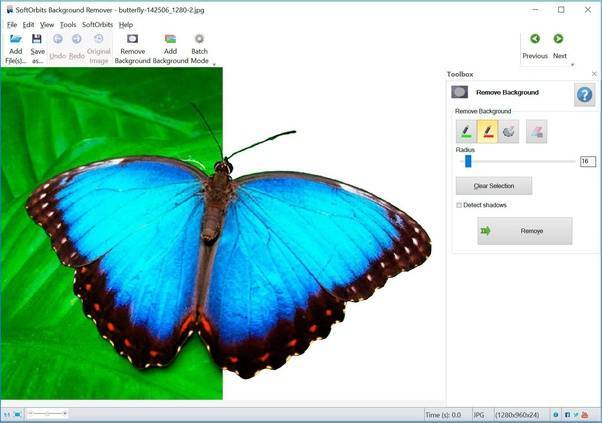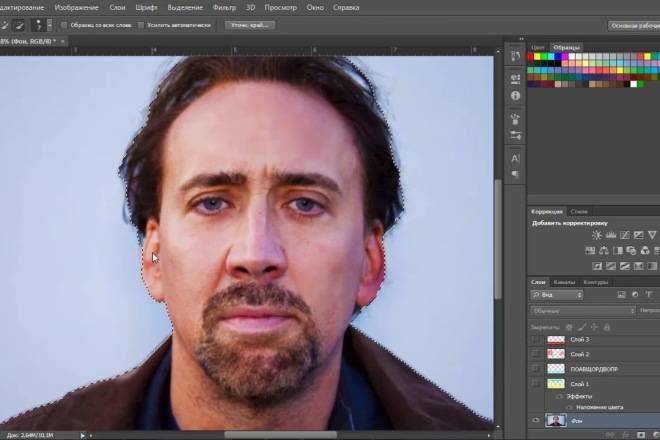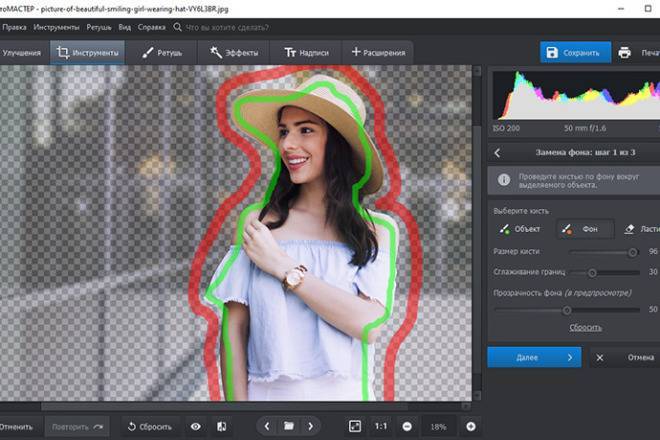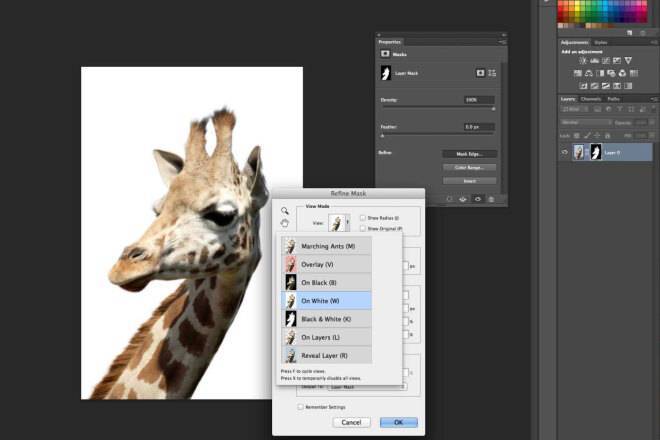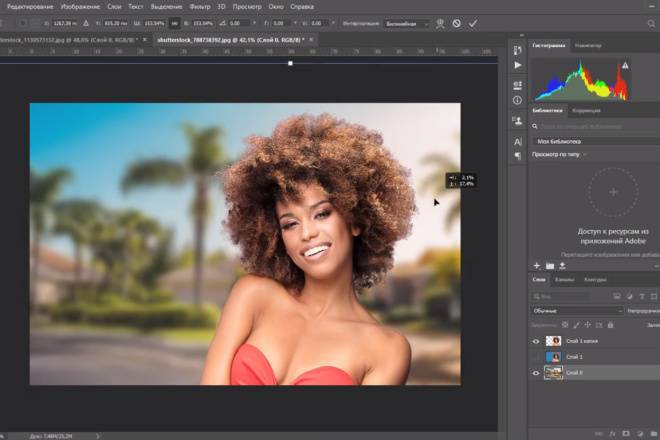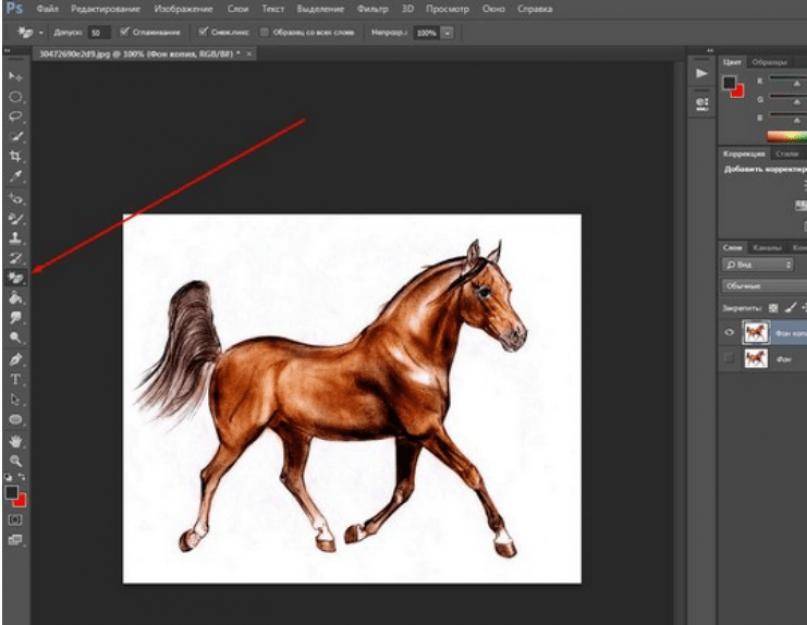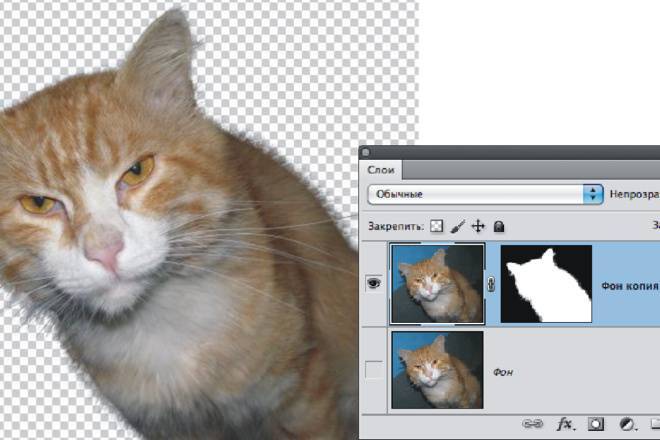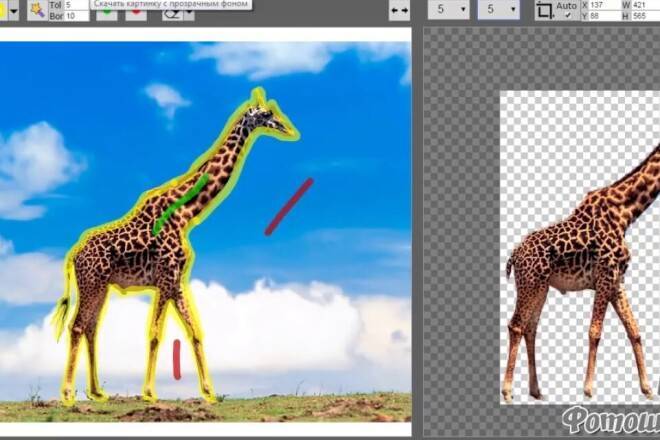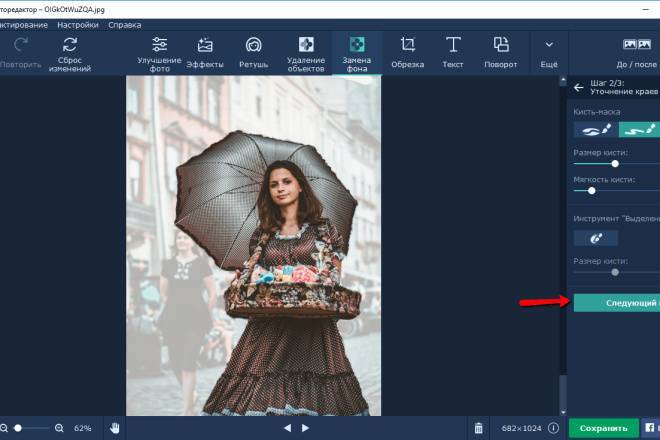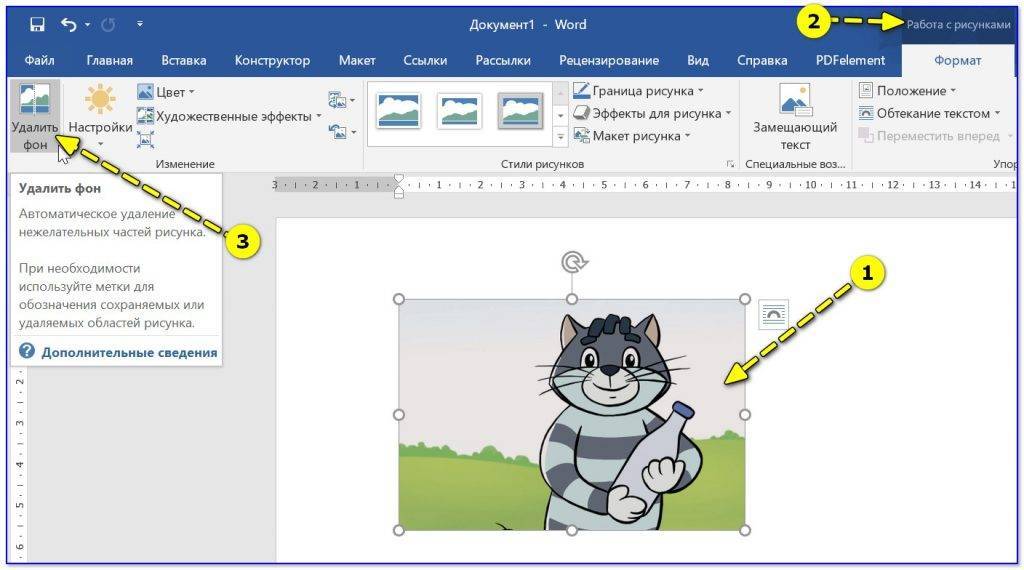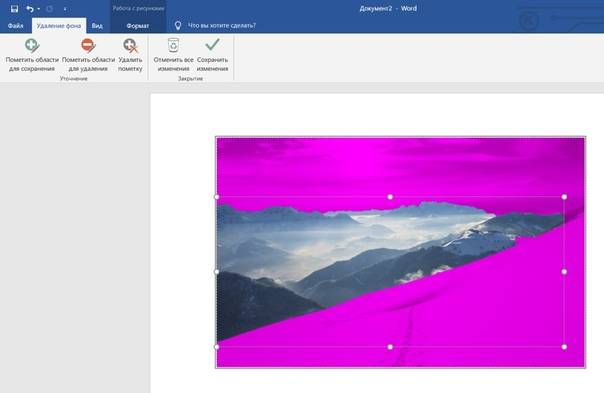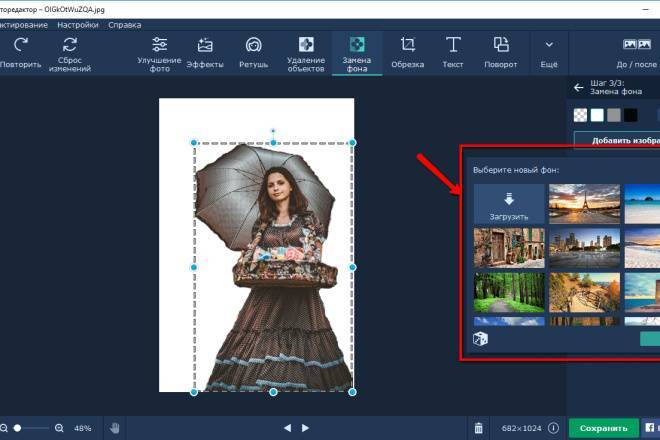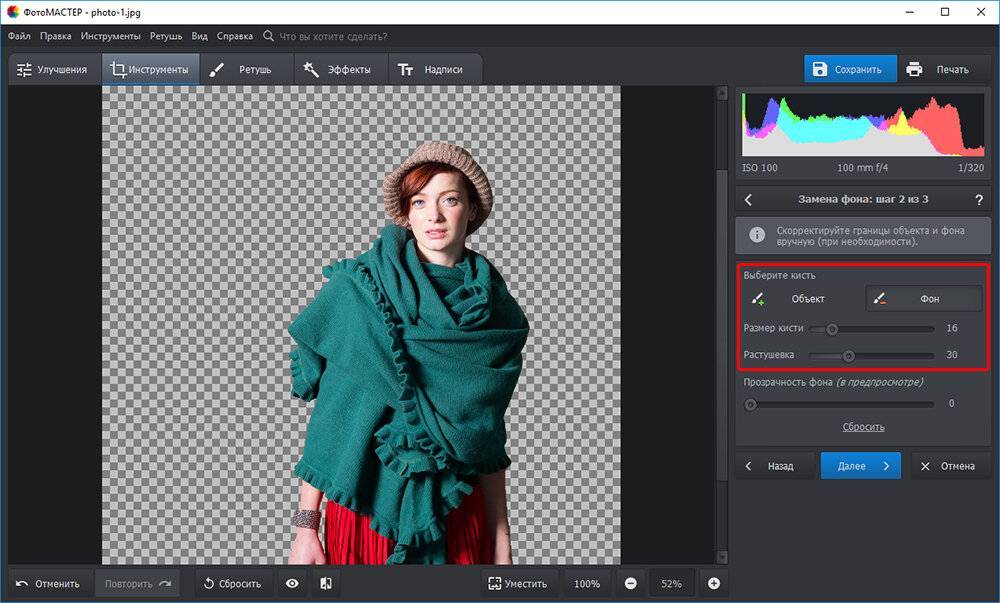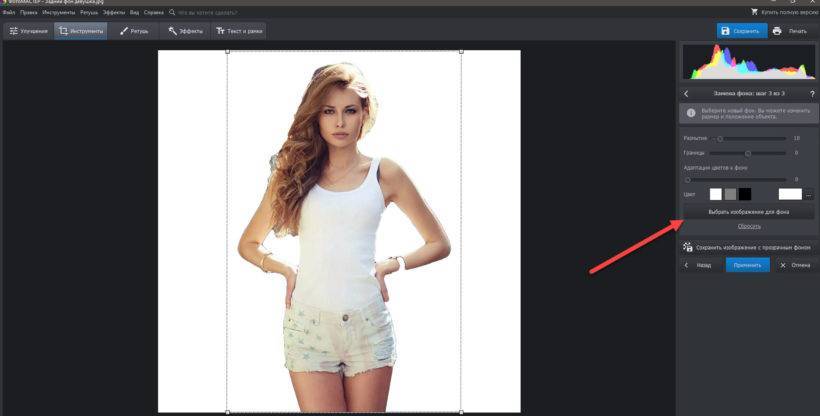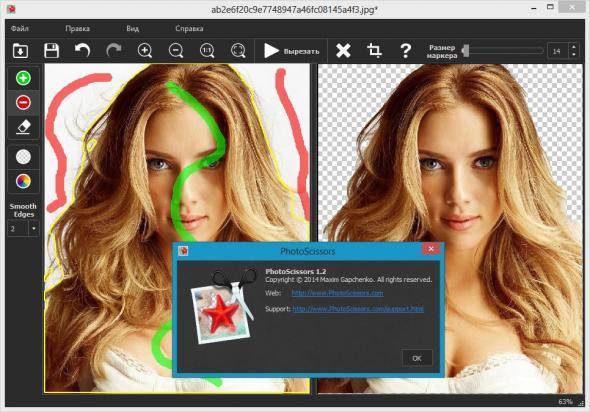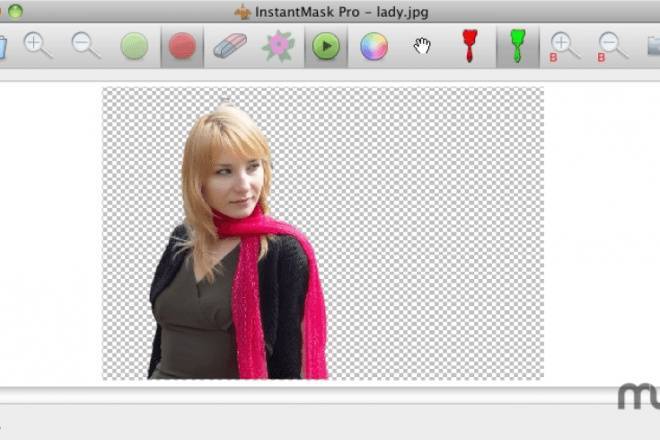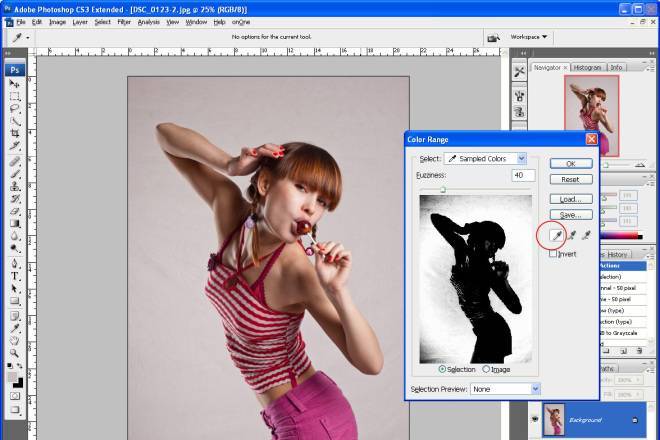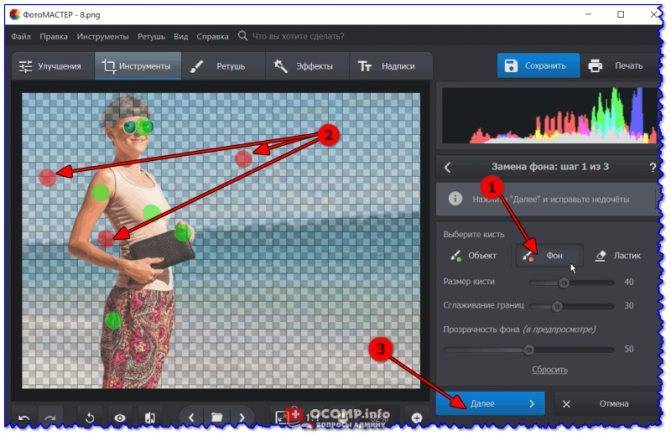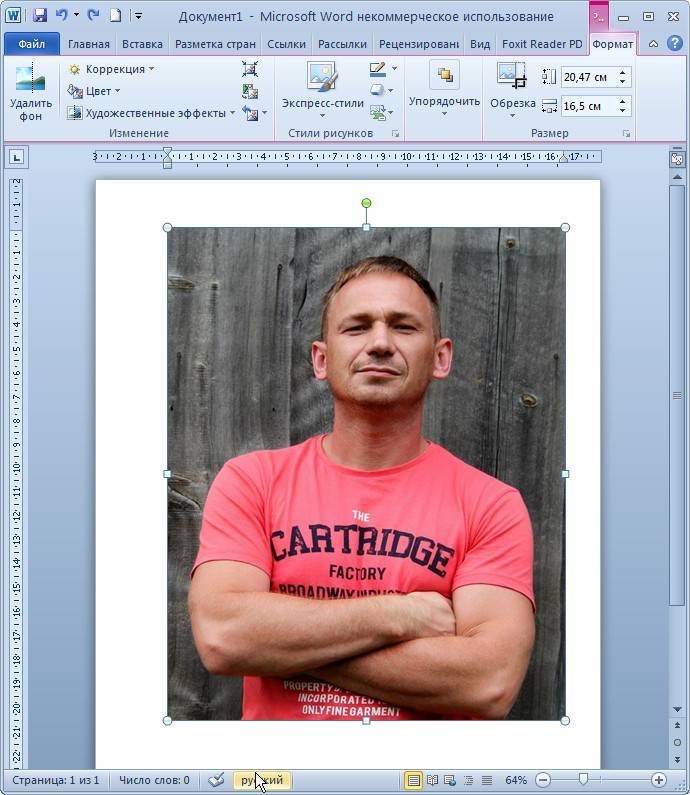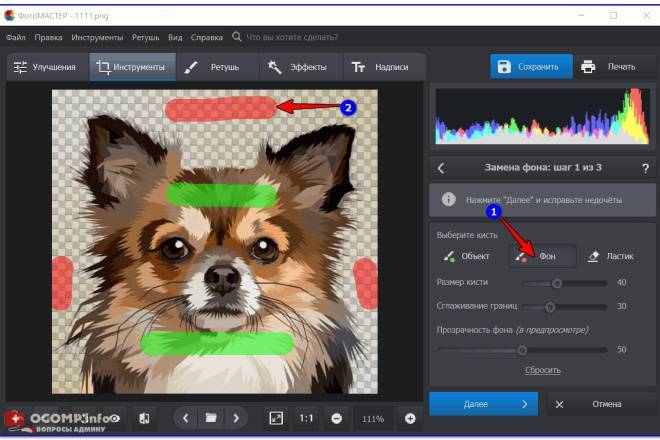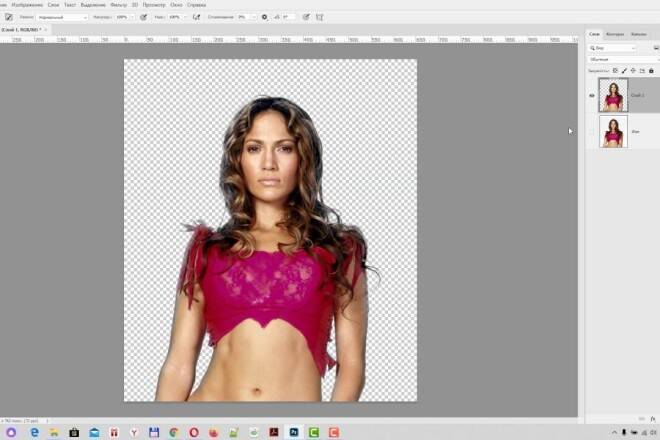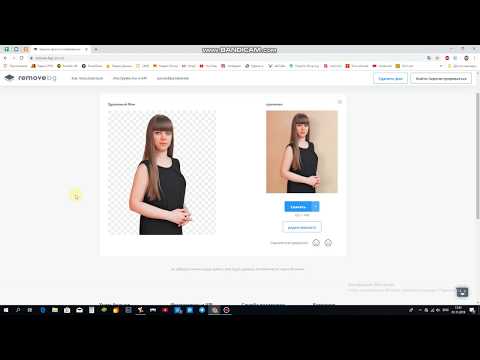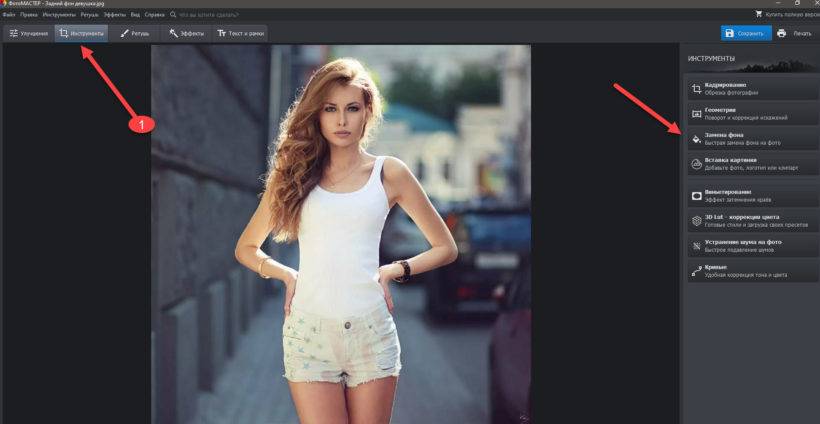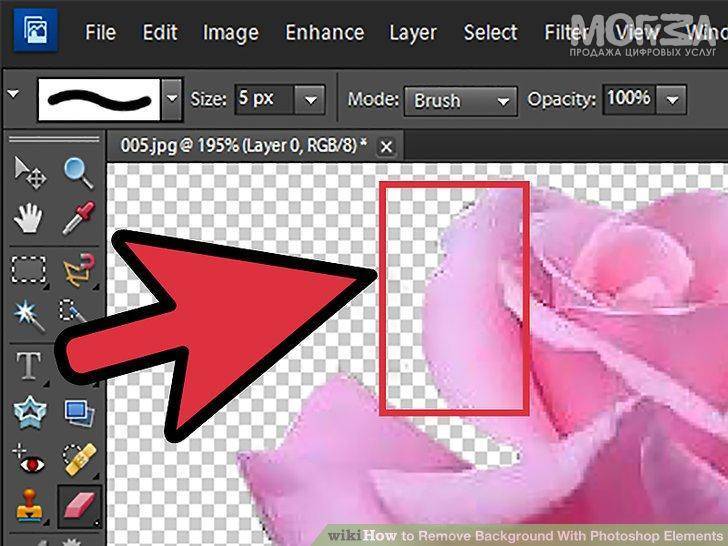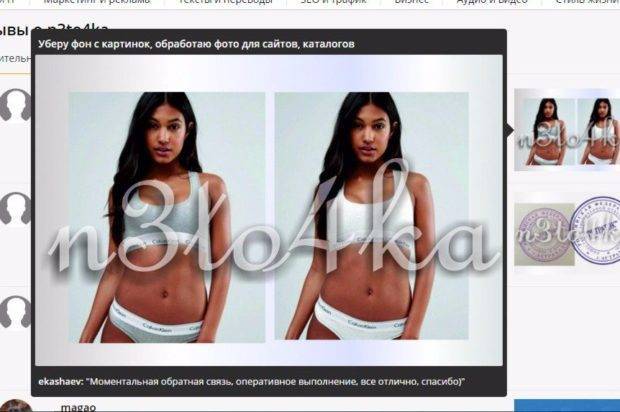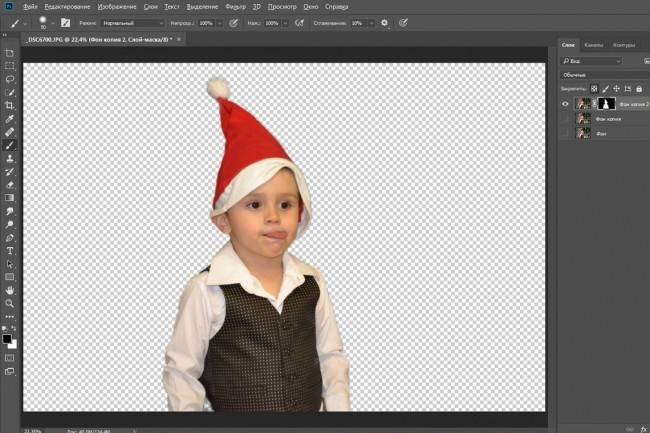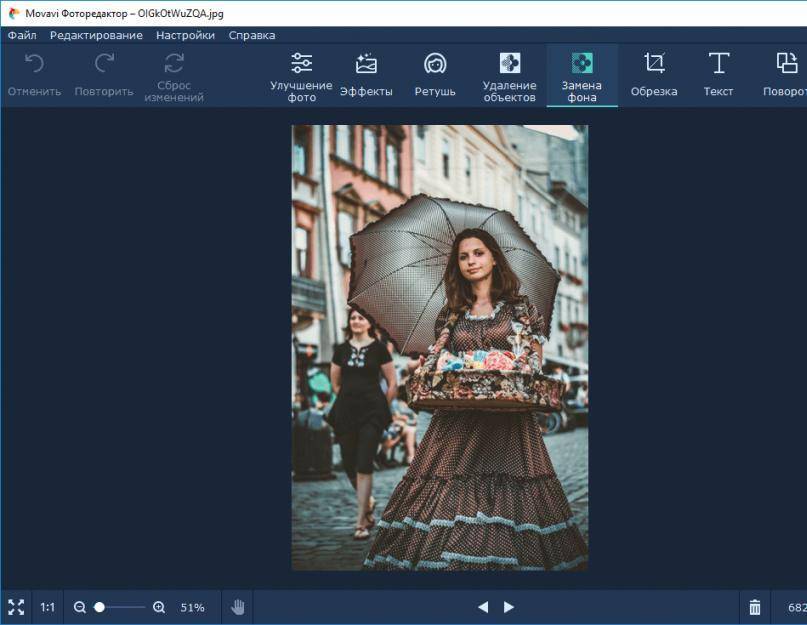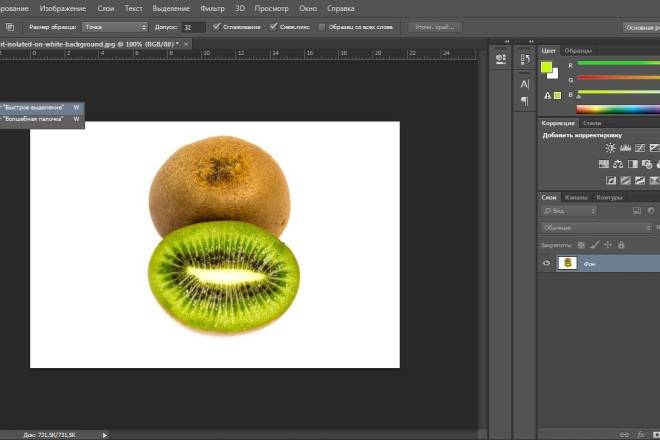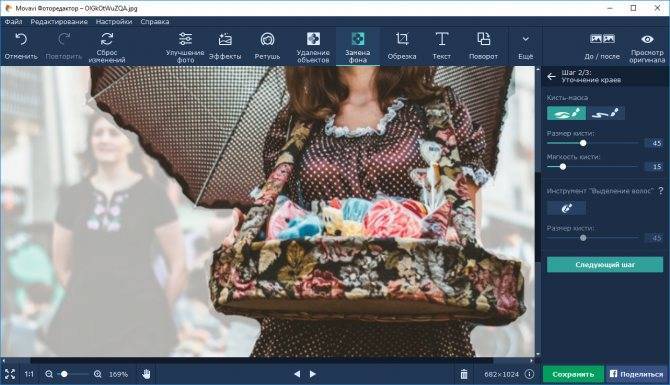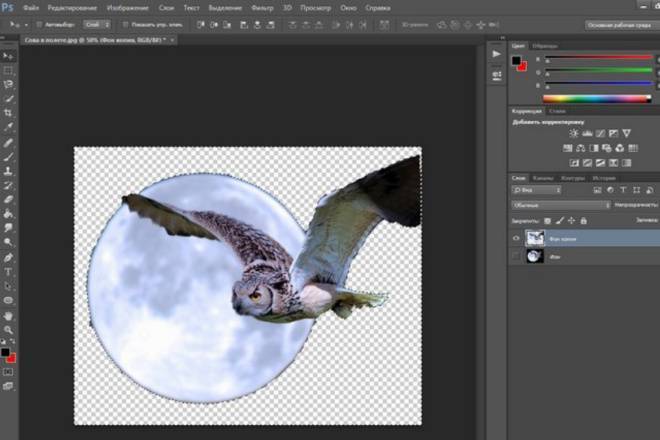Онлайн-сервисы для удаления фона с картинки
Если у вас нет Фотошопа или вы не хотите углубляться в его дебри, попробуйте онлайн-сервисы, с помощью которых удалить фон еще проще. Надо сразу сказать, большая их часть работает только по подписке, однако если вам не нужно сохранять изначальное качество изображения, можно воспользоваться ими на полную катушку.
Я покажу 5 онлайн-сервисов, которые лучше всего справляются со своими задачами:
1. Adobe Photoshop Express,
2. RemoveBG,
3. PhotoScissors,
4. Pixlr,
5. Clippingmagic.
Adobe Photoshop Express
Adobe Photoshop Express – это бесплатный онлайн-редактор, который работает прямо в браузере. Ничего скачивать и устанавливать не нужно. Для того чтобы убрать фон с картинки, здесь есть специальная кнопка, расположенная на панели слева. Загружаем фото, нажимаем «Удалить фон». Вуаля! Интеллект Фотошопа сам отделяет фон, и выглядит все довольно аккуратно. Теперь можно применить изменения и скачать картинку без фона. Большой плюс онлайн-версии в том, что она сохраняет изначальное качество фото. А еще это полностью бесплатно.
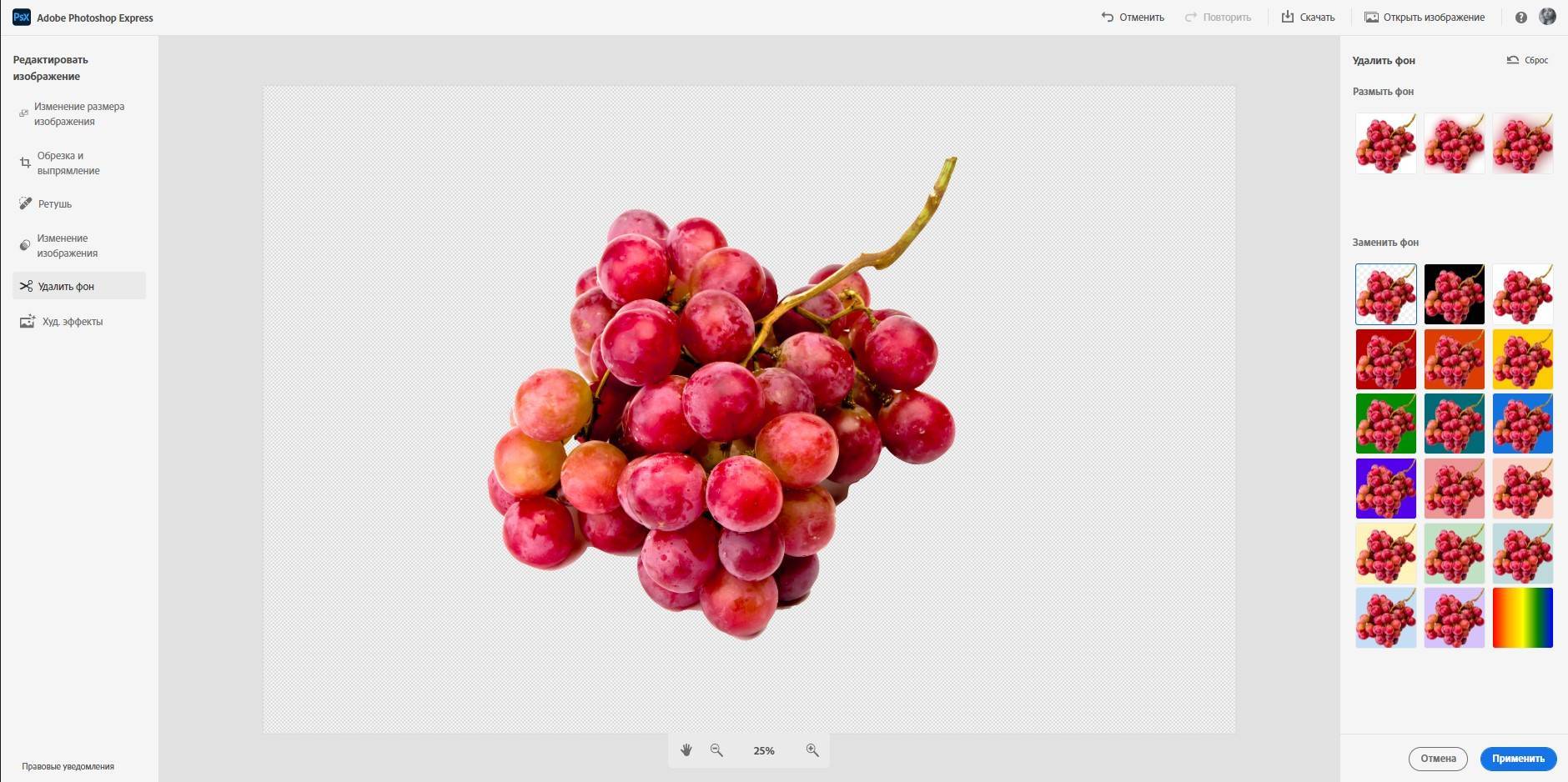
Photoshop Express замечательно определяет и вырезает фон в пару кликов, однако с более сложными изображениями он справляется едва ли – если фон и объект похожи по цвету, автоматическое определение сработает хуже. Попробуйте сами!

RemoveBG
RemoveBG – почти бесплатный сервис для удаления фона с картинок. Просто загрузите изрображение, и бэкграунд сразу удалится.
Минус в том, что изображение в исходном качестве можно сохранить, только если у вас есть оплаченная подписка на сервис. В противном случае придется довольствоваться низким разрешением. Но посмотрите, как качественно сервис смог вырезать фон с нашей фотографии с городом. Небо было в таком же цветовом диапазоне, что и здания, но RemoveBG справился со своей задачей успешно.

PhotoScissors
PhotoScissors похож на RemoveBG по скорости обработки изображения. Просто бросаем нашу картинку в окно для загрузки и смотрим, как фон исчезает на глазах. Эксперимент показал, что данный сервис лучше всего справляется с однотонным фоном. На примере картинки с виноградом можно увидеть, как удалился белый фон.
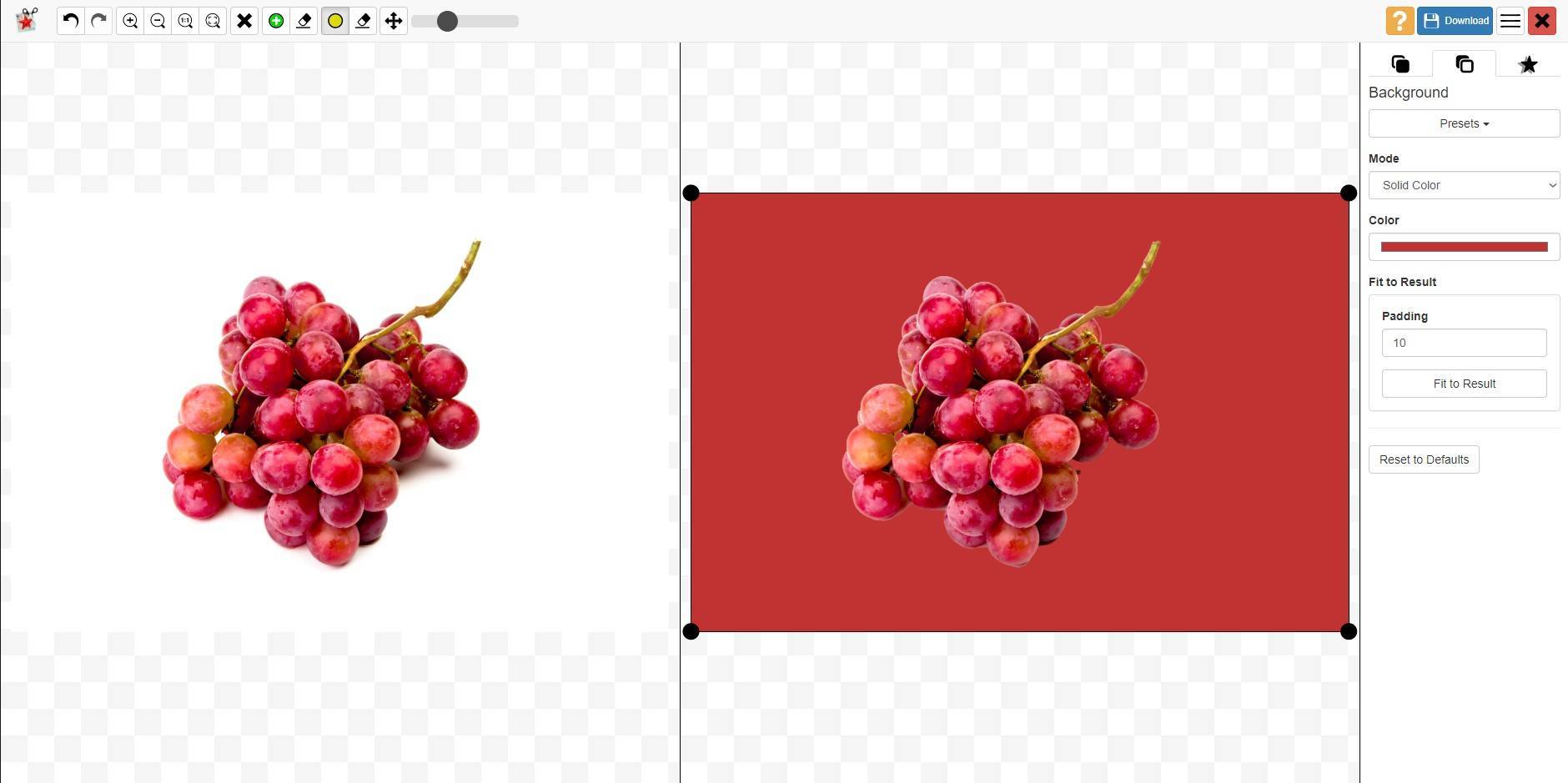
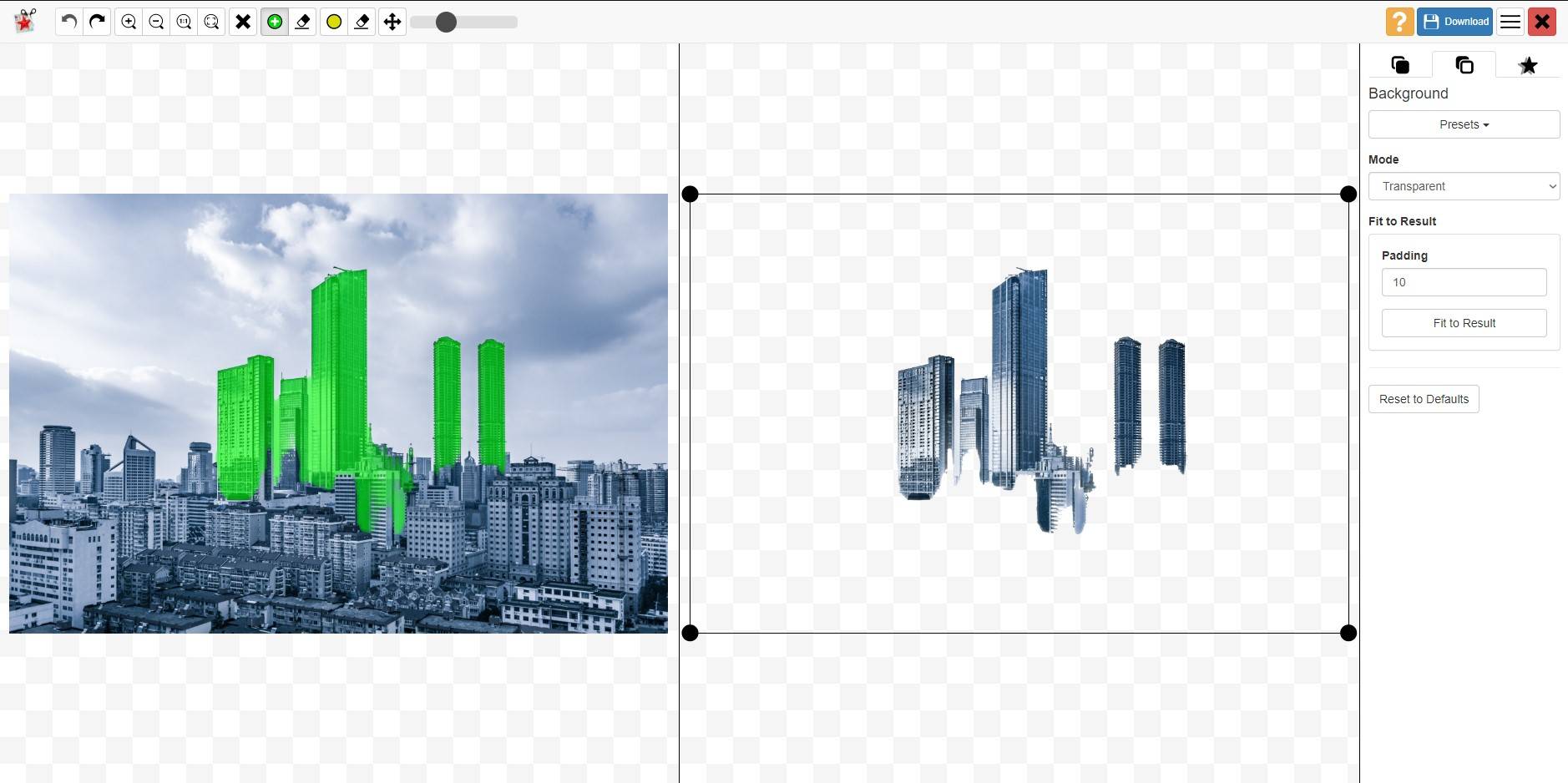
Pixlr
Еще один сервис, который автоматически убирает фон. У него много плюсов – сервис полностью бесплатный, можно загружать большие картинки, изменять размер изображений, есть режим детального редактирования. В финале можно скачать картинку без фона в высоком качестве. Pixlr неплохо убирает монохромный фон, но со сложными картинками сервис работает хуже.

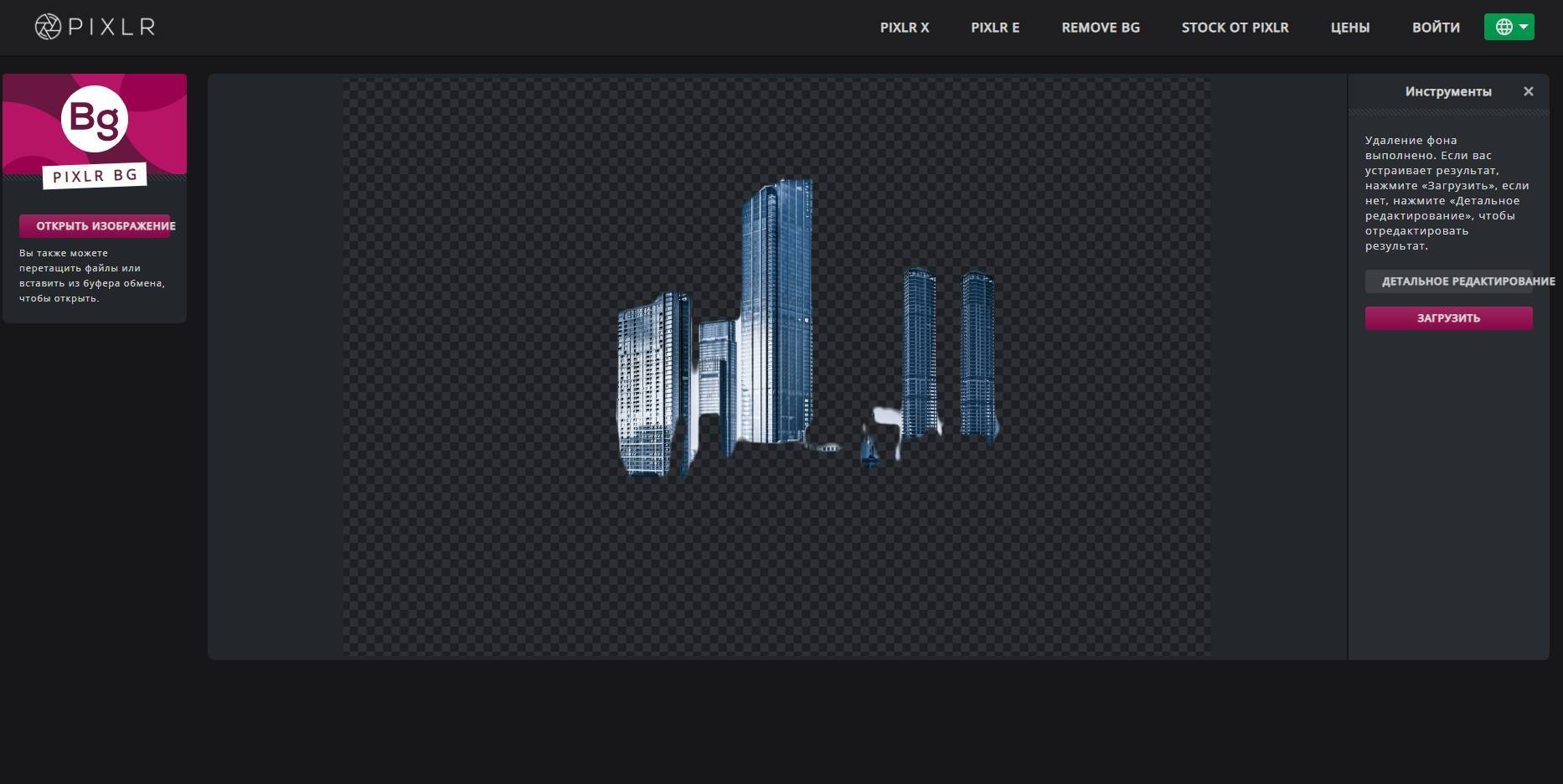
Clippingmagic
Этот онлайн-сервис для удаления фона полностью платный и работает только по подписке. Вы можете посмотреть, как он вырезает фон, но скачать фото даже в низком разрешении не выйдет. Я протестировала Clippingmagic на изображениях разного типа, и можно сказать, что со всеми он справился на ура. Действительно, magic.

Удалить серый фон с фото с серыми зданиями? Легко. В редакторе можно уточнить границы изображения, обрезать его под любой размер, наложить тени и многое другое.
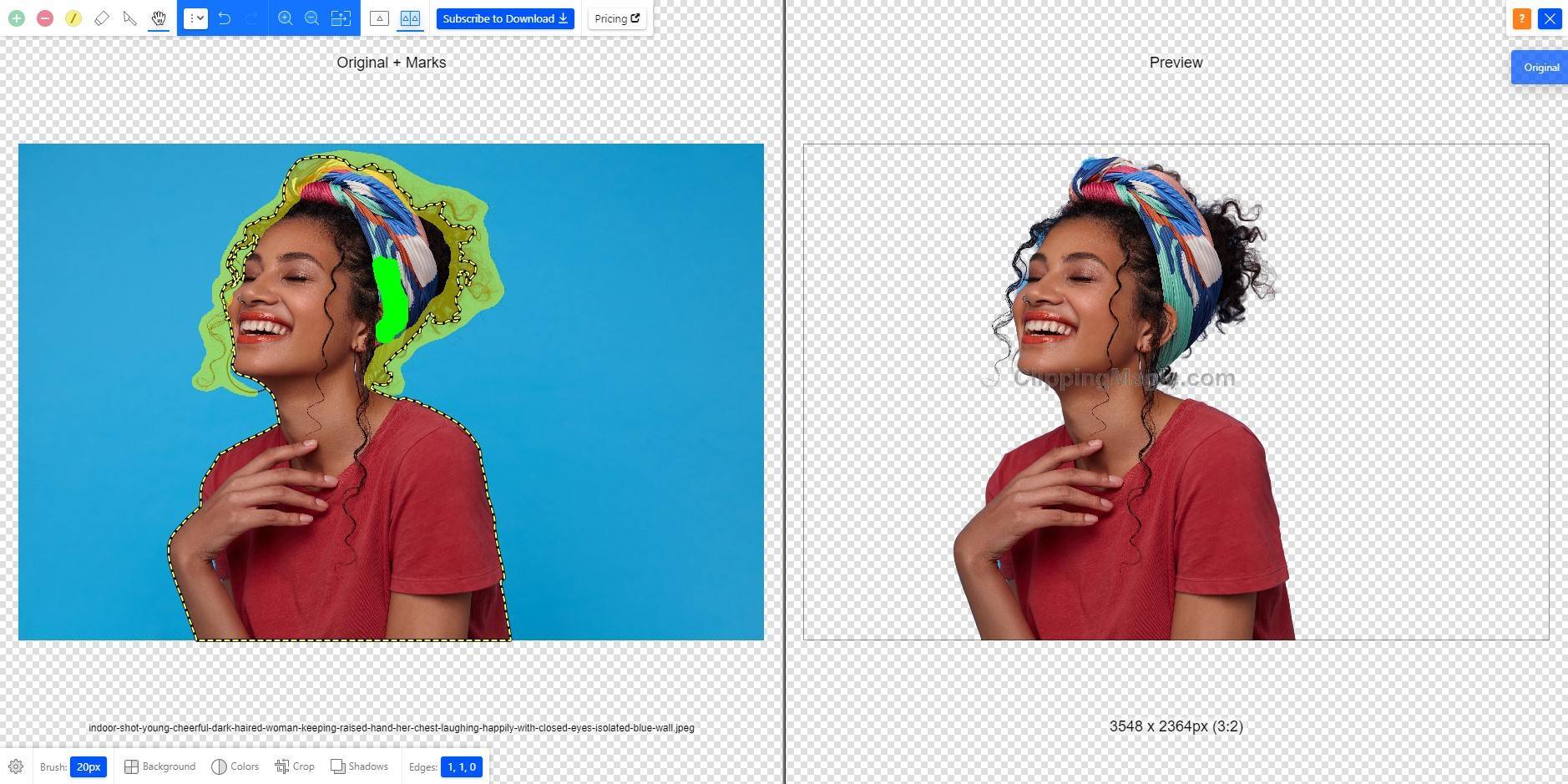
Убираем задний фон с помощью онлайн-сервисов
Использование Photoshop позволяет качественно провести удаление фона, но требует тщательной и кропотливой работы. Существуют также и другие способы вырезать фон. Самым простым вариантом является использование специализированного онлайн-сервиса. Далее рассказано о наиболее популярных из них в 2021 году.
| Наименование | Описание | Рейтинг |
| remove.bg | Сервис обладает хорошей функциональностью и скоростью. | ★★★★★ |
| Photoshop Online | Многофункциональный и качественный сервис. | ★★★★★ |
| Unscreen | Вырезание фона в видео. | ★★★★★ |
| Background Burner | Удобный в работе сервис. | ★★★★ |
| Clipping Magic | Простой и удобный сервис. | ★★★★ |
remove.bg
Плюсы и минусы
Быстрая обработка.
Наличие расширения для Фотошопа.
Автоматическая обработка картинки.
Ограничение размера файла величиной 8 мегабайт.
Качество работы
10
Просто ли убирать фон с картинки
8
Простота управления
7
Наличие дополнительных функций
7
Итого
8
Сервис обладает хорошей функциональностью и скоростью.
Этот сервис бесплатный. Перейдя на страницу , можно легко убрать фон у любой фотографии. Для того, чтобы приступить к работе, необходимо загрузить нужную картинку на сайт. Здесь можно обрабатывать только такие рисунки, объём которых не превосходит 8 мегабайт. Обработка происходит быстро. Она занимает не более нескольких десятков секунд.
Алгоритм работы remove bg построен на том, что он при помощи методов AI определяет, где находится картинка человека или центрального образа другого типа и проводит точные границы. После этого выполняется вырезание фона на остальной части фотографии. Соответствующая область остаётся белой.
Фоторедактор Photo Editor Online для удаления фона с фото (картинки)
- Выбираем «Все Редакторы Онлайн».
- Нажимаем на «Удалить фон на фото Онлайн».
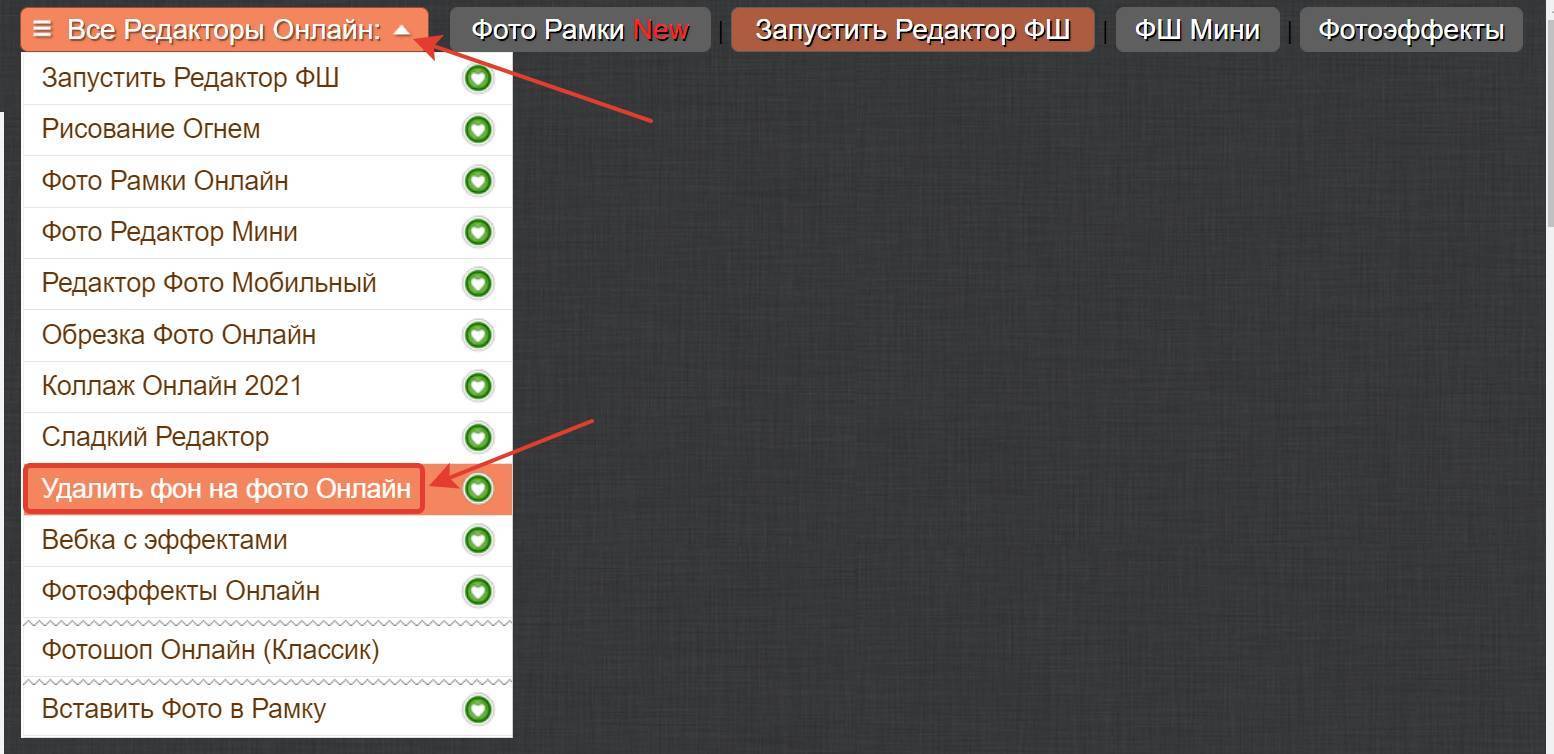
Начинаем работу в редакторе. Рассмотрим пошагово, как вырезается фон у картинки, применяя все инструменты в этом сервисе. Все инструменты я пронумеровал на скриншоте, и они соответствуют написанным ниже пунктам.
- Выбираем фотографию на нашем компьютере, у которой хотим вырезать фон. Она загрузилась в левое окно, в котором и будем проводить все манипуляции с изображением.
- С помощью стрелки можем растянуть наше окно.
- Применяя знаки плюс и минус увеличиваем или уменьшаем изображение. В отличие от предыдущей программы, здесь большой диапазон увеличения фото, что позволяет легче вырезать мелкие детали ненужного фона. А также для этих целей можно использовать колёсико мышки, что может быть даже более удобно.
- Изображение кисти руки позволяет передвигать фото в разных направлениях.
- Выбираем размер режущей кисти и чертим ею по контуру объекта, который хотим вырезать.
- Ещё один инструмент, обозначенный в виде звёздочки, выделяет области для удаления. Подводите к нужной области (обычно это мелкие области) и нажимаете. Жёлтыми линиями автоматически обозначается зона для удаления.
- Итак, применяя жёлтую кисть, выделили зоны для удаления. Теперь с помощью зелёной кисти (рисуем линию внутри контура) ставим метку, где нам надо оставить изображение.
- С помощью красной кисти рисуем линии на том участке изображения, где оно будет удаляться.
- Ластик для того, чтобы стереть неправильно нарисованные линии.
- Две стрелки для перемещения назад либо вперёд к тем действиям, которые мы совершили. Можно вернуться к тому месту, с которого всё пошло не так и начать заново.
- Нажимаем «Вырезать фон».
- Перо. С помощью чисел от 0 до 10 создаём резкость края обрезанного фото. При нуле края жёсткие. Чем ближе к 10 края становятся мягкими, расплывчатыми. Я выставляю среднее значение.
- Тень. Создаём тень края вырезанной картинки (для объёма), меняя числовые значения, как и в предыдущем пункте.
- Перед тем как скачивать полученный результат, определяем формат выгрузки. Выбирая PNG, фон вокруг фото будет прозрачным, чего и добивались. Если JPG, то фон будет белым, либо в строке настроек выставляете нужный вам цвет.
- Скачиваем на наш компьютер.
- В левом окне очищаем все наши выполненные действия.
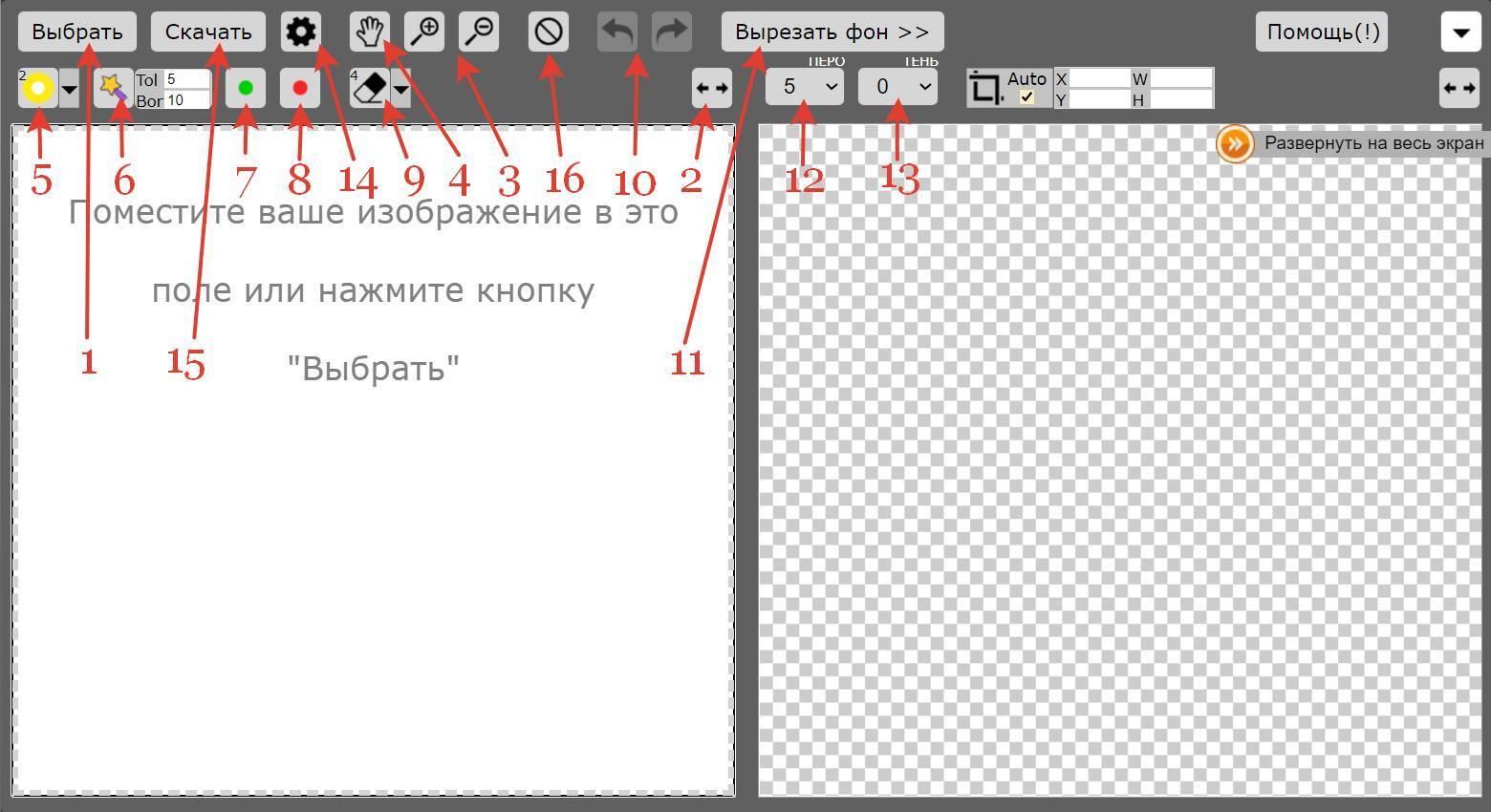
Для примера я взял фотографию, которую готовил для статьи «Мистические истории из Таиланда». Применив первый сервис, к сожалению, не весь задний зелёный фон удалился. Загрузив эту картинку во второй редактор, выполнил следующие действия:
- Стрелками (А) показываю не вырезанные участки. Прочертил их по контуру (В) кистью (5). Причём очень мелкие детали фона (между сумочкой и самолётом) приблизил до такого размера, что легко их прочертил.
- Дальше поставил линии (С) красной кистью внутри выделенных областей.
- Зелёной линией (Д) прочертил сам самолёт, чтоб фоторедактор понял, что оставить.
На скриншоте видны все действия для удаления оставшегося фона. Получил фото без родного фона, чтоб сделать задуманную по тексту картинку.
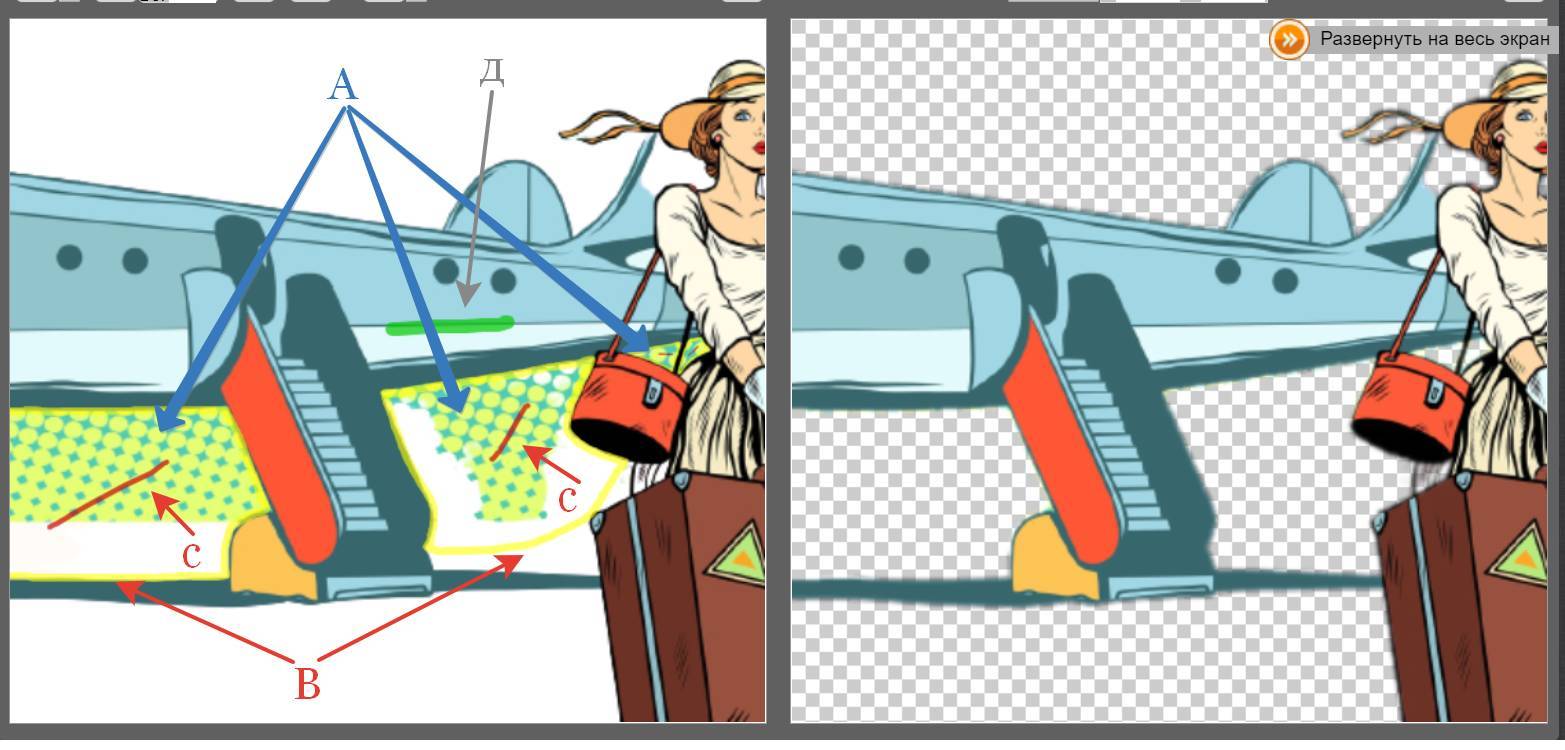
TouchRetouch – уберет любой предмет с фотографии
Для ознакомления с функциями программы просмотрите 5 вводных уроков. В приложении можно работать со множеством инструментов. Например: ластик, лассо, клонирование, кисть.

Программа доступна в магазинах App Store и Google Play, и стоит всего пару долларов. Иногда на нее бывают скидки, позволяющие приобрести подписку намного дешевле.
Каким образом убрать лишний предмет с любого фотоснимка при помощи этого приложения:
- Выберите функцию «Объект», «Клонирование», «Быстрые правки» или «Линия».
Обработайте фото. Если вы выбрали «Объект», то выделите лишнего человека или мешающий предмет. Закрасьте их пальцем, и они исчезнут.
Если вы возьметесь за инструмент «Линия», то алгоритм автоматически распознает прямую, которую нужно убрать. Поэтому выделять ее целиком не нужно.
Если вы выбрали инструмент «Клонирование», то поставьте отметку на определенном месте фото. Затем водите кистью по его поверхности до тех пор, пока изображение не заменится на взятую из другого места копию.
«Быстрые правки» подходят для удаления любых объектов на однородном фоне.
- Кликните на иконку «Лупа» в расположенном слева верхнем углу экрана. Это поможет приблизить изображение и лучше разглядеть объект. Корректировка при большом увеличении позволяет не затронуть окружение.
- Если вы допустили ошибку, нажмите «Назад». Эту клавишу вы найдете в левом углу верхнего меню.
Результат можно переслать другим пользователям по Bluetooth, а также скачать на свой телефон или облачный сервис. Вы точно не потеряете обработанные фотки, поскольку эта программа создает отдельную папку для сохранения изображений на вашем устройстве. Есть кнопки для быстрой публикации готового снимка в соцсетях.
В каком приложении можно отредактировать сложные изображения
Для работы с самыми сложными случаями используйте особый метод наложения нескольких изображений. Вам нужно будет совместить два слоя, выбрать зону с проблемным объектом, а затем стереть все лишние предметы или нежелательных людей.
Если фон слишком неоднородный, а получившееся фото вам очень нравится, то просто сделайте еще один дубль. Затем используйте любое приложение, способное совмещать 2 снимка. Например, PhotoshopMix. Загрузить его можно с Гугл Плэй или App Store.
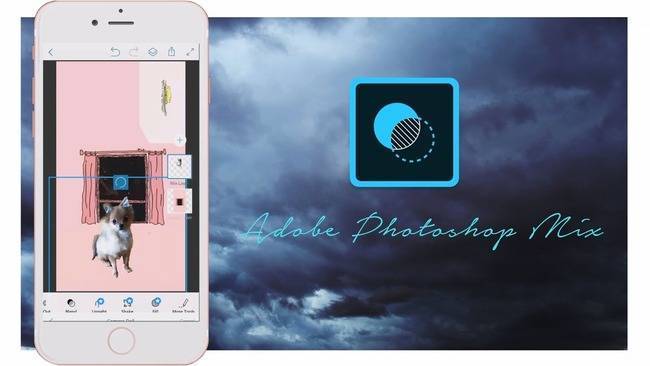
Как им пользоваться, чтобы удалить с фотоснимка лишние предметы:
- Загрузите 2 фотографии в приложение. Сделайте это так, чтобы снимок без лишних предметов находился снизу.
Сделайте верхнее фото «активным» слоем.
Нажмите на кнопку «Вырезать».
Здесь есть режимы удаления «Смарт» и «Обычный». Второго будет вполне достаточно.
Удалите предметы, водя пальцем по экрану.
Сдвиньте положение одной картинки так, чтобы линии и формы точнее совпадали.
Удалите лишнюю часть активного слоя и сохраните результат.
Чтобы можно было доработать отснятый материал, старайтесь делать второе фото с того же ракурса и при аналогичном освещении. Если проявить аккуратность, небольшие огрехи не будут бросаться в глаза.
Удаляем фон
Лучше всего PowerPoint работает с изображениями, на которых фон однотонный и объект в кадре с ним не сливается. То есть вырезать человека в зеленом свитере на зеленом фоне программе сложно.
Чтобы убрать лишние элементы на картинке достаточно нажать одну кнопку — «Удалить фон».
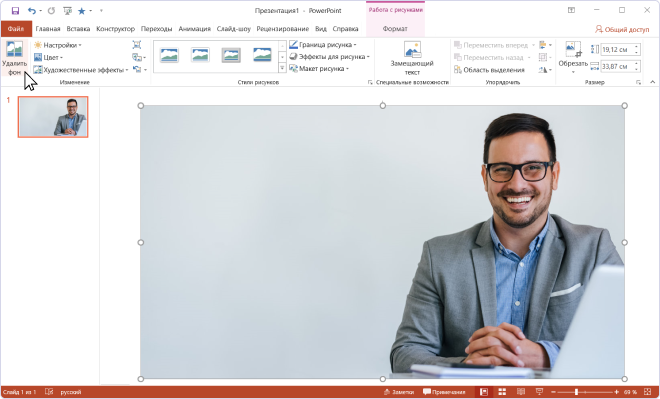
Чтобы PowerPoint автоматически убрал с фото лишнее, нажимаем «Удалить фон» на верхней панеле инструментов.
Программа проанализирует изображение, выделит главный объект, а фон зальёт лиловым цветом и предложит его удалить.

PowerPoint предложит удалить всё, что закрасил на фото лиловым
Вы можете растянуть область действия инструмента «Удаление фона» на всё изображение или его небольшой фрагмент. Для этого отрегулируйте размер прозрачной рамки.
Поскольку нам нужно убрать в кадре всё, кроме мужчины, растянем размер прозрачной рамки на ширину всей фотографии
Если результат вас устраивает, сохраняйте изменения. Иногда программа предлагает удалить больше чем нужно, как в нашем случае. Тогда придётся подсказать, что оставить на фотографии, а что убрать.
FotoFuze
FotoFuze является специализированным инструментом для фотографии, который удаляет однородный из фотографии всего за несколько шагов. Нажмите кнопку new album на главой странице сервиса, введите для него имя и начните загрузку изображений.
Как это работает
Как только вы загрузите изображение, нажмите на инструмент magic highlighter (крайний слева) для выделения объекта. Когда вы закончите выделять, FotoFuze покажет вам в миниатюре предварительный просмотр изображения. Если результат не соответствует ожидаемому, то отредактируйте выделение при помощи других инструментов.
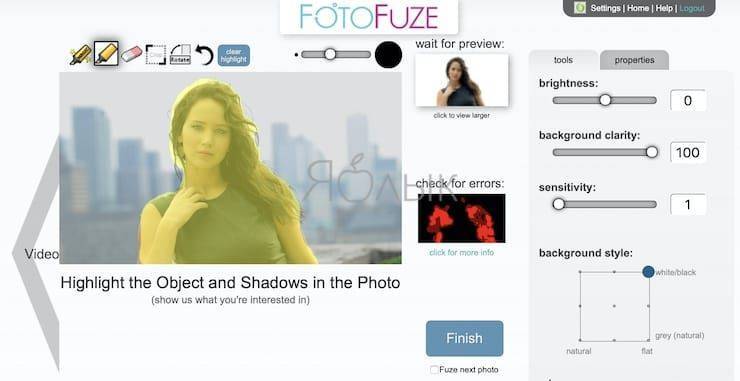
FotoFuze также позволяет корректировать цвета изображения, устранять проблемы, связанные с экспозицией, автоматически обрезать изображение и многое другое. Если фотография все еще не соответствует вашим ожиданиям, попробуйте изменить четкость фона, яркость и чувствительность. Нажмите кнопку Finish, чтобы закрепить изображение.
Плюсы и минусы
FotoFuze имеет встроенную поддержку платформы Etsy. В дополнение к очистке изображения вы можете создавать, обновлять, создавать черновики и копировать свои данные туда прямо из FotoFuze. Вы можете мгновенно объединить несколько фотографий, загружать фотографии с высоким разрешением и многое другое с доступной подпиской FotoFuze.
При этом FotoFuze не вполне корректно работает с текстурированным или неровным фоном. Лучше, если он будет серым, черный или просто однородным.
Как убрать фон с картинки с помощью Фотошопа
Фон может потребоваться убрать по различным причинам:
отвлекает при просмотре изображения;
при продаже товаров приходится использовать белый или чёрный фон для того, чтобы покупатель сосредоточил внимание на главном;
на нём есть детали, которые хотелось бы скрыть.
Используя Фотошоп, можно аккуратно вырезать фон. Прежде всего необходимо обвести контуры центральной части изображения, которую необходимо оставить. Для этого можно использовать такие способы:
- Быстрое выделение;
- Волшебная палочка;
- Лассо.
Нужно перейти к «Select and mask». Чтобы использовать первый вариант, нужно выбрать кнопку «Быстрое выделение» или «Quick Selection Tool (W)».

Чтобы выделить фон необходимо провести курсором вдоль границы фигуры. Это кропотливая работа. При этом можно захватить ненужные участки. Чтобы их убрать, можно нажать кнопку, на которой изображена кисть с минусом, затем обвести лишнее.
Хотя кажется, что во время выделения нужно быть очень точным. На самом деле это не так. Здесь допустимы небольшие отклонения. Чтобы край был максимально точным, достаточно будет воспользоваться инструментом «Уточнить края».

Для выделения можно выбрать инструмент «Прямоугольное лассо». Им на рисунке обводят центральную фигуру. При этом нужно края лассо подтягивать к краю образа. Чем больше будет количество точек привязки, тем более точным станет выделение.
После того, как определение контура центральной фигуры будет завершено, необходимо провести инверсию выделенной области. Для этого по картинке кликают правой клавишей мыши и просто выбирают «Select inverse».
На панели слоёв нажмите на «Добавить слой-маску» («Add layer mask»). После этого можно увидеть, что фон исчез. Возможны ситуации, когда центральный образ был обведён неточно. В этом случае можно воспользоваться командой «Уточнить маску» («Refine mask»).
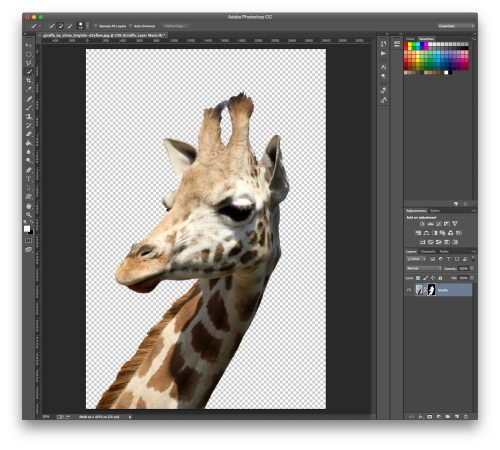
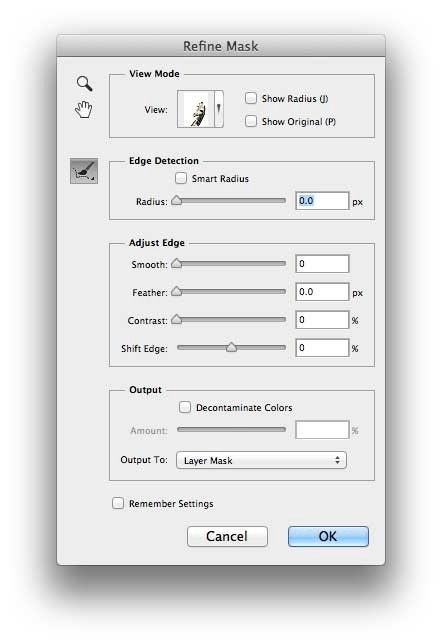
- Поставить галочку в «Показать радиус».
- В блоке «Edge Detection» сдвинуть слайдер влево до отказа. Теперь станет видно, что будет восстановлена форма даже мельчайших деталей, в том числе таких, как шерсть или волоски.
Теперь курсором уточняют положение краёв. Сейчас нужно точно проверить. Правильно ли прорисован край с учётом наличия сложных участков. Теперь нужно убрать галочку в «Показать радиус», а слайдер поместить в центре шкалы. Можно выбрать подходящий режим просмотра из предложенных.
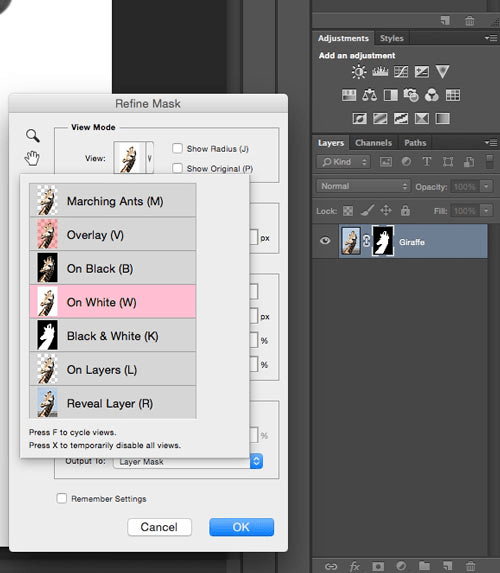

Бесплатные программмы для удаления фона с фотографии
- Remove.bg — автоматически удаляет фон с фотографии, отсавляя в кадре только главный объект. Готового персонажа можно тут же вставить в электронный курс. Программа сохраняет фото в .png. В максимальном размере скачать его можно только раз. Дальше только по платной подписке — минимальный пакет в 25 обработанных фотографий обойдётся в 9 долларов.
- Adobe —кроме удаления фона в сервисе также можно сделать ретушь, изменить размер изображения и добавить художественные эффекты. Например, сделать фотографию в рисованном стиле. Сервис сохранит картинку в .jpg или .png в максимальном размере.
- Pixlr — уберёт фон с фотографии за секунду. Если остались деффекты — лишние цветовые пятная — вы можете стереть их в ручную. Сохраняет изображение в .png. Ограничений, рекламы и платных подписок нет.
Редактор PhotoshopFix поможет избавиться от лишних людей на фото
Это бесплатная программа для смартфонов. Пользователь может задействовать любой из трех инструментов на свой выбор.
Выбирайте нужную опцию в зависимости от особенностей фото дефекта:
| Опции приложения: | Назначение: |
|---|---|
| «Точечно» | Этот инструмент поможет удалить небольшие проблемные места с относительно однородного фона. Как и в случае с приложением Snapseed, алгоритм перетягивает нужные пиксели из окружения. |
| «Штамп» | Функция «Клонирования» позволяет дорисовать участок изображения вручную методом копирования. Чтобы ею воспользоваться, выберите точку, с которой будете копировать рисунок. Это место будет помечено кружком, чтобы вы не запутались. Затем нажмите на то место, которое нужно заполнить скопированным материалом. Водите пальцем по всему пространству, которое нужно удалить. |
| «Заплатка» | Данный инструмент позволяет позаимствовать часть пространства в одном месте и перенести его на другое. |
Незначительные погрешности игнорируйте, чтобы не тратить время. Задний фон впоследствии можно размыть, и они перестанут быть заметными.
Чтобы обработать фото, делайте следующее:
Нажмите на клавишу «Восстановление».
Выберите нужный инструмент.
Уберите с фото лишних людей или предметы.
Выбирайте инструмент под каждый конкретный случай. Если пользоваться самым привычным методом удаления стало неудобно, поменяйте его.
Как удалить фон с изображения в Photoshop
Если вы хотите поднять свои навыки редактирования фотографий на новый уровень, важно научиться удалять белый или насыщенный фон с изображения с помощью профессионального графического редактора, такого как Photoshop. Photoshop требует от нас разбить процесс на ручные этапы
Вместе с тем, это даёт вам гораздо больше возможностей и контроль над вашим окончательным редактированием. Однако, это также означает, что этот процесс намного более трудоемкий, чем использование средства для удаления фона, такого как Remove.bg
Photoshop требует от нас разбить процесс на ручные этапы. Вместе с тем, это даёт вам гораздо больше возможностей и контроль над вашим окончательным редактированием. Однако, это также означает, что этот процесс намного более трудоемкий, чем использование средства для удаления фона, такого как Remove.bg.
Если вы ещё этого не сделали, вам необходимо создать учетную запись Adobe Creative Cloud и загрузить Photoshop. Если вы только начинаете, Adobe предоставляет бесплатную семидневную пробную версию Photoshop.
Ладно, приступим.
Настройте редактор Photoshop
Для начала нажмите «Создать», чтобы создать новый сеанс и импортировать изображение. Или просто нажмите «Открыть» и выберите своё изображение, чтобы начать новый сеанс.
Если вы никогда раньше не использовали Photoshop, ваше окно редактирования должно выглядеть примерно так:
Используйте «Выделение и маска»
После того, как вы создали новый сеанс с вашим изображением, вам нужно выбрать правильные инструменты. Для этого нажмите «Выделение», а затем «Выделение и маска».
Это заменяет инструменты Photoshop на те, которые вам действительно нужны, включая:
- Инструмент быстрого выбора
- Инструмент «Уточнить край»
- Зубная щетка
- И другие
Выберите режим просмотра «Калька»
Затем вам нужно выбрать правильный вид сеанса. В разделе «Свойства» на правой боковой панели щелкните раскрывающееся меню рядом с «Просмотр».
Затем выберите вид «Калька» – это сделает изображение частично прозрачным.
Прежде чем продолжить, убедитесь, что ползунок прозрачности ниже установлен около 50%.
Используйте инструмент быстрого выбора
Теперь используйте инструмент «Быстрое выделение», чтобы закрасить области изображения, которые вы хотите сохранить. Этот инструмент очень интуитивно понятен, что делает этот процесс довольно простым.
Благодаря полупрозрачному представлению дольно легко определить, какие части вы выбрали, а какие нет. Обязательно увеличивайте масштаб, чтобы выбрать пропущенные области.
Используйте инструмент «Уточнить края»
После того, как вы сделали всё возможное, чтобы выбрать области изображения, которые хотите сохранить, пришло время использовать инструмент «Уточнить края». Вы можете найти его в левой панели инструментов.
Этот инструмент отлично подходит для захвата мелких деталей, таких как волосы или растопыренные пальцы.
Затем измените уровень прозрачности на 100%. Это наглядно покажет вам, какие области больше всего требуют внимания.
На чёрном намного легче заметить пропущенные области. Прежде чем продолжить, убедитесь, что вы выбрали все пропущенные области.
Удалите выбранные части вашего изображения
После того, как вы выбрали все области изображения, которые хотите сохранить, пора удалить случайно выбранные части изображения.
Например, при использовании ранее инструмента «Уточнить край» часть фона также была выделена.
Чтобы удалить эти части изображения, просто удерживайте клавишу «Alt» в Windows или клавишу «Option» на Mac, чтобы выбрать области изображения, которые вы не хотите включать.
Помните, что если вы когда-нибудь по ошибке выберете область изображения, просто нажмите «Изменить» и «Отменить».
Вы можете сделать это в правом нижнем углу окна в разделе «Настройки экспорта». В раскрывающемся меню рядом с «Вывод в» выберите «Слой-маска», затем нажмите ОК.
Изменение фона фотографии в Photoshop
Поздравляем – вы успешно удалили фон с изображения с помощью Photoshop! Насколько качественно – это зависит от вашей старательности.
Чтобы сохранить изображение с прозрачным фоном, нажмите «Файл» → «Сохранить как». Затем обязательно сохраните файл в формате PNG.
Snapseed – поможет убрать лишние предметы со снимка
Скачать Снапсид для Андроид можно через онлайн-маркет Гугл Плэй. Вариант для пользователей Айфонов выложен в App Store. Приложение SnapSeed является одной из лучших программ для быстрого редактирования фотографий на мобильных устройствах.
Попробуйте удалить с фото ненужные объекты при помощи кисти выборочной коррекции.
Как с ней работать:
- Установите приложение на смартфон. Загрузите через него нужное фото.
Зайдите в раздел «Инструменты».
Затем тапните по опции «Точечно».
Убирайте лишние предметы касанием пальцев. Внесенные изменения будут отмечаться красноватым шлейфом.
- Если потребуется более детальная обработка, используйте специальный инструмент для увеличения плана.
- Нажмите на галочку, которую найдете в правом нижнем углу.
- Готовый результат сохраните в галерее, тапнув на кнопку «Экспорт».
Объекты, которых вы касаетесь, замещаются текстурой окружающего фона. Не все может сразу получиться идеально, поэтому поэкспериментируйте. Во многих случаях текстура берется с самой длинной стороны выделения.
В программе Snapseed можно также добавить эффект размытия. Чтобы добиться максимального качества изображения, настраивайте HDR.
ClippingMagic
ClippingMagic – это простое веб-приложение для удаления фона с любого изображения. Сразу же после перехода на домашнюю страницу вы увидите варианты загрузки вашей картинки. Нажмите кнопку Upload image, чтобы загрузить фотографию с вашего компьютера. После того, как это будет сделано, вы увидите две панели. Слева окажется исходное изображение, а справа – пустая заготовка.
Как это работает
Воспользуйтесь двумя инструментами слева вверху. Зеленым кружком с «+» надо отметить сам объект, а красным с минусом – фон изображения. При этом вам вовсе необязательно точно помечать края объекта. Просто покажите приложению, что надо сохранить, а оно уже само сделать все остальное. Когда вы отмечаете фон и объект, на правой панели автоматически в режиме реального времени будут отображаться результаты обработки картинки.
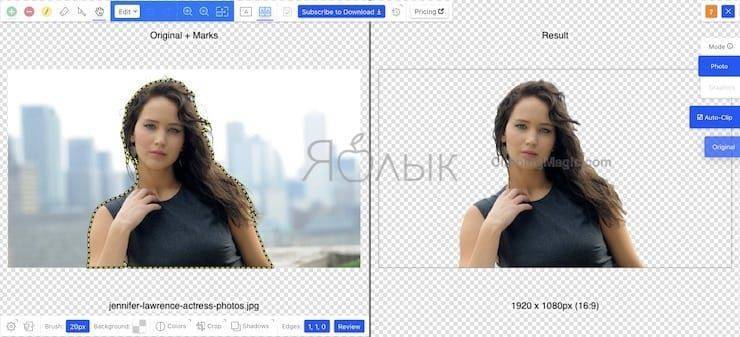
В областях, где края слишком неявные или шумные для алгоритма, щелкните по инструменту с нарисованным скальпелем, чтобы вручную отрегулировать картинку. После нажатия кнопки Preview можно будет детально рассмотреть изображение и, при необходимости, подправить результат цветными указателями. Вы всегда можете отменить изменения или выбрать Edit → Clear Marks чтобы заново начать работу.
ClippingMagic также предлагает несколько дополнительных инструментов, которые позволят вам улучшить изображение. Вы можете добавить тени, подстроить цвет, изменить цвет фона, точно обработать края и многое другое.
Плюсы и минусы
Если вы планируете продавать вещи в Интернете, то ClippingMagic позволяет загружать большое количество изображений и быстро их обрезать. Обязательно настройте параметры по умолчанию, разрешение и параметры обрезки перед началом массовой обработки. Вы можете загружать и редактировать любое количество изображений, но для скачивания результата вам потребуется подписка.
Главное в удачном удалении фона на фото – наличие четких видимых границ объекта на переднем плане. В любом случае эти простые инструменты могут сэкономить время и позволить создавать заготовки изображений без трудоемких действий в громоздком графическом редакторе.
Можно назвать немало причин, по которым пользователи могут захотеть удалить фон с изображения. Кто-то продает вещи в Интернете и хочет показать их, кому-то требуется создать презентацию или коллаж… В таких ситуациях фон на картинке обычно не нужен – ведь фокус все равно будет на сам объект, а отвлекающие детали можно и удалить.
Вместо того, чтобы внимательно и медленно выделять нужный объект с помощью инструментов «Лассо» или «Волшебная палочка» в Photoshop вы можете быстро удалить фон с помощью онлайн-инструментов. Более того, эти веб-приложения в основном бесплатны или понятны большинству людей.
Remove.bg
Сайт Remove.bg, специализирующийся на удалении фона с изображений, использует искусственный интеллект. Необходимо просто загрузить на сервис фотографию, и робот автоматически идентифицирует на ней всех людей и удалит фон, оставив лишь передний план. Затем можно будет скачать PNG-файл объекта с прозрачным фоном.
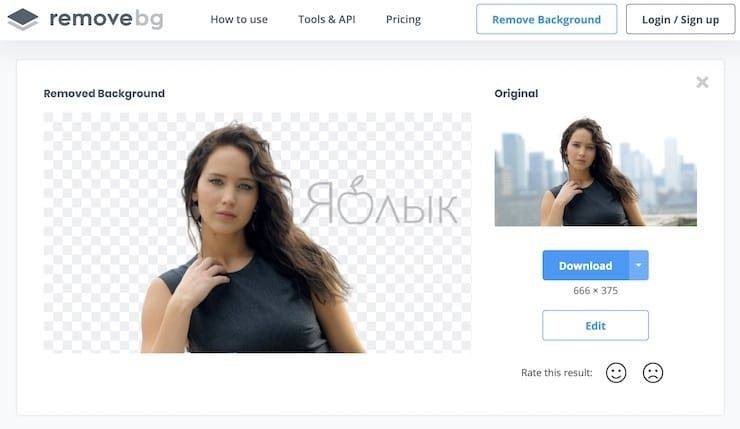
Несколько примеров изменения фона изображения, после удаления оригинального заднего плана:




Сервис наглядно иллюстрирует пример того, как некогда передовые методы машинного обучения вовсю уже входят в нашу жизнь, превращаясь в простые потребительские инструменты. Для работы с удалением фона изображения разработано несколько алгоритмов с открытым исходным кодом. Они более-менее успешно справляются со своей задачей.
Конечно, возможности искусственного интеллекта далеко не безграничны. Безупречности действий ожидать пока рано. AI ошибается, как и пользователь, работающий с инструментом «Волшебная палочка» в графическом редакторе.
В случае с удалением фона, некорректная работа алгоритмов искусственного интеллекта возможна при обработке размытых границ объекта на переднем плане. В итоге люди могут лишаться частей своих тел, лица или фрагментов одежды.
Тем не менее Remove.bg отлично справится для обработки большинства простых изображений. И хотя на сайте утверждается, что AI работает только с фотографиями людей, инструмент может обрабатывать и изображения других объектов.

Если PowerPoint удаляет лишнее, отредактируем фото
PowerPoint предлагаем удалить больше чем нужно, если на фото много элементов или объекты сливаются с фоном. В нашем случае компьютер мужчины программа приняла за стену и решила его стереть. Исправим это.
Чтобы поправить фотографию, есть две опции:
- Пометить область для сохранения — с её помощью вы показываете, что оставить на фото.
- Пометить область для удаления — показываете, что удалить.
Выбираем опцию «Пометить область для сохранения» и ставим метки на участки фотографии, которые хотим сохранить
На этом всё. Когда будете готовы результатом, сохраняйте картинку. В любой момент её можно будет доработать, вернувшись «Формат рисунка».

Слева фотография до обработки в PPT. Справа — после обработки. Всё получилось
Заключение
Мне лично сервис removegb очень нравится. Где ещё можно бесплатно, быстро и автоматически вырезать фон на фото онлайн. Не надо ничего скачивать на компьютер, не надо долго сидеть и вручную вырезать картинку, не надо изучать Фотошоп или другие графические редакторы.
Особенно этот сервис будет полезен тем, кому по роду деятельности приходится обрабатывать ежедневно уйму разных фотографий – художники, дизайнеры, маркетологи, фотографы и т.д. Достаточно загрузить изображения целым архивом и, пока они обрабатываются, можно заняться другим делом. Это огромная экономия времени – самого главного ресурса нашей жизни.
Посмотрите видео, где я наглядно показываю, как работать в сервисе removebg.
Выводы
Итак, я познакомил вас с двумя бесплатными сервисами по удалению фона с фотографии. Как оказалось, убрать задний фон на фото не такая и сложная задача. главное — это применить нужные сервисы.
Используя эти две программы и фоторедактор Канва, в котором я создавал обложку для группы ВК (Смотрите инструкцию), вы сможете делать красивые картинки. Это могут быть посты в соцсетях, поздравительные открытки, оформление своих аккаунтов и много другое.
Такие сервисы облегчают работу и высвобождают время для более интересной деятельности. Пусть ваше творчество расцветает, приносит радость и достойное вознаграждение.
А чтобы найти, ещё больше времени для реализации всех своих целей прочитайте книгу про технологии управлении временем, после прочтения которой вы реально поймёте, что нужно делать для достижения своих целей. Переходите по для получения pdf бонуса.
С уважением и любовью Игорь Н.
Скачать книгу
Пришлю книгу на вашу электронную почту