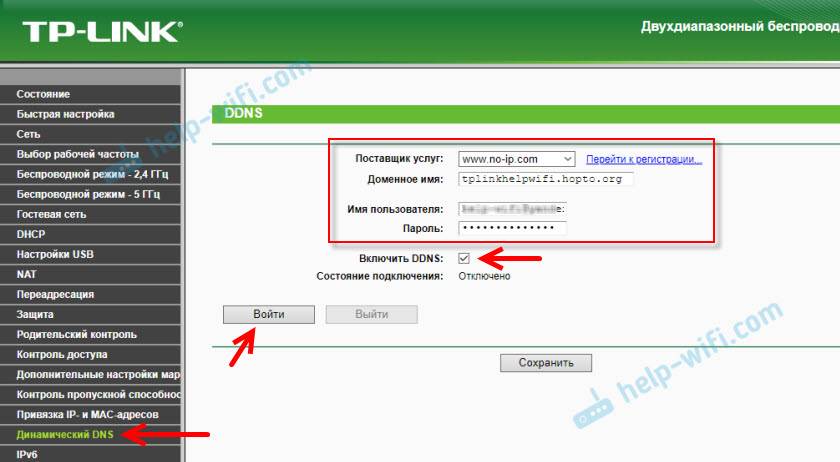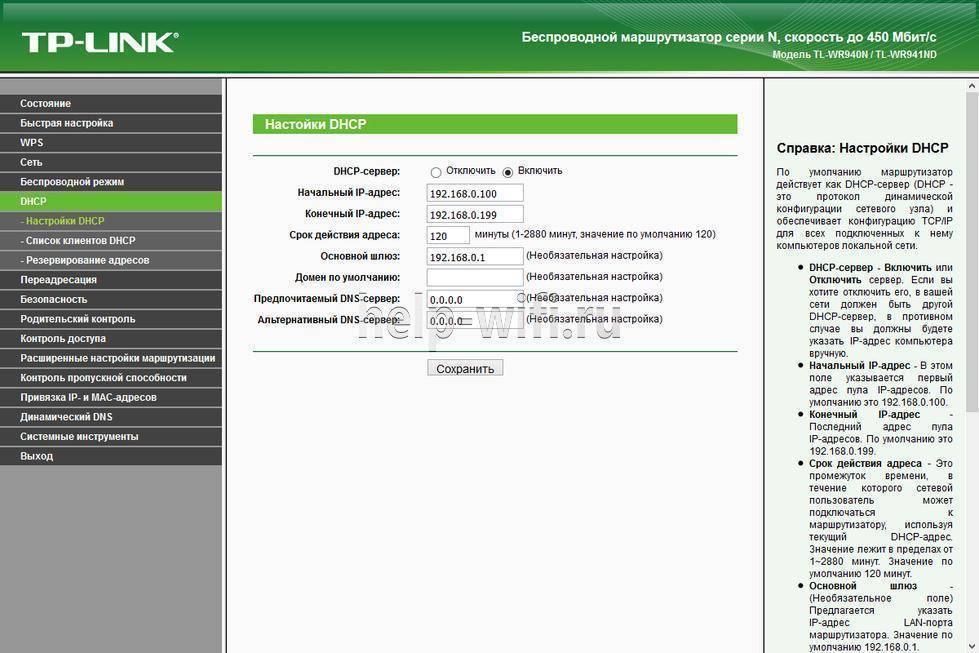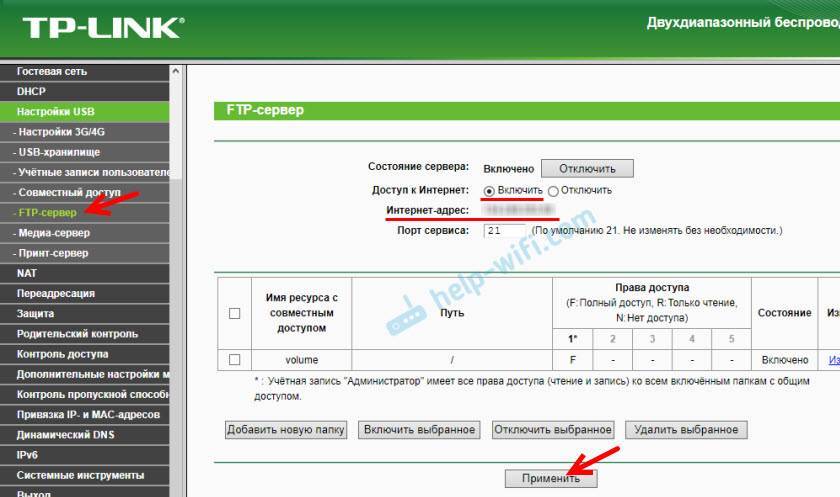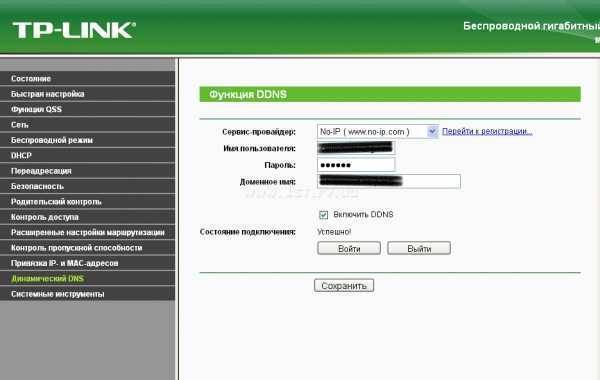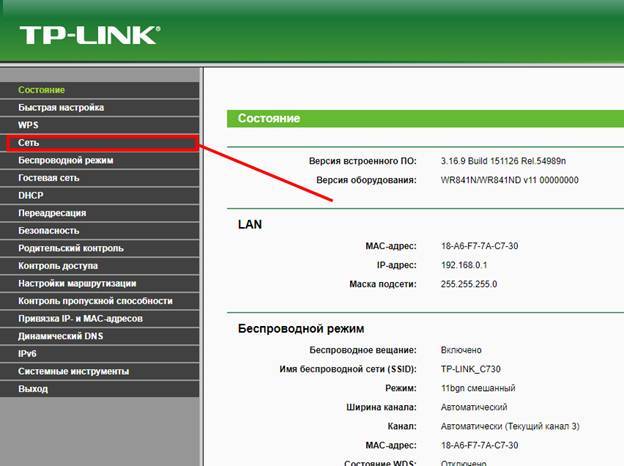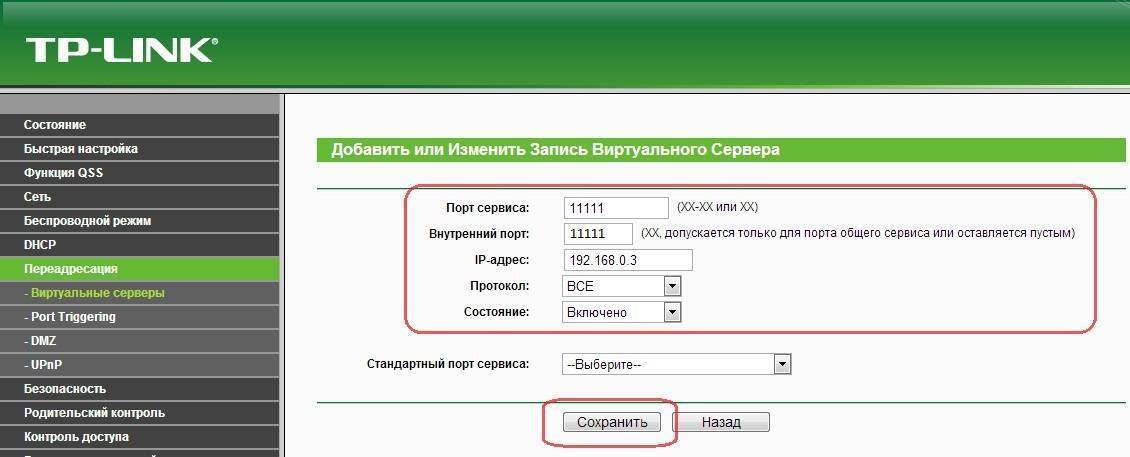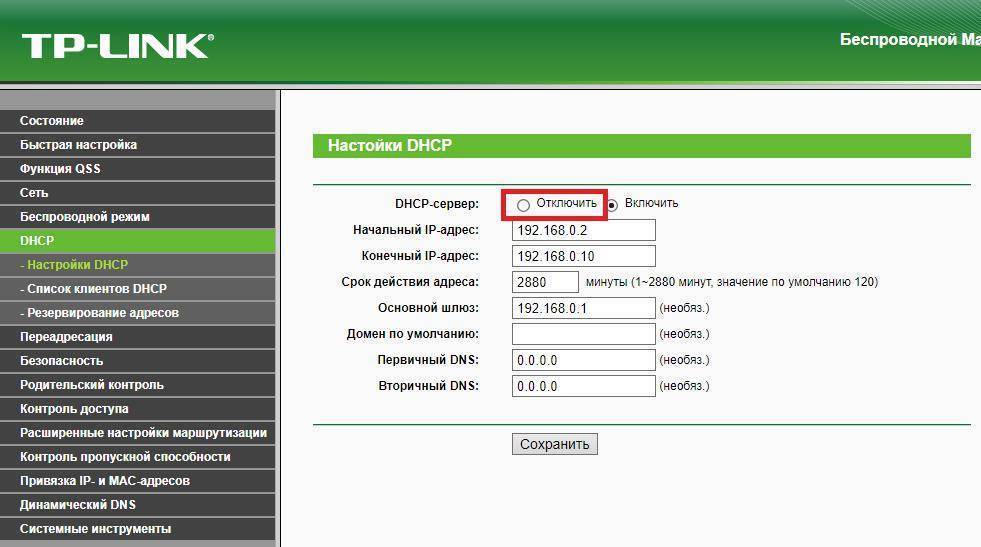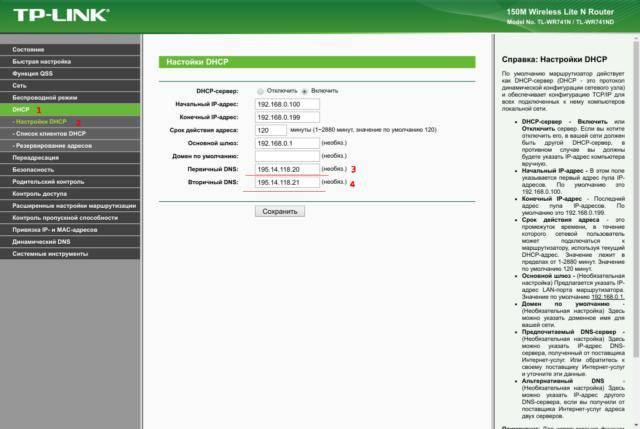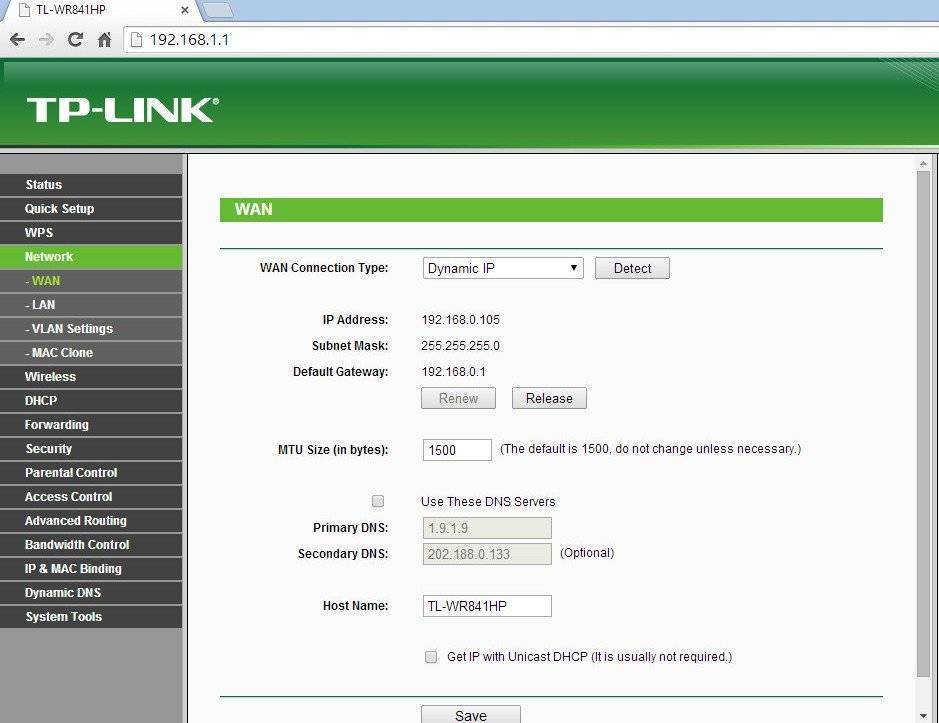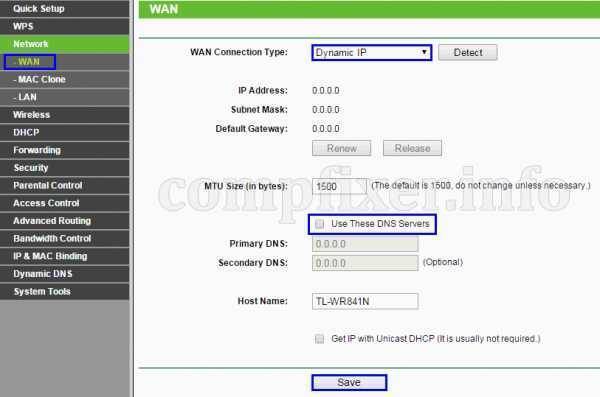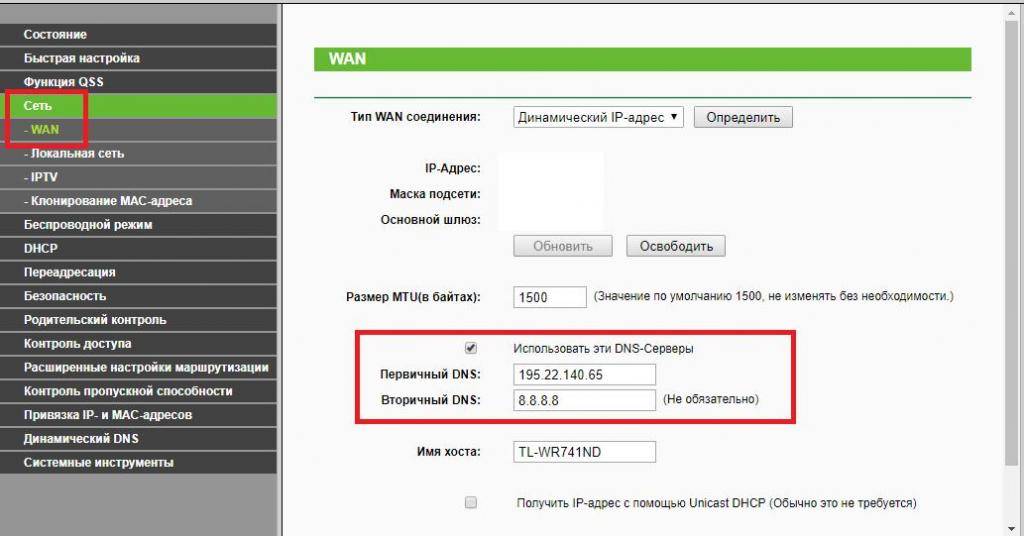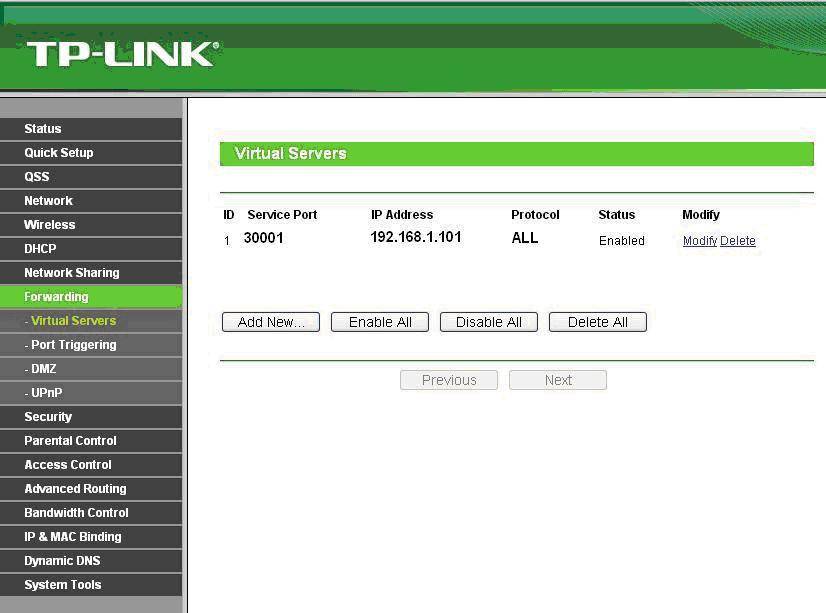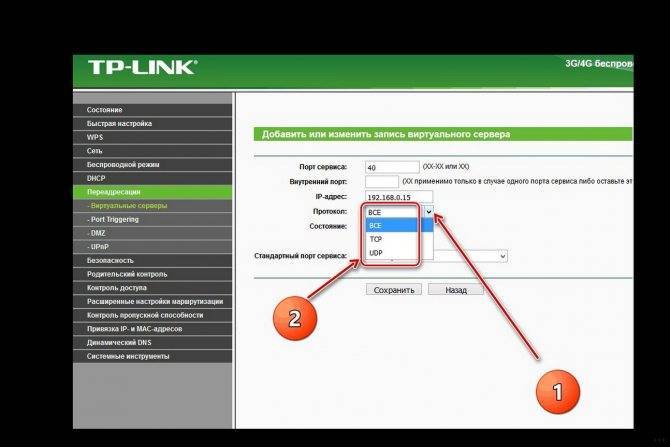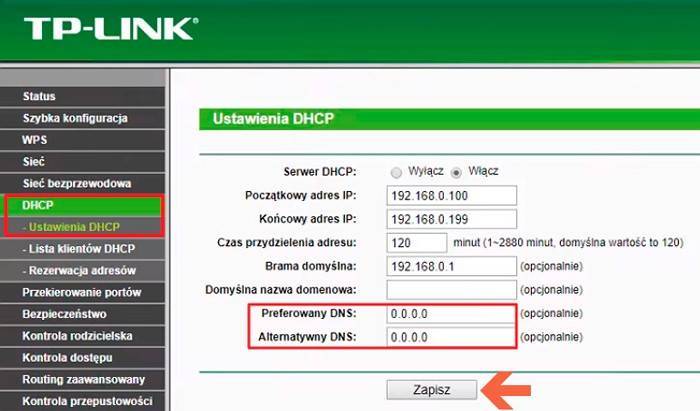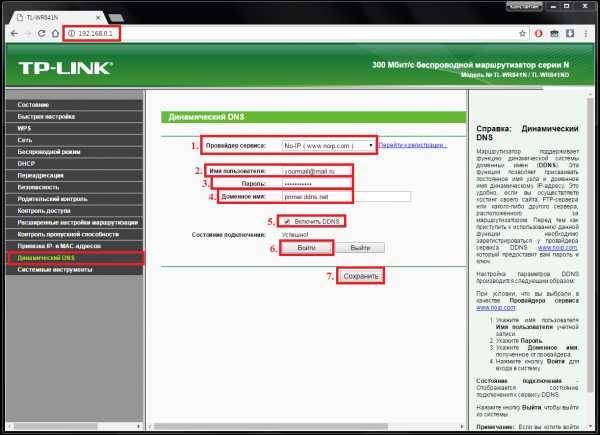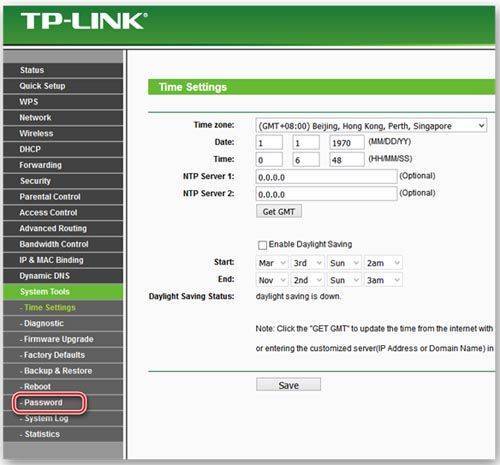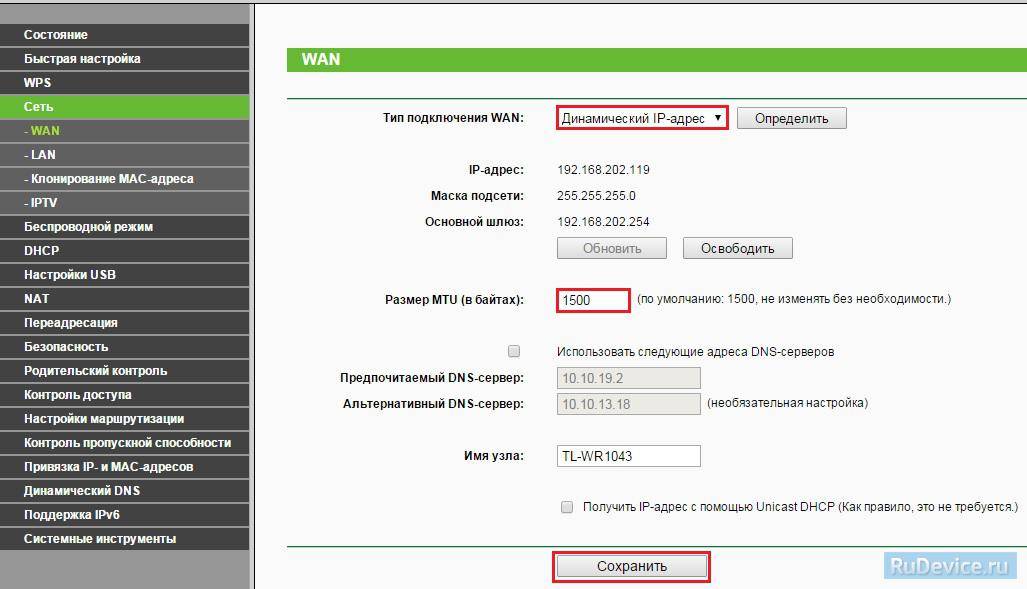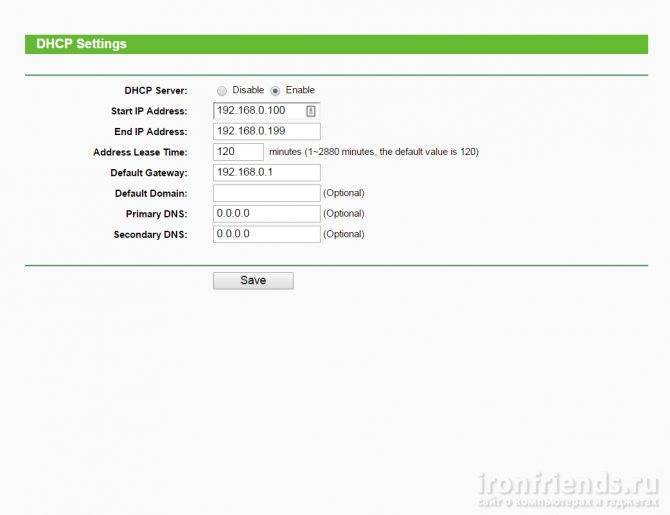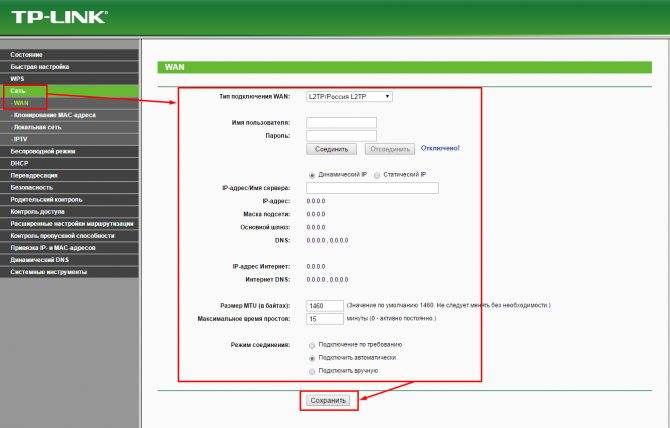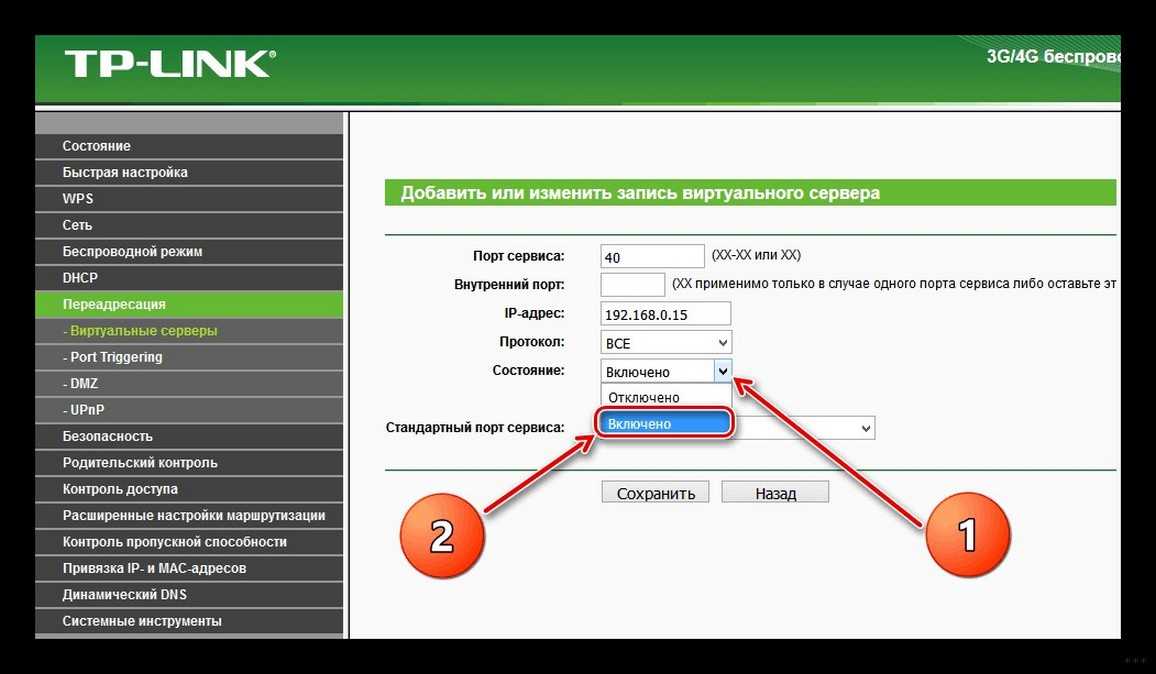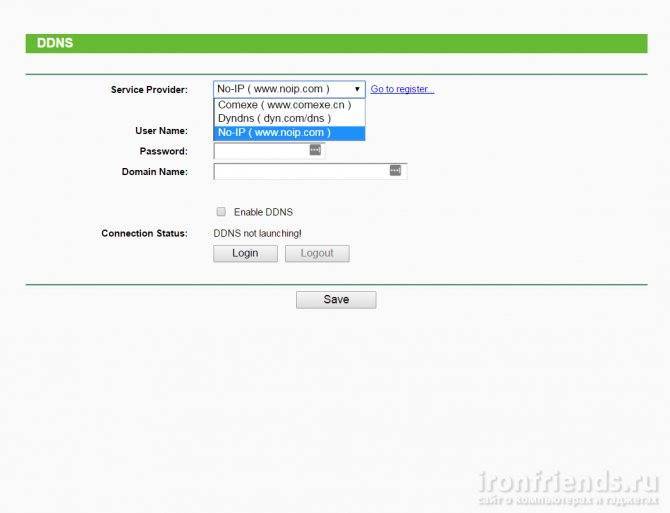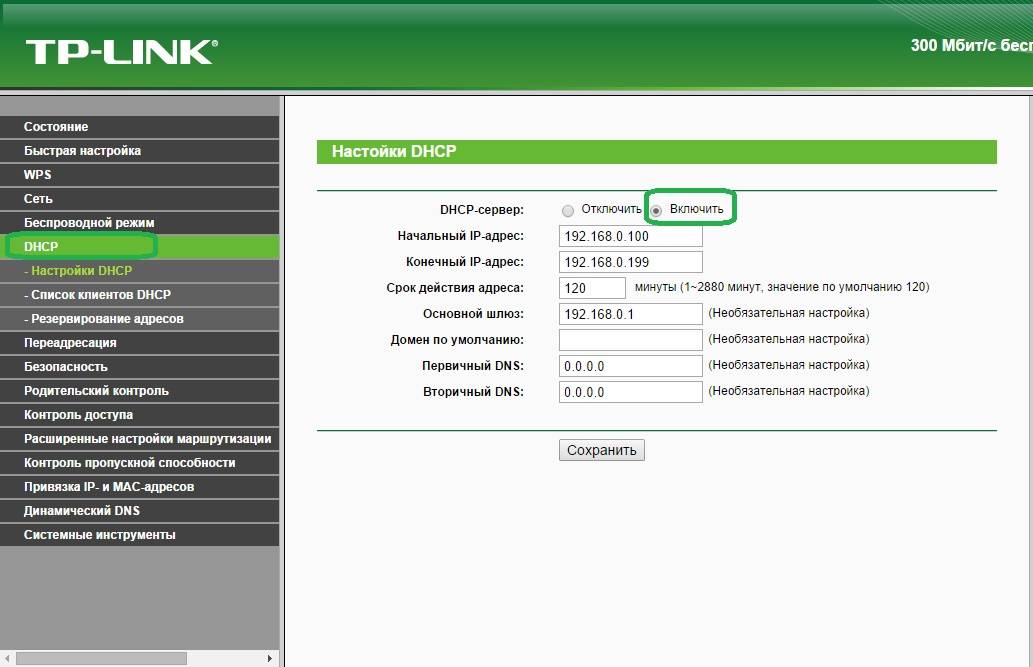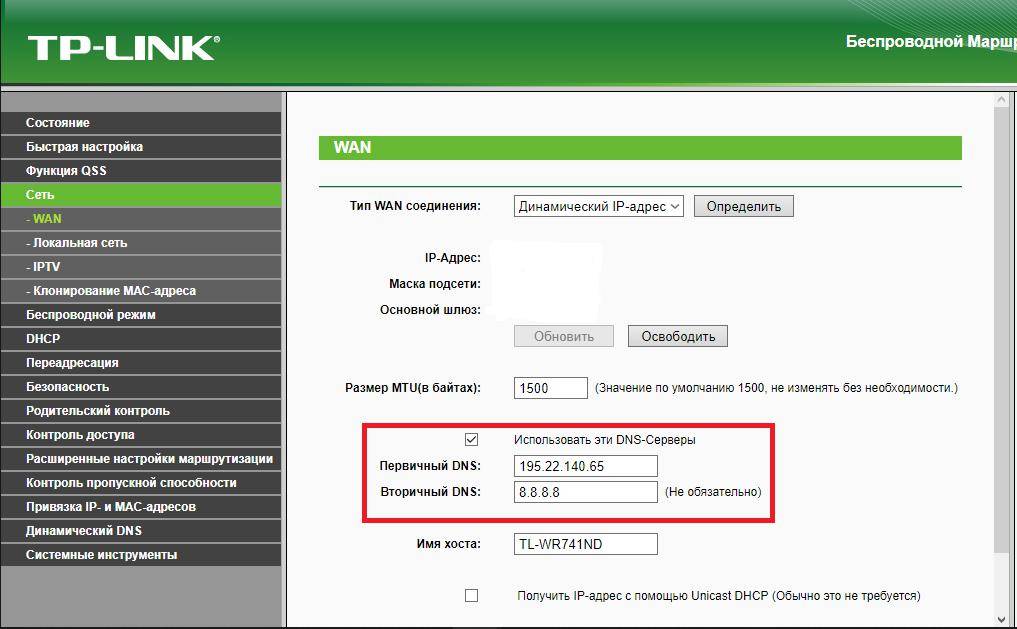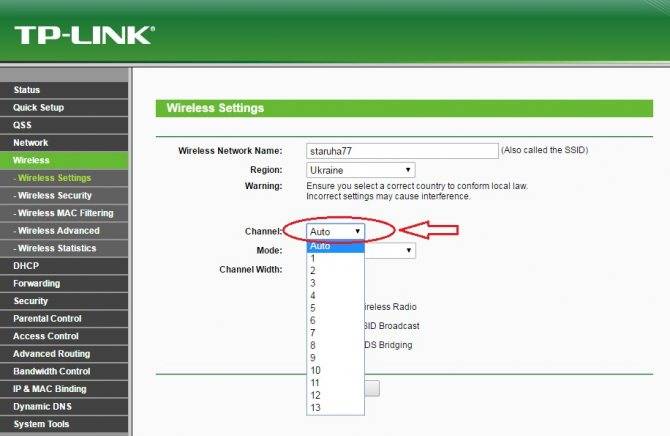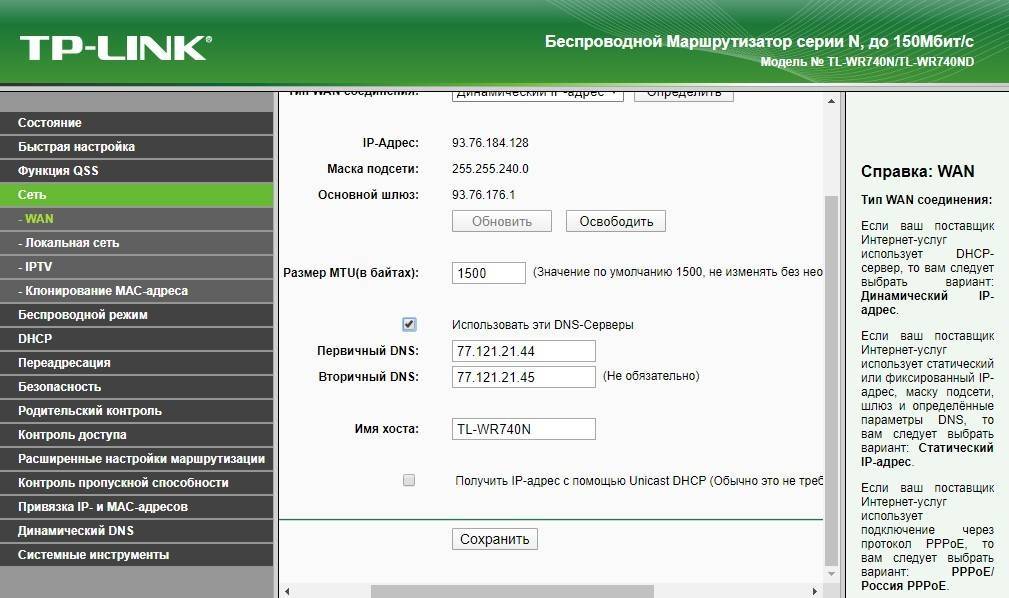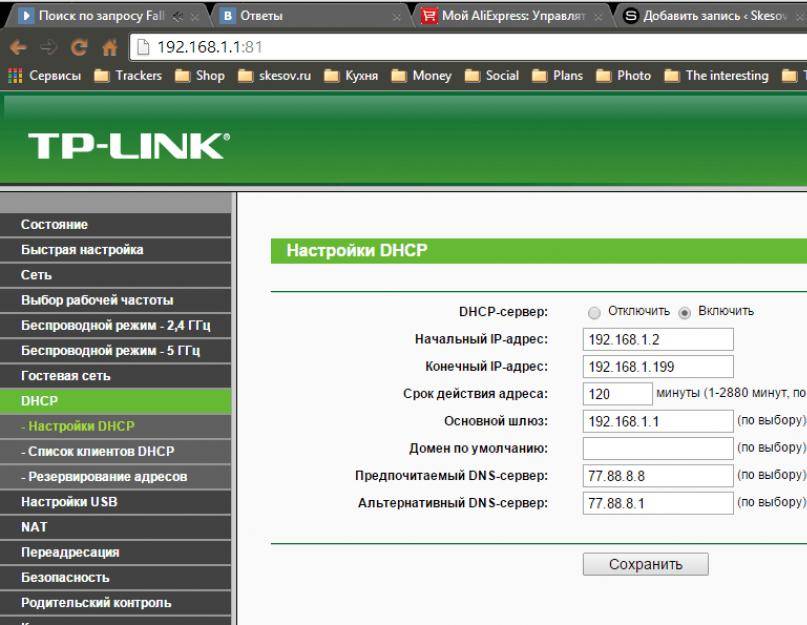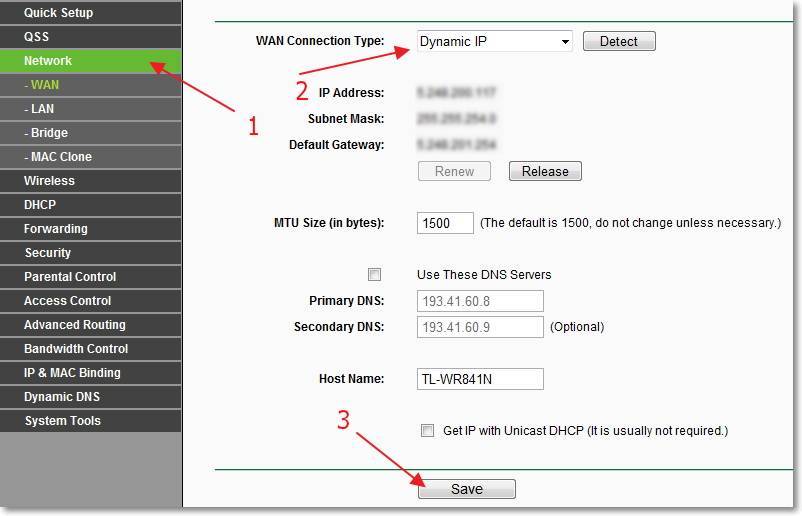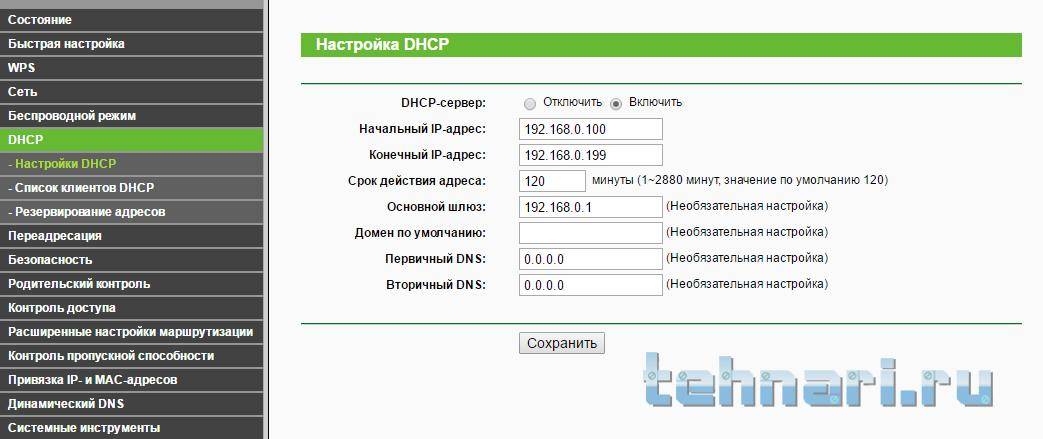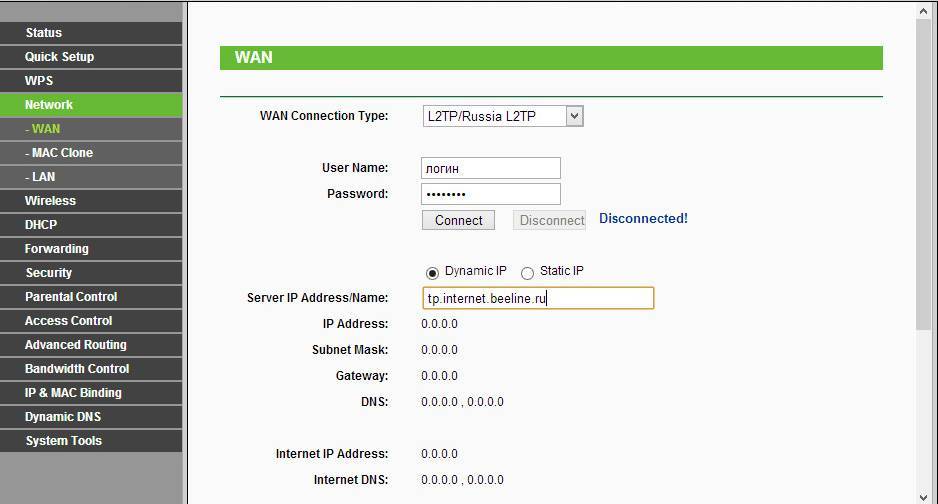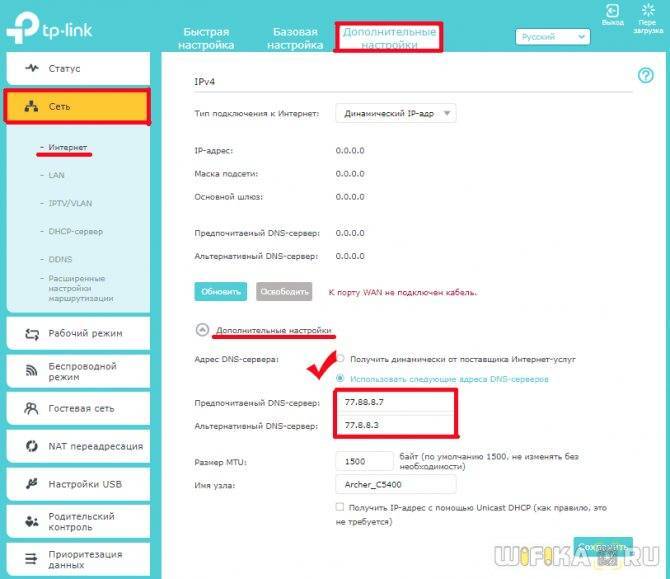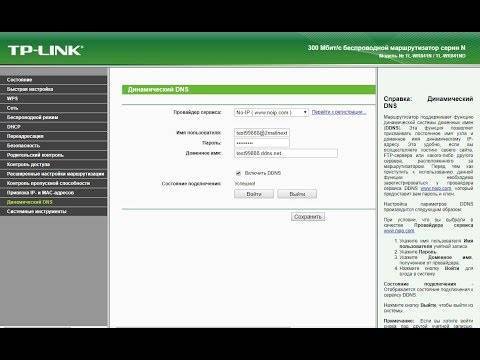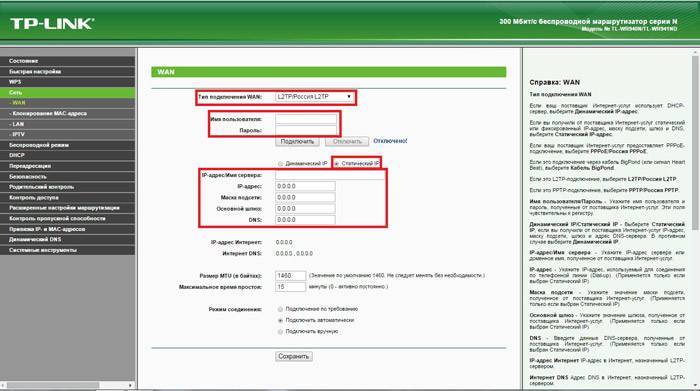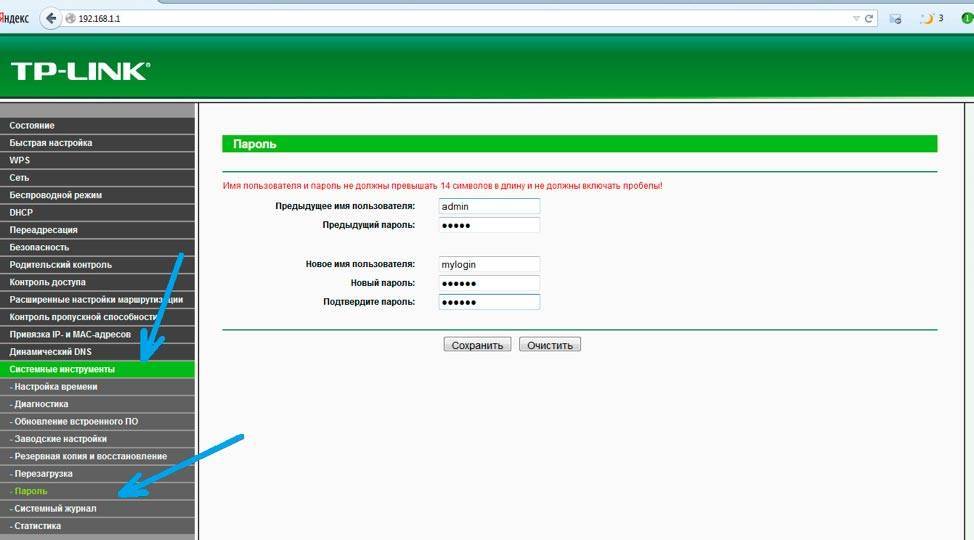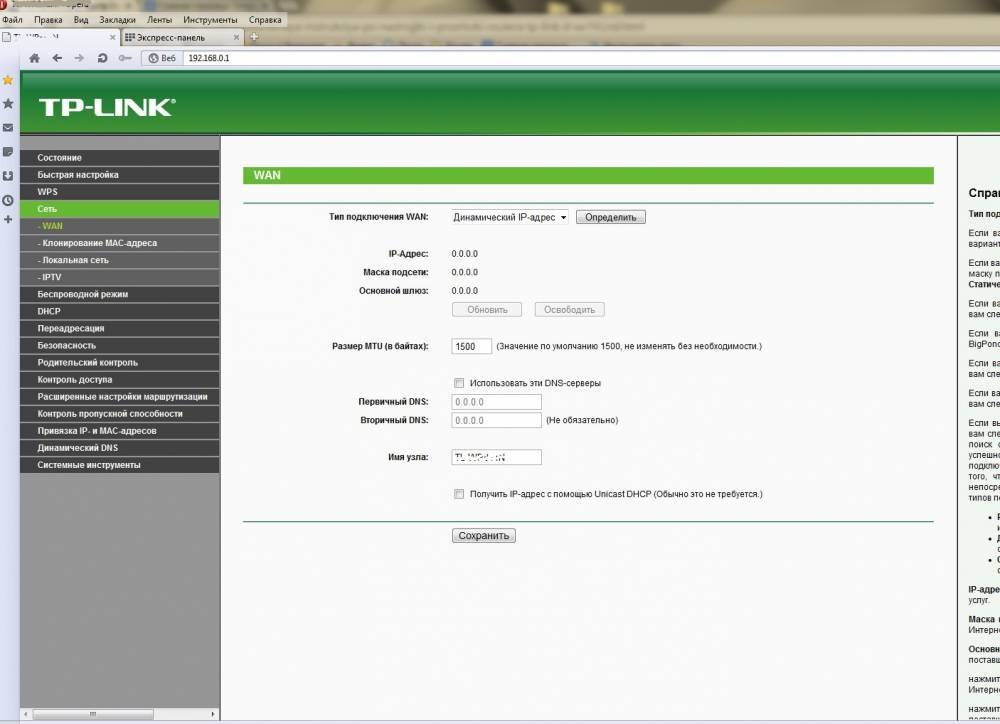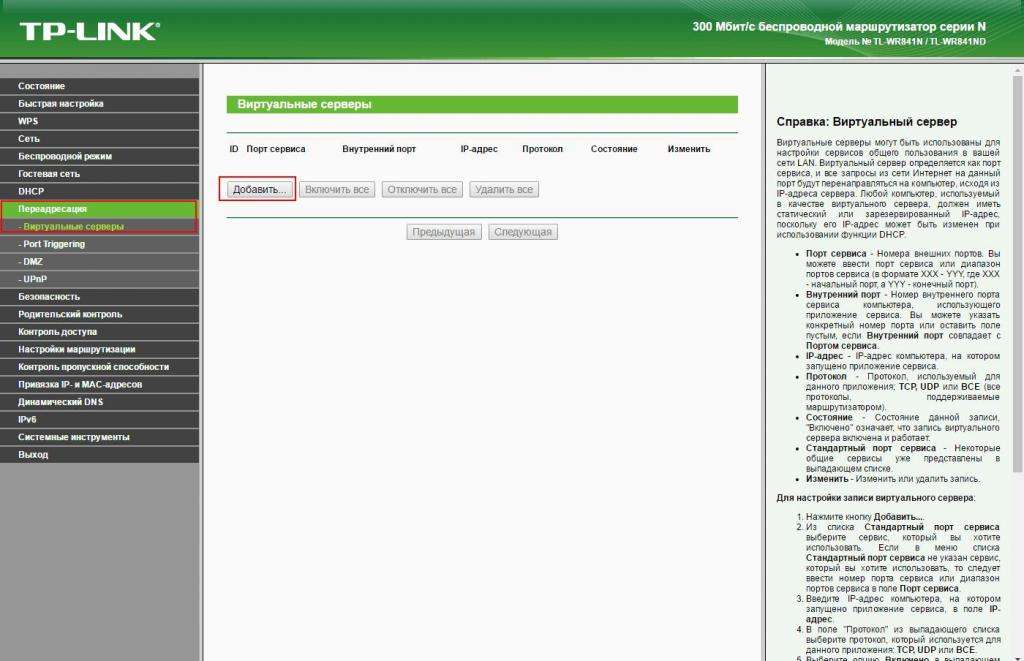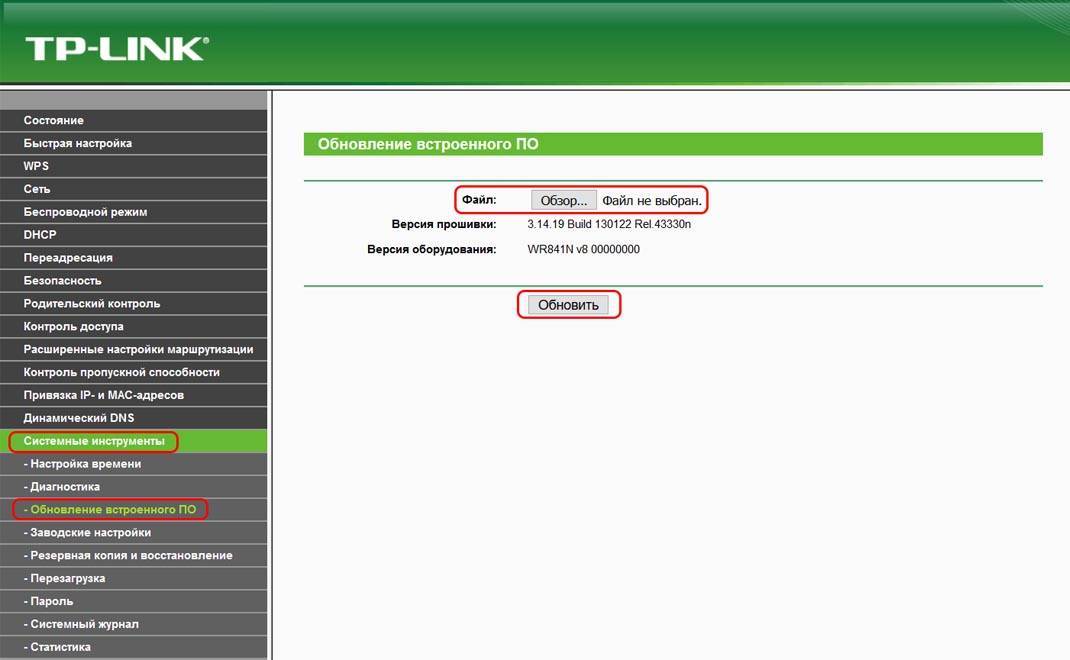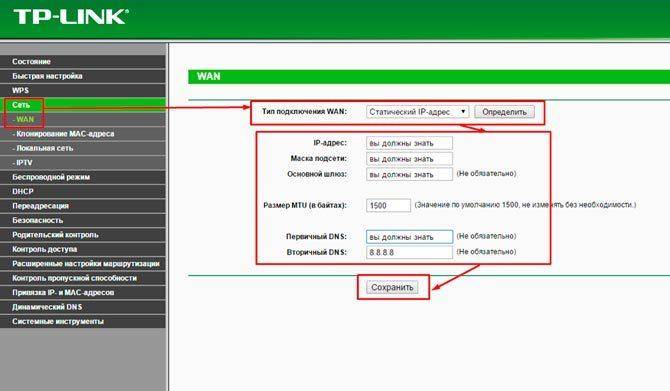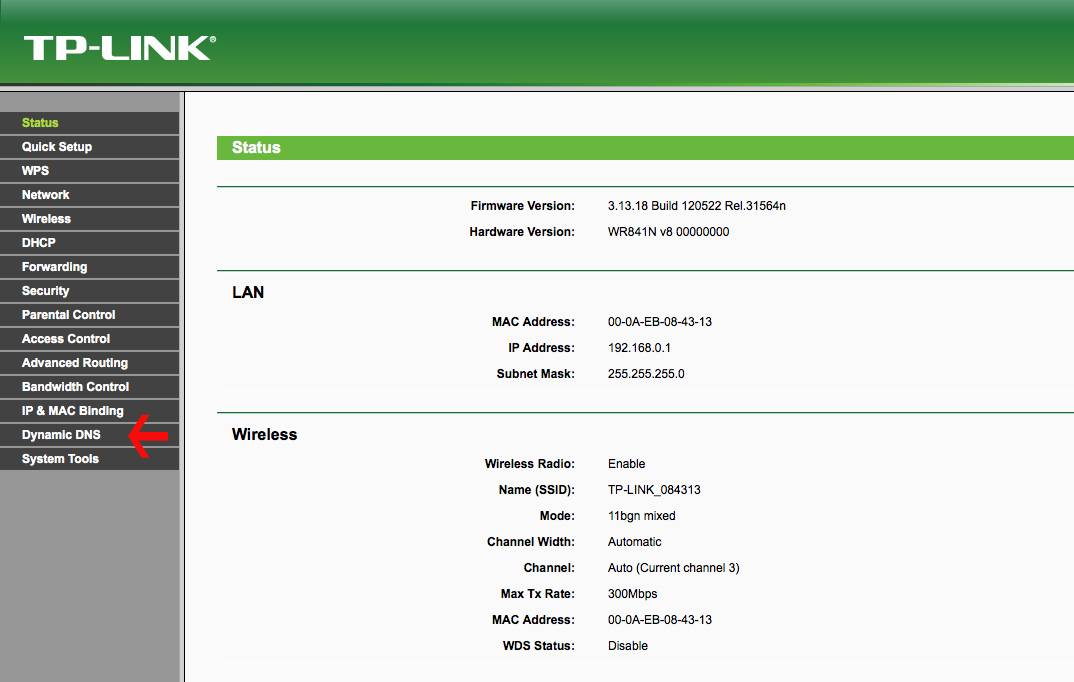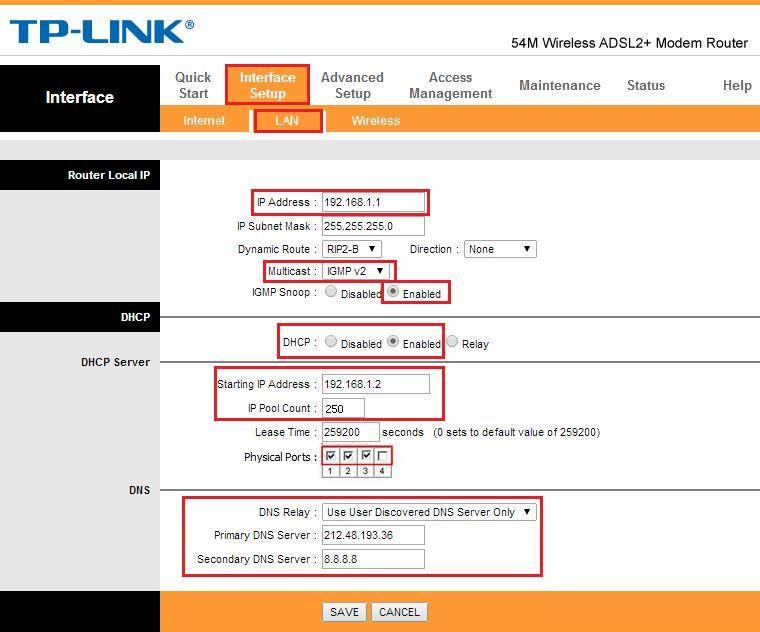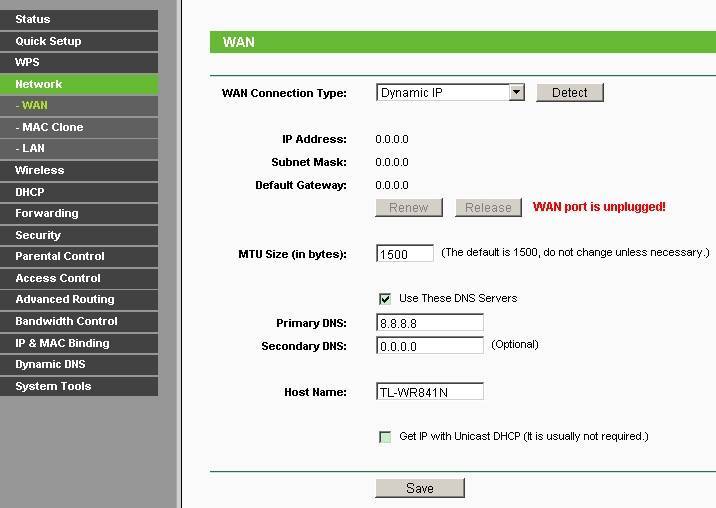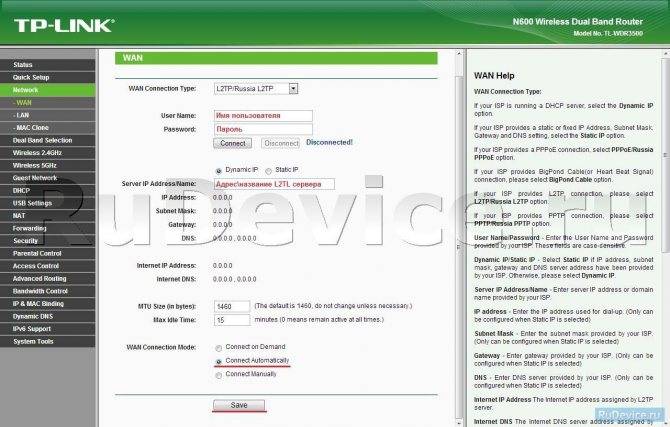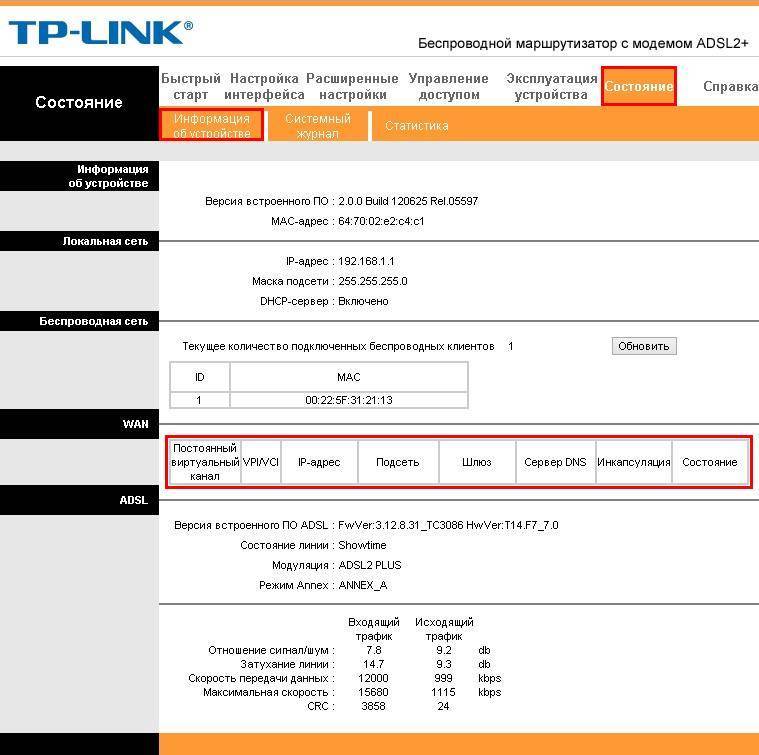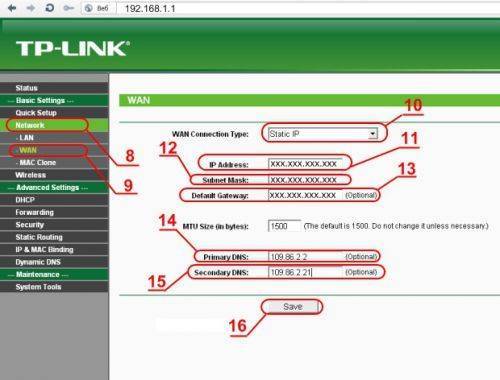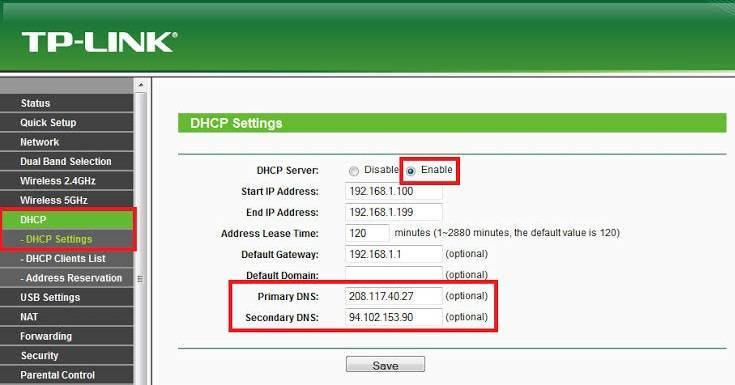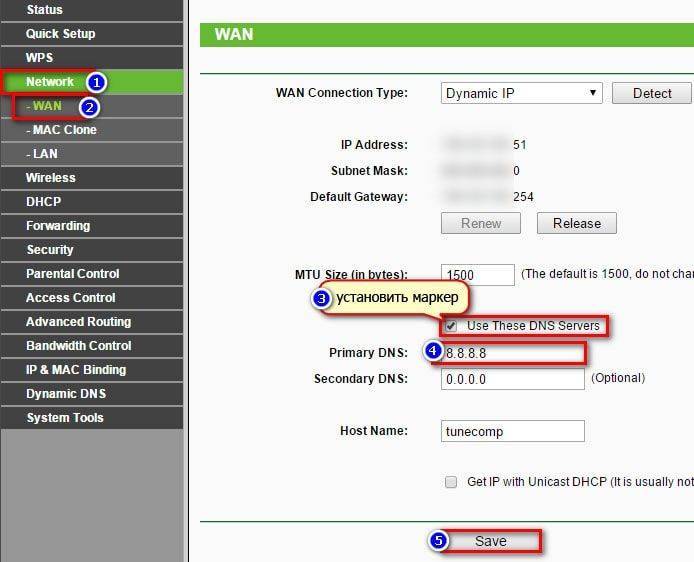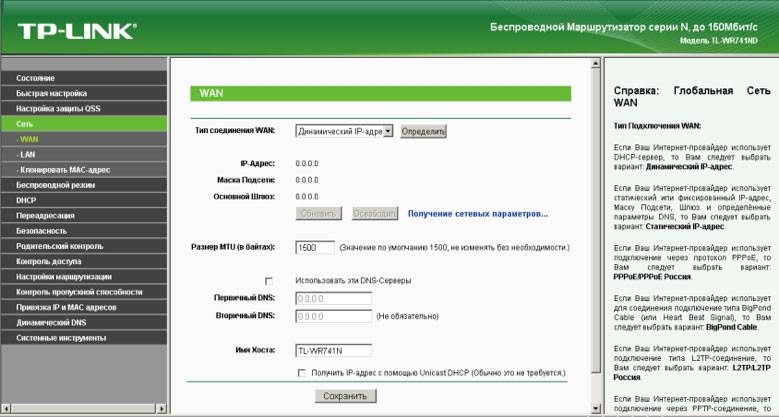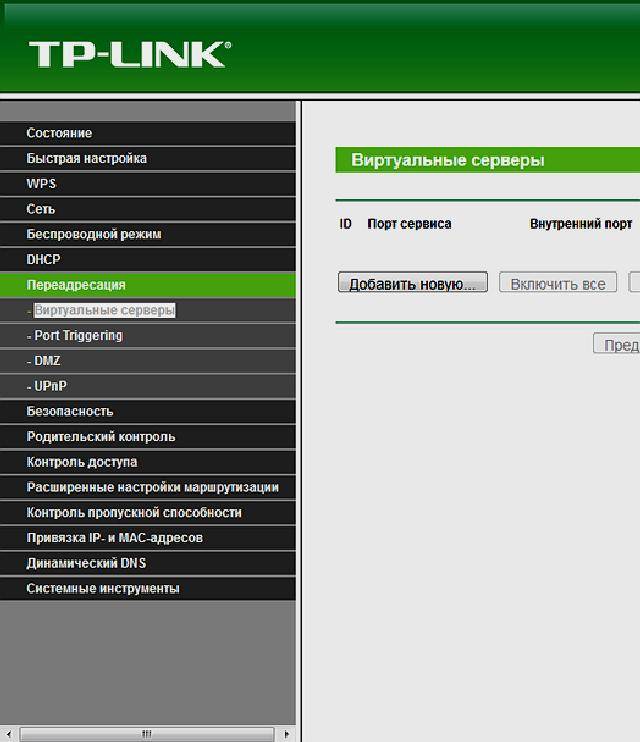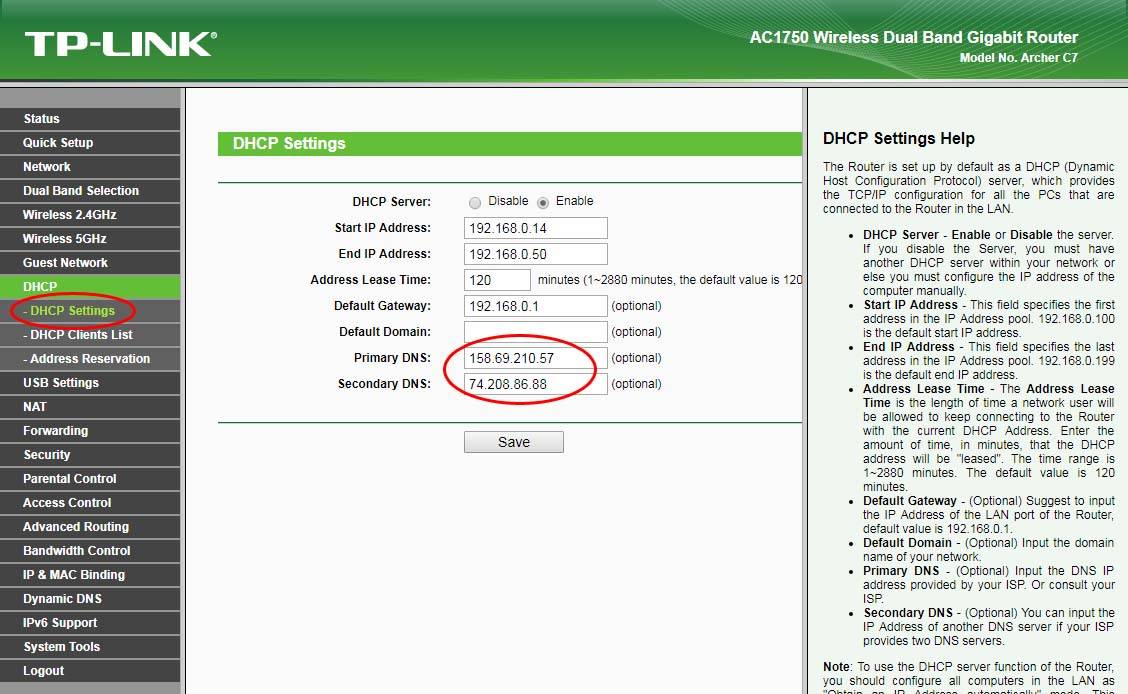Обнуляем параметры
Если к маршрутизатору TP-Link или устройству другого производителя вообще не получается выполнить подключение, не удается войти в панель управления через адресную строку, можно попробовать выполнить сброс настроек до заводских.
Последовательность действий будет следующая:
- Отключаем все провода от роутера, оставив только питание.
- Вооружившись тонким предметом, нажимаем на кнопку сброс и удерживаем ее примерно десять секунд.
- Роутер самостоятельно выполнит перезагрузку, уведомив об этом пользователя световой индикацией.
Настройки конфигурации будут обнулены. После этого вы сможете заново выполнить подключение к устройству и настроить его. Такой же алгоритм действия будет, если пользователь забыл пароль от беспроводной домашней сети. Если пользователь сбросил настройки роутера, и нет интернета все равно, устройство сразу отключается – это повод обратиться к мастерам сервисного центра. Обычно такое поведение оборудования указывает на аппаратную неисправность. Попробуйте выполнить замену роутера и повторно подключиться к интернету. Если доступ к сети возобновился однозначно проблема в неисправном устройстве.
Роутеры TP-Link – оптимальный вариант для раздачи интернета. Они предельно просты в установке и настройке, удобны в эксплуатации.
Блокируем социальные сети через маршрутизатор Tp-Link
Что бы заблокировать нужные нам социальные сети, или просто сайты, нужно для начала зайти в панель управления маршрутизатором.
Все как обычно: подключаемся к маршрутизатору, открываем браузер и в адресной строке набираем адрес 192.168.1.1, или 192.168.0.1.
Откроется окно с запросом логина и пароля. По умолчанию, в Tp-Link, это admin и admin. Но, если вы уже меняли пароль на доступ к настройкам роутера, то нужно ввести установленные вами данные. Если логин и пароль по умолчанию не подходят, то придется делать сброс настроек к заводским, и настраивать роутер заново.
Вводим логин и пароль и входим в настройки.
Создаем список сайтов для блокировки
В панели управления переходим на вкладку Access Control (Контроль доступа) – Target (Цель). Мы сначала создадим список социальных сетей (или обычных сайтов), к которым хотим закрыть доступ, а затем, сможем применить это правило к любым устройствам.
Нажмите на кнопку Add New.. (Добавить…).
Напротив пункта Mode выбираем Domain Name (это значит, что блокировать ресурсы мы будем не по IP адресу, а по домену).
В пункте Target Description нужно указать любое описание для правила, на английском. Пишем там что-то типа “blocking vk”.
В полях Domain Name указываем адреса сайтов, к которым хотим запретить доступ (адреса указываем без http://).
Отлично, список сайтов у нас готов. Вы можете создать несколько таких правил. Так же, их можно редактировать, или удалять.
Добавляем устройство, для которого нужно заблокировать доступ
Переходим на вкладку Access Control (Контроль доступа) – Host (Узел) и нажимаем на кнопку Add New.. (Добавить…).
Если устройство подключается к этому роутеру, то это значит, что ему присвоен IP адрес. А если присвоен IP адрес, то можно и заблокировать по IP. Но, лучше всего, блокировать по MAC адресу, так как IP скорее всего динамический, и при каждом подключении меняется (хотя, можно и закрепить и статический).
Значит, в поле Mode (Режим) выбираем MAC Address (MAC-адрес).
В поле Host Description (Имя узла), нужно указать какое-то понятное название. Например, “blocking_PC1”. Главное, что бы вы понимали, к какому устройству относится это правило.
И самое главное, в поле MAC Address (MAC-адрес) нужно указать MAC адрес устройства, к которому вы хотите применить созданное выше правило, проще говоря, заблокировать социальные сети и прочие сайты.
Скорее всего, у вас возникнет вопрос, как узнать этот MAC адрес.
Если устройство уже подключено к этому роутеру, то его можно посмотреть на вкладке DHCP – DHCP Clients List (Список клиентов DHCP).
Просто скопируйте MAC адрес нужного устройства и вставьте его в поле.
Так же, MAC адрес можно посмотреть в настройках устройства (если это мобильное устройство).
В Android: Настройки – О телефоне – Состояние (на разных устройствах может отличатся, но примерно так).
Windows Phone: Настройки – Сведения об устройстве – Сведения и там ищите MAC адрес.
На компьютере немного сложнее, об этом я напишу в отдельной статье.
Значит так, указываем адрес нужного нам компьютера (или мобильного устройства) в поле MAC Address и нажимаем на кнопку Save (Сохранить).
Список для блокировки у нас создан, устройство так же добавлено. Вы конечно же можете добавить несколько устройств, редактировать их, или удалять.
Нам осталось только соединить все это.
Включаем блокировку сайтов на роутере Tp-Link
Заходим в пункт Access Control (Контроль доступа) – Rule (Правило).
Ставим галочку возле пункта Enable Internet Access Control (Включить управление контролем доступа к Интернет).
Ниже, так и оставляем пункт Denythe packets specified… (Запретить пакетам, не указанным…).
Нажимаем на кнопку Save (Сохранить).
Дальше, нажмите на Add New.. (Добавить…).
Поле Rule Name, в нем нужно указать любое имя для данного правила. Желательно, понятное название.
В поле Host выбираем нужный нам компьютер, который мы уже добавили.
В Target выбираем список сайтов для блокировки, который мы так же добавили.
Дальше, все оставляем как есть. Там еще можно настроить блокировку по времени, если нужно.
Нажимаем Save.
Все, правило создано. Можно создать много подобных правил. Редактировать их, отключать и удалять.
Все настройки будут задействованы даже без перезагрузки маршрутизатора. Сайты, которые вы заблокировали на определенном устройстве, уже не будут отрываться, пока вы не отключите, или не удалите правило в настройках.
Еще один момент, если вы заблокируете скажем vk.com, то мобильная версия m.vk.com так же не будет работать.
154
Сергей
Советы по настройке роутеров (общие)
Что такое интернет фильтр через серверы Яндекс DNS?
Мы уже касались темы фильтрации контента через ручные настройки роутера или компьютера. Однако в мануальном режиме есть возможность заблокировать лишь те сайты, которые вы знаете сами. Например, чтобы ребенок не смотрел проекты, рассчитанные на «18+»
Но всех сайтов, которые могут быть опасны, нам самим не отследить. И тут приходит на помощь один замечательный сервис для защиты пользователей компьютеров, смартфонов и роутеров — Яндекс DNS. Его серверы работают на основе собранной поисковиком статистики. Главное назначение – обеспечение безопасности при использовании интернета. Мошеннические и «взрослые» ресурсы объединяются в один большой черный список и фильтруются на стороне серверов Яндекс ДНС, не попадая на устройства в вашей домашней сети.
Выбор режима защиты происходит при помощи добровольного подключения роутера или отдельного устройства к одному из серверов Yandex. Список ресурсов, отнесенных к категории «для взрослых», сервиса Яндекс.DNS идентичен аналогичному списку сервиса «семейный поиск», который также предоставляется Яндексом.
Пользователи не смогут самостоятельно вносить сайты в категорию блокируемых, но могут оповестить о веб-ресурсе, который необходимо добавить в черный список.
Подключение к серверам Яндекс DNS можно произвести при помощи соответствующих настроек на:
- компьютере
- мобильном телефоне
- wifi роутере
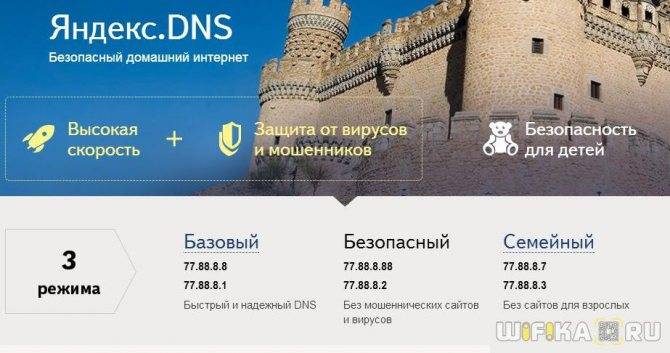
Рассмотрим каждый из них.
Zyxel Keenetic на старой и новой прошивке
К глубочайшему сожалению, создатели маршрутизаторов Zyxel не предусмотрели в устройствах блокировок для конкретных сайтов штатными методами. Только отдельные устройства, например, смартфоны, ноутбуки, целая группа гаджетов. Это выполняется в меню «Домашняя сеть». Чтобы все-таки справиться с ТикТоком, придется установить дополнительно ПО – SkyDNS и Яндекс DNS. В новых роутерах сервисы встроены в оболочку.

Причем SkyDNS больше подходит для наших целей. А если маршрутизатор совсем старый, и данную программу установить невозможно, то вопрос автоматически снимается. Рассмотрим более позитивный вариант. После входа в «админку» Zyxel Keenetic, на закладке «Безопасность» находим «SkyDNS». Но не так все просто: прежде чем что-то блокировать, следует зарегистрироваться на сайте программы.
Процесс стандартный: указывается и-мэйл, пароль, выбирается тариф. Далее пользователь автоматически перенаправляется в личный кабинет, где и будут производиться все настройки с блокировкой ТикТока. Затем нужно настроить фильтры. Если нет желания долго возиться, можно нажать кнопку «Заблокировать все соцсети». Программа ликвидирует доступ к ВК, Одноклассникам, ТикТоку и другим.
Тонкая настройка подразумевает переход к вкладке «Домены», а затем добавление в раздел «Черный список» нужно адреса (tiktok.com).
Способы блокировки сайта на компьютере — через браузер, wifi роутер, системные файлы Windows
Для начала перечислю основные способы, с помощью которых можно запретить доступ к любому «плохому» сайту, чтобы он не открывался в браузере на компьютере или ноутбуке. Например, Youtube, Facebook, Instagram, ВКонтакте, Одноклассники…
- Заблокировать сайт в самом браузере — Yandex, Google Chrome, Opera, Mozilla Firefox или каком-либо другом.
- Запретить доступ к странице в служебном файле hosts, находящемся в одной из системных папок Windows.
- Ограничить посещение любого веб-ресурса через роутер сразу всем или для определенного устройства в локальной сети.
Компьютерный браузер для Windows
Жмем на кнопку «Установить» и подтверждаем свое действие
После инсталляции соглашаемся с правилами использования
И далее добавляем нежелательные адреса сайтов знакомств, мошенников или для взрослых в список заблокированных в браузере. Также в офисах часто ограничивают доступ к соцсетям Фейсбук, Одноклассникам, Ютуб, ВКонтакте, Инстаграм и другим популярным ресурсом, которые отнимают время от работы.
Также данный список можно поменять на белый. То есть наоборот, к сайтам в нем будет разрешен доступ с компьютера, а остальные будут заблокированы для посещения.
После того, как вы попытаетесь зайти в браузере на заблокированный сайт, то на экране компьютера отобразится вот такая картинка
Для того, чтобы защитить изменения списка без вашего ведома, нужно зайти в меню «Защита паролем».
Здесь доступны следующие настройки:
Защитить паролем доступ к изменению параметров расширения для браузера
Требовать пароль при посещении заблокированных на компьютере сайтов
Добавить дополнительный шаг для разблокировки страницы
Уведомлять по почте в случае попытки удаления расширения Block Site
Также можно настроить фильтр блокировки сайтов на компьютере по содержанию на их страницах определенных слов
И еще один режим — «Рабочий», который позволяет установить расписание по времени, в какие именно дни и часы будет осуществляться блокировка доступа к выбранным сайтам в браузере.
Видео инструкция
Блокировка сайтов в системе Windows через Hosts
Еще один способ заблокировать от детей сайт на компьютере — прописать его адрес в системном файле «hosts». Для этого заходим через проводник на диск «С» и открываем папку
«Windows».
Далее открываем вложенные папки «System32\drivers\etc»
Ваше мнение – WiFi вреден?
Да
24.15%
Нет
75.85%
Проголосовало: 10290
И находим файл «hosts». Для того, чтобы его открыть, кликаем по названию правой кнопкой мыши и заходим в раздел «Открыть с помощью»
Здесь выбираем программу «Блокнот»
Делаем в данном файле запись следующего вида
127.0.0.1 — это локальный IP адрес в системе Windows, который выдает ошибку о недоступности сайта для просмотра. После него через пробел идеи адрес сайта, типа «vk.com», «ok.ru», «fb.com» и так далее. Каждый отдельный сайт пишем с новой строки
После чего сохраняем изменения.
Если сохранить файл не удается из-за ошибки разрешения на внесение изменений, то прочитайте нашу отдельную статью, как обойти эту блокировку.
В результате проделанной нами работы при попытке войти на «плохой» сайт получаем вот такую пустую страницу с ошибкой
Видео про hosts
DNS сервисы
Еще одна возможность ограничить компьютер своих детей от посещения нежелательных ресурсов в интернете — использовать так называемые DNS сервисы. У нас на сайте есть подробная статья про Yandex DNS. Если вас интересует, то можете ознакомиться с данным способом подробно именно там.
Если коротко, то в подобных сервисах есть несколько уровней доступа к тем или иным сайтам. Для защиты от мошенников или входа на сайты для взрослых можно использовать один из предложенных DNS адресов, которые необходимо указать в Windows в сетевых настройках своего сетевого адаптера. И все подобные опасные страницы будут ограничиваться для посещения еще на стороне Яндекса.
Самые конфиденциальные DNS сервера
По критерию анонимности мы отобрали DNS-сервисы, которые не проводят регистрацию запросов и при этом предлагают дополнительную защиту (блокировка рекламы, вредоносных программ) соединения.
DNS.Watch (84.200.69.80 и 84.200.70.40)
DNS.Watch – публичный DNS-сервис, который получил известность благодаря тому, что для его использования не требуется регистрация.
На наш взгляд недостатки DNS.Watch кроются в скорости – при тестировании из России мы выявили длительную задержку (более 100 мс).
DNSCrypt
DNSCrypt предлагает поддержку шифрованных запросов DNS, но работает этот сервис только через собственное программное обеспечение, так что налету, просто настроив DNS-серверы на сетевой карте, начать работу не получится.
И вот почему:
DNSCrypt, в отличие от прочих сервисов, шифрует сделанные вами DNS-запросы, а не оставляет их в виде читаемого текста, который легко перехватить.
DNSCrypt поддерживает основные операционные системы, а также предоставляет прошивку для роутера. Инструкции по установке и настройке приведены на их сайте, прямо на главной странице.
Нельзя обойти вниманием еще одну интересную функцию, которая позволяет пользователю запустить собственный DNS-сервер – для кого-то она может оказаться полезной
Comodo Secure DNS (8.26.56.26 и 8.20.247.20)
Comodo Secure DNS предоставляет за плату довольно много услуг, однако непосредственно сама служба DNS является бесплатной и, как утверждает сама компания, ее можно рекомендовать любому, особенно тем пользователям, которым нужен надежный, быстрый и безопасный интернет-серфинг.
Выбирайте DNS из перечисленных нами, но не забывайте, что разные сервисы предлагают разный функционал, и в своем обзоре мы не ранжировали сервисы по местам, не называли самый лучший DNS, однако все эти сервисы рекомендуются нами к использованию.
Поделиться публикацией:
Настраиваем Яндекс.DNS на беспроводном адаптере Wi-Fi
Ничего сложного нет. В качестве примера, у нас будет роутер TP-Link TL-WR843N. В браузере, в строке адреса, необходимо набрать: 192.168.1.1. Вас перекинет в админку Wi-Fi роутера. В случаи ошибки, которая не позволяет зайти в настройки, посмотрите адрес с низу роутера — у вас может быть другой. Теперь нужно ввести в строках для логина и пароля данные. Если не меняли, с момента покупки роутера, то по умолчанию данные для входа будут: «admin» и «admin». После авторизации открываем вкладку «Network» — «WAN».
На против «Use These DNS Servers» ставим галочку, а в поле возле «Primary DNS», вписываем нужный DNS от Яндекса. Строчкой ниже, возле «Secondary DNS», можно указать дополнительный, второй адрес от Яндекса, а можно оставить это поле пустым
Важно, там уже указаны другие DNS, то лучше всего, на случай если захотите вернуть все назад, куда-то их записать
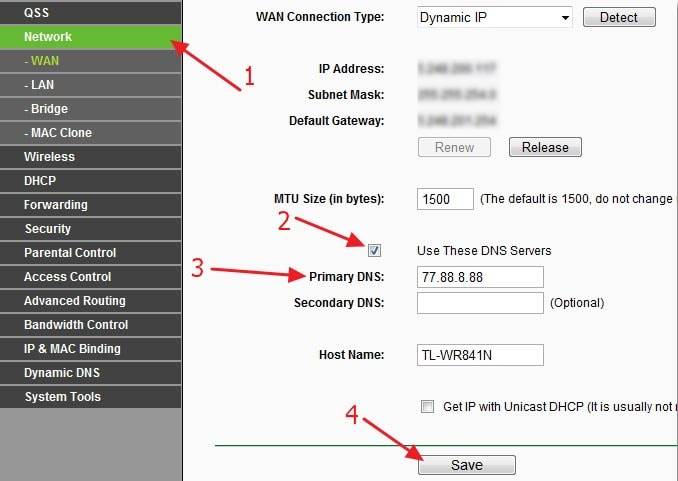
Настройка роутера окончена! Лучше теперь перезагрузить Wi-Fi роутер. Но в принципе, все должно и так работать, сразу.
Для того, чтобы прекратить использовать Яндекс.DNS, необходимо зайти в настройки на самом роутере и снять галочку напротив пункта «Use These DNS Servers» (вкладка «Network» — «WAN»), и стереть прописанные адреса от Яндекса. Если до этого, там были указаны другие DNS и вы их записали, то необходимо их снова по вписывать в нужные поля.
Настройка в маршрутизаторах D-Link
Разработчики российского R&D-подразделения компании D-Link сделали использование сервиса контентной фильтрации Яндекс.DNS максимально простым и доступным пользователю любого уровня. Адреса DNS-серверов Яндекса уже заданы в программном обеспечении маршрутизаторов, и пользователю не нужно выполнять сложные манипуляции по настройке DNS. Вы сможете задать единый режим фильтрации сразу для всех клиентов домашней сети или назначить персональный режим каждому устройству, например, выбрать детский режим для ноутбука, с которым работает ребенок. Изменить настройки Яндекс.DNS может только пользователь, у которого есть пароль для доступа к маршрутизатору.
В настоящее время поддержка Яндекс.DNS реализована в следующих моделях маршрутизаторов D-Link:
DIR-320/A/D1A: начиная с версии ПО 2.5.15,
DIR-620/A/E1A: начиная с версии ПО 2.5.11,
DIR-620/D/F1A: начиная с версии ПО 2.5.15,
DIR-815/A/C1A: начиная с версии ПО 2.5.16,
DIR-825/A/D1A: начиная с версии ПО 2.5.31,
DIR-825/AC/E1A: начиная с версии ПО 2.5.23,
DSL-2640U/RA/U1A: начиная с версии ПО 2.5.2,
DSL-2650U/RA/U1A: начиная с версии ПО 2.5.1,
DSL-2740U/RA/U1A: начиная с версии ПО 2.5.1,
DSL-2750U/RA/U2A: начиная с версии ПО 2.5.1.
Полный список устройств с поддержкой Яндекс.DNS доступен на официальном сайте компании D-Link.
Как настроить Яндекс.DNS?
Обратитесь к Web-интерфейсу маршрутизатора:
— если у вас маршрутизатор линейки DIR, в адресной строке введите 192.168.0.1 ( IP-адрес, заданный по умолчанию) или http://dlink-router и нажмите клавишу Enter.
— если у вас маршрутизатор линейки DSL, в адресной строке введите адрес 192.168.1.1 и нажмите клавишу Enter.Введите имя пользователя и пароль.
Убедитесь, что у вас установлена последняя версия программного обеспечения (ПО). При необходимости обновите прошивку. Узнать подробнее про обновление ПО можно на официальном сайте D-Link здесь и здесь (в зависимости от интерфейса) или посмотреть видеоинструкцию на канале D-Link на YouTube.
Чтобы настроить сервис Яндекс.DNS, перейдите к разделу Яндекс.DNS, используя меню в левой части страницы.
На странице Яндекс.DNS / Настройка безопасности / Настройки установите флажок Включено. В разделе Выбор режима по умолчанию вы можете настроить режим фильтрации сразу для всех пользователей Вашей сети.
Выберите Безопасный режим, чтобы заблокировать доступ к вредоносным и мошенническим сайтам.Детский режим позволит заблокировать доступ не только к вредоносным сайтам, но и к ресурсам, нежелательным для просмотра детьми.Режим без защиты обеспечит работу DNS-сервера, но не ограничит доступ к опасным сайтам.
Выбранный режим фильтрации также будет действовать для всех вновь подключённых к сети маршрутизатора устройств.При необходимости Вы можете задать персональный режим фильтрации для любого устройства домашней сети, например, выбрать детский режим для ноутбука ребенка. Для этого перейдите на страницу Яндекс.DNS / Настройки безопасности / Устройства.
На открывшейся странице в разделе Клиенты вне правил отображаются устройства, режим фильтрации для которых определен на странице Яндекс.DNS / Настройка безопасности / Настройки. Название режима отображается в разделе Режим по умолчанию.
Чтобы создать новое правило фильтрации, нажмите кнопку Добавить в разделе Правила и введите MAC- /IP-адрес устройства, которому необходимо назначить персональный режим. Чтобы заполнить поля MAC-адрес и IP-адрес автоматически, выберите необходимое устройство в раскрывающемся списке Известные IP/MAC-адреса.
Для удобной идентификации устройства задайте название правила в поле Назначенное имя.
Выберите режим работы сервиса Яндекс.DNS для данного правила.
После задания необходимых параметров нажмите кнопку Применить.
Сохраните настройки, нажав на уведомление Конфигурация устройства была изменена в правом верхнем углу страницы.
Более подробные инструкции по настройке Яндекс.DNS Вы сможете найти на канале D-Link на YouTube.
DHCP-сервер что это и в чём его особенности
DHCP-сервер автоматически настраивает параметры сети. Такие сервера помогут в домашней сети, чтобы не настраивать каждый подключённый компьютер отдельно. DHCP самостоятельно прописывает параметры сети подключившемуся устройству (включая IP-адрес хоста, IP-адрес шлюза и DNS-сервер).
DHCP и DNS – разные вещи. DNS всего лишь обрабатывает запрос в виде символьного адреса и передаёт соответствующий IP-адрес. DHCP куда более сложная и умная система: она занимается организацией устройств в сети, самостоятельно распределяя IP-адреса и их очерёдность, создавая сетевую экосистему.
Итак, мы разобрались, что DNS-сервера призваны передавать IP-адрес запрашиваемого ресурса. Сторонние DNS-сервера позволяют ускорить интернет (в отличие от стандартных серверов провайдера), защитить соединение от вирусов и мошенников, включить родительский контроль. Настроить DNS-сервер совсем несложно, а большинство проблем с ним можно решить, переключившись на другой DNS-сервер.
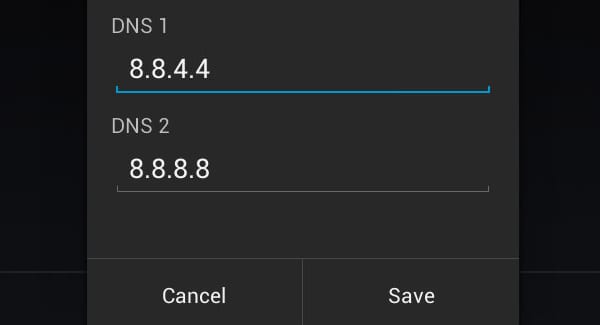
По умолчанию, вы используете DNS серверы вашего провайдера Интернет-услуг, но можете отказаться от них. Есть целый ряд причин, чтобы использовать серверы DNS сторонних провайдеров. Они могут быть быстрее, чем серверы DNS вашего провайдера, иметь расширенные функции безопасности, или помочь вам обойти цензурные фильтры в Интернете. Существует несколько бесплатных сервисов поддержки доменных имен, на которые вы можете переключиться.
Необходимость использования альтернативных DNS серверов особенно актуальна для итернет банкинга и проведения безналичных платежей. Расширяющийся парк электронного торгового оборудования в магазинах и супермаркетах позволяет рассчитываться за покупки без использования пластиковых карт. о торгово-кассовом оборудовании вы можете почитать на сайте поставщика, а мы сосредоточимся на том, как подготовить ваше устройство к безопасным платежам.
Как ограничить скорость по Wi-Fi сети для всех устройств?
Возможно, вам понадобится установить ограничение не для определенных устройств, а для всех клиентов, которые подключены к маршрутизатору TP-LINK. Сделать это очень просто. Сначала, зайдите на вкладку “DHCP”, и посмотрите, какой диапазон IP адресов там задан. Можете их запомнить, или скопировать.
Дальше, нам нужно создать новое правило, как я показывал выше. На вкладке “Bandwidth Control” (или “Контроль пропускной способности” – “Список правил”) нажимаем на кнопку “Add New”, или “Добавить”.
Указываем диапазон IP-адресов, которые мы посмотрели на вкладке “DHCP”, и указываем максимальную исходящую и входящую скорость. Сохраняем правило.
Теперь, при подключении устройства будут получать IP-адрес из диапазона который задан в настройках DHCP сервера, и к ним будет применено правило, которое мы создали в настройках управления пропускной способностью.
Приоритезация данных на роутерах TP-LINK с новой прошивкой (голубая)
Если у вас маршрутизатор TP-LINK, на котором установлена новая версия прошивки (которая в голубых тонах), например, TP-LINK Archer C8, то там настройки пропускной способности называются “Приоритезация данных”. Находятся они на вкладке “Дополнительные настройки”.
Там так же достаточно включить функцию “Приоритезация данных”, задать скорость, которую вам дает провайдер, открыть вкладку “Дополнительные настройки”, и в процентном соотношении от заданной скорости выставить три блока с разной пропускной способностью. Все просто и логично.
Снизу вы увидите три блока с разным приоритетом в скорости, от той, которую мы задали в настройках. В каждый из этих трех блоков, можно добавить необходимые устройства, и к ним будет применено ограничение по скорости. Достаточно нажать на кнопку “Добавить”, выбрать необходимое устройство из списка подключенных (или задать имя и MAC-адрес ручную), и нажать Ok.
В новой версии прошивки, эту функцию конечно же хорошо доработали. Я бы даже сказал переработали. Настраивать все очень просто и понятно. Но, насколько я понял, нет возможности задать строго определенную скорость. Только в процентном соотношении от заданной в настройках.
70
Сергей
TP-Link
Не удается найти dns адрес сервера возможные причины проблемы
Среди наиболее распространенных причин ошибки dns сервера можно отметить:
1. Технические работы на самом сайте или на стороне провайдера провайдера, который «хостит» интернет-ресурс.
2. Технические работы на стороне вашего интернет-провайдера.
3. Сбой сетевых настроек на вашем компьютере.
Если ошибка dns сервера «выскакивает» только на одном сайте (а остальные веб-страницы «грузятся» без проблем), то проблема, скорее всего, на стороне данного веб-ресурса и здесь вы ничего не сможете сделать: наверняка, администраторы сайта знают о неполадках и в ближайшее время устранят неисправность.
Если же dns сервер недоступен на нескольких сайтах, то стоит проверить загрузку данных ресурсов с других компьютеров/мобильных устройств: если злополучная ошибка возникает на всех ПК, то это либо проблемы провайдера, либо проблемы вашего сетевого устройства (например, роутера).
В таком случае стоит довериться сложной сетевой магии с помощью автонастройки и:
1. Отключить питание роутера, подождать 30 секунд и снова включить маршрутизатор.
2. Вынуть сетевой кабель из LAN-порта компьютера и снова подключить коннектор к разъему сетевой карты.
3. Перезагрузить компьютер.
В большинстве случаев после таких «операций» Windows удается найти dns address сервера, и любимые сайты работают без проблем.
Если же браузер по-прежнему пишет, что dns сервер не отвечает, то придется «расчехлять тяжелую артиллерию».
Существует еще несколько возможных причин возникновения данной ошибки:
1. Вирусы, автоматически меняющие сетевые настройки ОС Windows 7.
2. Незадачливый мастер, вручную задавший в настройках подключения .
3. Сбитые после удаления каких-либо системных/сетевых программ настройки DNS или проблемы с автоматическим запуском службы DNS.
Как исправить ошибку «dns сервер недоступен»?
1. Кэш DNS – это хранилище данных на вашем компьютере, в котором записаны названия и сайтов – это необходимо, чтобы ускорить соединение с нужным ресурсом. Возможно, поможет чистка кэша – для этого нажмите «Win» + «R», выполните в терминале команду «ipconfig /flushdns» и вновь попробуйте зайти на сайт.
2. Если обновление кэша не помогло, придется вручную прописывать DNS-сервера – скорее всего, это проблемы на стороне провайдера. Для этого вновь откройте терминал командной строки через «Win» + «R» и выполните «ncpa.cpl» – откроется меню «Сетевые подключения».
2.1. Выберите то, которое используется для доступа в сеть -> Свойства -> Протокол Интернета версии 4 -> Свойства.
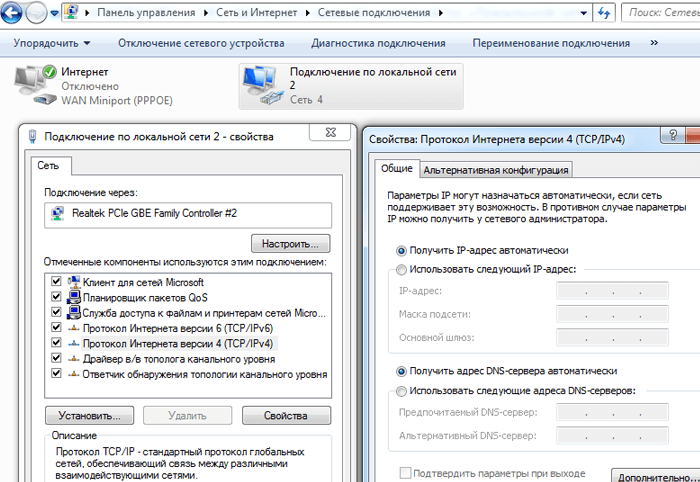
2.2. Если в «Основном» и «Альтернативном» серверах что-то указано – попробуйте поставить галочку на «Получать данные DNS автоматически», применить изменения и перезагрузиться.
2.3. Если же изначально стояла галочка на автоматическом получении, то в «Предпочитаемый адрес DNS-сервера» укажите «8.8.8.8», а в «Альтернативном» – «8.8.4.4».

Итак, вы указали сервера Google Public DNS, которые работают безотказно. Примените настройки, перезагрузите компьютер и вновь попробуйте подключиться к нужному сайту.
Если компьютеру не удается найти dns адрес сервера при подключении через роутер (а не напрямую) необходимо найти в вкладку с DNS-серверами, и указать там те же два адреса. Если полей для адресов больше или указаны другие адреса – не пугайтесь, просто укажите два адреса и сохраните настройки.
3. Если и это не помогло – возможно, ошибка появляется из-за вируса.
В таком случае поможет полное сканирование системы антивирусами, например, Dr.Web, Avira, Avast или Kaspersky.
4. Проверьте, корректно ли работает автозапуск службы DNS. Для этого войдите в Панель Управления -> Администрирование -> Службы,
найдите в списке службу DNS и проверьте, стоит ли «Автоматически» в графе «Тип запуска».
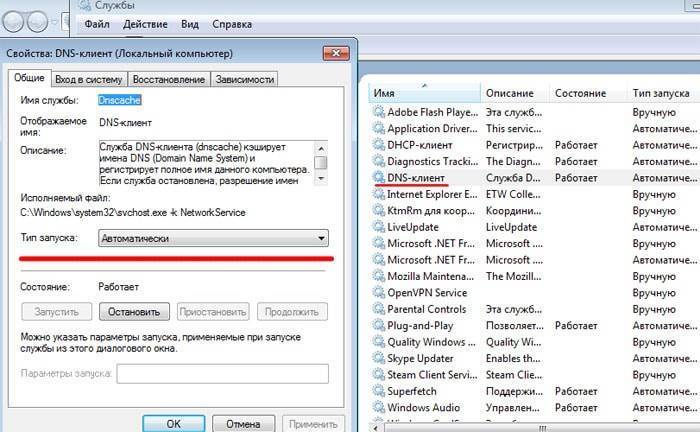
5. Если после всех перечисленных мер проблема «не удается найти dns address сервера» не ликвидирована – потребуется выполнить на компьютере сброс настроек TCP/IP. Здесь вы найдете бесплатную утилиту от Microsoft и инструкцию пользования – https://support.microsoft.com/ru-ru/kb/299357
Пользователи интернета иногда сталкиваются с ситуацией, когда не получается осуществить выход в сеть. Часто возникает ошибка «DNS-сервер не отвечает». Сложностей не возникнет, если знать причины появления проблемы и способы их решения.
Tp-link и подмена DNS. Перенастройка и защита роутеров.
By Редакция 2dsl.ru Модемы
Чтобы защититься от трояна Trojan.Rbrute, поражающих модемы/маршрутизаторы фирмы TP-link нужно выполнять несколько простых условий. Вирус распространяется перебором сканированием IP-адресов по n-ому диапазону, после чего начинается подбор пароля методом brutforce. Атаке подвержены практически все популярные модели роутеров Tp-link. Пробираясь в настройки устройства троян меняет адреса DNS провайдера на адреса злоумышленников.
Ваш роутер заражен, если:
При попытке выйти на любой сайт, будь-то forumwww.ru или сервис Gmail.com открывается сайт загрузки фейкового Google Chrome или другие подозрительные ресурсы. Изначально редирект работал только для запросов пользователя, содержащие слова Facebook или Google, но теперь троян реагирует на любой из них. Индикация на модеме остается прежней, «Интернет» горит стабильно, компьютер показывает, что подключение выполнено, авторизация пройдена, но сам интернет не работает, а лишь перебрасывает на рекламные и/или фейковые страницы загрузок
Пункт 1. Reset. Перенастройка модема Инструкцию подготовил специалист ГТП ЦОО Корчагина Мария
Если вы не можете зайти в настройки модема через 192.168.1.1, то попробуйте сделать это через адрес 192.168.42.1
1. Чтобы правильно сбросить настройки на модеме следует зажать иголкой/пастой/зубочисткой кнопку Reset в небольшом углублении. Держим от 5 до 15 секунд до исчезновения индикации на устройстве. Лампочки должны погаснуть так, как после обычной перезагрузки роутера
2. Для настройки модем следует подключать кабелем в любой LAN-порт, не проводите настройку посредством Wi-Fi соединения.
3. Зайдите через браузер Internet Explorer в интерфейс роутера, по адресу: 192.168.1.1. Откроется диалоговое окно. В полях «Имя пользователя» и «Пароль» введите соответственно admin/admin. Откроется стартовая страница роутера (см. ниже)
На этой странице вы увидите, какие настройки уже существуют:
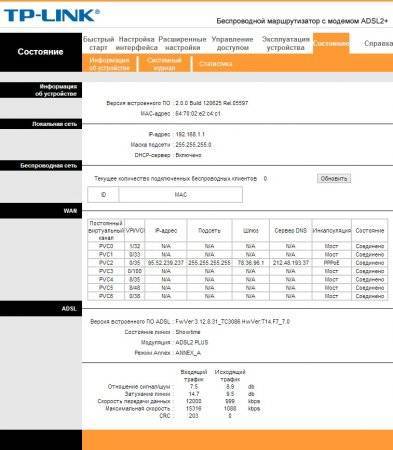
4. Перед тем как приступить к настройке маршрутизатора, необходимо удалить все ранее созданные настройки, для этого нужно перейти в раздел «Настройка интерфейса» -> «Интернет», выбираем «Виртуальный канал» — PVC0, внизу страницы нажимаем кнопку «удалить». Так проделываем с каждым виртуальным каналом (их всего 8).
В итоге вот, что должно получиться (снова перейдите в раздел «Состояние»):
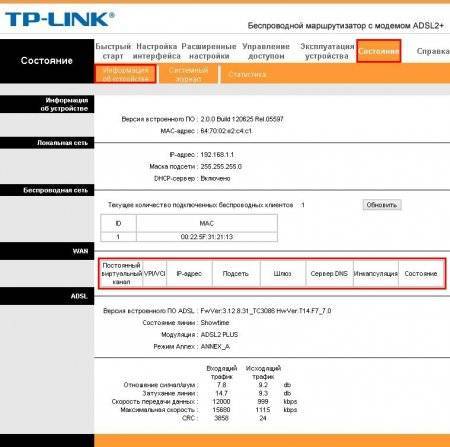
5. Теперь перейдите в раздел «Настройка интерфейса», затем выберете подраздел «Интернет» (см. скриншоте ниже). Указываем параметры как на скриншоте ниже (пользователь и пароль: rtk), затем сохраняем все параметры, нажав кнопку «Сохранить». На этом настройка в режим PPPoE закончилась.
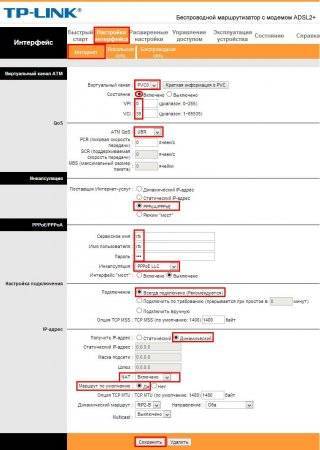
6. Для того, чтобы сохранить настройки перейдите в раздел «Эксплуатация устройства», подраздел «Перезагрузка системы» (см. скриншот ниже), точка стоит на первом пункте, далее нажимаем кнопку «Перезагрузить».
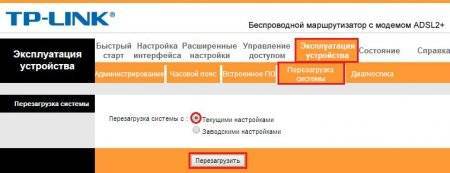
Пункт 2. Смена пароля на вход в маршрутизатор
Для того чтобы сменить пароль, перейдите в раздел «Эксплуатация устройства», затем «Администрирование», где собственно и меняется пароль на вход в маршрутизатор (придумать сложный пароль) (см. скриншот ниже). После чего нажать кнопку «Сохранить»
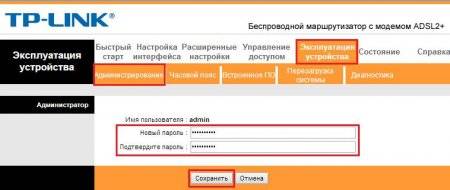
Пункт 2.5 Список паролей, которые не рекомендуется ставить на вход в маршрутизатор
111111 12345 123456 12345678 abc123 admin Administrator password qwerty root tadpassword trustno1 consumer dragon gizmodo iqrquksm letmein
Все эти пароли вирус уже «знает» и подбор пароля займет 1 секунду. Пароль следует ставить не только из одних цифр или букв. ОБЯЗАТЕЛЬНО должны присутствовать спец.символы (решетки. звездочки, проценты, кавычки) и буквы различного регистра (заглавные и строчные). Чем больше и разнообразней пароль, тем дольше его придется «брутить» (если вообще удастся).
Пункт 3. Ограничиваем доступ к модему к WAN-порту.
1. Заходим в настройки модема и ищем меню «Управление доступом» и выставляем параметры, как на скрине ниже:
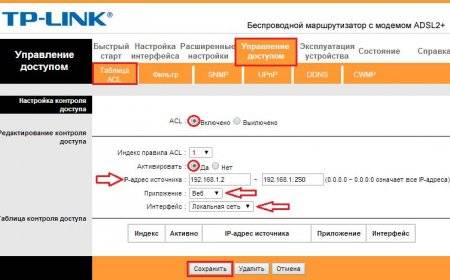
2. В результате должна добавиться строка с параметрами (см. рисунок ниже):
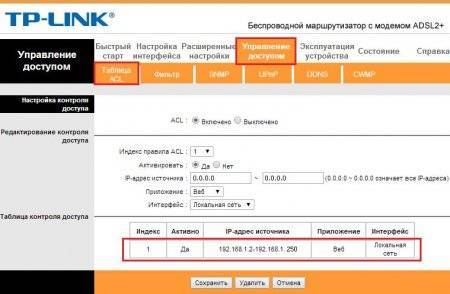
Тоже самое для АНГЛИЙСКОЙ версии:
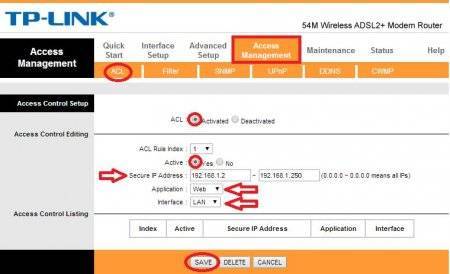
Пункт 4. Настройка LAN (DHCP + DNS)
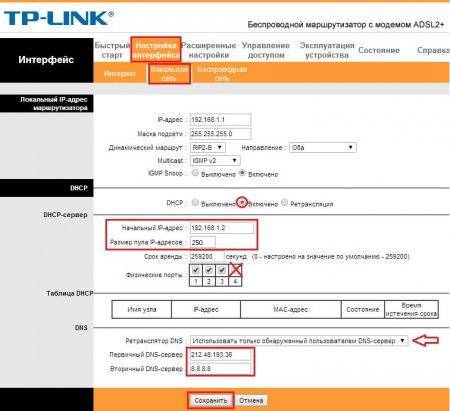
Для АНГЛИЙСКОЙ версии:
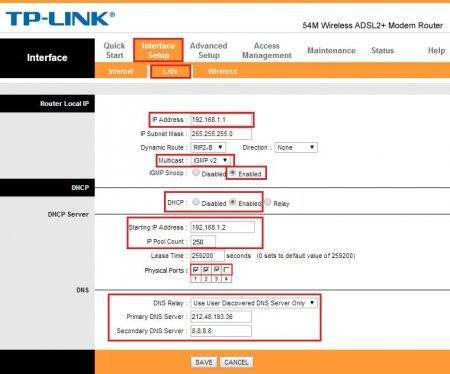
3. После внесения всех дополнений необходимо сохранить все параметры (см. рис ниже)
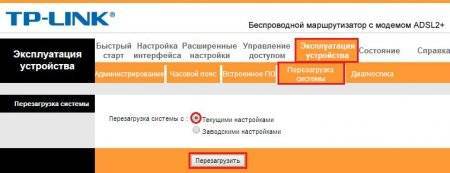
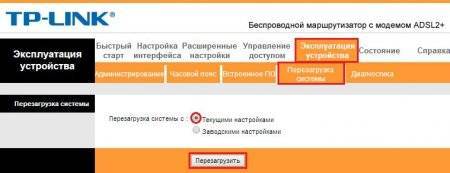
Пункт 5. Обновление ПО роутера (смена прошивки)
Внимание! Все манипуляции с прошивкой выполняются на ваш страх и риск, но это самый действенный метод защиты от Trojan.Rbrute. Обратите внимание, что новые версии доступны не для всех устройств
Посмотреть последнюю доступную прошивку для вашего роутера можно здесь — http://www.tp-link.com/en/support/download/ . Подробная инструкция по смене прошивки здесь — http://forum.tp-linkru.ru/viewtopic.php?f=2&t=1368