№2. Переход с элементами motion-graphics
★ «Начальный слайд»: Установите в конце временной шкалы второй ключевой кадр и уменьшите прозрачность до 0.
★ «Финальный слайд»: Настройте анимацию так же, как и .
★ Дополнительные элементы:
– Нажмите «Добавить слой» > «Фигуры» и разместите первый круг на слайде. Выберите для него оптимальный цвет и размер.
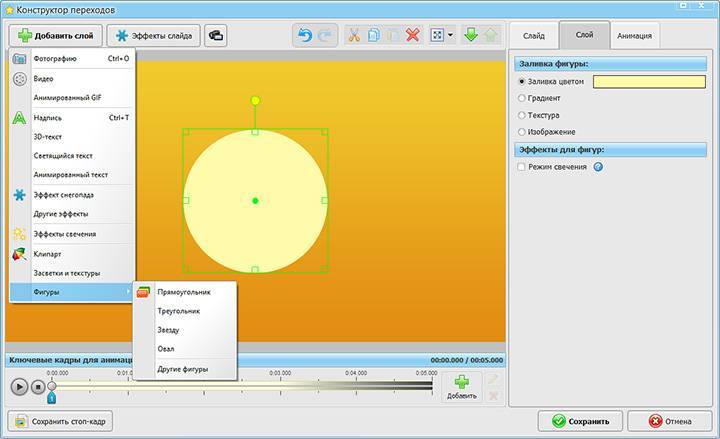
– На первом ключевом кадре поставьте минимальную прозрачность.
– Спустя полсекунды разместите кадр №2 и ничего не меняйте.
– Добавьте третий ключевой кадр и увеличьте показатель прозрачности до 100%.
Так вы настроите плавное появление фигуры во время перехода.
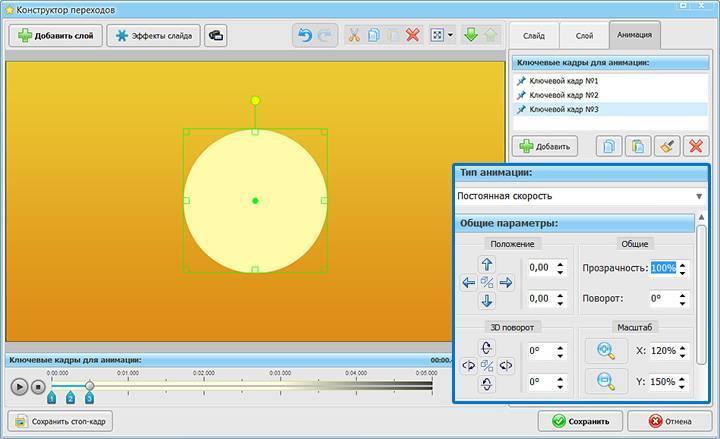
– Поместите следующую ключевую точку на 1-ую секунду и растяните круг.
– Ещё спустя полсекунды добавьте завершающий ключевой кадр и снизьте прозрачность круга до нуля.
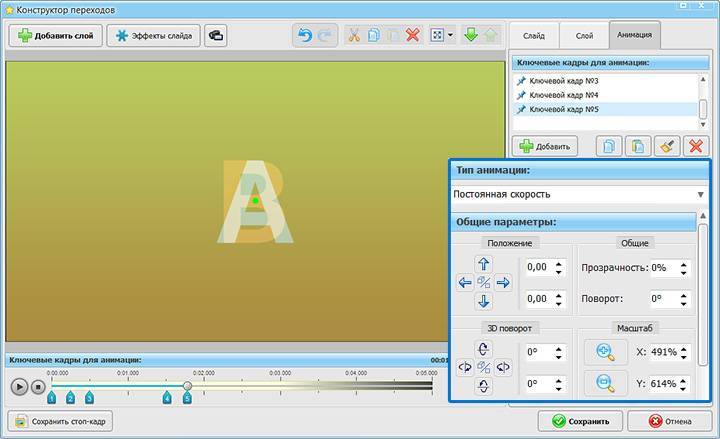
Дальше предстоит проделать нехитрую операцию – выделите круг в списке слоёв и дублируйте его несколько раз. Чтобы не запутаться в фигурах, поменяйте название и пронумеруйте круги, выберите для каждого новый цвет.
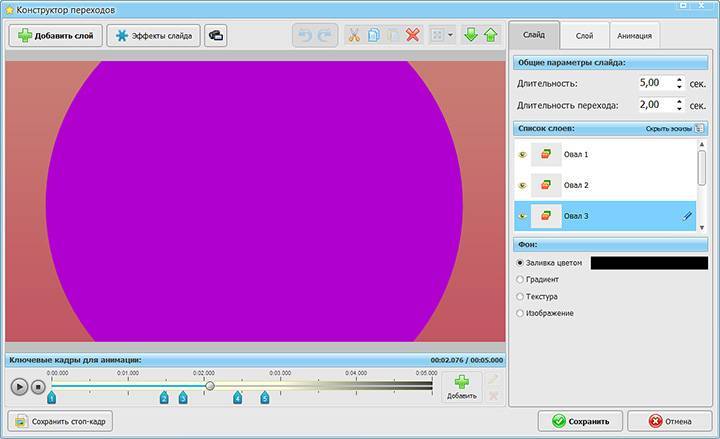
Круги-дубликаты повторяют анимацию первого круга. Ваша задача – изменить это. Поочерёдно выделяйте каждый круг в списке и сдвигайте вперёд 2, 3, 4 и 5 ключевые кадры. С каждым кругом постепенно всё ближе к концу таймлайна.
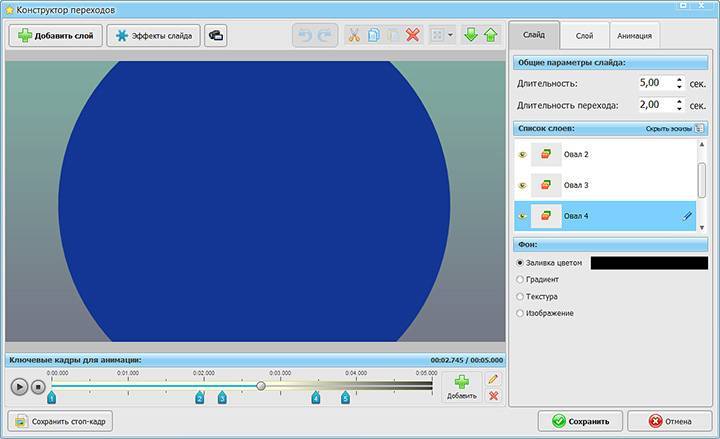
Windows Movie Maker
Windows Movie Maker известен каждому пользователю. С помощью этого софта можно создавать видеоклипы в видеоформате WMV. Функционал приложения достаточно базовый: можно объединять несколько видеофайлов, встраивать изображения и накладывать аудиодорожку. Мини-фильм можно снабдить титрами в начале и в конце и встроить заставку, а также настроить плавную смену слайдов. Длина музыкального файла редактируется вручную, а вот снимок изменить не удастся – в Movie Maker совсем нет фоторедактора. Зато программа полностью бесплатная и простейшая в управлении.
Movie Maker подойдет в том случае, если вы работаете на ПК с Windows XP или 7 и хотите узнать, как сделать слайд-шоу на компьютере без программ сторонних производителей. В этих версиях виндовс редактор установлен по умолчанию. В ином случае вам придется скачать инсталлятор из интернета, что довольно сложно, учитывая, что ПО давно снято с производства.
Особенности:
- Полностью бесплатный;
- Библиотека спецэффектов;
- Можно добавлять неограниченное количество файлов.
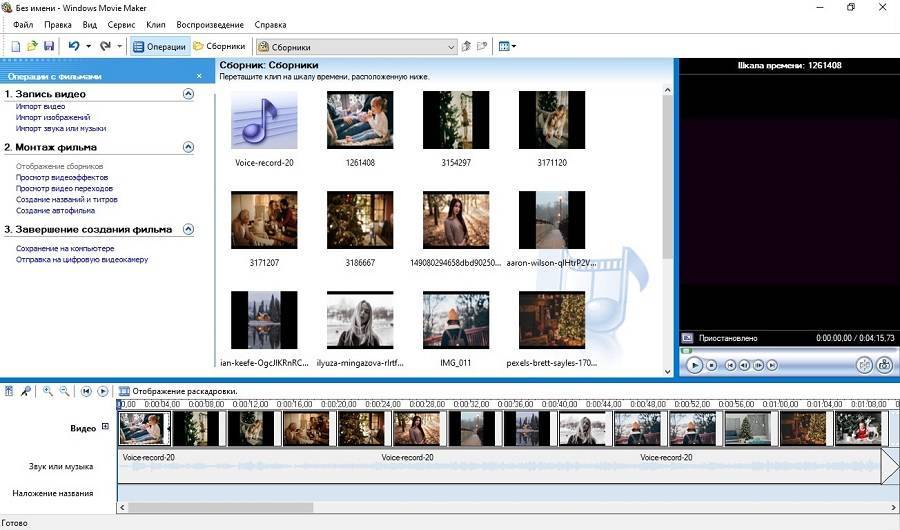 Интерфейс Windows Movie Maker
Интерфейс Windows Movie Maker
Как конвертировать PowerPoint в видео?
Процесс преобразования презентации PowerPoint в видео отличается в зависимости от версии приложения.
PowerPoint 2010
- Нажмите «Файл» >«Сохранить и отправить».
- В разделе «Сохранить и отправить» кликните «Создать видео».
- Нажмите «Компьютерные дисплеи и дисплеи с высоким разрешением» и выберите подходящий параметр.
- В зависимости от наличия звукового сопровождения отметьте «Не использовать записанное речевое сопровождение…» или «Использовать…».
- В поле «Время показа каждого слайда» укажите требуемое значение (по умолчанию стоит 5 с).
- Нажмите «Создать видео».
- В соответствующем поле введите имя файла, выберите папку для хранения и нажмите «Сохранить».
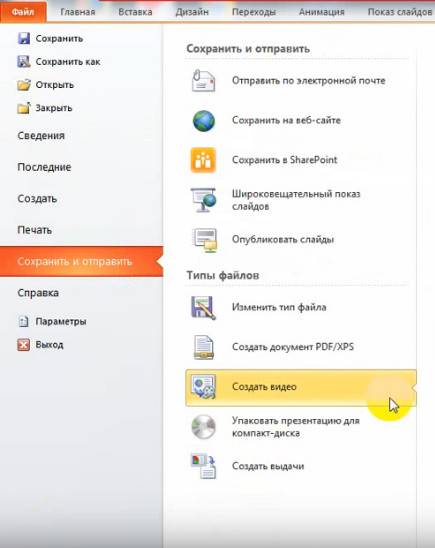

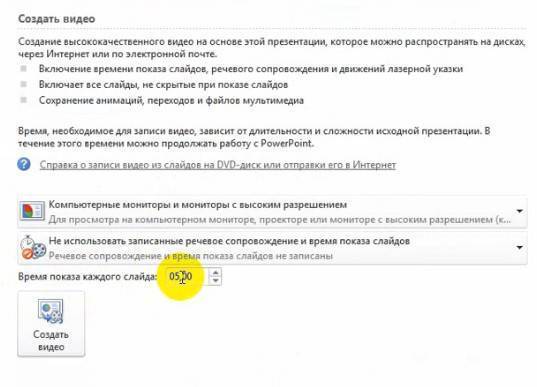
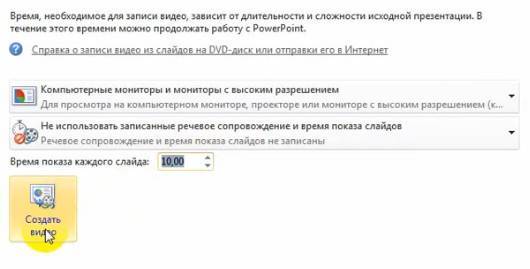
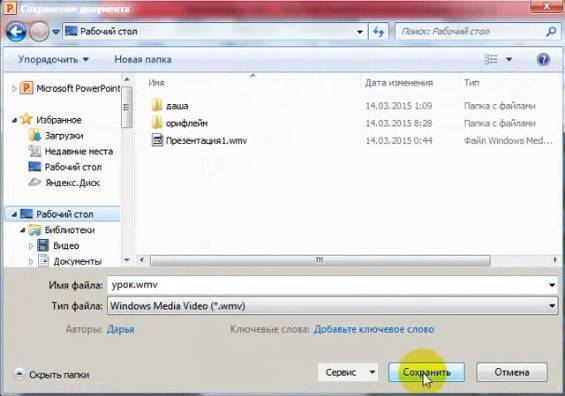
Время преобразования зависит от длительности записи, количества эффектов переходов и анимации. Поэтому создание длинных видеопрезентаций лучше запланировать на ночь.
PowerPoint 2013/2016
- Нажмите «Файл» > «Экспорт» > «Создать видео».
- В 1-м раскрывающемся списке выберите качество видео.
- Во 2-м раскрывающемся списке определите, содержит ли презентация речевое сопровождение и длительность показа слайдов.
Важно! При необходимости воспользуйтесь опцией «Записать речевое сопровождение…». Она позволяет вручную отредактировать время показа каждого слайда и анимации на нем, а также записать закадровый текст, добавить рукописный ввод или лазерную указку
Чтобы воспользоваться перечисленными возможностями, выберите данную опцию и нажмите «Начать запись». Перед тем, как сделать видео презентацию из фотографий в PowerPoint, посмотрите итоговый результат через опцию «Просмотреть речевое сопровождение…».
- Кликните «Создать видео».
- Впишите название видеофайла в соответствующем поле, выберите место для хранения и нажмите «Сохранить».
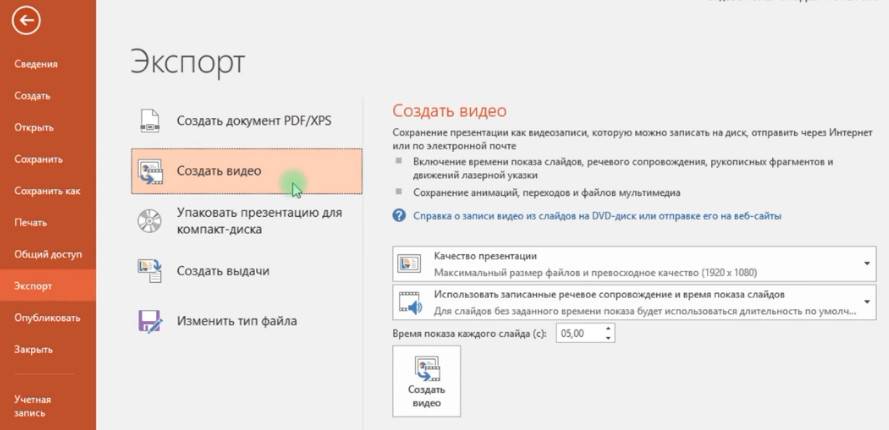

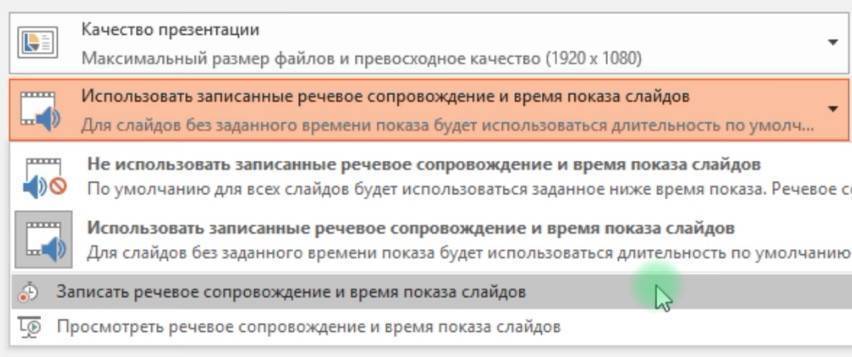

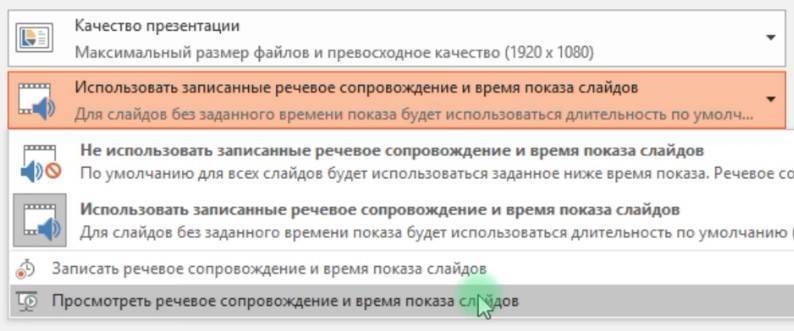
Ход создания видеопрезентации будет отображаться в строке состояния, расположенной внизу экрана. В любой момент процесс можно остановить и внести необходимые изменения.
№5. Эффект свечения в переходе
★ «Начальный» и «Финальный» слайды – без изменений.
★ Дополнительные элементы:
– Примените к слайду эффект свечения. Выберите из каталога ту форму частиц, которая вам больше по душе. При необходимости скорректируйте параметры эффекта – настройте вид частиц и скорость их перемещения.
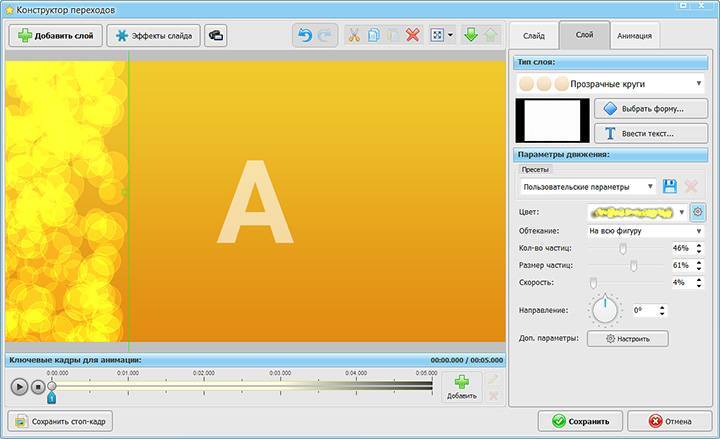
– На отметке в 1,5-2 секунды добавьте второй ключевой кадр и переместите слой с частицами на середину слайда.
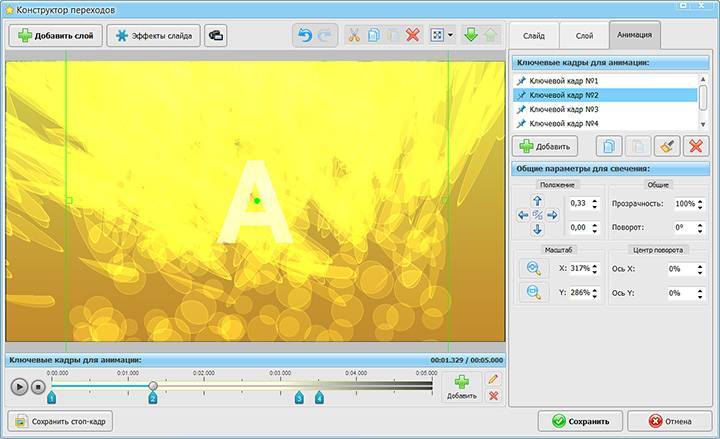
– Расположите третий ключевой кадр ближе к концу временной шкалы и уведите слой с эффектом за край слайда.

Скачав «Конструктор Переходов», вы воплотите ещё больше идей для слайд-шоу! Проявляйте свою индивидуальность, создавайте уникальную анимацию переходов и ваши ролики запомнятся зрителям надолго.
Создаём слайд-шоу за минуту в ВК
ВКонтакте предоставляет возможность просмотра снимков в автоматическом режиме. Для этого достаточно выполнить несколько простых действий:
- создайте альбом, придумайте для него название и загрузите фото;
- откройте изображение в полноэкранном размере, кликнув по специальному значку (см. скриншот), или сочетанием клавиш Alt + Enter;
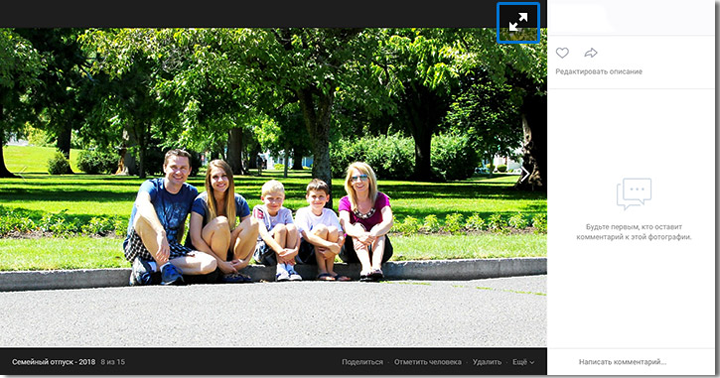 Перейдите в полноэкранный режим просмотра
Перейдите в полноэкранный режим просмотра
поставьте галочку возле опции «Показ слайдов» и установите длительность слайда от 5 до 10 секунд.
 Установите длительность показа одного фото
Установите длительность показа одного фото
Готово! Снимки из альбома будут неспешно сменять друг друга на экране компьютера
Такой показ слайдов неплохо подойдёт для фона на семейном застолье, но не для демонстрации воспоминаний о ярком отдыхе, празднике или другом важном событии. К тому же созданное таким образом слайд-шоу В Контакте нельзя сохранить в профиле и показать друзьям
Если уж вы решили поделиться яркими воспоминаниями, сделайте это эффектно – создайте увлекательный фоторассказ с помощью программы ФотоШОУ PRO! Этот софт даёт возможность без труда составлять видео из фото, музыки и анимации, а также размещать готовое слайд-шоу из фотографий ВКонтакте! Редактор прост в использовании, вы освоите алгоритм работы всего за пару минут.
Как сделать слайд-шоу с музыкой в Канве
Канва позволяет добавлять музыкальный фон, хотя есть некоторые ограничения, о которых я напишу ниже.
Как в Канве добавить музыку
Загрузите аудиофайл, если вы этого еще не сделали. Это можно сделать обычным пе5етаскиванием аудиофайла с компьютера в папку загрузок.
Добавление музыки на слайды
Перетащите мышкой аудио на слайды. У вас появится в верхней части рабочего стола звуковая дорожка.
Обратите внимание на следующие данные:
- В конце дорожки указана полная продолжительность вашего аудио файла.
- Цветом отмечен фрагмент, который будет проигрываться с учетом установленной вами продолжительности показа слайд шоу.

- Длина фрагмента выбирается автоматически под продолжительность всего слайд-шоу.
- Если вы добавите слайды, то длина выбранного фрагмента увеличится.
- Если удалите какой-то слайд, то и музыкальный фрагмент автоматически станет короче соответственно.
- Двигая цветную часть мышкой, вы можете выбрать любой фрагмент из вашей мелодии.
Минусы музыкального оформления в Канве
Минус Канвы в том, что в конце слайд-шоу мелодия просто обрывается, нет способа сделать затухание, как в серьезных программах монтажа.
Поэтому приходится подгонять продолжительность ролика под акценты мелодии.
Бесплатная программа для создания слайд шоу
Итак, друзья! Чтобы скачать бесплатную программу для создания слайд шоу и ваших фото, переходите на сайт https://rus.slideshow-creator.com/ и скачиваете установщик программы в правой верхней части сайта.
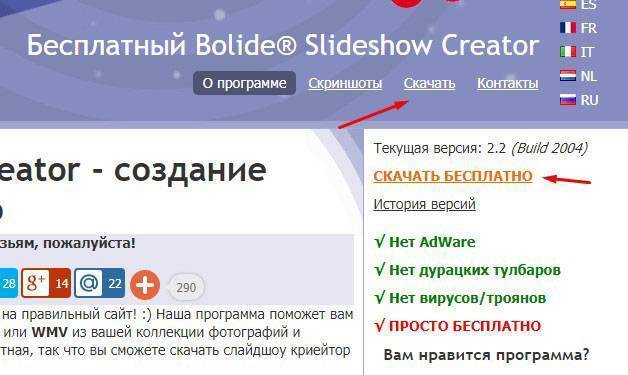
Затем кликом мыши запускаете установочный файл. Откроется окно выбора языка. Жмёте “OK”
В следующем окне нажимаете “Далее”

Принимаете соглашение и снова жмёте “Далее”
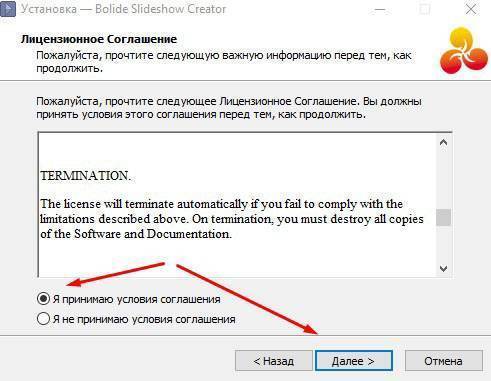
В следующем окне вы можете выбрать место установки программы. По умолчанию программа устанавливается на системный диск.
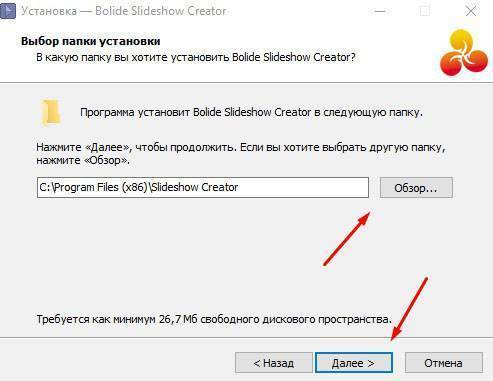
И снова жмёте “Далее”
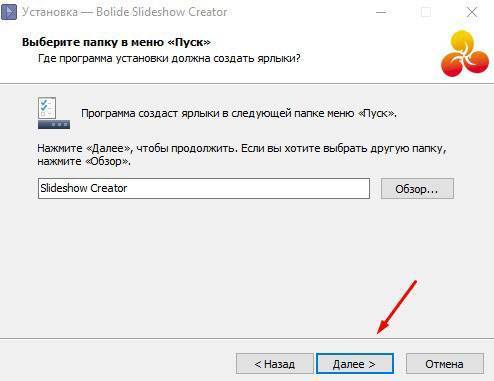
В следующем окне есть возможность не отображать ярлык программы на рабочем столе сняв соответствующую галочку. По умолчанию ярлык программы будет отображаться. Жмёте “Далее”
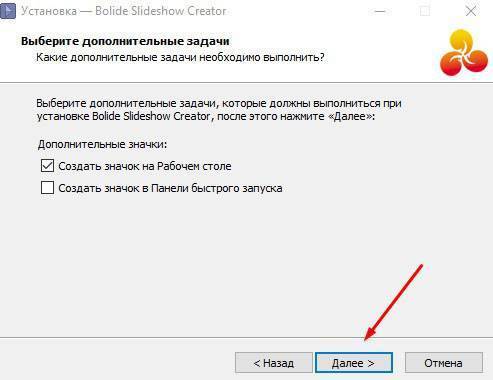
Затем “Установить”
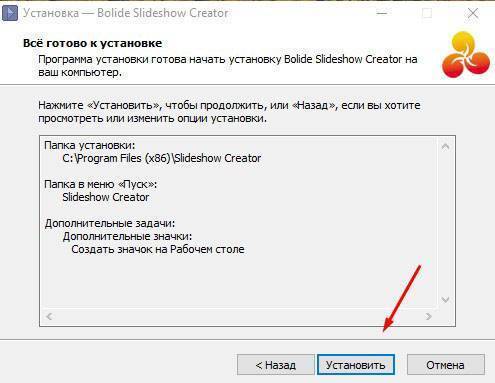
Ждёте пока установится программа. Затем жмёте “Завершить” и программа автоматически запустится, если не снимите галочку.
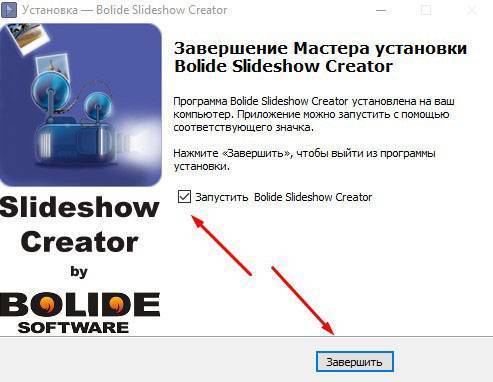
Скорее всего программа перебросит вас на свой сайт. Закрываете сайт и переходите к созданию слайд шоу.
В левом верхнем углу жмёте иконку папки и выбираете фотографии для создания слайд шоу.
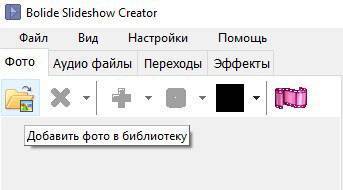
Выбранные фотографии появятся в библиотеке программы в верхней части. Чтобы добавить в определённом порядке, просто перетаскиваете мышью каждую фотографию на панель ниже.
Если неважно в каком порядке будут проигрываться слайды, тогда жмёте иконку как показано на скриншоте и выбираете “Добавить все случайно”
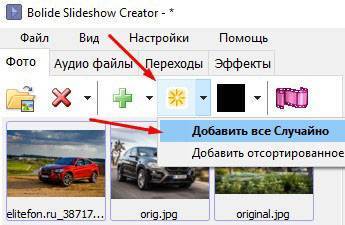
На временной шкале внизу появятся ваши фото. Здесь вы можете отрегулировать длительность фрагмента, перетащить мышью аудио файл, вставлять переходы, и т. д. Всё интуитивно понятно.

Чтобы добавить переходы между слайдами, идёте в уже знакомую панель инструментов, жмёте “Переходы”, а затем понравившийся переход из списка перетаскиваете мышью на временную шкалу как показано на скриншоте.

Таким же образом добавляете в библиотеку аудио файл.

Из библиотеке перетаскиваете мышью музыку на временную шкалу слайд шоу.

По умолчанию музыка ляжет ровно по размеру слайд шоу. Если хотите настроить индивидуально, просто кликните два раза на аудио во временной шкале и поэкспериментируйте с настройками.

Когда всё готово жмёте “Сохранить видео”
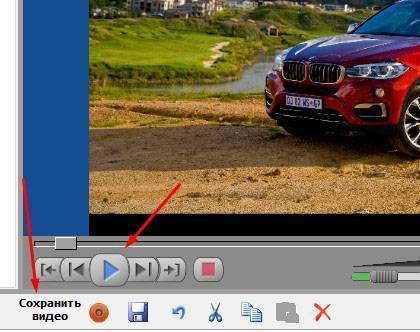
В открывшемся окне настраиваете формат слайд шоу на вывод. Даёте название, выбираете папку для сохранения, качество и формат. Затем жмёте “Поехали”

Начнётся вывод слайд шоу. Здесь так же можно выбрать настройки или оставить по умолчанию.

Как создать слайд-шоу на компьютере
Movavi Slideshow Maker
Movavi Slideshow Maker – это простая и удобная программа на русском языке для создания слайд-шоу на ПК и ноутбуке. Совместима с операционной системой Windows 7 и выше, а также с macOS. Movavi Slideshow Maker отличается интуитивным интерфейсом и имеет два режима работы с фотографиями: автоматический и ручной. Можно воспользоваться Мастером создания слайд-шоу и без всяких усилий получить эффектный фотофильм по готовому шаблону. Создание слайд-шоу в ручном режиме займет чуть больше времени, хотя и не потребует от вас каких-то специальных умений. Этот вариант подойдет, если вы готовы глубже погрузиться в творчество.
Программа позволяет создать крутое слайд-шоу в домашних условиях, дополнив его саундтреком по вашему усмотрению, титрами, текстом, переходами, а также различными видеоэффектами. К тому же, у Movavi Slideshow Maker есть демоверсия, которую можно использовать бесплатно в течение 7 дней, чтобы понять, подходит ли вам программа.
Попробуйте Movavi Slideshow Maker!
Скачать для WindowsСкачать для Mac
Итак, создаем слайд-шоу с Movavi Slideshow Maker пошагово
1. Скачайте и установите программу.
Следуйте инструкциям на экране, чтобы установить приложение. После инсталляции оно запустится автоматически.
2. Выберите режим работы
Выберите (Мастер создания слайд-шоу) либо вариант создания слайд-шоу.
3. Создайте слайд-шоу.
Инструкция для Мастера создания слайд-шоу:
3.1 Добавьте фотографии по отдельности либо всю папку целиком.
3.2 Выберите готовый тематический шаблон с фоном, титрами и музыкой.
3.3 Если вы хотите использовать собственный саундтрек, то следует открыть в программе вкладку Музыка, выбрать опцию Загрузить файл и добавить желаемую песню или музыку в библиотеку программы.
3.4 При необходимости через вкладку Просмотр можно добавить титры, которые появятся в начале и в конце слайд-шоу.
3.5 Следующий шаг – сохранение полученного клипа, для чего следует открыть вкладку Экспорт.
Как создать слайд-шоу вручную:
3.1 После выбора этой опции необходимо загрузить в программу картинки и музыку, с которыми вы будете работать.
3.2 Фото следует вручную расставить в том порядке, в котором они будут демонстрироваться в слайд-шоу.
3.3 Между фотографиями для плавного перехода от снимка к снимку и для создания впечатления динамичности рекомендуется добавить переходы, которые можно выбрать во вкладке Переходы.
3.4 Теперь нужно выбрать саундтрек, для чего переходим во вкладку Добавить файлы и загружаем музыку с компьютера. Можно также воспользоваться медиабиблиотекой, которая есть в программе.
3.5 Титры можно выбрать в соответствующей вкладке, перетащив шаблон на конкретную фотографию. Внутри шаблона можно набрать любой текст и изменить цвет и размер шрифта.
3.6 Сохраняем полученный клип.
4.После выбора опции Сохранить файл открывается вкладка, в которой необходимо выбрать вариант экспорта слайд-шоу на компьютер.
PowerPoint
Эта программа является частью операционной системы Windows, поэтому есть на компьютере у многих пользователей. Хороший вариант для тех, кто хочет быстро и самостоятельно создать простое слайд-шоу с музыкой без дополнительных эффектов. Чтобы это сделать, придется потратить 10-15 минут и выполнить простые действия.
1. Подготовьте PowerPoint к работе
Откройте либо скачайте и установите PowerPoint.
2. Выберите шаблон
Выберите вкладку Создать слайд, где можно определиться с форматом. Программа позволяет оформить в текстовом варианте титульный лист с заголовком и подзаголовком либо пропустить определенные этапы и перейти сразу к загрузке фото. Для упрощения задачи можно выбрать готовый шаблон.
3. Соедините слайдыКаждый слайд оформляется отдельно, поэтому их нужно соединить вместе для демонстрации, добавив плавность смены кадров. Сделать это можно во вкладке Переходы.
4. Добавьте музыку
Последний штрих – добавление музыкального сопровождения. Для этого во вкладке Вставки нужно выбрать опцию Звук и загрузить файл. Особенность программы – возможность записать звуковую дорожку через микрофон и добавить ее к клипу.
5. Сохраните результат
Во вкладке Файл нужно выбрать пункт Сохранить и указать папку, где будет находиться ваше крутое слайд-шоу.
«DVD slideshow GUI» — бесплатный софт для монтажа слайд-шоу
Популярная программа «DVD slideshow GUI» обладает широкой вариативностью инструментария для монтирования нужного нам бесплатного слайд-шоу. Кроме традиционного для такого софта добавления фото и аудио, вы также можете добавлять в ваше слайд-шоу видео в формате AVI и AVS, а также презентации из «Power Point» в формате ppt или odb. В программе присутствует русскоязычный интерфейс.
Для работы с программой DVD slideshow GUI выполните следующее:
- Загрузите «DVD slideshow GUI», установите и запустите продукт;
- Перейдите на вкладку «View» — «Language settings» — «Russian», и переключитесь на русский язык (к сожалению, будут русифицированы не все пункты меню);
- Перейдите во вкладку «Слайд-шоу», и с помощью опции «Add pictures and Video» загрузите картинки (видео), а с помощью опции «Добавить музыку» загрузите музыку, добавьте другие компоненты при необходимости;
- Просмотрите, что у вас получилось, с помощью нажатия на F5;
Если результат устроил, нажмите на «Файл» — «Экспортировать слайд шоу».
Настройка завершения музыки слайд-шоу
После всех манипуляций с текстами, с картинками, добавлением лишних слайдов, у меня получилась общая продолжительность слайд-шоу 1 минута.
Сокращение показа отдельных слайдов
Эту часть трудно описать, лучше смотрите видео урок на отметке 10, 50 мин
1 минута — это слишком много, поэтому я немного укорочу показ отдельных слайдов.
- На первой странице кликаю по видео и перетаскивая маркер, сокращаю продолжительность показа до 4 секунд. И так поступаю с каждым слайдом с текстом.
- Для слайдов без текста устанавливаю продолжительность немного меньше трех секунд, 2,8.
- И последний слайд оставляю 6 секунд.
Изменение окончания мелодии
Для завершения музыкального фона в конце слад-шоу я прослушиваю последний слайд и меняю показ видео так, чтобы музыка завершалась как-то более логично, не на половине музыкальной фразы.
- В полноэкранном режиме просматриваю не все слайд-шоу, а только пару последних слайдов.
- Останавливаю видео в тот момент, когда музыку можно почти безболезненно прервать.
- Смотрю разницу между тем, какой длины показ был бы лучше и тем, какой он сейчас. У меня это 34 секунды и 36. Разница примерно в 2 секунды.
- Для контроля прослушиваю еще раз. Затем возвращаюсь к редактированию и убираю эти лишние две секунды с последнего слайда. Оставляю 4 секунды.
- Еще раз прослушиваю то, что получилось. Можно еще какую-то долю секунды убрать, сделав слайд еще покороче. Примерно 3,8 сек.
- Вновь прослушиваю в полноэкранном режиме.
В итоге получилось вполне приемлемо.
Как сделать слайд шоу из фотографий с музыкой при помощи программы Movavi СлайдШОУ
Movavi СлайдШОУ – это удобная программа для ПК с простым интерфейсом. Два режима позволяют как создать простое слайд-шоу за несколько минут, так и детально проработать будущий ролик, добавив к фотографиям эффекты и анимированные стикеры.
Если вы хотите создать слайд-шоу безо всяких усилий в режиме «Мастер слайд-шоу», достаточно добавить в программу нужные вам фотографии, подобрать переходы, подобрать подходящую музыкальную композицию из библиотеки программы или загрузить свою музыку, затем настроить начальные и финальные титры и длительность слайдов – и вы сможете сохранить готовое видео.
Создавая слайд-шоу в режиме ручного редактирования, вы сможете добавлять эффекты, такие как фоны, стикеры, анимированный текст и переходы, а также пользоваться многочисленными инструментами, среди которых хромакей, коррекция цвета, анимация и другие, подробную инструкцию вы можете посмотреть здесь.
Особенности и преимущества:
- в программе есть встроенная библиотека визуальных эффектов (фоны, титры, переходы, стикеры) и музыки
- два различных режима, которые различаются детальностью проработки слайд-шоу
- вы сможете самостоятельно озвучить слайд-шоу, записав микрофон прямо в программе
- отсутствие ограничений по количеству загружаемых файлов и по размеру готового ролика
- возможность сохранить результат во множестве расширений: AVI, MP4, MOV, MPEG, MKV и других
Обратите внимание: если вы создаёте слайд-шоу в пробной версии программы, которая является бесплатной, то готовое видео будет возможно сохранить только с водяным знаком Movavi
Приложение «Фото» на компьютерах с ОС Mac
Пользователи компьютеров с операционной системой Mac могут воспользоваться встроенной программой «Фото», чтобы создать слайд-шоу. В приложении можно создать быстрое слайд-шоу или проект слайд-шоу.
В режиме быстрого слайд-шоу вы можете выбрать несколько фотографий за один день (Медиатека –> Дни) и воспроизвести их (Файл –> Воспроизвести слайд-шоу). После этого вы можете выбрать тему для оформления слайд-шоу и музыку для ролика, а затем нужно нажать кнопку «Воспроизвести слайд-шоу» – и готовый ролик будет воспроизведён.
Если вам понадобится создать проект слайд-шоу, в меню «Файл» выберите «Создать», затем «Слайд-шоу» и дальше – «Фото». Во всплывающем меню «Слайд-шоу» нужно выбрать «Новое слайд-шоу» и ввести его название.
Затем вы сможете расположить ваши фотографии в нужном порядке в нижней части окна, а после этого – выбрать тему и музыку. Последним шагом нужно будет настроить длительность показа каждого слайда – и можно запускать готовое слайд-шоу.
Особенности и преимущества:
- нет необходимости скачивать дополнительные программы;
- можно выбрать музыку как из приложения «Фото», так и из приложения «Музыка»;
- не нужно загружать множество фотографий в программу, но можно выбрать любые фотографии из тех, которые; есть на устройстве.
Компьютерная презентация из фото – самостоятельно, пошагово
Сегодня разберем простой способ самостоятельного составления презентации из фото с помощью встроенной программы Microsoft PowerPoint. Все просто и не займет большого количества времени, зато результат понравится, как родственникам, друзьям, так и коллегам по работе. На сегодняшний день это один из лучших способов сделать подарок в виде презентации из фото. Начнем.
Создаем презентацию Microsoft PowerPoint. Нажимаем правой клавишей мышки, ищем рубрику «Создать», находим данную программу и открываем.
Перед нами появится пустое окно с первым слайдом, где нужно указать название презентации и указать его тематику. В принципе, можно данный слайд заменить любым другим видом, нажав в левом верхнем углу на «Макет». Первая страница презентации готова.
Теперь создаем следующий слайд, нажимая в левом углу « Cоздать слайд», опять-таки выбираем вид макета. Здесь главное определиться, будет ли просто фотографическая презентация или с учетом подписи. В любом из выбранного вида слайда принцип вставки фотографий одинаков.
После того, как вставили нужный слайд, заходим в рубрику «Вставка», расположенную в верхней строке. Находим знак «рисунок». Появится окно «Вставка рисунка», выбираем папку, где сохранены фото и нажимаем на него, в строке «Имя файла» появится название (обычно это номер) фотографии. Нажимаем клавишу «Вставить». Автоматически вставится фотография во второй слайд. Фотографии желательно добавлять небольшого размера, в формате jpg, чтобы не делать файл презентации слишком большим по размеру.
- Остальные слайды вставляем по такому же принципу. При помощи закладки «работа с рисунком», можно отредактировать фотографию, или вставить в рамку, ретушировать и т.п. В целом получится прекрасная презентация.
 Создание слайда с фото
Создание слайда с фото
Как сказал Наполеон: «Самые простые решения – самые лучшие». Поэтому создавайте разнообразные презентации в любом из предложенных выше вариантов, ведь нет ничего проще.
Что нужно знать о приложениях для монтирования слайдшоу
Большинство соответствующих программ, которые я опишу ниже, имеют довольно простой инструментарий, позволяя легко создать нужный пользователю анимированный ролик из имеющихся у него фотографий и музыки. Алгоритм работы с такими программами обычно выглядит следующим образом. Вы скачиваете, устанавливаете и запускаете одну из таких программ, загружаете в программу цифровые фотографии для будущего слайд-шоу, расставляете их в нужном порядке, загружаете музыкальный файл для фоновой музыки, а также выбираете специфику эффектов при смене фотографий. После этого просматриваете предварительный результат, и если всё устраивает, то сохраняете свадебный фотоальбом в выбранном видео формате к себе на ПК.

Создайте своё качественное слайд-шоу из имеющихся у вас фото
Большинство программ, имеющихся в сети, имеют платный (или условно бесплатный) характер, и при попытке сохранения ролика обычно помечают ваш ролик своим визуальным логотипом. Я же отобрал для вас несколько программ, которые абсолютно бесплатны, позволяя создать ролик без каких-либо чужих логотипов и материальных вложений.
Давайте детально рассмотрим программы для создания слайдшоу, позволяющие бесплатно смонтировать видео из имеющихся у нас фотографий.
Где найти и как загрузить фото, музыку и текст для слайдов в Canva
В моем примере использованы видео, аудио и текст.
Где найти бесплатную музыку
Бесплатную музыку без указания авторства лучше всего подбирать на YouTube. Как это сделать смотрите ролик. Несмотря на то, что YouTube слегка изменил интерфейс, вам будет понятен принцип поиска бесплатной мелодии.
Где найти бесплатное фоновое видео для слайдов
В моем примере фоном для всех слайдов служит видео эффекта Боке – мерцающие огоньки.
Подобрать нужный ролик можно на https://pixabay.com/videos/ . Для поиска новогодних и рождественских футажей в поисковой строке задайте «Рождество» или «Новый год». Можно по-русски, сервис сам переводит.
Если нужны мерцающие огоньки, то в поиске задайте слово «Боке».
Обратите внимание, что поисковая выдача начинается с платных роликов, это первая строка. И только со второй строчки вы увидите бесплатные футажи
При наведении мышкой на картинку ролика вы можете его посмотреть, не загружая отдельно.
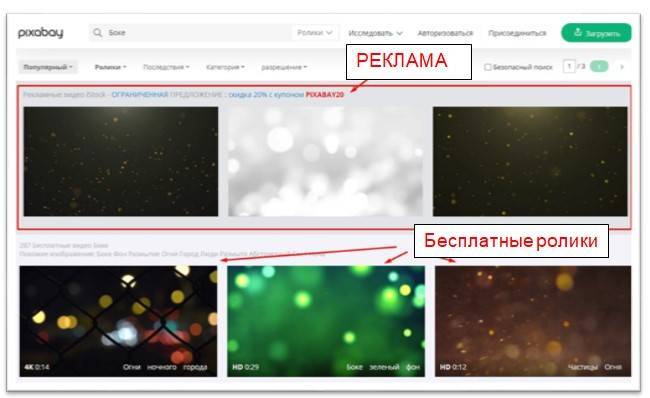
Как скачать понравившееся видео
Кликайте те, которые вам понравились, и в новом окне используйте для скачивания кнопку «»- откроется список форматов, среди которых вы можете выбрать нужный вам.
Я обычно скачиваю с размерами сторон 1920 на 1080 пикселей.
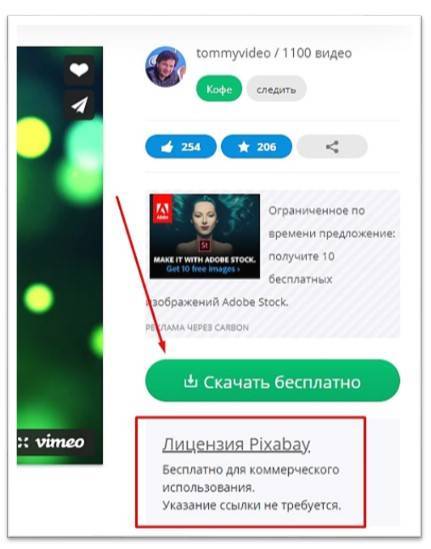
Где найти поздравительный текст для слайдов
В Яндексе или в Гугле задайте поиск «Новогодние поздравления» и в поисковой выдаче просмотрите предложенные сайты. Я уверена, вы найдете пару подходящих примеров для оформления слайд-шоу.
Обязательно сохраните текст в Ворде или в другом редакторе и разбейте его на части для каждого отдельного слайда.
Как в канве добавить музыку и видео
Скачав аудио и видео файлы на свой компьютер, вам нужно перенести их непосредственно в программу Канва.
Это делается просто – перетягивайте файлы из проводника на компьютере в папку «Загрузки» в Canva. В ней есть вкладки «Изображения», «Видео», «Аудио» и файлы распределяются автоматически в нужную папочку.
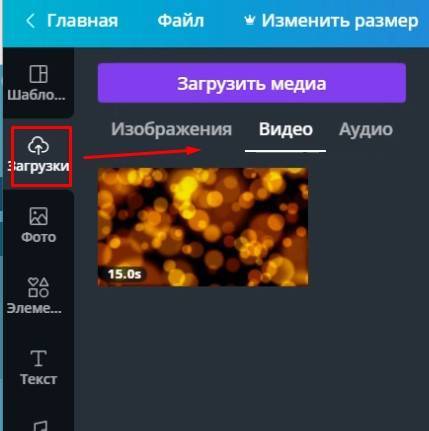
Как добавить музыку непосредственно на слайды, читайте ниже. В видео-уроке эту информацию найдете на отметке 9:25 минут.
Как добавить музыку непосредственно на слайды, читайте ниже. В видео-уроке эту информацию найдете на отметке 9:25 минут.
Примеры красивых слайд-шоу
Ниже представлены несколько красивых слайд-шоу из фото, которые можно сделать в программе Inshot.
Красивые пейзажи под вдохновляющую музыку:
Пример того, как подобные видео можно использовать в образовательных целях:
А это пример того, как с помощью презентации из изображений можно продвигать свой проект:
Теперь вы знаете, что с помощью редактора Иншот можно создавать оригинальные слайд-шоу. С их помощью можно разнообразить свой контент.
Создание презентаций из фото – краткий обзор
Для создания презентации из фото можно найти и установить проверенную и удобную программу для работы, а можно воспользоваться ресурсом своего компьютера.
FastStone Image Viewer – программа скачивается бесплатно, предусмотрена версия на русском, украинском и английском языке. Подходит для просмотра изображений, поддерживает многие форматы, что позволяет редактировать фотографии, располагая их в удобном для пользователя файловом просмотре. Можно добавить воспроизведение аудиофайла, что только украсит время просмотра
Позволит акцентировать внимание потребителей на представляемый товар. Плюс программы в том, что ее не обязательно скачивать полномасштабно, а можно воспользоваться портативной версией.
ФотоШоу PRO – можно сказать, это одна из профессиональных программ, с помощью которой можно создать качественную презентацию из фото
Предусмотрена функция музыкального сопровождения, с учетом переходов.
Microsoft PowerPoint – эта программа предусмотрена компанией Microsoft и является неотъемлемой частью офисных программ, доступна как в версиях операционных систем Windows, так и Mac OS. Чаще всего используется при создании презентаций как в домашних, так и в офисных условиях.







