Как уменьшить размер файла jpg онлайн в интернете
Вариант отлично подойдёт в том случае, если под рукой нет никаких графических редакторов, а уменьшить размер фотографии нужно прямо сейчас. Таких редакторов в интернете сейчас полно. Уменьшить файл jpg можно через онлайн сервис compressjpeg.com.
Сайт встречает нас простым пользовательским интерфейсом. Перед нами кнопка “Загрузить”. Загружаем нужное нам изображение.
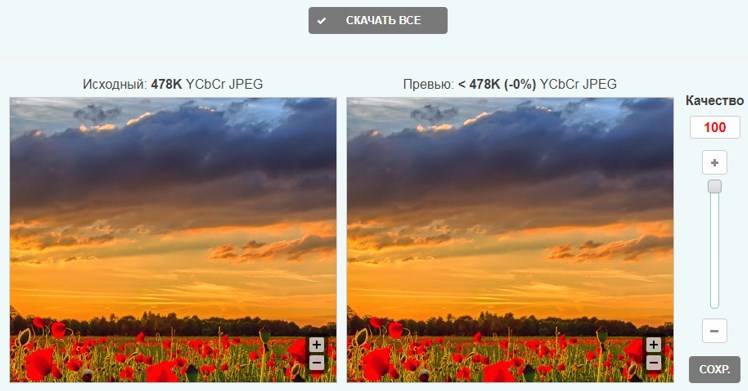
Вот такой лёгкий и понятный пользовательский интерфейс у данного графического редактора. С помощью ползунка, который находится справа от изображения можно настроить качество сжатия нашего изображения (чем больше сжимать изображение, тем больше оно теряет своё качество).
1. Качество – 100%. Изображение без каких-либо изменений. Размер файла – 478КБ.

2. Качество – 50%. Изображение уже не такое чёткое, но каких-либо радикальных изменений не потерпело. Размер нового файла – 155 КБ.

3. Качество – 10%. Изображение ужасного качества, пиксели настолько крупные, что изображение будто “склеено” из квадратов. Размер данной картинки – 33 КБ.

Выбираем нужный нам метод сжатия, затем подтверждаем изменения кнопкой “СОХР”, и скачиваем готовый файл соответствующей кнопкой сверху.
Подводя итоги, хотелось бы сказать, что самой лучшей программой для уменьшения размера файла jpg является программа Paint.NET, так как она предоставляет самый большой перечень настроек для сжатия картинки, да и помимо этой полезной функции она имеет ещё массу других полезных инструментов.
Способы уменьшить размер данных в формате JPG
Если изображение имеет большое число схожих пикселей, то процесс сжатия кадра будет качественным (то есть «вес» фото в 4 Гб, например, сократится до 1.3 Гб). Но при этом качество самой картинки станет очень низким. Если же одинаковых пикселей мало, то «вес» фото фактически не уменьшится, но зато и качество не пострадает.
Важно!
Для редактирования размеров файла существует множество программных продуктов. Но большинство сайтов в сети Интернет предлагает пользователям использовать Paint. Функционал встроенного в Windows 10 инструмента слишком мал и неэффективен, чтобы выполнить редактирование качественно. Поэтому лучше Paint не использовать. Существуют иные способы.
Можно ли уменьшить размер JPG онлайн
Под весом картинки принимается ее объем в мегабайтах, который иногда требуется сделать меньше. Эта процедура крайне необходима тем, кто часто работает с фотографиями, ведь современные устройства делают снимки немалой величины. Хранить значительное количество «тяжелых» рисунков не получится – для этого нужен дополнительный жесткий диск, а часто цена на еще одно хранилище информации высока. Однако уже созданы специальные программы, уменьшающие объем картинок. Вдобавок, прежде чем их устанавливать, можно попробовать сжать фотографии онлайн.

Во Всемирной паутине можно найти много сервисов, с помощью которых можно разобраться, как сжать фото в формате JPG до меньшего количества мегабайт. Все они работают по одному и тому же принципу – пользователь загружает необходимую картинку на сайт, нажимает всего одну кнопку, а через некоторое время система попросит сохранить изображение с уменьшенным объемом на компьютер. Услуги интернет-сервисов совершенно бесплатны, поэтому данный способ сжатия фото без потери качества считается одним из лучших и быстрых.
Стандартно такие порталы имеют множество дополнительных функций и возможностей – обрезка картинки, поворот в нужную сторону, зеркальное отображение или даже добавление красивых рамок/эффектов. Ресурсы находятся в свободном доступе, поэтому чтобы их найти, просто надо ввести в любой поисковик запрос, и через секунду получить целый список сайтов по сжатию фотографий.
Уменьшите разрешение фотографии
Один из самых эффективных способов уменьшить вес фотографии — это снижение разрешения картинки. Разрешение — это количество точек, из которых состоит картинка по длине и высоте. Оно определяется разрешением матрицы и настройками фотокамеры. Например, если снимок был сделан на камеру с разрешением 12 мегапикселей, то разрешение полученного снимка будет составлять 4000 на 3000 точек (всего 12 миллионов точек или мегапикселей). Чем больше таких точек, тем больше вес фотографии, поэтому разрешение картинки напрямую влияет на вес.
Разрешение следует выбирать исходя из задач, для которых будет использоваться картинка. Например, для публикации в Интернете, в большинстве случаев, будет достаточно 1000 точек по длинной сторонне. Поэтому фотографию с разрешением 4000×3000 можно уменьшить до 1000×750 и тем самым в несколько раз уменьшив ее вес.
Для уменьшения разрешения фотографии редактора Paint будет недостаточно. Для решения этой задачи нужен более продвинутый редактор. Например, можно использовать бесплатный графический редактор GIMP. Откройте изображение в программе GIMP и воспользуйтесь меню «Изображение – Размер изображения»
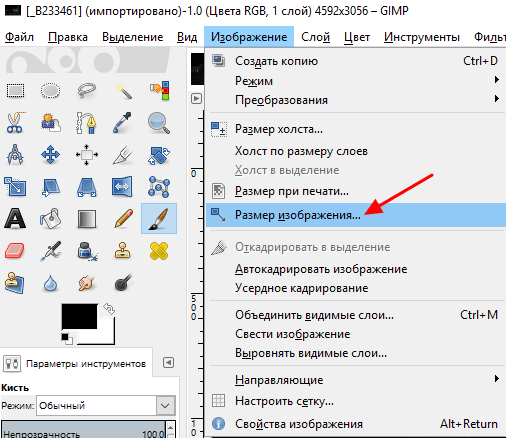
В результате появится окно, в котором нужно будет указать новое разрешение фотографии и нажать на кнопку «Изменить».
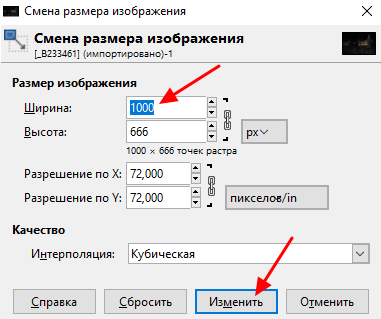
После изменения разрешения получившуюся картинку нужно сохранить. Это можно сделать с помощью меню «Файл – Экспортировать как»
Обратите внимание, для сохранения изображений в формате JPEG меню «Сохранить» не подходит, так как оно используется для сохранения файлов в родном формате GIMP
Как это работает
Чтобы уменьшить вес, используются такие способы:
- Отредактируйте ширину и высоту. Она измеряется в пикселях. Например 800Х600;
- Обрезание краев фотографии (кадрирование), или ее неинформативной части;
- Уменьшение качества. Для этого в редакторе используется специальный ползунок. В зависимости от фотографии уменьшение веса файла на 10-30 процентов не приведет к ухудшению изображения;
- Изменение формата файла. Например, изменив формат с BMP на JPG размер уменьшится;
- Комбинированный способ. Примените все перечисленные выше методы.
У формата JPG (JPEG) измените размер любым из рассмотренных способов. Форматы PNG, BMP, GIF изменяются только уменьшением разрешения.
Как уменьшить размер изображения стандартными средствами Windows 7/8/10
Для этого нам понадобится стандартный редактор изображений Paint. Вы можете посмотреть видео или читать статью:
 Посмотреть это видео на YouTube
Посмотреть это видео на YouTube
Действия по пунктам:
- Нажимаем на изображении правой кнопкой и выбираем «Изменить»
- Если такого нет, то выбираем «Открыть с помощью -> Paint»
- В «Paint» нажимаем на «Изменить размер»

И вводим в процентах на сколько уменьшить картинку, или конкретно в пикселах. Кстати, в Windows XP можно вводить только в процентах. Если оставить галочку «Сохранить пропорции», то изображение не будет сплюснутым или растянутым.
Сохраняем изображение в JPEG.
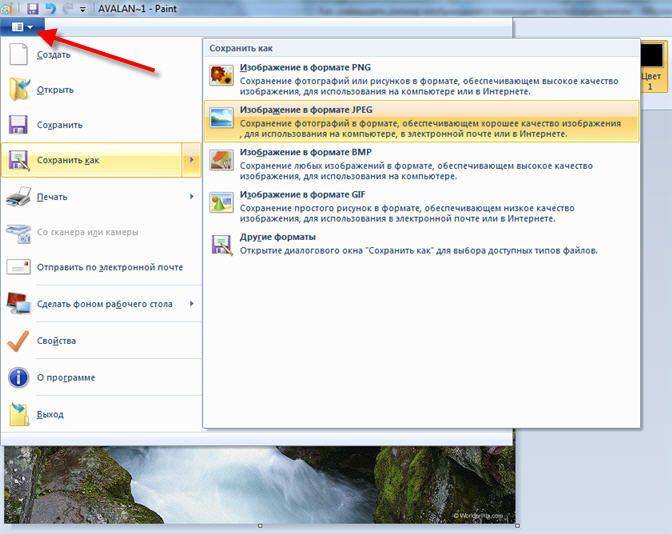
Единственное что нельзя сделать в Paint, так это изменить качество сохранения в JPEG (качество сжатия), но это можно сделать в сторонних утилитах. Кстати, программа Paint ещё пригодиться вам чтобы делать снимки с экрана.
Cжатие JPG файла с использованием Paint.NET
Эта программка является очень удобной в использовании, благодаря понятному русскоязычному интерфейсу. Кроме того, она занимает немного места и ее можно с легкостью найти в сети интернет.
Для того чтобы сжать фотографию, нужно запустить Paint.NET и перенести необходимый файл в окно программы. Затем перейдите в главное меню, кликните на кнопке «Изображение», выберите пункт «Изменить размер». После этих действий, откроется новое окно, где потребуется провести настройку разрешения
Очень важно, чтобы при этом была включена опция «Сохранять пропорции»
По завершению внесения необходимых изменений, кликните «ОК». Трансформация формата и качества фотографий осуществляется в главном меню. Для этого выберите меню «Файл» и кликните на поле «Сохранить как». После этого потребуется изменить название файла, задать формат JPG и подтвердить изменения.
После появится специальное окно, позволяющее выбрать уровень качества изображения. Изменение уровня картинки в границах 95-100% сохранит ее визуальное качество. Убедиться в этом, а также увидеть окончательный размер файла можно, нажав справа от меню опцию «Предварительный просмотр». Проделав все, выше обозначенное, необходимо выбрать опцию «Сохранить».
Способ №4. Использование онлайн сервисов
Отличным веб-сервисом для работы с фото является ресурс irfanview.com. Он позволяет работать с огромным количеством различных форматов картинок.
Чтобы уменьшить размер, можно открыть меню изображения и отредактировать его высоту и ширину.

Редактирование размера фото на сервисе irfanview
Также в окне изменения размера можно выбрать дополнительные параметры для более качественного сжатия: повышение резкости, фильтр резкости, специальные клавиши для уменьшения/увеличения размера и изменения разрешения картинки.
Уменьшить размер также могут параметр сохранения. Оптимальный вариант их настройки указан на рисунке ниже.
Это окно появляется в процессе сохранения конечного изображения.

Оптимальные параметры сохранения
Уменьшить размер JPG фото файла программами
Рассмотрим, как сделать это на примере трех популярных программ. Если у вас установлен, какой-либо другой просмотрщик, то принцип действий будет точно таким же, только названия и расположения меню могут немного отличаться.
Microsoft Paint
Страница: Уже встроена в Windows
1. Перейдите в папку, где хранится нужное изображение и кликните по нему правой кнопкой мыши и далее по «Изменить».
2. Нажмите на иконку изменения размера в верхней панели, переключитесь на отображение пикселями и введите меньшие значения, чем есть сейчас. Текущие значения в пикселях изображения можно увидеть снизу в окне программы.
3. Нажмите на «Файл» — «Сохранить как» и укажите директорию в проводнике. Не забудьте, что сохранять нужно в том же формате — JPG, но если есть желание его можно прям тут же и поменять.
XnView
Страница: XnView
1. Откройте картинку, кликните в верхнем меню по пункту «Изображение» и далее «Изменение размера». Укажите здесь новые параметры в пикселях.
2. Затем сохраните картинку — в меню перейдите по «Файл» — «Сохранить как».
Если необходимо дополнительно сжать — то, нажмите в этом окне по кнопке «Опции» и укажите в процентах степень сжатия.
IrfanView
Страница: IrfanView
1. Откройте изображение в ИрфанВью, в меню перейдите по «Изображение» и далее по «Изменение размера». Введите здесь новые параметры.
2. Чтобы сохранить результат в меню нажмите по «Файл» — «Сохранить как» и укажите путь. Также сразу при желании можно задать и параметры сжатия.
FastStone Image Viewer
Страница: FastStone Image Viewer
1. После того, как вы откроете ДЖПЕГ, нажмите в меню по «Правка» — «Изменить размер». Введите здесь новые габариты в пикселях.
2. Щелкните по «Файл» — «Сохранить как» и укажите путь. Если хотите дополнительно сжать картинку. То нажмите на кнопку «Опции» и задайте качество сжатия здесь.
Как уменьшить размер файла jpg без потери качества
Уменьшить вес фотографии можно с помощью специальных программ или в режиме онлайн на каком-то специальном ресурсе. Уменьшение размеров картинок и фотографий может пригодится в абсолютно разных случаях. Например, когда на жестком диске осталось очень мало места, а большую часть занимаемого пространства занимают именно фотографии, то уменьшение их размера очень пригодится, ведь удалять ничего не нужно.
Сжатие может применятся без видимой потери качества. Таким образом, размер картинки будет меньше, но своей красоты файл не утратит. Рисунок можно просто добавить в документ, в котором он автоматически уменьшится. Значение сжатия можно указать во вкладке «Дополнительно».
В чем измеряется размер картинки:
- в пикселях (высота и ширина изображения).
- в байтах (вес картинки на компьютере).
Популярные форматы картинок и фотографий:
- bmp – формат самого лучшего качества. Но за четкое изображение приходится жертвовать свободным местом на жестком диске. Все картинки такого формата занимают достаточно много места.
- Jpg – самый популярный формат картинок и изображений. Хорошее качество при умеренном размере файла. Даже после сжатия картинка будет обладать хорошим качеством. Очень удобный формат для различных манипуляций. Если изображение искусственно не увеличивать, то разница в качестве будет едва заметна.
- Png -передавать изображение в интернете очень удобно с помощью данного формата картинок. Превосходит Jpg формат в сохранении качества после сжатия, а цветопередача более насыщенная даже после сжатия через программы.
- gif – этот формат используют для картинок с анимацией. С его помощью удобно передавать картинки через всемирную сеть.
Как уменьшить размер фотографии в Paint
Чтобы изменить вес в килобайтах не нужно устанавливать сложные программы и покупать на них лицензии. Для этого идеально подойдёт стандартное приложение Paint. Этот редактор операционной системы установлен в ней по умолчанию. Поэтому пользователь сразу найдет ее в меню «Пуск», далее выбираем раздел «Стандартные» и там находим программу.
- Открываем приложение
- Нажимаем «Изменить размер» во вкладке «Главная»
- В открывшемся окне переходим во вкладку Пиксели и выбираем необходимый размер. Достаточно внести изменения только в одно поле, второе значение рассчитается автоматически.
- Сохраняем пропорции фото (Ставим галочку возле «Сохранить пропорции»)
- Нажимаем «ОК»
Файл сохраняется на компьютере пользователя.
Как уменьшить размер файла jpg в фотошопе
Уменьшение размера картинки с помощью Photoshop осуществляется поэтапно. Размер становится меньше после применения изменений. Так как это очень долго, лучше сразу выставлять значение на 50 процентов.
- Запускаем программу Photoshop.
- Выбираем раздел «File» (Файл).
- Затем нажимаем «Open» (Открыть), и находим нужный файл.
- Изменить размер можно комбинацией «Alt+Ctrl+I».
- Значение может быть в пикселах или в процентах, смотря что вам удобней. Изменяем значение в окошке «Width» (Ширина) и, если стоит галочка «Constrain Proportions» (Сохранять пропорции), высота изменится автоматически.
- Выбираем «ОК», а затем сохраняем изменения с помощью комбинации «Ctrl + S».

Как уменьшить размер файла jpg онлайн
Существует много оптимизаторов изображения, которые быстро сжимают картинку до необходимого размера. Это более удобный способ, так как ничего качать и открывать не нужно. Просто в браузере переходим на любой подобный сайт и начинаем работать с изображением.
На главной странице нажмите кнопку UPLOAD PHOTO, выберите нужный файл и подождите, пока что сервис обрабатывает запрос и выдает после некоторого времени результат. Увидеть новый размер и внешние изменения изображения можно с помощью ползунка. В моем случае размер файла уменьшился в два раза.

После того как качество и размеры файла стали удовлетворительны можно скачивать с интернет-ресурса свою картинку. Нажимаем на кнопку Download Full Res и получаем новый файл. Он будет называться так же, как и прошлый + в конце слово mini. Можно повторно пропустить файл через программу, чтобы сделать его ееще меньше.
Сайт с подобной функцией привлекают внимание людей различных профессий. Нет необходимости долго ждать, пока программа скачивается на компьютер
Онлайн сжатие полезно для вебмастеров и дизайнеров.
Если вы ищите способы как уменьшить размер файла jpg без потери качества, то вышеописанные варианты отлично подойдут для этих целей. Выбирайте наиболее удобный сервис или программу, чтобы они полностью удовлетворяли вашим запросам.
Как уменьшить размер изображения?
Рассмотрим пару самых примитивных способов уменьшить вес фото или картинки. Самым простым, является применение возможностей стандартного графического редактора ОС Windows – Paint.
- Откройте выбранное изображение при помощи программы Paint
- Нажмите пункт верхней панели «Меню» и выберите из контекстного списка «Сохранить как…».
- В появившемся окне измените название файла, чтобы исходное изображение осталось неизменным.
- Немного ниже можно изменить формат для файла, оптимальным вариантом будет – JPEG
- Нажмите сохранить и можете сравнить размер исходного файла и полученного путём сохранения в Paint. У меня получилось что компрессия достигается около 5 – 10 %
Скорее всего подобная разница в размерах получается засчёт определённой кодировки файла при сохранении. Как я убедился на практике подобное решение не всегда срабатывает, и результат лучше всего заметен на оригинальных фотографиях. Так например, Вы не заметите разницы при сохранении небольшого изображения размером до 150 Килобайт и разрешением не больше 800 х 600.
Сжатие размера фото с помощи Microsoft Picture Manager
Второй метод уменьшения веса более наглядный. Для того чтобы воспользоваться нам понадобиться графический редактор – Microsoft Picture Manager. Эта программа поставляется в составе офисного пакета Microsoft Office, и находится практически во всех версиях данного продукта.
Найти программу можно по пути: Пуск – Программы – Microsoft Office – Средства Microsoft office; либо нажатием правой кнопкой мышки на исходное изображение – выберите пункт «Открыть с помощью» и нажмите искомую программу.
- Откройте фотографию в программе Microsoft Picture Manager
- В верхней части главного окна программы найдите кнопку «Изменить» — нажмите её.
- После у Вас появится боковая панель инструментов настройки.
- После найдите в появившейся панели два последних пункта, которые и отвечают за размер изображения.
- В зависимости от изменения фото выберим пункт. Если требуется уменьшить разрешение фотографии — «Изменить размер», если требуется уменьшить вес файла, то «сжатие рисунков».
- Воспользуемся первым пунктом и уменьшим разрешение фотографии. Найдите Процент от исходной ширины и высоты« выделите и установите значение от 1 до 99 процентов, значения выше 100 приведёт к увеличению разрешения.
- Я решил уменьшить своё фото ровно в два раза, что будет равняться 50 % от исходного разрешения. Ниже можно наблюдать предварительные расчёты разрешения.
- Для того чтобы сохранить желаемый результат нужно нажать кнопку «ОК» в конце боковой панели.
- После изменений следует сохранить полученное фото отдельным файлом, чтобы не затронуть оригинальное изображение. Нажмите в верху пункт «Файл» и выберите из контекста «Сохранить как…»
- Измените название файла или его место хранения!
- «Сжатие рисунков» — не представляет собой ничего сложного, так же откроем фото или картинку для редактирования, перейдём по последнему пункту «Сжатие рисунков».
- и из предложенного списка шаблонов сжатия выберем требуемое.
- Я выбрал сжатие для «веб страниц»
- Так же как и в изменении размера можно пронаблюдать как измениться размер изображения, в моём случае оно уменьшилось почти в 11 раз.
- Для того чтобы сохранить результат не забудьте нажать кнопку «ОК» внизу боковой панели.
- Чтобы не затронуть оригинального фото, следуйте пункту 9 – 10 этой инструкции.
Сохраните фотографию в формат JPEG
Перед публикацией или отправкой по почте убедитесь, что ваши фотографии сохранены в формате JPEG. Данный формат позволяет достичь наилучшего соотношения между качеством фотографии и ее весом. Кроме этого, данный формат является наиболее распространенным и общепризнанным. Это означает, что он без проблем откроется на любом компьютере или мобильном устройстве.
Для того чтобы узнать в каком формате сохранено фото нужно посмотреть расширение файла, которое идет после имени, оно должно быть jpg или jpeg.
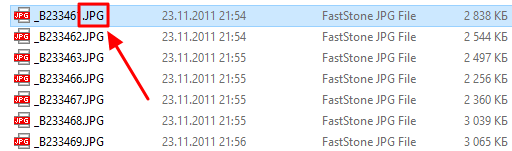
Если вы не знаете, как посмотреть расширения файла, то достаточно просто посмотреть его свойства. Для этого правым кликом по файлу откройте контекстное меню и выберите пункт «Свойства». В отрывшемся окне в самом верху будет указано имя файла, его тип и программа с помощью которой данный файл открывается.

Если расширение файла jpg или jpeg, то все в порядке, если же используется bmp или png, то такой файл лучше сохранить в jpg. Это позволит значительно уменьшить вес фотографии без существенных потерь в качестве.
Для того чтобы изменить формат изображения (например, с png на jpg) можно использовать любой графический редактор. С этой задачей справится даже Paint – стандартный редактор изображений, которые присутствует в любой версии Windows. Для этого нужно просто открыть фотографию в редакторе Paint, вызвать меню «Файл – Сохранить как» и выбрать вариант «Изображение в формате JPEG».
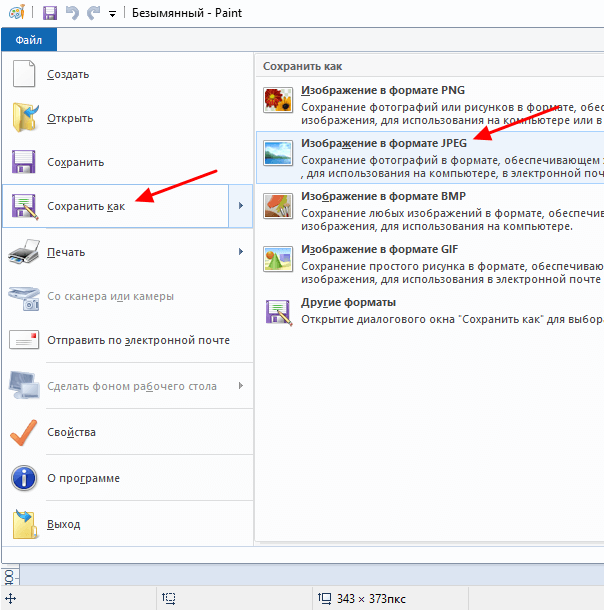
После этого открытая в Paint фотография будет сохранена в формате JPEG, и вы получите уменьшение ее веса. Это простой и эффективный способ уменьшения веса фотографии, но его лучше использовать в паре с другими способами, которые описаны ниже. Только так вы сможете добиться минимального размера файла.
Размер файла JPG: определение
Размером файла может называться высота и ширина «картинки», которые измеряются пикселями. В тоже время размером файла может называться его «вес», то есть то, сколько места он занимает в памяти компьютера. Этот показатель уже измеряется при помощи Б,КБ и МБ.
Таким образом, получается, что изображения с одними и теми же параметрами по вертикали и горизонтали, могут иметь разный «вес». При желании вы можете уменьшить размер фото до нужного количества МБ или КБ, но при этом немного пострадает качество картинки.
Практические советы:
- Из-за того, что при проведении операции страдает «расширение» картинки, и она теряет в качестве, не злоупотребляйте уменьшением. То есть, если вы хотите разместить фото на сайте, то перед тем как начать его ужимать, обязательно узнайте максимально разрешенный размер, и далее подгоняйте картинку под эти параметры;
- Если же проблема в том, что вам необходимо переслать большое количество фото, то в данном случае лучше не уменьшать изображения, а просто заархивировать их;
- И еще один важный момент для новичков: работая в графическом редакторе впервые, вы легко можете ошибиться и сохранить фото с ненужными вам изменениями, например, уменьшив его до размеров спичечного коробка. Учтите, что в данном случае, если вы уже вышли из программы, то увеличить изображение до прежних параметров у вас уже не получится. Поэтому перед тем как начать работать со своими фото, лучше потренироваться на нейтральных картинках или сделать копию снимка в другой папке, и работать уже с ней.
Уменьшаем размер файла в Adobe Photoshop
Adobe Photoshop – профессиональная программа для работы с изображениями, и, конечно же, возможностей у нее гораздо больше. Пошаговая инструкция:
- Зайдите в Adobe Photoshop.
- Не выходя из программы, откройте нужное вам изображение. Это можно сделать, перетащив мышкой нужную «иконку» в рабочее поле программы.
- В главном меню найдите раздел «Изображение». Когда вы нажмете на него, появится меню, в котором будет строка «размер изображения». Если у вас возникли сложности, можете проделать данную операцию, нажав одновременно клавиши Alt + Ctrl
- Перед вами откроется окно с параметрами изображения по ширине и высоте. Измените один из параметров, и второй поменяется автоматически, в зависимости от пропорций изображения. После этого нажмите клавишу «ок», чтобы сохранить изменения.
Для того что бы сохранить уже новое изображение вам нужно выбрать в меню клавишу «Файл» и пункт «сохранить. Также вы можете сделать это с помощью клавиш, нажав одновременно Ctrl + S.
Способ 4: Caesium
Caesium — последнее программное обеспечение, о котором пойдет речь сегодня. Принцип взаимодействия с ним практически ничем не отличается от рассмотренных ранее приложений. Здесь пользователь сначала добавляет картинку, затем настраивает параметры оптимизации при помощи присутствующих настроек, и запускает операцию обработки. Интерфейс Caesium полностью переведен на русский язык, поэтому проблем с пониманием не должно возникнуть даже у начинающих юзеров.
Подробнее: Как сжать фотографию в программе Caesium
Дополнительно отметим и существование других программ, которые подходят для сжатия фотографий. Рассматривать их все детально не имеет смысла, поскольку принцип работы практически ничем не отличается. Вместо этого мы советуем изучить соответствующий обзор по этой теме на нашем сайте, если рассмотренные только что приложения вам по каким-либо причинам не подошли.
Подробнее: Самые популярные программы для сжатия фотографий
Проблемы и способы их решения
Утеря пароля к архиву
Если вы защитили архив кодом доступа, но забыли его, на помощь вам придёт компьютерная программа Passware ZIP Password Recovery, чей процесс использования прост. Вам достаточно выгрузить архив, после чего утилита начнёт работу по эвристическому способу, а также применению «грубой силы» (брутфорсу) по словарной базе, включающей в себя около полумиллиона слов на английском языке.
Аналогами приложения являются AZPR, FZC, FCrackZip, также доступные на Windows.
Неподдерживаемый формат
Если какой-либо обработчик фотографий отклонил ваш запрос по данной причине, воспользуйтесь сервисами конвертирования изображений – например, convertio.co, cloudconvert.com, 123convert. Вы также можете просто перенести медиа в архив, поскольку файлы подобных типов работают с любыми форматами.
Слишком большое расширение
Некоторые редакторы не работают с картинками, имеющими большое расстояние по длине или ширине, а плохо оптимизированные приложения в таком случае способны вовсе замедлить работу всей операционной системы, из-за чего понадобится перезагружать устройство. В таком случае следует попробовать работающие в браузерном режиме утилиты, поскольку там обработка проводится на стороне сервера, а вы лишь получаете итоговый файл с заданными параметрами.
Нестандартное соотношение сторон
Этот пункт идентичен предыдущему, так как наиболее вероятное «столкновение» с ним возможно ВКонтакте, не принимающим картинки, где размер одной части значительно превышает другой – например, не удастся загрузить изображения 1×1000, 3×4000 и подобные, что вынуждает пользоваться другими вариантами.
Неправильное название картинки
При возникновении данной ошибки удалите все специальные символы и кириллицу из имени файла, а лучше – оставьте только латиницу. Вы сможете сменить название обратно после оптимизации.
Ничего сложного в оптимизации картинок путём уменьшения их размеров нет, при этом не требуется и загружать какие-либо утилиты – существуют веб-сервисы, позволяющие снизить «вес» картинки. Помогут и встроенные в Android 4.0+ средства, представленные обрезкой изображений, а более универсальным вариантом является «упаковка» содержимого в архив, который можно прочитать с помощью специальных программ, доступных на гаджетах любых видов.
Поделиться ссылкой:
Сжатие изображения в Paint
Зря этот стандартный графический редактор из комплекта Windows считают несерьёзным инструментом. Во-первых, в нём очень интересно и полезно обучать «чайников» азам ПК-грамотности, во-вторых, он есть везде и всегда – и, когда на компьютере не установлена более мощная программа для работы с графикой, его возможности выручат не раз.

Открытие исходника в Пэйнт: количество точек потрясает, но их число вовсе не означает красоту или качество. Масштаб: 100%.
Чтобы открыть изображение в Paint, нужно щёлкнуть по файлу правой кнопкой и выбрать «Редактировать».
Этот редактор не позволяет вручную настроить уровень сжатия JPG, но, по ощущениям, устанавливает его примерно на 80%. Достаточно пересохранить файл, чтобы вместо исходных 2,44 Мб получить 1,83 Мб. На глазок уровень качества осталось практически тем же.

Изображение сжалось до 1,83 Мб после пересохранения в Paint за 2-3 клика и 10 секунд.
В арсенале Paint есть способ уменьшить размер картинки в пикселях. Это кнопка «Изменить размер» (Resize). При её нажатии выпадает диалоговое окно, где предлагается ввести новые размеры по горизонтали/вертикали в процентах от исходного количества точек.
Выберем 50 на 50: в 2 раза меньше длины и ширины означают площадь, меньшую в 4 раза. Кстати, разрешение нужно менять одинаково по обоим измерениям, иначе картинка деформируется.
Функция «Изменить разрешение картинки» стандартна в большинстве графических редакторов, от примитивного Пейнт до монструозного Photoshop.
Результат – 616 килобайт. Маловато для семейного архива, но – отлично для публикации на сайтах. Без лупы разница с исходником едва заметна.
616 килобайт при разрешении 1290×960 px.
Отметим, что 0,6 мегабайт получилось не только в результате изменения разрешения, а при помощи «комбинированного» метода – размер изображения в Paint корректируется ещё и снижением качества JPG на величину около 85%. Изменить значение параметра compress в нужную сторону невозможно. Пейнт делает это на автомате.
Когда нужно изменить размер фото, рисунка в Paint
Порой необходимо уменьшить размер фотографий или картинки на компьютере для отправки их по электронной почте друзьям или знакомым. Это необходимо, например, тогда, когда мы делаем снимки современными цифровыми фотоаппаратами, с помощью которых получаются очень качественные фото.
Размер картинок или фото с помощью таких фотоаппаратов получается очень большой. И в основном такие снимки необходимы для их дальнейшего редактирования и качественной печати.
Но, часто бывает нужно отправить какие-либо фотографии или рисунки по электронной почте просто для того, чтобы просматривать их на компьютере. В таком случае нет необходимости отсылать большие тяжелые файлы
Особенно это важно учитывать, если у одной из сторон используется не быстрый и не безлимитный Интернет
Условная ситуация. Отправляем фото, картинки больших размеров
Допустим, у нас безлимитный быстрый Интернет. А у нашего друга, которому решили отправить фотографии, дорогой и медленный Интернет. Например, у него стоимость Интернета рубля по 2 за 1 мб. полученной информации.
В таком случае, при отправке даже 5 фотографий весом по 4 мб. отправка сообщения с фотографиями нам не доставит никаких особых затруднений. А вот наш друг будет получать это сообщение с фотографиями очень долго. И еще при этом заплатит своему оператору связи около 40 руб.
Поэтому, для просмотра фото или картинок на компьютере лучше уменьшить или изменить их размер перед отправкой по электронной почте.
Сжать JPG онлайн
Optimizilla
Адрес: Optimizilla
1. Загрузите JPG на сервис, и ползунком справа выберите степень сжатия, результат будет сразу же виден, как и новый вес к Кбайтах.
2. Нажмите на кнопку сохранения и скачайте готовый результат к себе на компьютер/ноутбук.
IMG2GO
Адрес: IMG2GO
1. Загрузите картинку на сайт, ползунком укажите степень сжатия в разделе с дополнительными настройками и кликните по «Начать». Также, можно просто указать параметры в настройках не трогая ползунок, что в первую очередь укажете, с теми параметрами и будет обработан загруженный снимок.
2. Файл будет моментально обработан и результат скачается к вам на компьютер или ноутбук автоматически. Если этого не произошло, то щелкните по соответствующей кнопке.
hipdf
Адрес: hipdf
1. Загрузите ДЖПЕГ на сайт, установите галочку у необходимой степени сжатия и нажмите на кнопку обработки.
2. Обработка пройдет быстро и готовый результат сразу скачается на компьютер автоматически, если же нет, то сделайте это, кликнув по соответствующей кнопке.
I Love IMG
Адрес: I Love IMG
1. Загрузите JPEG на сайт и кликните по кнопке сжатия. Сервис сам выберет наилучшие параметры, чтобы исходное качество сохранилось таким же. Этот сайт рекомендуется использоваться тем, кто не хочет возиться с ползунками и сразу хочет получить хорошо оптимизированную картинку.
2. Фото будет обработано и автоматически скачается к вам на компьютер. Конечный вес в Кбайтах также можно будет сразу увидеть.
В заключение
Это были самые простые способы уменьшения размера JPEG с помощью программ и онлайн сервисов. Надеюсь вам был полезен данный материал и интересных вам снимков.
Способ №1. Уменьшение величины картинки в программе Paint.NET
Paint – это простейшая стандартная программа для редактирования растровых и векторных изображений. Доступна для всех пользователей операционных систем «Виндовс».
Основные инструменты, доступные в приложении:
- добавление надписей;
- заливка элементов;
- обрезка, вставка;
- копирование фрагментов и прочее.
После изменения ширины и высоты фото, меняется размер.
Следуйте инструкции, чтобы уменьшить величину изображения Paint:
Нажмите на нужную картинку правой кнопкой мышки и выберите пункт Изменить. Фото автоматически откроется в программе Paint в режиме редактирования;
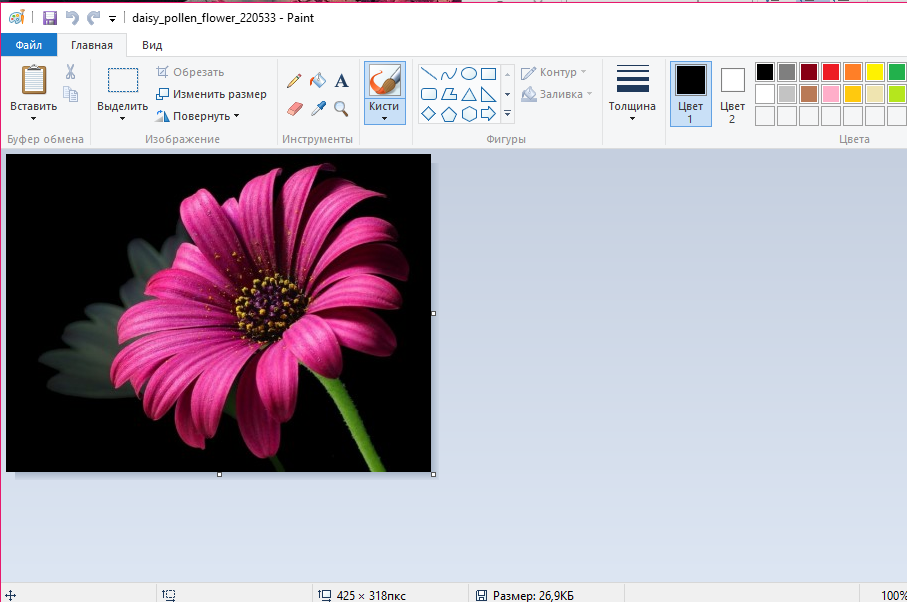
Открытие картинки в программе
На главной панели инструментов найдите клавишу изменить размер и нажмите на нее. Откроется диалоговое окошко. Чтобы уменьшить объем конечного файла, необходимо сменить размер на более маленький.
Редактировать можно с помощью процентов или пикселей. Сохранив, вы уменьшите объем картинки.
Помните! После изменения параметра ширины, необходимо пропорционально поменять и высоту. В противном случае картинка может стать слишком растянутой и непропорциональной.
Процесс изменения
Сжать JPG фото файл программами
Рассмотрим на примере трех хороших просмотрщиков изображений для операционной системы Windows 10, 7 и других ее версий.
IrfanView
Страница: IrfanView
1. Откройте ДЖПЕГ в программе, нажмите в меню на «Файл» — «Сохранить как», в появившемся окне задайте параметры сжатия. Качество можно указать с помощью ползунка, но ниже 60 для своего фотоальбома устанавливать не рекомендую, т.к. могут появиться довольно заметные артефакты.
2. Также можно сразу задать конечный вес файла, в этом случае IrfanView автоматически сам подберет параметры.
Дополнительно можете вначале изменить размер картинки, для этого, еще до сохранения щелкните по «Изображение» — «Изменить размер» и поменяйте значения здесь.
XnView
Страница: XnView
1. Откройте JPG, щелкните в меню по «Файл» — «Сохранить как» и в открывшемся окне нажмите на «Опции».
2. При помощи ползунка укажите степень сжатия и нажмите на «ОК» и сохраните. Также, до этого можно и изменить разрешение в пикселях, делается это в меню — «Изображение» — «Изменение размера».
FastStone Image Viewer
Страница: FastStone Image Viewer
1. Откройте JPEG, в меню кликните по «Файл» — «Сохранить как» и далее по кнопке «Опции».
2. При помощи ползунка укажите качество сжатия. В окне справа можно сразу будет увидеть, как будет выглядеть результат и сколько будет весить ДЖПЕГ в килобайтах.
3. Нажмите на «ОК» и сохраните результат. Разрешение меняется в «Правка» — «Изменить размер».







