При помощи программ усиливаем Wi Fi сигнал
Обычно, люди после покупки любой техники, не сильно любят заглядывать в инструкцию, которая идет с устройством. Не исключение и с роутером, мало кто уделяет должного внимания настройки его. Обычно вся настройка заканчивается после введения пароля вай фай сети и SSID, все остальные настройки оставляют по умолчанию. Поэтому, в процессе пользования беспроводным интернетом возникают всяческие проблемы, такие как: слабый сигнал, низкая скорость. Давайте разбираться, почему так происходит и как можно усилить сигнал WiFi
Выбираем радиоканал WiFi
Поставив роутер в квартире, многие не задумывались о том, что соседи снизу, сверху, сбоку, тоже установили маршрутизатор. Чем это плохо спросите вы? А тем, что есть большая вероятность, что каналы, в которых будут работать роутеры, могут пересекаться. На многих роутерах по умолчанию стоит 6 канал. Вот и представьте себе, все соседи, как и вы в 6 канале вещаете, результат такой работы — снижение уровня сигнала и падения пропускной способности.
Утилита InSSIDer
Поэтому в процессе настройки не поленитесь, и скачайте утилиту, которая поможет вам, определиться с выбором канала для вещания. Для примера возьмем программу, которая легкая в пользовании и пользуется популярностью – InSSIDer
. Эта утилита умеет хорошо сканировать радиоэфир и выдавать большое количество полезных данных, благодаря которым вы определитесь, какой канал наиболее подходит для вас.
Приложение Acrylic Wi-Fi
Также не менее популярная Acrylic Wi-Fi
. Есть версия бесплатная и платная, в которой добавлены расширенные возможности. Приложение умеет сканировать каналы на всех режимах в диапазоне 2.4 и 5 ГГц, грамотно составляет анализ распределения по каналам.
Переключение канала
Роутер может работать на разных каналах. Проверить, какой канал используется, следует через программу Acrylic Wi-Fi:
- Необходимо найти в первой колонке подходящий «SSID» — название точки доступа.
- Далее найти колонку «Chanel».
- На пересечении будет указано число от 1 до 13.
- Осталось проверить этим же способом, какие каналы используют сторонние сети.
Также можно воспользоваться программой WiFiInfoView. Она имеет почти идентичный функционал. Установка не требуется, достаточно открыть скаченный архив и выбрать файл WifiInfoView.exe. Загруженность канала проверяется так же, как и в Acrylic Wi-Fi.
Для этих же целей подойдет программа inSSIDer, которая имеет более сложный функционал.
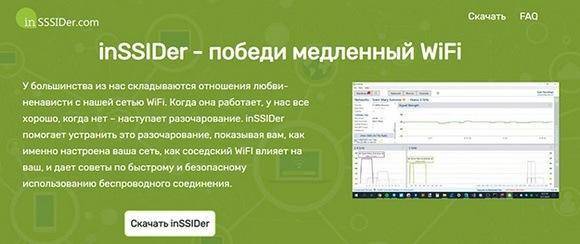
Далее необходимо зайти в настройки роутера, введя в поисковую строку адрес 192.168.1.1 или 192.168.0.1. Набрать логин «admin» и пароль «admin». Уточнить эти данные можно, взглянув на этикетку на задней панели роутера. Если они уже менялись, то следует ввести новые. Следующие действия зависят от модели роутера. Рассмотрим установку канала на самых известных из них в отдельности.
TP-Link
В настройках роутера TP-Link:
- Выбрать раздел «Wireless» («Беспроводной режим»).
- Найти подраздел «Wireless Settings» («Настройки беспроводного режима»).
- Указать свое местоположение в поле «Region» («Регион»).
- Найти строку «Channel» («Канал») и выбрать наименее загруженный канал.
- Нажать «Save» («Сохранить»).
D-Link
На D-Link необходимо:
- Выбрать раздел «Wi-Fi».
- Найти подраздел «Основные настройки».
- Уточнить свое местоположение в строке «Страна».
- Указать наименее загруженный канал в поле «Канал».
- Нажать «Применить».
Asus
В настройках модели Asus:
- Выбрать раздел «Беспроводная сеть».
- Найти вкладку «Общие».
- Выбрать нужный канал в соответствующем поле.
- Нажать «Применить».
Zyxel Keenetic
На D-Link необходимо:
- Выбрать раздел «Сеть Wi-Fi».
- Найти вкладку «Точка доступа».
- Ввести свое местоположение в поле «Страна».
- Указать подходящий канал в соответствующей строке.
- Нажать «Применить».
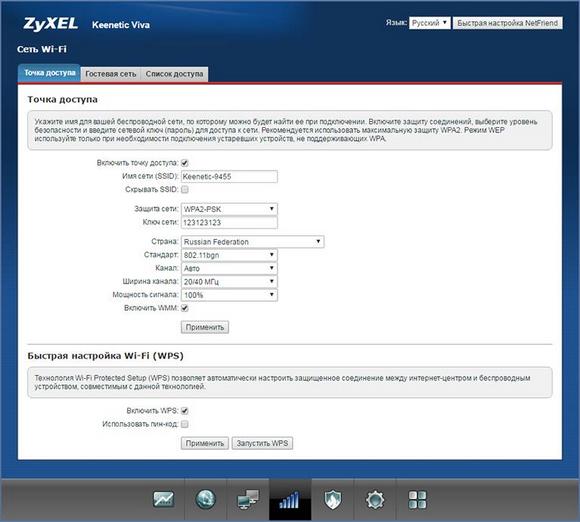
Sagemcom
В настройках роутера Sagemcom:
- Выбрать раздел «Настройка WLAN».
- Найти подраздел дополнительной информации «Дополнительно».
- Не рекомендуется устанавливать 12 и 13 канал. Некоторые устройства не смогут подключиться к сети.
- Нажать «Применить/Сохранить».
Разместить роутер подальше от источников помех
Диапазон 2,4 ГГц не требует лицензирования и поэтому используется для работы бытовых радиостандартов: WiFi и Bluetooth. Несмотря на малую пропускную способность, Bluetooth все же способен создать помехи маршрутизатору.
Зеленые области — поток от WiFi роутера. Красные точки — данные Bluetooth. Соседство двух радиостандартов в одном диапазоне вызывает помехи, снижающие радиус действия беспроводной сети.
В этом же частотном диапазоне излучает магнетрон микроволновой печи. Интенсивность излучения этого устройства велика настолько, что даже сквозь защитный экран печи излучение магнетрона способно “засветить” радиолуч WiFi роутера.
Излучение магнетрона СВЧ-печи вызывает интерференционные помехи почти на всех каналах WiFi.
На практике:
- При использовании вблизи роутера Bluetooth-аксессуаров, включаем в настройках последних параметр AFH.
- Микроволновка — мощный источник помех, но она используется не так часто. Поэтому, если нет возможности переместить роутер, то просто во время приготовления завтрака не получится позвонить по скайпу.
Установить антенны в вертикальное положение
Излучение точки доступа в пространстве представляет собой не сферу, а тороидальное поле, напоминающее по форме бублик. Чтобы покрытие WiFi в пределах одного этажа было оптимальным, радиоволны должны распространяться в горизонтальной плоскости — параллельно полу. Для этого предусмотрена возможность наклона антенн.
Антенна — ось «бублика». От ее наклона зависит угол распространения сигнала.
При наклонном положении антенны относительно горизонта, часть излучения направляется вне помещения: под плоскостью «бублика» образуются мертвые зоны.
Вертикально установленная антенна излучает в горизонтальной плоскости: внутри помещения достигается максимальное покрытие.
На практике: Установить антенну вертикально — простейший способ оптимизировать зону покрытия WiFi внутри помещения.
Обновление прошивки на роутере
Иногда может помочь обновление программного обеспечения (прошивки) для маршрутизатора. Производители часто находят программные недочёты в драйверах для своего устройства, и время от времени работают над исправлением ошибок, выпуская обновления на своих официальных сайтах.
Бывает, что определённая модель обеспечивает плохую работу сети из-за ошибок, допущенных инженерами при создании заводского программного обеспечения. Такое случается редко, но, возможно, это именно ваш случай.
Помимо улучшения и стабилизации работы беспроводного соединения, может увеличиться и скорость интернета. Иногда производители находят не только ошибки, но и способы улучшить работу устройства посредством изменения некоторых программных алгоритмов.
https://youtube.com/watch?v=Us0G4y_NMs8
Originally posted 2018-04-30 04:23:14.
Смена антенн
Можно заменить антенны роутера другими, увеличить мощность и КУ (коэффициент усиления). Это поможет сфокусировать сигнал, направить его именно к подключаемым устройствам
Важно понимать, что этот пункт относится только к внешним антеннам
Средняя цена антенны — от 500 до 1500 рублей. Перед покупкой следует убедиться, что роутер имеет соответствующий ей разъем. Также нужно узнать о совместимости с конкретным сетевым стандартом маршрутизатора (802.11a/b/c/n/r/ac). Если требуется увеличить зону приема сигнала не более чем на 5 метров, то проще приобрести специальную насадку на антенну. Она стоит не более 500 рублей.

WDS и повторители
Этот способ расширить зону Вай-Фай является самым правильным с точки зрения концепции построения беспроводных сетей. Но он и самый затратный, так как предполагает покупку дополнительных устройств — так называемых повторителей (Repeater) или расширителей (Extender). Как ни назови — смысл один: увеличить радиус покрытия WiFi. Наглядно принцип их действия показан на картинке:
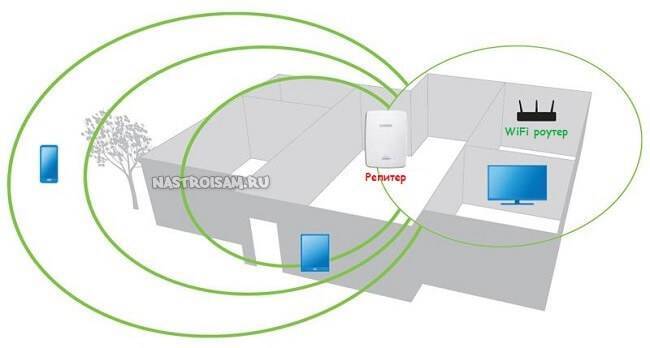
То есть репитер берёт сигнал там, где приём ещё достаточно хорош и повторяет его дальше, туда, где «головной» передатчик уже не достаёт. При этом используется один и тот же радио-канал. К сожалению, использование подобных устройств несколько снижает общую скорость передачи данных «по воздуху»(в том числе и основной точки доступа). Но тут уже придётся выбирать — или скорость, или дальность.
Примечание: в качестве повторителя можно использовать роутер, поддерживающий технологию WDS. Подробнее как настроить эту функцию можно почитать здесь.
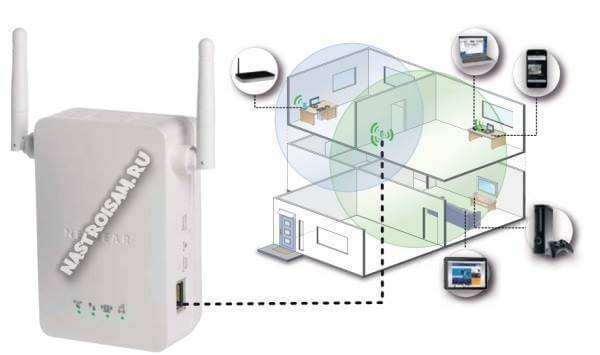
Только этот способ позволяет организовать по всей площади здания или на большой территории так называемый бесшовный WiFi, позволяющий клиенту перемещаться от точки к точке без разрыва соединения. Правда, в этом случае необходимо закупать отдельный контроллер и устройства с поддержкой протоколов 802.11r и 802.11k. Самые популярные точки доступа для этих целей — Mikrotik, Edimax, Ubiquity и Zyxel.
Критерии выбора усилителя Wi-Fi сигнала для роутера
Лучший усилитель Wi-Fi сигнала выбрать просто, для этого необходимо соблюдать простые рекомендации.
Стандарт Wi-Fi и скорость передачи данных
Для бюджетных моделей стандартная скорость передачи составляет 300 Мбит/с, при работе на 2,4 ГГц. Для диапазона 5 ГГц стандартная скорость составляет 867 Мбит/с. Однако необходимо учитывать, что скорость подачи сигнала во многом зависит от метода подключения к сети.
Поддерживаемый диапазон (2.4 ГГц и 5 ГГц)
Репитеры могут работать в одном диапазоне или поддерживать несколько. Для больших помещений, необходимо отдавать предпочтение моделям, которые поддерживают 2,4 ГГц и 5 ГГц одновременно. Однако необходимо учитывать, что такие модели имеют более дорогую стоимость.
Однодиапозонные модели относятся к бюджетным, подойдут для квартиры, но не для частного дома.
Большую популярность имеют модели с двумя поддерживаемыми диапазонами
Уменьшение скорости при передаче данных через усилитель
Усилитель вай-фай сигнала как работает, и увеличивает ли скорость? На данный вырос часто пользователи не имеют правильного ответа.
Усилитель не увеличивает скорость интернета. Действие его направлено на улавливание и дублирование. Используя повторитель нет возможности сделать интернет соединение быстрее, чем сигнал, выходящий из маршрутизатора.
Поддержка технологии Mesh
Лучший репитер Wi-Fi не только работает в двух диапазонах, но и поддерживает технологии Mesh. С помощью таких технологий можно не только усилить радиус сигнала, но и создать некое подобие роуминговой сети, автоматизировать переключение между устройствами.
Пользователь может улавливать сигнал без задержек и зависаний. Однако, необходимо отметить, что технология Mesh должна быть как у роутера, так и у усилителя. Не все фирмы могут предложить такие товары.
Антенны и их количество
Чаще всего на приборах 2 антенны, и их достаточно чтобы качественно передавать сигналы. Встречаются модели с 4 антеннами, но они как правило, дорогостоящие и подходят для распространения сигнала на большие радиусы.
Сколько усилителей Wi-Fi сигнала нужно
Для домашнего использования вполне достаточно одного устройства. Для больших организаций, как правило усилителей используется несколько, зависимо от количества пользователей.
WPS и светодиодная индикация
При нормальном рабочем процессе светодиод должен гореть зелёным или голубым светом. Если загорается красный свет и лампочка мигает, это означает что усилитель не улавливает сигнал. Происходить это может если роутер выключен или отсутствует интернет.
Также часто в бюджетных моделях усилитель может не всегда распознавать сигнал интернета, исходящий из роутера.
Светодиоды оповещают о наиболее подходящем месте размещения устройства
Как раздается интернет
Ходят слухи, что в развитых странах к сети вай фай подключены и утюги и пылесосы и все существующие приборы. Безусловно, домашняя сеть wifi – вещь полезная и необходимая. Но не всегда эта сеть работает равномерно во всей квартире. Часто обнаруживаются зоны, где сигнал не ловит либо не обеспечивает достаточно хорошего соединения с интернетом. Это происходит по следующим причинам:
- роутер установлен неправильно
- роутер установлен в неправильном месте
- квартира слишком большая и имеет слишком много перегородок для хорошего прохождения сигнала.
- роутер стоит не в квартире, а в частном доме или коттедже в несколько этажей.
Случается так, что роутер для красоты прячут в стенной шкаф или тумбочку. Таким образом установленный прибор не будет работать как следует, он должен размещаться на открытом месте, желательно выше человеческого роста.

Но если все установлено правильно, но квартира или коттедж слишком большие, есть много комнат с несущими стенами, мощности передатчика не хватит, чтобы обеспечить надежный сигнал wifi во всех помещениях. Чтобы решить эту проблему, необходим дополнительный прибор – wifi репитер.
Какой роутер выбрать

0 Этот шаг — основа основ. Если вы только задумали создать домашнюю сеть или не удовлетворены работоспособностью предыдущей, необходимо купить правильное оборудование. Приобретать слишком дешёвую модель не стоит, чтобы не создавать себе разом десятки проблем и ограничений. Чтобы найти подходящий вариант, стоит изучить отзывы на market.yandex.ru. Мы немного покопались по форумам и отзывам за вас и выявили, что наиболее удачные производители по соотношению цена / качество — это Zyxel (роутеры модельной линейки Keenetic), Tp-link, D-Link, ASUS и Trendnet.
Важные моменты при выборе модели: — поддержка режимов «AC» или «N» (то есть с максимальной скоростью передачи данных, до 700…300 Мбит в секунду соответственно); — двухдиапазонный режим работы (Wi-Fi 5GHz); — оперативная память (RAM) должна быть не ниже 128 мегабайт (можно 64, но будет еле хватать);flash-память — больше 16; — процессор — не слабее 240 мегагерц; — две и более антенны. Двухантенный роутер работает по следующему принципу: одна антенна передающая, другая принимающая. Принцип работы роутера с тремя антеннами отличается незначительно — одна всё так же принимает сигнал, две другие работают на передачу, таким образом достигается лишь максимальная стабильность и скорость обмена данными.
Полезные советы
Существуют и другие способы усилить сигнал. Возможно это при помощи настроек ноутбука или применения подручных средств, самостоятельного изготовления антенны. Реально усиление роутера без антенны, если придерживаться простых правил:
- Установить его высоко.
- Не размещать рядом с плоскими предметами из металла.
- Не допускать радиопомех.
Настройка приемника на ноутбуке или компьютере
Мало кто задумывался, при помощи каких средств усилить сигнал приема wi-fi на персональном ноутбуке и возможно ли такое вообще. Решение проблемы, никем не замеченное, зачастую лежит на поверхности. Часто пользователи ставят ноутбук в режим экономии питания, чтобы сохранить заряд батареи. В домашних условиях это ни к чему, так как в любой момент бук легко подключить к электросети, а вот wi-fi сети от этого значительно «теряют», отсюда и слабый сигнал. Чтобы усилить его, достаточно поменять настройки электропитания:
- Открыть «Панель управления».
- Перейти в раздел «Электроуправление».
- Выбрать пункт «Высокая производительность».
Самодельные антенны
Как незначительно усилить сигнал wi-fi роутера собственными руками, не прибегая к стандартным средствам, знают многие. Что характерно, методы работают. Увеличение радиуса действия устройства возможно благодаря изготовлению своеобразных ретрансляторов репитера wi-fi своими руками. Для этого ничего особенного не потребуется: схема изготовления достаточно проста. Нужно взять кусок фольги или разрезать пустую жестяную банку, придать им изогнутую форму и установить позади роутера, лучше около стены, искусственно создавая направленную волну. Сокращая угол, волны отбиваются от поверхности импровизированной антенны, сигнал немного усиливается.
Замена роутера
Собственно, после этого проблемы исключаются при условии, что пользователи не станут экономить на покупке, иначе снова придется искать причину извне или заниматься «рукоделием». Лучше приобретать современный wi-fi роутер, поддерживающий работу на частоте 5 ГГц, тогда о слабом сигнале можно будет забыть раз и навсегда.
Помехи для Wi-Fi
Если вы выбрали удачное расположение для устройства, но всё равно кажется, что беспроводная сеть Wi-Fi в квартире работает плохо, то, возможно, стабильность работы сети перебивают другие устройства, работающие на идентичной маршрутизатору частоте:
- радионяня;
- СВЧ-печь;
- устройства, использующие bluetooth;
- радиотелефоны с док-станциями;
- беспроводные зарядки.
Улучшить сигнал Wi-Fi маршрутизатора в таком случае можно, переставив технику, снижающую скорость Wi-Fi в другое место. Необязательно переносить её в другую комнату, можно просто подвинуть поближе к стене. Например, СВЧ-печь можно поставить в угол стены на кухне, радиотелефон тоже ближе к углу стены в коридоре или гостиной. Это отличный вариант усилить сигнал Wi-Fi без лишних затрат.
Дополнительные рекомендации и советы
Помимо приобретения нового, более мощного роутера, установки «рожков» или использования повторителя, есть ряд рекомендаций касательно настроек Wi-Fi, которые будут в помощь для усиления связи:
- Изменение канала — если на телефоне или на другом устройстве отражается много других Wi-Fi, например, от соседей, они приводят к загруженности домашнего роутера, из-за чего он уменьшает радиус своего действия. Чтобы снизить количество помех необходимо выбрать свободный канал. Сделать это можно путем установки таких программ, как WiFiInfoView или inSSider.
- Все роутеры по умолчанию настроены на работу в режиме b/g/n. В случае, когда у устройства больше одного рожка, его можно перевести на режим в стандарте 802.11n. Это даст не только более обширную область приема сигнала, но и поспособствует значительному поднятию скорости. Но данный метод имеет минус — роутеры старых моделей не поддерживают данную функцию.
- При использовании Wi-Fi на ноутбуках и лэптопах, энергопотребление программ Windows 7 и Windows 8 оказывает косвенное влияние на скорость и мощность сигнала. Чтобы улучшить работу роутера на этих устройствах, необходимо вместо режима «Экономия энергии» выбирать «Высокая производительности» или «Сбалансированный».
- Периодическая перезагрузка роутера, смена пароля, своевременное обновление обшивки. Такие действия работают как фильтр в случае несанкционированных подключений.
Самым известным самодельным методом является использование фольги и жестяной пивной банки. Но такой способ не даст особо видимого результата, да и такая конструкция будет смотреться не слишком привлекательно.
Еще один способ улучшить работу роутера — увеличить уровень подающего сигнала. У большинства устройств этот параметр автоматически выставлен на отметку в 75 %, что значительно снижает силу сигнала, уменьшая радиус его распространения. В зависимости от модели роутера, параметр уровня мощности сигнала может называться следующим образом:
- мощность сигнала;
- управление мощностью передатчика;
- ТХ-мощность.
Регулировка данного параметра, в зависимости от прошивки, может осуществляться:
- по уровню — низкий сигнал, слабый или сильный;
- в процентах;
- в мВт.

Найти опцию для смены мощности сигнала можно в параметрах Wi-Fi на компьютере или на других устройствах
Слабый сигнал Wi-Fi, что не достает в отдельные комнаты и помещения — проблема, с которой сталкиваются многие обыватели. Решить ее можно многими способами, от покупки нового, более мощного устройства, до простой смены места расположения роутера, чтобы другие предметы не перебивали его сигнал. Один из самых действенных методов — установка повторителя, который копирует сигнал основного модема, транслируя его в тех помещениях, где он слабо достает.
Все о IT
Самое интересное и полезное. информационно-коммуникационные технологии Ежедневно новое ПЕРЕЙТИ телеграмм канал ITUMNIK
ТОП-5 усилителей Wi-Fi сигнала
Рассмотрены лучшие репитеры беспроводной связи стоимостью от 900 до 1 700 ₽.
Xiaomi Mi WiFi Amplifier 2
Усилитель сигнала Wi-Fi сетей, работающих на частоте 2,4 ГГц. Вес всего 24 г, питается от USB-порта. Коннектор оборачивается на 180 градусов, что упрощает подключение устройства к разъему. Установлено 2 антенны, которые обеспечивают связью площади до 150 кв. м. Для настройки репитера нужно использовать мобильное приложение. Трудность в том, что прибор часто не определяется, если в приложении не установлен Китай в качестве страны местоположения. При таком действии интерфейс автоматически станет отображаться на китайском.
Средняя цена: 900 ₽.
Плюсы:
- компактность;
- поворотный USB-штекер.
Минусы:
- сложности настройки;
- для работы обязательно нужен USB-разъем.
Mercusys MW300RE
Репитер для сетей стандарта 802.11n с мощностью передатчика в 20 дБм. Это максимально возможное значение для подобной техники в соответствии с государственными нормативами РФ. Оно гарантирует, что устройство расширит площадь распространения Wi-Fi сигнала как минимум на 150 кв. м. Питание осуществляется через сеть 220 вольт, что упрощает подбор места установки.
Изначальная настройка выполняется в ручном режиме (через web-интерфейс) или автоматическом (функция WPS). В усилителе отсутствуют проводные интерфейсы. Есть индикатор, оповещающий о качестве входного радиосигнала. Достаточно ориентироваться на его показания, чтобы подобрать самое удачное место размещения модели. Прибор габаритный (10 см в длину и 5 см в ширину), поэтому не подойдет для подключения к сдвоенным розеткам – соседнее гнездо будет перекрываться корпусом.
Средняя цена: 900 ₽.
Плюсы:
- площадь действия;
- простота настройки.
Минусы:
- большие размеры;
- непритязательный дизайн.
Tenda A9
Усилитель с поддержкой стандарта 802.11n и мощностью передатчика в 16 дБм. Он позволяет расширить площадь действия беспроводной сети на 100-120 кв. м при максимальной скорости передачи данных до 300 Мбит/с. Устройство оснащено двумя антеннами. Одна работает на прием радиосигнала, а вторая – на его передачу. В приборе отсутствует LAN-порт, работа происходит в беспроводном режиме. Для настройки используется WPS или web-интерфейс. Репитер выполнен в монолитном корпусе, в который встроен блок питания и электрическая вилка. Присутствует функция автоматического определения оптимального места установки. Для этого нужно следить за светодиодом – при подходящем расположении он горит зеленым светом.
Средняя цена: 1 200 ₽.
Плюсы:
- функция определения лучшего места установки;
- стильный дизайн.
Минусы:
- цена;
- мощность передатчика в 16 дБм.
Netis E1+
Компактный усилитель беспроводных сетей стандарта 802.11n. Содержит 2 встроенные антенны, а общая мощность передатчика составляет 20 дБм. Зона уверенного приема Wi-Fi сети увеличивается не менее, чем на 200 кв. м. Возможна работа в проводном режиме. Для этого к репитеру по интерфейсу Ethernet подключают устройство, в котором нет беспроводного модуля, но есть LAN-порт. Прибор подключается к розетке. Для настройки используется как технология WPS, так и ручной способ посредством web-интерфейса, в котором нет русской локализации. Поэтому нужно знать английский на базовом уровне или изучать инструкции в интернете.
Средняя цена: 1 200 ₽.
Плюсы:
- компактность и приятный дизайн;
- возможность использования в качестве точки доступа по интерфейсу Ethernet.
Минусы:
- английский язык в меню настроек;
- светоиндикатор активности хорошо заметен ночью.
TP-Link TL-WA860RE
Массивный репитер для работы в сетях стандарта 802.11n. Подключается к электрической розетке, но фактически не занимает ее, так как на тыльной стороне корпуса она дублируется. Пользователь не теряет свободное место, что практически всегда присуще обычным усилителям. Модель может работать в качестве проводной точки доступа. Для этого применяется LAN-порт, к которому нужно подсоединить устройство (игровая консоль, телевизор с LAN, но без Wi-Fi). Настройка репитера выполняется нажатием на кнопку WPS или вручную через web-интерфейс. Мощность передатчика составляет максимально допустимые 20 дБм.
Средняя цена: 1 700 ₽.
Плюсы:
- не занимает электрическую розетку;
- наличие LAN-порта.
Минусы:
- стоимость;
- web-интерфейс на английском языке.
Усилить мощность роутера
Здесь все не так сложно, как может показаться. Изучите инструкцию к своему модему на предмет наличия функции xmit, узнайте уровень мощности маршрутизатора. Теоретически можно увеличить цифру в настройках до 45 mW, но это только теоретически. На практике такой уровень (45) может повредить роутер, перегревая его повышенной нагрузкой. Поэтому выбирайте меньшее число, и начните с 20.
Есть самый простой способ узнать уровень вашего вайфай сигнала. Для этого на панели управления роутера (в браузере) выберите меню «Беспроводная сеть» и нажмите «Профессионально». Далее ищите «Управление мощностью», и двигайте ползунок. Новый уровень мощности будет показан рядом в процентах.
Разные модели модемов управляют мощностью по-разному. Чтобы изменить мощность в роутере Tp-Link (самая распространенная модель), войдите в меню «Wireless» и выберите пункт «Wireless Advanced». В нем выбирайте «Transmit Power», и меняйте следующие параметры:
- «High» –максимальная мощность модема;
- «Medium» – средний уровень мощности;
- «Low» — минимальный уровень.
А на роутере D-Link зайдите в меню «Wi-Fi» и далее — «Дополнительно». Пункт «TX-мощность» позволит вам изменять мощность в процентах.
Доступные способы усилить сигнал роутера для улучшения приема wifi в квартире
На самом деле усилить wifi сигнал от маршрутизатора очень просто и легко
Причем совсем не важно, от какого производителя — TP-Link, Asus, D-Link, Zyxel, Keenetic, Tenda, Netis, Netgear, Xiaomi, Ростелеком, Билайн, МГТС и так далее
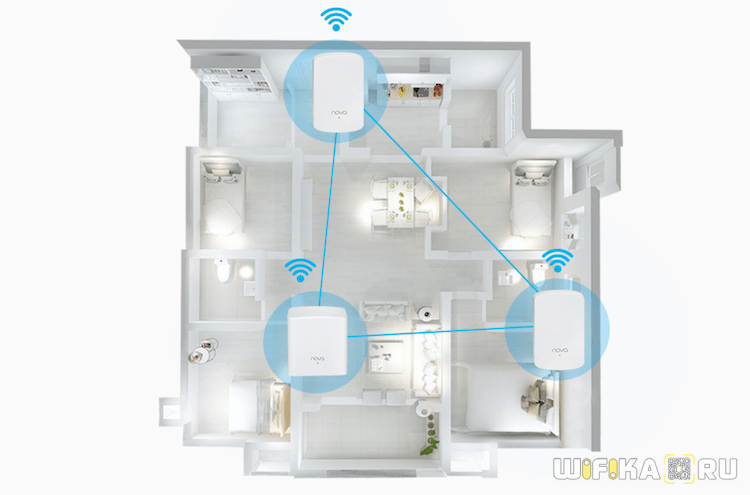
Есть несколько самых популярных способов для расширения зоны приема модема и улучшения качества связи, которые можно использовать самостоятельно дома в любой квартире:
- Купить роутер с более мощной встроенной антенной,
- Поместить его где-то в коридоре по центру квартиры,
- Использовать одно из средств усиления сигнала wifi — второй роутер, внешнюю антенну, репитер, mesh систему.
Многие во время ремонта в квартире определяют место установки маршрутизатора где-нибудь в специальной серверной комнате, либо в гардеробной, либо в электрощитке. Одним словом, подальше от глаз. Но конфигурация планировки квартиры зачастую такая, что до отдаленных от места установки комнат беспроводной сигнал от роутера не добивает. Либо дальность действия wifi не достаточна для того, чтобы получить на нем сколь бы то ни было приемлемую скорость.
Использование второго роутера в качестве повторителя
По принципу действия репитер похож на бустер, относится к усилителям сигналов, но уступает предыдущему прибору в показателях. Он не способен расширять территорию приема. Его задача заключается в стабилизации и повышении дальности сигнала. Устройство покупают редко, чаще всего его роль выполняет второй аппарат.
Владелец нестабильно работающего интернета может подобрать для себя наиболее выгодный вариант – изменить настройки передатчика или добавить к нему вторичные антенны. Улучшение работы сети не вызовет проблем при точном выполнении вышеуказанных инструкций.
Последнее обновление – 6 мая 2021 в 13:02
Все о IT
Самое интересное и полезное. информационно-коммуникационные технологии Ежедневно новое ПЕРЕЙТИ телеграмм канал ITUMNIK
Изменение направления антенны
Улучшения качества сигнала можно добиться простым изменением угла наклона антенны роутера. Правда, ни о каком серьезном усилении здесь, конечно же, речи не идет. Зато вполне реально обеспечить хорошее покрытие для какой-то конкретной зоны помещения, в которой и будет в основном происходить прием сигнала вай-фай. Покрутите антенну в разные стороны, измеряя при этом интенсивность сигнала, и поймайте ее наилучшее положение.
Любопытно, что правильное положение антенн Wi-Fi роутера зависит от их количества. И это связано с особенностями распространения волн беспроводной сети. Так, при наличии всего одной антенны, ее рекомендуется позиционировать перпендикулярно. Если же у вашего роутера две антенны, то лучше их развести под углом 45 градусов. Однако это только общие советы, в каждой конкретном случае рецепт оптимального направления антенн свой.
Для чего нужно объединять маршрутизаторы
Соединение оборудование используется:
- в офисах;
- больших квартирах;
- частных домах.
Расширение зоны покрытия необходимо при низком качестве сигнала или увеличении количества портов для сетевых устройств.
Объединение необходимо по нескольким причинам, у каждого пользователя свои вопросы:
- Для увеличения радиуса действия — сигнал распространяется по всему дому, квартире или офису. Соединение позволяет выходить в интернет на большей дистанции от точки доступа, усилить прием.
- Присоединение большого количества устройств — еще один модем необходим для увеличения количества портов.
- Недостаточная мощность для беспроводного обслуживания устройств — на один роутер должно приходится не больше 10 аппаратов. Еще один аппарат позволит увеличить покрытие и проводить раздачу на все телефоны, планшеты, ноутбуки и компьютеры.
Обеспечить прямую видимость между роутером и клиентами
Частота сигнала WiFi — 2,4 ГГц. Это дециметровые радиоволны, которые плохо огибают препятствия и имеют низкую проникающую способность. Поэтому радиус действия и стабильность сигнала напрямую зависят от количества и структуры препятствий между точкой доступа и клиентами.
Проходя через стену или перекрытие, электромагнитная волна теряет часть энергии.
Величина ослабления сигнала зависит от материала, который преодолевают радиоволны.
Пример расчета: Сигнал WiFi 802.11n распространяется в условиях прямой видимости на 400 метров. После преодоления некапитальной стены между комнатами сила сигнала снижается до величины 400 м * 15% = 60 м. Вторая такая же стена сделает сигнал еще слабее: 60 м * 15% = 9 м. Третья стена делает прием сигнала практически невозможным: 9 м * 15% = 1,35 м.
Такие расчеты помогут вычислить мертвые зоны, которые возникают из-за поглощения радиоволн стенами.
Следующая проблема на пути радиоволн: зеркала и металлические конструкции. В отличие от стен они не ослабляют, а отражают сигнал, рассеивая его в произвольных направлениях.
Зеркала и металлические конструкции отражают и рассеивают сигнал, образуя за собой мертвые зоны.
Если переместить элементы интерьера, отражающие сигнал, удастся устранить мертвые зоны.
На практике: Крайне редко удается достичь идеальных условий, когда все гаджеты находятся на прямой видимости с роутером. Поэтому в условиях реального жилища над устранением каждой мертвой зоной придется работать отдельно:
- выяснить что мешает сигналу (поглощение или отражение);
- продумать куда переместить роутер (или предмет интерьера).
Смена частотного канала передачи
0 При настройке вашего роутера немаловажным является и выбор канала. Это особенно актуально при настройке роутера в квартире, где уровень и качество сигнала может ухудшаться из-за устройств, установленных в соседних квартирах, которые работают на одном канале с вашим. Что делать: чтобы понять, заняты ли каналы и какой канал выставить, можно воспользоваться программой Inssider (доступна для Win, Mac и Andriod) или другими аналогами (по словам wifi channel в поисковике таких можно найти с десяток); у некоторых моделей роутеров сканер каналов встроен в прошивку; поменять канал можно в той же панели настройки роутера во вкладке «Настройка Wi-Fi». Он так и называется — «Канал» (или Channel).







