Как ускорить работу браузера
1. Закройте ненужные вкладки
Вы можете столкнуться с медленной проблемой Chrome, если открыли слишком много вкладок в браузере. Так как в например в Chrome каждая вкладка открывает свой собственный процесс на вашем ПК. Эти вкладки будут использовать много ресурсов, что вызовет медленную проблему Chrome.
Если вы хотите узнать больше информации о том, сколько ресурсов использует ваш Chrome, вам просто нужно открыть диспетчер задач, одновременно нажав клавиши Ctrl+Shift+Esc на клавиатуре.
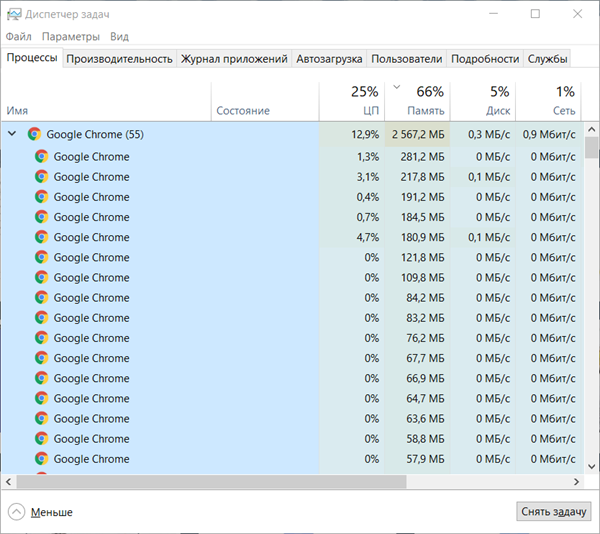
Поэтому закройте эти ненужные вкладки, чтобы убедиться, что проблема с медленным Chrome сохраняется. Если эта проблема появляется снова, попробуйте следующее исправление.
Рекомендую установить расширение The Great Suspender — это расширение для Chrome/ Яндекс.Браузер, которое приостанавливает работу неиспользуемых вкладок браузера. Тем самым решаются две основные проблемы браузера: экономится ОЗУ и снижается энергопотребление.
Developer:
Price:
Free
2. Отключите ненужные приложения и расширения браузера
Приложения и расширения также могут потреблять много ресурсов, когда вы пользуетесь Интернетом. Попробуйте отключить приложения и расширения, которые вам больше не нужны, чтобы увидеть, сохраняется ли эта проблема. Вот как это сделать:
В Google Chrome
- В браузере Google Chrome, нажмите на кнопку меню в правом верхнем углу. Выберите Дополнительные инструменты> Расширения.
Отключите переключатель в правом нижнем углу приложений Chrome и расширений, которые вам больше не нужны, чтобы отключить их.
В Яндекс Браузере
- Откройте меню браузера.
- Выберите «Дополнения».
Переключаю тумблеры в положение «Выкл» отключите ненужные дополнения.
Надеемся, что после отключения некоторых приложений и расширений Chrome вы заметите разницу в скорости в Chrome. Если это исправление не помогло решить проблему с медленным Chrome, не беспокойтесь, есть и другие исправления, которые стоит попробовать.
3. Включите предзагрузку страниц
Служба предзагрузке — это функция, которая позволяет прогнозировать ваши действия заранее, чтобы ускорить загрузку страниц. Проверьте, включена ли эта функция, если нет, следуйте приведенным ниже инструкциям, чтобы включить ее:
В Google Chrome
- Откройте меню > настройки
- Начните писать слово «предзагрузку».
Включите «Разрешить зку страниц для повышения скорости работы браузера и поиска».
В Яндекс Браузере
- Откройте Меню > Дополнения.
Найдите инструмент Турбо и поставьте в Авто или Вкл.
4. Очистите старые данные браузера
Эта досадная проблема также, вероятно, вызвана кэшем и историческими данными на вашем Chrome. Поэтому предлагается очистить данные браузера в браузере. Вот как это сделать:Эта операция удалит всю вашу историю просмотров, пароли и настройки в вашем браузере . И вам нужно будет повторно вводить свои пароли и заново настраивать свои предпочтения при доступе ко всем посещенным веб-сайтам.
- На Chrome одновременно нажмите клавиши Ctrl , Shift и Delete на клавиатуре. Откроется окно очистки данных.
- Установите временной диапазон, который вы хотите охватить с момента, когда вы начали использовать свой браузер до сих пор .
- Перейдите на вкладку « Дополнительно » и выберите все элементы для очистки.
- Снова откройте Chrome.
Проверьте, появляется ли эта раздражающая проблема снова. Если нет, то вы решили эту проблему. Если эта проблема не устранена, попробуйте еще исправить.
5. Обновите браузер до последней версии
Если ваш браузер устарел, он может начать тормозить. Поэтому попробуйте обновить браузер до последней версии. Вот как это сделать:
В Google Chrome
- На вашем Google Chrome, нажмите кнопку меню в правом верхнем углу. Затем выберите « Справка»> «О Google Chrome» .
- Подождите, пока ваш Chrome обновится до последней версии.
- Снова откройте Chrome.
Посмотрите, появляется ли эта проблема снова. Если нет, то вы исправили эту досадную проблему.
В Яндекс Браузере
- Откройте Меню > Дополнительно > О браузере
- Начнется автоматическая проверка обновления.
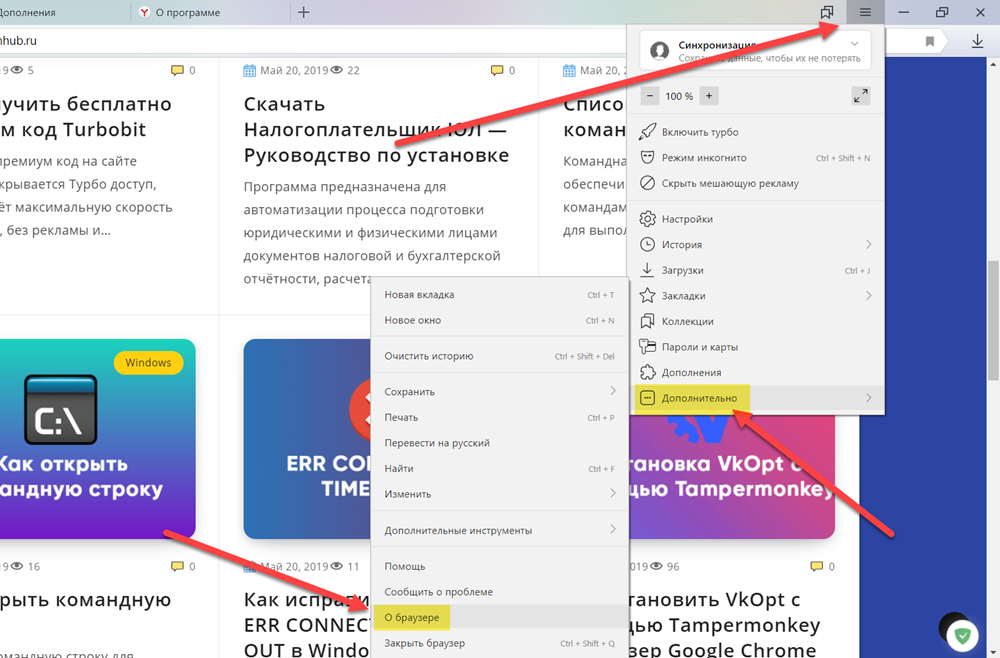
Включение секретных функций
Браузер Chrome постоянно развивается и появляются какие-то новые фишки и функции. Под собой браузер имеет секретные и экспериментальные функции, которые создают разработчики браузера. Некоторым они могут показаться сложными, на некоторых компьютерах они могут вообще не работать.
Есть несколько скрытых настроек, с помощью которых мы сможем увеличить загрузку страниц и работу браузера. Чтобы войти в экспериментальные настройки введите в строке браузера chrome://flags.
Какие именно функции включать сказать вам не могут, так как, я делал на нескольких компьютерах и результаты разные, на одних функция выполняла свою работу, на другом ПК изменений даже не произошло. Попробуйте сами поэкспериментировать. Если что-то пойдет не так, вы можете отключить ту функцию, которую вы включили.
Поддержка экспериментальных функций Canvas
Данная функция из тех же экспериментальных настроек позволяет увеличить производительность и усилить загрузку страниц.
Чтобы включить поддержку Canvas делаем следующее:
- В строке браузера введите следующее: chrome://flags/#enable-experimental-canvas-features.
- Теперь нажмите «Включить» там, где выделилось желтым цветом, а именно «Поддержка экспериментальных функций canvas», а затем кнопку «Перезапустить»
Разрешить быстрое закрытие вкладок/окон
Данная функция позволяет увеличить время отклика браузера, так как, иногда, при закрытии каких-то вкладок бывают зависания. При включении этой функции активируется обработчик onUnload.js, который ускоряет процесс закрытия вкладок.
Чтобы включить данную функцию нужно проделать следующее:
- В адресной строке ввести следующий текст: chrome://flags/#enable-fast-unload
- Нажать «Включить» напротив «Разрешить быстрое закрытие вкладок/окон», а затем кнопку «Перезапустить»
Включить предсказывание движений пальцев при прокрутке
Данная функция позволяет браузеру предсказать некоторые ваши действия, таким образом, если вы решили прокрутить страницу в самый низ, браузер предскажет это и заранее подгрузит нужные элементы.
Чтобы активировать эту функцию нужно действовать следующим образом:
- В строке браузера введите текст: chrome://flags/#enable-scroll-prediction
- Напротив, «предсказывание движений пальцев при прокрутке» нажмите «Включить», а затем кнопку «Перезапустить»
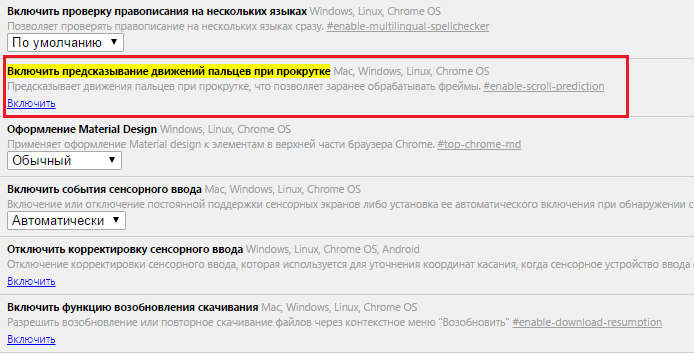
Число потоков растрового изображения
Данная функция отвечает за рендеринг изображений в браузере. Увеличение количества растровых потоков уменьшит время обработки изображения, что скажется на скорости загрузки.
Чтобы включить данную функцию, делаем следующее:
- Вводим строку браузера chrome://flags/#num-raster-threads
- Из выпадающего меню выбираем 4, а потом нажимаем кнопку «Перезапустить».
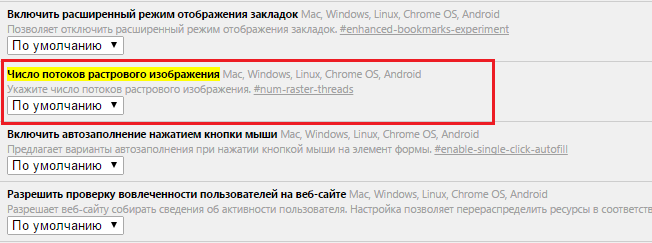
Включить Кэш для HTTP
В браузере присутствует старая система кэширования, но мы можем включить более совершенный механизм.
Чтобы включить Simple Cache делаем следующее:
- Переходим в Chrome и вводим в адресную строку это: chrome://flags/#enable-simple-cache-backend
- Переведите данную функцию в положение «Включено», а потом нажмите на кнопку «Перезапустить».
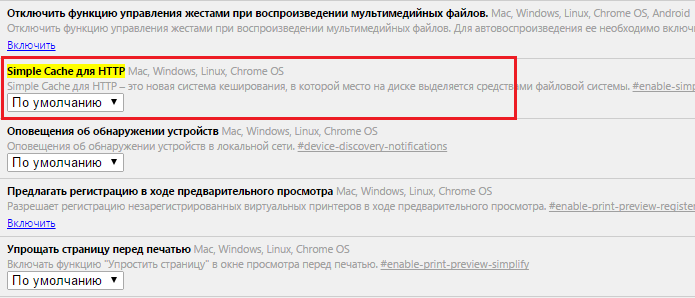
Ускорить Google Chrome еще? Просто!
Как еще и еще ускорить Google Chrome? Введите команду:
Это включит функционал предсказывания движения пальцев при прокрутке, что позволяет заранее обрабатывать фреймы. Здесь, если Вы сидите за компьютером, а не устройством с сенсорным экраном, нас больше интересует предзагрузка фреймов при прокрутке странице, поэтому мы эту функцию включаем;
Далее введите команду:
Она изменит “число потоков растрового изображения”, что в общем и целом обычно положительно влияет на производительность, особенно в случае, если у Вас многоядерный процессор;
Следом можно использовать настройку “Аппаратная растеризация” (для удобства поиска используйте сочетание клавиш “Ctrl+F”, что позволит искать по странице настроек быстрее: Наиболее производительным будет вариант “Принудительное включение для всех слоёв”, но он может быть проблемным вариантом в некоторых случаях, поэтому есть смысл просто использовать пункт “Включено”. Имейте ввиду, что если у Вас ноутбук или любое другое, зависящее от батареи устройство, эта настройка (как, впрочем и другие) может ускорить процесс разряда аккумулятора;
Наиболее производительным будет вариант “Принудительное включение для всех слоёв”, но он может быть проблемным вариантом в некоторых случаях, поэтому есть смысл просто использовать пункт “Включено”. Имейте ввиду, что если у Вас ноутбук или любое другое, зависящее от батареи устройство, эта настройка (как, впрочем и другие) может ускорить процесс разряда аккумулятора;
Введите, опять же, в адресную строку команду:
Или просто найдите на странице параметр “Simple Cache для HTTP” и включите его:
Как и написано, – это новая система кеширования, в которой место на диске выделяется средствами файловой системы. Особенно поможет владельцам SSD и современных операционных систем;
Почти самое главное – это команда (в адресной строке, традиционно):
Или параметр No-State Prefetch. Он ускоряет загрузку страниц за счет предварительного скачивания данных.
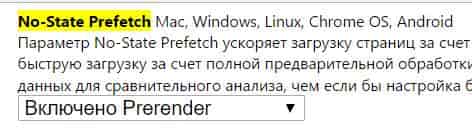
Параметр Prerender обеспечивает ещё более быструю загрузку за счет полной предварительной обработки страниц. Параметр Simple Load не меняет скорость загрузки, но позволяет получить больше данных для сравнительного анализа, чем если бы настройка была отключена. Рекомендуем ставить в Prerender.
Руководство
Дело в том, что в данном браузере по умолчанию включено очень много опций, которые ускоряют загрузку страниц и повышают качество отображения контента на мощных компьютерах. Именно поэтому Google Chrome считается одним из лучших.
Но в то же время, эти опции мешают работе веб-обозревателя на старых машинах. Компьютеры просто не справляются с такими требовательными опциями. И потому браузер начинает работать медленно и всяко глючит.
Поэтому главная задача – отключить ненужные функции Хрома и заставить его работать быстрее. Но перед этим можно выполнить некоторое количество действий по оптимизации веб-обозревателя. Вот этим мы сейчас займемся.
Закрываем ненужные вкладки
Это первый шаг к оптимизации браузера. Дело в том, что каждая вкладка в Chrome требует изрядного количества оперативной памяти и неплохо нагружает процессор. И если их открыто много, то веб-обозреватель начинает работать медленно и нестабильно.
Единственный вариант – закрыть все лишние вкладки. Одна-две – еще куда не шло. Но если их пять и более, то могут начаться проблемы на не очень мощных компьютерах. Поэтому закройте лишние вкладки и переходите к следующему этапу.
Удаление лишних расширений
Каждое работающее расширение для Хром – это отдельный процесс в системе с выделением под него определенного количества RAM и ресурсов процессора. Некоторые плагины потребляют около 150 МБ оперативки со старта. Другие – еще больше.
Если вы хотите оптимизировать браузер и заставить его работать с максимальной скоростью, то удалите расширения. Вы сразу заметите, насколько быстрее станет работать Google Chrome. Удалять расширения нужно так.
- Запускаем веб-обозреватель и в адресной строке вводим chrome://extensions. Нажимаем на кнопку <keybtn>Enter</keybtn>.
- Появится список установленных расширений и кнопки для осуществления действий справа от них (или снизу). Нужно нажать на «Удалить» и подтвердить действие нажатием на «ОК».
- Следует повторить процедуру для остальных «сомнительных» расширений.
Дополнения нужно именно удалять. Так как даже в отключенном состоянии они занимают место в оперативной памяти. Если их просто деактивировать, то особо прироста производительности не будет. После удаления всех расширений переходим к следующему этапу.
Чистим кэш
В кэше браузера хранятся данные страниц, потребные для их быстрой загрузки. Часто там появляются изображения, баннеры и прочий контент. Кэш, разросшийся до невероятных размеров может существенно замедлить Гугл Хром.
Поэтому время от времени от него нужно избавляться. Делается это при помощи встроенных инструментов браузера. Никаких дополнительных программ для этого не нужно. Вот инструкция по очистке кэша.
- Запускаем Chrome, в адресной строке вводим chrome://settings/clearBrowserData и нажимаем на кнопку Enter.
- Появится окно с выбором параметров очистки. В соответствующей строке задаем временной отрезок «За все время» и жмем на кнопку «Удалить данные».
После проведения этой процедуры стоит перезагрузить веб-обозреватель. Если размер кэша был действительно велик, то вы заметите неплохой прирост скорости. Теперь можно переходить к следующему пункту программы.
Отключаем аппаратное ускорение
По умолчанию веб-обозреватель от Google использует аппаратное ускорение при декодировании видео. На мощных компьютерах эта опция полезна. Она повышает качество изображения и скорость рендеринга.
Но на старых машинах просмотр видео превращается в настоящий кошмар, так как аппаратное ускорение требует огромного количества ресурсов. Так что лучше его вовсе выключить. Для этого нужно сделать следующее.
- В адресной строке вводим chrome://flags/#disable-accelerated-video-decode и нажимаем кнопку Enter на клавиатуре.
- Убеждаемся, что для опции стоит значение Enabled.
- Перезагружаем браузер.
После рестарта аппаратное ускорение будет полностью отключено, что положительно скажется на общей производительности браузера. Особенно это будет заметно при просмотре видео онлайн. Оптимизируем веб-обозреватель далее.
Как ускорить Google Chrome
Для достижения максимального положительного эффекта в благородном деле ускорения обозревателя сети Интернет от корпорации Google советую ознакомиться с ранее описанными на сайте рабочими методами и средствами его оптимизации.

Заметно ускоряет запуск браузеров и некоторых популярных компьютерных программ утилита SpeedyFox. Неистово рекомендую воспользоваться, если еще не знакомы с ней.
Чтоб заметно ускорить обозреватель нужны не только расширения Chrome для ускорения (которые описаны во второй половине обзора), но и некоторые другие комплексные меры.

Например, можно использовать утилиту Old Chrome Remover, которая качественно «обезжирит» профиль от устаревших архивных версий программы.
Только помните, что если в операционной системе установлены, кроме Google Chrome, ещё и другие хромоподобные браузеры (на том же движке) – КАТЕГОРИЧЕСКИ ЗАПРЕЩАЕТСЯ использовать OldChromeRemover! Она будет удалять все чужие профили, оставляя только один – Google Chrome!
Хорошенько почистить и тем самым еще на «капельку» ускорить Google Chrome поможет бесплатная программа Iron Cleaner…

…
…
Очередной раз советую любителям миллиона одновременно открытых вкладок воспользоваться легендарным расширением The Great Suspender, которое переведет временно ненужные табы в сонное состояние и тем самым ускорит программу просмотра веб страниц высвободив оперативную память, даст «глоток воздуха» процессору (появившиеся ресурсы перенаправятся, в том числе, на повышение производительности браузера).
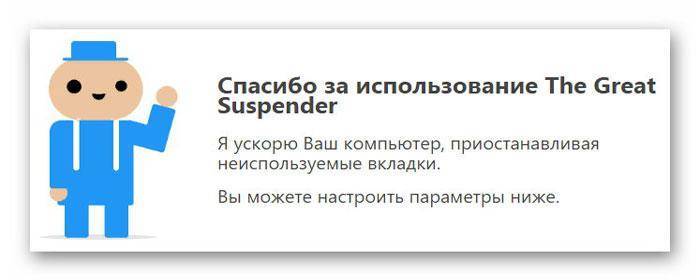
Если по каким-то причинам не подошло вышеуказанное расширение Chrome для ускорения, то попробуйте OneTab — оно достигает точно такой же цели, но немного другим путем.

Не забываем удалять ненужные лишние расширения и приложения — их бесполезное существование тоже заметно замедляет работу обозревателя сети…
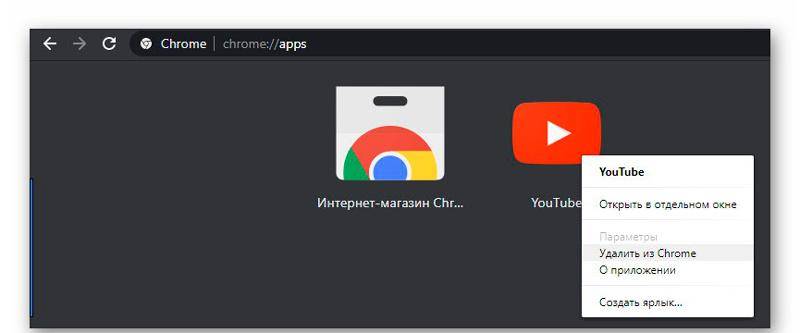
В завершении этой «напоминательной» первой части статьи советую перед всеми вышеописанными оптимизациями и ускорениями сделать точку восстановления системы или хотя бы сохранить резервную копию профиля Google Chrome (на всякий пожарный случай).
А теперь, наконец-то, как и обещал…
Переустановить гугл хром
Радикальное решение проблемы. Перед этим необходимо озаботится сохранением ваших закладок. Сделайте резервную копию. Для этого открываете главное меню Гугл Хром — Закладки — Диспетчер закладок. Или просто нажимаем Ctrl+Shift+O.
Раскрываем меню Упорядочить и выбираем Экспортировать закладки в файл HTML
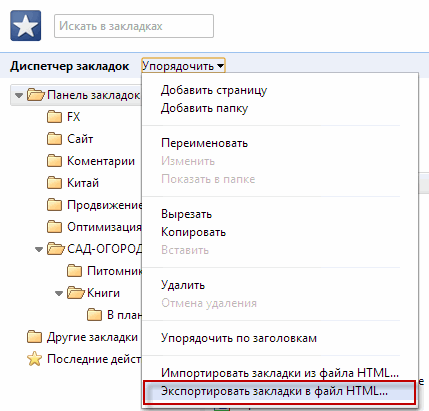
Сохраняем файл с закладками в любое удобное место.
Теперь можно переустанавливать Google Chrome.
Заходим в «Панель управления» выбираем «Удаление программ» если у вас просмотр по категориям или «Программы и компоненты», если у вас просмотр значками
Находим Google Chrome и удаляем
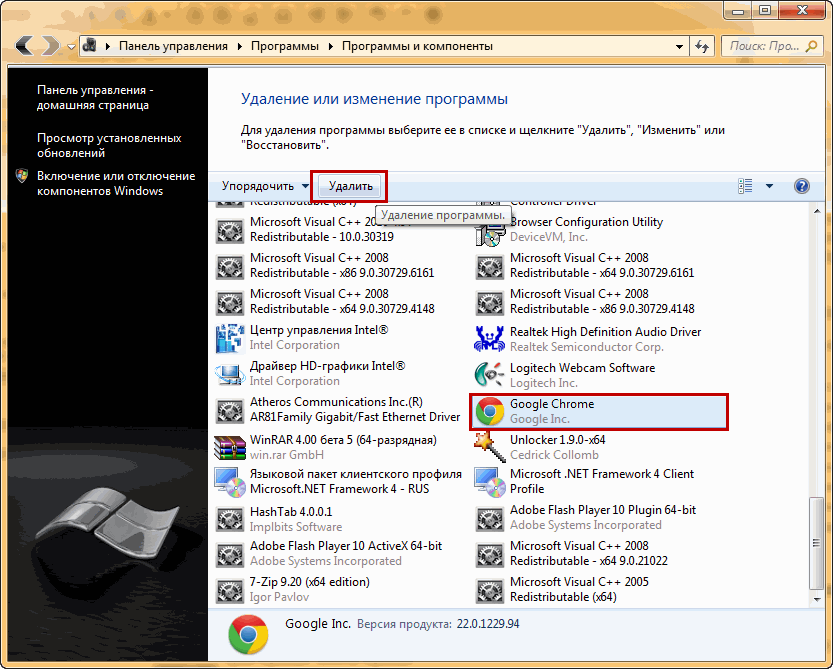
Так же после удаления необходимо проверить и удалить папку:
- для Windows XP — %USERPROFILE%\Local Settings\Application Data\Google\Chrome\
- для Windows 7 — %LOCALAPPDATA%\Google\Chrome\
на XP в моем случае будет так
c:\Documents and Settings\Anton\Local Settings\Application Data\Google\Chrome\
на Windows 7 c:\Users\Anton\AppData\Local\Google\Chrome\
Для установки необходимо набрать в строке поиска любого браузера «хром» без кавычек и перейти по первой ссылке. Обязательно удостоверившись что бы адрес начинался с http://www.google.com… , что бы скачать с официального сайта.
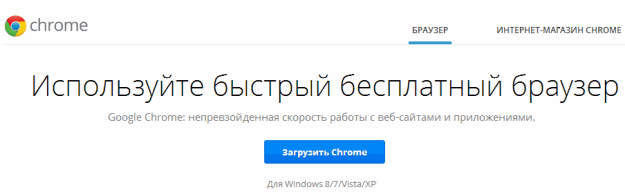
Нажимаем Загрузить Chrome и устанавливаем следуя дальнейшим инструкциям. Проверяем тормозит ли Chrome. Если проблема осталась, читаем при необходимости пункт 6 и Заключение.
Почему тормозит гугл хром?
Сначала разберем возможные причины, по которым может тормозит (медленно работать) браузер google Chrome, эти причины в большей или меньшей степени относятся также к другим браузерам.
Причины медленной работы гугл хром (первые причины самые вероятные):
Гугл хром очень активно использует кеш, он кеширует все и вся, это означает, что весь медиаконтент — картинки, музыкальные файлы, видео и др. он сохраняет Вам на жесткий диск. Если Вы активно используете браузер например в течении недели, то у Вас запросто кеш может увеличиться до 500 мегабайт, а то и больше. Этот кеш обычно храниться на системном диске «С», файлы кеша и другие файлы фрагментируются и производительность не только браузера. а и системы в целом резко падает.
Как решить/исправить эту проблему (Тормозит гугл хром)?
Самое первое, нам необходимо убедиться, что наш «пациент» (компьютер) не заражен вирусами, даже если у вас есть хороший антивирус, например AVG, это не гарантия отсутствия вирусов на Вашем компьютере, чтобы проверить систему, можно воспользоваться одной из лучших лечащих утилит: DR WEB Cure IT.
Далее второй шаг — убедимся, что никакое расширение/дополнение не завешивает (не забирает слишком много системных ресурсов). Сделать это достаточно просто, нажимаем комбинацию клавиш «Shift + Esc», появляется «Диспетчер задач google chrome», щелкаем по заголовкам, чтоб первыми отсортировались страницы/расширения с максимальным показателем памяти, ЦПУ и т.д. и смотрим нет ли расширения, страницы, которое через чур много забирает ресурсов. Если такого «проказника» нашли, либо завершаем его процесс, либо удаляем расширение если ситуация повторяется, у меня например иногда расширение «Read Later» начинает дико завешивать всю систему, открыл диспетчер процессов хром и видно он так грузит процессор и занимает 800 мегабайт памяти.
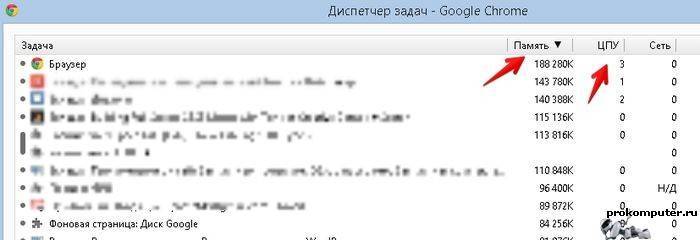
Следующий шаг — очищаем кеш, сделать это можно двумя способами:
- Стандартный — в адресную строку вбиваем: chrome://settings/clearBrowserData — выбирайте «за все время» и все галочки, КРОМЕ «пароли» — если не хотите чтобы стерлись все сохраненные пароли;
- Расширенный (автоматизированный) — можете загрузить одну из специализированных программ по уходу за компьютером под ОС Windows, моя любимая программа: AusLogics boostspeed 6 rus и этой программой запускаем полную очистку.
Далее необходимо дефрагментировать Ваш жесткий диск (основной логический диск «С») — и снова два варианта, простой и по сложнее но и эффективней:
- Воспользоваться встроенной программой дефрагментации операционной системы виндовс — открываем мой компьютер, правой кнопкой по диску «С» (если у вас ОС стоит на другом диске, нужно выбрать именно этот диск) — в появившемся меню выбираем свойства — в появившемся окне выбираем вкладку «сервис», далее большую кнопку «Оптимизировать», в появившейся программе выбираем системный диск и нажимаем кнопку «Оптимизировать»;
- Второй вариант использовать стороннюю утилиту для дефрагментации диска, например: Auslogics Disk Defrag — программа совершенно бесплатная и делает дефрагментацию жесткого диска с некоторыми фирменными фишками.
После этих несложных манипуляций, Ваш компьютер (OS windows) заработает почти как новая.
Статья получилась довольно длинная, поэтому в следующей части мы опубликуем список хаков (секретов) для ускорения браузера гугл хром.
Настройка производительности Google Chrome через диспетчер задач
Мало кто из пользователей Google Chrome подозревает, что у браузера имеется свой собственный диспетчер задач. Он позволяет посмотреть информацию о потреблении ресурсов компьютера той или иной вкладкой браузера, а также производить различные манипуляции над открытыми вкладками. Рассмотрим, как можно применить диспетчер задач браузера Google Chrome, чтобы ускорить его работу:
Первым делом нужно запустить сам диспетчер задач. Это можно сделать при помощи комбинации “горячих клавиш” — Shift+ESC. Если данная комбинация не срабатывает, тогда в правом верхнем углу нажмите на три точки для перехода в меню, выберите “Дополнительные инструменты” — “Диспетчер задач”;
Откроется окно со списком запущенных вкладок, а также с информацией об использовании каждой из вкладок ресурсов компьютера
Если у вас открыт “тяжелый” сайт, который потребляет много ресурсов, вы сразу это заметите, обратив внимание на информацию в графе ЦПУ. Чем выше число в данной графе у отдельной вкладки, тем больше ресурсов она затрачивает
Обратите внимание: Больше всего ЦПУ потребляют вкладки, на которых имеется динамический контент. Например, это может быть онлайн-кинотеатр или игра на Flash. В последнее время к ним присоединились майнинг-сайты.
Если вам требуется узнать больше информации о каждом из открытых сайтов, нажмите правой кнопкой мыши в любом месте диспетчера задач и установите дополнительные параметры для отображения. Это могут быть различные данные сетевого плана или непосредственно касающиеся ресурсов компьютера;
Обратите внимание на информацию в графе “Объем потребляемой памяти”. Можно видеть, что практический каждый из открытых сайтов потребляет от 100 до 400 Мб оперативной памяти. Соответственно, чтобы держать много открытых сайтов одновременно в браузере, и они не тормозили, нужно иметь достаточное количество оперативной памяти. Именно увеличение оперативной памяти может стать наилучшим решением, если тормозит Google Chrome;
Также советуем обязательно обратить внимание на информацию, которая содержится в графе “Память GPU”. Здесь отображается информация о загрузке графического процессора при открытии той или иной вкладки. Если вы видите, что какая-то из вкладок или сразу несколько потребляют большое количество ресурсов GPU, нужно попробовать обновить драйвера видеокарты или отключить аппаратной ускорение графики в браузере.
В графе “Задача” вы можете видеть, что отображаются не только сайты, но и работа расширений, поскольку они также потребляют ресурсы компьютера. Посмотрите статистику работы запущенных расширений, возможно, некоторые из них следует отключить, чтобы браузер работал быстрее.
Как можно видеть, диспетчер задач браузера Google Chrome дает много полезной информации и позволяет выяснить, из-за чего именно тормозит работа приложения. Однако, если решить проблему самостоятельно после анализа статистики не получилось, можно выполнить еще несколько действий, которые позитивно скажутся на скорости работы браузера.
6 Расширение AMP Browser Extension
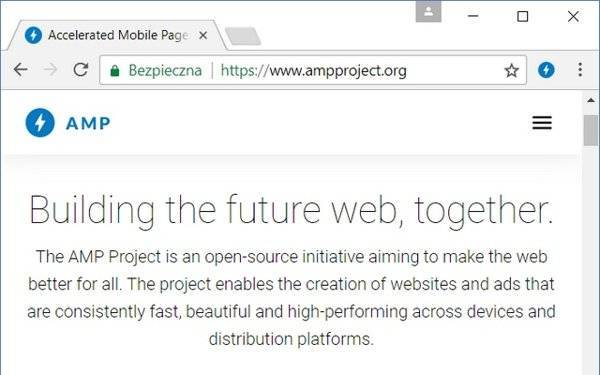
AMP (Accelerated Mobile Pages) является проектом Гугл, который направлен, чтобы ускорить загрузку web-страничек на смартфонах. Плагин АМР перенаправляет данную опцию на необходимый девайс неофициально (хотя утверждает, что официально).
АМР производит анализ и оптимизацию HTML, ДжаваСкрипта и CSS странички, после этого, отправляет их в кэширование Гугл. Эффективность в том, что браузеры, где поисковиком является Гугл и Google News, страница грузится более быстро. Часть экспертов через тесты доказывают, что загрузка странички происходит более быстро в 3 – 4 раза.
Пользователь по желанию может применить страницу АМР или обычную, просто кликнув по синему значку плагина АМР. Когда вы используете как поисковик Гугл, то в поиске видны ссылочки на АМР
Стоит обратить внимание, что довольно долго данный плагин не обновлялся, но он продолжает функционировать, как заявил Google. На данный момент создатели расширения хотят сделать особый AMP браузер на движке Chromium
Он должен кроме ускорения загрузки страничек ещё снижать нагрузку на компьютер.
Блокировка рекламы
Чем больше становится пропускная способность интернет-канала, тем больше рекламы присутствует на экране пользователей. Именно она может стать тем фактором, который не позволяет рассматриваемому приложению стабильно функционировать. Разрешаются подобные неполадки простой блокировкой рекламы.
Выполнить данное действие можно таким образом:
После завершения инсталляции на экране ПК появится окно настройки данного плагина.
Стоит поставить галочки напротив всех трех пунктов:
- блокировка вредоносных программ;
удаление кнопки социальных сетей;
отключение слежения.
В большинстве случаев рассмотренное выше расширение позволяет справиться с неполадками, связанными с очень медленным функционированием. Также имеется встроенная блокировка.
Почему браузеры тупят?
Прежде чем переходить к инструкциям, давайте разберемся, почему вообще браузеры начинают тормозить?
Одной из основных причин, из-за которых браузеры начинают «тупить», является их особая прожорливость к оперативной памяти компьютера. Сами по себе браузеры отнимают у компьютера не так уж много ресурсов, но каждая открытая вкладка, каждое установленное расширение и каждая запущенная внутри приложения программа берут себе некоторую часть ОЗУ. В итоге получается, что чем дольше вы бродите по просторам сети и пользуетесь всеми благами интернета внутри окна браузера, тем «тупее» становится ваш ПК.
Браузерам нужен доступ к оперативной памяти, так как брать данные с жесткого диска или SSD гораздо дольше, чем из ОЗУ. Требование большого объема «оперативки» — это своего рода плата за быстродействие того же Chrome, который, вопреки всеобщему мнению является не самой прожорливой программой своего рода.
И все-таки, как получить «скидку» от браузеров и оптимизировать их работу?
Не хватает ресурсов компьютера
Проблема, не связанная с самим Chrome. В связи с постоянными обновлениями и дополнениями некоторые программы, в том числе и Хром, требуют все больше системных ресурсов для своей работы. Вследствие этого на компьютерах со старым «железом» замечают, что Google Chrome тормозит или вовсе может зависнуть.
Решением проблемы может стать ограничение количества одновременно работающих программ на компьютере. Радикальным решением является расширение параметров или полное обновление оборудования.
Проверка интернет-соединения
Самое банальное, из-за чего браузер не выполняет свои функции – это отсутствует интернета. Поэтому в первую очередь нужно начать именно с этого – проверить качество интернет-соединения. Вы можете включить другой браузер на своем компьютере, например, встроенный Internet Explorer и проверить, загружает ли он страницы, или нажать на иконку в правом нижнем углу, где отражаются свойства подключения. Если интернет есть, тогда переходите к следующему шагу.
Более детально ознакомиться со свойствами интернет-подключения и его скоростью можно в разделе «Управления сетями и общим доступом» через Панель управления.
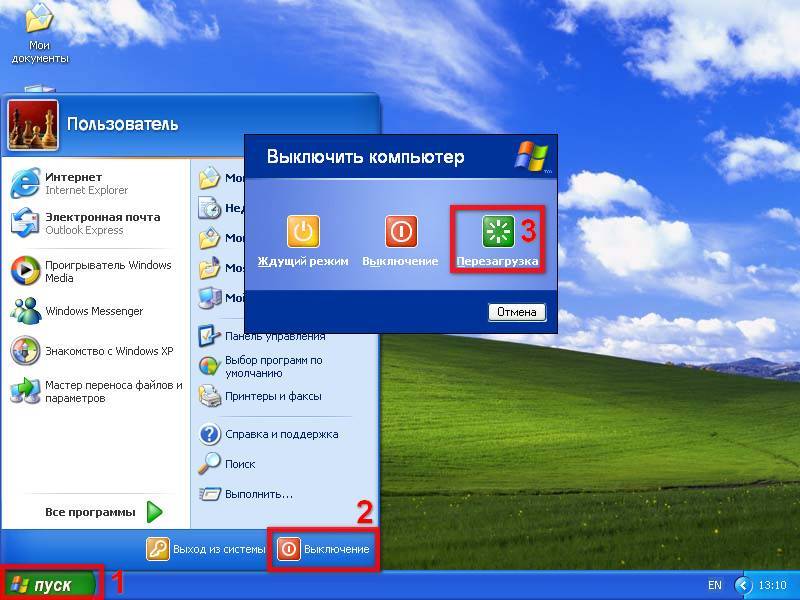
Перезагрузка устройства
Спасает от торможений и зависаний программы обычная перезагрузка компьютера. Очень часто бывает, что система перезагружена большим количество задач и поэтому не может с ними справиться, в результате чего отдельные процессы перестают отвечать. Если Google Chrome не отвечает, то принудительно перезагрузите устройство через кнопку «Пуск». В большинстве случаев, браузер возвращается к нормальной работе, так как остальные приложения были закрыты и перестают функционировать в фоновом режиме.
Недостаток памяти на устройстве
Браузер не сможет выполнить задачи, если память устройства заполнена. Причем это касается не только оперативной памяти, но и общей. Если зависания и торможения происходят и у других программ, то, скорее всего причина кроется именно в этом. Поэтому вам нужно разгрузить устройство. Закройте все параллельно работающие программы, почистите память от ненужных программ, файлов, приложений. Кроме того, разгрузите не только компьютер, но и браузер Google. Если у вас в браузере установлено большое количество расширений, открыто сразу много страниц, активировано большое количество опций в настройках, а также накопилось много файлов в загрузках, то почистите обозреватель от всего ненужного.
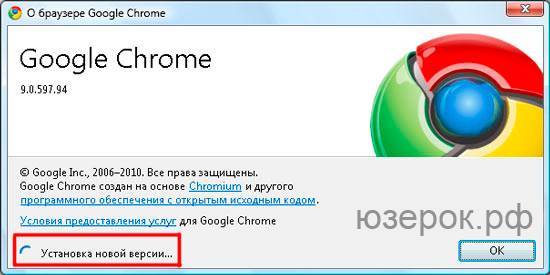
Устранение вирусов
Еще одной проблемой нарушения отдельных программ или всей системы является вредоносное влияние вирусов. Если ваша система заражена вирусами, то они могут повреждать системные файлы и тем самым приводить к некорректной работе программ. Поэтому обязательно проверьте свой компьютер на вирусы. Запустите сканирование антивирусной программой и если будут обнаружены угрозы, то удалите их. Антивирусная программа обязательно должна быть последней версии. Если у вас нет никакой, то установите ее, а после просканируйте устройство. Также есть возможность воспользоваться антивирусов внутри браузера:
- Откройте Гугл Хром.
- Перейдите в «Настройки» через три вертикальные точки справа вверху.
- Нажмите в самом низу страницы «Дополнительные».
- Опускаетесь до конца и переходите в раздел «Сброс настроек и удаление вредоносного ПО».
- Нажимаете на пункт «Удалить вредоносное ПО с компьютера».
- Далее нажимаете «Найти» и после сканирования можете удалить обнаруженные объекты или ПО.
- По окончанию перезагрузите компьютер и запустите Хром.
Очистка компьютера от вредоносных файлов и программ поможет не только вернуть правильную работу Гугл Хром, но и предотвратит угрозу для системы компьютера.
В этом разделе вы также можете восстановить работу браузера к его первоначальному состоянию, то есть возврат настроек к заводским. Такой шаг тоже позволяет быстро наладить работу обозревателя, если ранее в нем было произведено большое количество настроек и установлено много дополнительных расширений, которые тормозят работу программы. Знайте, что при возврате к первоначальным настройкам, удалятся ваши закладки и сохраненные пароли.
Плагины тоже затормаживают работу Chrome
Как и расширения, плагины также могут влиять на работу интернет-проводника. Какие-то вы возможно устанавливали самостоятельно, а какие-то могли установится автоматически, после установки других программ на компьютер. Но факт остается фактом – они притупляют работу Хрома. Безусловно без плагинов не обойтись, ведь они обеспечивают удобство и комфорт в работе с интернетом. Но есть и такие, польза от которых минимальна, а то и вообще стремится к нулю.
Зайдите на страницу chrome://settings/content и отключите все ненужные плагины. Для этого впишите в адресную строку команду chrome://settings/content нажатием на кнопку “Отключить” (передвиньте ползунок), деактивируйте неиспользуемые плагины.
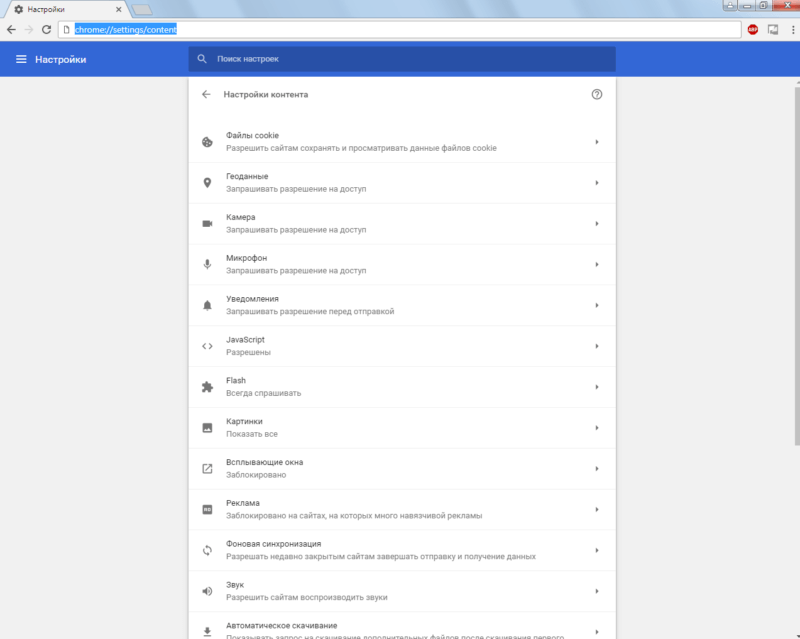
В любое время, вы можете включить их в работу обратно.
Заключение
В этой статье мы с вами рассмотрели способы, которыми успешно можно решить проблему Гугл хром тормозит. Хочется заметить, что переустановку браузера следует использовать в самом последнем варианте. Когда ничего из вышеперечисленного не помогает. В большинстве же случаев должно хватить очистки истории и пересмотр расширений google chrome. В крайнем случае профилактика компьютера.
Если ничего, включая переустановку google chrome, не помогает, можно воспользоваться восстановлением более раннего состояния системы.
Какие вы применяли способы или методы для устранения ситуации не работает chrome?
C уважением, Антон Дьяченко







