Как повысить ФПС в играх?
Узнать указанный параметр удастся разными способами. Например, в игре Counter Strike для этого предусмотрена специальная консольная команда — cl_showfps 1. В иных случаях можно отдельно скачать необходимый софт и с его помощью выяснить конечное значение показателя. Способов повышения FPS существует много. Иногда увеличить данный параметр даже легче, чем установить игру в формате ISO или исправить ошибку 0xc000007b при запуске игры.
Апгрейд железа
Установка более мощного железа — самый надежный и «сильный» способ поднять ФПС. На ум сразу приходит смена видеокарты, однако необходимо узнать характеристики своего компьютера полностью. В ряде случаев проблемы с воспроизведением кадров возникают из-за процессора, винта (жесткого диска) или оперативной памяти.
Оптимизация драйверов
На показатель FPS влияет как сама настройка видеодрайверов, так и их версия. Новый софт часто выходит «сырым», что оказывает отрицательное воздействие на многие параметры видеокарты. Перед окончательными выводами лучше попробовать сразу несколько версий драйверов (новые и старые).
Режим Turbo Boost
Для владельцев ПК и ноутбуков, работающих на процессорах Intel Core i3 (восьмое поколение), i5 или i7, рекомендуем проверить работу режима Turbo Boost. При повышении нагрузок эта технология увеличивает тактовую частоту процессора. Причем процесс происходит в автоматическом режиме. Совет особенно актуален для владельцев ноутбуков. Нередко система для экономии энергии отключает многие опции, в том числе и режим Turbo Boost.
Настройка графики
Реалистичность многим играм придают различные дополнительные эффекты:
- брызги воды;
- тени;
- шевеление листвы на деревьях.
Однако эти эффекты повышают нагрузку на видеокарту. Следовательно, снижается параметр FPS. Увеличить представленный показатель можно после отключения указанных эффектов в настройках игры. Повысить частоту воспроизведения кадров удастся и благодаря снижению разрешения экрана. Это отрицательно скажется на качестве самой картинки, но позволит поднять динамичность.
Проверка нагрузки на диск
Часто игры висят из-за увеличенной нагрузки на диск (работающие в фоновом режиме приложения, множество открытых вкладок в браузере или торренты). Для проверки необходимо зайти в «Диспетчер задач» и закрыть ненужные процессы. Вход можно выполнить, нажав комбинацию клавиш Ctrl + Alt + Delete. В эту же категорию можно отнести совет, касающийся отключения антивируса. Лучше всего заранее проверить ПК на угрозы и только после этого остановить программу и запустить игру.
Удаление мусорных файлов
Простая очистка от мусорных файлов способна увеличить показатель FPS примерно на 10–15%. В этом случае рекомендуем выполнять удаление при помощи специального софта. Например, эффективность показывает программа CCleaner.
Чистка ПК от пыли
Часто снижение производительности видеокарты происходит из-за банальной пыли. Она забивает радиатор, что снижает эффективность теплоотвода и приводит к увеличению температуры. В итоге пользователь наблюдает снижение скорости смены кадров. Для очистки от пыли необходимо:
- Отключить системный блок от питания и выдернуть все провода.
- Открыть корпус.
- Выдуть пыль при помощи пылесоса, работающего в режиме реверса. Если такой возможности нет, то выдуть грязь можно при помощи баллона с сжатым воздухом.
С ноутбуками все несколько сложнее. Лучше всего отдать лэптоп в специализированную мастерскую.
Дискретные и интегрированные видеокарты
Этот совет подходит только в тех случаях, когда на ПК установлены сразу две видеокарты. При обычной работе Windows нагрузка осуществляется на интегрированную видеокарту, при запуске игры происходит автоматическое включение дискретной. Иногда этот процесс дает сбой, из-за чего и падает ФПС. В таком случае необходимо просто выполнить выключение интегрированной видеокарты:
- Перейти в «Диспетчер устройств».
- Дважды щелкнуть по пункту «Видеоадаптеры» и выключить интегрированную видеокарту.
Нагрузка автоматически перейдет на дискретную видеокарту, а FPS игры вырастет.
Настройки видеокарты AMD
Оптимальные настройки помогают увеличить FPS в играх, что делает картинку более плавной и красивой. Не стоит ждать большого прироста производительности, но несколько кадров «выжать» удастся путем отключения некоторых параметров, мало влияющих на визуальное восприятие изображения.
Настройка видеокарты происходит с помощью специального софта, входящего в состав ПО, обслуживающего карту (драйвера) с названием AMD Catalyst Control Center.
- Получить доступ к программе настроек можно, кликнув ПКМ по рабочему столу.
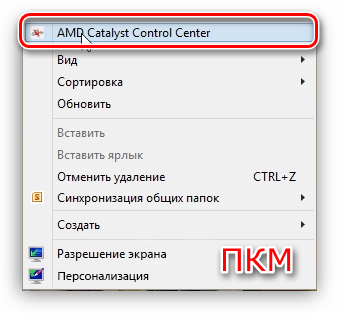
«Стандартное представление»«Параметры»

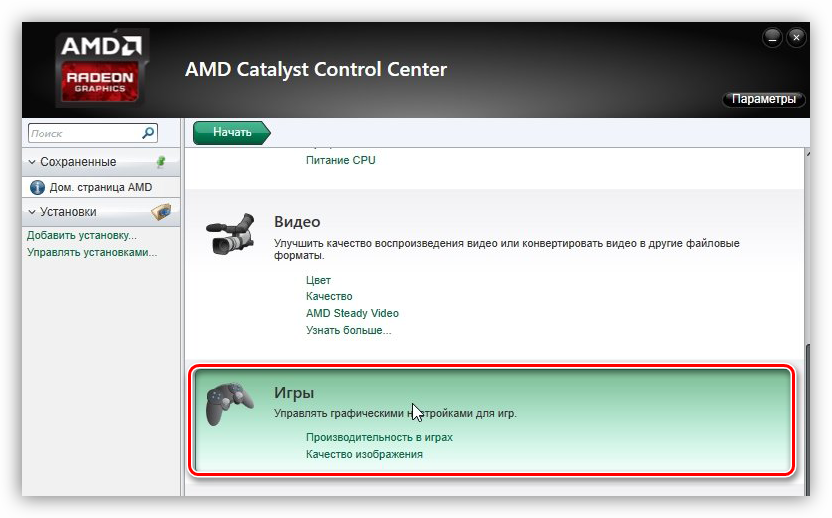
«Производительность в играх»«Стандартные настройки 3D изображения»
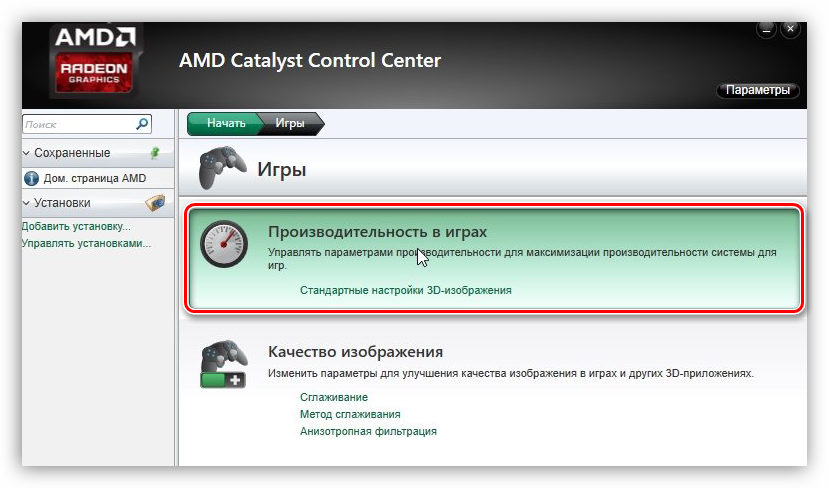
«Применить»
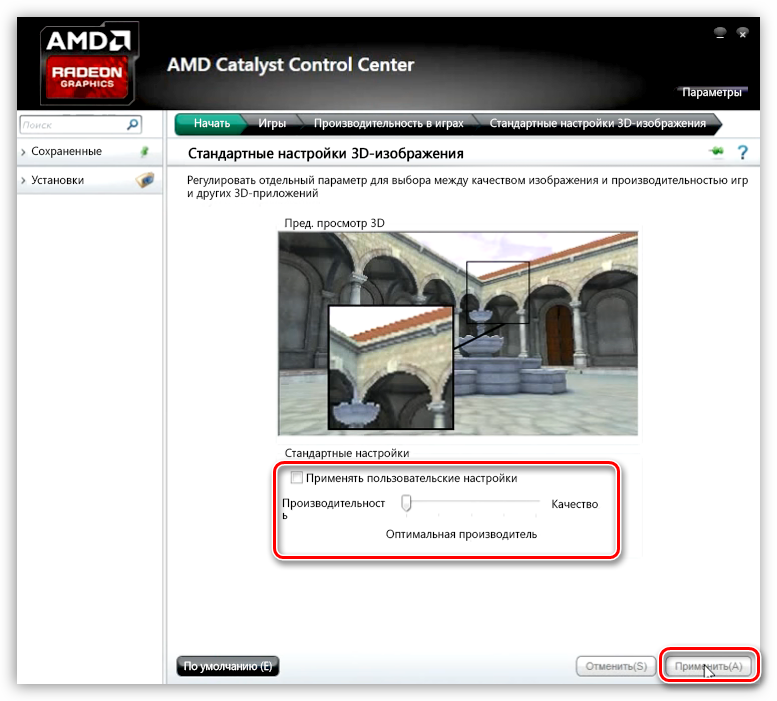
«Игры»«Качество изображения»«Сглаживание»
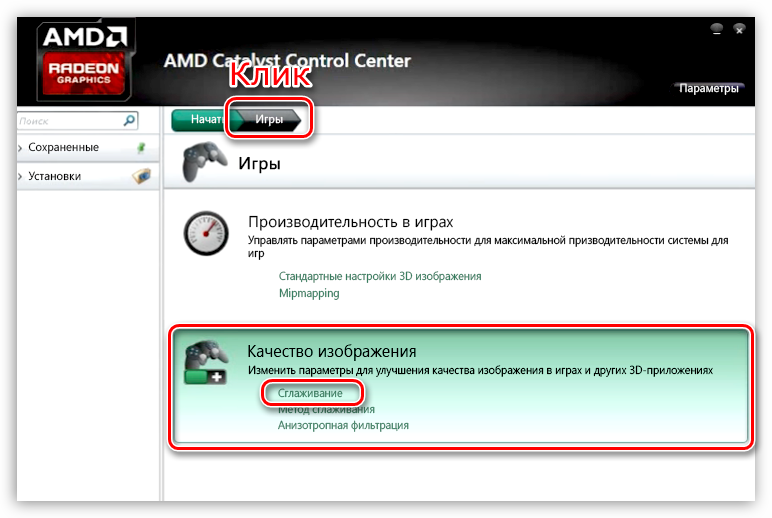
Здесь мы также снимаем все галочки («Использовать настройки приложения» и «Морфологическая фильтрация») и двигаем ползунок «Уровень» влево. Значение фильтра выбираем «Box». Снова жмем «Применить».
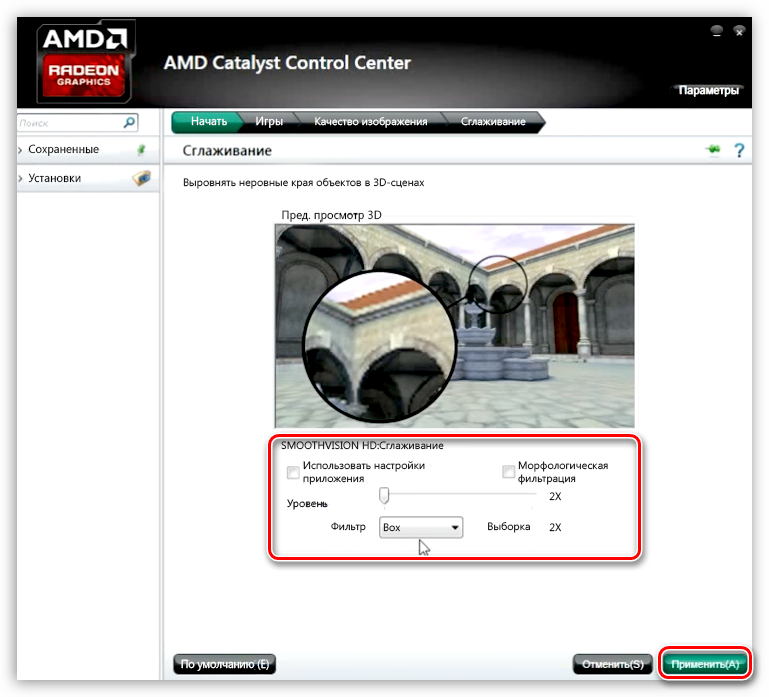
«Игры»«Метод сглаживания»
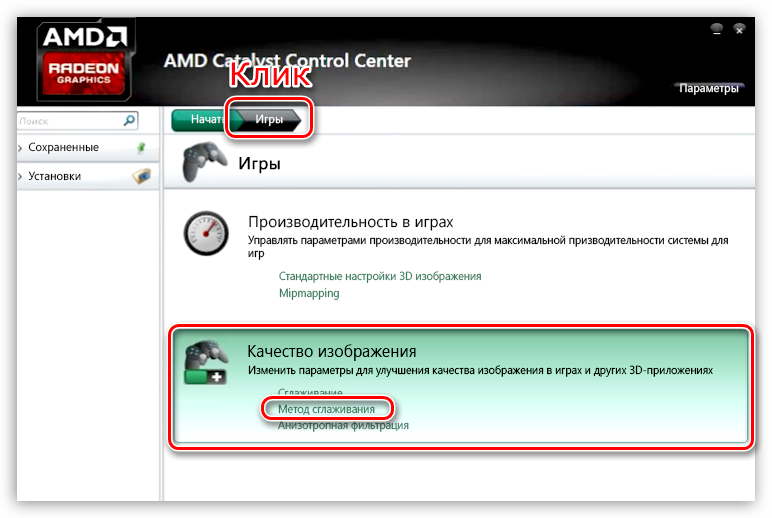
В этом блоке также убираем движок влево.

«Анизотропная фильтрация»

Для настройки этого параметра убираем галку возле «Использовать настройки приложения» и передвигаем ползунок в сторону значения «Попиксельная выборка». Не забываем применять параметры.
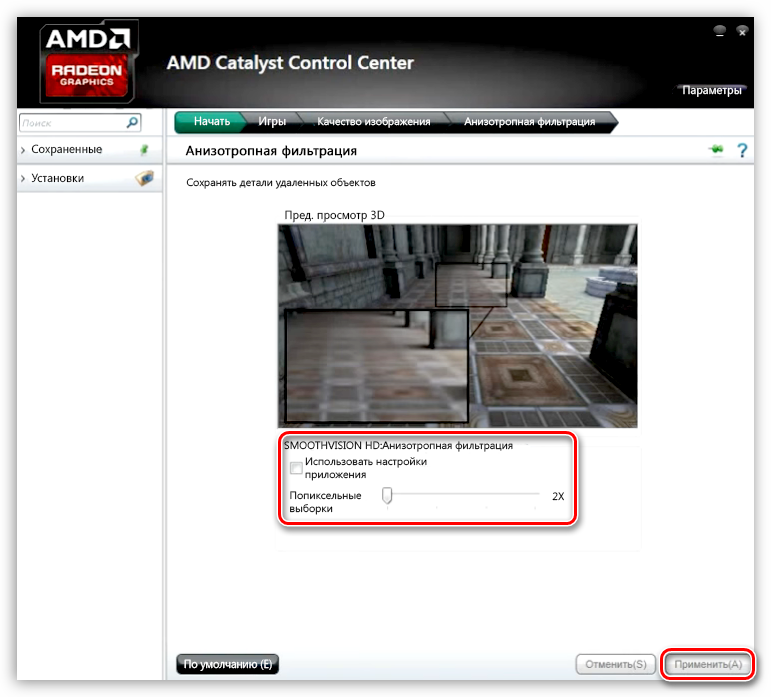
В некоторых случаях данные действия могут повысить FPS на 20%, что даст некоторое преимущество в наиболее динамичных играх.
Источник
Как ускорить видеокарту AMD (Radeon) — повышение FPS в играх
Не так давно на блоге я разместил пару статей для ускорения видеокарт от nVidia и IntelHD, теперь пришел черед и AMD .
Вообще, должен отметить (из своего опыта), что видеокарты AMD одни из лучших в плане ускорения и повышения количества FPS за счет тонкой настройки параметров электропитания и 3-D графики. Возможно поэтому, я до сих пор не равнодушен к AMD.
По моим наблюдениям, даже без всякого разгона, видеокарту AMD можно «точечно» настроить и благодаря этому увеличить количество FPS, как минимум на 10-20% (а уж если прибегнуть к разгону и «хитрой» настройки самой игры. ) !
Примечание!
Если у вас видеокарта IntelHD или nVidia, то рекомендую следующие статьи:
Как поднять ФПС
Сначала рекомендуем «поиграться» с внутриигровыми настройками. Возможно, уменьшив значения настроек до средних, уже получится увеличить ФПС до приемлемых значений, не прибегая к вмешательству в операционную систему.
Настройки графики в Valorant
Перейдите в настройки игры, нажав на иконку шестеренки в правом верхнем углу экрана.
Далее выберите пункт «Настройки».

Откройте меню «Видео», в которой есть три подраздела.
- В «Общее» основной настройкой является «Разрешение». Всегда рекомендуется выбирать максимальное значение, которое соответствует разрешению монитора. Качество будет максимальным, но ФПС, наоборот, уменьшается. Ранее все профессиональные геймеры ставили минимальное разрешение, чтобы повысить производительность как можно больше. Но с обновлениями игр прорисовка карт и количество визуальных элементов, текстур, становится все больше, и на минимальных значениях играть становится довольно сложно. Вплоть до того, что иногда сложно заметить модели игроков на карте. Поэтому лучше выбрать среднее разрешение, когда все нормально видно, а просадки ФПС не столь значительны. Попытайтесь выставить самое маленькое разрешение, при котором не придется сильно всматриваться для обнаружения тех или иных элементов во время игры. Хотя, как показала практика (читайте пример ниже), качество не становится слишком плохим, как в том же CS:GO. Здесь же выключаем все ограничения FPS. Потом можно переходить к оптимизации графики.
- В меню «Качество графики» выставляется уровень визуальных эффектов. Если вы не придирчивы к картинке и нужна самая высокая производительность, которую можно достигнуть за счет внутренних настроек Valorant, тогда выставьте минимальные параметры. Качество заметно ухудшится, но ФПС поднимется на максимально возможный уровень. Особенно сильно влияют на ФПС и общую визуализацию картинки первые три настройки: качество материала, качество текстуры и качество деталей. Рекомендуется отключить вертикальную синхронизацию, убрать сглаживание, снизить анизотропную фильтрацию. Со всеми пунктами тоже надо поэкспериментировать.
- «Статистика». Является важным пунктом, который позволяет посмотреть ФПС в Valorant прямо во время игры. Рекомендуется сразу активировать отображение счетчика, чтобы видеть, как поменялся FPS при изменении определенных настроек. Значение «Только текст» покажет числовое значение частоты в левом верхнем углу. «Только график» покажет диаграмму изменения ФПС в реальном времени с правого края, но также будет доступен и числовой показатель.
Настройки видеокарты NVIDIA
На рабочем столе кликните правой кнопкой мыши. Откройте «Панель управления NVIDIA».
Перейдите в «Расширенные настройки 3D-изображений».
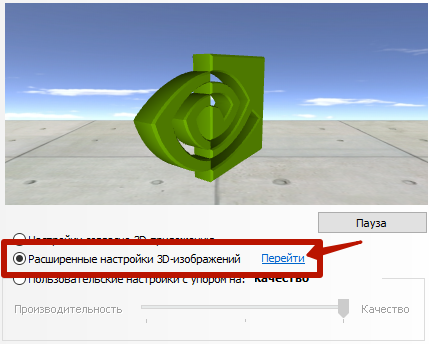
Откройте вкладку «Программные настройки». Выберите в списке программ Valorant и укажите настройки (пример ниже).
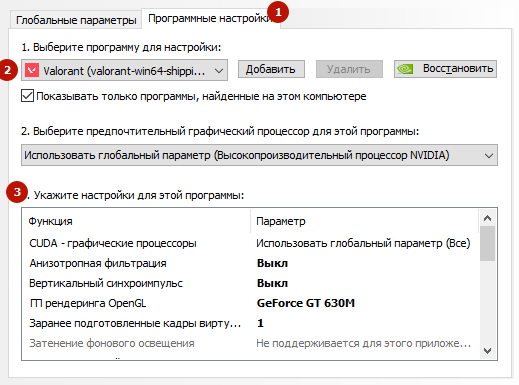
Если в списке Валорант отсутствует, тогда добавьте игру вручную.
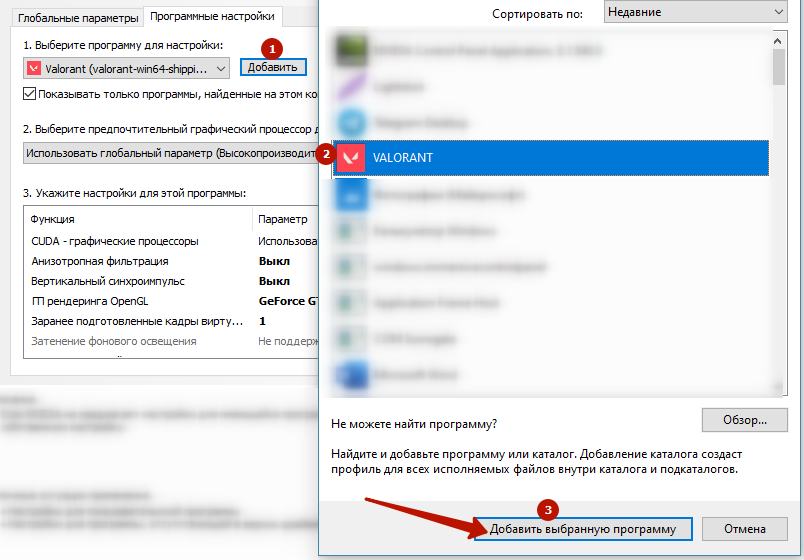
Для эксперимента мы настраивали NVIDIA на максимум, то есть отключали все, чтобы добиться наивысшего ФПС. Можете повторить настройки по скриншотам ниже.
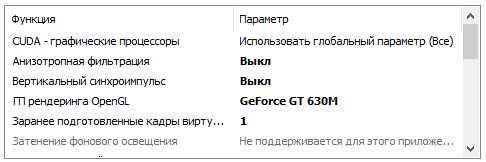

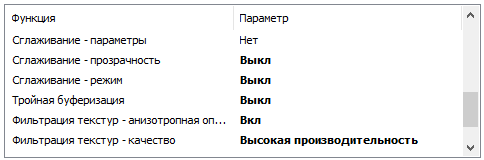
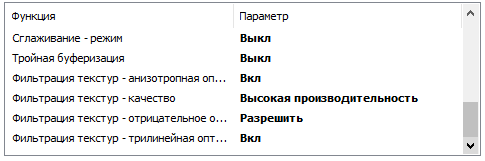
Настройки можно задавать не только для конкретной программы, но и для всей системы (вкладка «Глобальные параметры»).
Вводная по теме и статье
В связи с тем, что статья периодически обновляется и поддерживается в актуальном состоянии (насколько это возможно), но не переписывается целиком, то здесь Вы можете найти две версии описываемых драйверов и настроек для видеокарт.
Одна из них, ведет речь про «старые» драйвера для соответствующих карт и ПО, а так же для внутренней прослойки и интерфейса (иногда до него можно набраться на определенных системах, типах драйверов и пр), т.е речь про AMD Catalyst Control Center, который Вы можете видеть на скриншоте выше.
Вторая версия (под другим подзаголовком) описывает визуальный и логичестический вид более новой версии, а именно AMD Radeon Software (он же, в разные периоды времени, — Crimson, Crimson Relive и тд и тп). Его Вы можете видеть ниже (кликабельно):
Так или иначе, независимо от используемого типа программного обеспечения (а и первый, и второй, это как раз окружение драйвера), настройки (под ними понимаются те самые выборки, кеш-память шейдера, анизотропная фильтрация и многое другое), по своему смысловому содержанию, сходны и именно они играют ключевую роль.
Поэтому последние, вынесены в отдельный подзаголовок, содержание после которого, является наиболее общим (в том числе для всех видеокарт) и актуальным.
С чего начать? С драйверов!
Версия драйвера, иногда, имеет большое значение на производительность видеокарты. Если у вас не установлены «родные» драйвера от AMD (с » AMD Catalyst Control центром «) , то вы не сможете их настроить под себя.
Такое может произойти, например, если после установки Windows вы не обновили драйвера. Проверить так ли это — очень легко, попробуйте нажать на рабочем столе, в любом месте, правую кнопку мышки — есть ли во всплывшем меню ссылка на настройку драйвера (обычно это: «AMD Catalyst Control Centr», либо «Свойства графики» — см. рис. 1 ниже) .
Статья о программах и утилитах для обновления драйверов — https://ocomp.info/update-drivers.html
Поэтому простой совет, прежде чем начинать настраивать видеокарту — обновите драйвера (ссылка приведена выше): возможно появились новые функции и параметры, которые помогут оптимизировать работу вашего железа.
Заметка о важности «дров». Кстати, лет 15 назад, была у меня видеокарта ATI Radeon (точную модель сейчас не назову)
Суть в том, что кроме официальных драйверов, были драйвера «не официальные» — Omega Drivers (кстати, отличный пакет драйверов)
Кстати, лет 15 назад, была у меня видеокарта ATI Radeon (точную модель сейчас не назову). Суть в том, что кроме официальных драйверов, были драйвера «не официальные» — Omega Drivers (кстати, отличный пакет драйверов).
Так вот, установив эти драйвера и включив максимальную производительность (в их настройках) — можно было существенно увеличить производительность видеокарты!
Не мог никак пройти один уровень в игре, т.к. он жутко «тормозил» (FPS: 27-30). После установки Omega Drivers и их настройки, FPS поднялся до 36-40. Не много, но уровень пройти это позволило.
Прим. : сейчас устанавливать Omega Drivers — нет смысла (это была не реклама, просто показательный пример).
Как узнать частоту видеокарты?
Для безопасности лучше узнайте пиковые нормы разгона видеокарты
Прежде чем продолжить, перейдите на сайт Google и проведите некоторое исследование своей видеокарты. Просматривайте сайты, такие как Overclock.net,
и посмотрите, какие результаты разгона получают другие люди. Не применяйте эти тактовые частоты, прежде как не проведете бенчмаркинг. Узнайте максимально
безопасные значения по-умолчанию. В противном случае разгон может уменьшить срок службы карты.
Если есть более новая видеокарта высокого класса, особенно одна из видеокарт NVIDIA Kepler, некоторые из настроек будут отличаться от других видеокарт.
Если MSI Afterburner выглядит по-другому, изучите руководство для собственной видеокарты, чтобы увидеть, что означает каждый из
параметров.
Что такое фпс в играх?
Аббревиатура расшифровывается как «число кадров в секунду» и обозначает, сколько кадров видеокарта способна отображать каждую секунду и/или сколько
кадров спасобен отображать ваш монитор. Первое зависит от вычислительной мощности видеокарты, а второе полностью зависит от частоты
обновления монитора.
В любой игре FPS определяет, аналогичную ситуацию. Чем выше FPS, тем более гладкой и отзывчивой будет игра.
Напротив, низкий ФПС создаст впечатление, будто игра поддергивается, фризит, тормозит и сделает ее более сложной и менее приятной для игры.
Если вы новичок в играх, будь то настольный компьютер, консоль или и то и другое, вы обязательно услышите или увидите аббревиатуру «FPS», используемую в игровых и аппаратных
дискуссиях.
Рейтинги ФПС округляются до следующего:
- 30 – самая распространенная частота кадров, наблюдаемая в большинстве консольных игр и на некоторых недорогих ПК. Это также рассматривается как минимальный уровень для того, чтобы игра не лагала и была играбельной, хотя большинство людей не замечают никакого поддергивания, пока ФПС не упадет до или ниже 20.
- 60 – часто считается идеальной частотой кадров, 60 FPS достижимо только на консолях в некоторых хорошо оптимизированных играх, в то время как приличный игровой ПК сможет получить 60 кадров в большинстве игр, хотя игры AAA могут требовать определенной степени настроек. Это также максимальная частота кадров, отображаемая на обычных мониторах и телевизорах.
- 120 – достижимо только на высококлассных игровых ПК, которые подключены к мониторам с частотой обновления 144 Гц, 120 ФПС заметно плавнее, чем 60 FPS. Из-за высоких требований к оборудованию и неизбежно высоких цен он остается популярным только среди энтузиастов-геймеров.
- 240 – пиковая частота кадров, которую можете получить сегодня, 240 FPS отображается только на мониторах с частотой обновления 240 Гц, так же как 120 ФПС видна только на 144 Гц мониторах. Разница между 120 FPS и 240 практически не различима. Это в сочетании с еще более высокой стоимостью оборудования делает очевидным, почему 240 кадров предназначены только для небольшого числа игровых энтузиастов.
Физически невозможно поддерживать полностью стабильную частоту кадров и что она будет колебаться независимо от того, насколько мощна система, на которой вы играете,
или насколько хорошо оптимизирована игра. Кроме того, чем выше фпс, тем менее заметны будут эти колебания.
 Среднее и высокое обновление экрана
Среднее и высокое обновление экрана
Почему важен высокий фпс?
Особенно в шутерах. Но он может быть больше или меньше, чем вы ожидаете. Некоторые пользователи могут вообще не получить никаких улучшений.
Представьте, что вы смотрите что-то, работающее на скорости 1 ФПС. Это означает, что вы будете видеть только одно изображение каждую секунду,
что будет больше похоже на слайд-шоу, чем на видео.
Не только высокая частота кадров влияет на плавность изображения, но и визуальный потенциал, в первую очередь анимация. При условии, что игра имеет
естественную анимацию, она будет отображаться плавно с высоким FPS. На устаревших играх с более грубой анимацией, картинка может отображаться с рывками.
Как помогает высокий FPS?
Увидев больше кадров на экране, вы сможете быстрее реагировать на любые происходящие изменения. Более отзывчивая игровая среда позволяет лучше наблюдать и анализировать ее в реальном времени.
В некоторых случаях если у вас онлайн-игра начала дергаться, и персонаж просто застревает позади экрана, то проблема может быть аппаратная. Заключается неисправность в роутере или в вашем провайдере интернета.
Чем FPS выше, тем лучше?
Большинство единодушно согласится, что чем выше, тем лучше. Но правда в том, что иногда более низкий FPS лучше в некоторых случаях.
Зачем нужен высокий фпс?
- Гладкость – если компьютер пытается поддерживать постоянную частоту кадров и, таким образом имеет частые падения FPS, было бы более приятно ограничить его на уровне 30. Так получаете более плавное изображение.
- Погружение. Большинство фильмов снимаются с частотой 24 кадра в секунду, поэтому 30 кадров в секунду могут придать игре более кинематографический характер. В некоторых старых играх или в тех, которые не используют
технологию захвата движения, анимация может показаться слишком неуклюжей на высоких частотах.
Понижение настроек графики в играх
Выкрутив все ползунки вправо в меню настроек графики игры, даже владелец топовой системы рискует столкнуться с падением частоты кадров. Все из-за требовательных к ресурсам ПК эффектов, которые, несомненно, сделают картинку более красивой, но увеличат нагрузку на комплектующие.
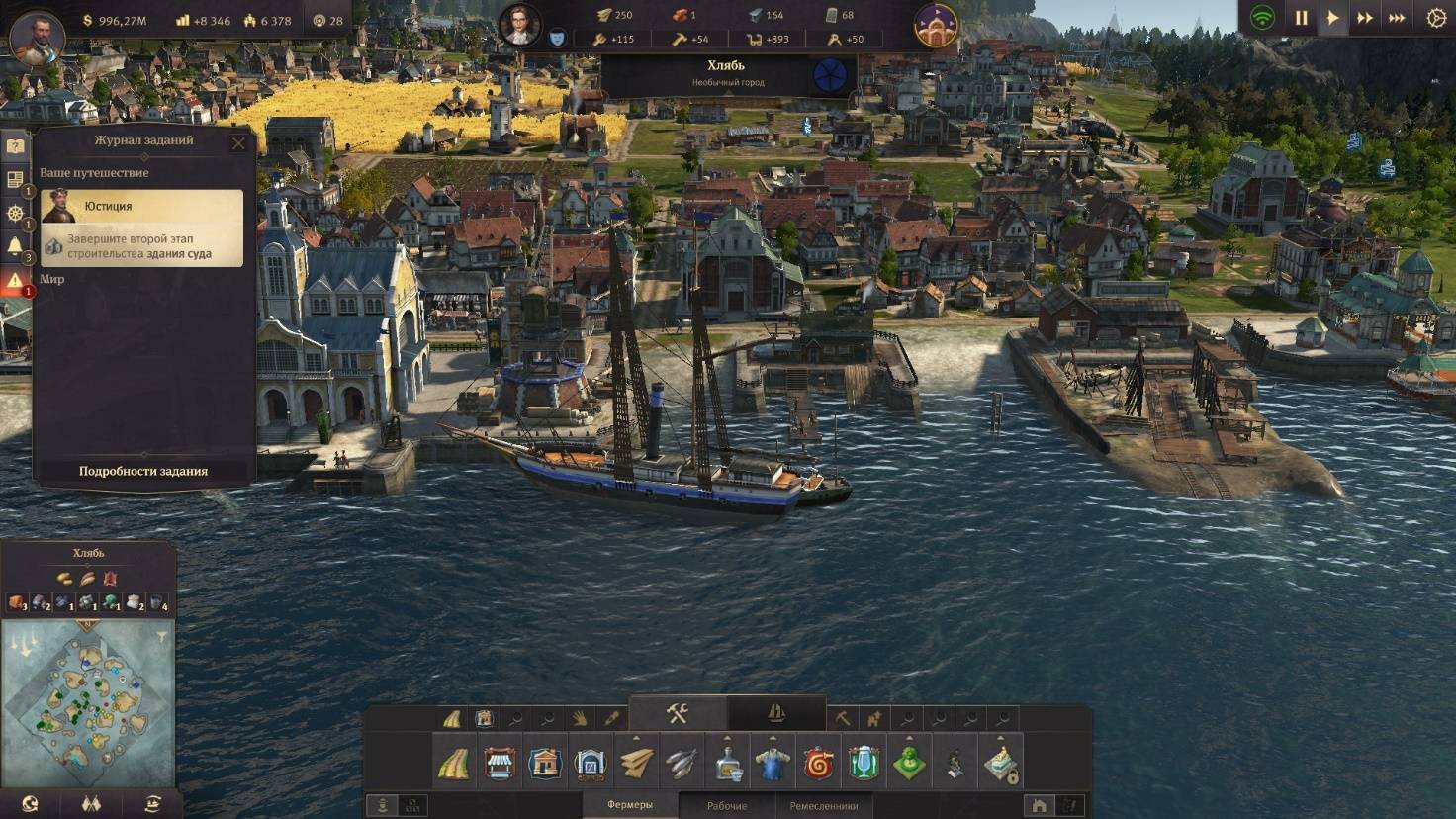
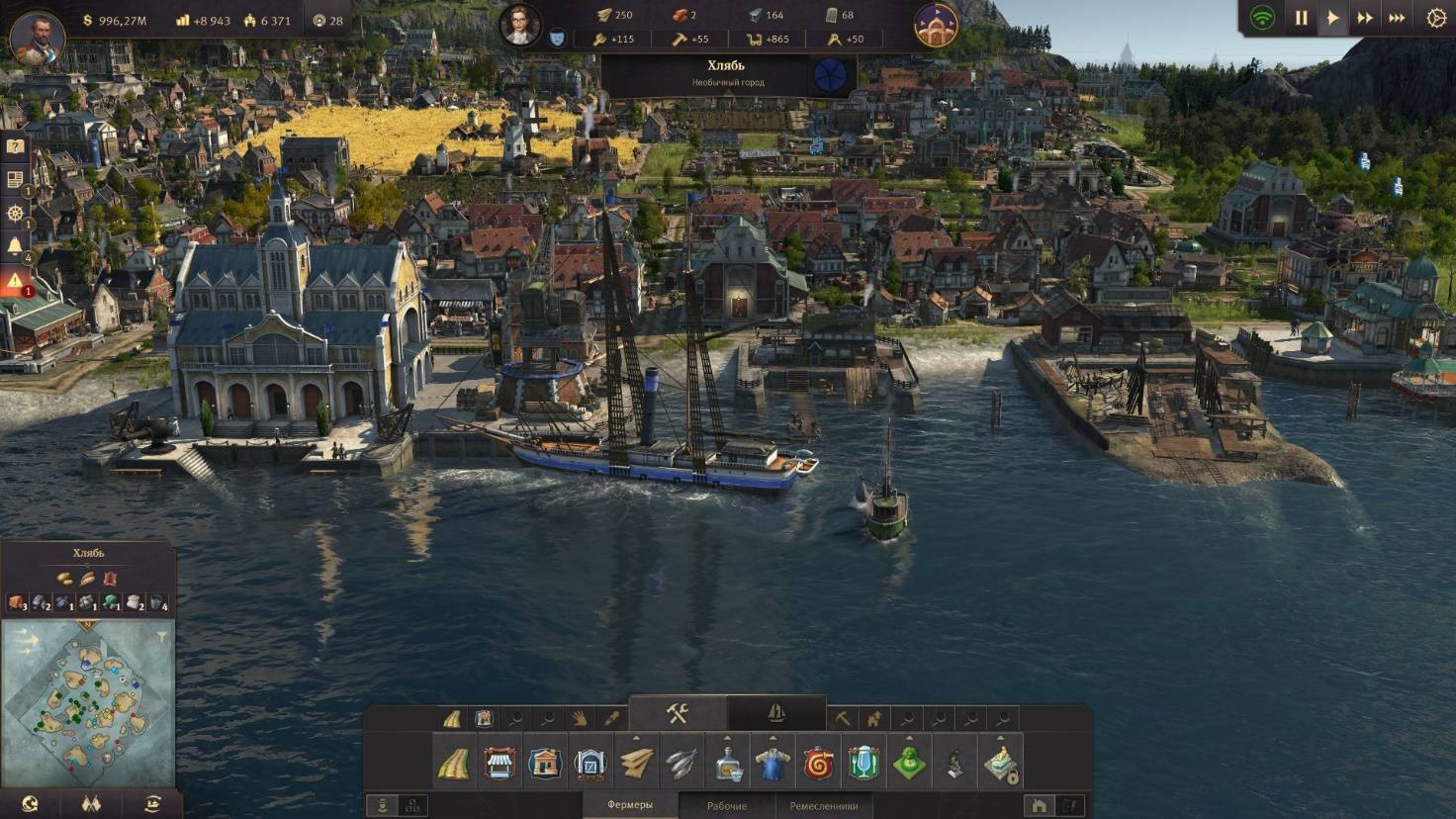
Настройки графики в видеоиграх заслуживают отдельного гайда, ведь в тех проектах, где разработчики не ограничились ленивым портом с консолей, а вложили множество сил в создание отдельной РС-версии, обычно присутствует множество опций, каждая из которых отвечает за определенный эффект. Самыми требовательными среди них являются:
- разрешение экрана – параметр, который отвечает за количество пикселей, из которых состоит изображение. Соответственно, чем их больше, тем четче картинка, тем выше нагрузка на видеокарту.
- сглаживание – эффект, который убирает «лесенки» на краях объектов. В зависимости от технологии сглаживания может почти не влиять на производительность или значительно влиять на нее, а также «мылить» изображение или делать его более четким. Если хотите «дешево и сердито», включайте FXAA, если имеете компьютер помощнее, задействуйте MSAA или SSAA.
- качество текстур – параметр, который делает поверхности объектов более или менее детализированными. Не то, чтобы от него сильно зависел показатель FPS, но на видеокарте с малым объемом видеопамяти вы будете наблюдать серьезные тормоза, если установите эту настройку на «максимум» (зависит от игры).
- качество теней – очевидно, влияет на четкость и дальность прорисовки теней, отбрасываемых объектами и персонажами. Наиболее качественные тени способны сильно нагрузить видеокарту, поэтому рекомендуется жертвовать этим параметром, если во время игры наблюдаются лаги.
- глобальное затенение – эффект, который имитирует затенение тех мест, куда не попадают лучи. Это делает картинку более «глубокой» и реалистичной, но также существенно влияет на производительность.
- качество освещения – более общий эффект, имитирующий полную модель освещения сцены. В последнее время активно продвигается технология трассировки лучей в реальном времени, которая позволяет правдоподобно симулировать поведение лучей и влияние их на отображение объектов. Очень сильно снижает FPS в современных играх, но и демонстрирует потрясающей красоты картинку.
- дальность прорисовки, детализация объектов – параметр, который определяет, на каком расстоянии от персонажа должны появляться объекты и насколько хорошо они должны быть детализированы. Низкое значение приведет к тому, что предметы будут появляться из воздуха буквально перед носом у персонажа, а высокое, соответственно, позволит увидеть мельчайшие детали на огромном расстоянии.
В противовес вышеперечисленным опциям, минимальную нагрузку на ресурсы компьютера окажут настройки анизотропной фильтрации, глубины резкости, тесселяции, свечения, размытия в движении, виньетирования, качества шейдеров, постобработки.
Настройка драйверов — обновление
Прежде чем приступать к изменению настроек видеокарты, рекомендую проверить и обновить драйвера.Драйвера могут очень сильно влиять на производительность, да и вообще на работу в целом!
Например, лет 12-13 назад, была у меня видеокарта Ati Radeon 9200 SE и были установлены драйвера, если не ошибаюсь, версии 3 (
Catalyst v.3.x). Так вот, долгое время не обновлял драйвера, а устанавливал их с диска, который шел вместе с ПК. В играх у меня плохо отображался огонь (его практически не было видно), каково же было удивление, когда я установил другие драйвера — картинку на мониторе как будто подменили! (небольшое лирическое отступление)
Вообще, для обновления драйверов, необязательно рыскать по сайтам производителей, сидеть в поисковиках и пр., достаточно установить одну из утилит для поиска новых драйверов
Рекомендую обратить внимание на две из них: Driver Pack Solution и Slim Drivers
В чем разница?
Страница с программами для обновления драйверов:
Driver Pack Solution — представляет собой образ ISO на 7-8 ГБ. Его нужно скачать один раз и затем можно использовать на ноутбуках и компьютерах, которые даже не подключены к интернету. Т.е. данный пакет — это просто огромная база драйверов, которую можно поместить на обычную флешку.
Slim Drivers — программа, которая просканирует ваш компьютер (точнее все его оборудование), а затем проверит в интернете — нет ли новых драйверов. Если нет — выдаст зеленую галочку, что все в порядке; если будут — даст прямые ссылки по которым можно скачать обновления. Очень удобно!
Будем считать что с драйверами разобрались…
Что необходимо сделать перед разгоном
Перед тем как разгонять видеокарту необходимо выполнить следующие действия:
- Обновить драйверы устройства
- Настроить энергопотребление системы windows
- Позаботиться о качественном охлаждении ноутбука.
- Провести стресс тест видеокарты
Обновление драйверов
Первым делом необходимо определить марку видеокарты и обновить драйверы.
- Откройте диспетчер устройств на своем ноутбуке.
- В Windows 10 нажмите правой клавишей мыши по кнопке «Пуск» и выберите в контекстном меню «Диспетчер устройств».
- В В Windows 8/7/XP выполните правый клик мыши на ярлыке «Мой компьютер» и выберите «Управление». Затем в левой колонке откройте «Диспетчер устройств».
- В разделе «Видеоадаптеры» находится драйвер вашей видеокарты. Выполните на нем правый клик мыши. Выберите «Свойства».
Откройте раздел «Сведения» и скопируйте название драйвера комбинацией горячих клавиш Ctrl+C. (Копирование через контекстное меню здесь не работает.)
Вставьте скопированную маркировку видеокарты в поисковую строку браузера и скачайте его последнюю версию.
Для поиска драйвера в данном случае использован поисковый запрос: Catalyst Control Center AMD Radeon HD 7600M Series.
Настройки системы
Откройте батарею/Энергопотребление — затем параметры энергопитания в настройках Windows, и переключите маркер на «Высокую производительность». Сохраните настройки и перезагрузите ноутбук.
Путь к настройкам: Пуск — Панель управления — Электропитание
Также нелишним будет почистить мусор — запустите утилиту «Выполнить» (Win+R) в диалоговом окне напишите %temp% — нажмите «Ок».
Удалите всё, что хранится в этой папке «Temp». Это всё мусор, который мешает нормальной работе системы.
Отслеживание температуры: охлаждение — наше всё
Самым очевидным риском при разгоне видеокарты является перегрев. Поэтому в процессе разгона вы должны следить за температурой графического процессора. При превышении критических значений ноутбук начнёт сильно виснуть или, вообще, выключится.
Следить за температурными показателями будем при помощи утилиты FurMark. Посмотрите в сети критические значение температуры для вашей видеокарты и следите, чтобы в процессе разгона эти значения не были превышены. В нашем случае для видеокарты AMD Radeon HD 7600M Series критическая температура не должна превышать 90 градусов.
Производить мониторинг температурных показателей графического процессора в реальном времени также можно с помощью программы GPU-Z, Aida64 или Speed Fan.
Естественно, главное условие для разгона — это охлаждение. Охлаждающая подставка под ноутбук, это закон. Необязательно дорогая, какая-нибудь из Китая вполне подойдёт. Также стоит почистить ноутбук от пыли, при необходимости заменить термопасту или термопрокладку.
Рекомендации по изменению рабочих частот
Увеличивать частоту графического процессора нужно небольшими шагами. Первое увеличение частоты можно сделать на 50 единиц, потом по 10–15.
Проведение стресс теста
Прежде чем разгонять видеокарту проверьте её температуру под нагрузкой с помощью программы FurMark. Если температура во время стресс-теста резко «убежала» до 70 градусов. А после, в течение 15 минут поднялась до 80 градусов, то разгонять такую карту не рекомендуется. Если температура при нагрузке держится в районе до 70 градусов, то можно пробовать её разгонять.
При достижении критической температуры 90 градусов FurMark подаст звуковой сигнал тревоги. Для настройки сигнала необходимо зайти в настройки Setting и задать значение температуры. (см. скриншот ниже)
При тестированиии необходимо следить за показателями температуры, а также смотреть не появляются ли артефакты. Среднее время теста, если всё хорошо, должно быть не меньше 10 минут. Оптимальное время теста — около одного часа. Карта должна прогреться до максимально допустимой температуры, только тогда можно выявить какие-то артефакты.
Если во время теста температура достигла 90 градусов и прозвучал звуковой сигнал необходимо прекратить тест. В случае, если ваш компьютер завис воспользуйтесь кнопкой холодного перезапуска (reset).
Чистка компьютера от пыли
Разобрались с виртуальной частью проблемы – переходим к реальной. При загрязнении пылью компоненты компьютера начинают очень быстро нагреваться во время сложных нагружающих процессов. В следствие этого стабильная циркуляция воздуха для охлаждения всех компонентов сменяется на маломощный настольный вентилятор.
Разбираем устройство. С системным блоком проще, с ноутбуком придётся повозиться. В идеале необходимо очистить от пыли всё, но нужно сделать хотя бы возможное. Самой загрязнённой частью будет вентиляция. В дальнейшем такую уборку надо проводить примерно раз в полгода.
Как улучшить FPS
Увеличить фпс в играх можно несколькими способами, для получения наилучшего результата проделайте все описанные ниже действия. Не забывайте провести проверку на вирусы – шпионское ПО может заметно тормозить систему.
Драйвера
За обработку изображения отвечает видеокарта, поэтому начнем увеличение fps именно с нее. Для начала обновите драйвера на видео – лучше всего скачать их с официальных сайтов производителей видеоадаптеров: NVIDIA или AMD. Такие файлы будут максимально соответствовать особенностям оборудования.
Настройки видеокарты
После установки драйверов проведите их настройку. В современные видеоадаптеры зашиты десятки функций, которые делают картинку более приятной для глаза. В игре же эти улучшения часто незаметны, а нагрузку на графический процессор они создают значительную. Стоит поставить минимальный уровень ряду параметров, чуть ухудшив изображение, но увеличив скорость его обработки.
Для карт NVIDIA открывайте панель управления – кликайте в пустом месте рабочего стола мышкой и выбирайте одноименный пункт. Переходите на «Управление параметрами 3D» и отключайте:
- вертикальную синхронизацию;
- сглаживание;
- масштабируемые текстуры;
- тройную буферизацию;
- ограничение расширения
Ряд параметров активируйте:
- отрицательное отклонение УД;
- трехлинейную оптимизацию;
- фильтрацию текстур – поставить на максимальную.
В утилите AMD устанавливайте:
- минимальный уровень сглаживания, детализации, ожидания вертикальной развертки, анизотропной фильтрации;
- выключите тройную буферизацию Open GL.
Сохраните настройки, количество кадров в секунду увеличится на 20%.
Windows
Установки ОС не мало влияют на быстродействие видео. Почистите списки программ, автоматически загружаемых при включении компьютера. В Windows 10 кликайте правой кнопкой на «Пуске» и запускайте «Диспетчер задач», в предыдущих версиях зажмите Ctrl+Alt+Del и выбирайте тот же пункт. Переходите во вкладку «Автозагрузка» и снимите галки с нечасто используемых приложений – утилиты для обновлений Update, Skype, uTorrent. Сами программы при этом останутся на ПК, но не будут постоянно висеть в процессах.
Затем отключите визуальные эффекты ОС: правым кликом открывайте свойства у «Моего компьютера», переходите в «Дополнительные параметры». В блоке «Быстродействие» включайте «Обеспечить наилучшее…».
Очистка
Жесткий диск компьютера постепенно замусоривается файлами, они разбиваются на фрагменты. Чтобы оптимизировать расположение данных:
- в «Проводнике» кликайте правой кнопкой мышки на диск, если в системе их несколько – повторите затем действия для каждого;
- в «Свойствах» кликайте на «Очистка диска» и дождитесь удаления файлов;
- выбирайте «Выполнить дефрагментацию» – в окошке запустите сначала анализ содержимого, затем дефрагментацию.
Более глубокую очистку умеют делать специализированная программа – CCleaner. Она удалить излишние данные на диске и в реестре Windows, повысив быстродействие.
Специальные программы
Улучшить игровые параметры помогут специальные программы:
- Auslogics BoostSpeed 9 – ускоряет работу, удаляя ненужные файлы, очищая реестр и автозагрузку. Увеличивает скорость подключения к сети.
- Game Booster – настройка параметров вручную и автоматически. Чистит память, отключает фоновые процессы, грамотно перераспределяет системные ресурсы.
- Game Accelerator – регулирует значения для увеличения быстродействия в играх, оптимизируя ОС и параметры аппаратных средств.







