Скачивание драйвера посредством другого ПК
При потере установочного диска рекомендуется скачать ПО через другое устройство, для этого нужно знать данные о модели сетевого адаптера. Это доступное решение как обновить драйвера компьютера без интернета.
Подключение к Wifi на ноутбуках Dell — распространенные проблемы
Скачав драйвер сетевой карты с устройства в разделе идентификации оборудования, как это сделано выше, можно установить его на компьютер с неработающим интернетом. Для этого нужна флешка, куда сначала следует передать его, а потом перевести на проблемный ПК.
Обратите внимание! Чтобы узнать точные данные можно использовать коробку от устройства или талон с гарантией, где указывается карта. Если этого нет, то нужно использовать программный способ
Рекомендуется попробовать включить сетевую карту, если не работает интернет. Для этого нужно выполнить такие шаги:
- Запустить «Диспетчер устройств» как в предыдущих инструкциях.
- Найти список с необходимым оборудованием сети.
- Нажать кнопкой на знак видеоадаптера.
Если адаптер работает, то появится слово «отключить». Если нет, то задействовать.
Используемые устройства
Как было отмечено выше, целесообразно использовать подключение промежуточных устройств, при создании ЛВС.
Далее рассмотрим популярное оборудование для реализации поставленной цели.
Хаб
По-русски это устройство называется «Повторителем», но, как это часто случается в нашей стране, привычным для пользователя остается англоязычное наименование «HUB». На разговорном звучит как «хаб».
 Все, что подключено к этой маленькой коробочке – повторяется. Повторителю присваивается один IP-адрес и он связывает между собой подключенные ПК. Хаб получает данные в один из портов и передает их через остальные порты.
Все, что подключено к этой маленькой коробочке – повторяется. Повторителю присваивается один IP-адрес и он связывает между собой подключенные ПК. Хаб получает данные в один из портов и передает их через остальные порты.
 Существует прямая взаимосвязь увеличения нагрузки на сеть от числа подключенный к хабу клиентов, поэтому эта технология постепенно вытесняется более совершенными. Ведь всем нужна стабильная и высокая скорость приема-передачи данных вне зависимости от числа оборудования в ЛВС.
Существует прямая взаимосвязь увеличения нагрузки на сеть от числа подключенный к хабу клиентов, поэтому эта технология постепенно вытесняется более совершенными. Ведь всем нужна стабильная и высокая скорость приема-передачи данных вне зависимости от числа оборудования в ЛВС.
 Однако из-за ценовой доступности такой техники оно продолжает применяться некоторыми пользователями для связи незначительного количества ПК. Иногда в документации можно встретить название этого устройства как «концентратор».
Однако из-за ценовой доступности такой техники оно продолжает применяться некоторыми пользователями для связи незначительного количества ПК. Иногда в документации можно встретить название этого устройства как «концентратор».
Коммутатор (свич)
«Switch» уже более современное оборудование по сравнению с «HUB». Он лишен минусов хаба. Каждое устройство, которое соединено со «Switch» имеет свой «IP».
Если работа в хабом похожа на разговор по параллельно подключенным телефонам, то подключенный ПК к «Свич» получает информацию, которая остается недоступной остальным участникам ЛВС. При этом уменьшается нагрузка на сеть.
 Однако, если провайдер не может обеспечить необходимым количеством IP-адресов, то сразу возникают проблемы. Поэтому и этот способ постепенно уходит в прошлое. В зависимости от размера создаваемой ЛВС выпускаются свичи различных моделей.
Однако, если провайдер не может обеспечить необходимым количеством IP-адресов, то сразу возникают проблемы. Поэтому и этот способ постепенно уходит в прошлое. В зависимости от размера создаваемой ЛВС выпускаются свичи различных моделей.
 Функционально они оборудуются специальными портами, например, для принтеров и другой оргтехники.
Функционально они оборудуются специальными портами, например, для принтеров и другой оргтехники.
Хабы и свичи не могут делить скорость для доступа в глобальную сеть между ПК, в связи с этим распространение получили роутеры.
В этом устройстве уже отсутствуют недостатки всех описанных выше приборов. Существуют различные модификации роутеров, что позволяет каждому пользователю подобрать подходящий для своих целей маршрутизатор.
 Часто маршрутизаторы оборудуются внутренними или наружными антеннами для трансляции беспроводного сигнала на девайсы, оснащенные модулями Wi-Fi.
Часто маршрутизаторы оборудуются внутренними или наружными антеннами для трансляции беспроводного сигнала на девайсы, оснащенные модулями Wi-Fi.
 Дорогие модели снабжаются USB-портами, к которым можно подключать сетевые принтеры и USB-модемы.
Дорогие модели снабжаются USB-портами, к которым можно подключать сетевые принтеры и USB-модемы.
Настройка прибора осуществляется посредством установленной в нем программы (прошивки). Собственный интерфейс обеспечивает удобный ввод параметров сети. В web-конфигураторе роутера предусмотрен контроль и безопасная работа в подсетях.
В настоящее время маршрутизаторы применяются не только коммерческими компаниями, но и часто их можно встретить в домашнем использовании. Через них организуется выход во всемирную сеть любого из компонентов ЛВС.
Точка доступа
Отличается от роутера тем, что представляет собой подобие удлинителя сигнала (проводного или беспроводного). «Точка доступа» (ТД) или «Access Point» (АР) не имеет таких широких возможностей, как роутер. Не создает подсетей.
 «АР» можно приобрести в виде отдельного оборудования, но необходимо отметить, что любой маршрутизатор способен функционировать в режиме ТД, а также подключенные к интернету компьютеры или мобильные девайсы, имеющие wi-fi-модуль, можно использовать, как ТД.
«АР» можно приобрести в виде отдельного оборудования, но необходимо отметить, что любой маршрутизатор способен функционировать в режиме ТД, а также подключенные к интернету компьютеры или мобильные девайсы, имеющие wi-fi-модуль, можно использовать, как ТД.
Как определить неизвестное устройство в Windows 10
Если ещё не пришло время обновлять компьютер, тогда скорее всего пользователю достаточно будет просто установить все драйвера со стандартного диска к материнской плате или ноутбуку. Полная установка драйверов избавить пользователя от неизвестных устройств в диспетчере устройств Windows 10. В случае наличия диска только с несовместимыми драйверами пользователю придется самостоятельно разбираться с возникшей проблемой.
Автоматический поиск и установка драйверов
- Откройте диспетчер устройств выполнив команду devmgmt.msc в окне Win+R.
- Дальше в контекстном меню неизвестного устройства выберите пункт Обновить драйвер.
- В открывшемся окне выберите пункт Автоматический поиск обновленных драйверов.
Такой способ можно также использовать для обновления драйверов сетевой карты или драйверов видеокарты на Windows 10. В случае с неизвестными устройствами изредка автоматическое обновление драйверов действительно способно решить проблему, подобрав для оборудования нужные драйвера.
Поиск драйверов по ИД оборудования
Все драйвера автоматически загружаются со сайта корпорации Майкрософт. Пользователь имеет возможность самостоятельно найти драйвера используя ИД оборудования. Выполнить поиск драйверов по ИД оборудования действительно просто. Обычно все неизвестные устройства в диспетчере устройств располагаются в списке других устройств. Список других устройств по умолчанию открытый при наличии хотя бы одного неизвестного устройства.
- Нажмите правой кнопкой мыши на неизвестное устройство и в контекстном меню выберите пункт Свойства.
- В открывшемся окне перейдите в раздел Сведения, и выберите в списке пункт ИД оборудования.
- Дальше скопируйте значение ИД оборудования VEN и DEV или VID и PID в зависимости от подключенного устройства.
- Перейдите на сайт
Поиск в каталоге центра обновлений Майкрософт позволяет пользователю найти последние драйвера неизвестного устройства для операционной системы Windows 10. А также вместе с этим в каталоге можно также загрузить предыдущие версии драйверов для предыдущих версий операционной системы. Выберите нужную версию драйвера для Вашей операционной системы и нажмите загрузить.
После загрузки пользователь получает драйвер в непонятном для новичка формате. Лучше всего выполнить установку драйверов с помощью того самого диспетчера устройств. Вместо автоматического поиска выберите пункт Выполнить поиск драйверов на этом компьютере, и укажите расположение скачанного драйвера на системном диске.
Интересной особенностью такого способа есть возможность поиска драйверов по ИД оборудования не только в каталоге центра обновлений Майкрософт, а и просто в поисковой системе. По ИД оборудования будут также найдены драйвера на разных источниках, которые можно будет установить обычным способом. Но тут уже все дело в безопасности пользователя, загружая разного рода установщики с неизвестных источников пользователь подвергает риску операционную систему в целом.
Заключение
Большинство пользователей даже не догадываются на сколько может быть полезным диспетчер устройств. Самым главным преимуществом диспетчера устройств есть возможность определения неизвестных устройств и установка их драйверов в Windows 10. Такая же возможность работы с устройствами есть и в предыдущих версиях операционной системы.
Сейчас уже операционная система Windows 10 самостоятельно способна загрузить необходимые драйвера устройств при первом же подключении к Интернету. Более подробно в инструкции: Как отключить автоматическую установку драйверов в Windows 10.
Автоматическая и ручная установка драйверов вай-фай в Windows 7/10
Драйвер для Wi-Fi адаптера требуется не только скачать, но и установить. Чаще всего пакет нужных виртуальных элементов имеет в своем название приставку «wlan». Автоматическая установка и обновление доступны через специальные утилиты. Достаточно установить их на компьютер, но если такой вариант недоступен, придется устанавливать дрова вручную.
После загрузки файлового пакета, следовать по стандартному алгоритму действий:
- Нажать сочетание кнопок WIN+R.
- В новом окне ввести devmgmt.msc.
- Подтвердить действия клавишей Enter.
- Найти вкладку «Wi-Fi модуль».
- Перейти в подраздел «Сетевые адаптеры».
После этого требуется кликнуть левой клавишей мыши и выбрать пункт «Свойства». Потом перейти на новую позицию — «Драйвер» и выбрать опцию «Обновить».
Установка
Обновление драйвера для сетевой платы в Виндовс 7 без подсоединения к сети
Чтобы предотвратить появление ошибок, рекомендуется узнать, как правильно установить актуальные сетевые драйвера на Windows 7 без интернета: сначала нужно найти модуль карты в утилите диспетчер задач. После получения объективной информации о сетевой плате, скопировать его и набрать в поле для поиска веб-браузера.
Если нет второго ноутбука, нужно:
- Кликнуть на «Диспетчер».
- Выбрать соответствующий пункт в открытом меню, доступном по нажатию правой кнопки мышки.
- Нажать на обновление как в рис.5.
- Выбрать пункт поиска как в рис.6.
- Перейти в каталог, куда скачано актуальное программное обеспечение, используя пункт «Обзор».
- Кликнуть на «Далее» и подождать пока установятся драйвера как на (рис.7).
Чтобы удалить установленный драйвер, кликнуть на утилиту «Диспетчер устройств», открыв адаптер, следует нажать на него и кликнуть на «Удалить». Система должна предупредить об удалении драйвера. Нужно согласиться, кликнув на «ОК». Теперь перезапустить ПК и снова зайти в «Диспетчер». После деинсталляции старой версии ПО, появится категория иных адаптеров, включающая дополнительный пункт контроллера. Далее, нужно выполнить действия, которые описаны вначале главы по обновлению состояния ПО.
Также желательно предварительно сбросить конфигурацию драйвера перед обновлением пошагово:
- Нажать кнопки «Windows+R» и ввести «cmd».
- Ввести «netsh int ip reset logfile.txt» и нажать на «Enter».
Если выполнено все по инструкции, а интернет так и не начал работать, рекомендуется использовать совет: скачать все актуальные драйвера заранее в папку, используя флешку. Это должно помочь предотвратить обстоятельство, когда после загрузки ОС потребуется искать привод.
Нужно помнить, что драйверы, деинсталлированные программой, вернуть в прежнее состояние уже нельзя, в отличие от простой процедуры деинсталляции, посредством встроенных функциональных возможностей ОС. Чтобы снизить появление ошибок в работе системы рекомендуется выполнять диагностику своего устройства регулярно.
24 апреля 2017
Одной из проблем, с которой может столкнуться пользователь после переустановки Windows – отсутствие драйвер для сетевого адаптера (сетевой драйвер) для проводной или беспроводной сети.
И если под рукой нет диска с драйверами, то придется искать драйвер и скачивать его, используя другое устройство, которое имеет выход в Интернет.
В этой статье мы рассмотрим алгоритм, который позволит избежать неприятностей, которые могут возникнуть после установки ОС.
Что же такое драйвер? Это программа, с помощью которой операционная система компьютера взаимодействует с аппаратным обеспечением устройства (материнской платой, видеокартой, сетевой картой, принтером, сканером, МФУ, пр.).
Драйверы разрабатываются компаниями, выпускающими компьютерные комплектующие и периферию, взаимодействующую с ПК (например, оргтехника).
Зачастую современные операционные системы (в т.ч. и Windows 7) уже имеют некий набор драйверов, позволяющих работать с основными комплектующими компьютера, мы рассмотрим случай, когда такие программы отсутствуют.
Особенность ситуации, когда сетевой драйвер не установлен, заключается в отсутствии возможности использования программ для автоматической установки драйверов, поскольку все они для своей работы используют Интернет-соединение, а поскольку сетевой драйвер не установлен, то и доступ к Интернет отсутствует.
С установкой драйверов сетевого адаптера пользователь, как правило, сталкивается в следующих случаях:
1. После покупки нового компьютера и отсутствия на нем установленной ОС.
2. После установки операционной системы.
3. После сбоя драйверов сетевого адаптера.
Для решения проблем, которые возникают в первом случае необходимо поискать диски, которые идут в комплекте с компьютером. На диске с драйверами к материнской плате и находится то, что нам нужно.
В последние несколько лет четко сформировался тренд, который предполагает отказ от использования приводов оптических дисков не только среди производителей ноутбуков, но и настольных ПК.
Пользователи, которые самостоятельно выбирают комплектующие, из которых будет собран их компьютер, также отказываются от установки DVD-привода.
Совет! Рекомендуем скачать все необходимые драйвера (а не только сетевой) в отдельный каталог на жестком диске и/или флеш-накопителе. Это позволит избежать ситуаций, когда после установки операционной системы нужно будет искать привод или ПК (планшет, телефон), чтобы скачать драйвера с диска или Интернет.
Установка драйвера сетевого адаптера
В установке драйвера нет ничего сложного: надо распаковать архив (а можно и не распаковывать, а просто открыть его и запустить файл setup.exe).
Можно пробовать способ через «Диспетчер устройств», для этого создайте папку, что бы её можно быстро найти (можно на «Рабочем столе»), и распакуйте туда содержимое архива. Далее (процедура описана выше очень подробно) >>> «Другие устройства» >>> «Ethernet-контроллер» >>> ПКМ >>> «Обновить драйверы» >>> «Обзор» (путь к файлу) >>> «Ок» >>> «Далее»
Поиск драйверов на компьютере
Почитайте, как усилить сигнал роутера.
СледующаяОпасен ли Wi-Fi для здоровья?
Способы передачи данных
В «LAN» они делятся на проводные и беспроводные.
Проводные
Из наименования уже сразу становится ясно, что для передачи информации применяется провод.
ПК можно соединить между собой только кабелем без использования дополнительного промежуточного оборудования, но так как при этом требуется в компьютеры оснащать сразу двумя сетевыми картами (одна для приема, вторая для передачи), а также учитывая невозможность обеспечения общего выхода в глобалку, этот способ используется крайне редко.
Целесообразно применять коммутатор между ПК. Этот свич позволяет создавать сеть из нескольких ПК, а те только из 2-х, как в вышеописанном способе. И главное, каждый ПК при этом имеет доступ в интернет и к сетевой оргтехнике.
К недостатку этого способа следует отнести обязательную ручную настройку с вводом IP адресов в Windows 7. Если ПК в сети множество, то процесс, несмотря на простоту выполнения, трудоемок и требует затрат времени.
Беспроводные
С головокружительной скоростью набирает популярность способ создания локальной сети с использованием беспроводных маршрутизаторов. Современные роутеры способны связать в ЛВС десятки девайсов и компьютеров. Необходимо отметить, что настроить такую сеть быстро может даже начинающий пользователь.
NetWorx
NetWorx — это отличная программа для контроля трафика и скорости интернета. Приложение предлагает пользователю также дополнительные настройки, которые позволяют отслеживать следующие параметры:
- Количество потребляемых мегабайт за один день или за неделю.
- Пиковые часы потребления трафика.
- Исходящую и входящую скорость интернета.
- Отправленные и полученные пакеты данных.
Можно сказать точно, что данная программа станет незаменимым помощником для тех пользователей, которые используют для доступа в интернет лимитированные 3G или LTE-сети. Ведь эта программа также позволяет устанавливать ограничения, чтобы случайно не потратить весь трафик в один день
Также стоит обратить внимание на то, что она собирает статистику для каждой учетной записи отдельно, так что вы можете посмотреть, кто из пользователей больше всего потребляет трафик
Настройка DPS

Как только открылся режим эксперта, выбираем русский язык.
Так же обратите внимание на первом окне нужно убрать 2 галочки. Не спешите устанавливать
Сперва нужно произвести настройку самого DPS.
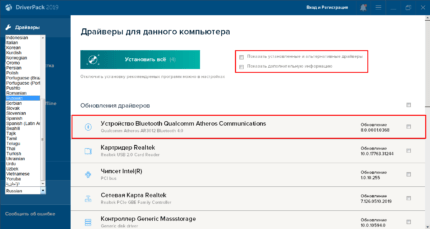
Переходим на 2 вкладку, она называется софт. Здесь мы выбираем при необходимости, какие программы нам нужны, а какие не хотим использовать на своем компьютере и убираем их галочками.
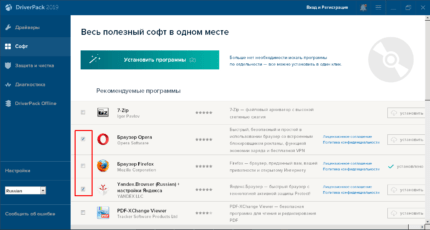
Иногда могут, появляется различные советы. Если они вам не нужны, или вы их прочитали, нажимайте не показывать советы. 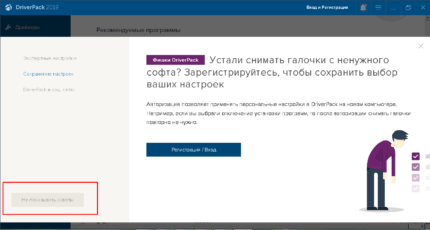
Все в этом разделе я убрал все галочки и могу смело переходить к следующему разделу.
Обратите внимание, что в данном разделе защита и чистка, вы сами решаете убирать вам галочку или нет. Если у вас установлен антивирус, то убирайте, а если нет защиты, то ставьте
Если у вас установлен антивирус, то убирайте, а если нет защиты, то ставьте.
Остались последние 2 раздела Диагностика и DPO, они нам не нужны там нет настройки.
Теперь переходим к 1 му разделу спускаемся вниз и убираем еще 2 галочки, убираем все галочки для того чтобы не скачивать лишнею информацию на компьютер, делать это очень важно
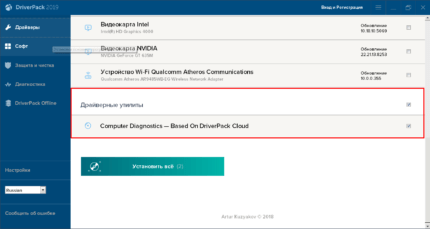
Установка драйверов
После того как мы убрали все галочки и провели все настройки. Можно приступать к установке драйверов, которые вы выберете. Кликаем установить все.

Во время установки будут появляться разные окна это нормально.

Система начнет делать точку восстановления системы в случаи краха. Так же DPS будет подготавливать компьютер к установке. Дожидаемся установки необходимого драйвера.
В конце установки программа предложит перезагрузить компьютер. Так и делаем.

После успешной перезагрузки системы. Необходимо проверить установлен ли наш драйвер.
Есть еще официальные драйвера. Которые так же можно скачать в интернете по фирме и модели вашего компьютера.
Ну, вот вам вопрос на засыпку.
Загрузите систему с диска или флешки
Теперь, когда у вас есть физический носитель с нужным образом Windows, нужно зайти в специальную программную среду BIOS и выбрать здесь диск или флешку в качестве источника загрузки.
- Вставьте загрузочный носитель с образом Windows в компьютер.
- Перезагрузите устройство. Как только компьютер начнёт загружаться снова, жмите на клавишу перехода в настройки BIOS. Обычно это F2, F8, F9 или F12 — зависит от производителя оборудования. Чаще всего нужная клавиша высвечивается на экране во время загрузки BIOS.
- Находясь в меню BIOS, перейдите в раздел загрузки Boot, если система не перенаправила вас туда сразу.
- В разделе Boot установите флешку или диск с Windows в качестве источника загрузки (на скриншоте выше для примера выбран диск). Если не знаете, как это сделать, осмотритесь — на экране увидите подсказки по поводу управления.
- Сохраните изменения.
Возможно, вместо классической BIOS вы увидите более современный графический интерфейс. Кроме того, даже в различных старых версиях BIOS настройки могут отличаться. Но в любом случае порядок действий будет примерно одинаковым: зайти в меню загрузки, выбрать источником нужный носитель и сохранить изменения.
После этого компьютер должен загрузиться с выбранного диска или флешки.
Дополнительно
А сейчас еще парочку интересных программ для продвинутых пользователей.
Adobe Photoshop. Самый мега супер-пупер редактор фото и не только. Если поискать в Интернете, то можно найти и установить бесплатно.
Free Studio. Набор программ для конвертации разных файлов (например, с видео формата .avi в формат .mp4), записи экрана монитора, быстрого редактирования видео и аудио, скачивания видосов с YouTube и фоток с Instagram. Очень полезный наборчик.
Picasa. Удобная программа для просмотра и быстрого редактирования фотографий. Уже прекращена поддержка и не выпускаются новые версии, но для тех, кто привык и кому нравится эта программа — оставил ссылку.
(14 оценок, среднее: 5,00 из 5)
Если у вас после переустановки Виндовс не работает интернет, то в большинстве случаев причины может быть 2:
- При переустановке удалились драйвера (чаще всего).
- Провайдеры сами блокируют интернет, думая, что это несанкционированный доступ в сеть с другого компьютера под вашим логином.
Причины «пропажи» драйверов могут быть следующие:
- Диск форматировался, устанавливалась новая ОС, а драйвера для вашего железа не входят в стандартный набор Windows.
- Была установлена сборка Windows, в которой кто-то специально отключал «лишние» по его мнению стандартные драйвера.
Сохраните важные данные
В процессе вы будете форматировать локальный диск, на котором находится текущая версия Windows. Проще говоря, перед тем как установить туда новую систему, вам придётся стереть с него все старые данные. Содержимое остальных дисков должно остаться без изменений. Но лучше перестраховаться и предварительно копировать в облако или на физический носитель абсолютно все данные с компьютера, которых вы боитесь лишиться.
Если на компьютере установлены платные программы, не забудьте прочитать в их документации правила работы с лицензиями при переустановке Windows, иначе можете их потерять.
Обновление драйвера для сетевой платы в Виндовс 7 без подсоединения к сети
Чтобы предотвратить появление ошибок, рекомендуется узнать, как правильно установить актуальные сетевые драйвера на Windows 7 без интернета: сначала нужно найти модуль карты в утилите диспетчер задач. После получения объективной информации о сетевой плате, скопировать его и набрать в поле для поиска веб-браузера.

Если нет второго ноутбука, нужно:
- Кликнуть на «Диспетчер».
- Выбрать соответствующий пункт в открытом меню, доступном по нажатию правой кнопки мышки.
- Нажать на обновление как в рис.5.
- Выбрать пункт поиска как в рис.6.
- Перейти в каталог, куда скачано актуальное программное обеспечение, используя пункт «Обзор».
- Кликнуть на «Далее» и подождать пока установятся драйвера как на (рис.7).

Чтобы удалить установленный драйвер, кликнуть на утилиту «Диспетчер устройств», открыв адаптер, следует нажать на него и кликнуть на «Удалить». Система должна предупредить об удалении драйвера. Нужно согласиться, кликнув на «ОК». Теперь перезапустить ПК и снова зайти в «Диспетчер». После деинсталляции старой версии ПО, появится категория иных адаптеров, включающая дополнительный пункт контроллера. Далее, нужно выполнить действия, которые описаны вначале главы по обновлению состояния ПО.
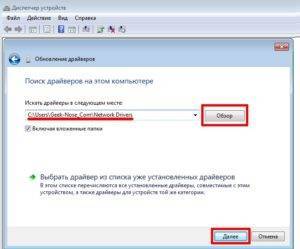
Также желательно предварительно сбросить конфигурацию драйвера перед обновлением пошагово:
- Нажать кнопки «Windows+R» и ввести «cmd».
- Ввести «netsh int ip reset logfile.txt» и нажать на «Enter».
Если выполнено все по инструкции, а интернет так и не начал работать, рекомендуется использовать совет: скачать все актуальные драйвера заранее в папку, используя флешку. Это должно помочь предотвратить обстоятельство, когда после загрузки ОС потребуется искать привод.
Нужно помнить, что драйверы, деинсталлированные программой, вернуть в прежнее состояние уже нельзя, в отличие от простой процедуры деинсталляции, посредством встроенных функциональных возможностей ОС. Чтобы снизить появление ошибок в работе системы рекомендуется выполнять диагностику своего устройства регулярно.
Дополнительные средства
Опытные администраторы используют специализированное программное обеспечение с универсальной базой драйверов для всех моделей деталей. Это в разы ускорит обслуживание компьютера после переустановки Виндовс. Они весят несколько гигабайт и работают как комплекс программ на все случаи жизни. Достаточно скопировать их на флешку и использовать на постоянной основе. Рассмотрим несколько схожих продуктов.
Рекомендуем ознакомиться:
Установка и настройка Realtek HD Audio
Как установить драйвера с флешки на Windows XP/7/10
DriverPack Solution
Одна из самых популярных утилит, имеющая обширный функционал. Продукт распространяется в двух вариациях: онлайн и локальная версия. В случае с установкой утилит для Windows 7, предпочтительней офлайн редакция так как она не требует наличия интернет.
У приложения простой интерфейс и приятный дизайн. Кроме универсальной базы драйверов в нём содержатся программы в разных категориях:
- Офисный пакет приложений;
- Графические редакторы;
- Антивирусы;
- Браузеры;
- Плееры;
- Обслуживающие утилиты.
Все представленные приложения распространяются на бесплатной основе. Подробнее о программе, можно прочитать в статье «Драйвер Пак Солюшен — установка на компьютер и настройка».
Driver Booster Free
Разработчики постоянно обновляют базу данных актуальными драйверами от официальных производителей. Driver Booster интуитивно понятный и имеет продвинутый дизайн. Интерфейс полностью русифицирован и настраиваемый под пользователя.
На главном экране отображена краткая информация о компьютере: процессор, видеокарта, оперативная память и так далее. При необходимости программа самостоятельно найдёт новую версию драйверов и установит без вмешательства со стороны человека. Утилита принимает в учёт все дополнительные устройства, в том числе подключённые принтеры, проекторы и другие мультимедиа.
Intel Driver Update
Фирменная утилита для устройств Intel. Продукт позволит установить новый драйвер для сетевого адаптера, интегрированной видеокарты и других официальных деталей. Вай фай адаптеры компании установлены на большинстве популярных ноутбуков. Присутствует совместимость со всеми актуальными версиями Windows. Сканирование и инсталляция проходит в автоматическом режиме. Для других продуктов, программа не имеет смысла.
Чего не стоит делать при поиске и установке видеодрайвера
Пользователи, обнаружившие проблему, кидаются в интернет и ищут решение своей проблемы. Обилие предложений может сбить с толку, особенно неопытных юзеров.
Если вы не знаете модель своей видеокарты, не пытайтесь установить видеодрайвер со сторонних ресурсов. Шансы, что вы установите правильный софт, очень малы.
На сайтах, которые предлагают скачать «сто пудов подходящий» драйвер, частенько сидят вирусы. Есть риск поймать один из них и похоронить свой компьютер заживо.
Сам процесс установки драйвера видеокарты очень прост. Но будьте внимательны и осторожны. Скачивайте драйвера только с официальных сайтов или со сборника драйверов, который рассмотрен в статье.
Способы поиска и загрузки драйвера для Ethernet-контроллера
❶
Диск с драйвером
Если в комплекте при покупке с вашим ПК/ноутбуком шел компакт-диск с драйверами — то, как правило, достаточно установить всё, что на нем было и проблема разрешится…
На современные устройства, обычно, CD-приводы уже не устанавливают, поэтому на этом не зацикливаюсь и перехожу к п.2.
❷
Используем спец. утилиту 3DP Net
3DP Net — это спец. утилита для авто-установки драйвера на сетевую карту. Причем, подобрать драйвер она может практически для любого сетевого контроллера, в крайнем случае — ставит универсальный (Wi-Fi адаптеры также поддерживаются).
3DP Net — нашел драйвер для сетевой карты
❸
Определение модели карты через командную строку
Если у вас обычный ПК и сетевой контроллер встроен в мат. плату, то найти и загрузить драйвер можно на сайте ее производителя. Чтобы узнать точную модель мат. платы, проделайте следующее:
- откройте командную строку;
- введите команду: wmic baseboard get product, Manufacturer, version, serialnumber
и нажмите Enter.
Узнаем модель мат. платы через командную строку
❹
Определение модели по VEN и DEV
Этот способ аналогичен предыдущему, только поиск драйвера будет вестись по спец. идентификаторам VEN и DEV (прим.:
у каждого оборудования они свои, уникальные).
Чтобы узнать VEN и DEV
: в диспетчере устройств кликните правой
кнопкой мышки по нужному оборудованию (например, по Ethernet-контроллеру), и перейдите в его свойства
.
Во вкладке сведения выберите свойство «ИД оборудования»
: перед вами появится искомая строка.
VEN, DEV / В качестве примера
❺
Подключить телефон как модем, и обновить с помощью Driver Booster
Если у вас под-рукой есть смартфон (с подключенным мобильным интернетом), то драйвер можно найти быстро и в автоматическом режиме. Рассмотрю по шагам…
1) Подключаем телефон к ПК USB-кабелем и открываем доп. настройки сетей (см. скрин ниже, приведен Андроид 6.0).
Настройки смартфона
2) Далее включаем опцию, делающую из телефона на Андроид — USB-модем.
USB-модем подключен
3) Если на ПК/ноутбуке интернет появился — в трее появится соответствующий значок (см. пример ниже).
Появилась сеть…
4) Далее нужно установить утилиту Driver Booster: после анализа системы, она предложит для ознакомления список всех драйверов, которые можно обновить. Установите в первую очередь драйвер на сетевой контроллер (после, как только появится интернет по LAN-кабелю, обновите все остальные…)
.
Driver Booster — поиск драйверов
❻
Использовать ОС Windows 10 (последней версии)
Если у вас установлена Windows 7 (или более старая ОС), то одним из вариантов исправления ситуации может стать установка ОС Windows 10. Она в своем комплекте содержит универсальные драйвера для большинства сетевых карт (да, возможно с ними контроллер не будет развивать макс. своей скорости, либо не все функции будут доступны — НО он будет работать!)
.
❼
Как установить драйвер без установщика
Еще одна достаточно популярная проблема: не всегда драйвера распространяются в виде удобного «Setup» файла, который достаточно один раз запустить и дождаться установки…
В ряде случаев, после извлечения архива (загруженного с офиц. сайта), у вас несколько папок, в которых лежат «несколько» файлов…
Дальше нужно сделать так:
1) Открыть диспетчер устройств
, кликнуть правой кнопкой мышки по устройству, для которого вы загрузили драйвера, и выбрать вариант «Обновить драйверы»
.
Обновить драйверы / Диспетчер устройств
2) После указать, что вы хотите выполнить поиск драйверов вручную на этом компьютере (см. скриншот ниже).
Поиск в вручную
3) Далее указать папку, в которую был извлечен драйвер — после, Windows автоматически найдет его «там» и установит (без вашей доп. помощи ).
Указываем папку с драйвером
PS
Кстати, раньше, именно так и происходила установка большей части драйверов. И после переустановки ОС — порой, приходилось ни один час «ковыряться» с настройки драйвера видеокарты, звукового и сетевого адаптера и т.д. (обычно, не было ни звука, ни нужного количества ГЦ на мониторе…).
Все-таки, как бы не «ругали» создателей Windows — современная 10-ка после установки уже практически готова к работе, и экономит «тонну» времени…
Дополнения по теме были бы кстати…
Удачной работы!
RSS(как читать Rss)
Другие записи:
Как отсканировать документ и из изображений получить текст
Стоит ли покупать Биткоин? Как заработать на росте криптовалюты? Трезвый взгляд на рынок
BIOS (БИОС) не видит загрузочную флешку…
Как сделать презентацию: пошаговая инструкция для PowerPoint
Как автоматически обновлять все установленные программы в Windows
- Как сделать скриншот: окна Windows, экрана игры, кадра из видео (в т.ч. со стрелками и пояснениями)
Как отключить обновление приложений на Андроид
- Как узнать сколько ядер в процессоре компьютера (ноутбука)







