Обновление драйвера видеокарты
Если видеокарта работает неправильно, экран может периодически мерцать, на нем могут отображаться артефакты или даже отсутствовать изображение. Иногда это происходит во время запуска видеоигр или просмотре видео. Некоторые файлы попросту не будут открываться, во время воспроизведения других — может наблюдаться мельтешение или помехи. В таком случае может помочь восстановление или обновление драйвера. Чтобы произвести обновление, выполните следующие действия:
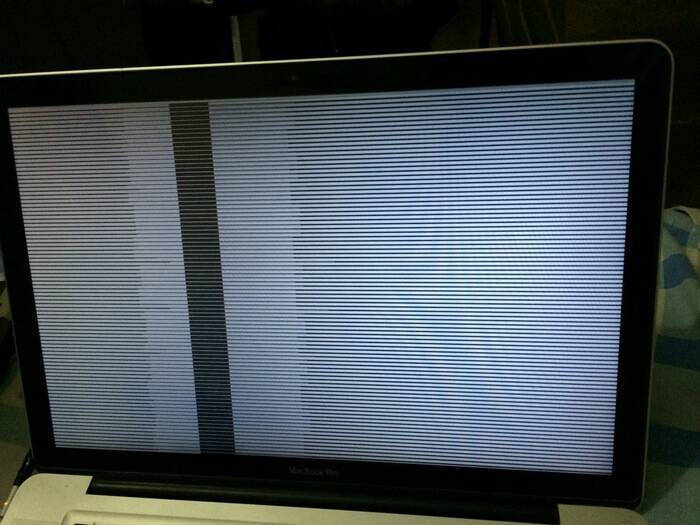
Внимание! Не скачивайте драйвера со сторонних сайтов. Видеодрайвер должен иметь официальную подпись WHQL (если переустановка драйвера производится для операционной системы Windows; для Linux и Mac читайте информацию на сайте поддержки соответствующей ОС)
Также официльаные и проверенные антивирусом драйвера можно .
- Запустите скачанный установочный файл и обновите драйвера. Следуйте подсказкам диспетчера установки.
- Перезагрузите компьютер. После всех действий по обновлению драйверов видеокарты, перезагрузите компьютер. Обычно система сама предлагает сделать это. Сохраните несохраненные данные и подтвердите перезагрузку.
Почему мерцает экран монитора?

Прежде, чем искать пути решения проблемы мерцания изображения на мониторе компьютера, нужно установить саму причину, потому как их существует несколько. Только поняв, почему моргает экран монитора, вы найдете верное решение этой проблемы.
Проверяем частоту обновления экрана
Первое, что делаем – проверяем частоту обновления экрана. Мерцание происходит обычно при слишком маленькой выставленной частоте. Добравшись до параметров изменения ее настроек (на рабочего стола, правой кнопкой мыши, в контекстном меню «Свойства», далее «Параметры», «Дополнительно», «Монитор», «Частота обновления экрана»), попробуйте установить самое максимальное значение. Диапазон 60-75 Гц считается нормальным для ЖКИ мониторов, не ниже 80 Гц — для мониторов с электронно-лучевыми трубками.
Сколько розеток под столом?
Возможно, моргает экран монитора по причине плохого контакта. Проверьте подключение сетевого кабеля от монитора — пошевелите его, выдерните и вставьте обратно. Если вы используете один удлинитель для подключения монитора и других блоков питания, например, от колонок, сканера, принтера и т.д., попробуйте оставить один монитор. Если проблема снимется, нужно как-то изолировать мониторные провода от всего, что дает помехи.
Драйвера по умолчанию?
Проверяем «качество» установленных драйверов. На рабочем столе находим ярлык «Мой компьютер», правой кнопкой мыши на нем в контекстном меню ищем «Диспетчер устройств». Проверяем видеокарту и, собственно, сам монитор.
Драйвера должны быть «родными», а не значениями по умолчанию, типа «Стандартный видеоадаптер» или «Стандартный монитор». Обновить драйвера можно используя прилагаемые к устройствам диски, либо с сайта производителя.
Если ничего не помогло…
Крайний и самый неприятный вариант — некорректная работа видеокарты, либо монитора. Что же на самом деле выдает мерцание экрана? Проверить можно, подключив системный блок к другому монитору. Однозначно, на одну причину станет меньше.
Если изображение будет четким, виновником является сам монитор. Возможно, по истечении долгих лет эксплуатации, в блоке питания вздулись электролиты (конденсаторы) – их нужно заменить, возможны проблемы с самой матрицей. Если же монитор новый – по гарантии его отремонтируют, либо заменят.
Если же по-прежнему моргает экран монитора, то причина в видеокарте. В процессе работы она нагревается, и при отсутствии достаточного охлаждения вероятны такие неполадки. Протестировать ее можно с помощью программы Everest. Допустимой считается температура 55-65 градусов.
Почему мерцает экран ноутбука при работе от батареи?
Первая мысль – какая-то неисправность. Решил немного погуглить и разобраться в причинах. К счастью, причина, почему мерцает экран ноутбука при работе от батареи проста и легко решаема, так как является программной. Дело в том, что последнее время все больше внимания уделяется энергосбережению. Для ноутбуков это особенно критично, так как необходимо обеспечить максимальную эффективность использования батареи. Следовательно, производители придумывают все больше новых технологий призванных снизить энергопотребление. Одной из таких функций является Технология энергосбережения дисплеев, зашитая в драйвер Intel HD graphics.
Данная технология призвана снизить энергопотребление дисплея мобильного ПК за счет оптимизации контрастности изображения. Наибольшая выгода от данной технологии в случае, когда мы используем приложения с темным оформлением. Хотя логика работы технологии понятна, но на сколько реальной является экономия проверить тяжело, т.к. провести сравнительное тестирование в домашних условиях не просто. К тому же, наблюдаются побочные эффекты и мерцает экран ноутбука при работе от батареи.
А если так сложилось, что параллельно необходимо использовать несколько приложений с различным оформлением. Это мой случай и думаю у многих так. Мои рабочие приложения примерно 50 на 50 использую светлое и темное оформление. Большинство из них не позволяет менять цвета оформления. Следовательно, при частых переключениях между такими приложениями неизбежны скачки подсветки, что у меня лично вызывает некоторое раздражение и напрягает зрение.
Яркость экрана ноутбука мерцает
Если экран вашего ноутбука время от времени мерцает, пульсирует или тускнеет и становится ярче, вы можете посмотреть, поможет ли вам какое-либо из этих предложений по устранению неполадок.
Прежде всего, попытайтесь определить, когда вы столкнулись с этой проблемой, при питании от батареи, от сетевого адаптера или в обоих случаях. Это для определенного плана питания или всех планов питания? Также проверьте, происходит ли это при входе в BIOS и в безопасном режиме тоже. Ваш аккумулятор очень старый? Наличие этой информации может помочь вам.
Вы можете попробовать эти шаги в любом порядке. Выберите те, которые, по вашему мнению, применимы к вашему сценарию и, скорее всего, вам помогут
1] Прежде всего, посетите веб-сайт производителя и обновите видео и графические драйверы для вашей модели.
2] Если обновление не помогает, удалите и переустановите видеодрайверы.
3] Откройте Панель управления \ Все элементы панели управления \ Параметры электропитания \ Изменить параметры плана и восстановите параметры плана питания по умолчанию, нажав Восстановить настройки по умолчанию для этого плана . Сделайте это для всех ваших планов электропитания.
4] Измените частоту обновления монитора и посмотрите, поможет ли это.
5] Откройте My Dell и запустите проверку компьютера для своего монитора. Если обнаружены какие-либо проблемы, следуйте инструкциям для их устранения.

6] Откройте «Параметры электропитания» на панели управления и с левой стороны выберите Параметры расширенной автономной работы Dell .
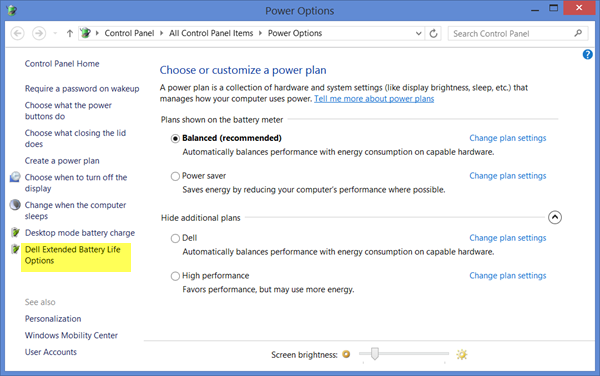
Откроется окно настроек Battery Meter. Снимите флажок Включить интеллектуальный дисплей Dell . Нажмите Применить и выйти.
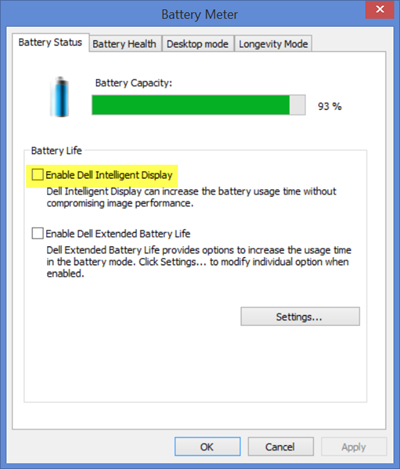
Посмотрите, поможет ли это.
7] Если на вашем ноутбуке использовались процессоры Intel, отключите Технология энергосбережения Intel . Вы получите эту настройку в своем центре управления Dell или Vaio. На начальном экране поиска введите Панель управления графикой Intel HD и нажмите Enter, чтобы открыть его. Нажмите на Power> On Battery.
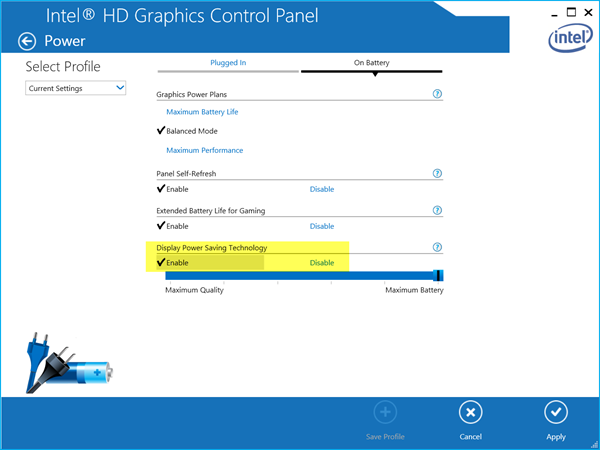
Вы увидите Технология энергосбережения дисплея . Отключите его, нажмите «Применить» и перезагрузите компьютер.
8] Norton AV, iCloud и IDT Audio – три приложения, которые, как известно, вызывают мерцание экрана в Windows 10. Проверьте, установлены ли они. См. Этот пост, если экран вашего компьютера мерцает после обновления Norton в Windows 10.
9] Этот пост поможет вам, если ваш экран мерцает в Surface Book.
10] См. Этот пост, если Windows 10 Brightness не работает или изменяется автоматически, и этот, если Windows 10 продолжает изменять план параметров питания.
Сообщите нам, помогло ли вам что-то из этого исправить проблему мерцания экрана вашего ноутбука, или если у вас есть какие-либо другие предложения.
Почему рябит мерцает экран монитора компьютера
Пользователь во время взаимодействия с персональным компьютером большинство информации получает, разумеется, непосредственно через монитор.
Матрицы дисплеев между собой отличаются очень существенно: по качеству цветопередачи, по разрешению и частоте обновления изображения и прочими параметрами.
Однако у них у всех лишь одна цель – выводить данные пользователю на монитор, дабы тот мог ее удобно воспринимать. Существенно воспрепятствовать потреблению информации может постоянное мерцание. Почти невозможно нормально работать за компьютером, у которого рябит или моргает дисплей либо искажаются цвета.
В этом подробном материале мы расскажем про причины ряби на мониторе компьютера и как решить эту проблему самостоятельно.

Недостатки питания
Когда экран нормально работает при питании ноутбука от батареи без зарядки, но гаснет или мигает при подключении адаптера (или наоборот) — дело в системе энергообеспечения изделия. Такая проблема возникает в нескольких случаях:
- в ноутбук устанавливается мощная видеокарта с большим потреблением мощности;
- пользователь купил стандартный, универсальный адаптер питания;
- для удобства работы был удлинен кабель, идущий от БП к ноутбуку или от сети к адаптеру;
- блок питания имеет физические повреждения и не достигает заявленных параметров при работе.
При поврежденном аккумуляторе экран может мерцать при отключенной зарядке. Это значит, что пробита одна из банок-накопителей энергии, или неверно работает контроллер питания. Батарею нужно менять или восстанавливать. В большинстве случаев, легче приобрести новый аккумулятор. Восстанавливать его имеет смысл только тогда, когда модель ноутбука уникальная, или для нее уже не выпускаются комплектующие.

Перед походом в магазин за новой батареей стоит проверить чистоту контактов ее отсека. Для этого ноутбук выключают и снимают аккумулятор. Следы окислов пробуют удалить тонким лезвием, не протирая металлические площадки батареи. Более дорогой способ – воспользоваться химическим ингибитором для электронных контактов. Аналогично обслуживают площадки на корпусе ноутбука. По завершении работы все металлические группы чистят канцелярской резинкой.
Еще одна частая причина неполадок заключается в длинных кабелях. На участках провода падает слишком много напряжения. Если от длинных кабелей избавиться не получается, следует заменить их на как можно более толстые.
Еще одна проблема системы энергопитания может заключаться в сети подключения. Стоит проверить розетку. Возможно, в ней просто низкое напряжение, недостаточное для нормальной работы адаптера питания и мобильного устройства.
Универсальный совет для тех, у кого экран на ноутбуке моргает, мигает при подключении к сети или батарее — проверять источники питания. Это аккумулятор, розетка, адаптер. В случае, когда ноутбук в ходе апгрейда оснащен более производительной видеокартой, следует подобрать новый блок питания. Большинство брендов, выпускающие мобильные устройства, на своем официальном сайте приводят полный список совместимых адаптеров и указывают их параметрику. Подобрать нужный, чтобы устранить мерцание экрана ноутбука, не составит никакого труда.
Что делать, если мерцает монитор
Поскольку точно установить, что явилось причиной проблемы, сразу может не получиться, есть смысл действовать методом исключения, то есть посредством перебора указанных ниже вариантов. Алгоритм действий при устранении возникшей проблемы таков:
- При эксплуатации некоторых видов мониторов периодически требуется проводить их размагничивание. Решается проблема при помощи расположенной на корпусе устройства кнопки либо посредством выбора опции в меню дисплея.
- В настройках операционной системы выбрана частота обновления, не поддерживаемая данным монитором. С целью перенастройки загружают операционную систему в безопасном режиме и устанавливают поддерживаемую устройством частоту обновления в настройках экрана.
- Некорректно установлены драйвера видеокарты либо монитора. Необходимо скачать и установить соответствующее программное обеспечение.
- Программа, выполняемая в данный момент, настроена на не поддерживаемый монитором или видеокартой режим работы. Следует настроить её параметры изображения так, чтобы они соответствовали поддерживаемым аппаратурой режимам.
- Воздействие вредоносного программного обеспечения, в том числе компьютерных вирусов. Для решения проблемы следует воспользоваться свежей программой-антивирусом, запустив на компьютере глубокое сканирование, а затем удалив обнаруженные вредоносные программы.
- Неисправности оборудования — как видеокарты, так и монитора. В этом случае, если отсутствует опыт устранения таких неисправностей, следует обратиться в фирму по ремонту компьютеров либо к специалисту.

Ниже приведены более подробные рекомендации для решения проблемы.
Проверяем частоту обновления экрана
Если не разобрать никаких надписей, без загрузки операционной системы в безопасном режиме не обойтись. Для этого при начальной загрузке, сразу после включения, следует нажать F8 либо Shift+F8 в зависимости от системы, и из появившегося меню выбрать режим безопасной загрузки.
Если надписи при мерцании дисплея возможно разобрать, можно сразу приступать к настройкам. Для этого нажатием правой кнопки мыши вызываем контекстное меню и выбираем «Экран», затем «Разрешение экрана».
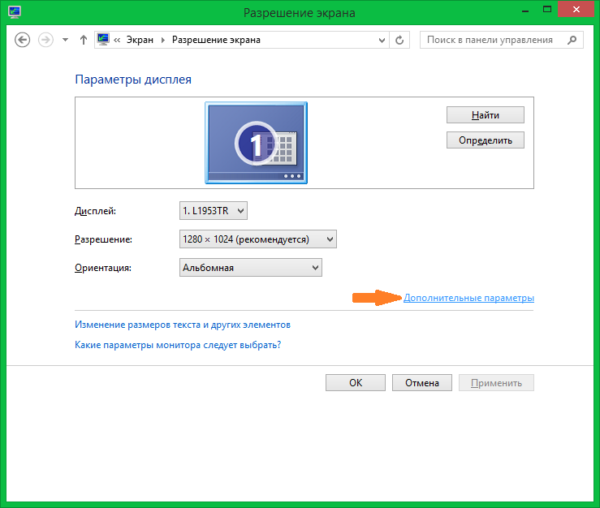
В появившемся окне следует выбрать «Дополнительные параметры». Затем, во вкладке «Адаптер» можно поменять режим изображения на тот же с более низкой частотой обновления либо с меньшим разрешением и частотой. Ещё один вариант – во вкладке «Монитор» поднять выбранную частоту обновления экрана до максимума – 60, 70, 75 Гц и так далее. При нажатии кнопки «Применить» настройки вступают в силу.
Выявляем проблемы с драйверами
Чтобы осуществить корректную установку драйверов, необходимо знать модель используемых видеокарты и монитора. Настоятельно рекомендуется скачивать пакеты драйверов с официальных сайтов фирм-изготовителей оборудования либо устанавливать их с поставляемых с оборудованием дисков (при их наличии). Сторонние источники, помимо самих драйверов, могут содержать встроенные в них вирусы, которые в скором времени проявятся.

Ошибки в работе приложений
В данном случае симптом выглядит так – операционная система до момента запуска определённой программы ведёт себя корректно, проблем с изображением нет. Но при запуске какой-либо из программ или, например, игры изображение на экране искажается, начинает мерцать либо идут горизонтальные полосы. Если есть возможность не выходя из приложения изменить его настройки, надо так и поступить, зайдя в соответствующее меню в программе.
Если такой возможности нет, у программы может быть отдельный exe-файл, позволяющий настраивать её до момента запуска основного приложения. Есть также возможность изменить разрешение и частоту обновления экрана в так называемых config-файлах приложения. Для этого нужен определённый опыт либо в отдельных случаях, можно найти пошаговую инструкцию изменения настроек в данной программе на просторах интернета.
Технические неисправности
Первый признак того, что проблема в оборудовании – мерцание нередко начинается ещё до того, как загрузилась операционная система, то есть сразу после включения питания. Первое — нужно проверить надёжность подсоединения кабеля к видеокарте. Если не помогло — проверить версию с неисправностью устройств можно при наличии запасной либо старой видеокарты или ещё одного монитора. Поочерёдно следует подключить сначала другой монитор, затем поменять видеокарту.
Если нет опыта подобных манипуляций, а оборудование дорогостоящее – чтобы окончательно не вывести из строя компьютер, следует переходить к плану «Б» — т. е. сразу обращаться к специалистам.
Почему моргает рабочий стол?
Ниже я вам привел видео, на котором запечатлено, как постоянно обновляется рабочий стол Windows 10. Зрелище забавное, по началу, но потом удручающее, так как в большинстве случаев вы не сможете получить работающий рабочий стол с ярлыками, они просто постоянно будут прыгать и будут не кликабельные, а если у будет возможность, что-то запускать, то это будут очень сложно.
В большинстве случаев рабочий стол обновляется каждую секунду по ряду причин, о которых мы поговорим ниже:
- Самый распространенный вариант, он же мой любимый, это из-за нового обновления, таких проблем очень много, и они случаются, с каждым крупным апдейтом Microsoft, недавний пример с Windows 1809, который уже отозвали, это неработающий интернет или пропавший звук, одним словом веселуха.
- Второй вариант, это проблемы со службами Windows
- Третий момент. это проблема с драйверами на устройства
- Повреждены системные файлы и зависимые от них
- Ну и не забываем, про физическую проблемы или несовместимость оборудования
Как устранить неполадку в Windows 10
Наше дальнейшее поведение зависит от того, что мы увидели при запуске «Диспетчера задач». Если виновато приложение, то необходимо его найти и удалить (или просто переустановить). Если проблемы в драйверах, то достаточно будет их откатить или обновить. Рассказываем, что делать, если моргает экран монитора, и виновата в этом системная ошибка.
Ищем неисправное приложение
Искать приложение, которое заставляет экран моргать, мы будем по ошибкам, которые регистрирует Windows 10.
- Нажимаем Win+R и вводим команду compmgmt.msc.
- Раскрываем меню «Журналы Windows».
- По очереди переходим в разделы «Приложения» и «Системы».
- Ищем записи с уровнем «Ошибка».

Нам нужны приложения, в работе которых возникали ошибки
После обнаружения виновного приложения нужно остановить его работу через всё тот же «Диспетчер задач». Открываем его сочетанием Ctrl+Shift+Esc, переходим на вкладку «Процессы», находим компонент, связанный с приложением, и завершаем его выполнение.
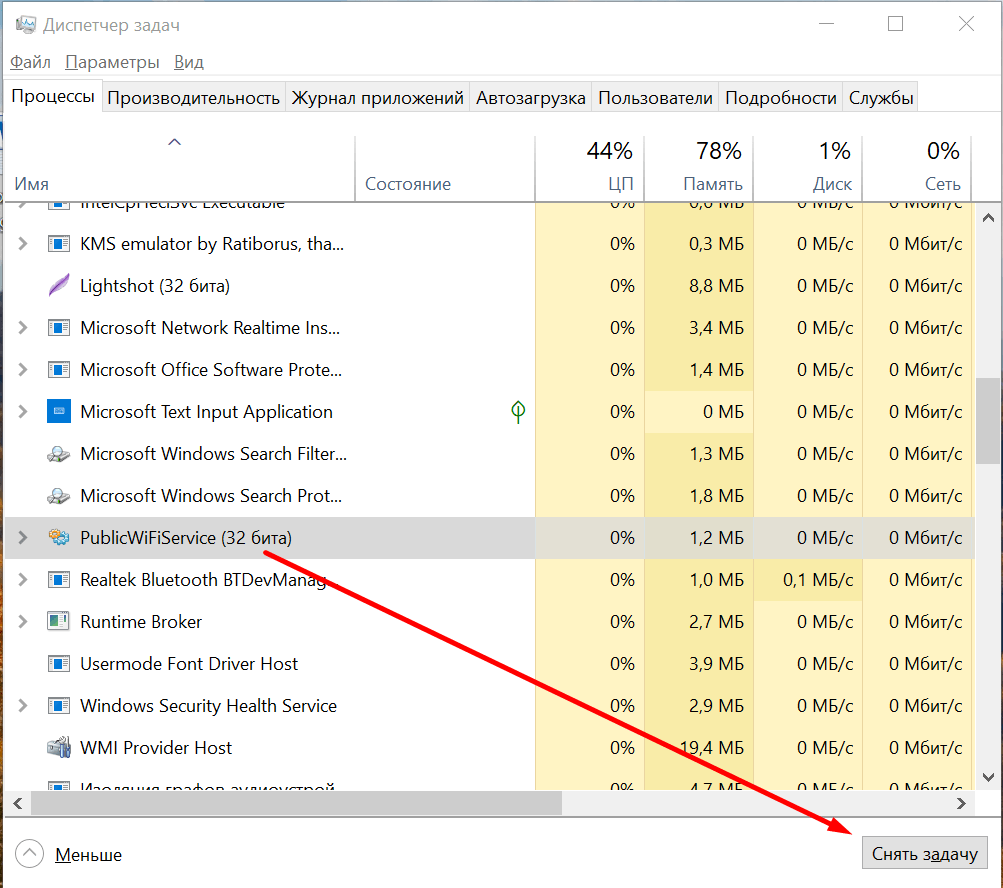
Завершаем процесс программы, которая вызывает мерцание экрана
Если завершение работы не помогло, то нужно удалить программу, из-за которой экран моргает. Сделать это можно через раздел «Приложения» в «Параметрах» Windows 10 или классический инструмент «Удаление программ» в «Панели управления». По сообщениям пользователей, часто причиной моргания становится антивирус от компании Norton, клиент iCloud и драйвер аудиосистемы от IDT для 64-битной системы.
Если приложение было приобретено в Microsoft Store, следует зайти на его страницу в магазине и посмотреть, есть ли для него обновления. А еще лучше переустановить его с нуля (удалить и установить повторно).
Исправляем проблемы с драйверами
В случае возникновения ошибок в работе драйверов есть два безопасных метода их устранения — откат и обновление. Чтобы выполнить обе процедуры, нужно открыть «Диспетчер устройств».
- Нажимаем сочетание клавиш Win+X для вызова контекстного меню.
- Запускаем «Диспетчер устройств».
- Раскрываем раздел «Видеоадаптер» и переходим в его свойства на вкладку «Драйвер».
Для возврата программного обеспечения к предыдущей версии после неудачного обновления нажимаем на кнопку «Откатить».
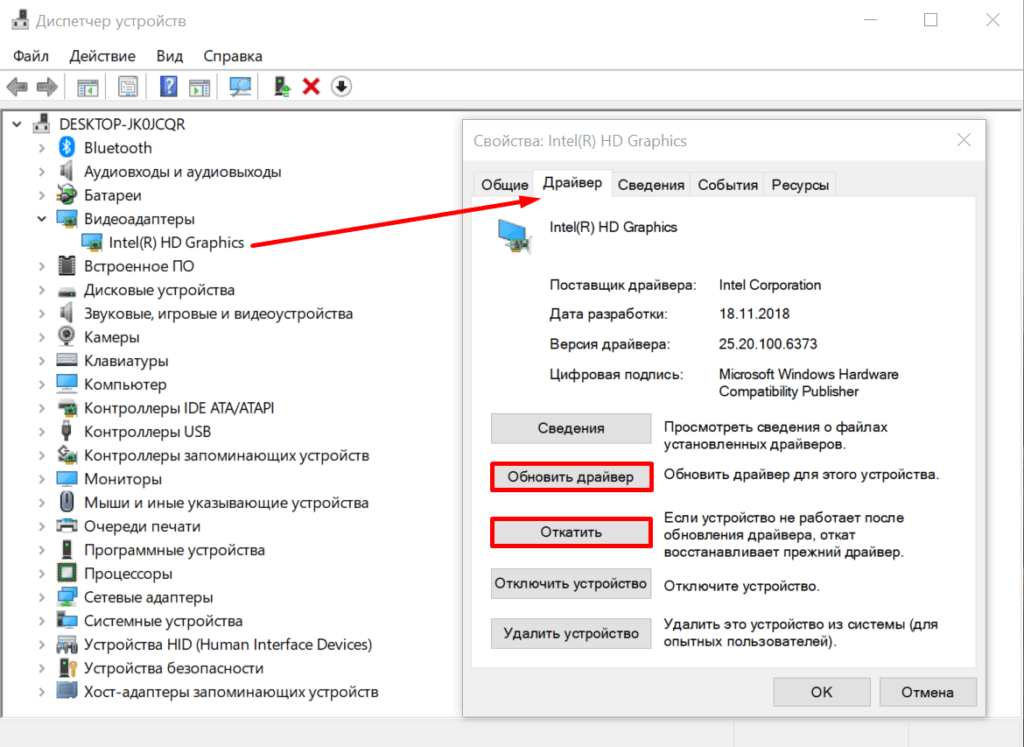
Откатываем или обновляем драйвер видеокарты
Для установки апдейта нажимаем кнопку «Обновить». При обновлении есть два варианта: автоматическое и ручное. Сначала я всегда выбираю автоматическое. Мастер сам ищет последнюю версию драйвера и при обнаружении переустанавливает её.
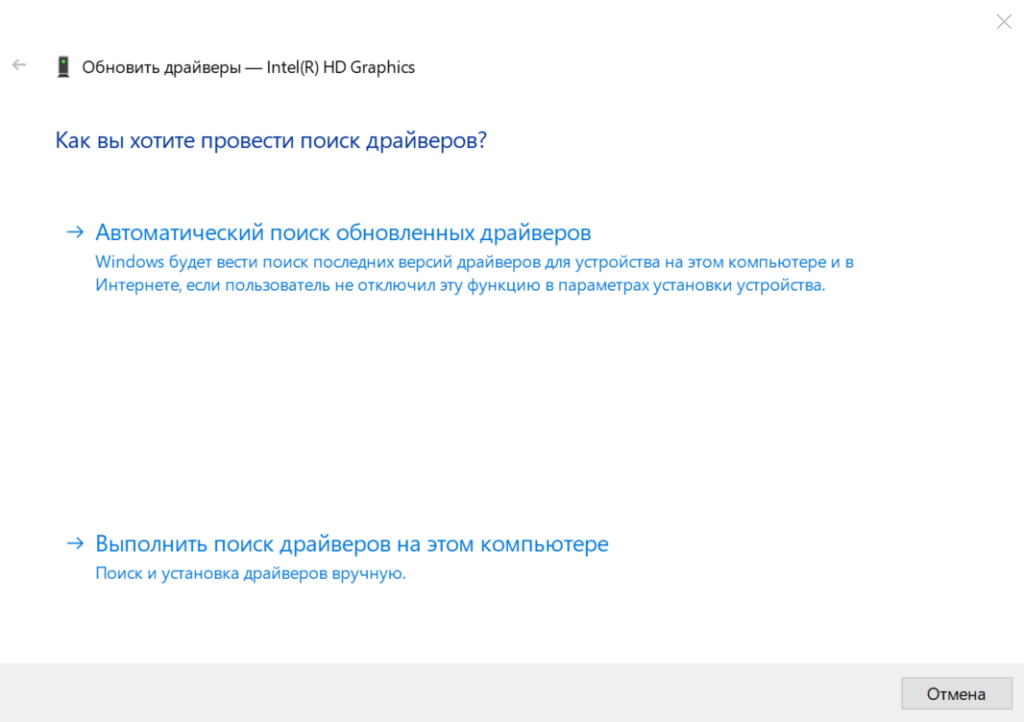
Доверим мастеру обновления автоматический поиск драйвера
Если автоматическое обновление не сработало, то я иду на сайт производителя видеокарты и ищу последнюю версию драйвера. После её скачивания можно запустить загруженный исполняемый файл или воспользоваться мастером обновления в ручном режиме. Если обновление не помогает в принципе, то пробуем удалить и установить драйвер заново — скачанный файл у нас уже есть. Восстановление драйвера таким путем должно помочь.
Проблемы с драйверами монитора
Кроме видеокарты, устаревшая программа может быть установлена для самого устройства вывода. Обновление выполняется аналогичным способом. Закройте окно свойств графического адаптера и вернитесь в меню «Монитор». После этого нажмите «Свойства» уже в этом разделе и выберите вкладку «Драйвер». Кликните мышью на пункте «Обновить».

Система предложит выбрать один из двух режимов поиска ПО. При выборе первого пункта (автоматический поиск) будут просканированы папки компьютера, и если драйвер монитора не будет обнаружен, Windows попробует найти необходимое программное обеспечение в Интернете. Если выбрать второй вариант, поиск будет выполняться только на компьютере пользователя, без доступа в сеть. Рекомендуется выбирать первую опцию.
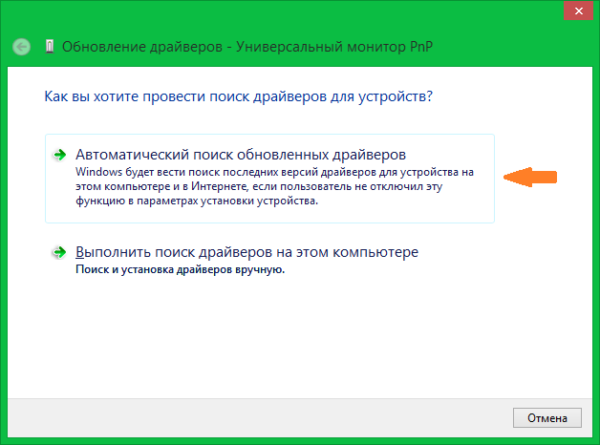
Если в комплекте поставки монитора был диск с драйверами, вставьте его в оптический привод компьютера. Дождитесь, пока процесс поиска будет завершён. Он занимает от нескольких секунд до 1-2 минут.

Что делать, если мигает экран монитора в Windows 10?

Дисплей вашего ПК постоянно мигает? Это может быть проблема с несовместимым приложением или драйвером устройства. Вот что вы можете сделать, чтобы это исправить.
Вообще говоря, большинство пользователей не будут испытывать значительных трудностей при установке или обновлении до Windows 10. Однако создание операционной системы, работающей на тысячах конфигураций оборудования, является сложной задачей, поэтому ожидается, что на некоторых ПК могут возникнуть проблемы.
Одной из распространенных проблем, с которыми многие пользователи обычно сталкиваются в Windows 10, является мигание или мерцание на экране, которое может быть вызвано несовместимыми приложениями или драйверами дисплея.
В этом руководстве мы расскажем, как устранить неполадки, связанные с миганием монитора в Windows 10.
- как устранить проблему мигания экрана;
- как удалить несовместимые приложения;
- как обновить графические драйверы.
Как устранить проблему мигания экрана
Первое, что вам нужно сделать, это выяснить, что на самом деле вызывает мигание экрана в Windows 10.
Вы можете быстро это выяснить, открыв Диспетчер задач с использованием сочетания клавиш Ctrl + Shift + Esc.
Следующий шаг – обратить внимание на экран и посмотреть, мигает ли диспетчер задач. https://www.youtube.com/embed/Ho1ZZjh8CkM
Если все на экране мигает, а диспетчер задач – нет, значит, вы имеете дело с несовместимым приложением. В случае, когда диспетчер задач мерцает вместе со всем остальным на экране, то проблема, скорее всего, заключается в графических драйверах.
После того, как вы выяснили, что является причиной проблемы, можете выполнить следующие шаги, чтобы решить проблему.
- удалить несовместимые приложения;
- обновить графические драйверы.
Как удалить несовместимые приложения
Хотя существует большое количество приложений, которые могут вызывать проблемы, обычно мигание вызвано сторонним антивирусом или приложений, разработанных для предыдущих версий Windows.
Если вы установили Norton Antivirus, iCloud и IDT Audio, это приложения, известные в прошлом как вызывающие проблемы.
Чтобы удалить несовместимые приложения, сделайте следующее:
- Открыть настройки.
- Нажмите на систему.
- Нажмите на приложения и функции.
- Выберите приложение, вызывающее проблему, и нажмите «Удалить».
- Нажмите Удалить еще раз, чтобы подтвердить.
После удаления приложений, которые могут вызывать проблему, перезагрузите компьютер и посмотрите, решит ли это проблему.
Если вы успешно устранили проблему, но вам нужно приложение, обязательно посетите веб-сайт поддержки компании-разработчика программного обеспечения для получения дополнительной информации, обновленной версии или альтернативных опций, которые будут работать в Windows 10.
Как обновить графические драйверы
Если диспетчер задач мигает вместе со всем остальным на экране, скорее всего, проблема в драйвере видеокарты.
В этом случае рекомендуется удалить текущий видеодрайвер, когда компьютер находится в безопасном режиме, а затем переустановить последнее обновление драйвера. Для удаления драйвера рекомендуем использовать программу Display Driver Uninstalle.
Центр обновления Windows всегда предоставляет наиболее совместимые драйверы устройств, но это не значит, что они являются самой последней доступной версией. В качестве альтернативы, вместо использования Центра обновления Windows, вы можете загрузить и установить нужный драйвер вручную с веб-сайта производителя вашей видеокарты – конечно, вам нужно будет узнать, какая видеокарта установлена на вашем компьютере, и найти ее можно, просмотрев системную информацию компьютера.
Вот список самых популярных сайтов поддержки для загрузки последних видео драйверов:
Если последняя версия драйвера не устраняет проблему мерцания на вашем компьютере, в качестве крайней меры вы можете попробовать загрузить и установить более старую версию драйвера с веб-сайта поддержки производителя (если он доступен). Хотя вы можете пропустить новые улучшения и функции, иногда более старая версия драйвера может работать лучше на вашем компьютере.
Предостережение при установке более старой версии драйвера заключается в том, что Центр обновления Windows может попытаться заменить его более новой версией. Если предыдущая версия работает на вашем компьютере, вы можете временно запретить операционной системе обновлять определенный драйвер.
Помогла ли вам статья? Спасибо! Ваш голос учтен.
Регулируем яркость экрана.
В версии Windows 8.1 есть такая функция “Адаптивное изменение яркости экрана”. Вначале она работает нормально, но в большинстве случаев доставляет неудобство пользователям. Поэтому ее нужно отключить, а как это сделать, читайте ниже.
1. Заходим в “Панель управления”2. Переходим в “Настройки параметров компьютера”3. Затем в раздел “Электропитание”.4. Открываем “настройку схемы электропитания” она отмечена синим цветом и является ссылкой, переходим по ней.5. Идем в “изменить дополнительные параметры питания “, также является ссылкой и отмечена синим цветом.6. Открывается новое окно: Электропитание – Дополнительные параметры,6.1. Выбираем свою схему электропитания, напротив нее будет стоять “Активно”.6.2. Дальше по следующему пути, находим вкладку “Экран”, открываем 3 под-вкладки: Яркость экрана, Уровень яркости экрана в режиме уменьшенной яркости и Включить адаптивную регулировку яркости.6.3. В первых двух пунктах ОБЯЗАТЕЛЬНО ставим одинаковые значения: От батареи: 50%, От сети: 76% или 100%6.4. Пункт – Включить адаптивную регулировку яркости – везде отключаем (от сети и от батареи)
После того как Вы – Применили и ОК, яркость не поменяется, необходимо обязательно перезагрузиться.
В моей же версии Windows 7, вкладки “Включить адаптивную регулировку яркости” – нет. Поэтому не мучайтесь и не ищите, ее просто нет в этой версии! А вся остальная схема, показанная выше, идентична и также применяется здесь!
Неисправность монитора
Конечно, рябь и мерцания могут также указывать на неисправность самого монитора. Это можно проверить. Подключите монитор к другому компьютеру или ноутбуку. Если проблема не исчезнет, значит поломка кроется в самом мониторе. Если дисплей исправно работает на другом компьютере, значит причину неисправности необходимо искать внутри вашего компьютера.
Как уже упоминалось выше, этом может указывать на выход из строя видеочипа или материнской платы. В отдельных случаях, это может быть вызвано неисправность входа для подключения монитора. Чтобы убедиться в этом, подключите к компьютеру монитор через другой интерфейс (большинство моделей поддерживают подключение через два, три, а то и четыре различных интерфейса).
Как провести самостоятельную диагностику ноутбука, дисплей которого работает неверно? Все очень просто. Подключите к нему внешний монитор, например, через VGA- или HDMI-вход, и проверьте, будет ли он работать. Этот метод поможет определить, что именно вышло из строя: ноутбук или монитор.
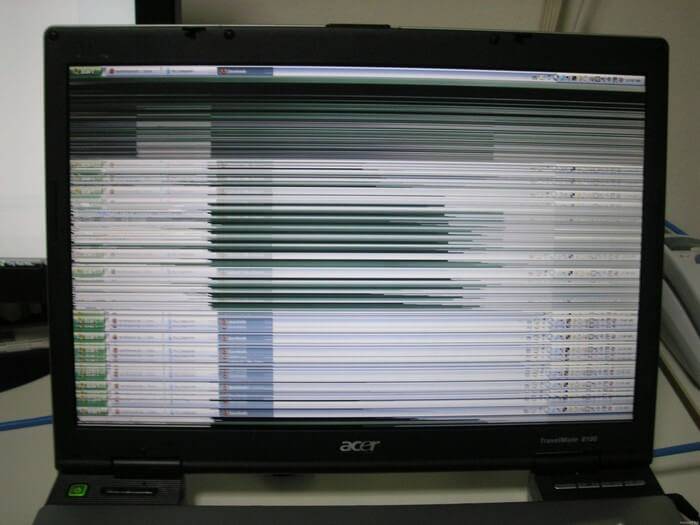
Среди самых распространенных поломок дисплеев можно перечислить следующие:
- Дефект или неисправность матрицы.
- Неисправность конденсаторов или инвертора. Из-за недостатка рабочего напряжения LED-подсветка монитора может мерцать.
- Неисправность LED-подсветки (встречается очень редко). В случае неисправности подсветки или инвертора в сервисном центре могут посоветовать установку светодиодной ленты, которая работает от собственного инвертора.
- Излом шлейфа ноутбука. Из-за частого открытия/закрытия крышки ноутбука на некоторых моделях выходит из строя шлейф, соединяющий дисплей и материнскую плату. Прежде чем прийти к такому заключению, проверьте контакт шлейфа в разъеме (шлейф должен быть плотно вставлен и зафиксирован специальной защелкой).
Если монитор вышел из строя, рекомендуется обратиться в специализированный сервисный центр. Если же монитор приобретен недавно, можно обратиться в магазин, в котором он был приобретен, и по гарантии подать заявку на его ремонт или замену.
Внимание! Ни в коем случае не беритесь за ремонт монитора самостоятельно, если не имеете должных навыков и опыта. Внутренняя схема управления питанием содержит высоковольтные конденсаторы (1000В), которые в некоторых случаях могут хранить остаточный заряд в течение нескольких дней
Мерцание монитора — довольно частое явление, с которым сталкиваются пользователи ПК. Решение проблемы мерцания изображения на мониторе может быть разным, в зависимости от того, какова причина возникновения этого явления. Почему моргает изображение на мониторе, что может быть причиной этого, как с этим бороться? Что делать, если картинка на мониторе блымает? Ответы на подобные вопросы попробуем найти в текущей статье.
Определения причины неполадки
Чтобы определить причину мерцания экрана, достаточно выполнить следующие действия:
Жмём «Ctrl+Shift+Esc». Откроется диспетчер задач. Переходим в любую вкладку.

Если при открытом диспетчере задач экран не моргает, проблема кроется в приложении. Если дефекты продолжают появляться, виной тому является неисправный видеодрайвер.
Способы исправления неполадки с мерцающим экраном в Windows 10
Исправить ошибку с морганием экрана можно двумя способами:
- Удаление несовместимого приложения;
- Переустановка видеодрайвера.
В первом случае выполняем следующие действия:
Жмём «Ctrl+Shift+Esc». Откроется диспетчер задач. Нажимаем «Файл», «Запустить новую задачу».
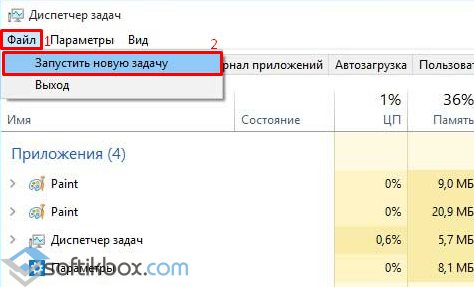
Вводим «msc». Переходим к элементу «Управление компьютера».
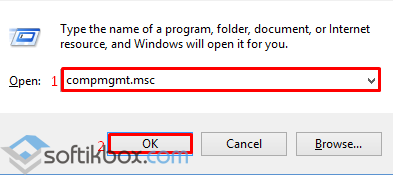
Выбираем «Просмотр событий», далее «Журналы Windows». Здесь необходимо открыть разделы «Приложения» и «Система».
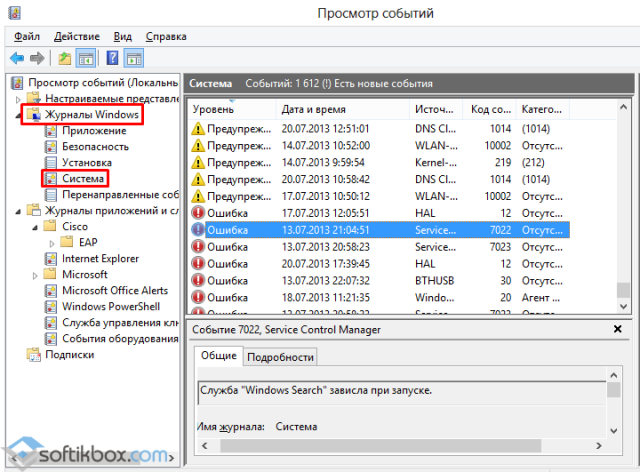
В журнале будут отображены все ошибки, на которых аварийно завершила работу служба exe. Определяем, какая программа в последнее время вызывает ошибку и удаляем её.
Для удаления программы в Windows 10 выполняем такие шаги:
Жмём «Win+R» и вводим «cpl». Также открыть «Программы и компоненты» можно классическим способом через «Панель управления».

Находим в списке программу, из-за которой моргает экран.
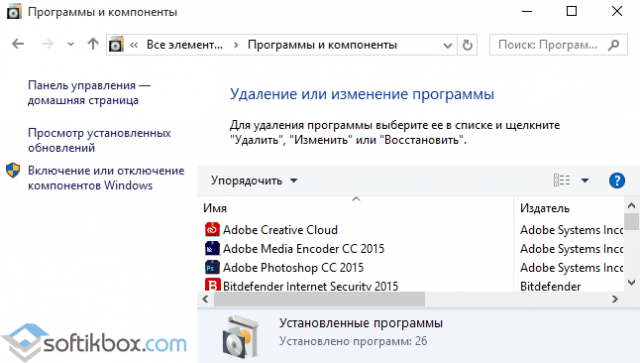
Если же проблема была связана с компонентом системы, нажимаем на соответствующий раздел и снимает отметку с приложения.
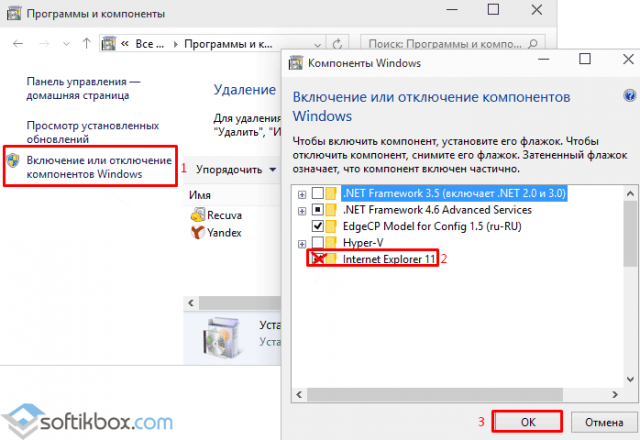
Стоит отметить, что зачастую экран мерцает из-за программ NortonAntivirus (и другие антивирусы), IDT Audio, iCloud.
Если после удаления данных программ рабочий стол мерцает, рекомендуем запустить сканирование системы на ошибки. Для этого выполняем следующее:
Нажимаем правой кнопкой мыши на значке «Пуск» и выбираем «Командная строка (Администратор)».
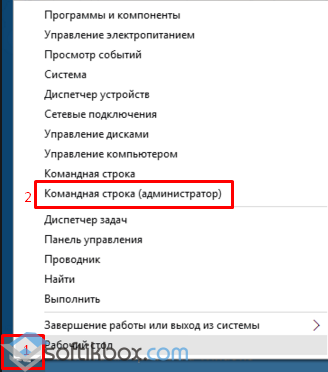
По очерёдности вводим команды «sfc /scannow».
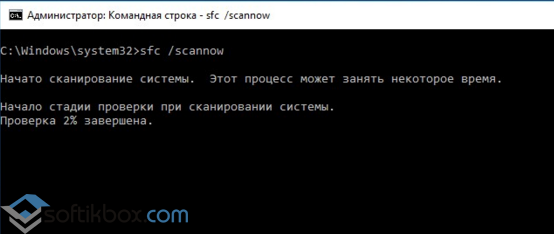
Если данная команда не нашла ошибок и не исправила их, стоит ввести «dism /online /cleanup-image /restorehealth»

После выполнения всех вышеуказанных действий, стоит перезагрузить компьютер.
Во втором случае, а именно в случае повреждения или несовместимости драйверов, шаги будут следующими:
- Жмём «Пуск», «Завершение работы», зажимаем кнопку Shift и нажимаем «Перезагрузка».
- Компьютер перезагрузится и появится окно с вариантом выбора действия. Жмём «Диагностика».

В следующем окне нажимаем «Дополнительные параметры».

- Жмём «F5» для загрузки системы Windows 10 в безопасном режиме с поддержкой сетевых драйверов.
- Теперь открываем «Диспетчер устройств». Жмём правой кнопкой мыши на кнопке «Пуск» и выбираем соответствующую команду. В диспетчере находим видеодрайвер. Выбираем «Откатить» и перезагружаем систему в обычном режиме.
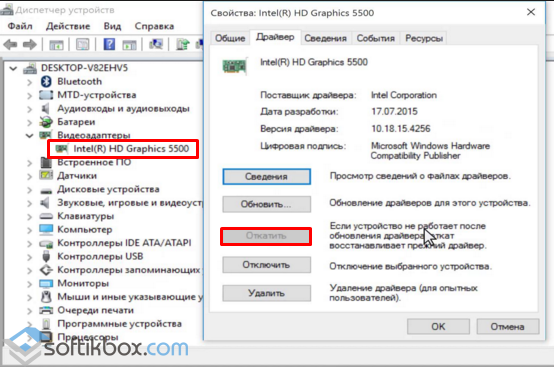
Если откат драйвера до более ранней версии не исправил ошибку, пробуем обновить драйвер, а затем удалить и установить новый. После выполнения каждой операции перезагружаем систему в обычном режиме.
Если у вас установлено две видеокарты, отключаем одну и загружаемся в обычном режиме. Тестируем каждую из них. Скачиваем и заменяем драйвера для той видеокарты, которая вызывала проблему при загрузке системы.
Устанавливаем «свежий» видеодрайвер
Подавляющее большинство пользователей не знают (или забывают) о необходимости обновления драйвера видеоадаптера. Практически любой производитель данного устройства выкладывает на официальном сайте актуальную версию драйвера к нему. Пренебрежение этими указаниями может привести к подвисанию приложений на ПК, некорректной работе видеокарты, неполноценной поддержке инструкций и даже мерцанию экрана в играх.
Еще бывает так, что проблема появляется сразу после установки нового видеодрайвера. В этом случае можно попытаться установить его заново или откатить до предыдущей (рабочей) версии.
Установка драйвера видеоадаптера на ПК происходит так:
- В поисковой строке меню «Пуск» вводим msconfig» (без кавычек) и нажимаем Enter».
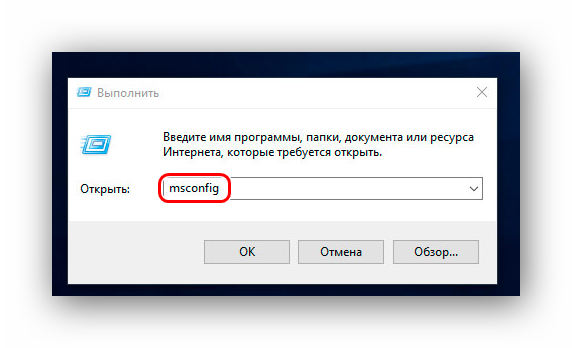
- В окне конфигурации нам нужно попасть во вкладку «Загрузка». Там в параметрах загрузки ставим галочку напротив «Безопасный режим» и «Сеть».
После нажатия «ОК» можно сразу перезагрузить компьютер. В безопасном режиме мерцаний уже быть не должно.
- В безопасном режиме переходим на сайт производителя устройства (видеокарты, процессора с GPU или материнской платы). Для примера зайдем на ресурс AMD.
Заходим в «Драйвера и поддержка».
- Выбираем тип и модель установленного на компьютере графического устройства, после чего жмем «Отправить».
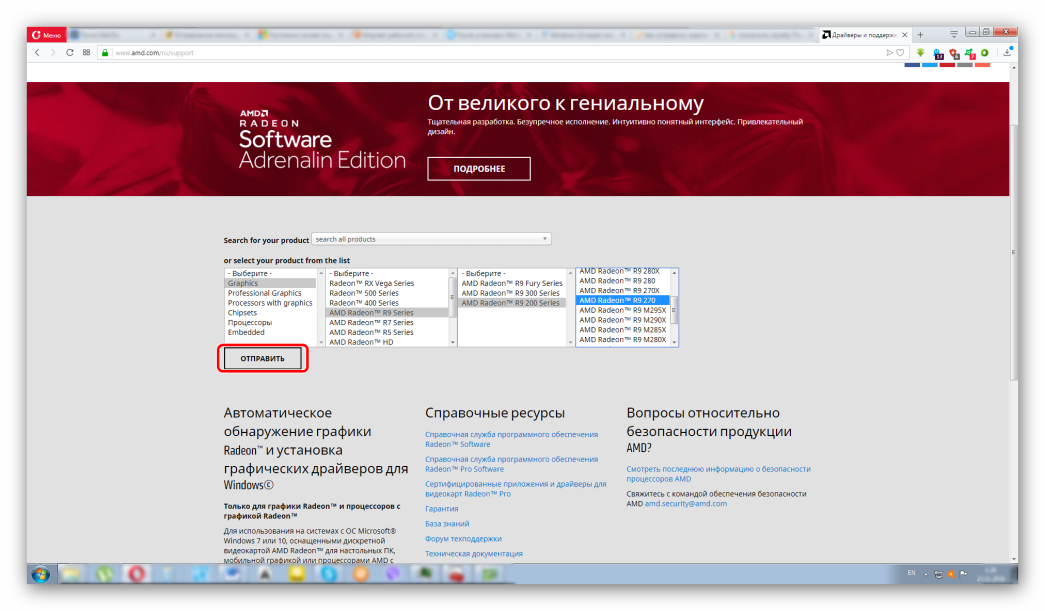
- Выбираем из списка драйвер, соответствующий нашей операционной системе. В рассматриваемом нами случае выберем «Windows 10 — 64-Bit Edition».
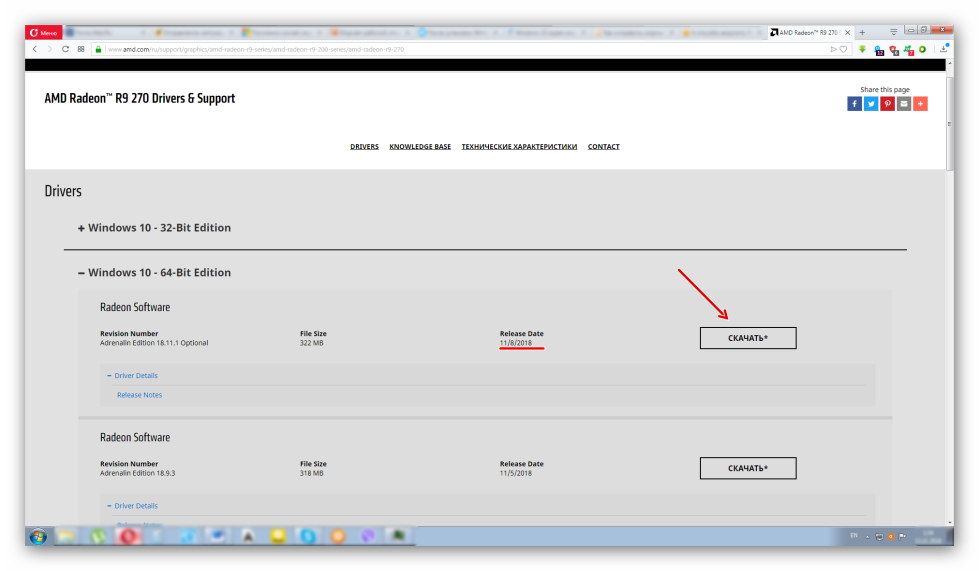
Сразу обращаем внимание на дату релиза софта. Желательно выбрать тот пакет, который выпущен позже всех
- После загрузки устанавливаем пакет как обычную программу. В ходе установки указываем значения по умолчанию. По завершении инсталляции программного обеспечения перезагружаем компьютер. На этот раз он должен запуститься в обычном режиме (если вы все сделали так, как на втором скриншоте).
Если фон, ярлыки и иконки на рабочем столе Windows больше не мигают ‒ причина крылась в графической части, и мы с вами ее успешно устранили. Если же вам не посчастливилось увидеть статичный экран, то не отчаивайтесь и переходите к следующему шагу.







