Как убрать растянутость экрана на Виндовс 10
Для устранения неполадок с экраном необходимо проверить настройки некоторых блоков. Затем произвести нужные действия – обновление, перенастройку, указание новых параметров и характеристик. Существует несколько способов, которые пользователь должен использовать для решения проблемы с некорректным отображением информации.

Проверка настроек дисплея
В первую очередь необходимо проверить начальные параметры дисплея. Инструкция по работе с данным блоком:
- по пустому пространству рабочего стола кликнуть правой клавишей мыши, чтобы вызвать контекстное меню раздела;
- в выпавшем списке выбрать строку «Параметры экрана»;
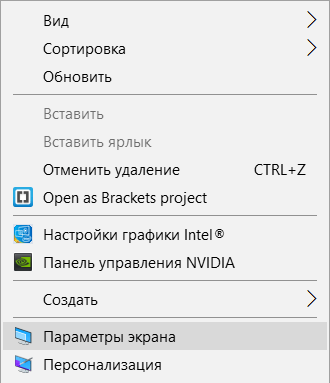
- откроется дополнительное окно, где необходимо перейти на вкладку «Дисплей»;
- одна из настроек блока – разрешение.
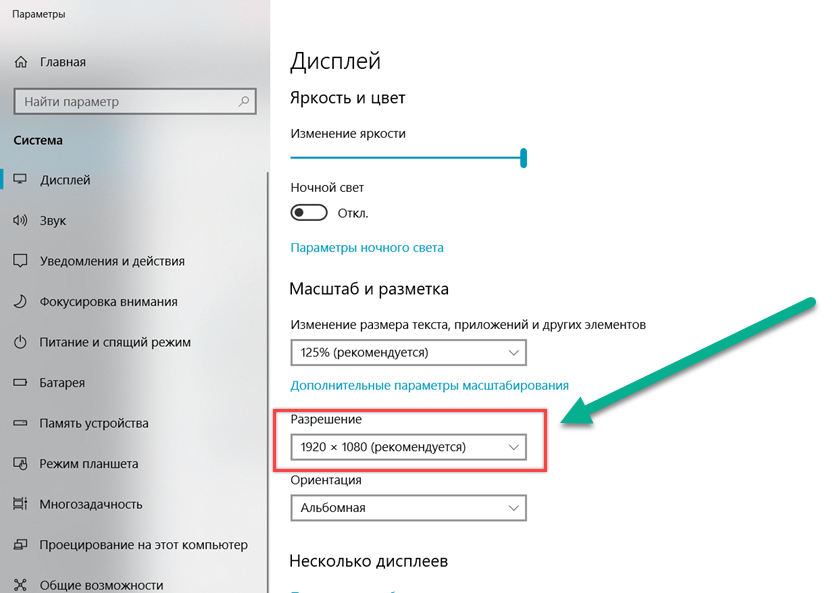
В строке пункта предлагается несколько вариантов разрешения, необходимо выбрать тот, который будет корректно отображать информацию на рабочем столе. Параметры зависят от характеристик монитора (как отдельного механизма или элемента ПК).
Обновление графического драйвера
Следующий шаг (если не помог предыдущий) – обновление «дров» графического типа. Процедуру можно выполнить вручную или с помощью специализированных программ, используемых для автоматической актуализации рабочих параметров драйверов компьютера. Для изменения настроек вручную необходимо:
найти через Поиск раздел Диспетчер устройств;
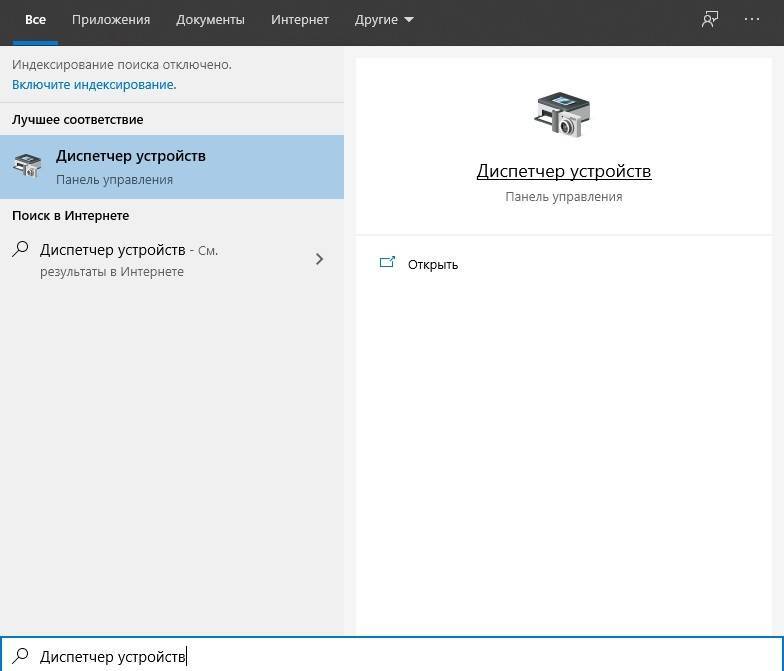
перейти к пункту «Видеоадаптеры»;
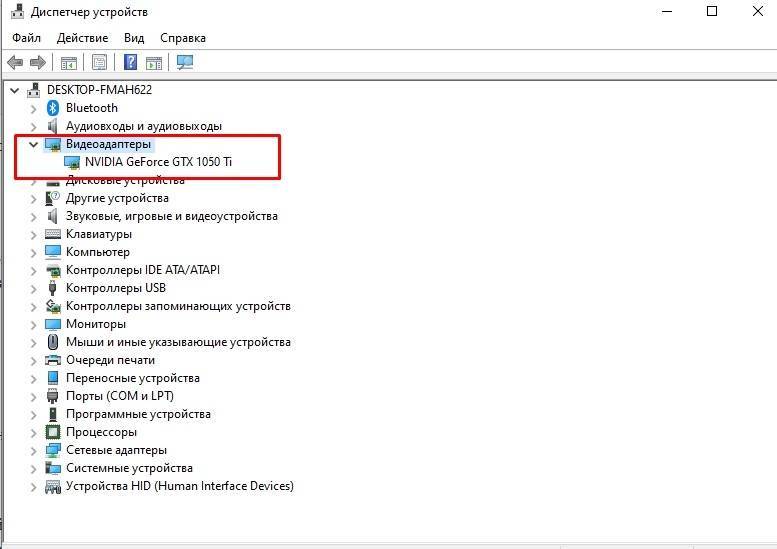
- нажать на обозначение правой кнопкой мыши;
- в выпавшем перечне возможных действий выбрать «Обновить драйвер».
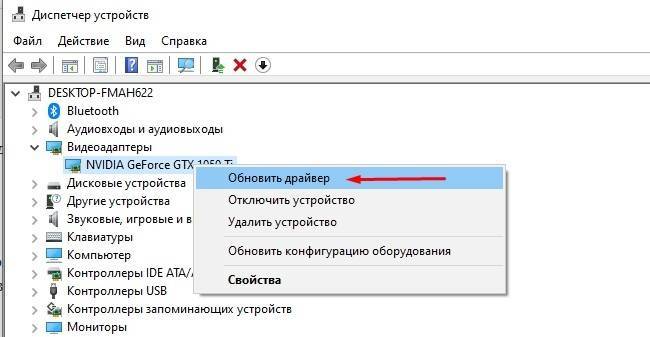
После запуска процедуры пользователю достаточно следовать инструкции, которая появляется на мониторе.
Ручное изменение разрешения экрана
Изменить настройки расширения монитора можно вручную через раздел «Дисплей».
Этапы действий – аналогичны инструкции из главы «Проверка настроек дисплея».
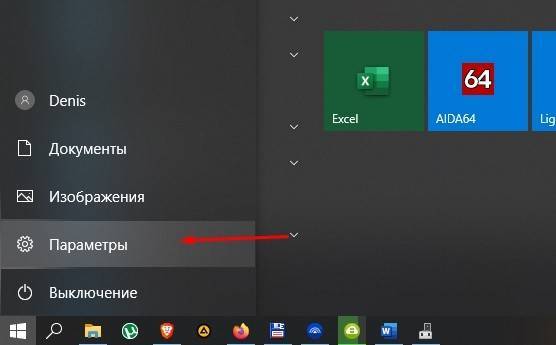
Перейти к нужным параметрам можно через «Настройки» (кнопка «Пуск», затем значок шестеренки) или поиск по информационным отделам персонального устройства.
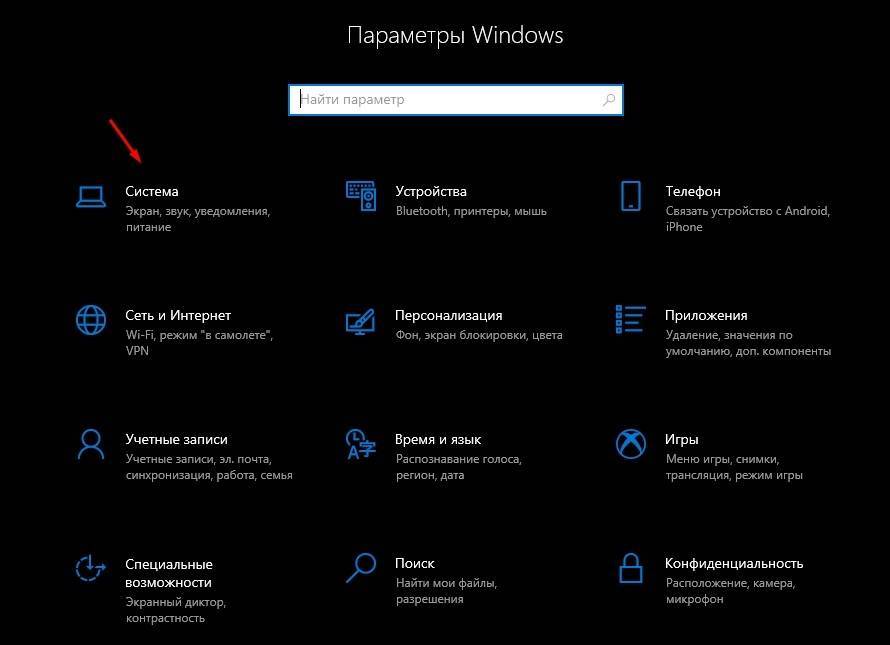
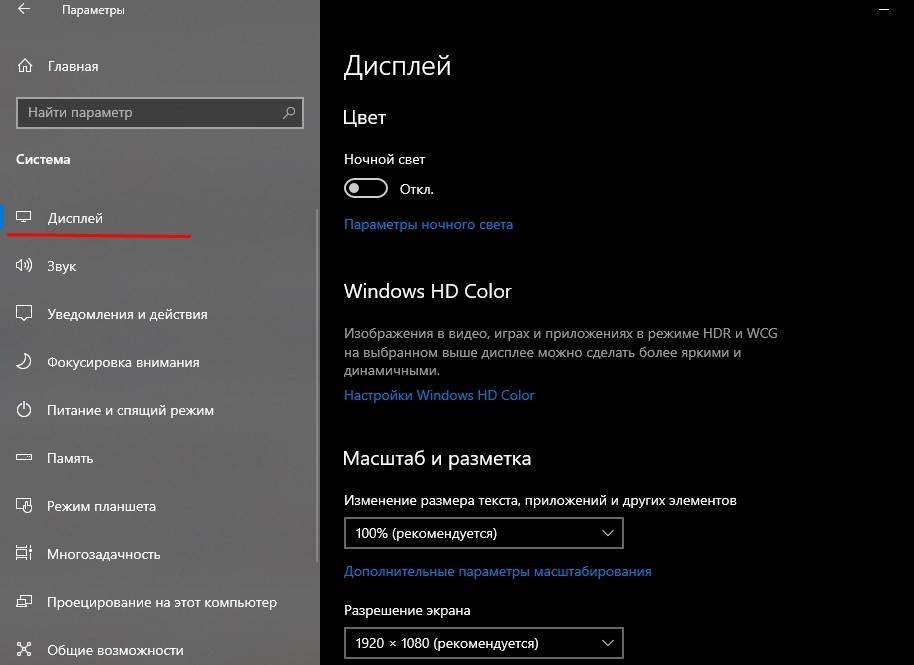
Отключение автоматической установки устройств
В операционной системе Windows 10 установлена автоматическая обработка драйверов ПК. Это значит, что после установки ОС замена неисправных файлов или скачивание недостающих производится без участия пользователя. Функция установлена разработчиком в режим «По умолчанию». Отключение производится следующим образом:
кликнуть по кнопке «Пуск» на мониторе;
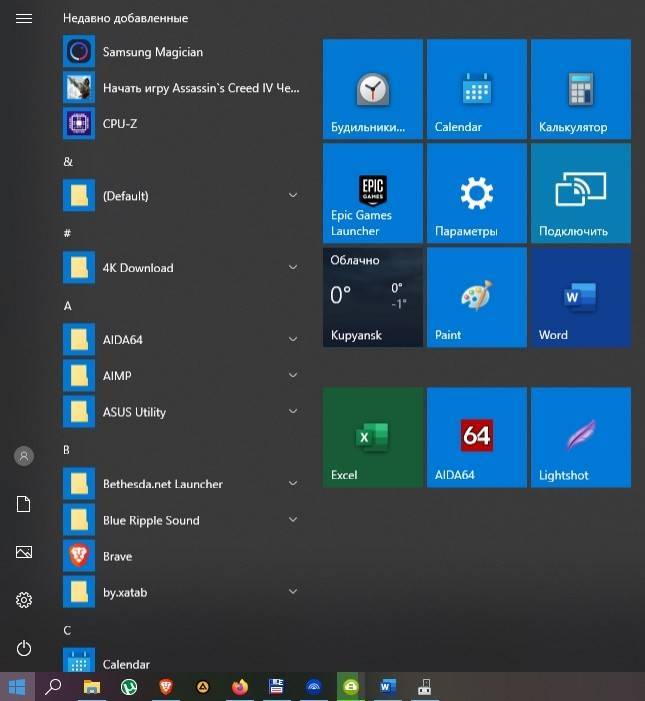
перейти на «Панель управления»;
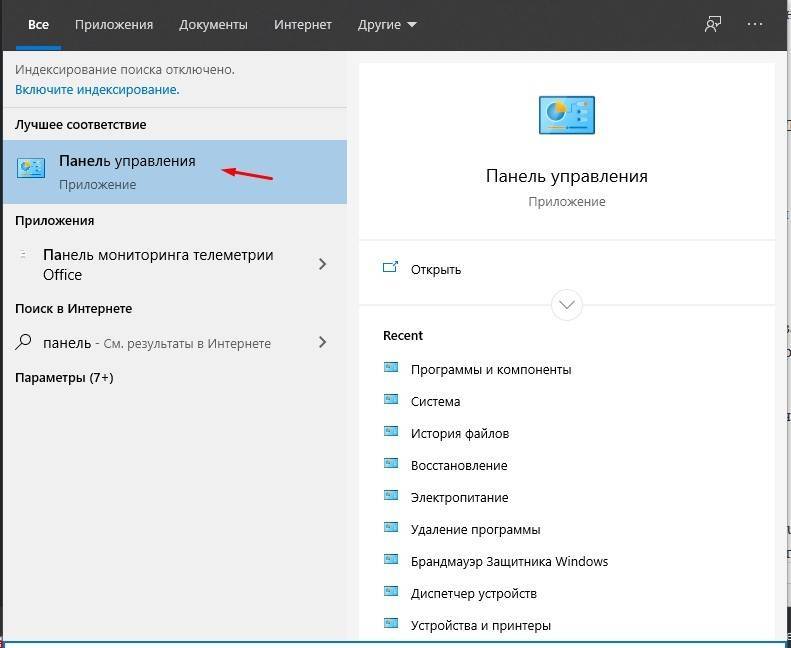
открыть подраздел «Система»;
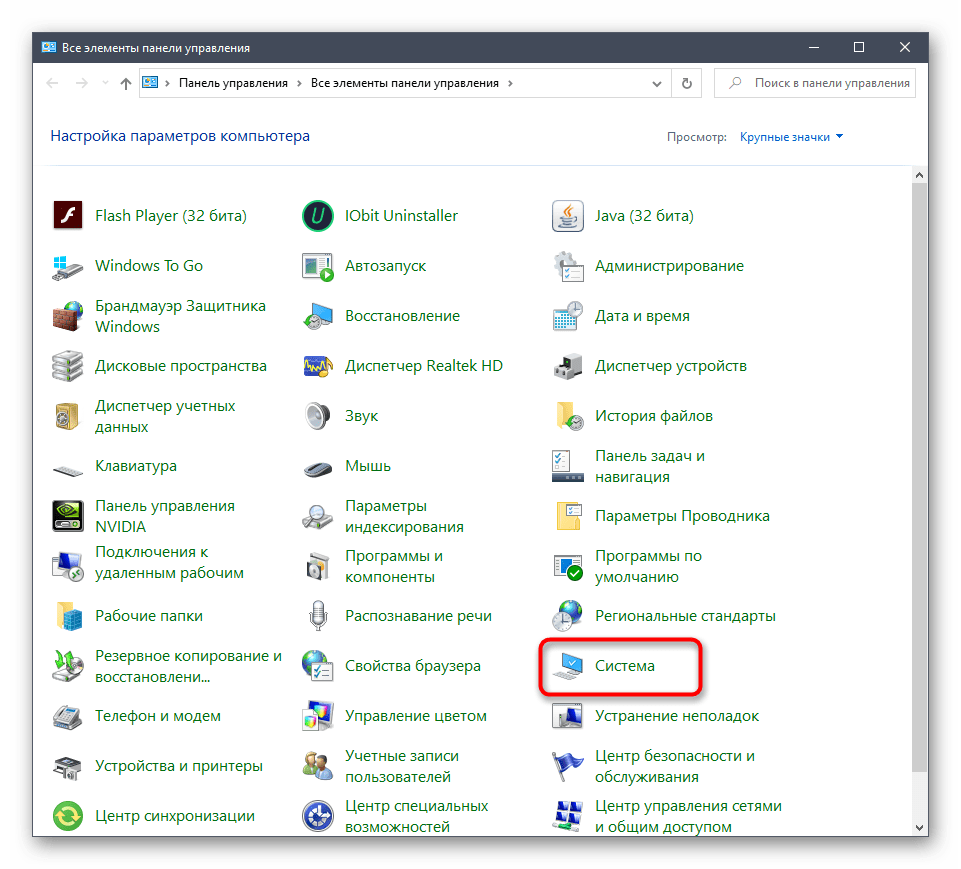
в перечне доступных к редактированию параметров (находится в левой части окна) выбрать «Дополнительные параметры системы»;
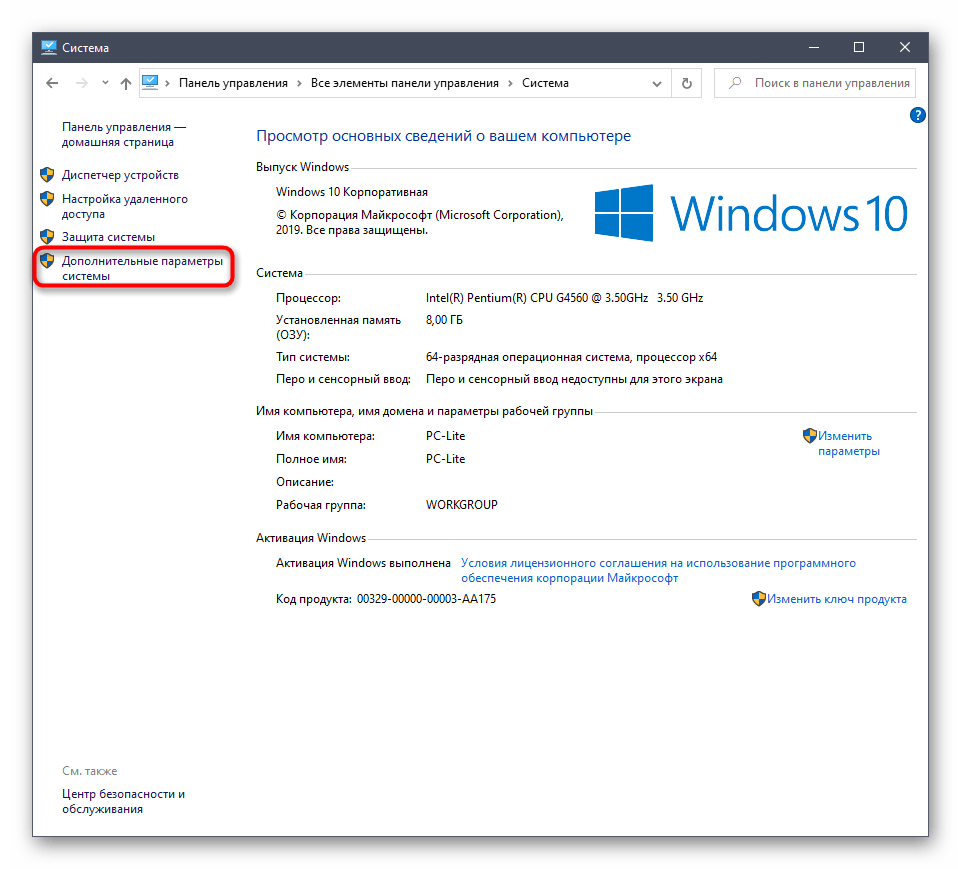
открыть вкладку «Оборудование»;

в нижней части окна кликнуть по кнопке «Параметры установки устройства».
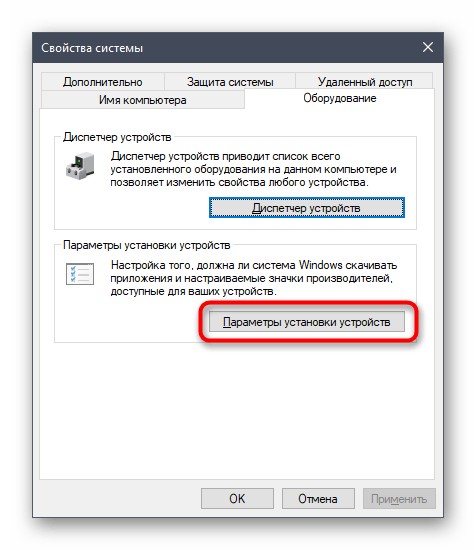
После выполненных действий откроется дополнительное окно с соответствующим вопросом. Рядом с пунктом «Нет» необходимо поставить галочку. Затем рекомендуется полное удаление уже установленных драйверов видеокарты и установка нового программного обеспечения.
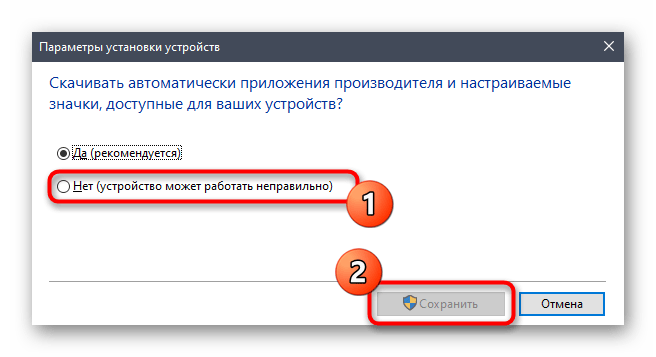
Настройка масштабирования в панели управления видеокартой
Видеокарты типа AMD и NVIDIA разрабатываются с дополнительным приложением, которое называется GUI (Graphical User Interface). В указанном блоке информации для дополнительных настроек расширения разработчики оставили отдельный параметр. В данном случае в контекстном перечне рабочего стола ПК (появится, если кликнуть по пустому месту рабочего стола правой клавишей мышки) отобразится пункт «Панель управления NVIDIA».
Внимание! Большая часть выполненных настроек сохраняется автоматически после подтверждения соответствующей операции. В некоторых случаях для активации новых параметров необходима перезагрузка персонального устройства
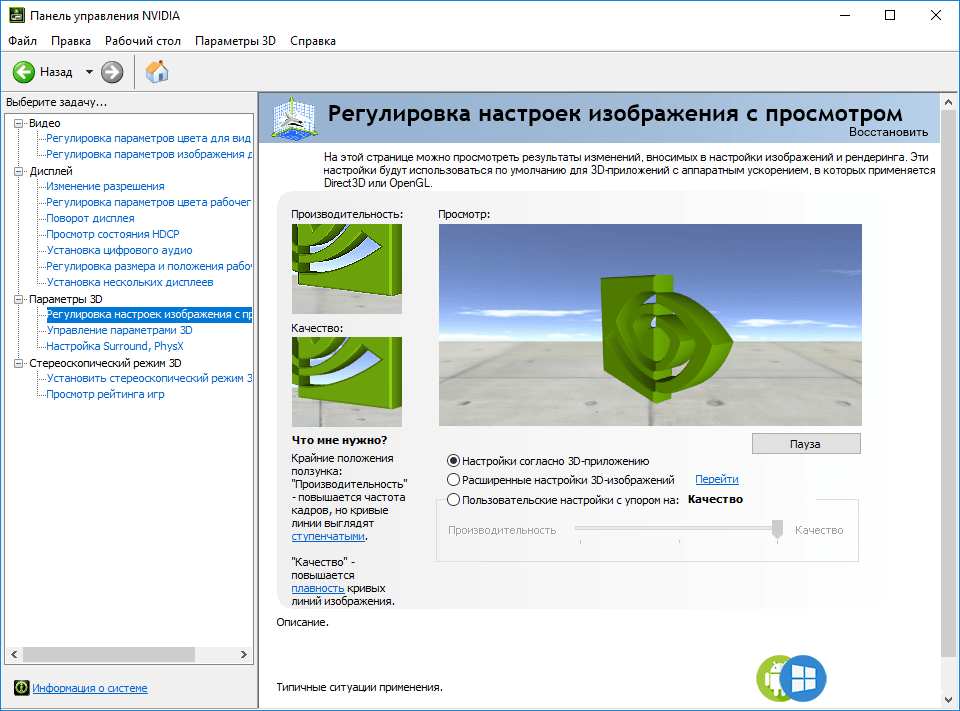
Настройка экрана через меню монитора
Меню монитора – дополнительный встроенный блок. Запускается раздел отдельной кнопкой «Menu», которая помещается на самом устройстве (не на клавиатуре). Для полного сброса установленных настроек необходимо выбрать кнопку «Reset» в разделе настроек. Чтобы настроить параметры изображения самостоятельно, переходят в разделы «Expansion» и «Zoom» (на русский переводится как разрешение и масштабирование соответственно).
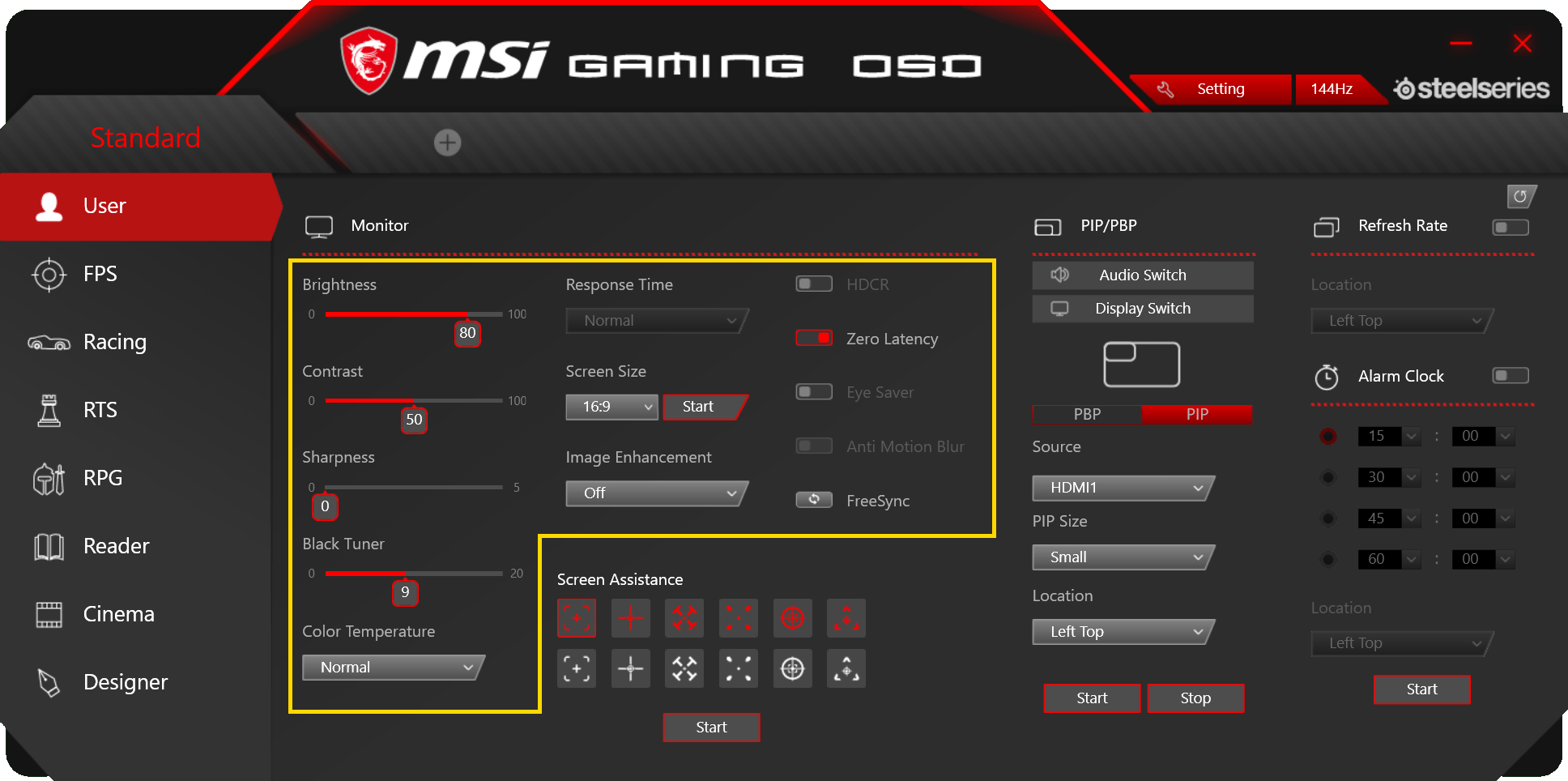
Как узнать разрешение монитора
С помощью настроек Windows можно легко узнать текущее разрешение экрана, а также разрешение матрицы монитора (рекомендуемое разрешение). Но, иногда рекомендуемое разрешение указывается не верно. Как правило, это связано с тем, что . Особенно часто такая ситуация случается при использовании Windows XP.
Поэтому для того чтобы максимально точно узнать разрешение монитора, необходимо ввести его название в поисковую систему. В сети можно легко найти информацию о разрешении монитора. Также можно зайти на сайт производителя.
Может быть вызвана самыми разными причинами. Хотя с увеличением производительности современных видеоадаптеров и а также благодаря устранению ряда «детских болезней» драйверов, многие вопросы, касающиеся разрешения исчезли, все равно в некоторых случаях умение определять количество пикселей пригодится.
Узнать разрешение экрана можно несколькими способами, каждый из которых дает точный результат. Отличие лишь в удобстве использования и предпочтениях каждого конкретного пользователя.
О разрешениях
Существующий принцип построения изображения на дисплеях предполагает, что экран состоит из множества точек-пикселей, управляя яркостью/цветностью которых можно формировать требуемую картинку. При этом не имеет значения, используется ли устаревшая ЭЛТ-технология устройства или современная ЖК. Драйвер видеоадаптера позволяет выставлять различные стандартные комбинации количества точек по вертикальной и горизонтальной осям, дополнительно основываясь на данных, полученных от монитора. Например, разрешение может составлять 800х600, 1024х768, 1680х1050 и т. д. Нетрудно понять, что с увеличением числа отображаемых точек изображение становится более детальным.
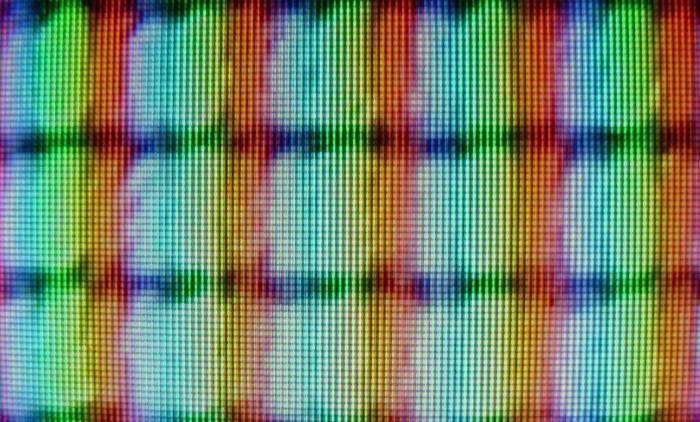
Также благодаря тому, что графической информации на единицу площади экрана помещается больше, работать с компьютером удобнее. Так, если при 800х600 многие страницы в глобальной сети при просмотре нужно перематывать горизонтальным бегунком (без масштабирования), то 1680х1050 позволяет забыть о данной функции.
Стандартное разрешение экрана ЖК-монитора
В отличие от ЭЛТ-дисплеев, у которых качество картинки не зависело от разрешения, будучи достаточно четким, в TFT все иначе. Из-за особенностей матрицы у них всегда есть «родное разрешение», в котором качество наилучшее. Обычно оно указано в инструкции, а также автоматически определяется Рекомендуется работать именно в таком разрешении.

От теории к практике
Итак, давайте разберемся в том, как узнать разрешение экрана. Наиболее простой способ заключается в использовании встроенного механизма операционной системы. Так как в разных версиях системы окно настроек выглядит индивидуально, мы рассмотрим Windows 7 и 8 как наиболее популярные решения. Итак, необходимо свернуть все открытые окна и нажать на свободном участке рабочего стола правую кнопку мышки. В появившемся меню нужно выбрать «Разрешение экрана». В отображенном окне можно увидеть пункт «Разрешение», где указано текущее. Нажав выпадающее меню напротив, пользователь может выбрать любое другое из доступных.
Диагностика
В каждую систему Windows входит пакет библиотек DirectX. Один из модулей – информационный. Для его использования нужно в меню кнопки «Пуск» выбрать «Выполнить», набрать dxdiag и нажать Enter. В появившемся окне необходимо открыть вкладку «Экран» и посмотреть строку «Режим экрана» – это текущее количество точек.
Как узнать разрешение экрана с помощью сторонней программы?
Хотя данный способ не может считаться самым простым, он действенен, поэтому мы его указываем. Необходимо скачать и установить программу AIDA64 (можно в бесплатном варианте). После ее запуска следует выбрать «Отображение» и подпункт «Рабочий стол». Здесь есть строка «Разрешение».
Как узнать разрешение экрана через сеть?
Очень часто задача определения количества пикселей возникает перед веб-мастерами, так как, обладая этими данными, можно должным образом оптимизировать интернет-ресурс. Для них (и каждого желающего) в сети есть много сайтов, которые определяют текущее разрешение.
Разрешение телевизора в зависимости от его технологии
Разным типам телевизоров присущи свои стандарты хорошего качества изображения. Прогресс не стоит на месте, и производители внедряют новые технологии, позволяющие виртуальный мир преобразовать в реальность. Чтобы определить какое разрешение телевизора лучше, рассмотрим его типы и технологии, обеспечивающие качество картинки.

Новые технологии обеспечивают передачу красок в натуральной цветовой гамме и передают очень четкие контуры. Современные телевизоры оснащены экранами с высокой степенью разрешения. Но не во всех случаях это может оказать положительное влияние на качество воспроизведения — высокая точность дисплея диктует определенный формат входящего видеофайла.
Откуда взялись 2К, 4К, 8К
Существуют больше 30 разнообразных форматов разрешений, начиная от QVGA 240х320 px и заканчивая ошеломляющим 10K с разрешением 10240×5760 px. Самые распространенные разрешения экрана вы можете изучить ниже.
| Наименование | Разрешение | Соотношение сторон |
| HDTV (Full HD) (FHD) 1080p | 1920×1080 | 16:9 |
| WUXGA | 1920×1200 | 16:10 |
| 2K DCI (Cinema 2K) | 2048×1080 | 19:10 |
| QWXGA | 2048×1152 | 16:9 |
| QXGA | 2048×1536 | 4:3 |
| UWHD | 2560×1080 | 64:27 |
| WQXGA (WQHD) (QHD 2K) | 2560×1440 | 16:9 |
| WQXGA | 2560×1600 | 16:10 |
| QSXGA | 2560×2048 | 5:4 |
| WQXGA+ | 3200×1800 | 16:9 |
| WQSXGA | 3200×2048 | 25:16 |
| QUXGA | 3200×2400 | 4:3 |
| Ultra WQHD | 3440×1440 | 21:9 |
| 4K UHD (Ultra HD) | 3840×2160 | 16:9 |
| WQUXGA | 3840×2400 | 16:10 |
| 4K DCI (Cinema 4K) | 4096×2160 | 19:10 |
| 5K / UHD + | 5120×2880 | 16:9 |
| HSXGA | 5120×4096 | 5:4 |
| WHSXGA | 6400 × 4096 | 25:16 |
| HUGA | 6400 × 4800 | 4:3 |
| 8K UHD (UHDTV-2X) | 7680 × 4320 | 16:9 |
| WHUXGA | 7680 × 4800 | 16:10 |
| 10K | 10240 × 5760 | 16:9 |
| 12K | 11520 × 6480 | 16:9 |
Внимательные читатели заметили, что в таблице есть пара разных строк с обозначениями 2К. Аналогичная ситуация и с разрешением 4К. На самом деле под формат 4К существуют сразу несколько разных разрешений:
| Академический 4K | 3656 × 2664 | 1,37:1 |
| Кашетированный 4K | 3996 × 2160 | 1,85:1 (Flat) |
| Полнокадровый 4K | 4096 × 3072 | 1,33:1 (4:3, 12:9) |
| Широкоэкранный 4K | 4096 × 1716 | 2,39:1 (Scope) |
| DCI 4K | 4096 x 2160 | 1,89:1 (256:135) |
| Ultra HD 4K | 3840 × 2160 | 1,78:1 (16:9) |
По горизонтали практически все они приближены к четырем тысячам пикселей, а вот разрешение по вертикали напрямую зависит от соотношения сторон. Истинным 4К в данном случае называют DCI 4К, используемый в кинематографе. Однако соотношение сторон такого формата не подходило для мониторов и телевизоров. Именно поэтому Ассоциация потребительской электроники (CEA) в 2012 году утвердила единый 4К формат для цифровой электроники, который и получил название Ultra HD 4K.
Это означает, если на коробке монитора или телевизора указано 4К, то согласно принятой спецификации он будет иметь разрешение именно 3840х2160.
Аналогичная ситуация и с 2К — истинным считается DCI 2K 2048×1080, однако среди мониторов и телевизоров под 2К понимают форматы UWHD (2560×1080) или QHD (2560×1440).
По аналогии с уже установившимися 2К и 4К, формату 8К соответствует разрешение 7680×4320 пикселей.
Экран сузился — причины и решение
Сужение экрана монитора может быть вызвано:
- неправильным разрешением экрана (скажем, выбрано разрешение рассчитанное на соотношение 16:9 при мониторе 4:3 или наоборот);
- не установлен драйвер видеокарты;
- подключен телевизор или второй монитор;
- неправильно настроен монитор.
Неправильное разрешение
Данная проблема может быть проверена через меню «Разрешение экрана».
Нужно щелкнуть правой клавишей мышки по рабочему столу, затем кликнуть по строке с надписью «Разрешение экрана».
В открытом окне нужно найти параметр «Разрешение» и активировать его щелкнув по значку треугольника.
Необходимое разрешение выставляется с помощью ползунка.
После выбора нажать «Применить», затем «ОК».
Отсутствие драйвера
Проблема чаще возникает при переустановке ОС либо сбое в работе драйвера или (реже) самой видеокарты. В случае, если с видеокартой все в порядке, попробуйте загрузить последнюю версию с сайта разработчика.
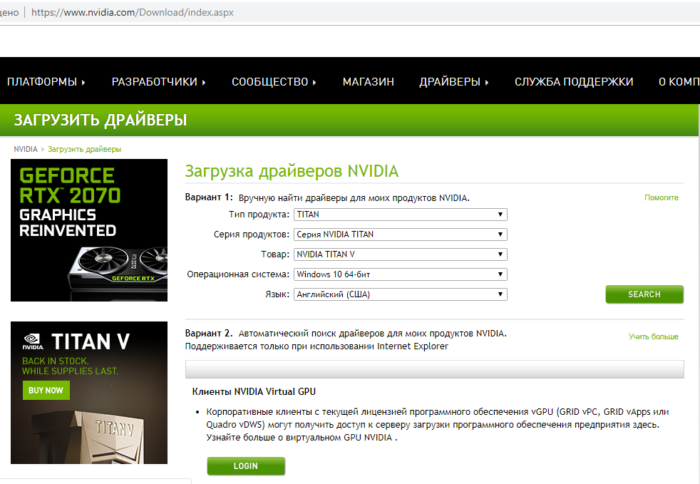 На официальном сайте производителя скачиваем драйвера для видеокарты
На официальном сайте производителя скачиваем драйвера для видеокарты
Подключенный монитор или телевизор
- Сначала нужно попробовать отключить от ноутбука дополнительное устройство.
- Если после этого экран вернулся, то проблема в разности разрешений между монитором ноутбука и телевизором или вторым монитором.
При следующем подключении необходимо будет выбирать нужный дисплей, и менять разрешение вручную в опции «Разрешение экрана».
Настройка монитора
Если ни один из перечисленных способов не подходит, то проблема может быть в измененных настройках самого монитора (изменение длины и ширины изображения, например). Решением может быть автоматическая настройка изображения. Такая кнопка есть у каждого монитора.
 На мониторе нажимаем на специальную кнопку «AUTO»
На мониторе нажимаем на специальную кнопку «AUTO»
Составляющие картинки тв
Наряду с количеством пикселей, расположенных в горизонтальной и вертикальной плоскости, на изображение в проекционных и панельных экранах оказывает влияние вид развертки.
Она может быть:
- чересстрочной и имеет обозначение «i»;
- прогрессивной, обозначается как «p».
В первом случае, картинка обновляется в 2 этапа каждые 30 секунд, сначала четные, затем нечетные. Такой эффект в освещенной комнате, при повышенной степени ультрафиолетовых лучей, может вызвать мерцание. Прогрессивная развертка лучше: она оказывает положительное влияние на качество изображения, так как каждую минуту обновляет одновременно все строки.
Качество воспроизведения зависит также от разложения сигнала и делится на такие типы: SDTV, EDTV , HDTV и расшифровываются как стандартная четкость сигнала, повышенная и высокая соответственно. Данные показатели группируются и определяют вид разрешения.

Определение и изменение разрешения экрана
Соотношение с диагональю экрана
Вообще, как уже сказал выше, у каждого монитора — своё оптимальное разрешение, которое (обычно) и устанавливает Windows по умолчанию (по крайней мере, если у вас установлены все необходимые драйвера). В некоторых случаях такого не происходит.
Разрешение связано с диагональю монитора . Чем больше диагональ — тем, как правило, выше разрешение. Если кто не знает, диагональ измеряется в дюймах (1 дюйм = 2,53 см).

Что такое диагональ и как измеряется (1 дюйм = 2,53 см)
Чуть ниже я привел табличку, в которой увязана диагональ монитора и разрешение на нем (прошу заметить, что цифры условные (хоть чаще всего так и есть) , т.к. каждый производитель сам устанавливает свои параметры).
Как изменить разрешение экрана в Windows 10
Менять разрешение экрана очень просто, но не стоит делать это часто. Максимальное количество пикселей создаёт меньшую нагрузку на глаза. Разрешение экрана ниже, чем рекомендовано производителями, желательно использовать только людям с проблемами зрения.
С помощью параметров Windows 10
При помощи параметров изменить настройки разрешения экрана проще всего:
- В подпункте «Разрешение» выберите, что вам подходит, и нажмите «Применить».
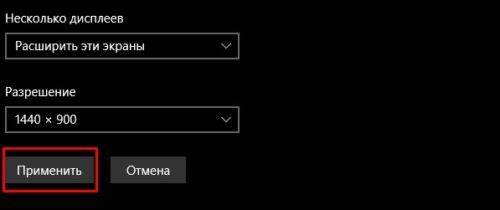
Кнопка «Применить» запустит смену разрешения экрана

Подтвердите изменение параметров кнопкой «Сохранить»
Изменить разрешение экрана можно и следующим образом:
- В меню «Дополнительные параметры экрана» нажмите ссылку «Свойства графического адаптера».
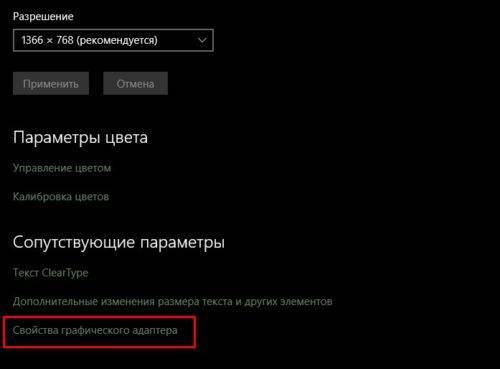
Через дополнительные параметры откройте «Свойства графического адаптера»
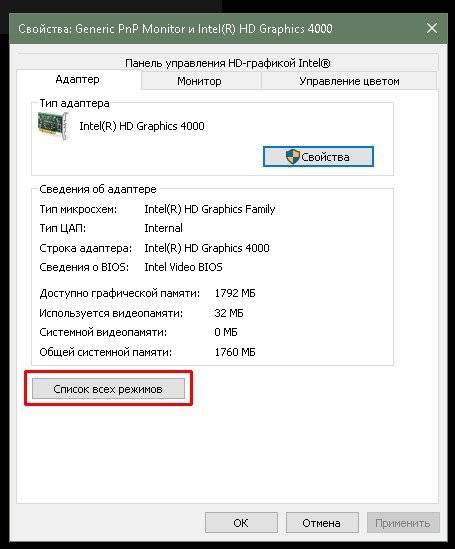
В свойствах графического адаптера щёлкните на «Список всех режимов»
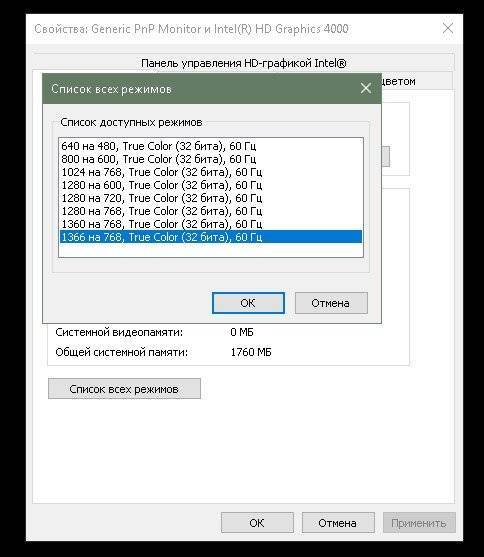
Через «Список режимов» также можно изменить разрешение экрана
С помощью «Панели управления»
«Панель управления» — важный инструмент контроля и настройки компьютера. Поэтому разрешение экрана также можно настроить через апплеты этой среды.
- Нажмите комбинацию клавиш Win + R, введите команду control и нажмите «OK».

Через окно «Выполнить» запустите «Панель управления»
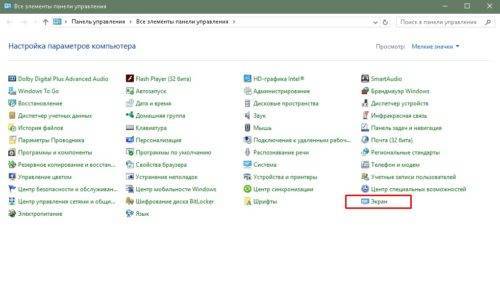
Через «Панель управления» войдите в апплет «Экран»
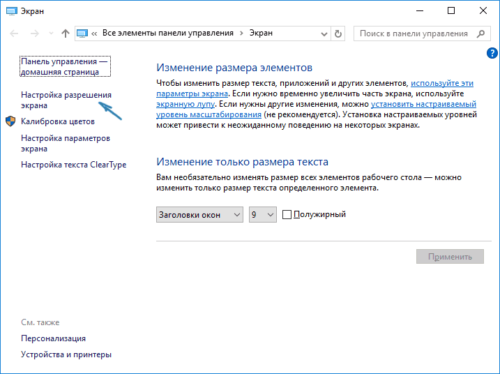
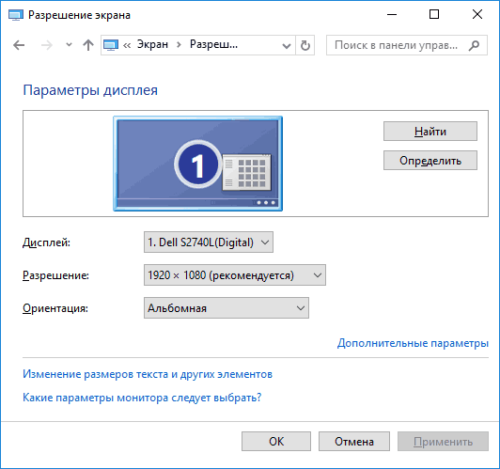
Выберите в фильтре «Разрешение» необходимое значение и нажмите «OK»
В отдельных сборках или после некоторых обновлений ОС этот способ может не работать, а пункт «Настройка разрешения экрана» приводить в среду параметров Windows. Причиной этому является постепенный отказ разработчиков от «Панели управления» и перенесение всех настроек ПК в параметры Windows.
Использование приложения LCD Density Modder Pro
Системная утилита LCD Density Modder Pro позволяет поменять разрешение вашего смартфона или планшета, работающего на операционной системе Андроид. Но следует отметить, что программа будет работать лишь на гаджетах после получения root-прав. Предварительно мы рекомендуем создать резервную копию файлов, поскольку вносимые изменения могут привести к непредвиденным результатам. При установке несовместимого значения разрешения придётся осуществить сброс настроек. В таком случае только резервное сохранение поможет сохранить важную информацию.
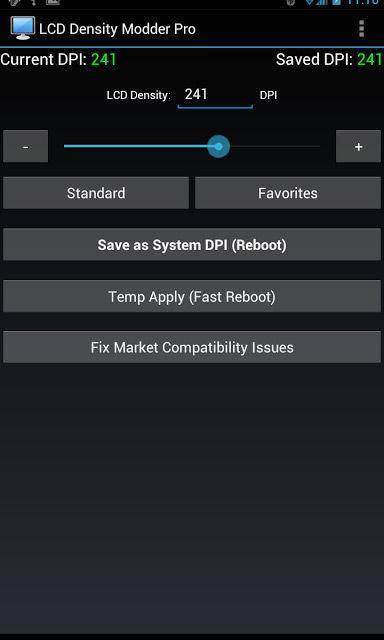
Программа имеет английский интерфейс, который будет понятен и удобен большинству юзеров. После внесения изменений на дисплее будет отображаться больший объем данных, что, безусловно, является основной целью проводимых изменений
Очень важно задавать корректные значения, которые будут совместимы с гаджетом
К особенностям программы LCD Density Modder Pro можно отнести возможность сохранять удобные настройки, чтобы применить их в нужный момент. Можно осуществлять импорт, экспорт, удаление таких параметров. Программа совместима с большинством современных мобильных устройств, поскольку для успешного использования требуется версия Андроид не ниже 2.2.
Как расширить экран монитора на компьютере с ос Windows
Довольно часто компьютерные пользователи задают вопрос о том, как расширить экран монитора. Причин, по которым экран монитора становится узким с черными полосами по краям, или картинка отображается не полностью, а изображение становится размытым, может быть несколько. Сейчас мы с вами рассмотрим самые распространенные ситуации таких казусов и попытаемся их исправить.
Причины, по которым экран монитора становится узким

Чаще всего такое происходит по нескольким причинам:
- Неправильная настройка разрешения экрана;
- Не установлен драйвер видеокарты;
- Подключение к компьютеру телевизора, ноутбука, или дополнительного монитора;
- Не правильные настройки монитора.
Теперь рассмотрим все эти причины более подробно.
Неправильная настройка разрешения экрана
Настройки разрешения экрана могут сбиться при установке пиратских программ, переустановке системы, проникновении в систему вируса, после прохождения игры со своими настройками, а так же после резкого неожиданного отключения компьютера.
В этом случае исправить ситуацию довольно-таки просто. Достаточно кликнуть правой кнопкой мыши по свободному пространству рабочего стола :
В Windows 7
И в выпадающем контекстном меню выбрать пункт «Разрешение экрана»
В следующем окне найти «Разрешение» и открыть список, кликнув левой кнопкой мыши по маленькой черной стрелочке справа.
У вас должен открыться список возможных параметров разрешения экрана.
Не стоит экспериментировать со всеми разрешениями подряд, т.к. если вы выберите разрешение, которое не поддерживает ваш монитор, то экран может потухнуть, и вы не сможете настроить его без помощи мастера. Монитор не перегорит, но будет необходимо сбросить ваши настройки. Обычно это делается через «Безопасный режим», или на другом компьютере, который поддерживает то разрешение, которое вы установили сами.
Поэтому прежде чем менять разрешение экрана почитайте в инструкции к вашему монитору, какие параметры он поддерживает, или кликните мышкой по голубой ссылке «Какие параметры монитора следует выбрать?» (в этом же окне, где выбираете разрешение), и внимательно почитайте то, что там написано.
В Windows 10
Кликнуть правой кнопкой мыши по пустому пространству рабочего стола и выбрать в выпадающем контекстном меню пункт «Параметры экрана»
Переходим слева на вкладку «Дисплей», находим в окне справа «Разрешение», кликаем по стрелочке и выбираем необходимые параметры.
Обычно рядом с необходимым параметром написано «(Рекомендуется)»
Не установлен драйвер видеокарты
Обычно после переустановки операционной системы, или после замены видеоадаптера автоматически загружается временный драйвер видеокарты. И если потом не загрузить специализированные драйвера для видеокарты, то в пункте «Разрешение» в настройках экрана списка разрешений не будет (в лучшем случае два параметра). А в диспетчере устройств будет запись «Стандартный VGA графический адаптер».
В этом случае необходимо загрузить драйвер видеокарты (видеоадаптера) с диска, который поставляется с видеокартой или с официального сайта производителя видеокарты.
Если у вас на компьютере установлена операционная система Windows 10, то драйвер будет установлен автоматически.
Подключение к компьютеру телевизора, ноутбука, или дополнительного монитора
Если к вашему компьютеру подключен еще один монитор, или ноутбук, и даже телевизор, то отключите их. Если после этого на вашем основном мониторе всё исправилось и изображение расширилось на весь экран, значит вам необходимо правильно определить в настройках выбора дисплея, который из них будет основным, а который второстепенным.
И в настройках «Экран» выбрать необходимый монитор.
Настройка монитора
Практически у любого монитора имеются кнопки для его настройки. Обычно они располагаются внизу спереди (снизу) или сбоку.
Найдите параметры автонастройки и установите их.
Можете попробовать настроить монитор самостоятельно при помощи других кнопок. Но это будет дольше.
Требования к Full HD
Телевизоры последних поколений выводят изображения обоих видов развертки. Таким образом, разрешение экрана 1920х1080 и соотношение 16:9 сторон должны присутствовать у Full HD-телевизора. Это стандартные требования для этого типа к отображению поступающего видеосигнала.
Следовательно, разрешение 1920×1080 будет значить, что телевизор имеет 1920 горизонтальных точек и 1080 вертикальных. Такие телевизоры будут ловить сигналы высокого качества, принятые в мире (стандарты HDTV).
«Триколор ТВ», являющийся коммерческим оператором ТВ, с 2012 года предлагает пакет, который включает двадцать пять каналов HD-качества. Когда-то такие каналы, возможно, будут бесплатными для всех.
Если у вас проблемы с монитором, нечеткий шрифт или изображение, нужно понимать, что это изменяется в связи с величиной разрешения. Скажем, когда выставлена большая величина разрешения, допустим, 1920×1080, то предметы будут четкими. И на мониторе их уместится большее количество. А при низкой величине разрешения, скажем 800 на 600, на мониторе объектов поместится поменьше, но они будут смотреться крупнее.
Но это не значит, что вы можете выставить понравившееся вам разрешение экрана 1920×1080. Оно может не поддерживаться вашей моделью монитора или телевизора. ЭЛТ-мониторы поддерживают разрешение 1024 на 768 пикселей или 800 на 600 и подходят ко всем типам. Жидкокристаллические мониторы и экраны ноутбуков поддерживают высокое разрешение. И работают с тем видом, которое подходит только для их модели.
Монитор большого размера соответствует такому же большому разрешению. При нем повышена четкость и уменьшен размер изображения.







