Как настроить тонко электропитание процессора
Чтобы не быть голословным о повышении производительности, приведу один небольшой тест быстродействия в WinRAR (офиц. сайт архиватора). На скриншоте ниже: в левой части приведена общая скорость до оптимизации настроек; справа — после. Даже невооруженным глазом видно, что в тестах ЦП начинает работать быстрее (что положительно сказывается и в реальных задачах, тех же играх, например) .

Разница в производительности
Примечание : рекомендую вам запустить тест в WinRAR сначала до оптимизации настроек (и запомнить общую скорость), и затем провести тест после оптимизации. Далее просто сравнить эти числа, в ряде случаев удается выжать из ЦП еще 10-20%!
Важный момент!
Как уже сказал выше, в первую очередь этот вопрос касается многоядерных процессоров (4 ядра и выше). Чтобы узнать количество ядер своего ЦП — просто запустите утилиту CPU-Z, и посмотрите в нижнюю часть окна: в графе Cores увидите кол-во ядер (пример ниже).
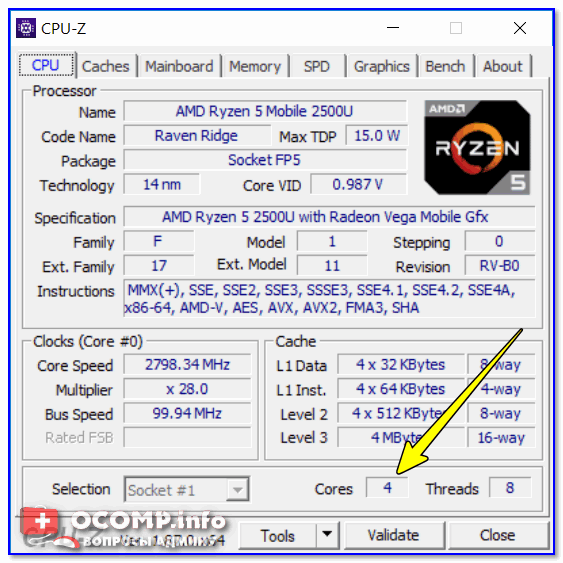
CPU-Z — 4 Cores (4 ядра, 8 потоков)
1) И так, начать нужно с настройки реестра.
Тут дело в том, что Windows по умолчанию скрывает часть настроек электропитания. Чтобы их открыть для редактирования, необходимо внести определенные изменения в реестр. Проще всего это сделать с помощью уже готового файла настроек, который нужно просто запустить и согласиться с добавлением параметров в системный реестр. Вот подготовленный файл: core_parking (нужно извлечь его из архива и запустить. Архив запакован с помощью WinRAR, актуален для Windows 7-10) .
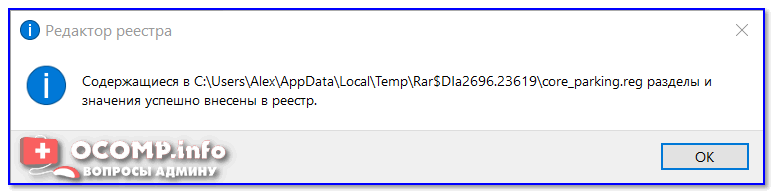
Редактор реестра — настройки успешно внесены в реестр
На всякий случай приведу текст этого файла чуть ниже (в целях безопасности, вдруг кто-то усомниться в файле, и пожелает вносить изменения в реестр вручную).
2) Настройка схемы электропитания
Теперь необходимо открыть панель управления Windows раздел “Оборудование и звук/Электропитание” . После перейти в настройки текущей схемы электропитания (т.е. ту, которая сейчас у вас используется). В моем случае это сбалансированная (см. скриншот ниже).

Настройка текущей схемы электропитания
Далее нужно открыть дополнительные настройки питания.
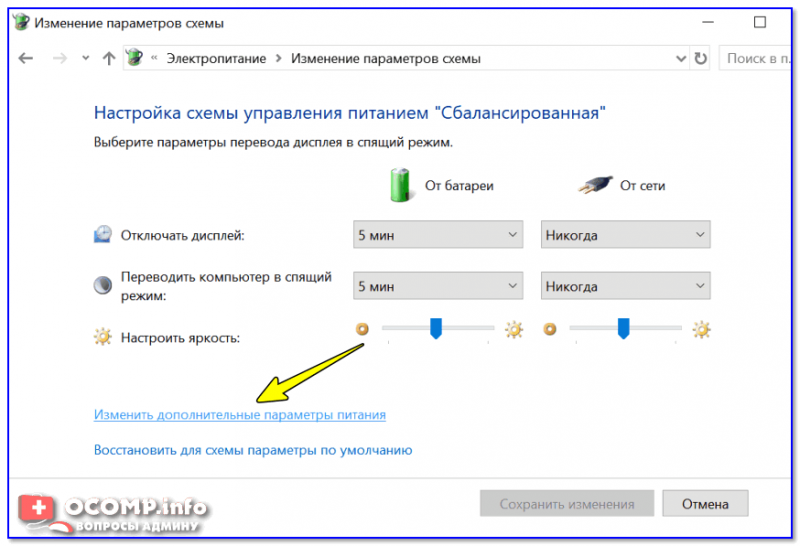
Изменить дополнительные параметры питания
Теперь самое главное (см. скриншот ниже):

Дополнительные параметры электропитания
Сохраните настройки и перезагрузите компьютер!
3) Еще раз о режиме питания (касается в первую очередь ноутбуков)
После перезагрузки компьютера (ноутбука) — обратите внимание на режим питания (кликните по батарейке в трее). Выставите производительность на 100%!

Кроме этого, обратите внимание на центры управления ноутбуком, которые могут идти в комплекте к вашим драйверам (например, такие есть у устройств от Lenovo, Sony и пр.). В них также устройство нужно перевести в режим высокой производительности
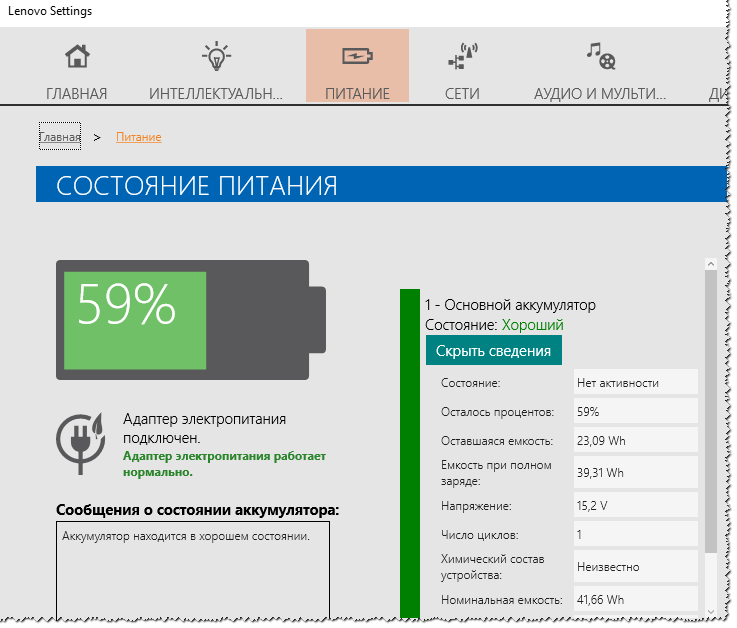
Питание ноутбука // менеджер ноутбука
4) Тестирование быстродействия
После чего можно запустить WinRAR и провести тест быстродействия. Как правило, после точечной настройки электропитания наблюдается рост цифр (т.к. система перестает ограничивать ЦП, и он может начать работать на весь свой потенциал).

Тестирование — WinRAR / Кликабельно
Дополнение!
Чтобы посмотреть, как идет нагрузка на ядра ЦП — откройте “Диспетчер задач” (Ctrl+Shift+Esc) и перейдите во вкладку “Производительность” . Далее щелкните правой кнопкой мышки по графику загрузки ЦП и в меню выберите “Изменить график/Логические процессы” . См. скрин ниже.
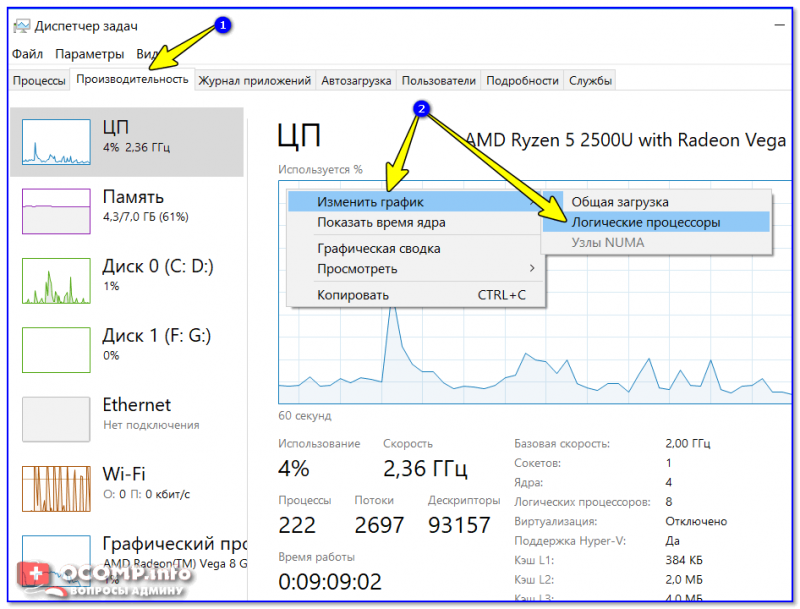
Диспетчер задач — производительность
В результате у вас будет не один график, а несколько, в зависимости от количества ядер (потоков).
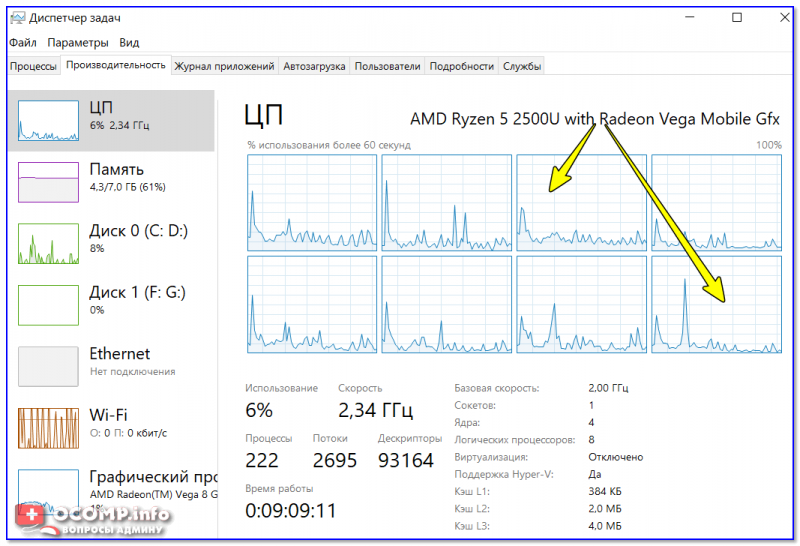
Все ядра загружены
Обратите внимание, при нагрузке (например, тестировании) — в идеале все ядра должны быть загружены (как на скриншоте ниже)
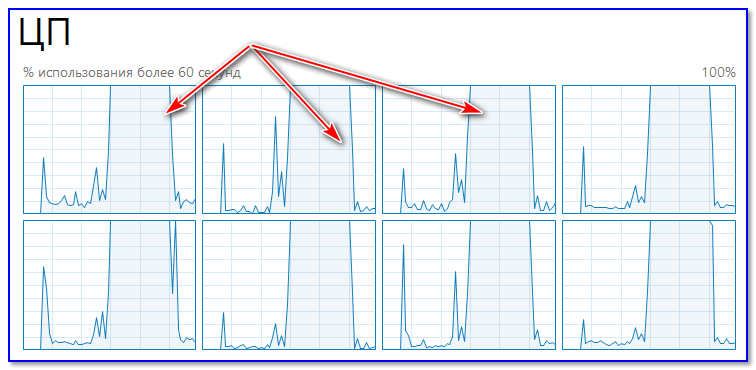
Для более показательного теста работы ЦП рекомендую воспользоваться утилитой AIDA64 (ссылку на инструкцию привожу ниже).
Как выполнить стресс-тест процессора и системы в целом, держит ли он частоты, нет ли перегрева (AIDA 64) — https://ocomp.info/kak-vyipolnit-stress-test-videokartyi-noutbuka-v-aida-64.html
PS
В рамках этой статьи не могу не порекомендовать еще одну статью на похожую тему. Она касается в первую очередь ноутбуков (т.к. в ряде случаев у них в настройках по умолчанию отключен Turbo Boost, в следствии чего устройство работает медленнее, чем потенциально могло бы. ).
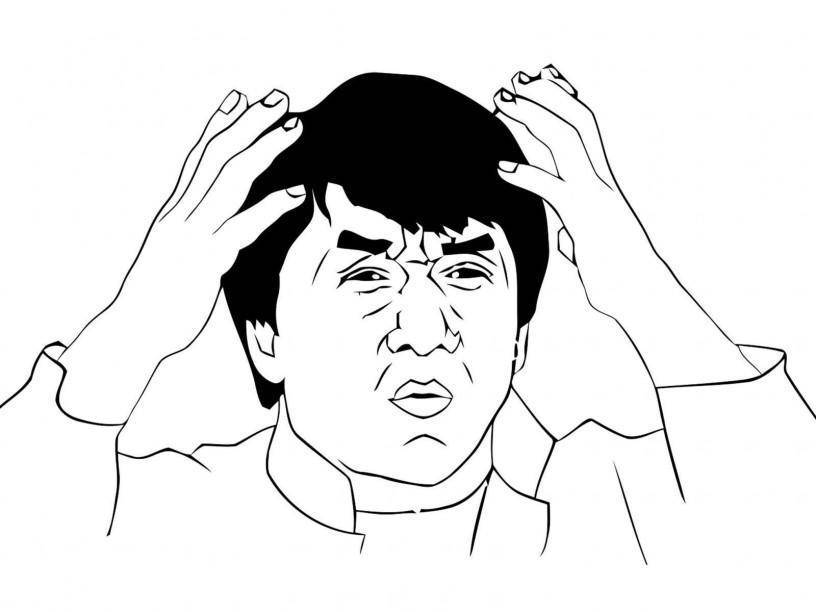
Оптимизация ядер и памяти с помощью MSConfig
Совет изменения настроек в системной утилите MSConfig основан на допущении, что Windows при загрузке не использует все ядра процессора и мегабайты оперативной памяти. Якобы нужно указать их нужное количество с помощью «секретной» настройки, чтобы компьютер быстрее включался и всё быстрее работало.
До «секретной» опции можно добраться так: Пуск — Выполнить (в Windows 10 используйте поле поиска вместо Выполнить) — msconfig — OK.
Запустится программа Конфигурация системы (msconfig.exe). Вкладка Загрузка
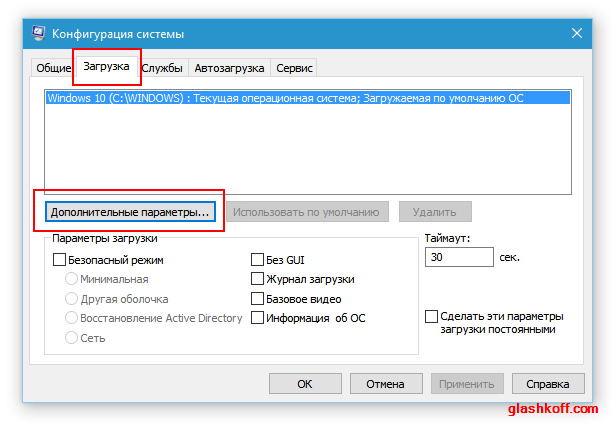
Нужно нажать Дополнительные параметры, чтобы открыть параметры загрузки Windows и там будут вожделенные «суперсекретные» опции:

Сейчас ничего не настроено
Пока очумелые ручки не добрались до настроек, здесь ничего указано не будет, галочки проставлены не будут. С чего бы разработчикам Windows ограничивать производительность системы?
Но люди, не использующие критическое мышление, думают иначе: раз изначально галка не стоит, значит, ограничение включено. Якобы отсутствие галочек не даёт операционной системе узнать, сколько ядер у процессора и сколько оперативной памяти установлено. И якобы нужно указать вручную:
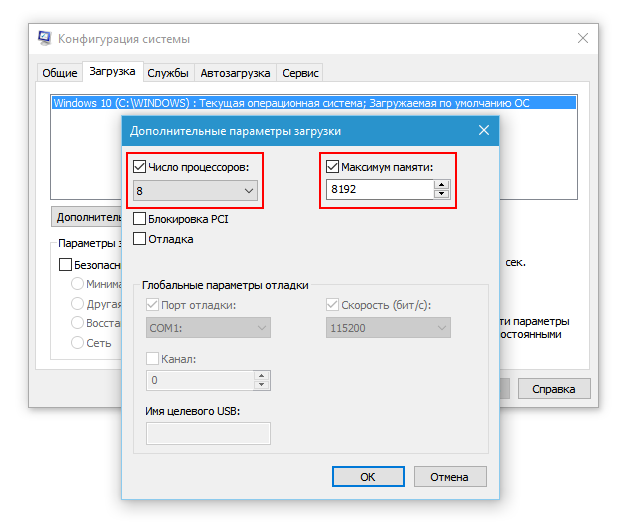
На компьютере восьмиядерный процессор и 8 Гб оперативной памяти
И после перезагрузки компьютер начнет использовать все ресурсы. Это противоречит третьему тезису о том, что Microsoft не ограничивает производительность изначально.
Вариантов у этого совета несколько. Я прошёлся по сайтам, посвящённым оптимизации Windows, выбрав парочку. Например, некий Юрий считает, что по умолчанию установлена загрузка с одного ядра:
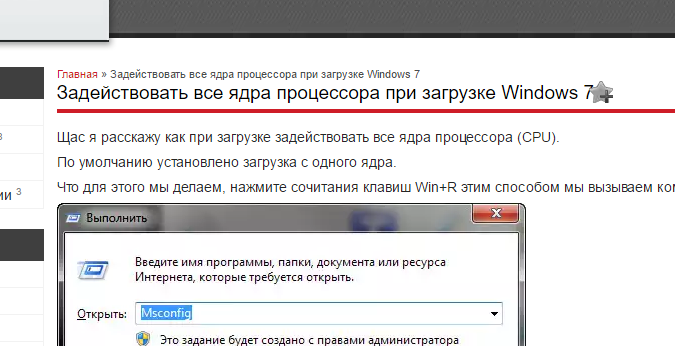
Где автор мог узнать, что «по умолчанию загрузка с одного ядра»?
Другие вспоминают про оперативную память. «Блог мастера ПК» утверждает, что с ней та же беда.

Я обрезал часть текста, чтобы не было длинного скриншота. Вот что автор советует дальше:
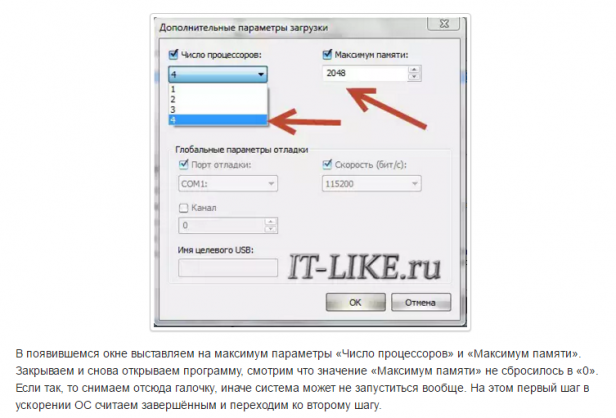
Он советует указать не только количество ядер, но и размер памяти. А в конце говорит, что можно снять галочку.
Стоп. Где логика? Устанавливается опция, после отключается, как такая манипуляция может на что-то влиять в принципе?
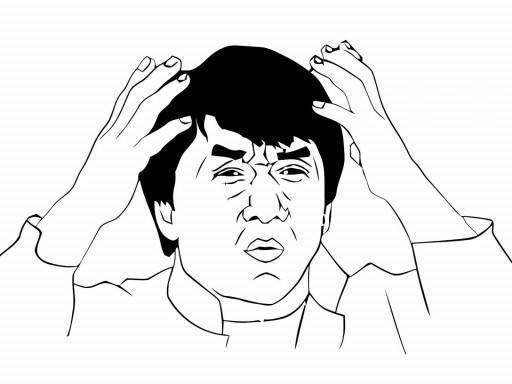
Откуда миф? Полагаю, дело не только в незнании матчасти советчиков и отсутствии логического мышления, но и неоднозначной официальной справке по MSConfig. В статье MSConfig the System Configuration Tool на официальном сайте Microsoft описание опций действительно оставляет место домыслам, если не знать контекста:
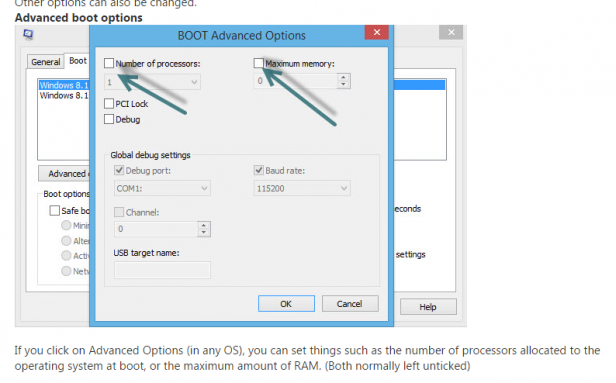
Перевод: «Если вы нажмете на Advanced Options (в любой ОС), вы можете установить такие параметры, как количество процессоров, выделенных для операционной системы при загрузке, или максимальный объем оперативной памяти. (Как правило, обычно не отмечено)».
Текст официальной инструкции по использованию MSConfig не противоречит мифу: действительно можно указать, сколько процессоров и оперативной памяти использовать при загрузке. Вот только предназначены эти опции не для повышения производительности, а для ограничения в целях тестирования.
Опции в msconfig нужны программистам для тестирования программ, чтобы ограничить доступные ресурсы, сымитировав медленный ПК на быстром.
Если задуматься о репутационных потерях, о штрафах и прочем, возникает понимание, что миф о настройке в MSConfig — полная чушь. В каком бреду можно утверждать, что Windows не задействует все возможные ресурсы при загрузке компьютера? Ведь в интересах разработчиков Windows сделать так, чтобы компьютер включался как можно быстрее без шаманств в настройках. Вводить ограничения глупо.
Некоторые «гении» пытаются доказать, что опция «Число процессоров» ускоряет компьютер, потому что при значении 1 игры начинают тормозить. Логики в этом аргументе нет. При включенном лимите на одно ядро производительность действительно снижается (особенно это заметно в играх), но по умолчанию ограничения выключены и программы вольны использовать все ядра, как им вздумается. То есть опции в MSConfig работают так, как задумано — позволяют при желании пользователя ограничивать ресурсы ПК.
К счастью, данный совет о настройках в MSConfig безвреден. Установка максимальных значений никак не влияет на работу компьютера, ведь результат тот же, что и при выключенных опциях.
Для самых непонятливых: просто снимите галочки.

Не имеет никакого значения, что там в полях — одно ядро или миллион
Не важно, что там в поле «Максимум памяти». Во что вы играете, насколько старое у вас железо — тоже не имеет никакого значения
Просто снимите все галки, нажмите ОК и живите спокойно дальше. Нет никаких тайных настроек в MSConfig для «разблокирования» процессорных ядер и памяти.
Проверка на вирусы + удаление антивируса
Очень существенно на производительность компьютера влияют вирусы и антивирусы. Причем, вторые даже больше первых… Поэтому в рамках этого подраздела статьи (а мы выжимаем максимальную производительность из компьютера) я буду рекомендовать удалить антивирус и не использовать его.
И все же, от антивируса полностью избавляться не нужно. Гораздо полезнее соблюдать ряд не хитрых правил:
- проверять регулярно компьютер на вирусы при помощи портативных версий (онлайн проверка; DrWEB Cureit) (портативные версии — программы не нуждающиеся в установке, запустили, проверили компьютер и закрыли их);
- вновь скачанные файлы перед запуском в обязательном порядке проверять на вирусы (это касается всего, кроме музыки, фильмов и картинок);
- регулярно проверять и обновлять ОС Windows (особенно это касается критических заплаток и обновлений);
- отключить автозапуск вставленных дисков и флешек (для этого можно воспользоваться скрытыми настройками ОС, вот пример таких настроек: https://pcpro100.info/skryityie-nastroyki-windows-7/);
- при установке программ, патчей, дополнений — всегда внимательно следите за галочками и никогда не соглашайтесь на установку по умолчанию не знакомой программы. Чаще всего, вместе с программой устанавливаются различные рекламные модули;
- делать резервные копии важных документов, файлов.
Каждый сам выбирает баланс: либо скорость компьютера — либо его безопасность и защищенность. Одновременно добиться максимума и в том и в другом — нереально… Кстати, ни один антивирус — не дает никаких гарантий, тем более, что сейчас больше всего неприятностей наносят различные рекламные Adware, встраиваемые во многие браузеры и дополнения к ним. Антивирусы, их, кстати не видят.
Поменять систему охлаждения
Последние поколения многоядерных процессоров имеют весьма горячий нрав.
В случае Intel, проблема в старом 14нм техпроцессе. Микроархитектура (даже актуальное поколение, фактически, тот же Skylake 2015го года с увеличенным числом ядер, кэшем и небольшими изменениями) выжата практически до предела.
У AMD проблема другая: чиплетная компоновка приводит к неравномерному тепловыделению на поверхности крышки, а уменьшение техпроцесса (последние два поколения выпускаются по 7нм техпроцессу) уменьшает площадь, с которой отводится тепло. В результате, кулеры оказываются менее эффективны, нежели при одном кристалле, расположенном точно в центре.
Добавим сюда турбобуст (автоматическое повышение частоты), включающийся при подаче какой-либо нагрузки на CPU.
И что же выходит? Боксовый (идущий в комплекте с процессором) кулер, равно как и прочие маломощные модели, не смогут в полной мере раскрыть потенциал процессора. Покупка хорошей «башни» или системы жидкостного охлаждения поможет CPU работать на максимуме возможностей. Если, конечно, позволит материнская плата.
LiveInternetLiveInternet
Сейчас четырехядерные процессоры стоят наверное у каждого второго. Конечно если раньше два ядра было хорошо, то сегодня 4 ядра в системе это вообще отлично. Только вот чем больше ядер в процессоре, тем хуже организована его работа с задачами, которые мы на компьютере выполняем а значит оптимизация процессора оставляет желать лучшего.В основном так происходит от того, что не все программы хорошо заточены под многоядерные процессоры, то есть в некоторых приложения, программах и играх основная производительная мощь вашего процессора может просто не быть задействована и находится в режиме простоя.Думаю такое положение вещей мало кого устраивает, особенно когда требовательная игра или программа тормозит на мощном четырехядернике.Сегодня мы поговорим о эффективной оптимизации процессора при помощи простенькой, но полезной программе CPU Control.Скачиваем программу CPU Control и запускаем её. Программа очень простенькая, бесплатная и на русском языке.После установки у вас появится ярлычок, запускаем программу и видим такое окошко.
Только вот чем больше ядер в процессоре, тем хуже организована его работа с задачами, которые мы на компьютере выполняем а значит оптимизация процессора оставляет желать лучшего.В основном так происходит от того, что не все программы хорошо заточены под многоядерные процессоры, то есть в некоторых приложения, программах и играх основная производительная мощь вашего процессора может просто не быть задействована и находится в режиме простоя.Думаю такое положение вещей мало кого устраивает, особенно когда требовательная игра или программа тормозит на мощном четырехядернике.Сегодня мы поговорим о эффективной оптимизации процессора при помощи простенькой, но полезной программе CPU Control.Скачиваем программу CPU Control и запускаем её. Программа очень простенькая, бесплатная и на русском языке.После установки у вас появится ярлычок, запускаем программу и видим такое окошко. Приступаем к оптимизации процессора с CPU Control.По умолчанию программа находится в выключенном состоянии. Для начала заходим в настройки и выбираем русский язык.Далее выбираем второй пункт оптимизации процессора CPU Control — ручной.
Приступаем к оптимизации процессора с CPU Control.По умолчанию программа находится в выключенном состоянии. Для начала заходим в настройки и выбираем русский язык.Далее выбираем второй пункт оптимизации процессора CPU Control — ручной.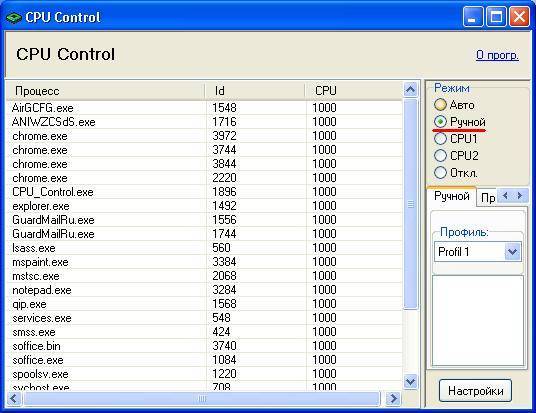 Чтобы выбрать ядро процессора для определенной задачи, нажимаем правой кнопкой мыши по процессу и выбираем одно из ядер процессора.
Чтобы выбрать ядро процессора для определенной задачи, нажимаем правой кнопкой мыши по процессу и выбираем одно из ядер процессора. Также, можно выделить сразу несколько процессов для одного ядра или один процесс для нескольких ядер.Второе (третье и четвертое) ядро настраиваем для всех остальных процессов.Если игра или какое-то приложение тормозит или производительности явно не хватает.Попробуйте самостоятельно отдать на обработку все процессы кроме того которое тормозит на обработку четвертому или второму ядру. А все остальные ядра процессора пусть займутся одной вашей задачей.Если копаться и разбираться в настройках желания нет, можно просто выбрать режим авто и наблюдать прирост производительности.
Также, можно выделить сразу несколько процессов для одного ядра или один процесс для нескольких ядер.Второе (третье и четвертое) ядро настраиваем для всех остальных процессов.Если игра или какое-то приложение тормозит или производительности явно не хватает.Попробуйте самостоятельно отдать на обработку все процессы кроме того которое тормозит на обработку четвертому или второму ядру. А все остальные ядра процессора пусть займутся одной вашей задачей.Если копаться и разбираться в настройках желания нет, можно просто выбрать режим авто и наблюдать прирост производительности.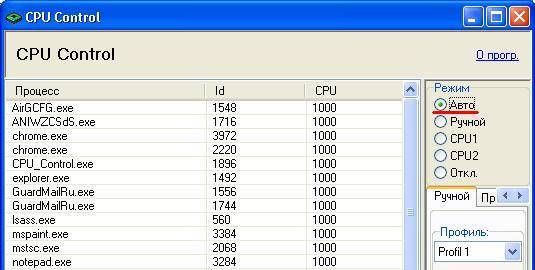 Оптимизация процессора с CPU Control это жизненно необходимая манипуляция для всех многоядерных компьютеров, особенно четырехядерных.Еще бы, ведь прирост производительности благодаря оптимизации процессора с CPU Control может достигать в полтора раза. На двухядерных компьютерах прирост также будет заметный но, возможно, меньшим чем с 4-мя ядрами.В случае с одноядерными процессорами CPU Control ничего не сможет сделать, так как программа рассчитана под оптимизацию как минимум двух ядер процессора.Ваш компьютер укомплектован одноядерным процессором? Тогда рекомендую вам ознакомится с мощной статьей — 7 способов ускорения компьютера.. Проделав 7 несложных шагов вы и без CPU Controlсделаете работу за вашим компьютером удобней и быстрейТеперь вы знаете как оптимизировать процессор с CPU Controlи получить прирост производительности бесплатно, не более чем за 5 минут. Кстати чтобы максимально ускорить свой многоядерный компьютер, рекомендую эту статью.Таким образом вы сделаете работу вашего компьютера еще быстрее.
Оптимизация процессора с CPU Control это жизненно необходимая манипуляция для всех многоядерных компьютеров, особенно четырехядерных.Еще бы, ведь прирост производительности благодаря оптимизации процессора с CPU Control может достигать в полтора раза. На двухядерных компьютерах прирост также будет заметный но, возможно, меньшим чем с 4-мя ядрами.В случае с одноядерными процессорами CPU Control ничего не сможет сделать, так как программа рассчитана под оптимизацию как минимум двух ядер процессора.Ваш компьютер укомплектован одноядерным процессором? Тогда рекомендую вам ознакомится с мощной статьей — 7 способов ускорения компьютера.. Проделав 7 несложных шагов вы и без CPU Controlсделаете работу за вашим компьютером удобней и быстрейТеперь вы знаете как оптимизировать процессор с CPU Controlи получить прирост производительности бесплатно, не более чем за 5 минут. Кстати чтобы максимально ускорить свой многоядерный компьютер, рекомендую эту статью.Таким образом вы сделаете работу вашего компьютера еще быстрее.
Серия сообщений «»:Часть 1 —Часть 2 — Что необходимо для регистрации и скачивания с торрента.…Часть 18 — капсула для снаЧасть 19 — The Sims 3 Seasons / The Sims 3 Времена года уже в продаже и доступен для скачивания на торрентах!Часть 20 — Как увеличить производительность процессора за 5 минутЧасть 21 — Наводим порядок в папке Моds в игре The Sims 4
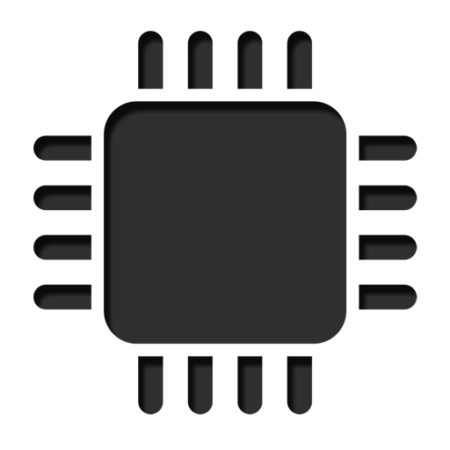
Частота и производительность процессора может быть выше, чем указано в стандартных характеристиках. Также со временем использования системы производительность всех главных комплектующих ПК (оперативной памяти, ЦП и т.д.) может постепенно падать. Чтобы этого избежать, нужно регулярно “оптимизировать” свой компьютер.
Необходимо понимать, что все манипуляции с центральным процессором (особенно разгон) нужно проводить только если убеждены в том, что он сможет их “пережить”. Для этого может потребоваться выполнить тестирование системы.
Так сколько ядер выбирать?
Прежде чем покупать процессор с 16 ядрами, подумайте, потребуется ли такое количество потоков для выполнения задач, которые вы будете ставить перед компьютером.
- Если компьютер приобретается для работы с документами, серфинга в интернете, прослушивания музыки, просмотра фильмов, то хватит двух ядер. Если взять процессор с двумя ядрами из верхнего ценового сегмента с хорошей частотой и поддержкой многопоточности, то не будет проблем при работе с графическими редакторами.
- Если вы покупаете машину с расчетом на мощную игровую производительность, то сразу ставьте фильтр на 4 ядра минимум. 8 ядер с поддержкой многопоточности – самый топ с запасом на несколько лет. 16 ядер – перспективно, но велика вероятность, что пока вы раскроете потенциал такого чипа, он устареет.
Как я уже говорил, разработчики игр и программ стараются не отставать от прогресса процессоров, но пока огромные мощности просто не нужны. 16 ядер подойдут пользователям, которые занимаются рендерингом видео или серверными вычислениями. Да, в магазинах такие процессоры называют игровыми, но это только для того, чтобы они продавались – геймеров вокруг точно больше, чем тех, кто рендерит видео.
Преимущества многоядерности можно заметить только при очень серьезной вычислительной работе в несколько потоков. Если, условно, игра или программа оптимизирована только под четыре потока, то даже ваши восемь ядер будут бессмысленной мощностью, которая никак не повлияет на производительность.
Это как перевозить стул на огромной грузовой машине – задача от этого не выполняется быстрее. Но если правильно использовать имеющиеся возможности (например, загрузить кузов полностью другой мебелью), то производительность труда увеличится. Помните об этом и не ведитесь на маркетинговые штучки с добавлением слова «игровой» к процессорам, которые даже на самых последних играх не раскроют весь свой потенциал.
Подготовка к увеличению производительности процессора
В любом ПК, а особенно в ноуте, увеличение исключительно производительности ЦП не даёт ощутимого прироста производительности всей системы в целом. Поэтому, прежде чем начать увеличивать производительность процессора, необходимо провести кое-какую предварительную подготовку, состоящую из программной и аппаратной части.
Оптимизация на программном уровне включает в себя следующие мероприятия:
- Отключение или удаление всех неиспользуемых или ненужных программ (например, всякие программы по сбору и отправке информации о работе ПК производителю, различные твикеры, которые никогда не используются, всякие программы-промоушены и т.д.)
- Удаление редко используемых программ из автозагрузки.
- Очистка жесткого диска ноута с его последующей оптимизацией.
- Отключение неиспользуемых или редко используемых служб.
- Настройка антивируса на минимальную активность.
Аппаратная оптимизация состоит из:
- Настройки плана электропитания, обеспечивающего максимальное быстродействие.
- Увеличения объёма оперативной памяти и оптимизация её режима работы.
- Замена жесткого диска на более быстродействующий (например, SSD).
- Установка на ноут более эффективной системы охлаждения.
Как только эти мероприятия будут завершены, можно приступать к увеличению быстродействия процессора, сводящейся к оптимизации его работы или разгону.
Разгон процессора ноутбука
Разгон процессора ноута может быть выполнен двумя способами:
- обычным, обусловленным заводскими настройками;
- экстремальным, с использованием различных внешних утилит, позволяющих не только менять частоты и коэффициенты множителя процессора, но и повышать напряжение питания на нём.
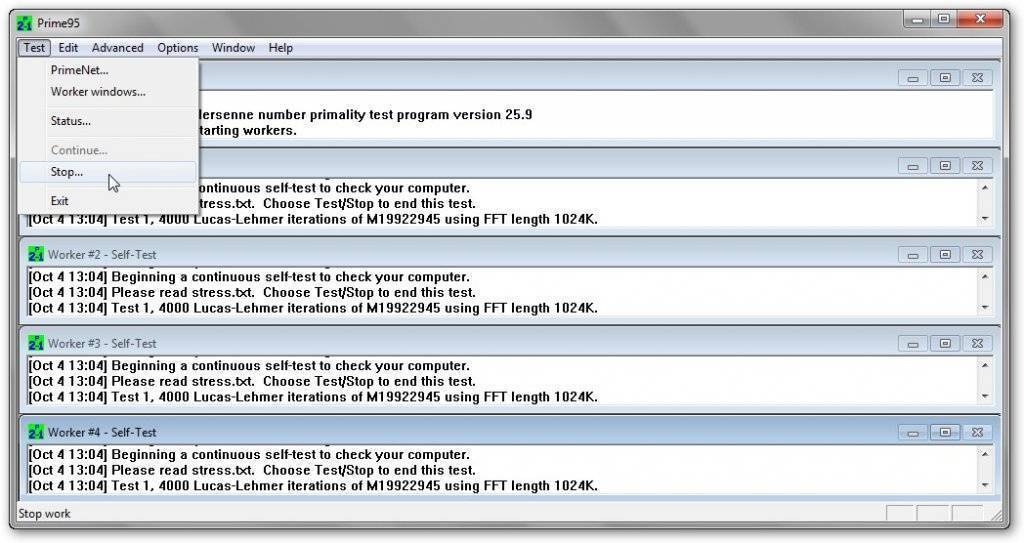
Стандартными средствами Windows
Функции разгона с использованием такого способа достаточно просты и не всегда обеспечивают максимальную производительность. Однако их применение гарантировано не приводит к возможным поломкам мобильного ПК.
Для того, чтобы средствами Windows максимально увеличить быстродействие процессора, следует зайти в панели управления в раздел «Электропитание» и выбрать профиль, обеспечивающий максимальное быстродействие системы. Других способов увеличения производительности процессора в стандартных средствах операционной системы не предусмотрено.
BIOS
Можно попробовать оптимизировать работу ЦП или осуществить его разгон при помощи программы BIOS ноутбука. Однако, как правило, функционал BIOS мобильных систем существенно ограничен. Обычно, в нём можно только настраивать время и функции безопасности системы. Поэтому для более тонкой оптимизации параметров работы мобильного ПК следует использовать стороннее ПО.
Программный способ с помощью специальных утилит
Существует множество утилит, предназначенных для тонкой настройки аппаратных параметров ПК. Подобное ПО увеличивает производительность ЦП и памяти как на ПК, так и на ноутбуке, что позволяет повысить быстродействие системы в целом.
Примеры подобных программ:
- CPUСontrol. Утилита, оптимизирующая работу ЦП без разгона. Позволяет устанавливать для каждого приложения, или для системы в целом, количество используемых ядер, объём оперативной памяти, приоритет использования ЦП и т.д.
- ClockGen. Утилита, позволяющая менять частоты и напряжения ЦП для осуществления его разгона. Обладает множеством настроек и опций, а также функциями защиты ЦП от перегрева.
- Специализированные программы, поставляемые производителями ноутов (например, Asus Turbo EVO – твикер для тонкой настройки параметров ноута от фирмы Asus). Позволяют менять настройки быстродействия применительно к узкому кругу устройств, однако, они оптимизированы для более корректной работы с ними.
https://youtube.com/watch?v=j2QdrnZg0XI
Работа с Unpark CPU Utility
В работе Unpark CPU есть некоторые недочеты, многие пользователи считают, что это не лучший вариант распарковки ядер ЦП. Если при помощи приложения отключить парковку ядер полностью, кликнув по «Unpark all», то в настройках питания процессора отключается режим «Минимальное число ядер в состоянии простоя». Но помимо этого утилита UnparkCPU содержит и другие проблемы. В любом случае давайте рассмотрим, как с нею работать.

Обязательно выполняйте программу от имени администратора. В противном случае распарковать ядра не получится и положительного эффекта от работы утилиты добиться не удастся.
- Далее, жмем по кнопке Check Status, так мы проверяем есть ли в нашей системе припаркованные области ЦП.
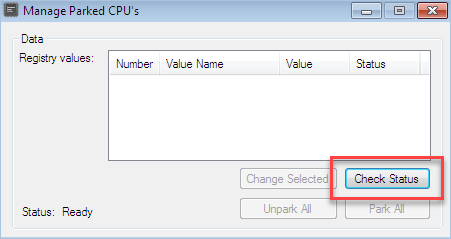
- Как видим, в нашей системе простаивают сразу 3 ядра. Для того чтобы исправить это недоразумение и заставить их работать жмем кнопку Unpark All.

- Для внесения изменений нужно некоторое время. У нас процесс занял примерно 10 – 20 секунд. В результате все системные ядра распакованы, об этом свидетельствует скриншот.

CPU Core Parking Manager
Данная программа позволяет нам контролировать активность всех ядер процессора (можно также принудительно включить их). Тут присутствует и графический индикатор, в то время как в Unpark CPU его не было.
Основные возможности CPU Core Parking Manager:
- график производительности для каждого ядра, который показывает нагрузку и активность;
- счетчик реального времени, который отображает количество активных и парковочных ядер;
- несколько дополнительных элементов в разделе данных CPU;
- возможность обновления программы из меню.
Давайте рассмотрим, как работать с данной программой. Скачать последнюю версию CPU Core Parking Manager можно немного ниже. Как только файл будет загружен, запустите его.
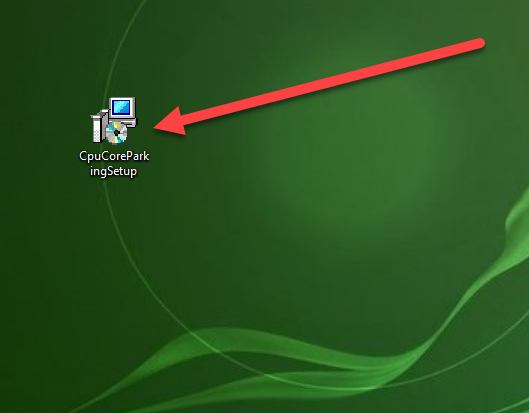
Внимание! Для работы данной утилиты необходимо наличие Microsoft NET Framevork. Если программы у вас нет, скачайте ее на официальном сайте Microsoft. Работать с утилитой очень просто
В верхней ее части отображаются показания с каждого ядра вашего ЦП. Выполнены они в виде графика, а в углу есть надпись об активности или парковке
Работать с утилитой очень просто. В верхней ее части отображаются показания с каждого ядра вашего ЦП. Выполнены они в виде графика, а в углу есть надпись об активности или парковке.

В левой половине окошка отображается информация о процессоре, а в правой конкретно о ядрах. Ниже находится управляющий элемент программы, это ползунок, который меняет режим работы ЦП. Чем дальше вправо мы его подвинем, тем меньше получим припаркованных ядер, а значит и повысим производительность процессора.

Если мы откроем меню Help, то увидим, что тут есть возможность проверки новых версий CPU Core Manager. Для этого просто кликните по кнопке Check.
Краткий итог
Подводя черту под всем вышесказанным, можно отметить, что отключать парковку без крайней на то необходимости не следует. Согласитесь, ведь не просто так создатели Windows-систем активировали ее по умолчанию? Надо полагать, что и с производителями процессорных чипов в этом вопросе тоже проводились консультации. Но задействовать все доступные или несколько из имеющихся ядер иногда можно и нужно. Однако выполнять такие действия придется на свой страх и риск, поскольку при установке некорректных опций никто не даст полной гарантии работоспособности ни процессора, ни операционной системы.
Core Parking — функция парковки ядер, которая позволяет переносить все задачи на одно ядро, а остальные ядра переводить в режим бездействия. Функция создана для оптимизации работы процессора в плане экономии использовать энергии.
То есть зачем работать 4 ядрам на 50%, если могут работать 2 ядра на 100%, это если грубо говоря.
Примерно как-то так работает Core Parking
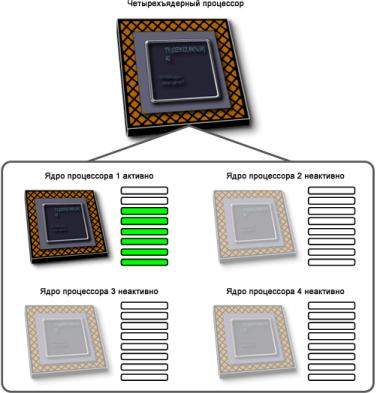

Чтобы в настройках Электропитания появилось управление парковкой ядер (Core Parking), то нужно внести некоторые параметры в реестр. После этого появятся такие настройки:
Настройки парковки ядер (будут доступны после внесения правок в реестр)


Но что именно нужно внести в реестр и как вообще это все настроить? Я бы написал, но вряд ли у меня получится лучше, чем написано про Core Parking здесь:







