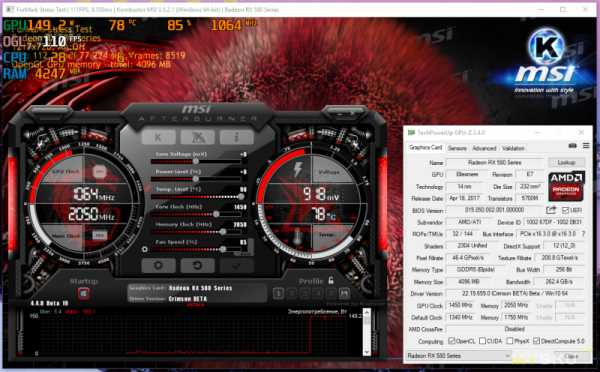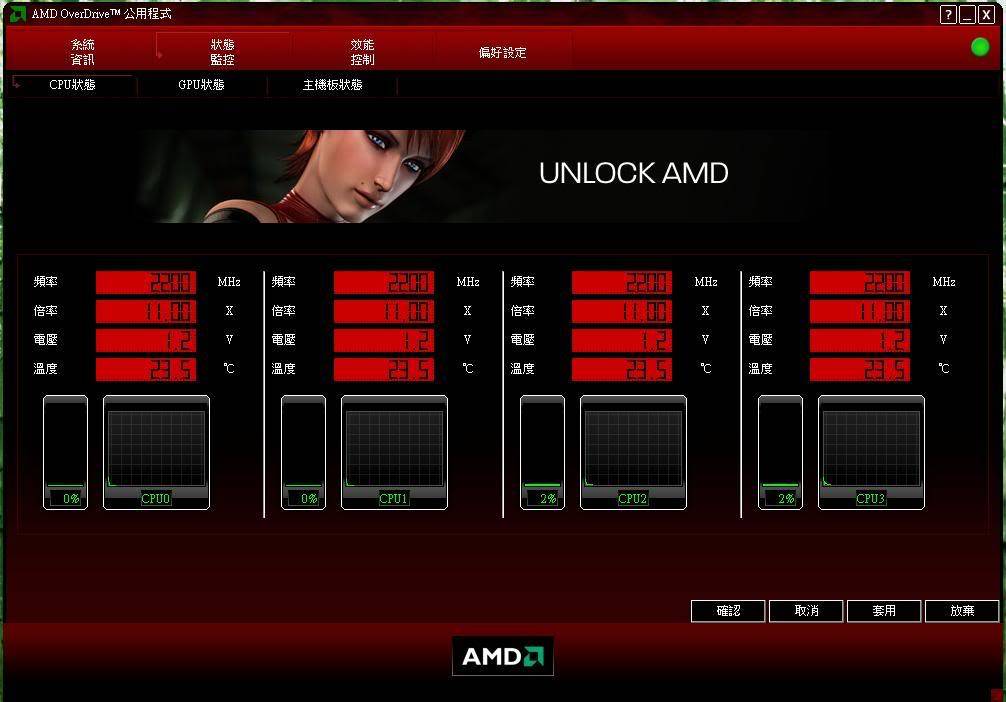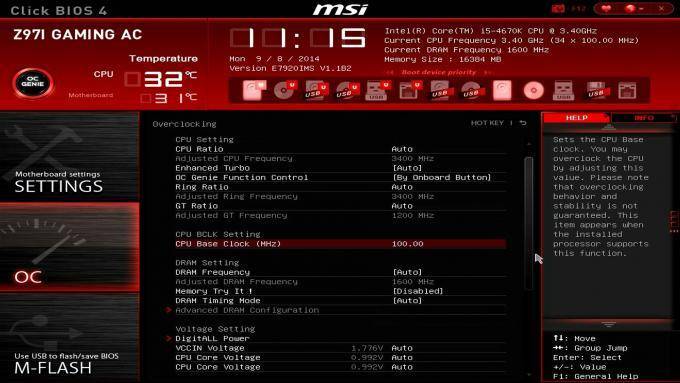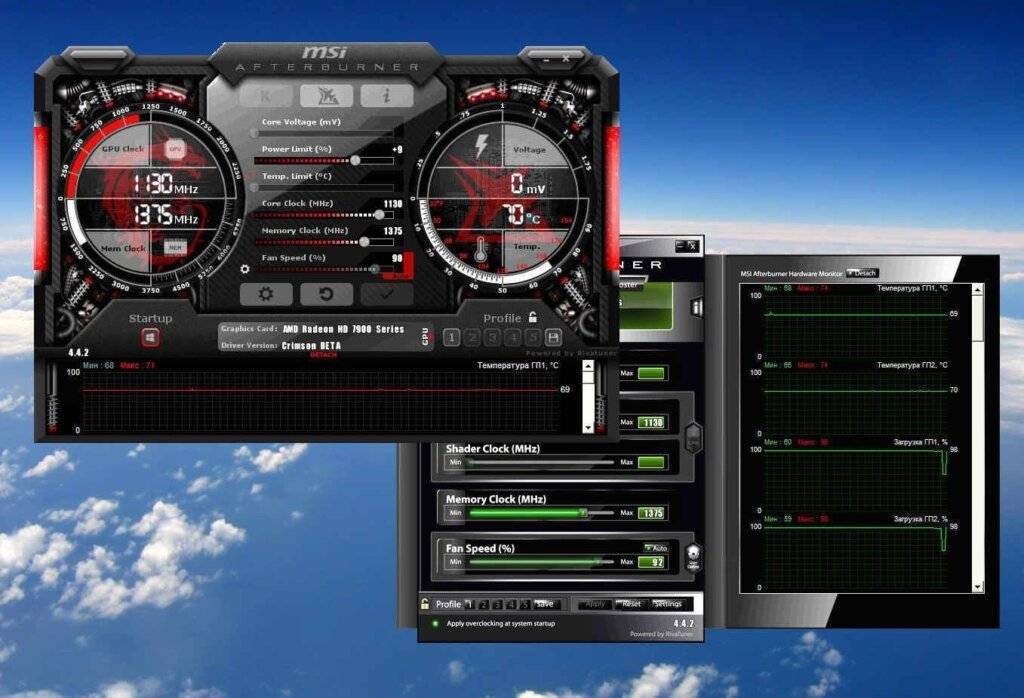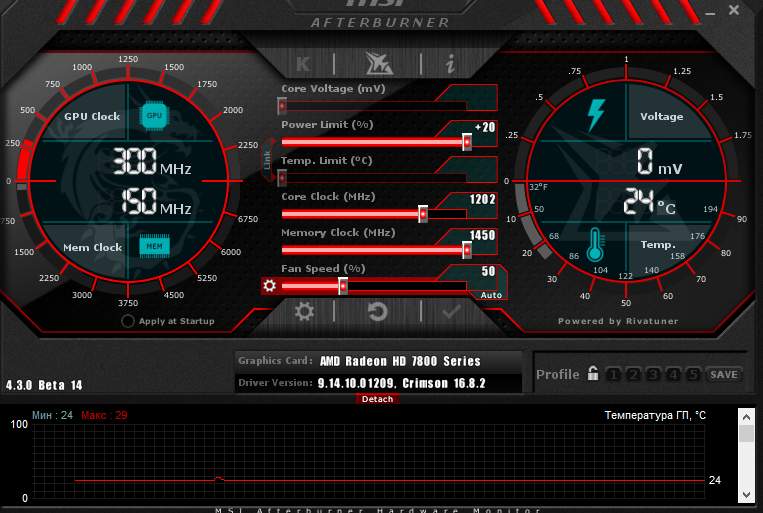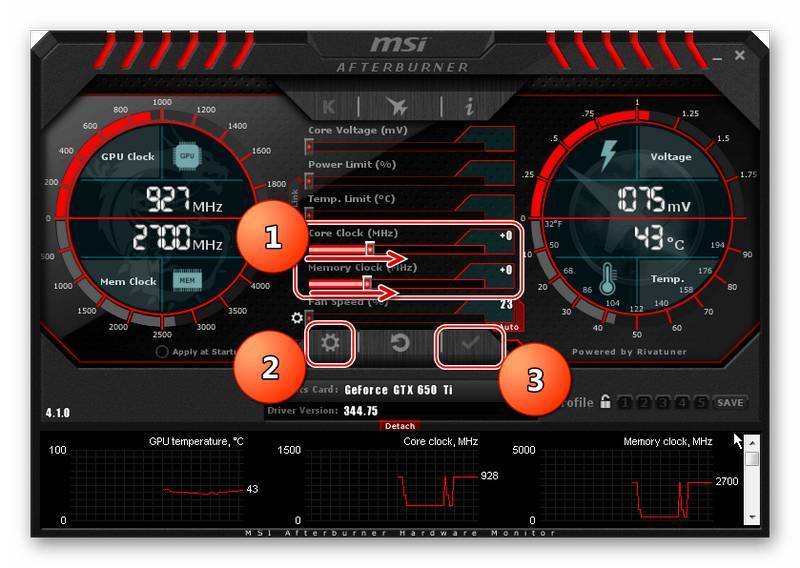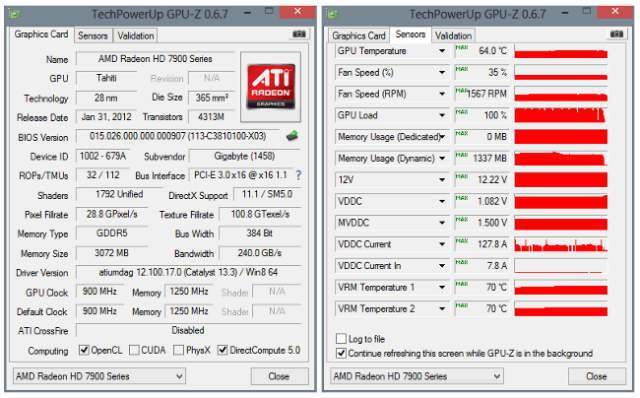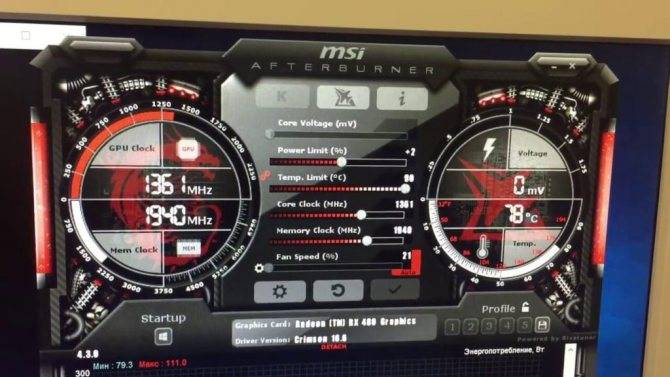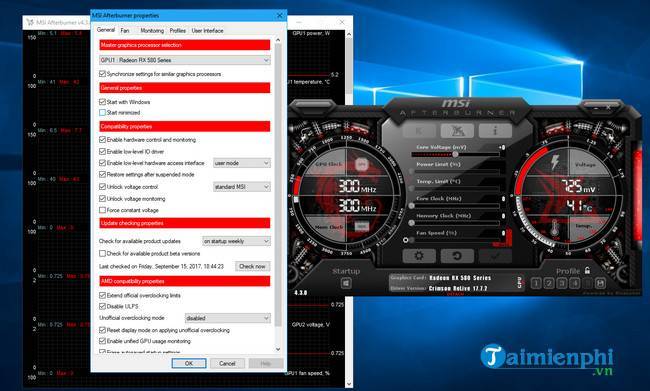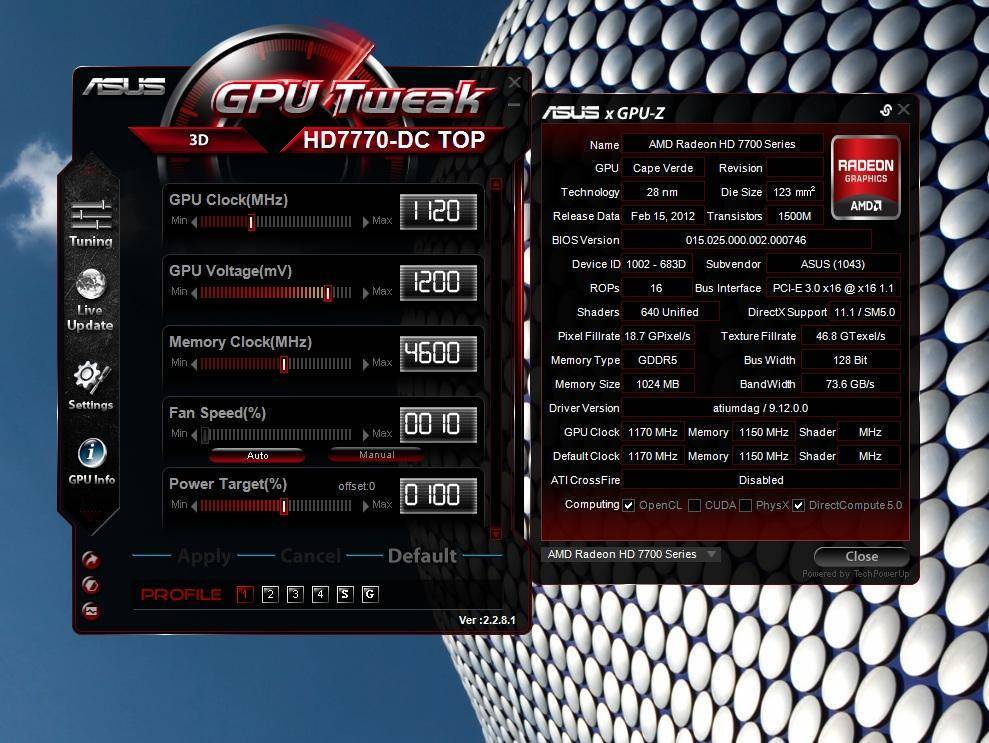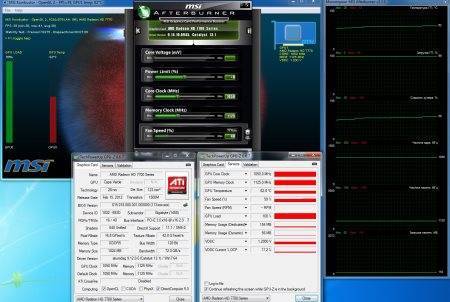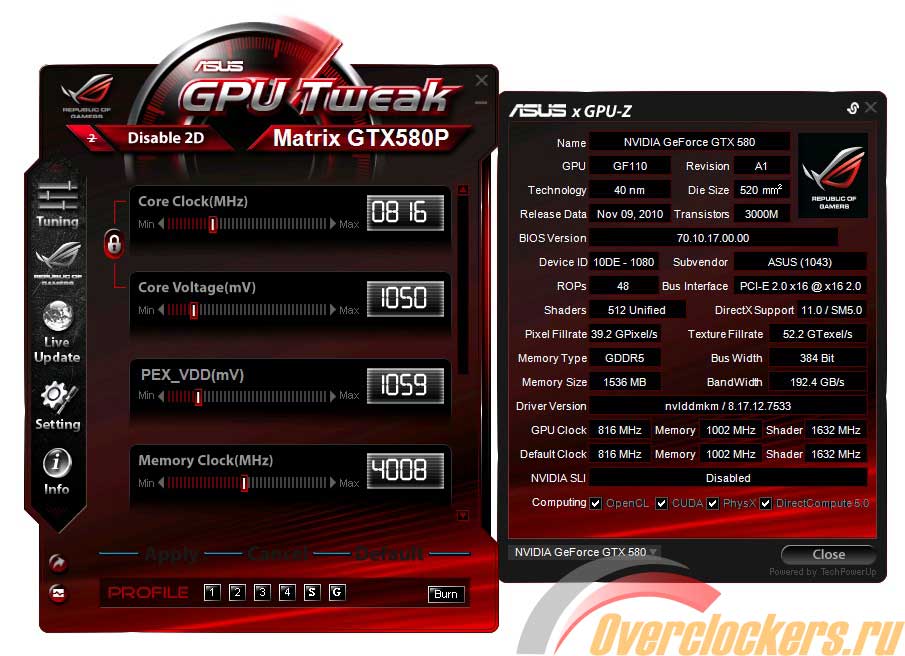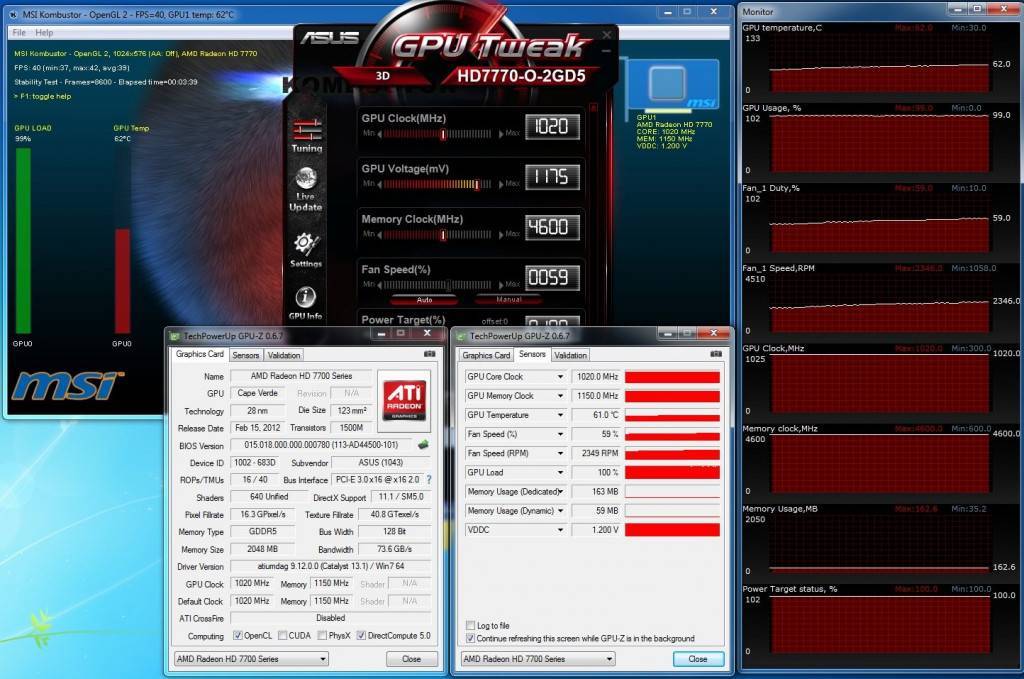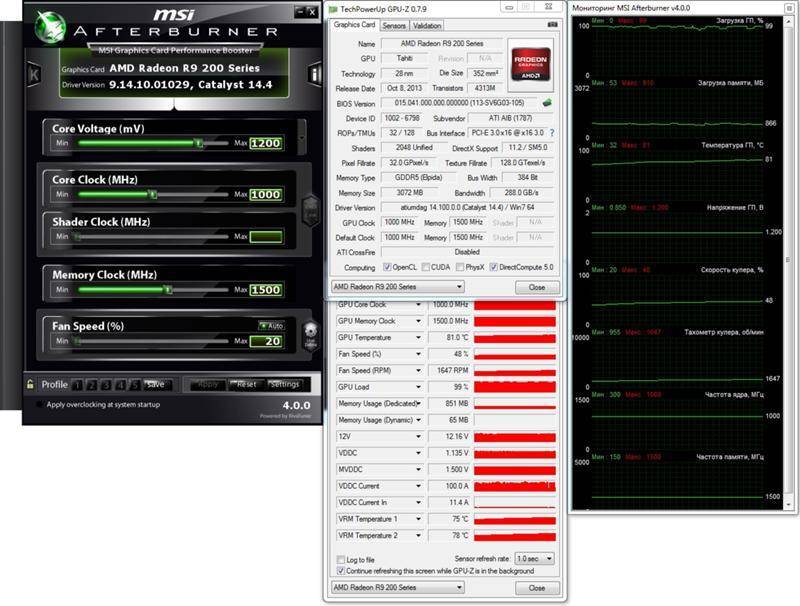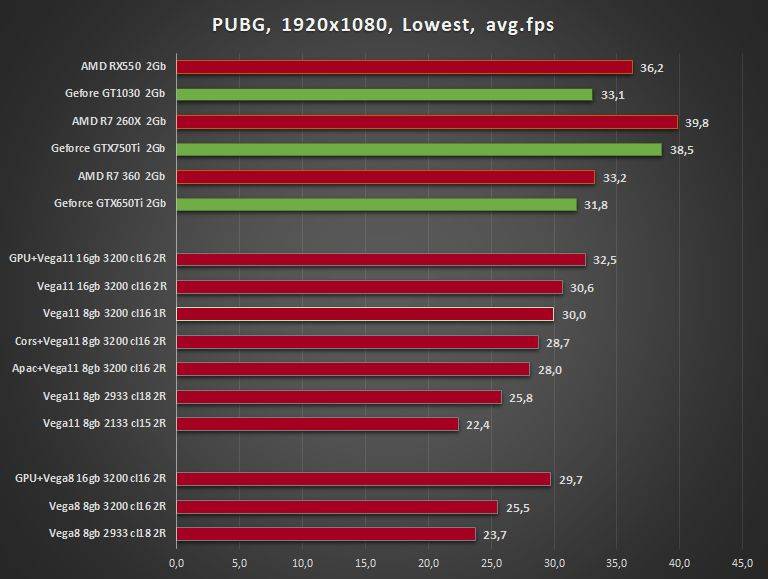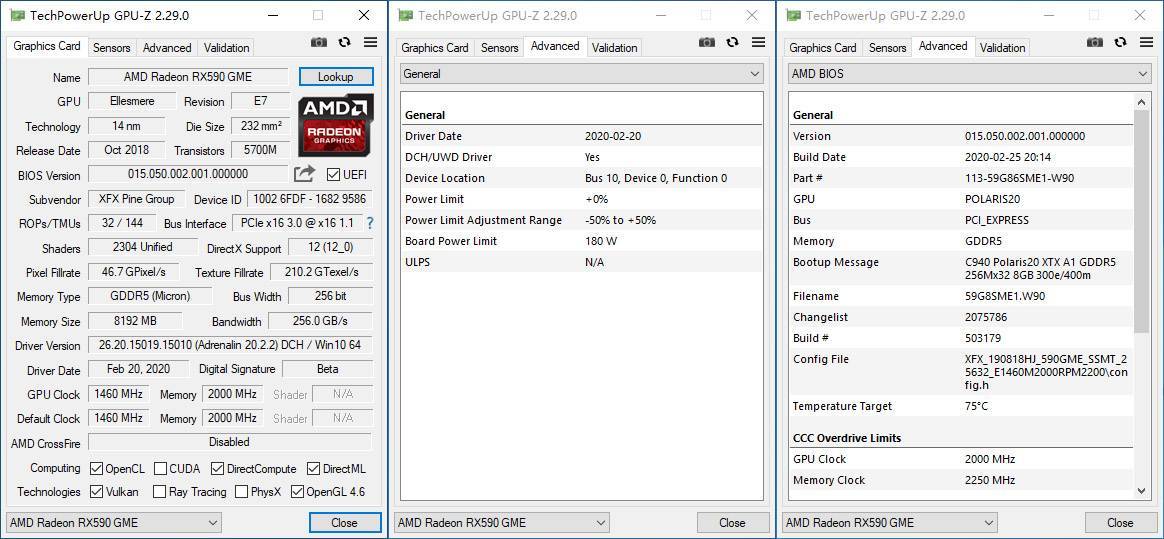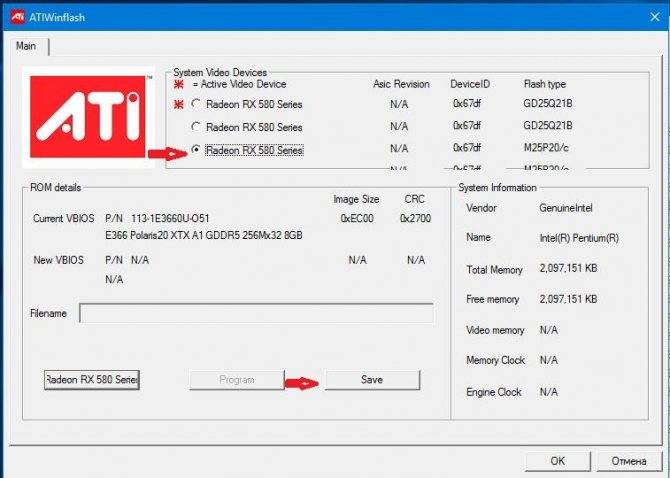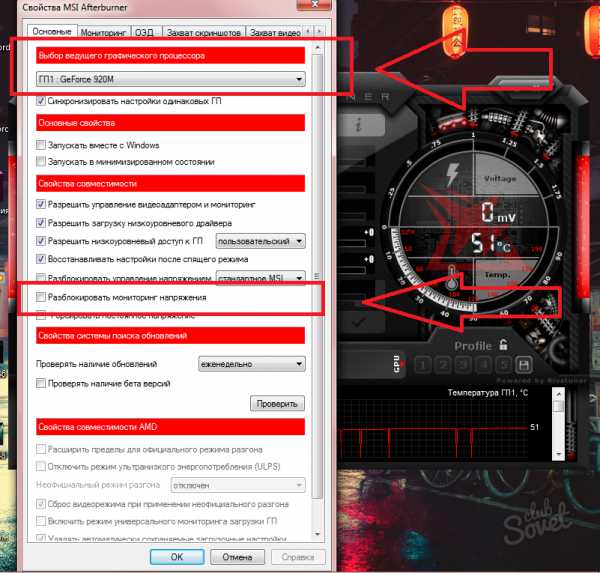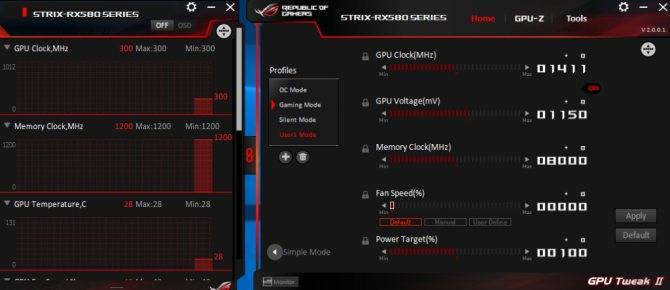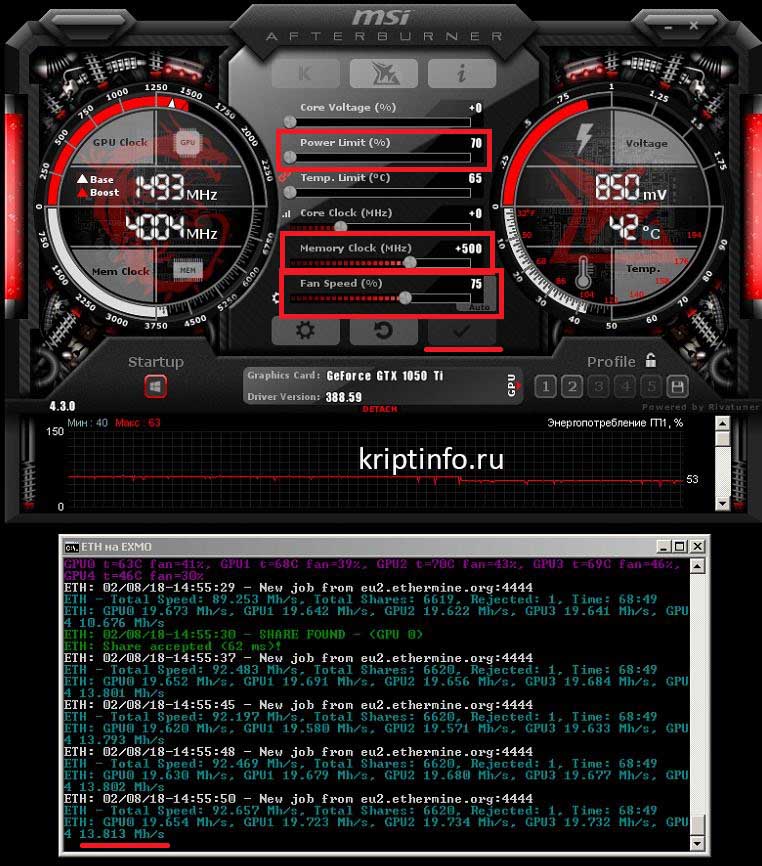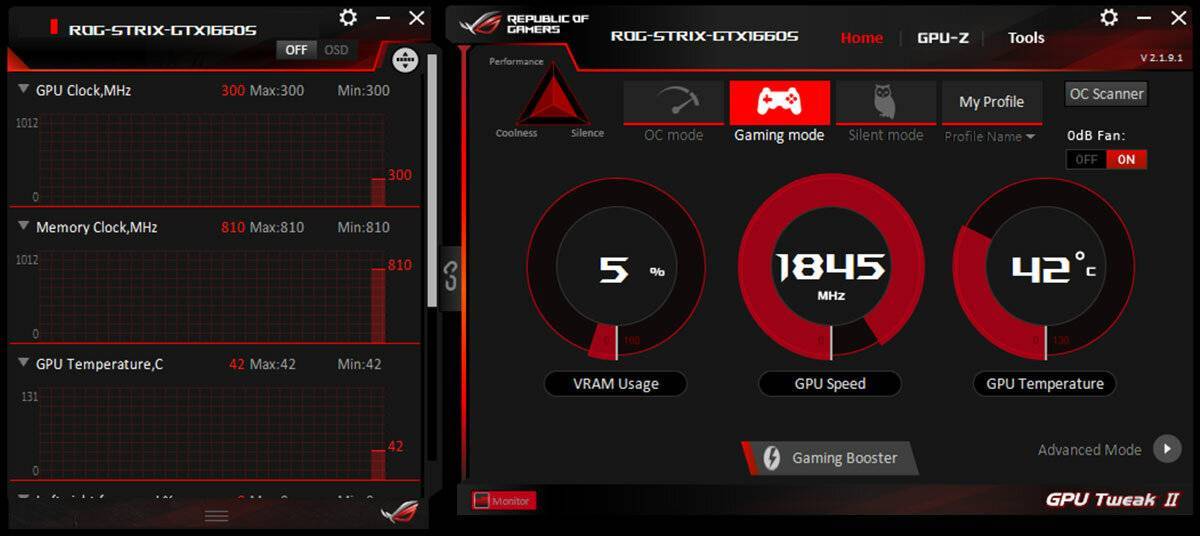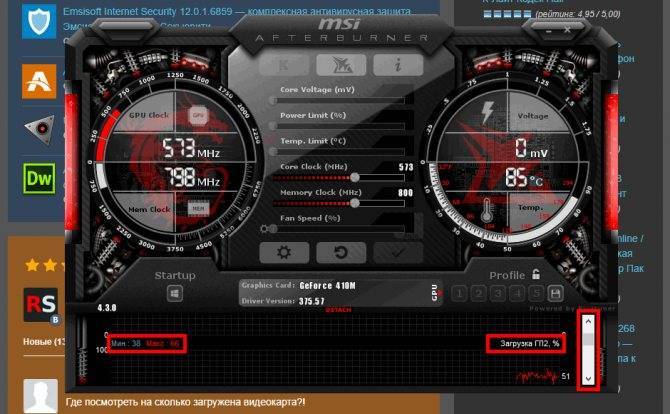Настройка графики в AMD Catalyst Control центре // для повышения производительности
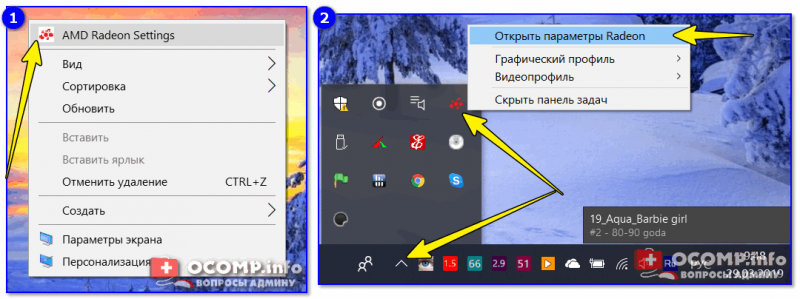
Рис. 1. Два способа, как можно открыть настройки AMD Radeon видеокарты / кликабельно
Далее нужно открыть раздел «Игры», затем вкладку «Глобальные настройки» (в старых версиях драйверов раздел «Настройка 3-D приложений/Системные параметры»).
После чего, для включения максимальной производительности видеокарты, нужно указать следующее (см. рис. 2, некоторые меню могут отличаться, но основное все будет совпадать):
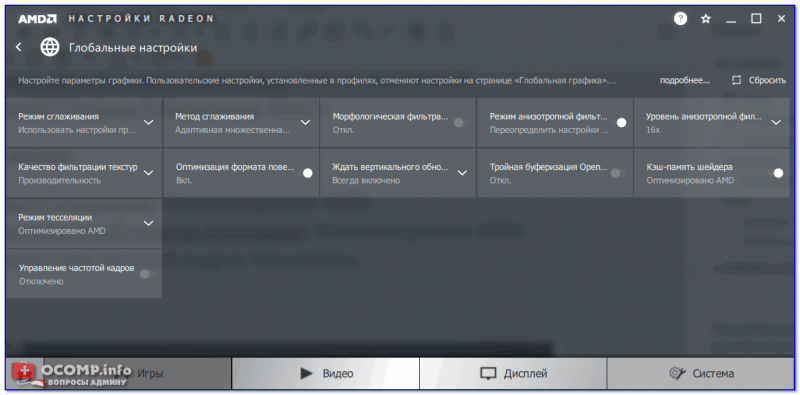
Рис. 2. Настройки Radeon — глобальные параметры / Кликабельно
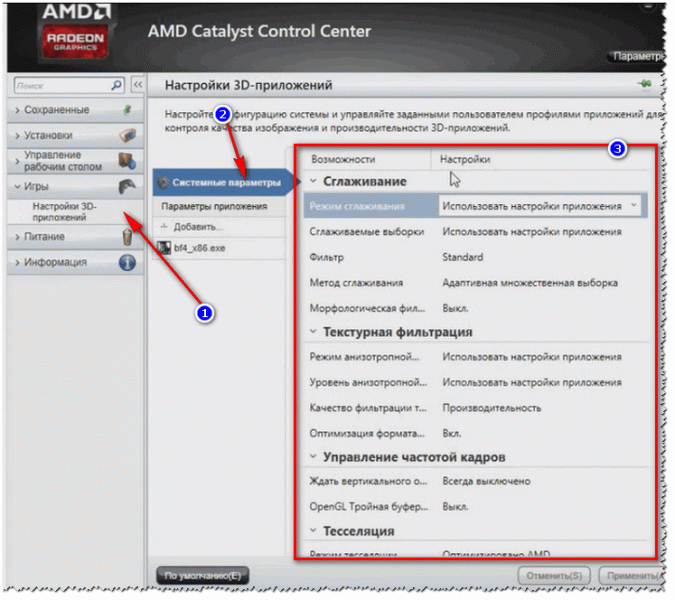
Рис. 2.1. Настройки 3D приложений — AMD (старая версия драйвера)
После того, как настройки 3-D графики будут измены, откройте раздел «Питание», затем вкладку PowerPlay. Эта вкладка отвечает за управлением производительностью графического процессора при работе ноутбука от батареи или сети. В общем, нужно выставить на обоих вкладках параметр «Максимальная производительность» (как на рис. 3.).
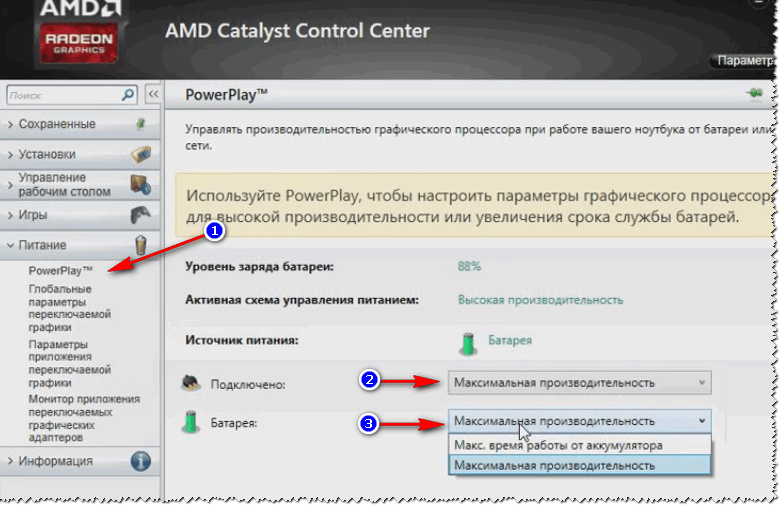
Рис. 3. PowerPlay — настройки электропитания
Дополнение!
Кстати, обратите внимание, что в новых версиях AMD Radeon драйверов есть возможность буквально в 2 клика мышки оптимизировать работу адаптера на производительность (либо качество). Для этого достаточно кликнуть по значку AMD в системном трее рядом с часами (см
пример ниже на рис. 3.1).
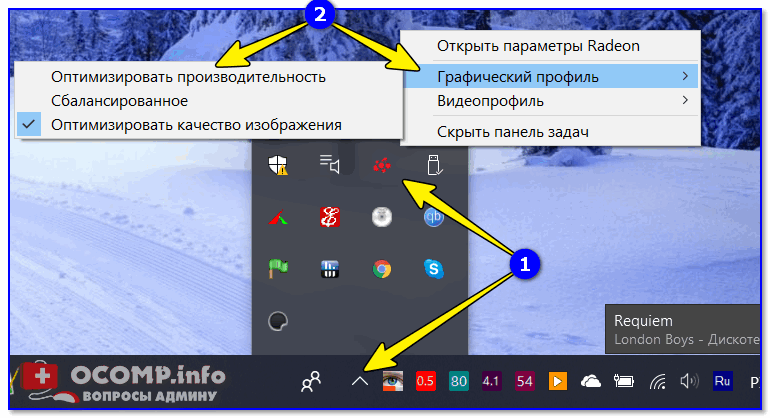
Рис. 3.1. AMD Radeon — оптимизировать качество или производительность
Переключение графики, параметры //встроенная и дискретная видеокарты
У ноутбуков, у которых две видеокарты — при обычной работе в Windows (например, просмотр фильмов, веб-серфинг), задействована, обычно, встроенная (интегрированная) видеокарта, которая потребляет меньше ресурсов (что оправдано).
Когда вы запускаете какую-нибудь игру — должна начать свою работу дискретная, но иногда этого не происходит. В результате вы играете «на интегрированной видеокарте» — поэтому-то игра и тормозит. Чтобы ускорить работу видеокарты AMD, для начала, нужно чтобы она хотя бы была задействована и работала…
Так вот, в панели управления AMD Catalyst Control Center есть специальная вкладка, которая регулирует «взаимоотношение» между интегрированной и дискретной видеокартами — раздел этот «Глобальные параметры переключаемой графики».
В нем нужно задать следующие параметры:
- поставить максимальную производительность для батареи и сети;
- снять галочку напротив пункта «Разрешить дополнительные параметры энергосбережения» (если ее не убрать — ноутбук может начать экономить на производительности, стараясь сохранить на более длительное время заряд аккумуляторной батареи).
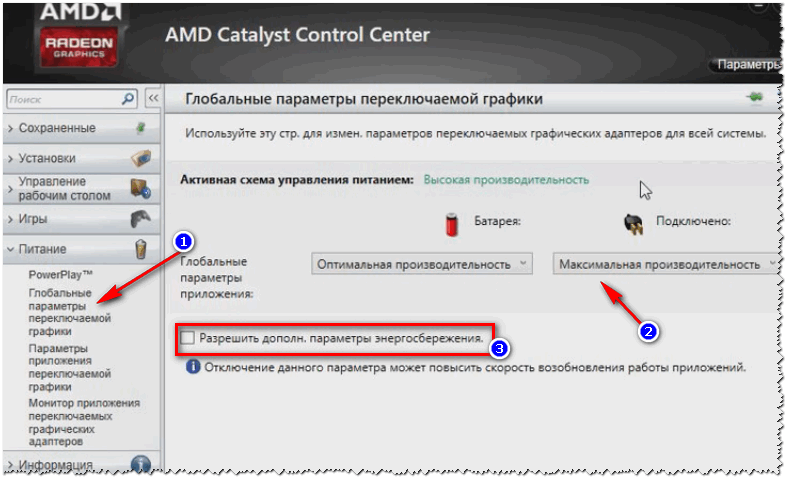
Рис. 4. Глобальные параметры переключаемой графики
Во вкладке «Параметры приложения переключаемой графики» я рекомендую сделать следующее: выбрать вашу игру (если ее нет — добавьте ее, см. рис. 5, стрелка-4), и переключить ее режим на «Высокая производительность» (стрелка-3 на рис. 5). Таким образом будет задействована в работе дискретная видеокарта (что и даст максимальную производительность).
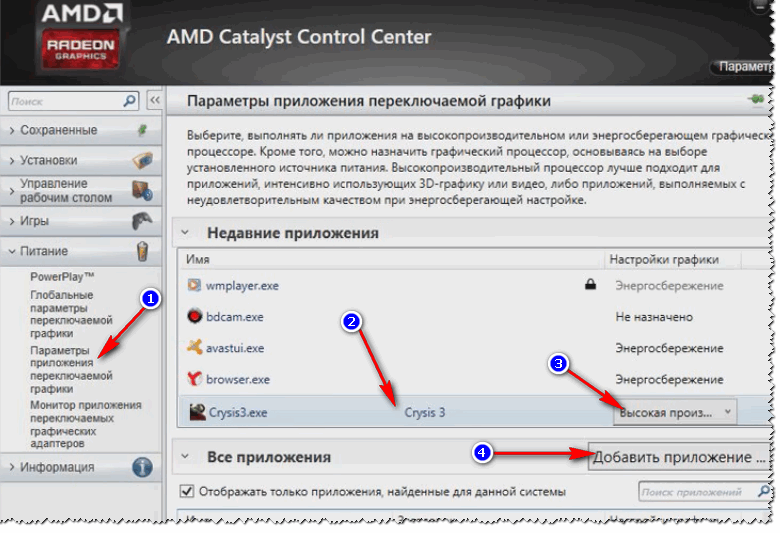
Рис. 5. Параметры приложений переключаемой графики
Осталось только сохранить введенные настройки и попробовать снова запустить игру…
Как проверить стабильность разогнанного процессора?
Осталось проверить, стабильны ли заданные значения. Для этой цели лучше всего использовать приложение (загрузка процессора) и (считывание температуры).
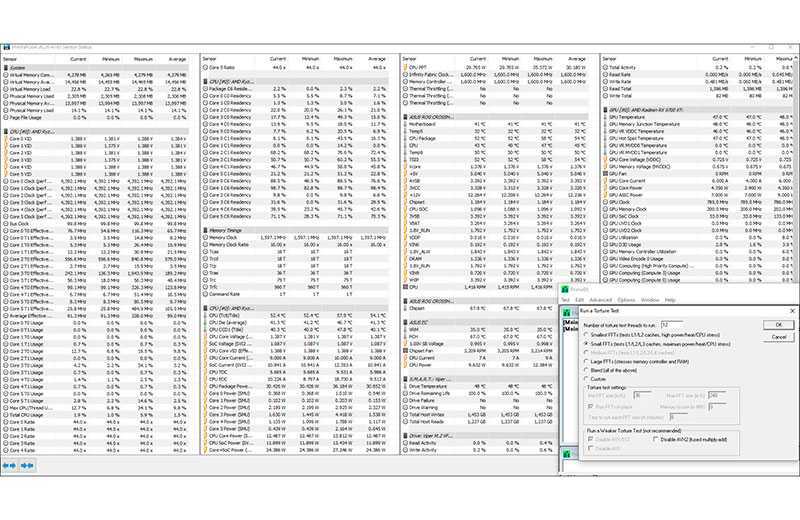
Запускаем программу HWiNFO и заходим в меню с показаниями сенсоров (Sensors) — здесь нас интересует температура процессора (CPU (Tctl/Tdie)) и секция питания (VRM). В Prime95 выбираем режим Small FFT, который начнёт сильно загружать процессор и проверять его стабильность.
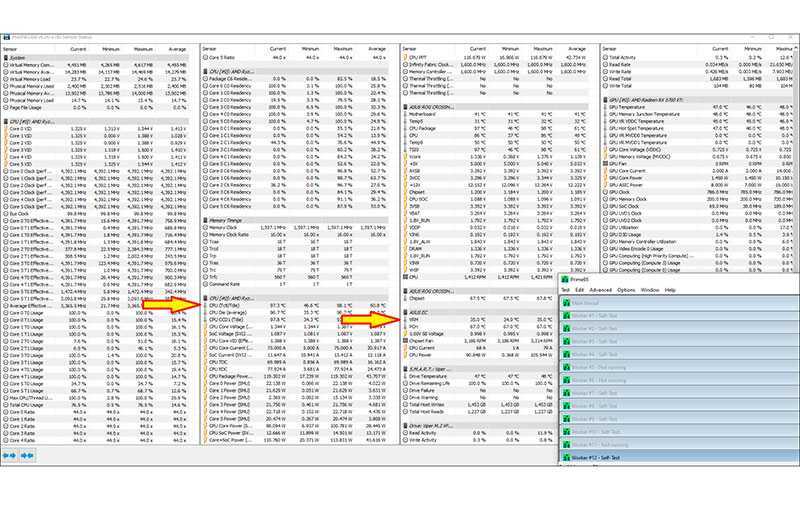
Оставляем тест как минимум на час (желательно на несколько часов, чтобы быть уверенным). Если есть какие-либо проблемы со стабильностью работы компьютера (перезагрузка, синий экран, подвисания), необходимо уменьшить тактовую частоту или увеличить напряжение питания.
Стоит также следить за температурой процессора и силовой частью, чтобы она не превышала 100 градусов по Цельсию (предельное значение, превышение которого может вызвать снижение тактовые частоты и падение производительности). Если температура слишком высокая, необходимо уменьшить время и напряжение питания.
Если проблем со стабильностью нет, а процессор и плата поддерживали оптимальные рабочие температуры, проверяем производительность после оверклокинга. Позже вы можете попытаться увеличить значения ещё больше.
Что необходимо сделать перед разгоном
Перед тем как разгонять видеокарту необходимо выполнить следующие действия:
- Обновить драйверы устройства
- Настроить энергопотребление системы windows
- Позаботиться о качественном охлаждении ноутбука.
- Провести стресс тест видеокарты
Обновление драйверов
Первым делом необходимо определить марку видеокарты и обновить драйверы.
- Откройте диспетчер устройств на своем ноутбуке.
- В Windows 10 нажмите правой клавишей мыши по кнопке «Пуск» и выберите в контекстном меню «Диспетчер устройств».
- В В Windows 8/7/XP выполните правый клик мыши на ярлыке «Мой компьютер» и выберите «Управление». Затем в левой колонке откройте «Диспетчер устройств».
- В разделе «Видеоадаптеры» находится драйвер вашей видеокарты. Выполните на нем правый клик мыши. Выберите «Свойства».

Откройте раздел «Сведения» и скопируйте название драйвера комбинацией горячих клавиш Ctrl+C. (Копирование через контекстное меню здесь не работает.)
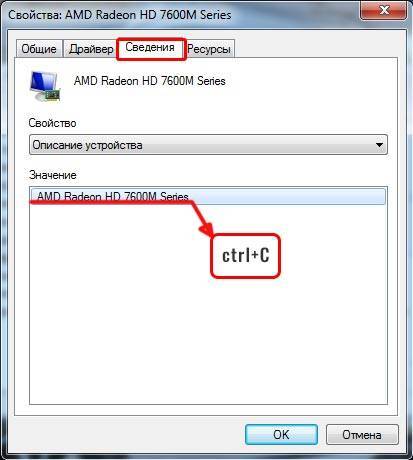
Вставьте скопированную маркировку видеокарты в поисковую строку браузера и скачайте его последнюю версию.
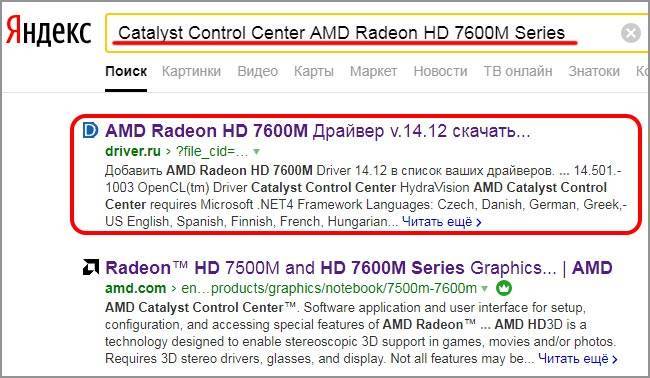 Для поиска драйвера в данном случае использован поисковый запрос: Catalyst Control Center AMD Radeon HD 7600M Series.
Для поиска драйвера в данном случае использован поисковый запрос: Catalyst Control Center AMD Radeon HD 7600M Series.
Настройки системы
Откройте батарею/Энергопотребление — затем параметры энергопитания в настройках Windows, и переключите маркер на «Высокую производительность». Сохраните настройки и перезагрузите ноутбук.
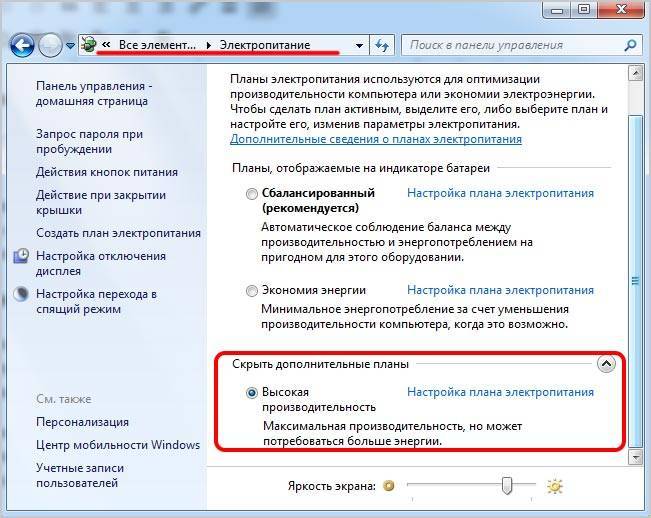 Путь к настройкам: Пуск — Панель управления — Электропитание
Путь к настройкам: Пуск — Панель управления — Электропитание
Также нелишним будет почистить мусор — запустите утилиту «Выполнить» (Win+R) в диалоговом окне напишите %temp% — нажмите «Ок».

Удалите всё, что хранится в этой папке «Temp». Это всё мусор, который мешает нормальной работе системы.
Отслеживание температуры: охлаждение — наше всё
Самым очевидным риском при разгоне видеокарты является перегрев. Поэтому в процессе разгона вы должны следить за температурой графического процессора. При превышении критических значений ноутбук начнёт сильно виснуть или, вообще, выключится.
Следить за температурными показателями будем при помощи утилиты FurMark. Посмотрите в сети критические значение температуры для вашей видеокарты и следите, чтобы в процессе разгона эти значения не были превышены. В нашем случае для видеокарты AMD Radeon HD 7600M Series критическая температура не должна превышать 90 градусов.

Производить мониторинг температурных показателей графического процессора в реальном времени также можно с помощью программы GPU-Z, Aida64 или Speed Fan.
Естественно, главное условие для разгона — это охлаждение. Охлаждающая подставка под ноутбук, это закон. Необязательно дорогая, какая-нибудь из Китая вполне подойдёт. Также стоит почистить ноутбук от пыли, при необходимости заменить термопасту или термопрокладку.
Рекомендации по изменению рабочих частот
Увеличивать частоту графического процессора нужно небольшими шагами. Первое увеличение частоты можно сделать на 50 единиц, потом по 10–15.
Проведение стресс теста
Прежде чем разгонять видеокарту проверьте её температуру под нагрузкой с помощью программы FurMark. Если температура во время стресс-теста резко «убежала» до 70 градусов. А после, в течение 15 минут поднялась до 80 градусов, то разгонять такую карту не рекомендуется. Если температура при нагрузке держится в районе до 70 градусов, то можно пробовать её разгонять.
При достижении критической температуры 90 градусов FurMark подаст звуковой сигнал тревоги. Для настройки сигнала необходимо зайти в настройки Setting и задать значение температуры. (см. скриншот ниже)
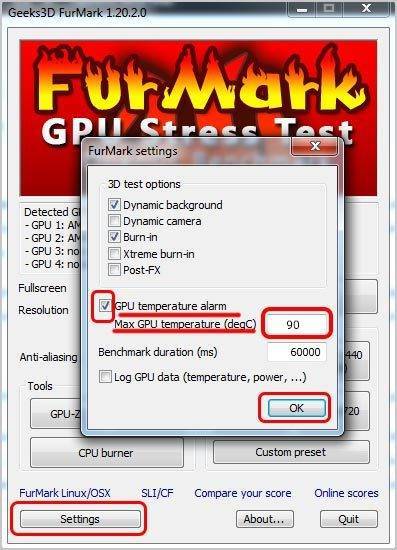
При тестированиии необходимо следить за показателями температуры, а также смотреть не появляются ли артефакты. Среднее время теста, если всё хорошо, должно быть не меньше 10 минут. Оптимальное время теста — около одного часа. Карта должна прогреться до максимально допустимой температуры, только тогда можно выявить какие-то артефакты.
Если во время теста температура достигла 90 градусов и прозвучал звуковой сигнал необходимо прекратить тест. В случае, если ваш компьютер завис воспользуйтесь кнопкой холодного перезапуска (reset).
Разгон видеокарты при помощи возможностей Windows
Этот способ наиболее простой и безопасный, однако его продуктивность не всегда способна полностью удовлетворить пользователя. Оно и понятно, ведь здесь производительность видеокарты увеличивается при помощи предустановленных средств системы. Однако мимо него проходить нельзя, и стоит рассматривать его как основной.
- Откройте меню «Пуск»;
- Перейдите в раздел «Система»;
- Нажмите на «Питание и спящий режим»;
- Выберете «Дополнительные параметры питания»;
- Разверните меню «Показать дополнительные схемы»;
- В появившемся окне включите режим «Высокая производительность», поставив напротив него маркер.
Так Вы увеличите производительность своего ноутбука, а также мощность видеокарты. Теперь она должна работать на «полную катушку».
Повышение производительности AMD Vega Graphics
ШАГ 1: подготовка, первые рекомендации
Для работы нам понадобятся три утилиты:
- CPU-Z (ссылка на офиц. сайт). Можно обойтись, но в ней удобно быстро просматривать основные сведения о ЦП, видеокарте и ОЗУ;
- TechPowerUp – просмотр сведений о видеокарте (тех же частот ядра и памяти);
- FurMark – для тестов и сравнения, что было до разгона, а что после…
Также не могу в этом шаге не сделать одну важную ремарку: существенно на производительность встроенной видеокарты (APU) оказывает ОЗУ – задействован ли двухканальный режим работы. Обычно, если у вас две плашки ОЗУ — то двухканальный режим работы задействуется автоматически!
Чтобы узнать так ли это, посмотрите в утилите CPU-Z вкладку “Memory”, строку “Channel”. Если память работает в двухканальном режиме — увидите “Dual”.
Memory — двухканальный режим работы (CPU-Z)
Тем, у кого только одна плашка памяти — я бы прежде всего порекомендовал докупить еще одну. Это окажет существенный прирост к производительности (благо, что в китайских онлайн-магазинах, если нарваться на акцию, память можно взять за “бесценок”…).
Теперь ближе к делу…
ШАГ 2: частоты работы плашек ОЗУ и видеокарты
Прежде чем переходить к разгону, я рекомендую открыть утилиты TechPowerUp и FurMark (будут нужны обе одновременно).
Посмотрите в TechPowerUp строки “GPU Clock”, “Memory” (частоты работы графич. ядра и памяти) и “Bandwidth” (на cкрине ниже помечены стрелкой ). Это дефолтные значения, которые нам нужно изменить (лучше их запомнить или записать).
Теперь запустите в FurMark стресс-тест (нажав по кнопке “GPU Stress test”, никакие настройки менять не требуется). Крайне желательно убедиться, что во время стресс-теста температура не уходит далеко за 70°C, нет ошибок, артефактов и зависаний.
Тест видеокарты по умолчанию (утилиты TechPowerUp и FurMark)
После, нужно зайти в BIOS/UEFI и найти вкладку “Tweaker” (в разных версиях UEFI названия разделов могут быть отличны). Среди различных настроек и разделов нам требуется найти две вещи:
- настройки частоты работы памяти. Обычно помечается как “DRAM Frequency”;
- настройки вольтажа и частоты работы графич. ядра (“GFX Clock Frequency” и “GFX Core Voltage”).
Нам нужно Auto режим поменять на XMP 2.0 профайл (для ОЗУ), и установить частоту графич. ядра на
5-10% выше базовой (которую мы уточняли в TechPowerUp чуть выше).
- Auto режим обычно устанавливает частоту памяти в 2400 (вместо 3000/3200, которые “держат” большинство плашек и ЦП).
- Как все выглядит на мат. плате ASRock см. скриншот ниже.
Настройки ОЗУ и встроенной графики
На платах от Gigabyte — раздел с нужными настройками “M.I.T”.
UEFI на платах Gigabyte
Важно!
Некоторые материнские платы не позволяют разгонять память и видеокарту (например, самые бюджетные на чипсетах A320 (в отличие от тех же B350/B450)).
Собственно, после изменения и сохранения настроек UEFI/BIOS — требуется снова запустить TechPowerUp и FurMark (и начать стресс-тест)
Если вы обратите внимание на тест в FurMark — то количество FPS должно вырасти (в моем случае стало 25, было 19, т.е. FPS вырос на 30%!)
Тест видеокарты после изменения настроек (утилиты TechPowerUp и FurMark)
Разумеется, после таких изменений в BIOS нужно “погонять” карту в FurMark, посмотреть стабильность работы системы, будут ли ошибки, зависания и пр. Если таковые появятся — значит вы выставили слишком большие частоты в UEFI/BIOS и их требуется несколько снизить…
ШАГ 3: настройка видеодрайвера
От версии и настроек видеодрайвера зависит многое: даже не только количество FPS в играх, но и в целом, стабильность работы системы.
Настройки видеокарты AMD
Как правило, за счет оптимизации настроек в видеодрайвере удается “выжать” до 10-20% к текущей производительности карты в играх. И это вполне себе не плохой результат!
ШАГ 4: «тонкая» настройка игры
Ну и последнее, что сильно влияет на FPS — это настройки графики в игре. Для увеличения производительности – попробуйте следующее:
- снизить детализацию (например, переключить с высокой на среднюю);
- отключить часть эффектов (дым, тени, брызги воды и т.д. — зависит от конкретной игры);
- снизить разрешение (например, вместо FullHD (1920×1080) перейти на HD (1280×720));
- отключить вертикальную синхронизацию;
- попробовать перейти из полно-экранного режима в оконный (или наоборот).
Настройки графики для WOW Legion (кликабельно)
В целом, проделав ряд описанных процедур выше, встроенные карточки Vega достаточно неплохо тянут все современные онлайн-хиты (на низких/средних настройках*): Counter-Strike: Global Offensive, World of Tanks, World of Warcraft, Dota 2 и др. Заветные 50-60 кадров можно добиться достаточно легко…
Разгон оперативной памяти видеокарты для майнинга Ethereum.
Повышение хэшрейта у AMD RX удаётся благодаря подмены таймингов и разгону видеопамяти. Память у назных видеокарт в стоке работает на своих частотах, так же имеет свой максимум. Не нужно повышать значения тактовых частот до небес, ведь стабильность работы фермы, залог хорошего дохода в майнинге.
В таблице “Memory” есть столбец со значениями, нижняя ячейка это максимальная частота в пиковой нагрузке на видеокарту.
Если стоит число “1750”, то увеличивать этот параметр до “2000” будет опасно. Опасно в плане того, что видеокарты будет зависать, или выдавать ошибки. Методом проб и ошибок в итоге можно выяснить, какая частота памяти оптимальна именно для вашей видеокарты, в моём случае это “1900”.
Если у вас значения в этой ячейке выше 1750 Мгц, то смело можете поднимать показатель до 1950 Мгц, 2000 Мгц и даже до 2100. И опять же, выявить оптимальные частоты можно лишь с помощью тестов.
Какие карты можно и нельзя разгонять. Оценка рисков
Перед оверклокингом трезво оцените степень риска и потенциал карточки. Учитывайте, что однотипные видеочипы Nvidia от разных изготовителей работают по-разному и отличаются между собой частотой. Asus, Zotac, Palit и другие подобные фирмы покупают карты и изменяют их показатели в зависимости от своих нужд: увеличивают или уменьшают тактовую частоту ядра, модифицируют разъемы для монитора и т.д.
Есть смысл пробовать разгонять видеокарты ASUS Matrix, Gigabyte Xtreme Gaming: увеличение их производительности после оверклокинга достигает до 20 до 30%. Резерв недорогих устройств – от 10 до 20%. Оверклокинг флагманов и дешевых карт почти ничего не дает: первые и так уже работают на полную, а вторые просто не потянут высоких нагрузок из-за низкосортных компонентов платы и низкой разрядности шины.
Запрещается разгонять видеокарты на ноутбуках: здесь видеочипы категорически не терпят перегрева, и в случае попытки вы рискуете вообще остаться без «железного товарища». Работа компонентов ПК в нештатном режиме приводит к их сгоранию и выходу из строя без шанса на восстановление. Помните: сгорание элементов из-за оверклокинга – не гарантийный случай, магазин не примет их обратно, а их ремонт придется делать за свой счет.
На какие показатели при добыче криптовалюты можно рассчитывать
Показатели добычи на AMD Radeon RX 570 зависят от производителя карты, установленной в ней памяти и степени разгона видеокарты.
- Equihash (Zcash) – 311 Sol/s;
- Decred (Decred) – 1240 MH/s;
- CryptoNight (Monero) – 630 H/s;
- DaggerHashimoto (Etthereum) – 23,6 MH/s;
- Pascal (Pascal) – до 730 MH/s;
- Lbry (LBRY) – до 150 MH/s.
Это ориентировочные цифры, поскольку у каждого добытчика свое видение, сколько майнит 570 модель Радеона. Так, некоторые майнеры отмечают, что из коробки видеокарта способна выдать до 280-285 Sol/s на ZEC, до 580 H/s на Monero и до 22-24 MH/s на Эфириуме.
Поскольку сегодня один из наиболее выгодных вариантов добычи криптовалюты – это дуал майнинг пары ETH/DCR, то настраивают видеокарты чаще всего именно под Эфириум. Разгон для майнинга позволяет увеличить Ethereum hashrate до 28-30 MH/s, при этом Декред находится на уровне 800-900 MH/s.
Для прошивки BIOS необходим такой софт:
- операционная система, которая даст возможность прошивки, это Windows 10 на 64 bit;
- Crimson Edition 16.9.2 или более новый драйвер с соответствующим патчем для предупреждения конфликта;
- утилиты Polaris Bios Editor (редактирование) и Atiflash (прошивка).
С помощью этого софта нужно открыть BIOS и вручную изменить тайминги на 1500 или 1750 (в зависимости от карты). Старый Биос нужно обязательно сохранить, скопировав в другую папку на жестком диске плюс еще желательно на флешку.
Далее нужно осуществить разгон видеоадаптера для получения максимальной отдачи. Для этого можно пользоваться программами OverdriveNTool или WattTool. Общий принцип настройки такой:
- частота ядра выставляется в пределах 1145-1167 МГц;
- напряжение ядра – в диапазоне 975-1050 МГц;
- сначала частота памяти устанавливается на 2000 МГц и постепенно понижается, если карта не работает, до нахождения наилучшего варианта;
- напряжение памяти подбирается в рамках 900-975 mV.
Все показатели терпеливо подбираются вручную до тех пор, пока не будет найден вариант, при котором система будет выдавать максимальный показатель, но при этом работать стабильно и не падать. Конечно, имеет значение и производитель памяти, лучше всего разгоняется Hynix, но в целом корректная перепрошивка Биоса и разгон видеоадаптера помогут увеличить производительность устройства на 20-25%.
Многие майнеры считают, что нет смысла тратиться на RX 570 при “живой” RX 470, поскольку при более высокой цене не появляется заметной разницы в отдаче. Однако, если 470-ю снимут с производства или стоимость 580-й снизится до рекомендованных производителями показателей, то это неплохой вариант для добычи цифровой наличности.
Как увеличить объём видеопамяти с помощью BIOS?
. Но можно воспользоваться и двумя другими способами:
Способ войти в BIOS напрямую из Windows 10:
Нажимаете на значок с уведомлениями, где находится вариант «Параметры»;
Переходите в раздел «Обновление и безопасность» далее выбираете вкладку «Восстановление»;
В пункте «Особые варианты загрузки» выбираете «Перезагрузить сейчас»;
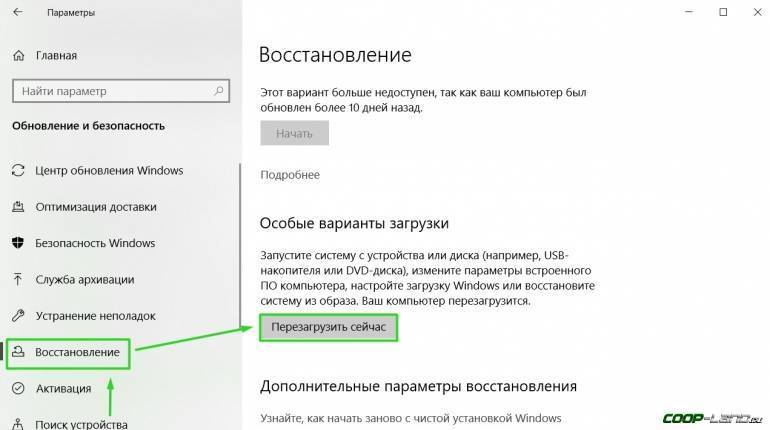
После перезапуска вы окажитесь в голубоватом меню ОС, где нужно выбрать вариант с «Диагностикой» далее «Дополнительные параметры» теперь остаётся выбрать «Параметры встроенного ПО» и «Перезагрузить» компьютер;
Сразу после рестарта вы окажитесь в панели управления BIOS.
В поисковой строке меню «Пуск» введите команду cmd клик правой кнопкой мыши по командной строке выбираете вариант «Запуск от имени администратора»;
В открывшемся окне введите теперь другую команду shutdown.exe /r /o, благодаря ей компьютер начнёт перезагружаться;
Следом вы окажитесь в меню, где нужно сделать всё то, что было указано в первом варианте входа в BIOS;
Выбираете «Диагностику» «Дополнительные параметры» «Параметры встроенного ПО» «Перезагрузить».
Теперь в настройках BIOS необходимо отыскать опцию, отвечающую за распределение оперативной памяти, для нужд видеоадаптера. При этом учтите, что в зависимости от модели материнской платы и версии прошивки БИОСа, опция может иметь другое название. Абсолютно то же самое касается и структуры пользовательского интерфейса – расположение может быть разным.
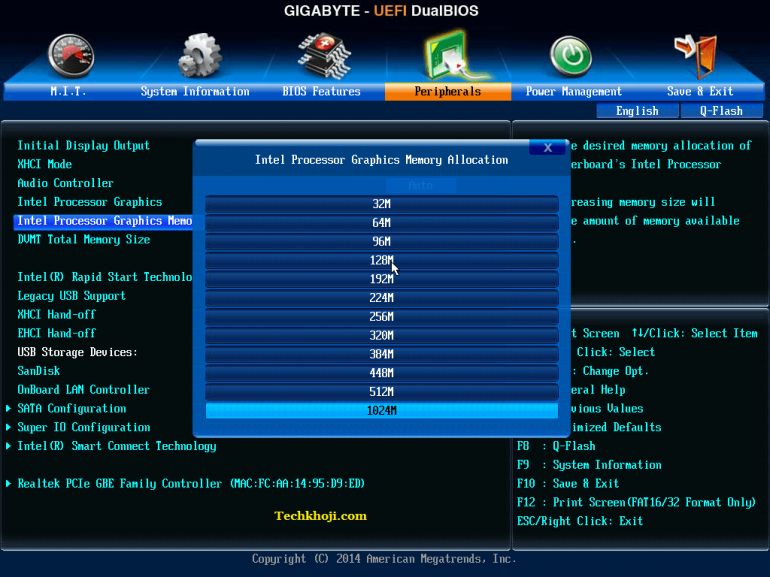
Перед тем как начнёте вносить изменения, рекомендуем изучить характеристики материнки. Но в любом случае нужно:
Найти раздел, связанный с интегрированными устройствами или параметр, который отвечает за память по типу «BIOS VGA Sharing Memory» / «Graphics Memory Allocation» (значение может отличаться из-за модели, но смысл всегда один и тот же);
После придётся подобрать значение объёмов для используемой видеопамяти. При этом пытаться выкрутить опцию на максимум не рекомендуется, если не хотите, чтобы графический адаптер был перегружен и усилились зависания (значение лучше устанавливать максимум в два раза больше того, что указано по умолчанию);
Как установите необходимые параметры, остаётся лишь сохранить все изменения (обычно за это отвечает клавиша
), выйти из панели управления BIOS и перезагрузить компьютер.
Для более производительных видеоадаптеров существует ещё один вариант – программа «MSI Afterburner». Благодаря ей можно постепенно увеличивать тактовую частоту процессора дискретной видеокарты и тем самым увеличить производительность
Но, как и в случае с BIOS, если решили заняться манипуляцией с памятью графического адаптера, всегда соблюдайте осторожность. Ведь из-за чрезмерной нагрузки устройство может отказаться работать, а компьютер войдет в режим вечной перезагрузки
В таком случае следует снизить параметры или вообще вернуться к базовым.
Технические характеристики
Видеокарта Radeon серии RX 570 выпускается несколькими крупными поставщиками оборудования для майнинга: ASUS, Sapphire, MSI, AMD и Gigabyte предлагают платы памяти на 8 GB и 4 GB. Независимо от количества встроенной RAM, платы обладают рядом характеристик:
- Тактовая частота графического процессора составляет до 1,2 гигагерц при разгоне. Модули выпущены по стандарту 14 нм с увеличенной производительностью.
- Тактовая частота памяти составляет 1,75 гигагерц после разгона. Модули RAM, используемые изготовителями Radeon RX 570, созданы по стандарту DDR5.
- Разрядность шины памяти составляет 256 бит. Стандарт традиционно используется для добычи криптовалют. Пропускная способность памяти адаптера составляет 224 гигабайта за секунду.
- Уровень энергопотребления не превышает 150 ватт. Линейка видеокарт AMD Radeon RX 570-580 отличается сравнительно невысокой мощностью, поэтому пользователи экономят на счетах за электроэнергию.
Характеристики Radeon RX 570 с точки зрения майнинга сравнимы с параметрами топовой модели 580, аналогичную производительность может показать серия 470 при качественном разгоне. Варианты с чипами памяти на 4 и 8 гигабайт работают с аналогичной производительностью при добыче на алгоритмах Ethash или Equihash. Майнерам рекомендуется потратиться на более дорогую альтернативу с модулем на 8 гигабайт. Наиболее эффективны при разгоне GPU, оснащённые RAM от Samsung.
Насколько увеличится мощность после разгона?
Ответить на этот вопрос точно, сложно, так как всё индивидуально, но если говорить усреднёно то это от 5 до 15% производительности. Поэтому следует просто учитывать несколько моментов, влияющих на потенциальный разгон видеокарты и не думайте что вы со своего “старичка” сделаете “мощного зверя”.
- Видеокарты малоизвестных производителей разгоняются намного менее охотно. Максимальный прирост в таком случае не превышает 10%;
- Флагманские модели видеокарт на данный момент вроде Nvidia GeForce GTX 2080 также не способны продемонстрировать существенный прирост. Пользователь сможет добиться увеличения производительности лишь на 5-15% и то далеко не всегда;
- Лучше всего разгоняются видеокарты из среднего ценового сегмента и выпущенные несколько лет назад. Тут показатель прироста может достигать и 30%, но это редкость, так как нужно будет менять систему охлаждения и термопасту.
Решение проблемы DAG файла на 4ГБ AMD
Если интересно понять, что такое ДАГ файл и почему он растёт, читайте нашу статью про Эфир и его ДАГ файл. Вкратце — видеокартам просто не хватает памяти, чтобы загрузить в себя граф для майнинг-вычислений. Но это пока исправимо! Вот наши советы, которые помогут вам помайнить на 4ГБ картах ещё до ноября.
Обновите Криптекс
В последней версии мы добавили «Phoenix miner», который эффективнее работает с 4ГБ картами. Он позволит им проработать примерно до 375 эпохи, то есть до ноября.
Установите драйвера последней версии с сайта AMD. На момент выхода статьи это 20.8.1.
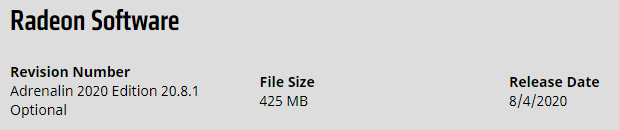
Включите режим вычислений
Убедитесь, что у вас включен режим вычисления на всех картах. Иногда он слетает после обновления драйверов. Рассказывали об этом в отдельной статье «Как включить «режим вычислений».
Оптимизируйте порядок карт
Если у вас есть хоть одна карта с 8ГБ, поставьте её в первый PCIe слот. Это высвободит память на остальных 4ГБ картах. А если у вас процессор со встроенным видеоядром, и в материнке есть встроенный видеовыход, подключите монитор к нему: Виндоус перестанет занимать память видеокарт.
Разгоните память
Чтобы выжать максимум из ситуации, немного разгоним карты. Установите MSI Afterburner, увеличьте частоту памяти и понизьте пауэр-лимит. Подробно про разгон мы описали в статье «Как разогнать видеокарту для майнинга Эфира». Или можете послушать Фёдора на Ютубе:

Прошейте БИОС
Феникс майнер не поддерживает rxboost и страпы, поэтому хэшрейт может оказаться ниже, чем обычно на Клейморе. Чтобы вернуть привычный хэшрейт понадобится прошить БИОС видеокарты.

Готово! Можно майнить дальше
Эти шаги должны помочь вернуть 4ГБ картам былую мощность, но не на долго — в ноябре–декабре они перестанут майнить выгодный эфир. Самое время задуматься об апгрейде!
Заключительные мысли
580 и 570 серии показывают примерно одинаковые результаты в процессе добычи. Срок окупаемости стандартно большой. Это связано как с высокой стоимостью оборудования, так и с ситуацией, сложившейся для рынка. Карты RX 560 или RX 460 предпочтительны для пользователей. Они стоят дешевле, а результат дают примерно такой же. Пользователь решает, стоит ли вкладываться в новые CPU, надеяться на дальнейший рост монеты Эфириум. Пользователь разберётся, как разогнать RX 580, майнинг после этого будет лёгким.
Предыдущие версии отличаются тем, что их проще приобретать для создания собственной версии с меньшими затратами. Это выгодно для тех, кто не располагает серьёзными суммами для организации майнинга в домашних условиях. Выводимые средства можно использовать постепенно для расширения имеющегося оборудования, увеличения прибыли.
Главное преимущество 570 серии – система охлаждения. Результат достигается благодаря четырём алюминиевым трубкам, двум кулерам. Даже летом температура оборудования не превышает 50 градусов. Неустойчивый курс – основная проблема, на которую не влияет даже приобретаемое оборудование. Криптовалюты всегда были чувствительны к тому, что происходит в мире. Иногда выгоднее просто добывать монеты, а в других случаях – играть на курсе. Здесь пользователь так же принимает решение самостоятельно, в зависимости от сложившихся обстоятельств.
Источник