Какая температура видеокарты считается нормальной
У разных видеоадаптеров показатели нормальной температуры отличаются
Но есть все же определенный порог, при превышении которого стоит обратить внимание на состояние GPU. Об этом — позже
А пока стоит разобраться, что влияет на температуру видеокарты.
Основные факторы, которые влияют на t° GPU:
Процессор, на базе которого создан девайс. Каждый GPU выделяет определенное количество тепла (показатель отображается в характеристиках как значение DPI).
Тип системы охлаждения — пассивный, в котором используется только радиатор и активный, который предусматривает наличие одного или нескольких кулеров.
Охлаждение непосредственно самого системного блока. Боксовый кулер, который поставляется в комплекте с процессором, не всегда способен обеспечить необходимый холод
Кроме того, важно количество «вертушек» (на вдув и выдув) и их диаметр.

Что же касается оптимальных температур, то диапазон в 30-60 градусов в режиме простоя считается приемлемым для большинства моделей. Критическая отметка также может отличаться. У одних моделей предел — 80 градусов, а у других — 90°. Под это выделен отдельный раздел.
Как узнать температуру видеокарты
Нормальная t° видеоадаптера обычно указывается в технических характеристиках или инструкции. Проверить, не превышает ли она норму, можно самому. Увы, интегрированных в операционную систему инструментов, которые помогут определить температуру отдельных компонентов компьютера, нет. Чтобы узнать, все ли в порядке, понадобится зайти в БИОС.
Важно: если пользователь не уверен в своих силах, лучше доверить проверку профессионалу. Войти в подсистему BIOS
Для этого во время включения или перезагрузки системы нужно успеть нажать F2, F10, F12 или Delete до того, как Виндовс загрузится.
Посмотреть температурные показатели комплектующих
В меню внешний вид и пункты могут отличаться в зависимости от версии
Температурные показатели отображаются во вкладке с названием Monitor, Health Status или System Health.
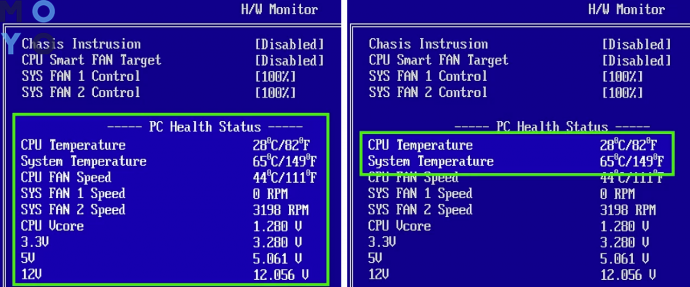
Войти в подсистему BIOS
Для этого во время включения или перезагрузки системы нужно успеть нажать F2, F10, F12 или Delete до того, как Виндовс загрузится.
Посмотреть температурные показатели комплектующих
В меню внешний вид и пункты могут отличаться в зависимости от версии. Температурные показатели отображаются во вкладке с названием Monitor, Health Status или System Health.
Стоит отметить, что проверка таким способом не поможет узнать температуру компонентов во время нагрузки. Кроме того, состояние графического процессора не всегда отображается в БИОСе, и в таком случае без стороннего софта не обойтись. Хорошие программы для мониторинга рассматриваются в соответствующем разделе ниже.
Причины повышенных температур
Почему вообще видеокарта может сильно греться? Самых распространенных причин перегрева не так уж много:
- Выход из строя системы охлаждения видеокарты или кулеров ПК.
- Неисправность в материнской плате: если она нагревается, то температура внутри корпуса тоже повышается.
- Запыленность корпуса.
- Неисправность или малая мощность блока питания.
- Высохла термопаста на GPU.

Справочная информация
Из-за высокой температуры процессора компьютер может сильно тормозить. Обычно это сопровождается шумом (гудит вентилятор) и нагреванием. Это связано с тем, что ЦПУ перегревается и не справляется со своими задачами.
Температура может быть разной в зависимости от нагрузки:
- Оптимальная. Среднее значение ЦПУ в простое или при работе с легкими программами не должно превышать 35-50 градусов.
- Допустимая. При работе с браузером, просмотре фильмов и выполнении нескольких задач одновременно нагрузка на ЦПУ возрастает, и, соответственно, его температура поднимается. Допустимой можно считать 50-65 градусов.
- Высокая. Самую высокую нагрузку ЦПУ получает при работе в графических/видео редакторах или в тяжелых современных играх. Процессор может работать на все 100%, и его температура будет возрастать при хорошем охлаждении от 65 до 75 градусов.
- Критическая. Всё, что выше 80 градусов, уже слишком горячо и не нормально. ЦПУ при сильном разогреве будет уходить в троттлинг (защиту), пропуская такты и жутко тормозить. Критическую температуру можно также определить, если потрогать корпус ПК: он будет заметно теплым, и будет слышен гул вентилятора.
На некоторых моделях ЦПУ допустимые значения отличаются. Узнать это можно на официальном сайте производителя, прочитав «datasheet» (инструкцию).
Что делать при перегреве
Если в простое температура ЦПУ выше 60 градусов, обычно это связано с одной из двух причин:
- Плохое охлаждение.
- Вирус, который в невидимом режиме перегружает ЦП.
Чтобы отсеять второй вариант, войдите в Биос и узнайте разогрев ЦП (см. ). Если всё в порядке и проц не греется, срочно обновите или замените антивирус. Дополнительно удалите лишние программы/игры: возможно, какие-то из них нагружают систему.
Если процессор перегревается в Биос, выполните следующие шаги:
1. Открутите два болта и снимите боковую крышку системного блока.
2. Возьмите мягкую кисточку и аккуратно почистите ею лопасти вентилятора и медный сердечник. Убедитесь, что медный сердечник вместе с вентилятором не поврежден, надежно закреплен и не болтается.
3. Не закрывая крышку, включите ПК и посмотрите на скорость вращения. Вентилятор должен крутится плавно и бесшумно.
4. Обеспечьте хорошую вентиляцию внутри корпуса: отодвиньте и зафиксируйте провода от блока питания так, чтобы они не блокировали обдувание.
5. Сбросьте настройки Биоса: возможно, кто-то баловался с параметрами разгона.
Если эти действия не помогли, значит, нужно поменять термопасту или систему охлаждения. Для этого следует обратиться к компьютерному мастеру.
Что касается ноутбука, то для очистки от пыли компьютер сначала нужно разобрать. В некоторых случаях это сделать не так-то просто, хоть на ютубе и есть инструкции чуть ли не для каждой модели. Рекомендую не экспериментировать, а обратиться к специалисту: он и от пыли очистит, и термопасту поменяет, и кулер смажет. Обычно это занимает несколько часов работы мастера и стоит порядка 10-15$.
Утилиты для контроля температуры видеокарты
Альтернативный способ, как узнать текущую температуру видеокарты в ОС Windows 10/8/7 – использование программ от сторонних производителей. Многие пользователи предпочитают именно его, несмотря на необходимость поиска, скачивания и инсталляции таких программ.
Преимущества здесь очевидны – перезагрузка компьютера не требуется, запоминание длинной команды – тоже. Просто запускаете утилиту и получаете искомое значение.
SpeedFan
Специализация этой утилиты – увеличение скорости вентилятора видеокарты. Пользуется большой популярностью у сисадминов и опытных геймеров. Позволяет наглядно увидеть рабочие характеристики видеокарты и другого железа, позволяет предотвратить перегрев или снизить уровень шума ПК.
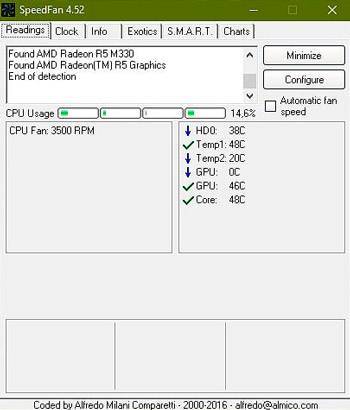
Программа бесплатная, главный её недостаток – отсутствие русскоязычного интерфейса. Позволяет наблюдать за температурными показателями в режиме реального времени, в виде временного графика. Текущее абсолютное значение температуры можно увидеть возле часов ОС Windows в языковой панели.
Open Hardware Monitor
Более специализированная программа, умеющая мониторить температуру всех критически важных компонентов компьютера, снабжённых температурными датчиками. Отображает текущие значения, но в отчёте утилиты можно наблюдать динамику и пиковые значения температуры.
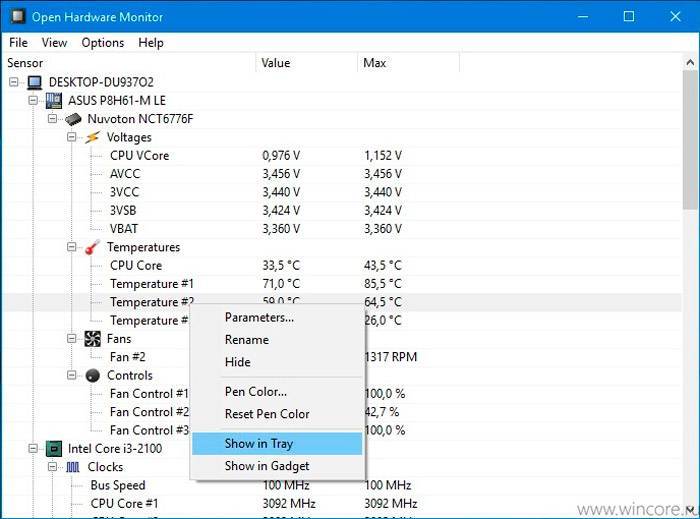
В настоящее время доступна бета-версия программы, но у большинства пользователей замечаний к работе Open Hardware Monitor немного. Она бесплатная, не требует инсталляции (не засоряет реестр), ведёт журнал и сообщает о критическом повышении температуры.
AIDA64 Extreme Edition
Известная диагностическая утилита умеет мониторить температурные показатели компонентов ПК, оснащённых соответствующими датчиками. Имеется режим стресс-тестирования, который уместно применять при покупке ноутбуков и настольных ПК.
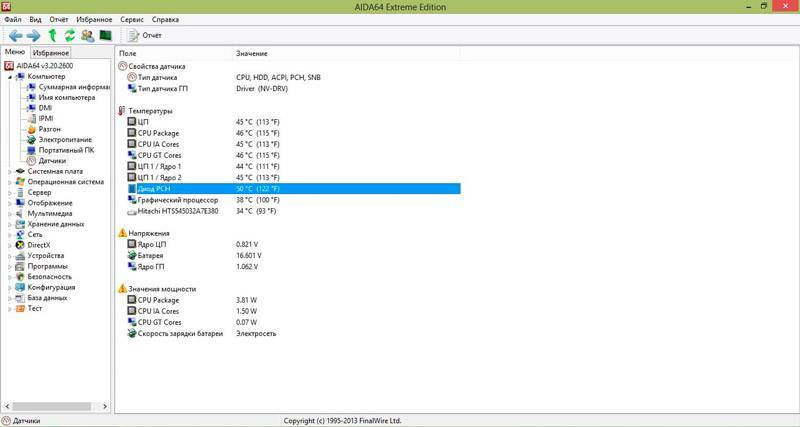
Предоставляет большой объём информации, касающейся состояния и текущих значений параметров видеокарты, а также других комплектующих. Имеется режим отображения характеристик в виде временного графика. Программа условно бесплатная с 30-дневным триальным периодом.
GPU-Z
Не менее популярная утилита, специализирующаяся на работе с видеокартами. Распознаёт подавляющее большинство моделей. Предоставляет как текущие значения характеристик (частота, напряжение, использование видеопамяти, уровень загрузки, температура), так и их временные диаграммы и графики.
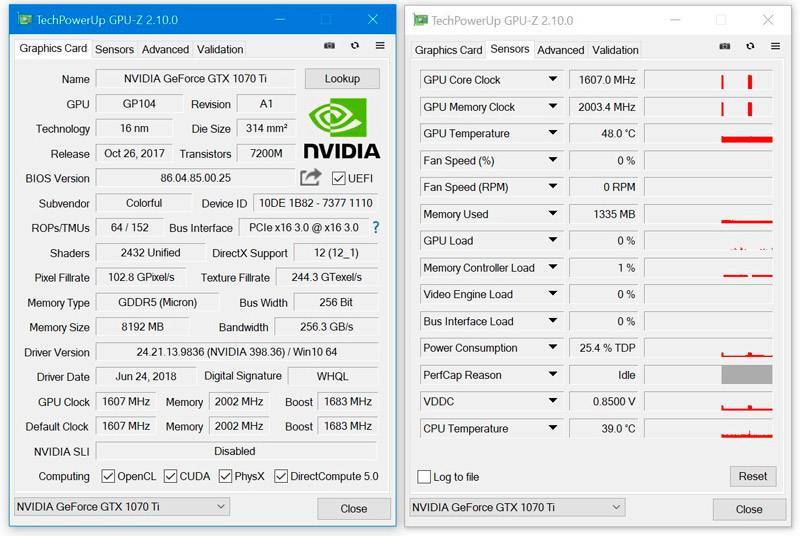
Не требует настроек, но требует минимальных знаний английского ввиду отсутствия русскоязычного интерфейса.
Speccy
Программа бесплатная, русифицирована, отображает основные характеристики аппаратной части компьютера. Проверить температуру видеокарты можно в блоке «Графические устройства».
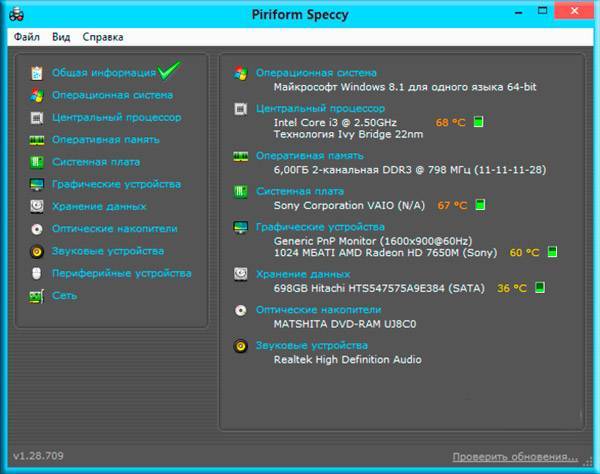
Другие параметры железа доступны в меню слева. Основной недостаток утилиты – не полный охват моделей графических акселераторов, особенно встроенных.
HWinfo
Универсальная утилита, способная мониторить состояние всех компонентов компьютера. Распространяется бесплатно, имеет портативную и обычную версию, а также варианты для 32- и 64-разрядных ОС.
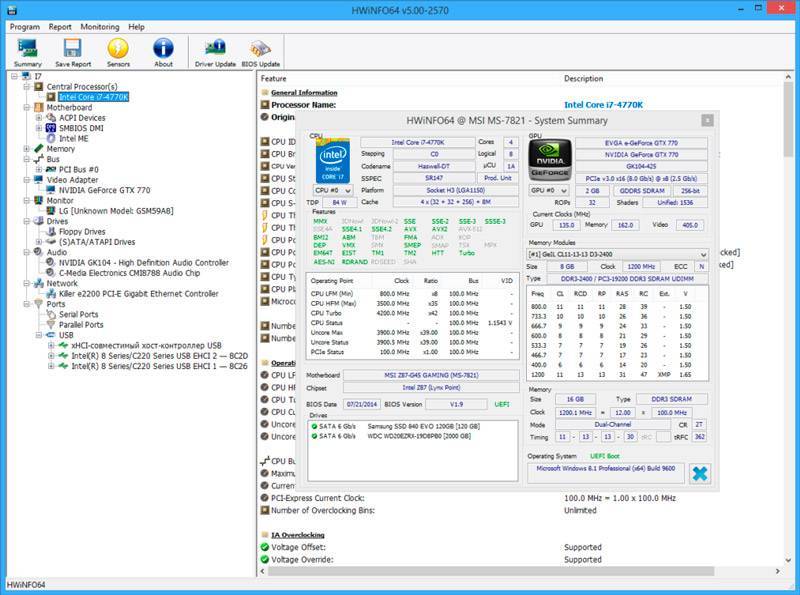
В разделе Sensors можно отследить температуру видеоадаптера, выбрав соответствующий пункт в перечне температурных датчиков, присутствующих в системе.
Температура видеокарты
Без специальных программ, узнать температуру видеокарты не представляется возможным. Рассмотрим несколько утилит, которые позволят это сделать.
1. GPU-Z
Простая утилита для отображения информации о видеокарте, в частности, температуры. Хороший способ, если не хочется ничего устанавливать — есть возможность запустить программу, не устанавливая. Скачать можно с официального сайта.
После запуска, переходим на вкладку Sensors и в разделе GPU Temperature мы увидим информацию о текущей температуре:
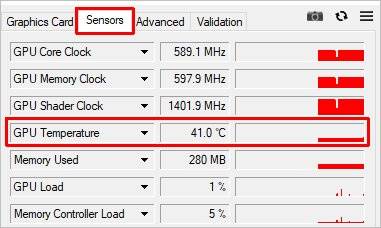
Кликнув по разделу, можно выбрать режим отображения, например, средние температурные показатели за весь период:

2. GPU Temp
Переходим на сайт программы, скачиваем ее и запускаем процесс установки. После запускаем и видим необходимые показатели:
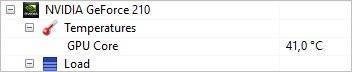
3. Гаджеты
Как и для процессора, для видеокарты тоже можно найти гаджеты. Например, NVIDIA GPU Temp, отображает температуру видеокарты от одноименного производителя.
Нормальная температура комплектующих
В каких же пределах должна держаться температура для различных комплектующих.
Процессора
- До 42 o C. Процессор в режиме простоя.
- До 65 — 70 o C (в зависимости от модели). При нагрузке.
- До 61 — 72 o C (в зависимости от модели). Максимально рекомендуемая.
- 94 — 105 o C. Включение троттлинга — снижения производительности.
- Более 105 o C. Выключение компьютера с целью предотвращения сгорания.
Обратите внимание, что данные показатели могут постоянно меняться, так как меняются технологии. Если необходимо узнать точную информацию по конкретному процессору, можно воспользоваться подсказками в различных программах, например, в представленной выше Core Temp:

Таким образом, данные цифры условны — норма зависит от производителя (Intel, AMD . ) и конкретной модели. Также, норма для процессоров большинства ноутбука ниже. Правильнее всего зайти на страничку конкретного процессора и посмотреть его норму по температуре.
Видеокарты
В большей степени, рабочая температура видеокарты зависит от ее класса — для точного определения стоит изучить документацию. Средние показатели, примерно, следующие:
- До 45 o C. В режиме простоя.
- До 85 o C. При нагрузке.
- До 100 o C. Максимально рекомендуемая.
Свыше 100 o C видеокарта запускает процесс троттлинга и, если он не помогает — выключает компьютер.
Диска
- До 45 o C. В режиме простоя.
- До 53 o C. Максимально рекомендуемая.
При температуре выше 53 градусов значительно увеличивается амортизация диска, что приводит к ускорению его выхода из строя. Максимально допустимый порог SSD дисков чуть выше и может доходить до 70 градусов.
Минимальная рабочая температура диска должна быть в пределах 24-26 градусов. При более низких показателях возможны повреждения. Поэтому, если мы принесли с улицы холодный носитель, не стоит его сразу использовать в работе. Таким образом, комфортная температура для диска — от 25 до 45 градусов по Цельсию.
Данные цифры справедливы как для внутренних дисков, так и внешних, так как, по сути, последние — это те же самые диски, помещенные в отдельные боксы.
Как проверить температуру видеокарты
Если у вас возникли проблемы с производительностью компьютера, он стал часто «тормозить», «заикаться», особенно когда вы играете в компьютерные игры, редактируете или воспроизводите видео, первое что вам нужно сделать — это проверить температуру видеокарты.
Во-первых, следует отметить, что работа большинства видеокарт рассчитана на довольно высокие температурные пороги. Многие видеоадаптеры работают при температуре 60-70 градусов Цельсия и это абсолютно нормально.

Если все же вы подозреваете, что с вашей видеокартой не все в порядке, следует узнать ее температуру и если она окажется выше 100 градусов, то следует принять меры по охлаждению или замене видеоадаптера. Выявить и устранить проблему нужно как можно скорее, т.к. перегрев видеокарты может привести к ее поломке и выводу из строя остальных составных частей компьютера.
Также, следует отметить, что порог 100 градусов Цельсия не является эталонной величиной. Предельные значения температур зависят от производителя видеокарты и ее типа (встроенные, дискретные, для стационарного ПК, ноутбука и т.д.).
Самым простым способом проверить температуру видеокарты является использование специализированных программ. Давайте рассмотрим несколько утилит, с помощью которых можно это сделать.
GPU-Z — очень простая и на мой взгляд лучшая программа для определения температуры видеочипа. Скачать ее можно по этой ссылке: http://www.techpowerup.com/gpuz/
На первой вкладке «Graphics Card» отображаются основные характеристики видеокарты, такие как тактовая частота, объем памяти, версия драйвера и т.д. Если у вас 2 видеоадаптера (например, встроенный и дискретный), то в нижнем левом углу окна можно выбрать исследуемую карту.

Но нас больше будет интересовать вторая вкладка «Sensors». Здесь вы увидите искомый параметр «GPU Temperature», который будет показывать текущее значение температуры видеочипа.
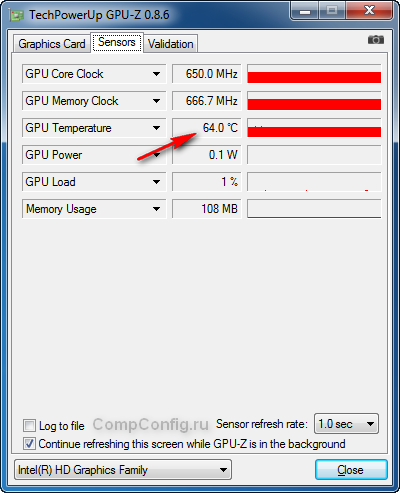
Если последовательно щелкать мышью на значении температуры, то будет отображаться минимальное, максимальное и среднее значение за измеряемый период.



Скачайте и установите программу, используя эту ссылку: http://www.piriform.com/Speccy
После запуска приложения вы увидите основные характеристики вашего компьютера. В разделе «Graphics» или «Графические устройства» (в зависимости от выбранного языка интерфейса) будет отображаться текущая температура вашего видеоадаптера.
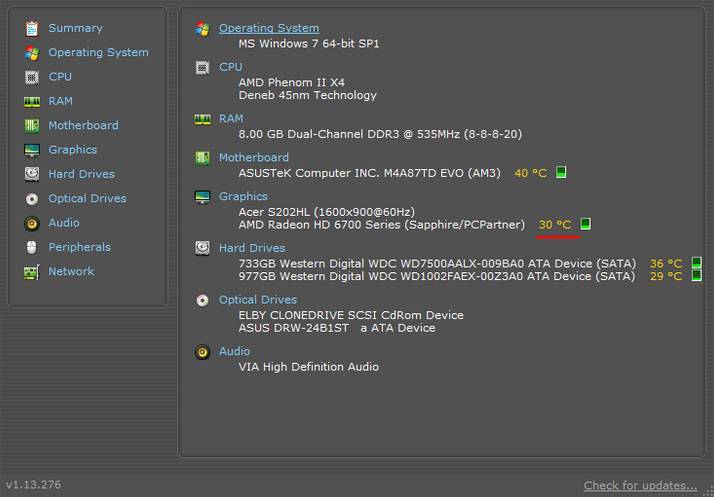
В меню слева расположены пункты, отвечающие за другие компоненты вашего компьютера. Выбрав соответствующий пункт, можно посмотреть более детальную информацию по отдельным комплектующим.
Недостатком этой программы является то, что она не всегда отображает температуру видеокарт, особенно встроенных.
Далее рассмотрим еще одну простую утилиту HWMonitor. Инсталлятор или portable-версию можно скачать с официального сайта: http://www.cpuid.com/softwares/hwmonitor.html
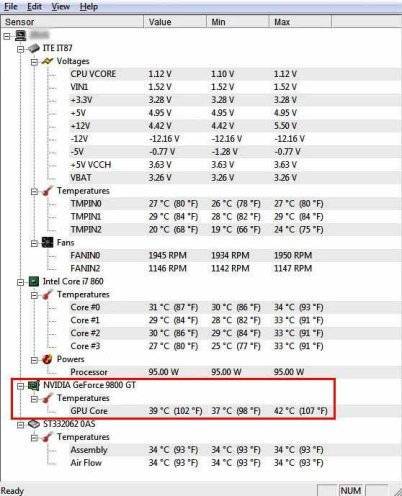
Тут, как и в предыдущей программе, будут отображены значения датчиков основных компонентов компьютера. Текущую, минимальную и максимальную температуру видеочипа можно посмотреть в соответствующем пункте.
На первой вкладке справа будет отображаться список температурных датчиков и их значения.
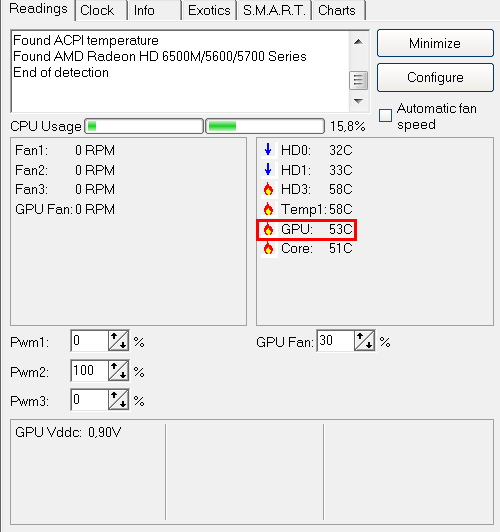
Нас будет интересовать только пункт «GPU», в котором и будет отображаться текущая температура видеокарты.
На выбор можно скачать portable или install версии для 32 и 64-битных систем.
Как и большинство аналогичных программ HWinfo служить для просмотра информации о различных компонентах компьютера. Чтобы найти показания температуры видеоадаптера нужно нажать кнопку «Sensors» и найти необходимый раздел в списке датчиков.
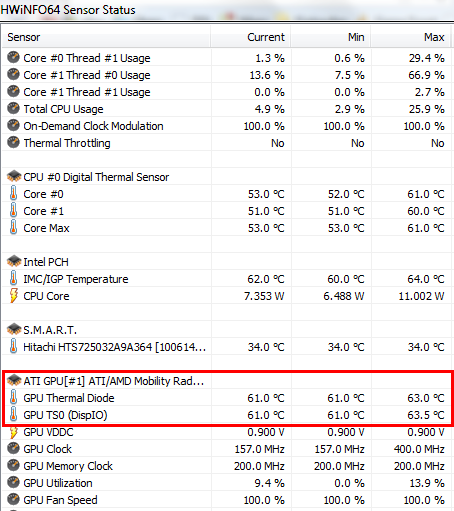
Это платная программа для тестирования и диагностики компьютера с помощью которой также можно посмотреть температуру видеочипа. Хотя приложение платное, у него есть пробный 30-дневный период, которого вполне достаточно, чтобы посмотреть и протестировать нужный показатель.
Запустив приложение, нужно в древовидном списке слева перейти к следующему пункту «Компьютер -> Датчики». Здесь вы увидите список показаний основных датчиков компьютера, среди которых есть значение температуры видеокарты.

Существуют еще специализированные утилиты для определенных моделей видеокарт, (например, NVIDIA Control Panel, NVIDIA GPU Temp, ATI Tool, ATI Tray Tools и др.) с помощью которых также можно определить температуру видеокарты, но т.к. она подходят не для всех видеоадаптеров, мы не будем рассматривать их в рамках данной статьи.
В заключение хотелось бы сказать, что основными причинами слишком высокой температуры видеокарты являются: пыль на вентиляторе карты и в системном блоке, плохой воздухообмен, выход из строя кулера и высыхание термопасты на графическом процессоре.
Температура видеокарты: как ее узнать, допустимые и критические значения t-ры
С наступлением июльской жары перегреваются не только люди, но и железо ПК/ноутбуков. Особенно это относится к процессорам и видеокартам, температуры которых могут достигать довольно высоких значений (чаще всего при запущенных играх).
Вообще, современные устройства достаточно «сообразительны» и неплохо защищены: при достижении определенной планки температуры (критической точки) — компьютер просто выключится. Такая защита помогает не «спалить» дорогостоящее железо, если что-то пошло не так.
Однако, автоматика-автоматикой, но, если та же видеокарта долго работает выше предела нормальной температуры — ее срок эксплуатации снижается. Поэтому, если вы не хотите преждевременного выхода из строя видеоадаптера — крайне желательно поглядывать за значением температур (особенно, в летнее жаркое время, когда ПК вдруг ни с того ни с сего выключается сам, если слышен сильный гул кулеров, корпус устройства начал становится теплее обычного и пр.) .
Ниже разберу, что и как «делать».
Что делать, если температура повышена
Хуже всего на видеокарту действует пыль. Время от времени она забивается в вентиляцию, поэтому от неё нужно периодически избавляться. Многое зависит от того, что это за модель. Однако чистить рекомендуется хотя бы раз в 3 месяца. Также рекомендуется купить кулер. Ещё бы хорошо купить вентилятор или несколько.
Повышенные значения температур можно снизить намного, но для этого немножко придется потратиться. Есть способ, когда на видеоадаптер отдельно ставится система охлаждения.
Надо время от времени менять термопасту.
В корпусе может быть плохой поток воздуха. Или с радиатором нарушился контакт. Лучше всего посоветоваться с мастером. Пусть он посмотрит, что произошло, и подскажет способ решения проблемы. Чтобы удалить пыль из вентилятора, нужен баллон со сжатым воздухом, а также ватная палочка. Либо мягкая кисть. Для радиатора понадобится спирт. Если воздух проникает недостаточно, рекомендуются корпусные вентиляторы в количестве 2 штук. Если они есть, но всё равно плохо проникает, что-то стоит на пути потока. Либо можно поставить дополнительные. Окружающая среда бывает довольно жаркой, тогда необходим кондиционер и/или дополнительная система охлаждения корпуса.
И главное помнить, что постоянная работа при повышенных температурах может привести к поломке видеокарты и появлению экрана смерти, как синего, как и черного.
Автор, специалист в сфере IT и новых технологий.
Получил высшее образование по специальности Фундаментальная информатика и информационные технологии в Московском государственном университете имени М.В. Ломоносова. После этого стал экспертом в известном интернет-издании. Спустя время, решил попробовать писать статьи самостоятельно. Ведет популярный блог на Ютубе и делится интересной информацией из мира технологий.
Загрузка и настройка
Для начала нам необходимо загрузить бесплатную программу MSI Afterburner.
Во время установки нам будет предложена еще одна программа — Rivatuner Statistics Server, соглашаемся.
Запускаем MSI Afterburner и попадаем в главное окно. Нажимаем значок шестеренки и перемещаемся в меню настроек.

Переходим в самую дальнюю вкладку «User Interface» и меняем язык с English на Russian. Нажимаем кнопку «OK» — окно закроется.
Далее вновь нажимаем значок шестеренки в главной программе. Теперь весь интерфейс должен быть на русском. Переходим в третью вкладку мониторинг.
Расставляем галочки по пунктам (если они не стоят), а также отмечаем опцию «Показывать в ОЭД».
ОЭД — это Оверлейный Экранный Дисплей.
- Температура ГП
- Загрузка ГП
- Температура ЦП
- Загрузка ЦП
- Частота кадров
- Загрузка ОЗУ
- Загрузка памяти
Нажимаем «ОК» и сворачиваем программу. Теперь зайдя в любую игру, вы будете видеть данные в углу экрана. Вот, что у нас получилось:

— Строка GPU показывает температуру °C и степень загрузки видеокарты в процентах.
— Строка MEM показывает, сколько мегабайт видеопамяти использует видеокарта.
— Строка CPU показывает температуру °C и степень загрузки процессора в процентах.
— Строка RAM показывает, сколько мегабайт оперативной памяти используется в данный момент.
— Строка D3D9 показывает количество кадров в секунду в игре.
Как узнать температуру видеокарты с помощью программ
Контроль показателей датчиков температуры важен для любого пользователя, чтобы предотвратить преждевременный износ оборудования или его поломку. Особенно важен этот момент в летнее время, потому что окружающая среда прогревается до 25-27 градусов и выше. Необходимо регулярно проводить мониторинг тепловыделения системной платы, процессора, видеокарты. Узнавать показания нагрева можно с помощью разных утилит.
Aida 64 (бывшая Everest)
Это удобная программа для измерения температуры видеокарты и прочих компонентов системы. Приложение платное, но для снятия показателей с датчиков хватит и пробной версии. Проверка осуществляется следующим способом:
- скачайте и установите приложение;
- при запуске выберите «Пробный период»;
- перейдите в раздел «Компьютеры»;
- в меню нажмите на пункт «Датчики»;
- на строчке «Диод ГП» указана текущая температура карты.
Еще один вариант, как легко посмотреть температуру видеокарты – Piriform Speccy. Распространяется бесплатно, загрузить можно с сайта разработчика piriform.com/speccy/builds (выбирайте свежую версию). После установки и запуска утилиты она выведет в главном окне перечень ваших комплектующих, основные данные по ним, включая температуру. Чтобы посмотреть более детализированную информацию, перейдите на вкладку «Графика».
Это специализированная утилита создана специально для проверки нагрева графического адаптера. При желании можно оставить датчик на панели уведомлений Windows, постоянно отслеживая изменения или скачки тепловыделения. При включенной утилите будет создан график изменений температуры, что поможет отследить нагрузку во время простоя системы или при запущенной игре. Для загрузки программа доступна на официальном сайте gputemp.com.
Еще один бесплатный способ, как посмотреть температуру видеокарты, – утилита GPU-Z. Популярный вариант для графических адаптеров любой фирмы открывает к просмотру помимо тепловыделения частоту ядер GPU еще и задействованную память, скорость вращения вентилятора. Это приложение предоставляет максимально полную информации по видеокарте. Загрузить его можно с официального сайта techpowerup.com/gpuz/.
Родные утилиты компании производителя
Каждая фирма, которая выпускает карты со своим дизайном (Asus, Gigabyte, MSI и т.д.) обязательно снабжает компоненты диском с драйверами и стандартными утилитами. Каждая из них предназначена для конкретной видеокарты, отображает максимально полные данные по ней, предоставляет возможность настраивать некоторые из параметров для оптимальной работы устройства. При желании их можно скачать из интернета бесплатно (если диск вдруг был утерян).
Вывод
Подведем итог. Теперь мы способны в любой момент получить технические данные комплектующих. Для этого достаточно просто запустить программу. Вычислить неисправность теперь будет значительно проще.
Обычно производитель указывает критическую температуру для видеокарт в диапазоне 90-105 градусов, однако на практике видеокарта начинает терять стабильность уже после 75 °C. Если вы играете в тяжелую игру, температура растет и в какой то момент происходит вылет драйвера, то дело однозначно в перегреве. Решить эту проблему можно несколькими способами:
- Заменить корпусный вентилятор «на выдув» на более мощный.
- Вручную повысить уровень оборотов видеокарты (сделать это можно с помощью всё той же MSI Afterburner, ползунок Fan Speed).
- Если видеокарте уже больше трех лет, то ее стоит почистить и/или заменить термопасту. Для этого можно обратиться в сервисный центр.
А может быть, вы хотите вычислить скрытый вирус — майнер? Некоторые такие вирусы очень хитрые и могут запускаться только тогда, когда вы играете в игры. Для проверки запустите старую, нетребовательную игру. Если загрузка видеокарты неоправданно велика, то вам стоит проверить компьютер, желательно сразу несколькими антивирусами.
C процессорами всё проще, они могут стабильно работать при любой температуре, вплоть до критической. В случае перегрева частота процессора автоматически сбрасывается. Если температура вашего процессора переваливает за 90 градусов, то лучшим решением будет покупка качественного башенного кулера.
Недостаток оперативной памяти тоже может приводить к вылету игр и долгим загрузкам. Для проверки узнайте в свойствах компьютера её объем и сравните его с показателем «RAM» во время игры. Лучше всего, если у вас в запасе будет не менее 256 мегабайт свободной памяти.
Чтобы разгрузить оперативную память, перед игрой закройте все ненужные программы, например: скайп, вайбер, майл ру, браузер, виджеты. Ну а самым эффективным действием будет покупка дополнительного модуля памяти, либо замена старого на более емкий.
На этом всё, благодарю всех, кто уделил время на прочтение данной статьи.
Источник







