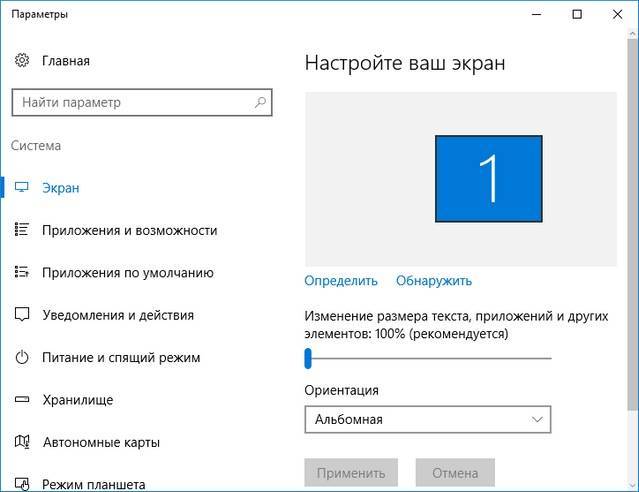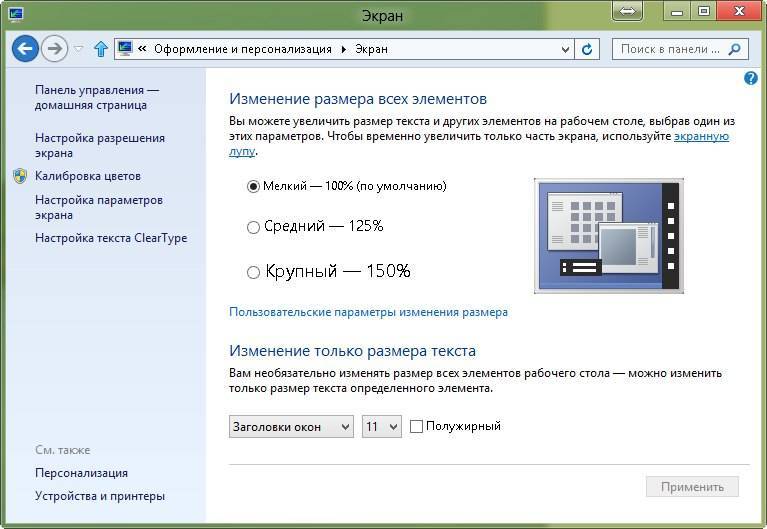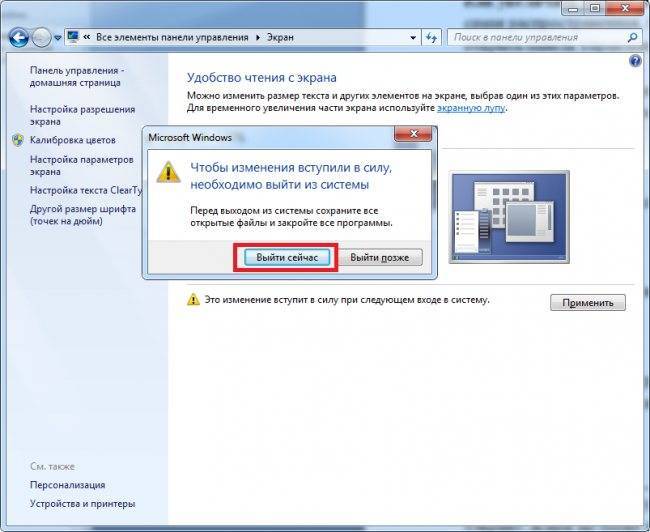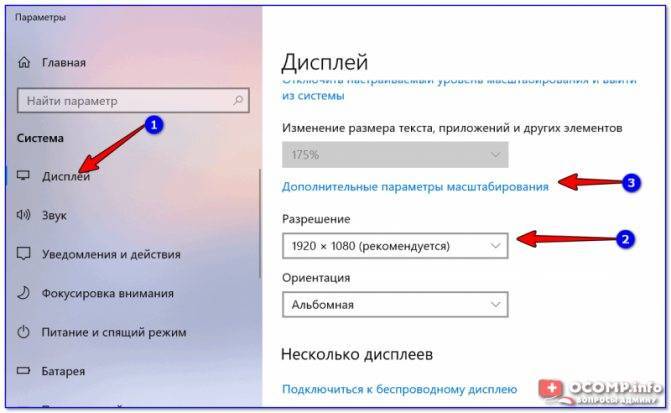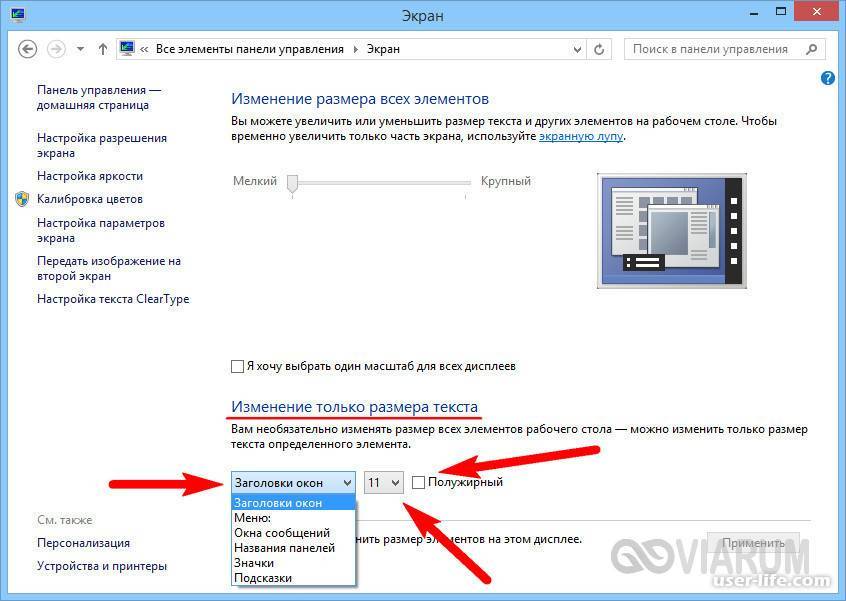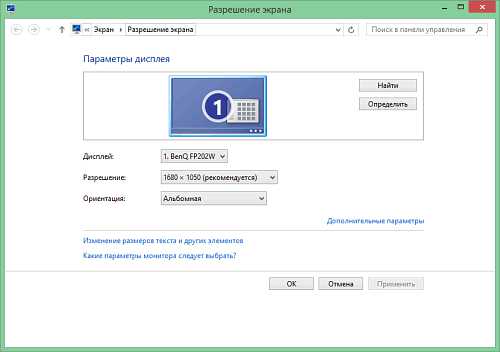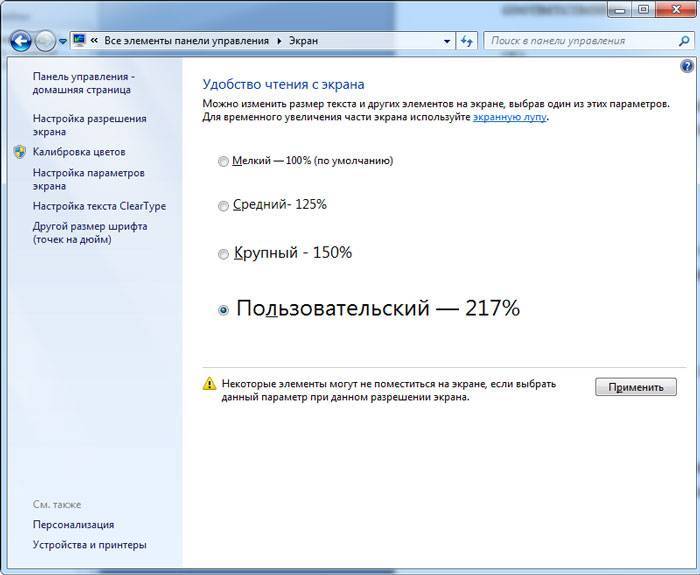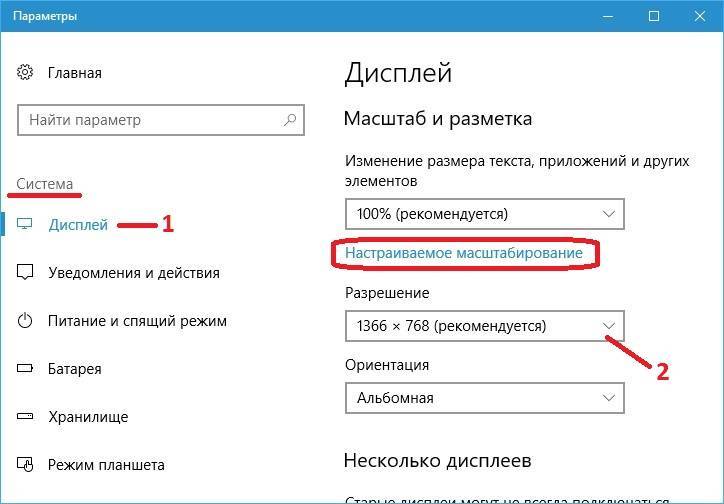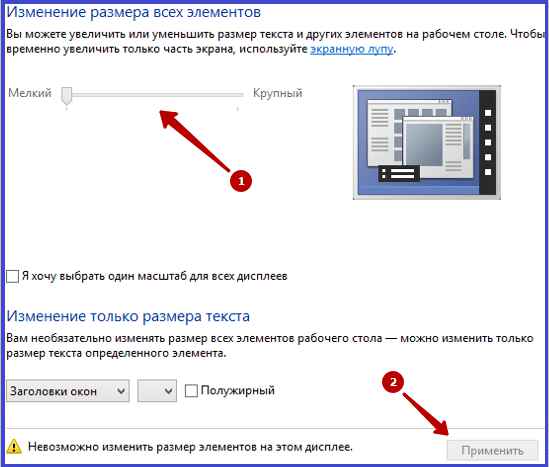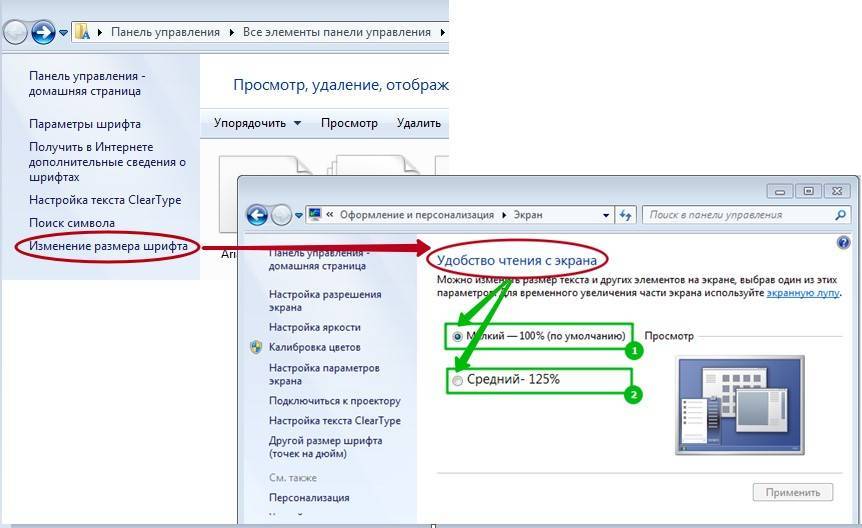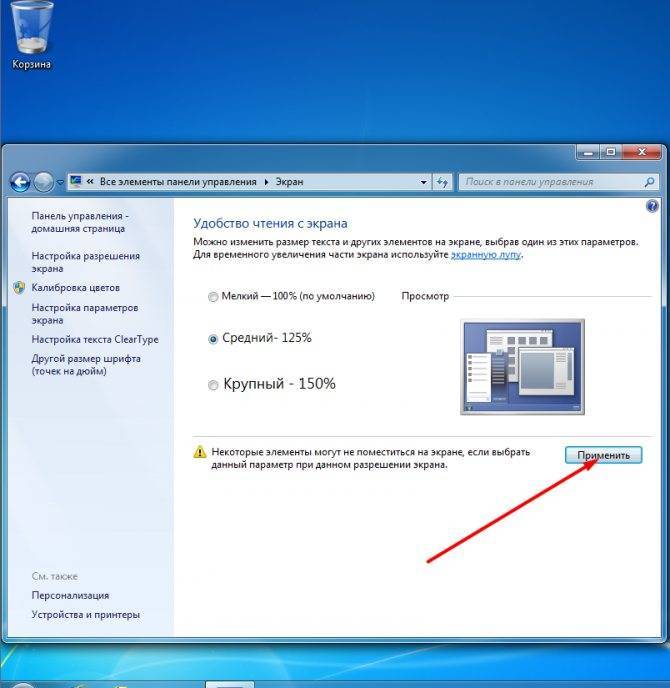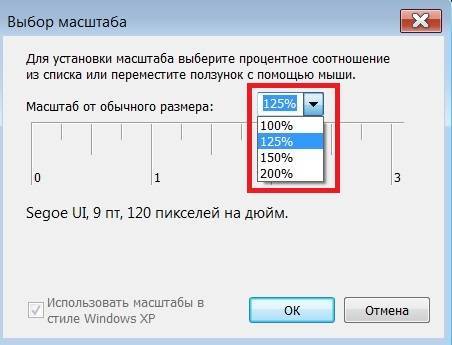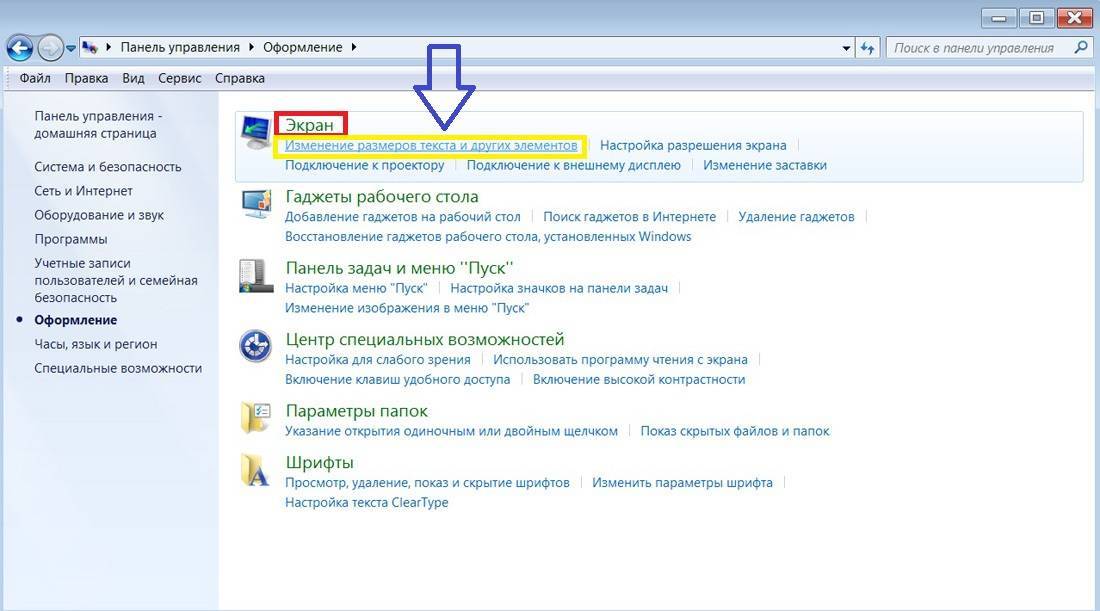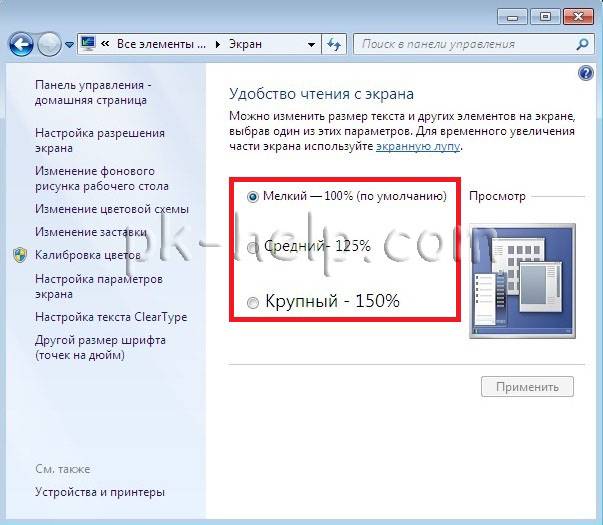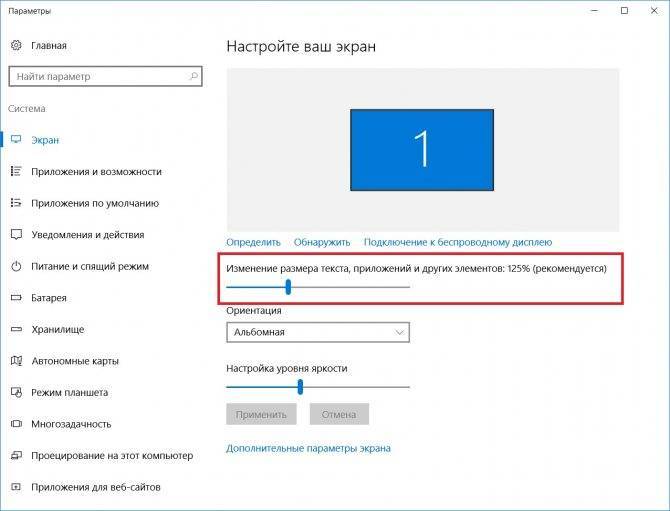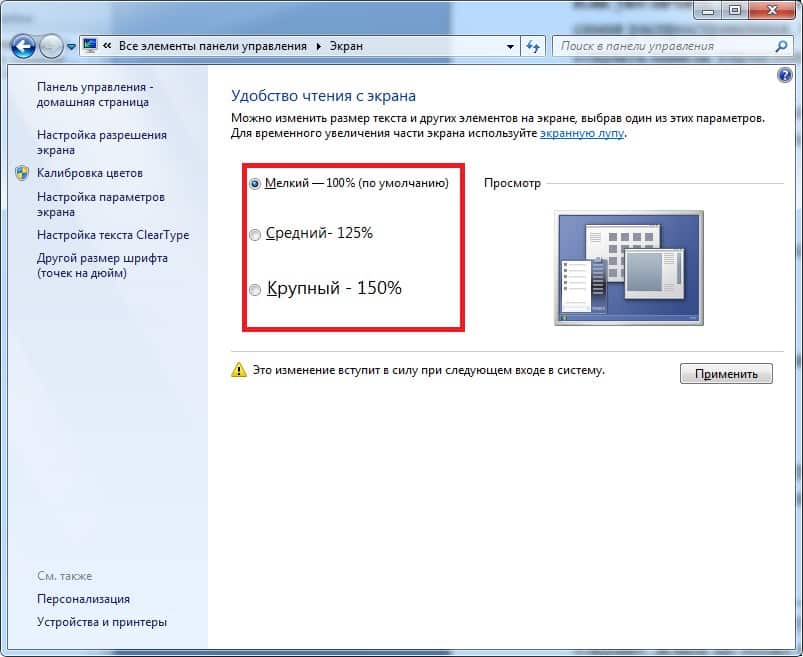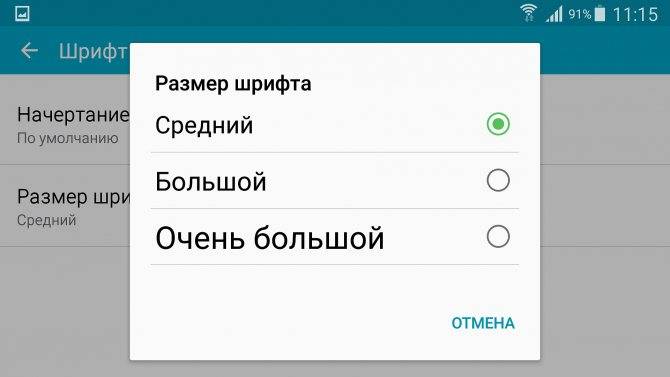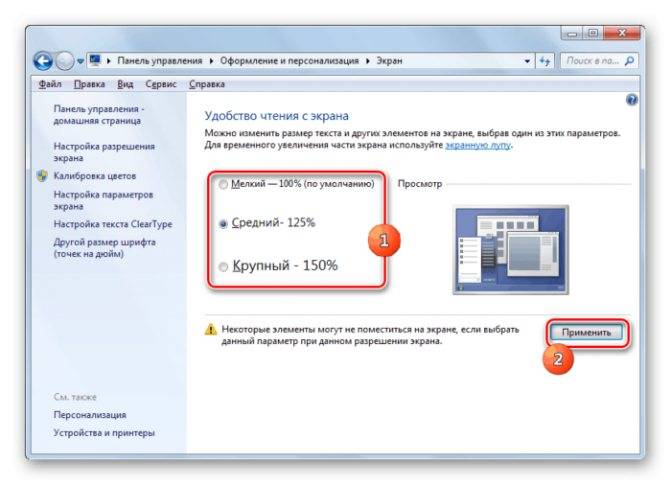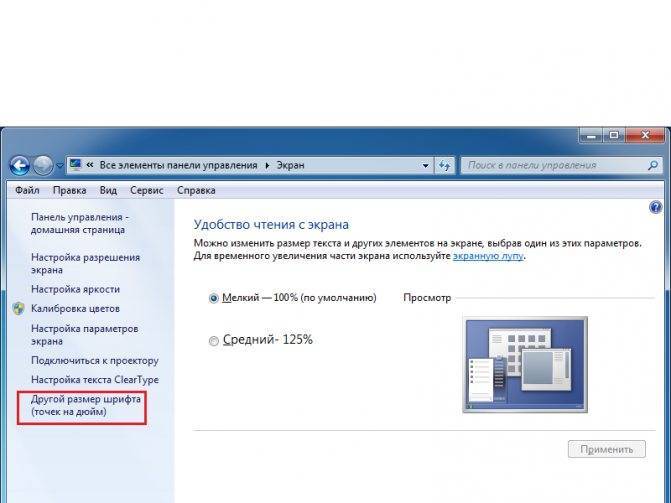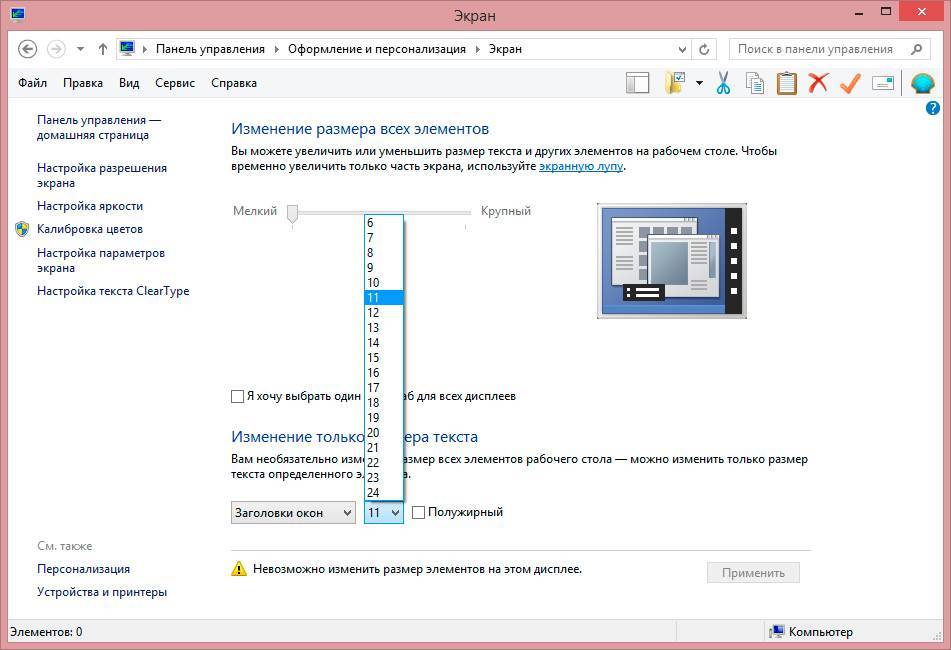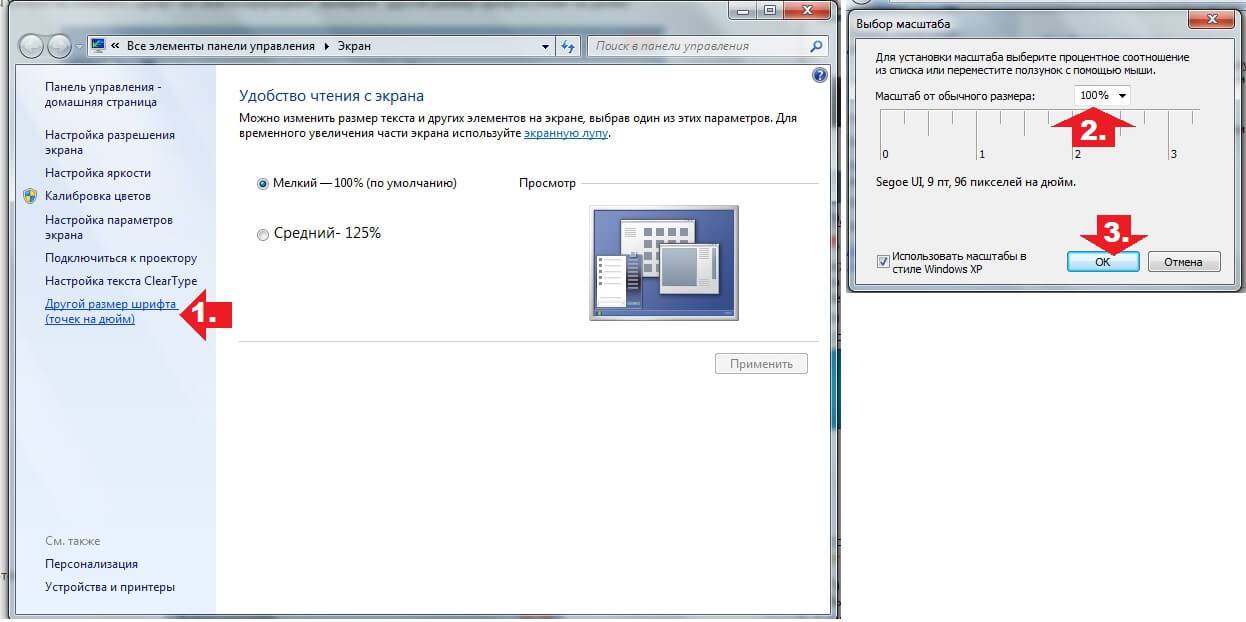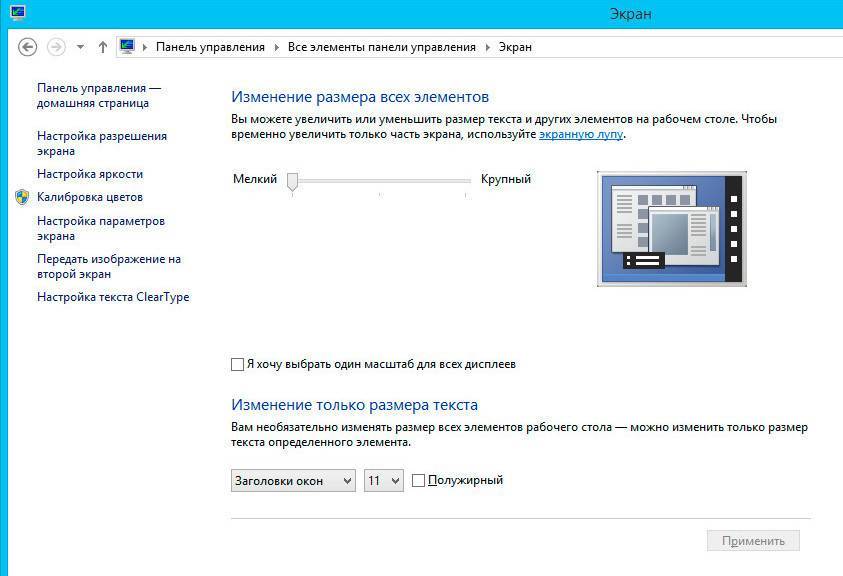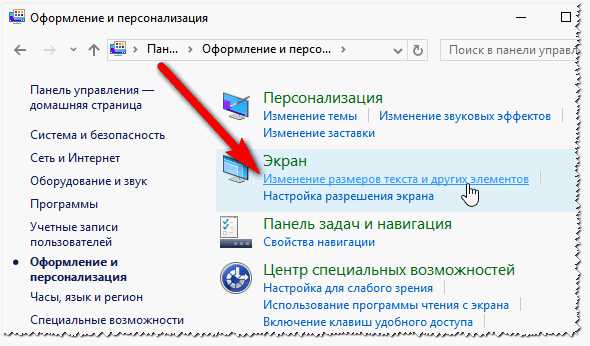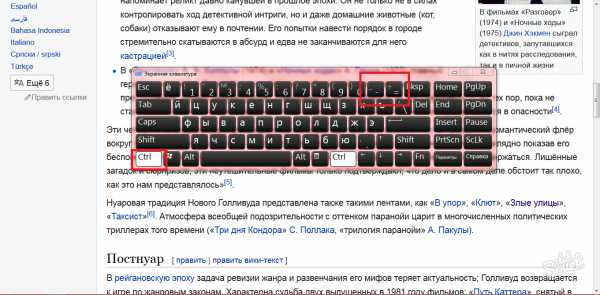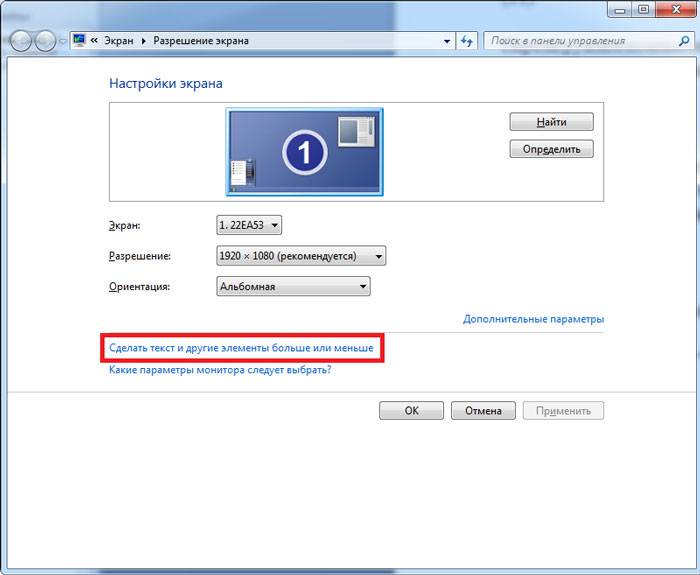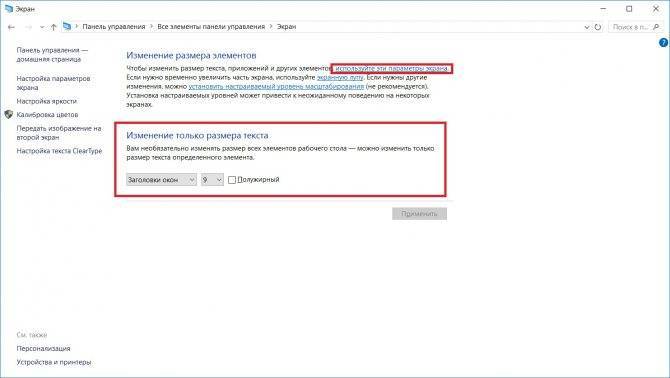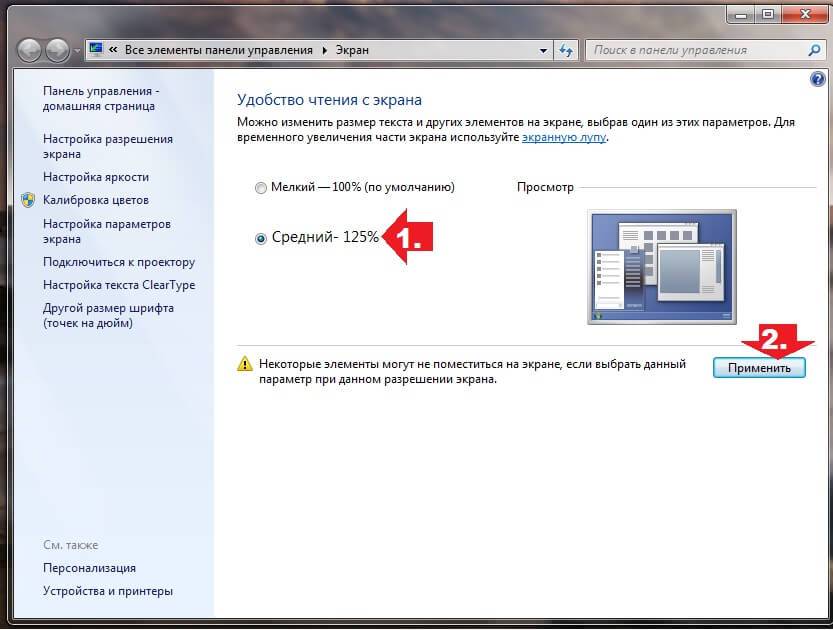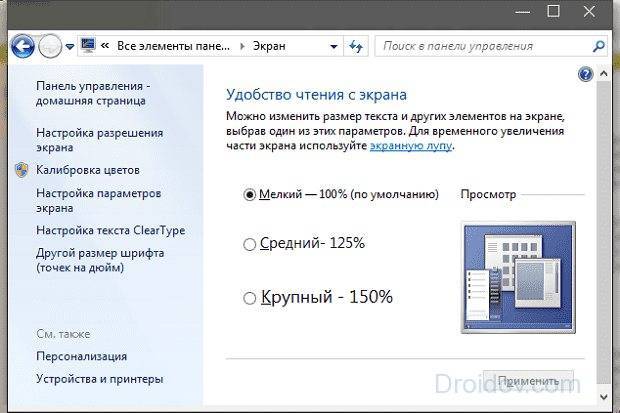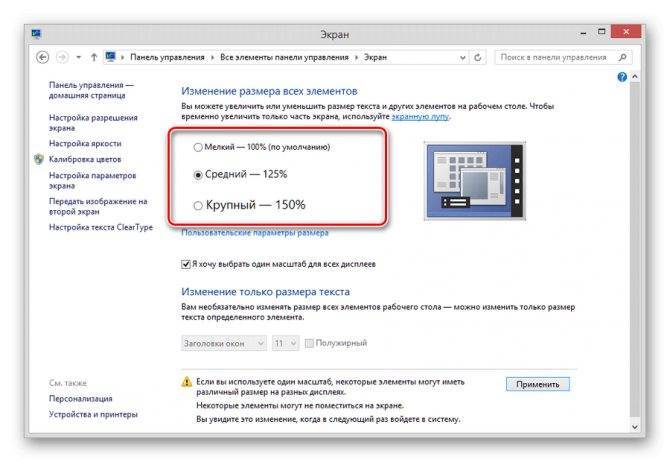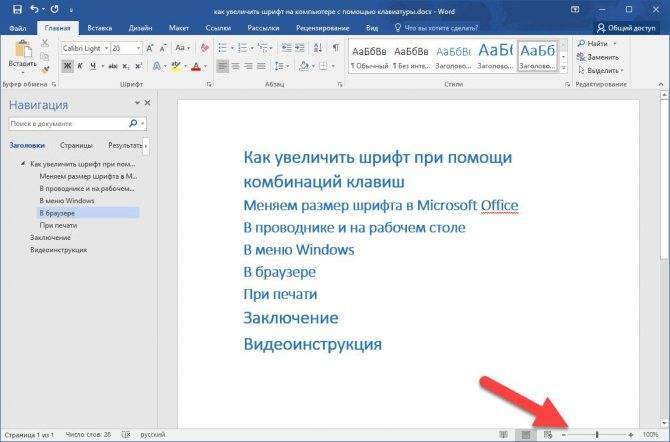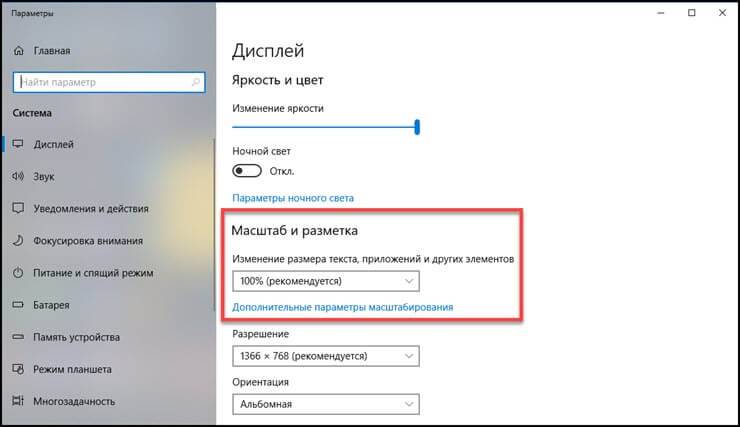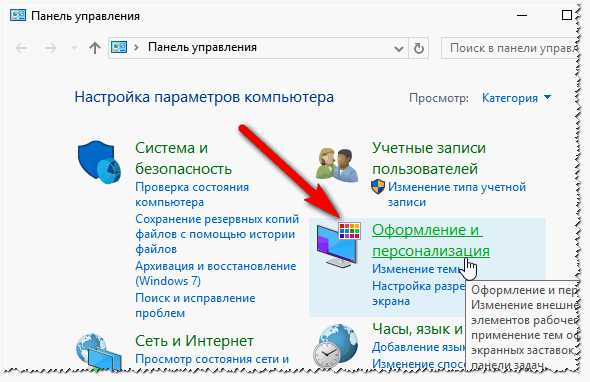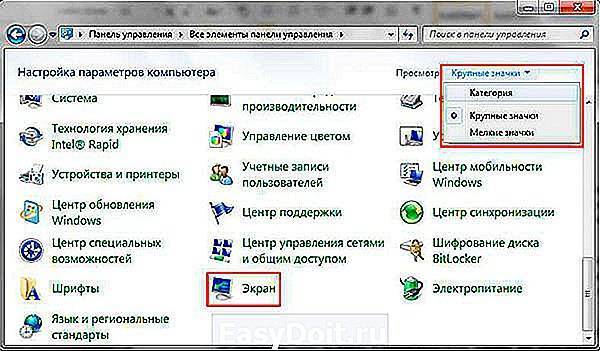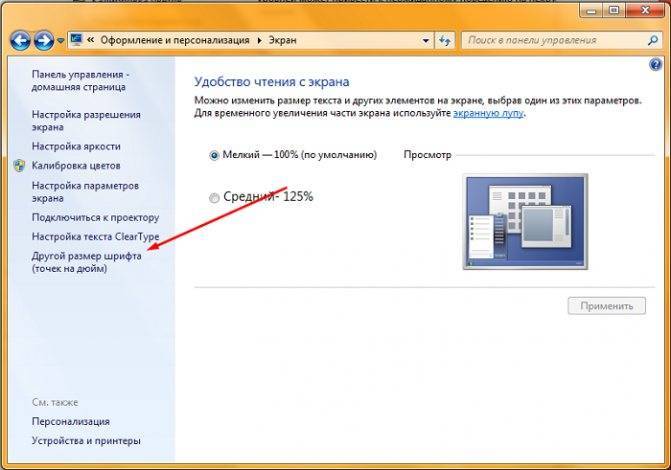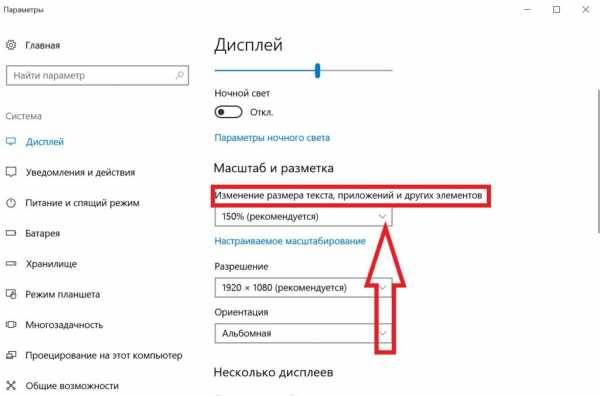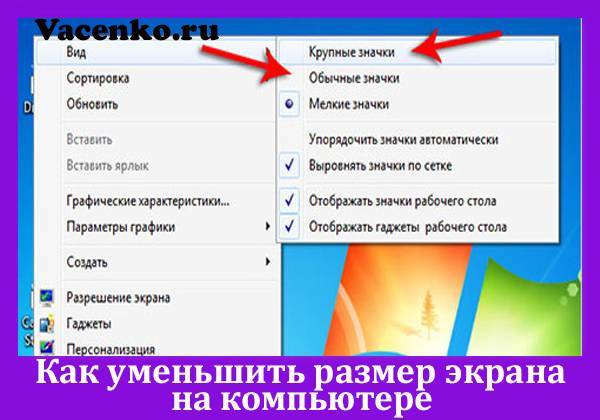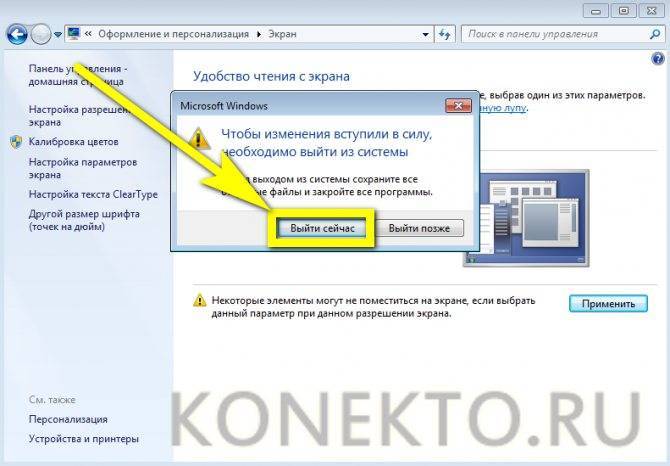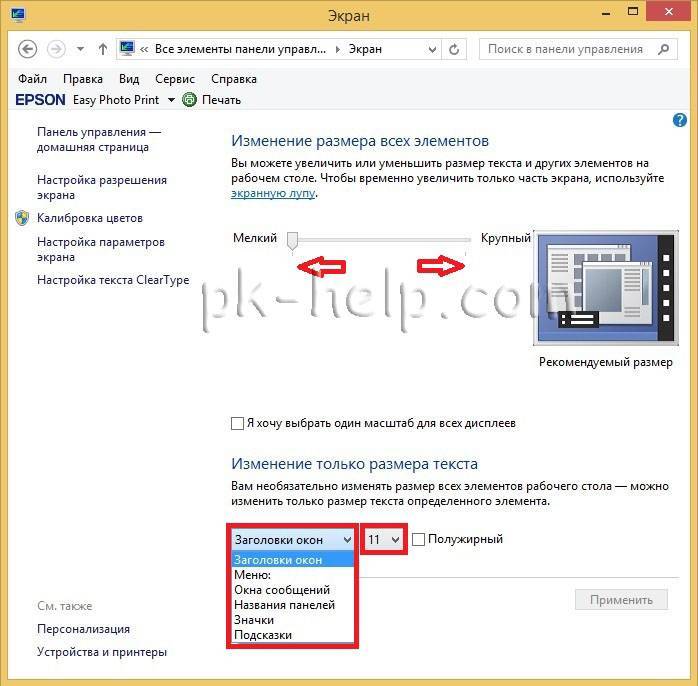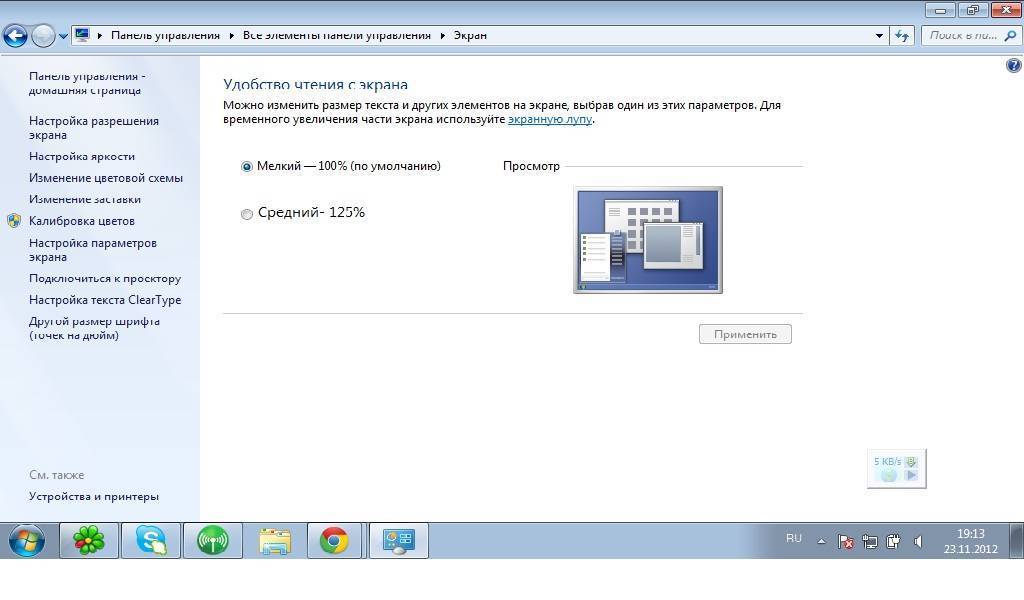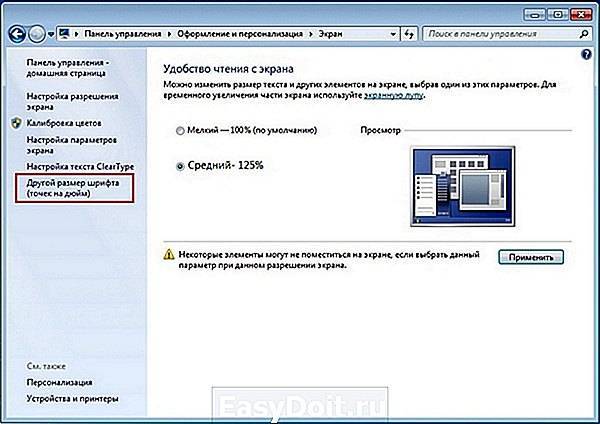Меняем размер шрифта на компьютере глобально
Что бы поменять размер шрифта во всех элементах пользовательского интерфейса на компьютере необходимо выполнить следующее:
Windows 7
- Перейдите в панель управления, кликнув по кнопке Пуск и выбрав соответствующее меню.
- Перейдите в раздел «Оформление и персонализация», где выберите подраздел «Экран».
- Выберите шрифт «Мелкий» или «Средний» и нажмите «Применить».
- Сохраните все открытые документы, закройте работающие программы и нажмите «Выйти сейчас». При следующем входе в систему шрифт будет изменен.
Для более тонкой настройки щелкните в левой панели подраздела «Экран» по меню «Другой размер шрифта», где выберите масштаб изменения, нажмите Ок и выполните пункт 4.

Windows 10
Лучшим способом для этой версии операционной системы будет использование бесплатной утилиты System Font Size Changer, загрузить которую можно с официального сайта. Утилита позволяет указать размер шрифта для отдельных элементов интерфейса операционной системы и сохранить текущие настройки в отдельный файл для последующего восстановления.
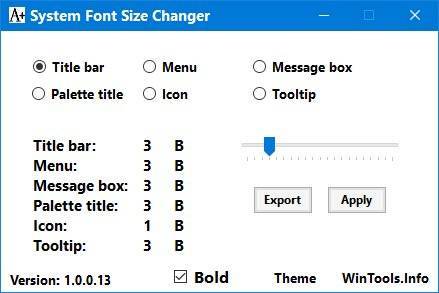
Хотя язык программы и английский, но разобраться в нем просто:
- Title Bar — заголовок окна;
- Menu — меню программ (контекстное меню);
- Message Box — окно сообщений;
- Palette Title — заголовки панелей;
- Icon — надписи под иконками;
- Tooltip — подсказки.
Выбираем необходимый пункт и производим настройку размера шрифта для него, с помощью передвижного указателя. В чек бокс «Bold» ставим отметку, если нужно придать жирное начертание настраиваемому тексту.
После окончания настроек кликаем по «Apply» для подтверждения изменений.Поделиться.
- Как установить и настроить экранную заставку Раньше, во времена громоздких ЭЛТ мониторов, экранная заставка выполняла функцию хранителя экрана монитора в то время, когда картинка на экране долго не менялась. В таких мониторах не
- Выбор программ, используемых по умолчанию Пользователь может самостоятельно выбрать программы, с помощью которых открываются те или иные документы. Чтобы реализовать это, выполните команду «Пуск>Панель
- Настройка звука на компьютере Подсоедините колонки к компьютеру, подключив их к соответствующему разъему (чаще всего обозначенному символом небольшого мегафона или колонок) на компьютере, ноутбуке или мониторе. В
- Что такое панель управления Windows и как ее открыть? Панель управления Windows – это часть пользовательского интерфейса операционной системы, где собраны элементы для основной настройки Windows и выполнения важных операций. Например, с
- Как изменить размер значков на рабочем столе Windows В этом материале мы поговорим, как изменить размер значков на рабочем столе Windows. Большинство пользователей устраивает существующий размер иконок, а другие просто не знают, как их
LiveInternetLiveInternet
—Рубрики
- Анимация (774)
- Flash — Эпиграф (24)
- Альбомы «Мои альбомы/Анимация» (45)
- Анимация избранная (10)
- В Кругу Друзей.gif (18)
- Весна.gif (9)
- Вода.gif (13)
- Далее.gif (5)
- День рождения.gif (13)
- Для тебя.gif (23)
- Доброе утро.gif (10)
- Доброй ночи.gif (5)
- Добрый вечер.gif (14)
- Дружба.gif (26)
- Животные.gif (18)
- Зима.gif (10)
- Картинки.gif (394)
- Картинки.gif, Открытки.gif (114)
- Лето.gif (8)
- Любовь.gif (26)
- Осень.gif (11)
- Открытки.gif (167)
- Оценки.gif (22)
- Пожелания.gif (92)
- Праздники.gif (86)
- Природа.gif (28)
- Приятного дня.gif (11)
- Птицы.gif (17)
- Смайлы.gif (51)
- Спокойной ночи.gif (3)
- Счастье.gif (25)
- Танцуют.gif (9)
- Хорошего дня.gif (6)
- Цветы.gif (28)
- Архитектура (108)
- Деревни (7)
- Дома, здания, строения (22)
- Церкви, храмы, соборы (7)
- Афоризмы, цитаты (347)
- Высказывания, цитаты (92)
- Восточная мудрость (24)
- Высказывания (69)
- Мудрые высказывания (52)
- Французские моралисты (7)
- Дневник (8076)
- «Мои альбомы/Фотографии» (136)
- https://vkrugudruzei.ru/photo/ (1)
- Азия (248)
- Актёры, актрисы (184)
- Анекдоты, юмор (449)
- Блог в Google (521)
- В Кругу Друзей (46)
- Видео (159)
- Визитка (20)
- Воспитание (90)
- Время (26)
- Высказывания в картинках (302)
- Города (342)
- Далее (14)
- Деньги (126)
- Досуг (34)
- Европа (477)
- Жизнь (775)
- Земля (234)
- Зима (21)
- Интересно (172)
- Интересные факты (1193)
- Картинки.gif, ссылки (34)
- Картинки.jpg, открытки.jpg (278)
- Картинки.jpg, открытки.jpg(Д) (4)
- Картинки.png (14)
- Картинки.png, открытки.png (5)
- Китай (106)
- Любовь (8)
- Метки (24)
- МирТесен (29)
- Надписи (36)
- Наука, техника (67)
- Непутёвые заметки (2)
- Новости (24)
- Одноклассники (151)
- Ответы Li.ru (4)
- Открытки для друзей (65)
- Открытки.jpg. Ссылки (47)
- Погода (7)
- Полезные советы (273)
- Политика (193)
- Праздники (121)
- Путешествия (135)
- Работа (58)
- Разделители (9)
- Разное (167)
- Рамки (121)
- Рамки — обводки (2)
- Рамочки (49)
- Россия (668)
- Рубрики (50)
- Сайты (2508)
- Саморазвитие (77)
- Серии (86)
- Советы (562)
- СССР (213)
- Ссылки (246)
- Страны (280)
- Схемы (60)
- США (226)
- Транспорт (75)
- Факты (445)
- Философы, мыслители (23)
- Фильмы (176)
- Фоны (30)
- Фотографии (1629)
- Хитрости жизни (104)
- Еда (927)
- Блюда из овощей, фруктов (57)
- Консервирование, соления, маринование (80)
- Овощи (280)
- Рыба (64)
- Фрукты (33)
- Ягоды (50)
- Здоровье (871)
- Болезни и лечение (168)
- Профилактика и диагнозы (171)
- Психология (177)
- Континенты (136)
- Австралия (26)
- Африка (70)
- Культура (477)
- Искусство (86)
- История (262)
- Кино (41)
- Литература (29)
- Обряды разных народов (68)
- Лес (235)
- Грибы (41)
- Деревья (40)
- Дороги (32)
- Мосты (14)
- Небо (17)
- Поля (11)
- Музыка (554)
- Playcast.ru — Избранные (63)
- Playcast.ru — Мелодии (22)
- Playcast.ru — Мой Блог (7)
- Playcast.ru — Песни (150)
- Playcast.ru/.swf (8)
- Playcast.ru/.swf — Мелодии (16)
- Playcast.ru/.swf — Песни (49)
- Surprisse.com (5)
- Мелодии (52)
- Музыкальные альбомы (32)
- Музыкальные открытки (73)
- Открытка — часы (2)
- Песни (166)
- Песни из альбомов (11)
- Песня — открытка (33)
- Песня — открытка с часами (9)
- Плеер (61)
- Шансон (12)
- Напитки (203)
- Алкогольные (72)
- Безалкогольные (69)
- Соки (2)
- Природа (660)
- Вода (56)
- Животные (161)
- Острова (21)
- Парки (26)
- Пейзажи (83)
- Птицы (74)
- Цветы (105)
- Спорт (147)
- Шахматы (30)
- Шашки (15)
- Уроки чайникам (178)
- Компьютер (65)
- Компьютерные знания (127)
- Человек (1978)
- Женщины (579)
- Девушки (139)
- Дети (82)
- Мужчины (487)
- Отношения (178)
- Русский человек (55)
—Цитатник
Невероятно искрометные «гарики» Игоря Губермана Поэт-сатирик Игорь Губерман знаменит своими ис.
Улыбнитесь. Память с возрастом становится все более динамичной. .
—Приложения
- Открытки Перерожденный каталог открыток на все случаи жизни
- Я — фотограф Плагин для публикации фотографий в дневнике пользователя. Минимальные системные требования: Internet Explorer 6, Fire Fox 1.5, Opera 9.5, Safari 3.1.1 со включенным JavaScript. Возможно это будет рабо
- Photoshop online Для того чтоб отредактировать картинку совсем не обязательно иметь фотошоп на комьпьютере. Это можно сделать с помощью приложения online photoshop =)
- Всегда под рукой аналогов нет ^_^ Позволяет вставить в профиль панель с произвольным Html-кодом. Можно разместить там банеры, счетчики и прочее
- Tv программа Программы Тв
Способы изменения размера шрифтов
Чтобы подобрать оптимальный для себя размер отображаемых на экране шрифтов, пользователю предоставляется несколько способов. Они включают в себя использование определенных комбинаций клавиш, компьютерной мыши и экранной лупы. Кроме того, возможность изменять масштаб отображаемой страницы предусмотрена во всех браузерах. Популярные соцсети также имеют подобный функционал. Рассмотрим все это подробнее.
Способ 1: Клавиатура
Клавиатура является основным инструментом пользователя при работе с компьютером. Задействуя только определенные сочетания клавиш, можно изменять размер всего, что отображаются на экране. Это ярлыки, подписи под ними, или другой текст. Чтобы сделать их больше или меньше, могут использоваться такие комбинации:
- Ctrl + Alt + ;
- Ctrl + Alt + ;
- Ctrl + Alt + (ноль).
Для людей со слабым зрением оптимальным решением может стать экранная лупа.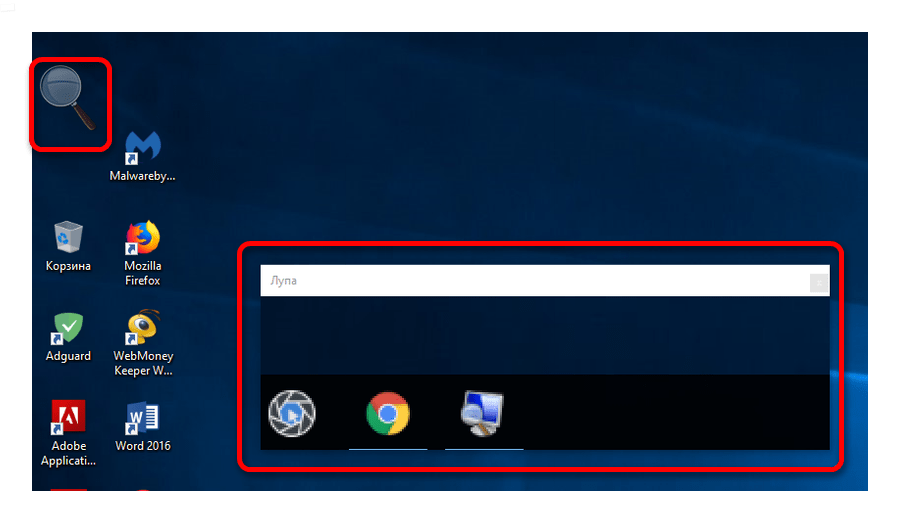
Она имитирует эффект линзы при наведении на определенную область экрана. Вызвать ее можно с помощью сочетания клавиш Win + .
Менять масштаб открытой страницы браузера можно с помощью сочетания клавиш Ctrl + и Ctrl + , или все тем же вращением колеса мыши при нажатой клавише Ctrl.
Подробнее: Увеличиваем экран компьютера с помощью клавиатуры
Способ 2: Мышь
В сочетании клавиатуры с мышью изменять размер значков и шрифтов еще проще. Достаточно при нажатой клавише «Ctrl» вращать колесо мыши к себе или от себя, чтобы масштаб рабочего стола или проводника менялся в ту или другую сторону. Если у пользователя ноутбук и он не использует в работе мышь — имитация вращения его колеса присутствует в функциях тачпада. Для этого нужно совершать такие движения пальцами по его поверхности:
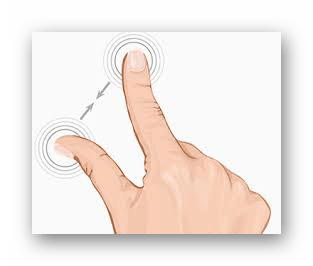
Изменяя направление движения, можно увеличивать или уменьшать содержимое экрана.
Подробнее: Меняем размер значков рабочего стола
Способ 3: Настройки браузера
Если возникла нужда изменить размер контента просматриваемой веб-страницы, то кроме описанных выше сочетаний клавиш, можно воспользоваться настройками самого браузера. Достаточно открыть окно настроек и найти там раздел «Масштаб». Вот как это выглядит в Google Chrome:
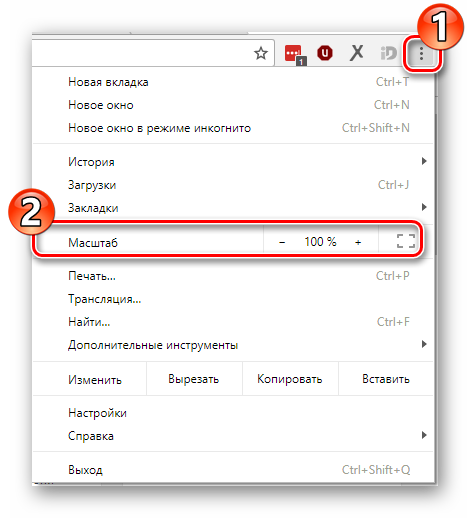
Остается только подобрать наиболее подходящий для себя масштаб. При этом будут увеличиваться все объекты веб-страницы, включая шрифты.
В других популярных браузерах подобная операция происходит схожим образом.
Кроме масштабирования страницы существует возможность увеличить только размер текста, оставив все остальные элементы в неизменном виде. На примере Яндекс.Браузера это выглядит так:
- Откройте настройки.
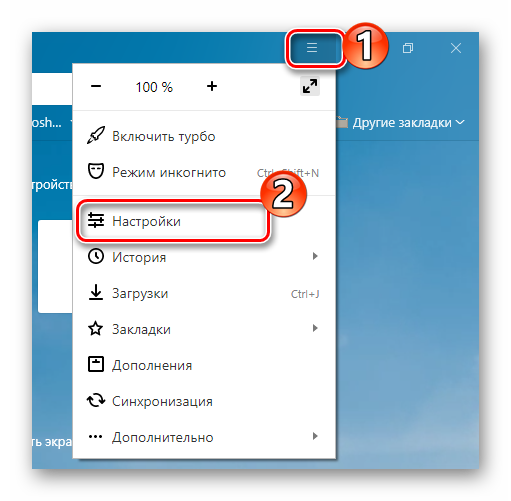
Через строку поиска настроек найдите раздел, посвященный шрифтам, и выберите их желаемый размер.
Так же как и масштабирование страницы, данная операция происходит практически одинаково во всех веб-обозревателях.
Подробнее: Как увеличить страницу в браузере
Способ 4: Изменение размера шрифта в соцсетях
Любителей подолгу зависать в соцсетях также может не устроить размер шрифтов, который используется там по умолчанию. Но так как по своей сути социальные сети также представляют собой веб-страницы, для решения этой задачи могут подойти те же методы, что были описаны в предыдущих разделах. Каких-либо своих специфических способов увеличить размер шрифта или масштаб страницы разработчики интерфейса этих ресурсов не предусмотрели.
Подробнее:Масштабирование шрифта ВКонтактеУвеличиваем текст на страницах в Одноклассниках
Таким образом, операционная система предоставляет самые различные возможности для изменения размера шрифта и значков на экране компьютера. Гибкость настроек позволяет удовлетворить запросы самого взыскательного пользователя.
Опишите, что у вас не получилось.
Наши специалисты постараются ответить максимально быстро.
Делаем шрифт в браузере крупнее
В начале нужно понять, как сделать буквы более большими или маленькими. Данная функция в обозревателе очень популярна и востребована, отсюда её пользователи применяют очень часто. Для настройки шрифта и его масштаба в браузере не нужны дополнительные навыки. С данной проблемой может разобраться даже новичок.
Для увеличения шрифта на ПК используя клавиатуру, нужно применить кнопочку Ctrl. Данная кнопка наиболее используема не только для горячих клавиш, но и для нашего случая. Если вам нужен желаемый результат, можете применить и другие варианты:
Нажимаем кнопочку Ctrl и затем нажимаем «+». Ctrl держим нажатым, а повторное нажатие на плюс будет увеличивать размер шрифта на 10%;
- Нажимаем опять на Ctrl и начинаем крутить мышку. Шрифт будет то увеличиваться, то уменьшаться.
Кроме этого, в Яндекс браузере нужно кликнуть по 3 горизонтальным полосам. Затем, в ниспадающем меню нажимаем на «+» или «-», в зависимости от того, какой вам шрифт нужен;
Похожим образом можно увеличить шрифт в Google Chrome. Кликнем по 3 вертикальным точкам вверху, и в ниспадающем меню выбираем вкладку масштаб, и тут же нажимаем на «+», или на «-».
Заметим, что все данные варианты позволяют поменять масштаб шрифта. Когда возникает необходимость быстренько восстановить стандартный размер, то нужно нажать в одно время Ctrl и кликнуть по цифре «0». Данные методы работают для любых сайтов и в разных браузерах со своими нюансами.
Экранная лупа
Бывают случаи, что не всегда нужно увеличивать размер шрифта. Нужно просто увеличить определенный кусок текста, не изменяя его. В этом нам поможет встроенное решение — экранная лупа. В принципе, различний между версиями операционной системы нет, так что данный способ будет работать как в семерке, так и в десятке.
Для того, чтобы вызвать экранную лупу, воспользуйтесь одним из трех способов:
- Войдите в Панель управления, затем выберите пункт «Специальные возможности». Там вы увидите пункт «Включить экранную лупу».
- Также можно использовать комбинацию клавиш Win и +.
- На худой конец, можно найти ее через поиск. Для этого в меню Пуск начните писать «Экран», после чего вам сразу покажется искомый нами пункт.
Какой бы способ вы не выбрали, исход будет один. Но разработчики также предусмотрели несколько способов использования приложения, за что им отдельное спасибо. Вы сами можете увидеть, что появилось новое маленькое окошко с масштабом и режимом отображения. Я не помню, какой из режимов стоит по умолчанию, но их можно поменять. Для этого достаточно нажать на «Виды». Давайте рассмотрим, что делает каждый отдельный вид.

- Во весь экран. В этом случае никакой лупы не появляется, так как в роли нее выступает весь экран. Попробуйте увеличить масштаб, нажав на значок плюса в приложении «Лупа», и вы увидите, что все стало больше в два раза. Таким образом вы можете постоянно увеличивать или уменьшать всё на экране, когда вам это понадобится.
- Увеличение. Очень интересный вид, который работает по принципу увеличительного стекла. У вас появляется специальная прямоугольная область, которой вы управляете с помощью мышки. Наведя ее на любой участок, вы увидите, что изображение и буквы в нем стали больше. Масштаб меняется точно также, но только внутри данной области.
- Закреплено. В этом случае в верхней части экрана появляется закрепленная область, в которой будет отображено все то, на что вы навели курсор, только в увеличенном масштабе.
На самом деле — этот способ очень простой и удобный. Но если вы хотите изменить масштаб в браузере, чтобы читать статьи там, то более целесообразно будет использовать следующий метод.
Предустановленные возможности
При желании можно воспользоваться встроенной программой – экранной лупой. Увеличить буквы с ее помощь легко:
- запускаете утилиту (в меню «Пуск» пишите в строке поиска слово «экранная», выбираете лупу);
- нажимаете на нужное приложение левой кнопкой;
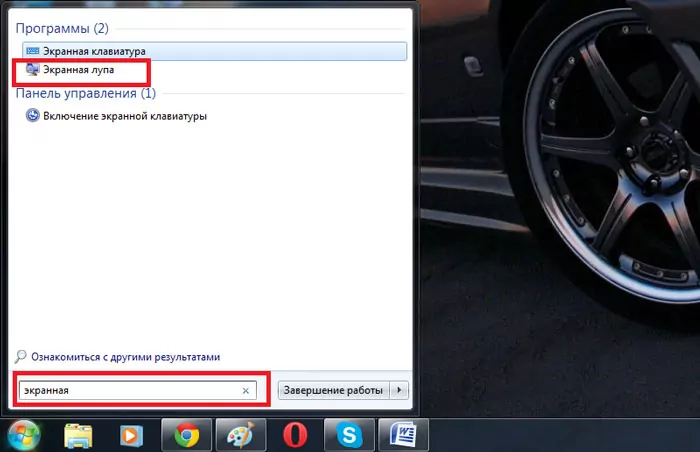
станет активно дополнительное меню с сектором увеличения картинки. В параметрах доступна смена масштаба и другие характеристики. Для увеличения следует передвинуть мышку в выбранное значение. Далее приложение справится самостоятельно. Доступно значение 100-1000%.
Идеальный вариант для близоруких людей и для тех, кто составляет презентации и панирует показать какой-то отдельный элемент. Программа запускается верхним слоем, так что ее функционал не ограничен только рабочим столом.
Как изменить размер шрифта на компьютере (везде)
Можно увеличить или уменьшить шрифт не только в отдельных программах, но и сразу во всем компьютере. В этом случае поменяются еще и все надписи, значки, меню и многое другое.
Покажу на примере. Вот стандартный экран компьютера:
А это тот же самый экран, но с увеличенным размером шрифта:
Для того чтобы получить такой вид, нужно всего лишь изменить одну настройку в системе. Если вдруг результат не понравится, всегда можно вернуть все как было тем же самым образом.
В разных версиях Windows эта процедура производится по-разному. Поэтому я приведу три инструкции для популярных систем: Windows 7, Windows 8 и XP.
- Нажмите на кнопку «Пуск» и откройте «Панель управления».
- Щелкните по надписи «Оформление и персонализация».
- Нажмите на надпись «Экран».
- Укажите нужный размер шрифта (мелкий, средний или крупный) и нажмите на кнопку «Применить».
- В появившемся окошке щелкните по «Выйти сейчас». Не забудьте перед этим сохранить все открытые файлы и закрыть все открытые программы.
Увеличение размера шрифта на экране компьютера может быть жизненной необходимостью для пользователя. Все люди имеют индивидуальные особенности, в том числе и различную остроту зрения. Кроме этого, они используют мониторы от разных производителей, с разной диагональю экрана и разрешением. Чтобы максимально учесть все эти факторы, в операционной системе предусмотрена возможность изменять размер шрифтов и значков с целью подбора максимально комфортного для пользователя отображения.
Чтобы подобрать оптимальный для себя размер отображаемых на экране шрифтов, пользователю предоставляется несколько способов. Они включают в себя использование определенных комбинаций клавиш, компьютерной мыши и экранной лупы. Кроме того, возможность изменять масштаб отображаемой страницы предусмотрена во всех браузерах. Популярные соцсети также имеют подобный функционал. Рассмотрим все это подробнее.
Способ 1: Клавиатура
Клавиатура является основным инструментом пользователя при работе с компьютером. Задействуя только определенные сочетания клавиш, можно изменять размер всего, что отображаются на экране. Это ярлыки, подписи под ними, или другой текст. Чтобы сделать их больше или меньше, могут использоваться такие комбинации:
- Ctrl + Alt + ;
- Ctrl + Alt + ;
- Ctrl + Alt + (ноль).
Для людей со слабым зрением оптимальным решением может стать экранная лупа.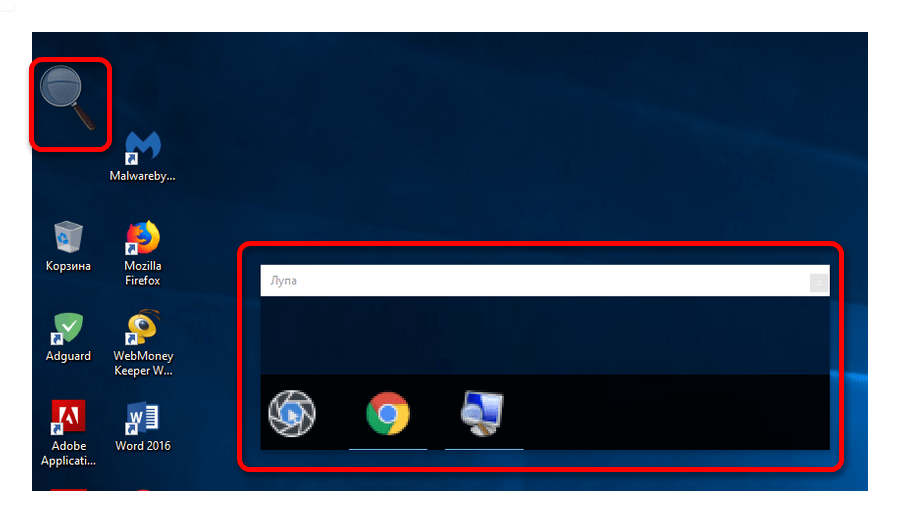
Она имитирует эффект линзы при наведении на определенную область экрана. Вызвать ее можно с помощью сочетания клавиш Win +
.
Менять масштаб открытой страницы браузера можно с помощью сочетания клавиш Ctrl +
и Ctrl +
, или все тем же вращением колеса мыши при нажатой клавише Ctrl
.
Способ 2: Мышь
В сочетании клавиатуры с мышью изменять размер значков и шрифтов еще проще. Достаточно при нажатой клавише «Ctrl»
вращать колесо мыши к себе или от себя, чтобы масштаб рабочего стола или проводника менялся в ту или другую сторону. Если у пользователя ноутбук и он не использует в работе мышь — имитация вращения его колеса присутствует в функциях тачпада. Для этого нужно совершать такие движения пальцами по его поверхности:

Изменяя направление движения, можно увеличивать или уменьшать содержимое экрана.
Способ 3: Настройки браузера
Если возникла нужда изменить размер контента просматриваемой веб-страницы, то кроме описанных выше сочетаний клавиш, можно воспользоваться настройками самого браузера. Достаточно открыть окно настроек и найти там раздел «Масштаб»
. Вот как это выглядит в :
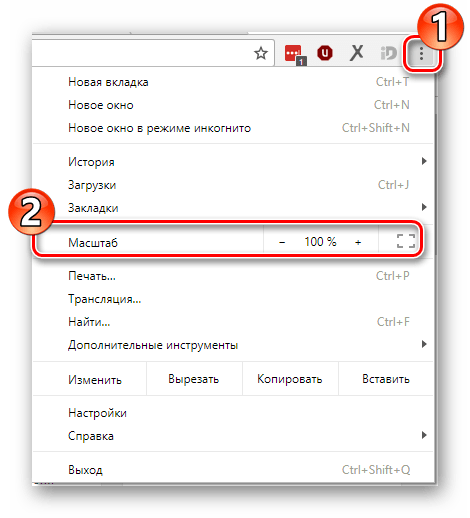
Остается только подобрать наиболее подходящий для себя масштаб. При этом будут увеличиваться все объекты веб-страницы, включая шрифты.
В других популярных браузерах подобная операция происходит схожим образом.
Кроме масштабирования страницы существует возможность увеличить только размер текста, оставив все остальные элементы в неизменном виде. На примере это выглядит так:
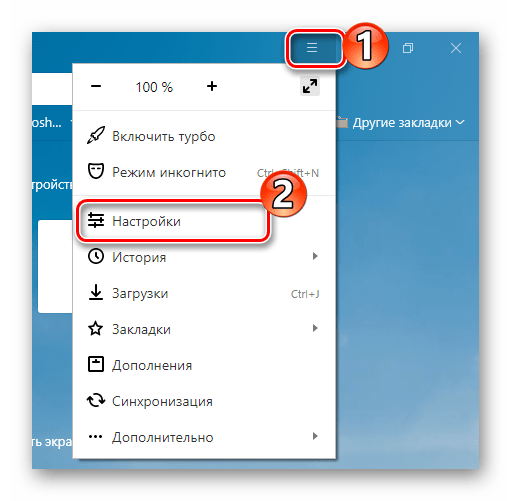
Так же как и масштабирование страницы, данная операция происходит практически одинаково во всех веб-обозревателях.
Способ 4: Изменение размера шрифта в соцсетях
Любителей подолгу зависать в соцсетях также может не устроить размер шрифтов, который используется там по умолчанию. Но так как по своей сути социальные сети также представляют собой веб-страницы, для решения этой задачи могут подойти те же методы, что были описаны в предыдущих разделах. Каких-либо своих специфических способов увеличить размер шрифта или масштаб страницы разработчики интерфейса этих ресурсов не предусмотрели.
Таким образом, операционная система предоставляет самые различные возможности для изменения размера шрифта и значков на экране компьютера. Гибкость настроек позволяет удовлетворить запросы самого взыскательного пользователя.
Как изменить размер шрифта Windows 10
В операционной системе Виндовс 10 можно также уменьшать или увеличивать размер шрифта некоторых элементов. Иногда это неплохой заменитель полного масштабирования экрана, описанного выше. Менять размер шрифта можно:
- Заголовкам окон
- Меню
- Окнам сообщений
- Названиям панелей
- Значкам (размер шрифта для имен файлов, папок и ярлыков в проводнике и на рабочем столе)
- Подсказкам
Стандартный размер шрифта «9», размер можно выставить от 6 до 24. Также можно установить полужирное начертание шрифта.
Как открыть настройки размера текста Windows 10:
1. Эти настройки находятся в Панели управления в разделе Экран. Один из способов их открыть нажать Win+X, выбрать «Панель управления».
2. В открывшемся окне выбрать «Оборудование и звук/Экран». Или вписать слово «экран» в поиск (верхний правый угол окна), а затем выбрать «Экран».
3. Далее выбираете нужные элементы и размер шрифта для них, затем жмете кнопку «Применить».
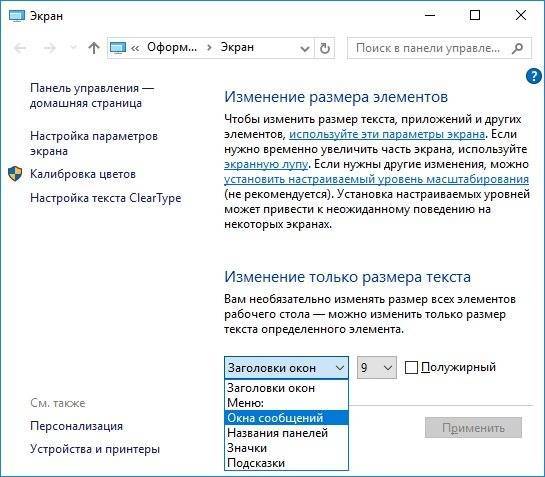
Кроме всего прочего, в этом окне есть настройка «установить настраиваемый уровень масштабирования», где можно увеличить масштаб экрана вплоть до 500%, но этот способ не рекомендуется самим Windows, так как может привести к непредвиденному поведению на некоторых экранах.
С полным масштабированием экрана и с тем как уменьшить или увеличить размер шрифта мы разобрались. Идем дальше.
Используем панель управления
Самой распространенной на сегодняшний день является операционная система Windows 7, так что рассмотрим настройки на ее примере. Для начала понадобится открыть саму панель управления. Сделать это можно двойным кликом по значку «Мой компьютер». Появится окошко со списком жестких дисков и прочего. Далее необходимо:
- выбрать системные свойства;
- в открывшемся меню найти «Панель управления…»;
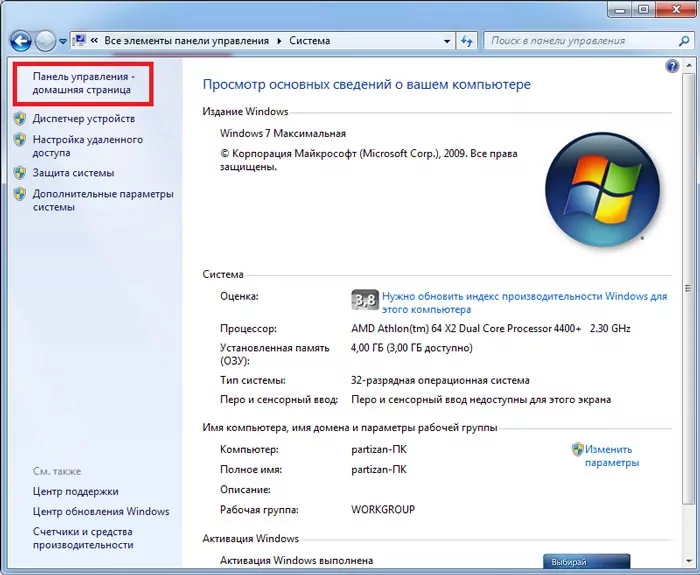
переключиться на категории мелкие/крупные значки;
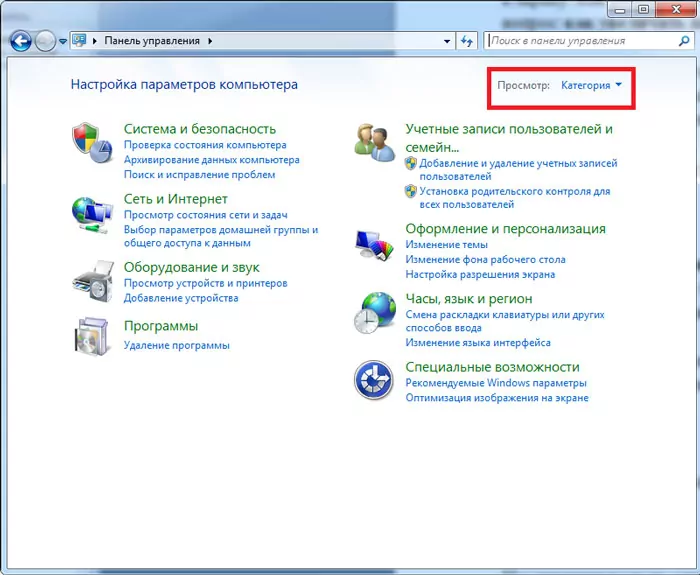
найти в самом низу подпункт «Экран», нажать на него;
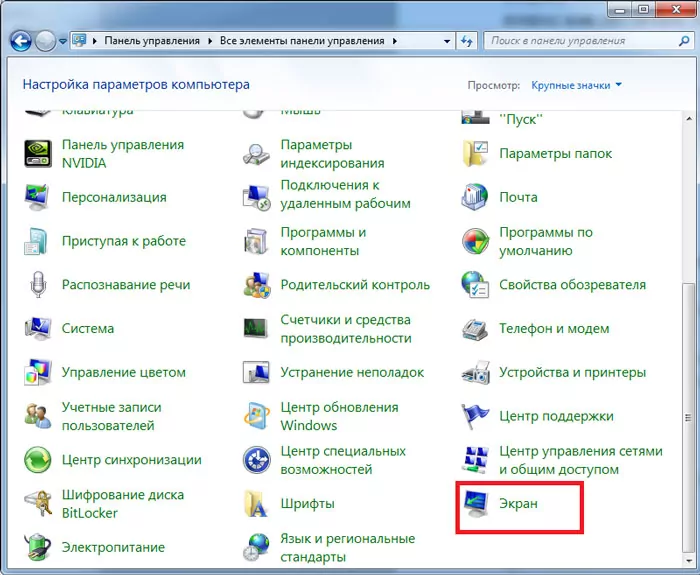
- появятся несколько предустановленных заготовок масштаба;
- выбрать нужный, для вступления изменений в силу, необходимо перезагрузить ПК.
У пользователей есть возможность выбора произвольного значения от 100% до 500%. Для этого нажимаете подпункт «другой размер шрифта».
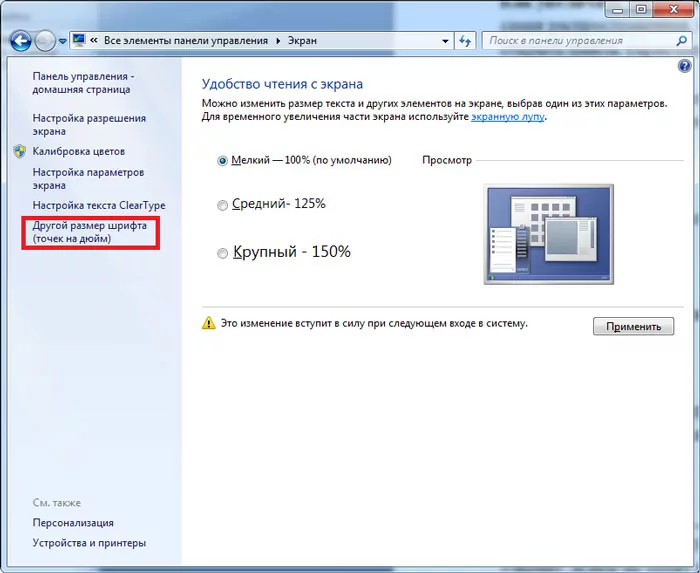
Откроется своего рода линейка со шкалой. Для регулировки масштаба помещаете курсор на деления шкалы, зажимаете левую клавишу и продвигаете курсор в разные стороны, выбирая подходящий размер.

Если вы нажмете ОК, то в главном меню добавится пунктик с масштабом от пользователя.
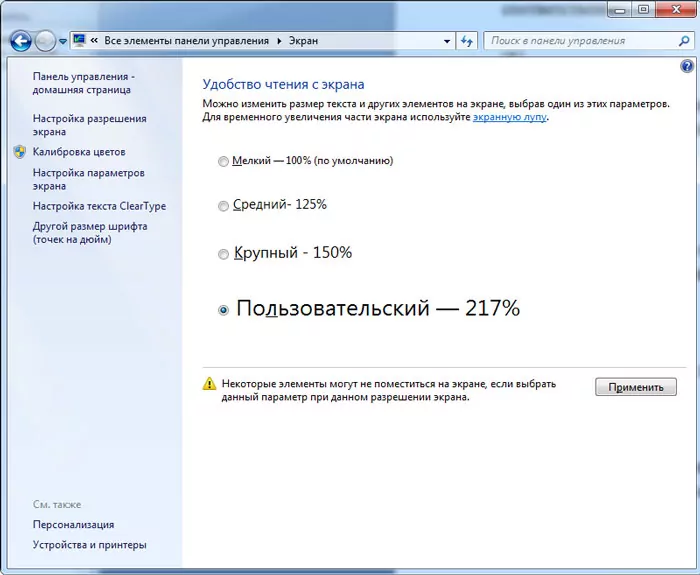
Далее перезагружаете систему и наслаждаетесь удобством использования своего компьютера.
Автор рекомендует:
- Программа для создания слайд шоу из фотографий с музыкой бесплатно
- Как создать канал в Телеграмме
- Лучшие программы для рисования на компьютере
- Как проверить сайт на мошенничество онлайн
Увеличиваем шрифт сочетанием клавиш
Ещё один весьма простой метод отрегулировать размер отображаемых монитором объектов – воспользоваться сочетанием клавиш. Этот вариант также удобен при необходимости увеличить мелкий шрифт в текстовом редакторе или на странице браузера. А после с лёгкостью вернуть всё к исходным значениям. Есть конечно и программы-исключения, типа Microsoft Word, имеющие свои комбинации для этих команд. Но их не так много. Для большинства же сработают:
- Ctrl» + «+» – увеличивает масштаб всего, что находится, допустим, в окне браузера, на 10% (повторное нажатие увеличит масштаб сверх имеющегося значения).
- Ctrl» + «-» – в противовес предыдущему пункту уменьшает на 10%.
- Ctrl» + «колесико мыши вперёд/назад» – альтернативный вариант увеличения/уменьшения масштаба.
- Ctrl» + «о» – возврат масштаба к настройкам по умолчанию.
Несмотря на кажущуюся простоту и удобство, этот способ не лишен минусов. Увеличить шрифт при помощи одной из выше перечисленных комбинаций комфортно пользователю, которого устраивает имеющийся размер букв на экране. А мелкие надписи при работе встречаются лишь время от времени.
При необходимости внести подобные изменения на постоянную основу, придётся прибегнуть к иным методам. Они позволяют скорректировать размер букв во всех имеющихся программах. Исключения могут составлять некоторые браузеры.
Как изменить шрифты системы на компьютере Windows 7, 10, XP
В Windows 7 можно изменить тип и размер текста во многих элементах системы. Алгоритм действий:
- Кликнуть ПКМ по свободной области рабочего стола и выбрать опцию «Персонализация».
- Выделить используемую тему и нажать кнопку «Цвет окна» в нижней части страницы.
- В открывшемся диалоговом окне выбрать «Дополнительные параметры оформления».
- В выпадающем меню «Элемент» выберите, какие именно шрифты вы хотите изменить. Если там возможно поменять шрифт, список доступных будет в выпадающем списке ниже. Правее можно установить его размер, сделать жирным или курсивным.
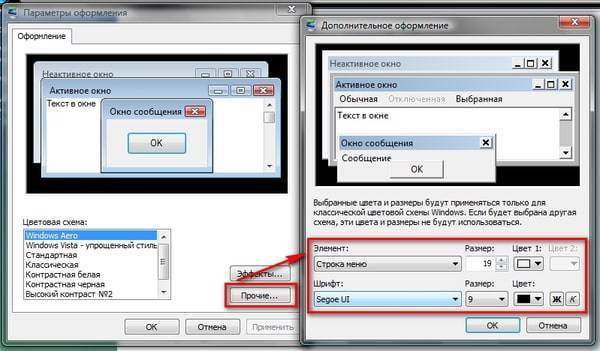 Чтобы изменения вступили в силу — нужно нажать кнопку «Применить». Совет: не ставьте слишком мелкие буквы, иначе вы не сможете рассмотреть некоторые элементы меню.
Чтобы изменения вступили в силу — нужно нажать кнопку «Применить». Совет: не ставьте слишком мелкие буквы, иначе вы не сможете рассмотреть некоторые элементы меню.
В Виндовс 10 увеличить шифр на ноутбуке можно немного по-другому. Как и в предыдущем случае, по умолчанию используется шрифт Segoe UI. Как его изменить:
В Windows XP процесс также отличается:
- Кликните ПКМ по рабочему столу и выберите «Свойства».
- Перейдите в раздел «Свойства экрана», а затем во вкладку «Представление».
- Во вкладке «Размер шрифта» выберите новый размер.
- Чтобы изменения вступили в силу, нажмите кнопку «Применить».
Как видите: в этой версии Виндовс можно только увеличить текст, но нельзя поменять его тип. Дополнительные возможности можно получить только с использованием приложений от сторонних разработчиков.
Как изменить размер значков и ярлыков Windows
Кликните ПКМ по рабочему столу или в папке, вид содержимого которой вы хотите изменить. В контекстном меню выберите «Вид» и установите размер значков — крупный, обычный или мелкий. Для папок доступны дополнительные опции — список, таблица, плитка и содержимое.
Сторонние утилиты
Есть несколько программ для изменения оформления Windows. Поменять интерфейс с их помощью можно до неузнаваемости. Чем можно воспользоваться:
- Winaero Tweaker.
- Classic Shell (только под XP и Vista).
- Ultimate Windows Tweaker.
- Windows 10 Toggle Tweaker.
- CustomizerGod.
- TweakNow PowerPack.
- WinBubble.
- DISM.
- Tile Creator.
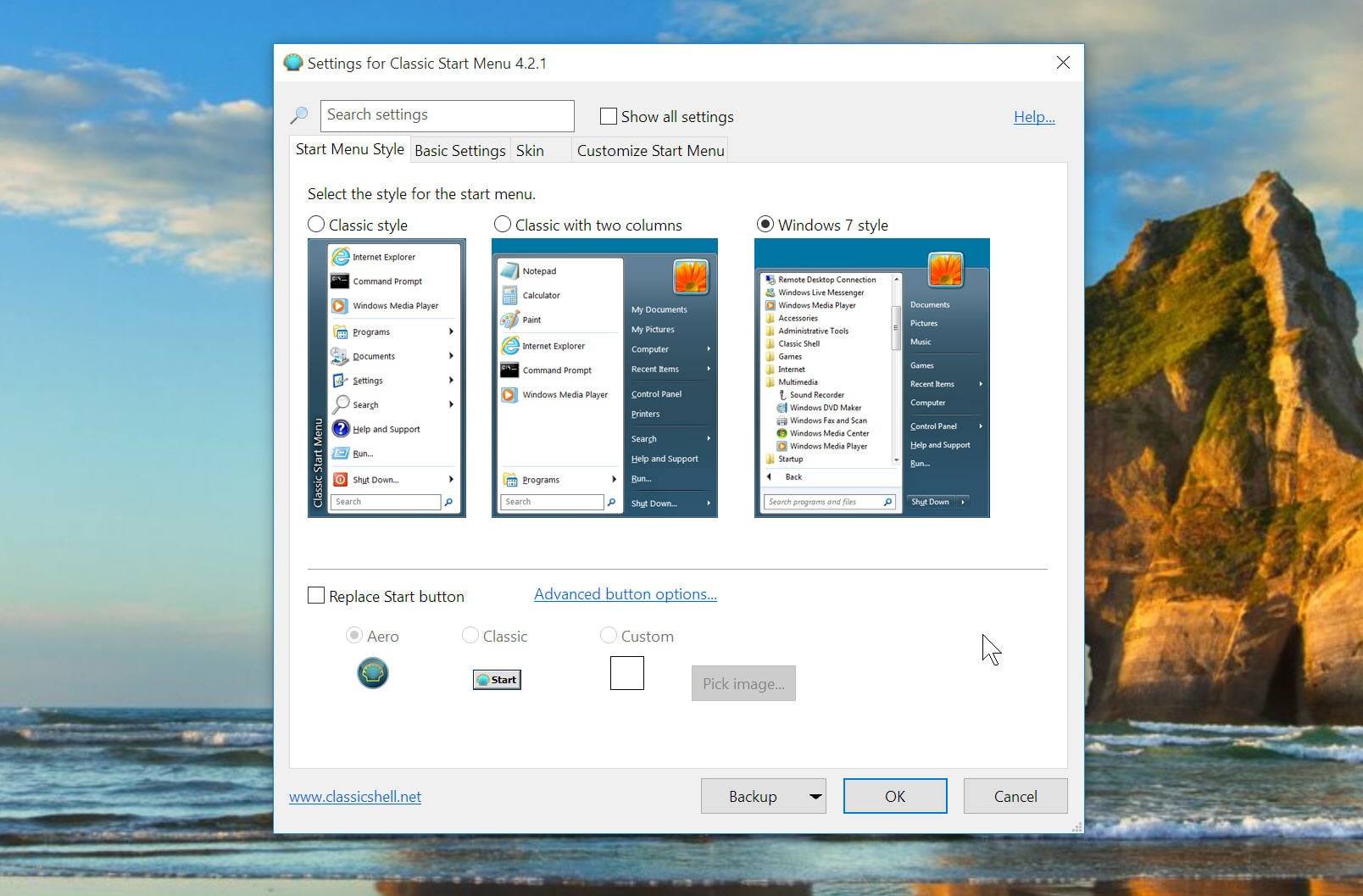 Их легко найти в интернете.
Их легко найти в интернете.
Как сделать шрифт на мониторе больше?
Подобрать наиболее удобный размер текста можно при помощи:
- комбинаций кнопок клавиатуры;
- сочетания клавиатуры и мышки;
- стандартных настроек;
- встроенной лупы.
Возможность смены масштаба страницы и всего, что отображается на ней, предусмотрена во всех без исключения браузерах. Социальные сети тоже оснащены аналогичным функционалом.
Если необходимо сделать более крупным текст в документе или браузере, проще всего использовать комбинацию кнопок «Ctrl» «+» и «Ctrl» «-». Второй вариант еще проще: зажать ту же кнопку и вращать колесо мышки вперед/назад. Эти способы эффективны в любых версиях операционной системы Виндоус на стационарных компьютерах и мобильных ноутбуках.
Если нужно временно увеличить фрагмент экрана, целесообразнее использовать лупу. Она работает по принципу обыкновенной линзы – при наведении на конкретную область увеличивает только то, что в нее попадает. Лупа открывается сочетанием кнопок «Win» «+».
Изменение размера текста через панель управления – сравнительно сложный метод, особенно для новичка, но он дает больше возможностей. Так можно поменять масштаб не только всей страницы, но и отдельных ее элементов. К примеру, увеличить только надписи под ярлыками, а значки оставить прежними.
На Windows 7
Чтобы сделать текст большим, необходимо:
- на рабочем столе (главном экране) с помощью щелчка правой кнопкой мышки по пустому месту открыть меню;
- в нем выбрать «Разрешение» и функцию «Сделать текст больше/меньше»;
- установить шрифт «Средний».

На Windows 8
Если текст, отображаемый на рабочем столе под ярлыками, трудно читать из-за недостаточного размера, следует воспользоваться встроенной в данную ОС функцией повышения масштаба всего главного экрана до 150-и %. Изменение размера текстовой информации происходит без каких-либо деформаций картинки, что удобно.
Сначала нужно открыть правой клавишей мышки на свободном участке рабочего стола меню, затем – перейти в раздел «Разрешение». Далее нужно перейти в раздел «Изменение текстовых размеров» и выбрать необходимые значения.
В конце перечня основных настроек можно обнаружить дополнительную функцию индивидуального определения масштаба элементов. Воспользовавшись ей, можно поменять размер шрифта в:
- окнах сообщений;
- названиях панелей;
- системных подсказках.
На Windows 10
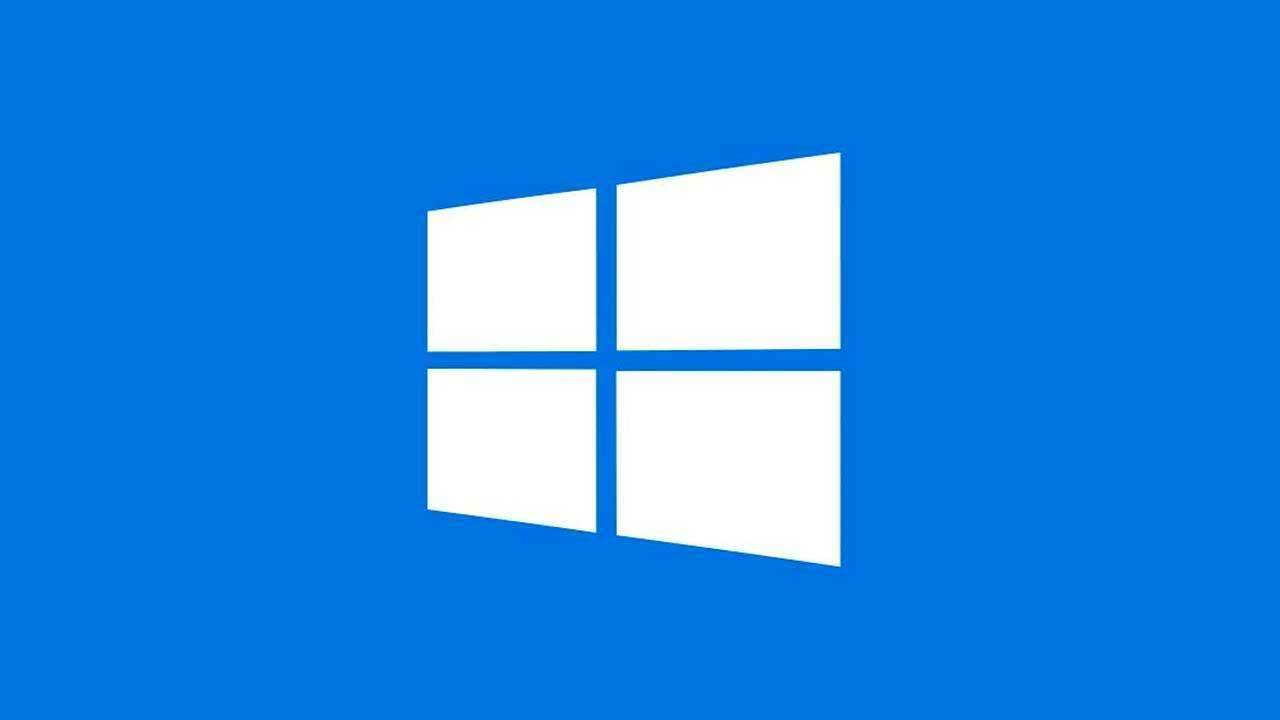
«Дополнительные параметры» помогут увеличить масштаб на рабочем столе выборочно. В этом разделе нужно выбрать опцию «Дополнительные изменения размера». Появится стандартная для седьмой и восьмой версий панель управления, позволяющая менять масштаб отдельных элементов интерфейса.
Способ № 2: как изменить шрифт с ПОМОЩЬЮ программ
Работая на компьютере, вряд ли кто-то из пользователей ограничивается только выходом в интернет. Исходя из этого, не менее часто перед новичками и профи ПК возникает вопрос о том, каким образом можно сменить шрифт при работе в текстовых и прочих компьютерных программках. В принципе самый простой вариант ответа на него заключается в использовании экранной лупы, которую легко вызвать нажатием ÿ и «+»:
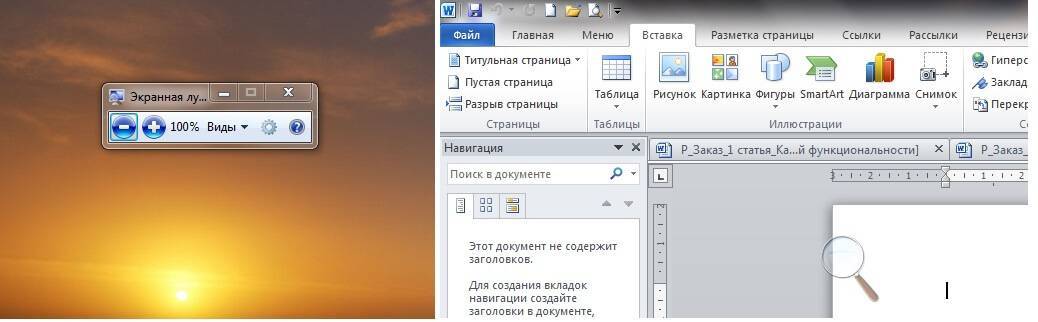
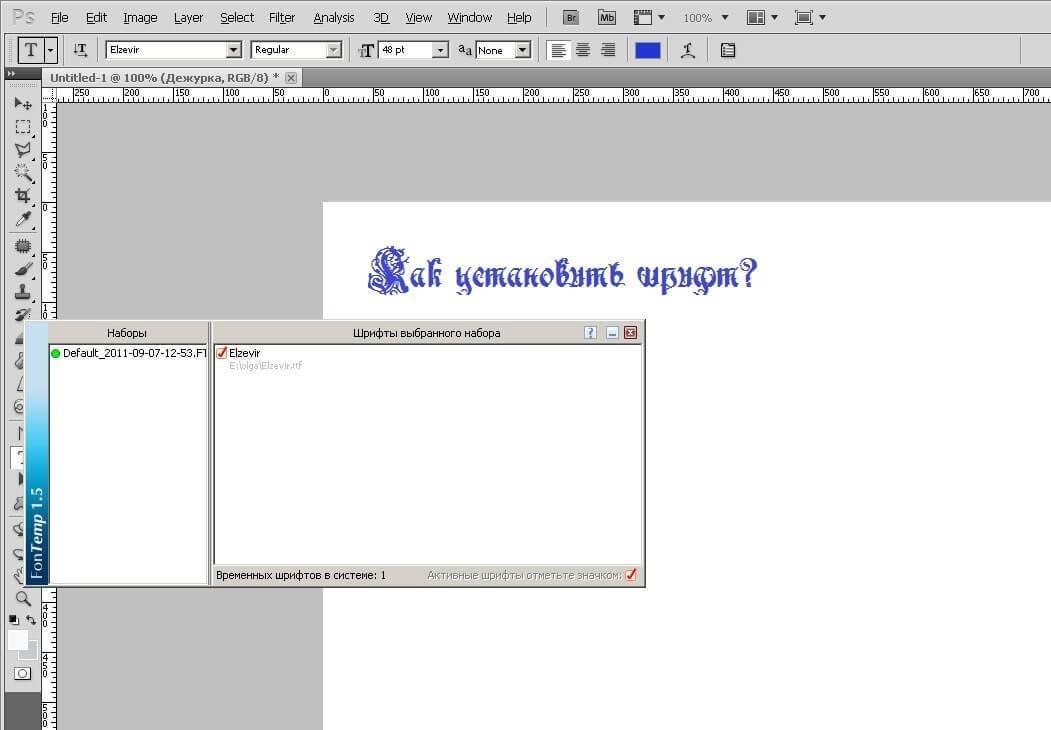
Хороша она тем, что позволяет временно устанавливать на компьютер новые, необходимые для работы шрифты. Так, после запуска утилиты и добавления подходящего варианта шрифтового оформления через вкладку Edit, он становится доступным абсолютно во всех приложениях и автоматически удаляется из памяти при закрытии FonTemp.
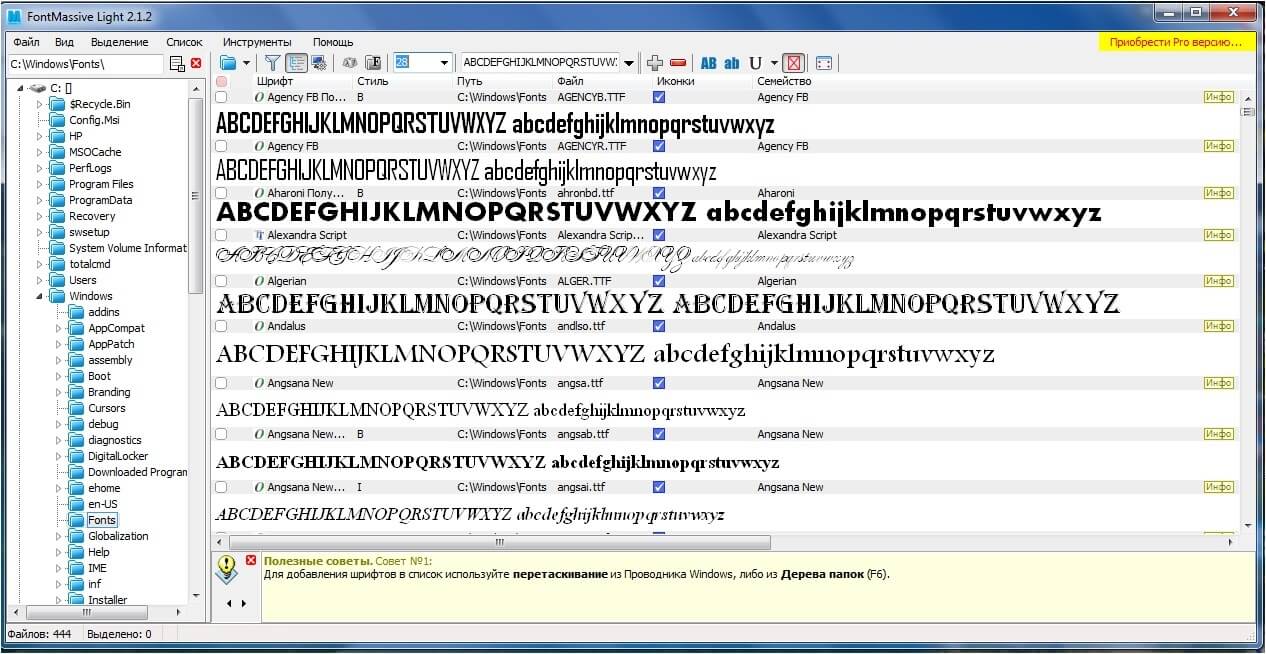
Как изменить размер шрифта из Панели управления компьютером
Нажимаете Пуск → Панель управления → выбираете в новом окне «Оформление».
Откроется новое окно.
(Щёлкните по картинке, чтобы увеличить)
В разделе «Экран» – выбираете «Изменение рамеров текста и других элементов».
(Щёлкните по картинке, чтобы увеличить)
В этом окне вы переставляете переключатель с установленного (по умочанию) мелкого шрифта на средний. И нажимаете ниже кнопку «Применить». Ниже появится предупреждение, что, при выборе среднего шрифта, некоторые элементы не смогут поместится на экране. Но, во-первых, когда элементы не помещаются на экране – автоматически включается горизонтальная линейка прокрутки. Во-вторых – у меня на компьютере установлен средний шрифт и горизонтальная линейка прокрутки появляется крайне редко.
Кроме этого – вы можете установить другой размер шрифта. Для этого нажмите в левой колонке кнопку «Другой размер шрифта (точек на дюйм)». Откроется вкладка «Выбор масштаба».
По стрелочке откроются другие масштабы.
Если Вам приходится часто присматриваться и щуриться, чтобы что-то прочитать на компьютере, имеет смысл попробовать изменить размер букв. Их можно как уменьшить, так и увеличить.
Существует два варианта. Первый изменяет размер шрифта частично, в определенных программах. Например, в программе для Интернета (браузере) или в программе для печати текста (Microsoft Word).
Второй вариант более существенный – он изменят размер везде. На экране компьютера, во всех программах, в кнопке Пуск, в папках и во многих других местах.