Компьютер не видит телефон через USB – причины
Главные причины почему компьютер не видит телефон через USB сводятся к нескольким пунктам. Наиболее частый вариант – неисправность провода или поломка входа устройства. Кабели достаточно легко ломаются и заметить это сложно.
Самая распространенная причина по которой смартфон на базе OC Android не подключается к ПК является неисправность USB кабеля
Поэтому если компьютер не находит мобильный через USB, проверьте состояние провода. Попробуйте также связать телефон через остальной «вход». Второй вариант – нет драйвера на домашнем компьютере. В подобной ситуации его нужно скачать напрямую с интернета. Можно также попробовать перезагрузить технику повторно.
Проблема с подключением в Windows
Операционная система Windows XP чаще всего не видит гаджеты. Это связано с тем, что отсутствуют специальные драйвера. Владельцы старой ОП должны скачать дополнительную программу Media Transfer Protocol Porting Kit. После установки осуществите соединение. Теперь свободно скачивайте файлы, музыку или изображения на компьютер. Для постоянной работы, не забывайте освобождать память смартфона.
Временные сбои в Windows или Android
Случаются неполадки, которые можно устранить, просто перезапустите устройство. Для этого компьютер, мобильный необходимо выключить, вытянув даже батарею, зарядное питания. Подождите несколько минут, вновь запустите оборудование. Перезагрузив, соедините его с кабелем.
Ошибка с кодом 19
Когда произошел системный сбой, то после включения устройств, выдается ошибка Windows, настройки этого устройства повреждены. Возможно, это произошло из-за сбоя в реестре. Нужно найти компонент regedit, затем удалить UpperFilters. Дальше перезагружаем ПК и пробуем подсоединять телефон. Если вопрос был только в этом, сразу исчезнет.
Ошибка драйвера или код 19 еще одна распространенная причина по которой гаджет на OC Android не видит ПК
Неверные настройки в подключении мобильного устройства
Причина поломки присоединения может быть в устройстве, в самом проводе, компьютерном устройстве, в не соответствующих настройках. Одним из распространенных случаев, когда компьютер не улавливает телефон через провод – неправильные настройки по поводу подключения. Современные смартфоны имеют несколько режимных включений. Стоит заметить: если хотите, чтобы проводник отображал Windows, нужно отключить режим зарядки.
Если телефон не распознается при прошивке
Бывает, и нередко, что проблема возникает непосредственно во время перепрошивки, добавления кастомного рекавери и прочих сложных действий. Возможно, устранить ошибку поможет новая инсталляция драйвера — попробуйте сделать это. Если не помогает, придерживайтесь последовательности манипуляций:
- Удостоверьтесь, что приложение запущено с администраторскими правами, а гаджет переведён в состояние bootloader. Если то или иное условие не выполняется, прежде всего обеспечьте подключение выдвинутым критериям.
- Используйте для подключения оригинальный, выпущенный тем же производителем — или, по крайней мере, максимально короткий кабель, чтобы гарантировать поступление электросигнала.
- Пользуйтесь только разъёмами спецификации 2.0 — как показывает практика, они надёжнее «скоростных».
Если ничего из вышеперечисленного, как и раньше, не помогает, попробуйте перезапуск ОС и установку последних обновлений. Не вышло? Попытайтесь выполнить задачу на другом компьютере!
Обновление драйвера MTP
Если описанные выше методы не сработали, давайте посмотрим, имеете ли вы дело с проблемой драйвера. Начнем с подтверждения того, что компьютер видит Android как устройство MTP.
Откройте панель управления и перейдите в раздел «Устройства и принтеры». Если вам удастся найти имя вашего устройства Android, соединение MTP работает правильно. Если устройство называется MTP или Unspecified, вам нужно обновить некоторые драйверы.
К счастью, вы можете легко исправить это, настроив некоторые параметры в диспетчере устройств. Вот как:
откройте «Диспетчер устройств»;
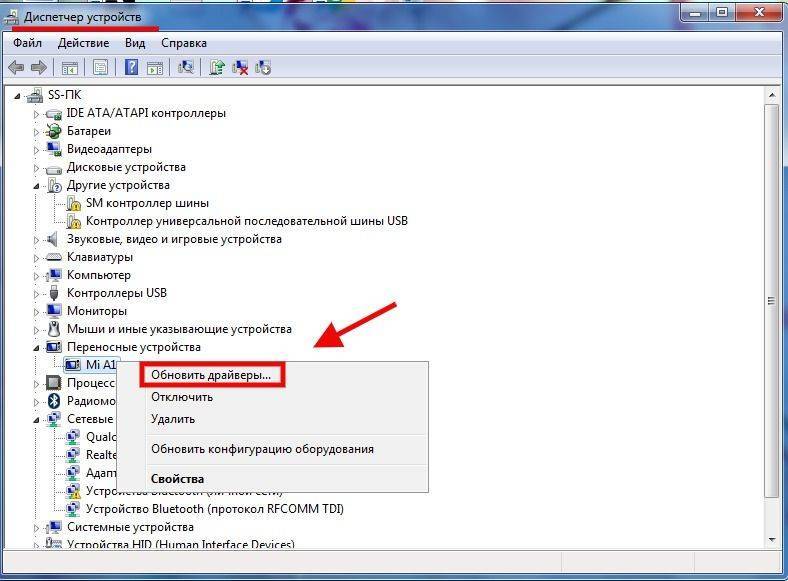
разверните «Переносные устройства» и посмотрите, находится ли ваше устройство там. Если оно не содержит реального имени вашего устройства или имеет желтый восклицательный знак, щелкните его правой кнопкой мыши и нажмите «Обновить драйвер» (если вкладка «Портативные устройства» недоступна, найдите запись с «ADB» в названии);
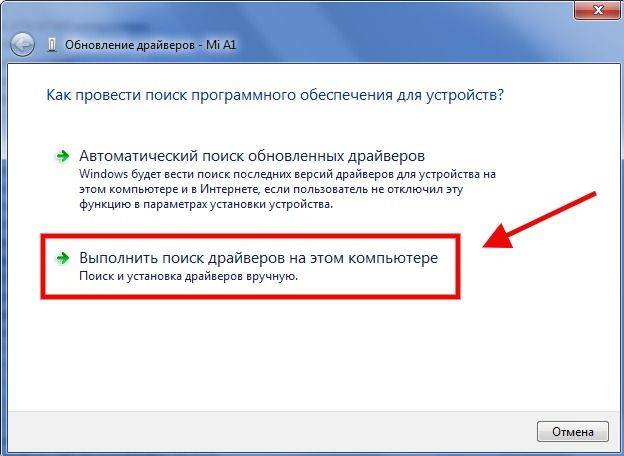
в окне «Обновление драйвера» можно выполнить автоматический поиск драйвера, либо вручную найти его на компьютере. Выберите последнее;
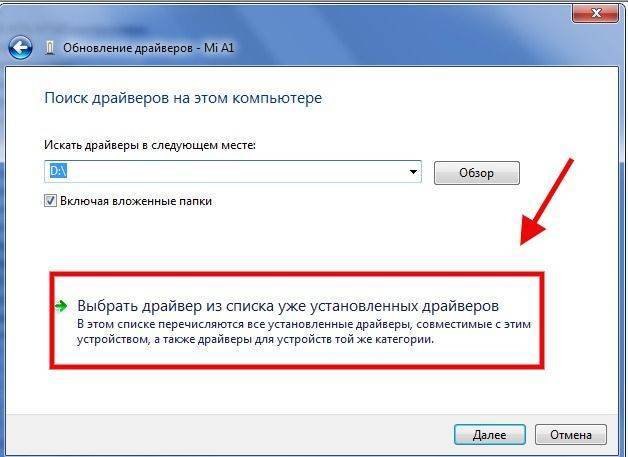
откроется новое окно. В нем нужно нажать «Выбрать драйвер из списка уже установленных драйверов»;
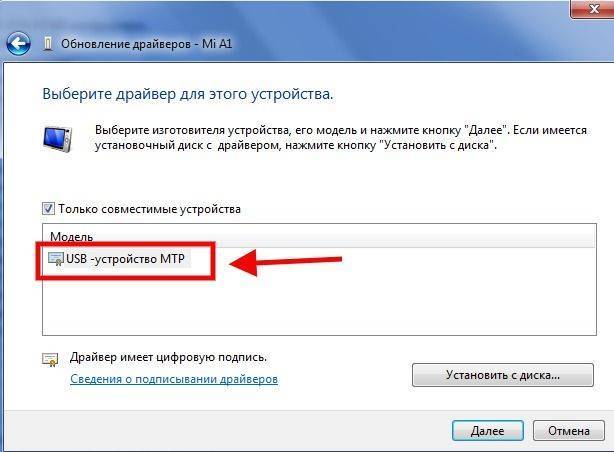
нажмите на «USB- устройство MTP», чтобы выделить его, а затем нажмите «Далее».
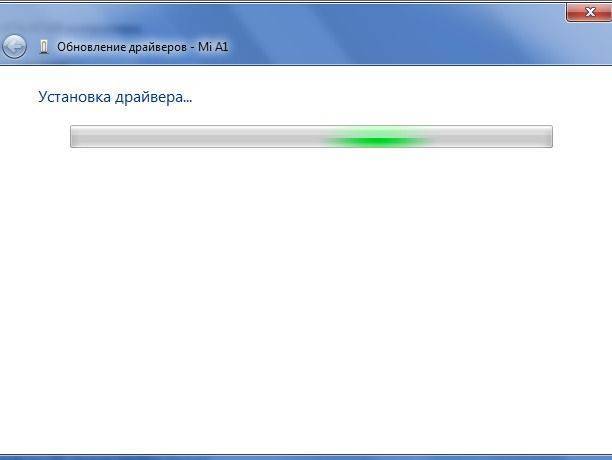
Старый драйвер должен быть заменен новым. Подождите, пока процесс не закончится. Ваше устройство Android теперь должно рассматриваться как мультимедийное устройство в диспетчере файлов.
Почему телефон не видит компьютер через USB

Перед тем, как приступить к разрешению проблемы на Android, необходимо понять причину.
Обычно, причиной неполадок может быть один или несколько факторов, перечисленных ниже:
- Не оригинальный кабель. Иногда оригинальные кабели имеют свойство ломаться и теряться, и на помощь владельцам приходят новые покупки. К сожалению, не оригинальные кабели имеют не самое высокое качество, из-за чего контакт с другим устройством андроид становится невозможен, или вы все же его осуществляете, но устройства видят друг друга с опозданием.
- Функции кабелей. Далеко не все кабели, даже оригинальные, оснащены функцией передачи данных. Производители не предусматривают контакты, а невооруженным глазом заметить это не так просто, как кажется. Решение проблемы кроется в покупке кабеля, который будет гарантировать быструю и качественную передачу данных. Опытные специалисты рекомендуют не экономить и приобретать оригинальные кабели и ЮСБ с официальных сайтов.
- Недавний ремонт. Если вы заметили, что подключенный смартфон не отображается на рабочем столе компьютера, но вы знаете о недавнем ремонте, то причина может быть и в этом. Дело в ремонтных работах, которые проводятся с платами и разъемами. Часто разъемы запаиваются не совсем аккуратно, и в рабочем состоянии остается только зарядка. Решение здесь единственное – переделывать уже осуществленную работу, поскольку даже со временем вы вряд ли вернете работоспособность разъема, а в некоторых случаях лишь усугубите ситуацию, и устройство вообще перестанет работать.
Учитывайте исправность USB-хабов и USB-портов. Подключив сломанное устройство к рабочему разъему, вы вряд ли добьетесь рабочего состояния. Специалисты рекомендуют проверять работоспособность заранее, поскольку из-за подобных неприятностей оба устройства выходят из строя. Кстати, иногда причины бывают элементарными и решаются за пару кликов.
Вопрос-ответ
Рассмотрим еще несколько ситуаций, в которых смартфон работает некорректно при подключении к компу или ноутбуку.
Телефон определился системой, но файлов нет
Телефон может подключаться к компьютеру, открывать доступ к флешке, но на ней ничего не будет, ни фоток, ни других изображений, ни видео. При этом в самом аппарате файлы видно. Мультимедиа открывается и проигрывается.

Есть несколько выходов:
- В операционной системе произошел внутренний сбой. Нужно попробовать перезагрузить ПК или ноутбук и попробовать подключить телефон по новой.
- Корректной работе мешает вирус. Если перезагрузка не дает положительных результатов, стоит проверить систему на вредоносное ПО.
- Для проигрывания файла нужен кодек или специальная программа. Например, видео файлы iPhone имеют расширение *.mov. Для них нужен проигрыватель Quick Time.
Некоторые документы, фото или видео могут быть скрыты для просмотра. Чтобы их увидеть, нужно выставить настройку просмотра скрытых файлов в системе.
Не отображается содержимое SD карты
Для просмотра содержимого флешки необходимо выставить настройку «Передача файлов» при подключении смартфона к ПК или ноутбуку. Однако этого не всегда достаточно. SD-карта может определяться, но содержимое будет скрыто. Это происходит из-за нескольких причин:
- Карта отформатирована в другом формате. Например в NTFS. Для корректной работы рекомендуется перевести флеш память в формат FAT32.
- Карта установлена неправильно. Конечно, современные лотки для флешек сделаны таким образом, что поставить ее неправильно практически невозможно. Но и такие случаи не стоит исключать. Проверьте установку SD-карты. Если нужно, воспользуйтесь манулом, который шел с завода в комплекте.
- Флешка защищена от считывания информации. Специальное ПО кодирует карту на случай кражи. Нужно отключить данную функцию на телефоне.
- SD-карта поломана. В этом случае носитель не будет работать корректно как на телефоне, так и при просмотре с компьютера. Тут поможет только покупка нового накопителя с восстановлением данных со сломанной SD-карты.
Не видит через блютуз
Технология Bluetooth считается устаревшей для передачи данных и сихнронизации мобильника и ПК. Рекомендуем воспользоваться более продвинутыми технологиями, чем пытаться оживить не рабочий функционал.
Что делать, если не определяется как модем
Первое, что стоит проверить – это настройки подключения. В них должен быть выставлен пункт «USB-модем». Второе – проверить драйвер устройства. Возможно, причина именно в нем. Гаджет не будет работать как модем из-за кастомной прошивки. Иногда причиной неисправности является USB-кабель.
Не видим в режиме Recovery
В некоторых случаях нужно передать файлы с неработающего смартфона. Для этого потребуется зайти в режим Recovery. Но что делать, если к нему нет доступа? Об этом сигнализирует лежачий робот и надпись «Команды нет», при попытке выйти в данный режим.
Выход есть. Необходимо нажать на качельку громкости при попытке входа в аварийный режим. Это может помочь. Еще один вариант – установка кастомной прошивки. Ее можно поставить через кабель, воспользовавшись специальным ПО под названием ADB.
Ничего не помогает, помогите!
Если ничего из статьи не помогло, у вас остается четыре варианта:
- Сбросить настройки до заводских и настроить как новое устройство,
- Перепрошить Андроид или iOs,
- Снести Виндовс на компе или ноутбуке,
- Вызвать специалиста.
Что делать, если компьютер не видит телефон через USB, но заряжает
Существует множество способов решения данной проблемы:
- Подсоедините другой провод. Если ситуация не изменилась, значит кабель рабочий.
- Возможно, сломан порт. Чтобы это проверить, нужно подсоединить провод к другому слоту. Если после этого синхронизация по-прежнему не выполняется, значит слот исправен.
- Подсоедините девайс к другому ПК или лэптопу. Если и другие аппараты не распознают девайс, проблема может быть в элементах прибора, например, сломан microUSB. В этом случае его следует отдать в сервисный центр.
- Одна из причин, почему компьютер не видит телефон, — старая Windows XP. Для работы мобильного устройства на Android с этой версией ОС необходимо скачать MTP — Media Transfer Protocol. Программу нужно загрузить с официального сайта Microsoft.
- Этот пункт относится к девайсам с паролем. Для нормальной работы ПК и гаджета нужно сначала разблокировать последний.
- Возможно, необходима установка или обновление драйверов. Вам нужно зайти в “Диспетчер устройств”. Если Вы увидите восклицательный знак в желтом треугольнике, кликните правой кнопкой мыши и нажмите “Обновить”. Возможны разные вариации названия строки. Если драйвер отсутствует, перед тем как подключить телефон к ноутбуку через USB, скачайте ПО с официального веб-сайта производителя мобильного гаджета. После скачивания нужно включить установщик — .exe.
- Попробуйте запустить отладку USB.
- Еще один способ решения проблемы синхронизации — удалить старый драйвер, перезагрузить ПК и установить новое ПО.
- Проверьте режим соединения. Процессор не распознает агрегат, если он стоит в режиме зарядки.
- Деактивируйте режим модема. Для этого нужно зайти в настройки гаджета, выбрать пункт “Беспроводные сети”, затем нажать “Еще” и выключить работу девайса в качестве модема.
- Персональный компьютер не видит телефон, если не установлен режим накопителя. Это нужно посмотреть в строке уведомлений девайса.
- Перезагрузите оба прибора. Иногда это срабатывает.
- Проверьте ПК на наличие вирусов.
- Выполните сброс до заводских настроек. Предварительно сохраните контакты и необходимые данные на SD-карте. Встроенная память девайса в этом случае не годится, так как она будет стерта.
- Сделайте перепрошивку Android. Ее можно выполнить с использованием ПК и без него с помощью ROM Manager. Как и случае сброса настроек, предварительно нужно сохранить файлы на SD-карту.
ПК или ноутбук не видит телефон с малораспространенной операционной системой. Чтобы решить эту проблему, девайс нужно подсоединять к процессору выключенным. Включите аппарат после того, как шнур будет вставлен в слот. В таком случае Windows увидит неизвестное устройство и автоматически загрузит драйвера.
Все эти действия помогут даже в том случает, если не идет процесс зарядки девайса.
Причины сбоев синхронизации и другие способы передачи данных
Существует несколько причин ошибок в распознавании портативных устройств. Прежде всего, этому может препятствовать механическое или стохастическое повреждение провода. Может быть поврежден порт в процессоре или лэптопе. Не удастся подключить телефон к ноутбуку, если неисправен аккумулятор или произошел сбой в программном обеспечении.
Если ошибка синхронизации связана с поломкой конструктивных элементов процессора или гаджета, потребуется их замена. В случае сбоя программного обеспечения девайса, нужно выполнить его перепрошивку. Это можно сделать самостоятельно или воспользоваться услугами сервисного центра. Если сбой происходит из-за Windows, потребуется его переустановка.
Перед синхронизацией нужно проверить активацию функции Windows Update и обнаружения новых устройств. Теперь можно попробовать подключить телефон компьютеру через USB.
Существуют другие методы, с помощью которых можно перенести файлы на жесткий диск компьютера:
- Использование облачных хранилищ таких, как Google Drive, Яндекс Диск, Dropbox и др.
- Установка специальных программ, например, AirDroid. Данный сервис удобен для новичков.
- Подсоединение мобильного агрегата в качестве сетевого диска в Windows. Для этого в гаджете нужно создать FTP сервер.
Теперь Вы знаете, что делать при возникновении проблем в синхронизации устройств. Как видите, можно подсоединить приборы, даже если ПК не видит телефон. Для этого в подавляющем большинстве случаев нужно проделать несколько нехитрых манипуляций.
Что делать, если компьютер не видит телефон через USB
Если ПК с установленной Windows 10 отказывается устанавливать соединение, то нужно попытаться решить проблему в следующем порядке:
- Проверить выбранный режим подключения.
- Проверить техническое состояние девайсов и портов.
- Искать и исправлять программные ошибки.
Проверьте тип подключения
На телефонах под управлением операционной системы Android предусмотрено несколько режимов подключения к компьютерам. В зависимости от конкретной модели девайса их количество может отличаться.
Однако абсолютно на любом девайсе Андроид есть, как минимум, два режима работы:
- передача файлов, также может обозначаться как MTP, хранилище и прочее;
- зарядка аккумулятора.
Чтобы проверить тип подключения и установить нужный вариант, нужно:
Открыть меню настроек телефона.
Перейти в раздел подключений. В зависимости от версии и сборки Android он может называться «Соединения», «Подключения».
Изменить параметр «Тип подключения к ПК» на MTP (передача файлов, использование в качестве хранилища – название пункта зависит от версии Андроида).
Если после проделанных манипуляций в Виндовсе смартфон не определился, то следует переходить к следующему этапу решения проблемы.
Проверьте USB-кабель и порт
После проверки базовых настроек необходимо исключить технические неисправности смартфона, компьютера и кабеля. Нужно проверить:
- Работу портов USB на ПК. Необходимо подключить провод в другой USB-порт, о котором точно известно, что он работает.
- Работу порта Micro USB или USB Type-C на телефоне. Достаточно подключить девайс к гарантированно рабочему порту и проверить наличие статуса подключения в настройках смартфона.
- Визуальное состояние кабеля. Если шнур переломан, перекручен или штекер разбит, то, вероятнее всего, проблему удастся решить, просто заменив кабель.
Важно: USB-кабель состоит из четырех проводов, первые два из которых отвечают за электроэнергию (плюс и минус), а другие два – за передачу данных (отправка и загрузка). Если телефон без проблем заряжается с помощью используемого кабеля, то это не гарантирует целостность остальных проводов, отвечающих за передачу информации
Удалить устройство из Диспетчера устройств
Программные ошибки, проявляющиеся при автоматическом определении устройств – это, к сожалению, не редкость в работе Windows 10. Однако решаются такие ошибки просто. Нужно:
- Открыть Диспетчер устройств:
- открыть «Компьютер»;
- щелкнуть правой кнопкой мыши по пустому пространству и открыть «Свойства»;
- в списке в левой части экрана открыть Диспетчер устройств.
Найти телефон в списке. Он может быть в группе «Дисковые» или «Портативные».
- Кликнуть правой кнопкой мыши по строке и выбрать вариант «Удалить устройство».
- Отключить соединение и перезагрузить компьютер.
Подключить телефон снова.
Установите драйвер USB устройства MTP
Проблема автоматической настройки часто встречается и при установке драйверов. Решить ее можно следующим способом:
- Открыть Диспетчер устройств.
- Найти телефон в списке.
- Кликнуть правой клавишей мыши по смартфону и выбрать пункт «Обновить драйверы».
В открывшемся диалоговом окне выбрать вариант автоматического поиска.
Если после проделанных манипуляций и после проверки оборудования проблема не решена, то это может свидетельствовать об ошибках в работе Windows или Android. Пытаться самостоятельно искать и исправлять подобные ситуации не рекомендуется, так как это может привести к необходимости переустановки операционной системы, как на ПК, так и на телефоне.
Защищённый режим девайса и иные советы
Кроме написанных советов при подобных ошибках, следует изучить прочие меры:
- Необходимо запустить вкладку разработчика на смартфоне;
Далее, заходим в «параметры разработчика», чтобы включить настройку по USB и, найти в этой вкладке для разработчиков команду «Конфигурация USB по умолчанию». Затем задействовать функцию «Передача файлов»;
- Бывают случаи, что ПК перестаёт замечать смартфон после проведения процедуры установки новой ОС Виндовс. Если суть в этом, нужно установить родные драйвера системной платы, чипсеты с ресурса разработчика или с ресурса разработчика ноутбука (если вы применяете ноутбук);
- Если ваш Андроид применялся как модем, то в его настройках (чаще всего во вкладке «Подключения», «Сеть и Интернет»), необходимо отключить настройку «USB-модем»;
- Можно произвести перезагрузку Андроид в «Режиме безопасности». Если по прошествии процедуры смартфон заметил ПК, то, вероятно, ошибка находилась на стороннем софте. Более вероятно, что данный софт связан с функцией защиты, контроля и похожих функций;
- Желательно подсоединить смартфон к иному ПК. Если чужой компьютер ваш телефон увидит, то вероятно, что он имеет поврежденный кабель или разъём. Также, соединительный кабель на смартфоне вполне возможно перестанет работать после пересылки информации из-за пыли и прочего хлама в системном диске. Также, могут окислиться контакты.
Почему ПК не распознаёт телефон или планшет на Андроиде через USB: причины и решения
Для того чтобы провести успешную диагностику, необходимо предварительно ответить на несколько вопросов:
- Всегда ли имелась такая проблема или устройство недавно перестало определяться компьютером через USB?
- Неполадка возникла после каких-либо манипуляций со смартфоном, планшетом, ПК (ноутбуком)?
Ответив на эти вопросы, можно устранить проблему быстрее.
Существуют несколько типичных случаев, которые возникают при подключении через USB-кабель.
Например, если у вас новое устройство, а на компьютере установлена операционная система Windows XP, то необходимо обновить ОС до актуальной версии или скачать на официальном сайте протокол MTP (Media Transfer Protocol). После его установки и перезапуска ПК гаджет должен распознаться.
Пользователям Windows 7, 8.1, 10 нужно сначала убедиться в том, что девайс соединён с ПК. Появляется соответствующее уведомление, которое информирует о подключённом устройстве для хранения данных. Иногда гаджет распознаётся как Камера (PTP) — в таком случае достаточно нажать на сообщение, и вы переключитесь на режим MTP.
Переключите режим Камеры на МТР для передачи данных
Но это далеко не все проблемы, с которыми может столкнуться пользователь.
Комп не распознаёт устройство, но зарядка идёт
При такой неполадке необходимо убедиться, что гаджет обнаруживается компьютером. Если сообщения о подключении устройства не появляются, проделайте следующее:
- Соедините гаджет с другим портом на ПК.
- Используйте USB-кабель, который совместим с устройством. Чаще всего проблема заключается именно в проводе.
- Вспомните, не повреждали ли вы разъём для USB на гаджете, не попадала ли в него жидкость, не проводились ли ремонтные работы.
- Попробуйте подключить телефон или планшет к другому компьютеру. Если проблема сохранилась, значит, дело в устройстве или проводе. В таком случае стоит обратиться к специалистам для устранения неполадки. Если же на другом компьютере всё работает, то имеет место дефект ПК. Проведите небольшой тест: вставьте в порт обычную флеш-карту. При отсутствии результата проделайте следующее: зайдите в Панель управления > Устранение неполадок > Настройка устройства (для автоматического устранения неполадок). Настройка устройства для устранение неполадок USB подключения
Затем перезагрузите компьютер и попробуйте подключить телефон снова. Если проблема сохранилась, отправляйтесь в сервисный центр с ПК.
Смартфоны с новыми версиями Android по умолчанию распознаются в режиме зарядки. Поэтому нужно нажать на уведомление «Зарядка через USB» и выбрать пункт «Передача файлов».
Телефон на Android подключён через USB в режиме зарядки
Устройство не распознаётся, не заряжается и не включается
В этом случае проделайте все шаги из предыдущего раздела. При отсутствии результата извлеките аккумулятор из устройства. Батарея выходит из строя после длительного использования — зачастую её изъятие помогает решить проблему. Осмотрите аккумулятор на предмет повреждений, неровностей. Если есть деформации, то деталь необходимо заменить.
Причина может крыться и в программном обеспечении. Попытайтесь исправить ошибку так:
- Отключите программы и службы на время зарядки.
- Установите утилиту для оптимизации работы устройства, к примеру, Clean Master, Smart Manager. Они удаляют лишнюю и ненужную информацию на гаджете, снижают нагрузку на систему.
- Откатите ОС до стартовой версии.
- Перепрошейте устройство. Возможно, к некорректной работе аппарата привела непрофессиональная прошивка.
Компьютер не видит внутреннюю память устройства
Если при подключении гаджета через USB ПК видит только внешнюю карту, примите такие меры:
- Отсоедините устройство от компьютера или активируйте режим «Только зарядка».
- Войдите в раздел «Настройки»>»Память».
- Выберите пункт «Сброс к заводским установкам». Сбросить настройки на Android до заводских для распознования устройства на компьютере
При таком сбросе вы потеряете все данные, которые хранились во внутренней памяти, поэтому лучше предварительно сохраните информацию на флеш-карте.
Компьютер не видит только фото
Если при подключении к ПК не распознаются снимки и изображения, сделайте следующее:
- Убедитесь, что устройство находится в режиме МТР для передачи данных — только в этом случае вы увидите информацию и с внешней карты памяти, и с внутренней.
- Просмотрите содержимое папок с помощью файлового менеджера, например, TotalCommander. Если фото не отображаются и в этой утилите, значит, они были удалены либо случилось повреждение системы.
Настройки USB-подключения
Если смартфон заряжается, а компьютер не открывает доступ к его файлам, то вероятнее всего это связано с настройками подключения на телефоне. Дело в том, что на Андроид-смартфонах можно выбирать какой тип подключения использовать: только зарядка или зарядка плюс обнаружение телефона как устройства для обмена данными (режим MTP).
Это сделано для безопасности, например, если вы подключите смартфон к чужому ноутбуку, то лучше выключать видимость устройства для передачи файлов. Бывают даже случаи, когда стенды для зарядки в публичных местах (иногда и в аэропортах) обмениваются данными с телефоном и могут заражать его вирусами. Чтобы обмениваться файлами с ПК, следует подключить телефон в качестве медиа-устройства:
- Подключившись к компьютеру, смахните вниз шторку настроек телефона;
- Нажмите “Зарядка устройства”;
- Активируйте “Передача файлов (MTP)”.
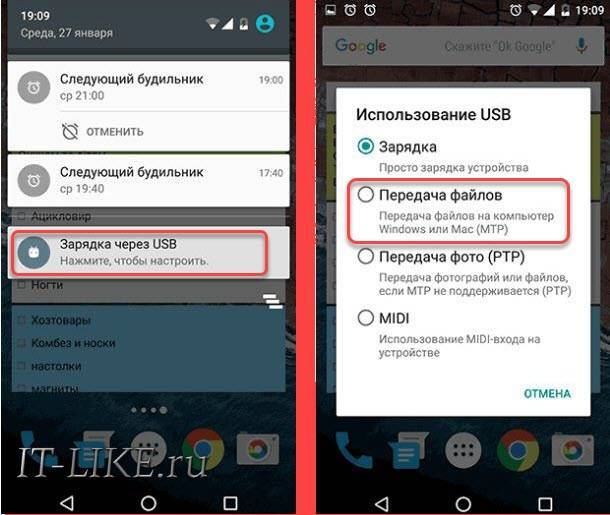
Другой вариант, это зайти в «Настройки -> Дополнительные -> Спец. возможности» и установить «USB-подключение к компьютеру» как «Медиа-устройство (MTP)«.
Ещё вариант: «Настройки -> Дополнительные -> Для разработчиков -> Режим USB по-умолчанию -> MTP«, ну вы поняли, что нужно копаться в дополнительных настройках.







