Находим самый сильный сигнал
Как говорится, всё гениальное просто. Качество связи выше всего там, где самый сильный сигнал. Для определения таких мест существует масса самых разнообразных приложений, но большинство из них, к сожалению, просто неработоспособны. К тому же они заваливают вас рекламой и меняют сетевые настройки самым причудливым образом.
Одно из лучших приложений для Android, которое действительно заслуживает внимания, — бесплатное OpenSignal. Это приложение позволяет определить направление на вышку мобильной связи и точку доступа с наиболее сильным сигналом и самой высокой скоростью передачи данных. OpenSignal одинаково хорошо справляется как с поиском открытых точек доступа, так и с определением оптимального расположения вашего компьютера в пределах дома. При желании можно сохранить карту расположения выявленных точек доступа.
Кроме того, OpenSignal работает и с мобильными сетями, так что это приложение будет полезным и там, где выход в интернет возможен только через сети сотовых операторов. Единственный серьёзный недостаток OpenSignal — неполная русификация, которая затрудняет использование программы теми, кто не владеет английским языком.
Ещё одно неплохое приложение под Android — WiFi Overview 360, способное искать открытые беспроводные сети, предоставлять подробную информацию и автоматически подключаться к ним.
Среди необычных функций WiFi Overview 360 стоит отметить оценку каналов и рекомендации, к какому из них стоит подключиться для получения самой высокой скорости. Приложение WiFi Overview 360 также совершенно бесплатное и неплохо русифицировано.
Изменение мощности передатчика
Как увеличить скорость Wi-Fi с помощью изменения мощности? Для увеличения скорости интернета, можно попробовать изменить мощность передатчика. Пошаговый процесс проведения данного процесса описан ниже.
- Перейдя в папку «Настройки», следует кликнуть по вкладке Беспроводной сети и выбрать пункт «Профессионально».
- В нижней части монитора появится раздел «Управления мощностью передачи Tx power».
- В поле, которое расположено напротив данного раздела, следует прописать данные, касаемые мощности сигнала (до 100 %). При желании можно воспользоваться регулировкой с помощью ползунка, с помощью которого можно снижать и увеличивать мощность сигнала.
- Выставив желаемое значение, следует кликнуть по кнопке «Применить».
Немаловажно правильно выставлять уровень мощности передатчика
Регулирование мощности передатчика Wi-Fi на TP-Link:
- На сетевом устройстве TP-Link, функция может быть реализована немного по-другому.
- Нажав на раздел настроек устройства, следует перейти в режим Wireless Advanced.
- После этого на мониторе появится пункт Operation Mode. Пользователю представится возможность выбрать один из трех вариантов функционирования устройства: High (максимальный уровень мощности); Middle (средний уровень мощности); Low (минимальный уровень мощности).
- С целью сохранения настроек потребуется кликнуть на клавишу Save. Регулирование мощности в процентах на TP-Link невозможно.
Изменение мощности Wi-Fi на роутере D-link:
- После перехода в папку «Настройки устройства», следует открыть вкладку Wi-Fi.
- Теперь можно переходить в пункт Дополнительных настроек.
- В пункте TX, можно обнаружить мощность, указанную в процентах, в выпадающем меню.
- Выбрав необходимую мощность, потребуется кликнуть на кнопку «Применить».
- Роутер перезагружается, после чего можно тестировать работу сети. Как правило, подобные манипуляции позволяют ускорять интернет.
Существует множество способов, позволяющих увеличить скорость интернета через Wi-Fi роутер в домашних условиях. Описанные в статье способы помогут избавиться от неприятной проблемы торможения скорости работы беспроводного интернета. Самое главное в процессе настроек не спешить, чтобы не допустить ошибок.
Последнее обновление – 2 ноября 2020 в 07:23
Все о IT
Самое интересное и полезное. Обновление ежедневноПЕРЕЙТИ
телеграмм канал ITUMNIK
Переходим на диапазон 5 ГГц
Бытует заблуждение, что в России использование радиодиапазона 5 ГГц для локальных беспроводных сетей запрещено из-за того, что тот применяется военными. На самом деле это ограничение было снято ещё в июле 2010 года и роутеры Wi-Fi для диапазона 5 ГГц могут без каких-либо дополнительных разрешений использоваться как организациями, так и физическими лицами.
Переход с 2,4 ГГц на диапазон 5 ГГц может оказаться выгодным по нескольким причинам. Во-первых, роутеры с поддержкой стандарта IEEE 802.11n могут одновременно работать в обоих диапазонах, причём более устройства с поддержкой более быстрого стандарта не будут ограничено скоростью устаревшего оборудования. Во-вторых, даже если ваш роутер неспособен одновременно работать в обеих диапазонах, всё равно стоит выбрать именно 5 ГГц, поскольку он организует ещё 23 дополнительных канала, не пересекающихся с каналами диапазона 2,4 ГГц, поэтому у вас значительно меньше шансов попасть в каналы, уже забитые соседними сетями.
Влияние роутера на скорость
Как повысить скорость Wi-Fi на ноутбуке через роутер? Влияет ли маршрутизатор на скорость интернета и каким образом? Об этом подробнее далее.
В роутере, также как и компьютере, мобильном телефоне или ноутбуке, установлен процессор или микропрограмма, которая управляет всеми процессами. Это главная микросхема, которая занимается обработкой команд. Благодаря оперативной памяти здесь хранится временная информация. Наименование процессора, стандарт, емкость оперативной памяти, модель радиомодуля беспроводной сети непосредственно влияют на скорость и качество интернета.
Прошивка роутера также может оказывать влияние на скорость работы в сети. А еще протоколы подключения, используемые провайдером.
Месторасположение роутера имеет важное значение
Выбор оптимального места расположения роутера
Постоянную бесперебойную работу сети обеспечивает правильное месторасположение точки доступа. Когда отражается всего один-два столбика на значке «вай-фай», можно переместить маршрутизатор в другое место.
Для ускорения подачи и приема сигнала, чтобы исключить вероятность воздействия внешних факторов, стоит расположить роутер в месте, где поблизости нет других объектов. Отсутствие препятствий на пути поможет усиливать сигнал.
Особое внимание стоит обратить на металлические или электрические препятствия, потому что именно вода и металл являются поглотителями Wi-Fi, забирающими часть энергии на себя
Мощность сигнала роутера
Разбираясь в вопросе, как ускорить вай-фай на ноутбуке, следует знать: мощность маршрутизатора оказывает непосредственное влияние на скорость работы Wi-Fi.
И технология здесь очень интересна: чем выше мощность, тем ниже скорость, потому что при высокой мощности происходит снижение плотности, а соответственно и падение скорости. Ускорять работу роутера можно посредством снижения передаточной мощности.

Каждая стена ослабляет сигнал
Ошибки в настройках маршрутизатора
При появлении сложностей с сетью, в первую очередь настраивают именно роутер или маршрутизатор. После этого настраивают и другие устройства. При медленной скорости все беспроводные устройства «подгоняют» под роутер. Для настройки самого маршрутизатора стоит обратиться за помощью к специалисту.
Могут быть следующие сложности:
- не горят индикаторы интернета;
- нет раздачи Wi-Fi, или же сеть есть, а интернета нет;
- невысокая скорость работы в сети;
- подключение периодически прерывается;
- не сохраняются настройки адаптера.
Использование правильных стандартов сети
Внести необходимые настройки в сетевые стандарты можно следующим образом:
- Заходят «Панель управления» — «Сеть и Интернет».
- Открывают «Центр управления сетями и общим доступом».
- Выбирают «Изменение параметров адаптера».
- Заходят в «Свойства беспроводного маршрутизатора» — «Настроить».
- Переходят на вкладку «Дополнительно».
После установки правильных настроек скорость должна увеличиться автоматически.
Прошивка роутера
Часто требуется перепрошивать роутер из-за неточностей и ошибок в заводских настройках. Бывает и так, что программа вообще неработоспособна.
Процедура перепрошивки проста. На большинстве современных моделей встроена опция автоматического обновления ПО. Чтобы самостоятельно провести данную процедуру, скачивают файл микропрограммы с сайта производителя. Заходят в «Настройки» и в разделе «Обновление ПО» указывают путь к файлу для прошивки.

Программное обеспечение маршрутизатора можно обновить
Пересечение частот с соседской сетью
Одной из причин снижения скорости работы интернета может быть влияние посторонних сигналов, например, от роутера соседей (в многоквартирных домах). Потребуется просто поменять диапазон частот или канал.
Для решения данной проблемы устанавливают софт для Windows InSSIDer, для Android WiFi Analyzer. Выбирают подходящий канал и устанавливают его в «беспроводной сети». Как правило, уже заранее выбрано значение «Auto»: при включении роутер самостоятельно определит свободный канал.
Влияние на Wi-Fi со стороны провайдера
Провайдер оказывает непосредственное влияние на скорость работы вай-фай. Она не может увеличиваться из-за установленного им лимита (даже при самом высокотехнологичном и современном оборудовании).
Другие способы увеличить скорость интернета
Существуют также другие способы, которые помогут увеличить скорость wifi на вашем персональном компьютере или ноутбуке.
- Увеличение ширины канала. Изменить данный параметр можно в окне настроек роутера. Рекомендуемая ширина канала для бесперебойного и быстрого интернет-соединения составляет 20 Мегагерц. Можно также увеличивать ширину канала;
- Регулирование мощности передатчика. Данный параметр также проставляется в настройках маршрутизатора. Рекомендуемая величина – 75.
Изменение ширины канала роутера через окно параметров
Видео, которое подскажет, как применить все вышеуказанные способы увеличения скорости интернет на практике:
Как увеличить скорость WiFi роутера и интернета? Speed up wifi
Скорость WiFi роутера – главная проблема при создании беспроводной сети. Часто приходится слышать от зрителей, что роутер режет скорость из-за чего у них низкая скорость интернета.
Обновление драйверов роутера
Увеличить темпы может помочь обновление всех драйверов роутера. Установленный драйвер может быть несовместим с версией операционной системы.
Откройте диспетчер устройств (системная утилита, в которой отображаются все подключенные устройства) и выберите вкладку сетевых адаптеров.
Найдите в списке ваш адаптер wifi и, нажав правую кнопку мыши, выберите пункт меню «обновить».
Драйверы будут скачаны и установлены в фоновом режиме через одну — две минуты.
Обновление драйвера адаптера через диспетчер устройств
Совет! После обновления драйверов обязательно перезагрузите компьютер и роутер.
Усиливаем сигнал с помощью усилителя
В случаях, если беспроводной сетью нужно обеспечить большую площадь, можно использовать специальные усилители Wi-Fi-сигнала, позволяющие одним нажатием кнопки существенно (как минимум вдвое) увеличить зону покрытия. Такие устройства относительно недороги (порядка 1-1,5 тысячи рублей) и позволяют малыми средствами решить проблему недостаточной мощности сигнала.
Типичный пример современного Wi-Fi-усилителя — TL-WA850RE компании TP-Link. Он устанавливается непосредственно в электрическую розетку, способен работать в сетях IEEE 802.11b/g/n, оснащён двумя встроенными антеннами, позволяющими передавать данные со скоростью до 300 Мбит/с, чего вполне достаточно как для потокового видео высокого разрешения, так и для видеоигр. Кроме того, благодаря встроенному порту Ethernet к сети можно дополнительно подключать проводные сетевые устройства, например принтеры.
Что делать, если скорость WiFi очень маленькая?
Если у вас скорость напрямую и скорость WiFi имеет очень большую разницу, то это означает лишь одно, что ваш роутер просто режет скорость.
В технологиях имеется такое понятие, как HardWare, который по сути является параметром, отвечающий за пропускную способность определенного роутера. Встретить этот параметр можно на наклейке вашего роутера, если же вы нашли его на своей наклейке и поняли, что данные параметры не соответствуют тарифному плану, который подключен у вас, то значит дело в аппарате, который срочно нужно заменить на тот, который имеет большую пропускную способность.
Скорость вашего интернет-соединения также зависит еще и от типа, по которому происходит связь с провайдером. Название они носят такие, как DHCP и Static IP – VPN – PPTP.
Тем самым исходя из того, что, если ваше устройство будет способно пропустить скорость хоть в 300 Мбит/с, но при этом параметр WAN-LAN будет равен 36, то скорость, которую вы получите в действительности – это 36 Мбит/с, а может быть и меньше.

Причины из-за которых могут быть проблемы со скоростью возможно кроются именно в железе, а конкретно в вашем слабеньком WiFi адаптере, который еле-еле изо всех сил допускает передачу данных в 24 Мбит/с, а хотя, как вы думали, должен пропускать через себя 300 Мбит/с.
Примите в сведение еще тот факт, что параметры, которые указываются на наклейке вашего роутера, образуются исходя из работы в абсолютно идеальных условиях, а такие условия называют, когда нету помех препятствующих прохождению сигнала по воздуху. Помехами служат практически все, что находится у вас дома, это и мебель и стены и кровать и прочие электрические устройства.
Стоит отметить, что скорость, которая заявлена в спецификации вашего устройства, всегда будет ниже в два-три раза, но зато она будет реальной.
Общие советы по увеличению скорости интернета
Периодическая компьютерная гигиена позволит постоянно поддерживать оптимальную пропускную способность устройства и нормальную скорость Интернета.
Проверка подключенных устройств
Интернет работает медленнее, если к нему подключено сразу несколько устройств (ноутбуки, планшеты, смартфоны).
Особенно много трафика нужно тем, кто постоянно качает медиа-файлы (видео, аудио, изображения).
Регулярная проверка антивирусом
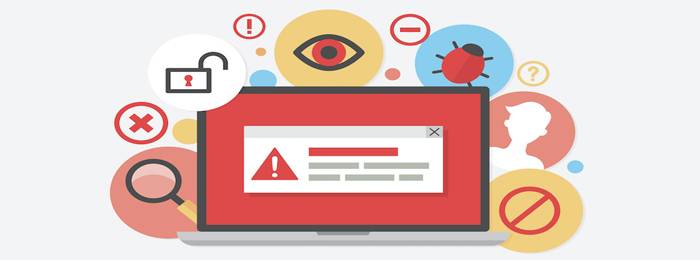 Проверяем компьютер на вирусы и удаляем их
Проверяем компьютер на вирусы и удаляем их
Общая скорость устройства напрямую влияет на его работу с Интернет-приложениями. Поэтому необходимо периодически (желательно – раз в неделю) проверять систему на наличие вредоносных вирусных программ.
Удаление лишних панелей инструментов
Зачастую в браузерах скапливается множество лишних функций, кнопок, переходов, перегружающих его работу и отражающихся на работе веб-страниц.
Ненужные горячие клавиши и расширения браузера рекомендуется удалять.
Чистка кеша браузеров
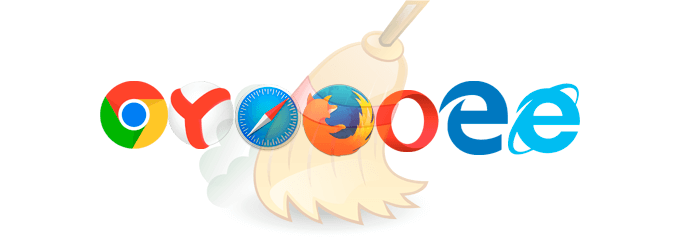 Чистим кеш в браузерах
Чистим кеш в браузерах
Кеш – условная память браузера, в которой скапливаются остатки загруженных страниц, файлов, приложений. Переполненный кеш мешает полноценной работе в Интернете, поэтому не забывайте его чистить.
Отключение фоновых приложений
Некоторые расширения, необходимые для обхода различных блокировок (к примеру, VPN), лучше отключать в нерабочее время. Они отбирают на себя лишний трафик.
Смена браузера
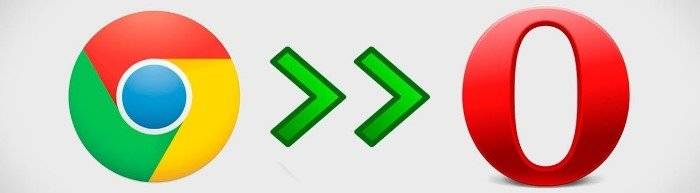 Переходим на другой браузер
Переходим на другой браузер
Некоторые дополнения браузеров трудно или невозможно удалить, из-за чего со временем он начинает тормозить вне зависимости от чистки кеша и других действий.
Достаточно удалить его и заменить новым. Тем более, что разнообразие позволяет: Google Chrome, Yandex, Opera, Mozilla Firefox.
Регулярное следование вышеперечисленным рекомендациям позволит увеличить скорость Интернета более, чем в 2-3 раза.
Как увеличить скорость интернета сети WiFi?
Чтобы увеличить скорость интернета через сеть WiFi, вам необходимо:
- Останавливать выбор провайдера, которые в качестве подключения к интернету предлагает протокол типа DHCP
- Купить роутер и WiFi адаптер, параметры которых обладают большей пропускной способностью, а также способны поддержать технологию стандарта IEEE 802.11 N, либо частотный диапазон 5 ГГц.
- Использовать роутер и адаптер, которые выпущены одной фирмой
- Произвести установку роутера в таком месте, где наблюдается наименьшее количество помех, отличным вариантом является коридор, либо прихожая, так как в основном данная комната находится по центру квартиры.
Будьте уверены, если вы проследуете правилам, которые мы сегодня привели, то вы всегда будете обеспечены хорошим и стабильным интернетом, который будет иметь высокую пропускную способность.
Почему падает скорость? Основные причины
Чтобы принимать правильные решения, важно понимать, почему на данный момент низкая скорость Интернета МТС, и какова причина этой ситуации. Падение скоростных характеристик может быть вызвано следующими аспектами:. Устройство (телефон, планшет, ПК) оказалось в зоне действия низкоскоростной Сети
В таком случае необходимо посмотреть, какое обозначение засвечивается на индикаторе телефона. К примеру, появление G свидетельствует о GPRS подключении. Если появляется символ E, это говорит о скачивании информации по Edge. В случае с 2G, 3G и 4G все понятно. Чтобы увеличить скорость, найдите более надежный источник связи, к примеру, выйти на улицу или перейдите в другое место, где имеется меньше помех. Кроме того, стоит заглянуть в настройки смартфона и активировать в нем правильный тип сети
Устройство (телефон, планшет, ПК) оказалось в зоне действия низкоскоростной Сети. В таком случае необходимо посмотреть, какое обозначение засвечивается на индикаторе телефона. К примеру, появление G свидетельствует о GPRS подключении. Если появляется символ E, это говорит о скачивании информации по Edge. В случае с 2G, 3G и 4G все понятно. Чтобы увеличить скорость, найдите более надежный источник связи, к примеру, выйти на улицу или перейдите в другое место, где имеется меньше помех. Кроме того, стоит заглянуть в настройки смартфона и активировать в нем правильный тип сети.
Ухудшение уровня сигнала. Еще одна причина — снижение сигнала, что выражается уменьшением числа полосок состояния. Если на телефоне меньше двух полосок, вы получили ответ, почему нет скорости Интернета МТС. Как и в прошлом случае, можно выйти на улицу или хотя бы подойти к окну. В случае применения USB-модема необходимо разместить его в другом месте, используя для этого удлинитель.
Перегрузка базовой станции оператора. В пиковые часы базовая станция может не выдержать нагрузки, из-за чего ухудшается качество подключения к Сети и падает активность в вопросе загрузки файлов. При таких обстоятельствах увеличить скоростные показатели не получится. Придется дожидаться восстановления нормальной работы или выбрать другой способ подключения к Интернету.
Закончилась суточная норма. Абоненты компании часто спрашивают, почему резко появилась маленькая скорость Интернета МТС. При этом они забывают об ограничениях, которые устанавливает оператор. К примеру, при расходовании МБ в подключенном тарифе скорость Сети снижается к минимуму, и нужно продлить трафик. Для возвращения прежнего параметра необходимо купить дополнительные МБ
Чтобы избежать таких ситуаций, важно контролировать расходы трафика. В крайнем случае, всегда можно использовать функцию Турбо-кнопка, позволяющую временно увеличить скорость подключения.
Запущено скачивание файла или начался процесс обновления (ПО, системы). При работе на ПК падение скоростных показателей может быть связано с загрузкой других данных. К примеру, может запуститься обновление антивирусного ПО, Windows, установленных программ и т. д. Чтобы увеличить скорость, необходимо дождаться окончания загрузки или остановить процессы, ответственные за скачивание.
Перегрузка интернет-сайта, на который вы пытаетесь зайти. Для проверки попробуйте скачать файл или загрузить другую страницу. Если здесь также заметны «тормоза», причина может быть в оборудовании или операторе. В таком случае нужно принимать меры, чтобы увеличить скорость Интернета МТС.
Рассмотренные выше шаги позволяют быстро решить вопрос со скоростными характеристиками и улучшить их до максимального уровня. Если проверка скорости показывает низкий параметр, можно созвониться с оператором и потребовать решения проблемы. В первую очередь это касается домашнего Интернета, где стороны оформляют договор и оговаривают условия предоставления услуги. Оператор обязан увеличить скоростной параметр, если он ниже нормы.
Проверка тарифного плана
Иногда причиной проблем и медленной загрузки оказывается выбранный абонентом тарифный план. Стоит проверить условия подключения перед использованием других способов увеличить скорость роутера. Дополнительно следует убедиться, что имеющаяся модель маршрутизатора поддерживает раздачу трафика на более высоком уровне.
То есть, пользователям нужно убедиться, что качество соединения е ограничено возможностями:
- выбранного ими тарифного плана;
- используемого модема.
Выходом из сложившегося положения в каждом упомянутом случае станет поиск замены. Абонентам стоит задуматься об изменении тарификации покупке нового оборудования. Отличным способом сэкономить станет приобретение техники в рассрочку или участие в проводимых провайдером акциях.
Какие технологии передачи данных имеет WiFi?
В мире имеется всего несколько стандартов технологии, которые обеспечивают беспроводную передачу данных по сети WiFi.
Давайте приведем эти технологии, а также каковы её возможности в теоретической и практической скоростях:
- Стандарт IEEE 802.11a – теоретически скорость возможна до 54 Мбит/с, практически до 24 Мбит/с
- Стандарт IEEE 802.11g – теоретически скорость возможна до 54 Мбит/с, практически до 24 Мбит/с
- Стандарт IEEE 802.11n – теоретически скорость возможна до 150* Мбит/с, практически до 50 Мбит/с
- Стандарт IEEE 802.11n – теоретически скорость возможна до 300** Мбит/с, практически до 100 Мбит/с
Символ * предназначен для отметки устройства, которое работает на частоте 40 МГц в один поток.
Символ ** предназначен для отметки устройства, которое работает на частоте 40 МГц в два потока.
Вступление
Итак, друзья, если вы продолжили читать мою статью, значит вас все таки волнуют новые знания, которые вы сможете использовать для улучшения сигнала своих роутеров и соответственно качества интернет соединения в целом. Больше не надо будет беситься, когда скорость очень маленькая, достаточно будет сесть на минутку и прикинуть, что послужило помехой. И скорее всего изучив данную статью, вы без труда найдете причину и сможете устранить ее самостоятельно.
Надеюсь статья получится продуктивной и вам будет интересно, не забудьте после изучения написать свой комментарий, иначе я просто не узнаю интересно вам было или это мусорная информация
Не ленитесь потратить минуту времени, для меня это очень важно
Почему вай-фай роутер режет скорость
Пользователи постоянно ищут первоисточники возникающих неполадок с функциональностью сетевых подключений. Ответом на вопрос, почему через роутер режется скорость интернета по Wi-Fi, станут следующие варианты:
- Проблема связана с используемым стандартом сети, применяемыми технологиями и показателями мощности аппарата. Современное, сильное и дорогое оборудование реже замедляет интернет.
- Устаревшее программное обеспечение — неактуальные драйвера персонального компьютера или адаптера также становятся источником сбоя. При обновлении утилит функциональность сетки значительно улучшается.
- Помехи — связаны с бытовыми приборами, работающими на одной волне с роутером. Иногда причиной становятся соседские аппараты, перегружающие каналы.
- Расстояние — большое значение имеет месторасположение приемника и источника вай-фай. Чем больше промежуток, тем слабее становится сигнал и увеличивается количество помех. В обратном случае скоростные показали улучшаются и стабилизируются.
- Количество присоединенных устройств — при одновременном подключении больше 10 устройств происходит равномерное распределение полосы на каждое из них. Показатель не зависит от типа подсоединения: кабельное или беспроводное. Если на линии находится один объект, то все сетевые возможности отдаются только ему.
- Тип соединения — при применении статистического или динамического IP-адреса роутер меньше снижает скоростные показатели. Проблема возникает при использовании параметров PPTP, L2TP или PPPoE.

Разница между реальными и максимальными показателями
Чем ближе, тем лучше. А это в обще сколько?
Обычно на этом этапе начинается «море» визгов, крику и высказываний школьников, с видом уже состоявшихся профессоров в данном направление. Даже страшно высказывать свое мнение, заклюют ведь. Но деваться некуда, запоминайте мнение обычного парня, который занимается ремонтом компьютеров всего лишь половину своей жизни.
При идеальных условиях роутеры могут передавать данные на расстояние до 300 метров, при условии, что это будет поле, в котором нет никаких помех, просто поле и все).
Если вы находитесь в помещение, большущий склад без стен и техники, которая может создать излучение то расстояние может быть около 80 — 100 метров.
Чтобы немного приблизится к реальности добавим на этот склад немного техники, которая может забивать эфир и получим расстояние уже не больше 60 метров.
А теперь возвращаемся в реальность, наша квартира среди десятков других, кругом техника, стены, не дай бок бетонные перегородки или несколько стен, получаем стабильный сигнал всего на 7 – 10 метров. Как только чуть дальше, сразу режется скорость в несколько раз.
Тут конечно надо немного технических знаний для правильного анализа, но я постарался донести до вас боле менее реальные цифры. И давайте сразу возьмем на заметку, что на роутерах есть антенны, чем их больше тем качественнее уровень сигнала. Бывают исключения, но их не много. Просто хапаем роутер с большим количеством антенн, да , будем хапугами.

Теперь запоминаем простое правило, чем ближе роутер к нашему компьютеру, тем стабильнее и быстрее будет скорость интернет соединения. Я понимаю, что уже набирается много параметров от которых надо отталкиваться при выборе местоположения роутера. Но надо с этим смериться и один раз сделать правильно, найти место, где не забит эфир, свободный канал еще и максимально близко к компьютеру.
Надеюсь не стоит напоминать, что если одновременно использовать wi-fi сеть несколькими устройствами, например: телефон, телевизор, ноутбук еще и планшет. То скорость интернета упадет в связи нагрузкой и упадет очень существенно. Все вроде как это знают, но пипец как часто про это забывают.
Оптимизируем настройки QoS
В большинстве современных роутеров, за исключением совсем уж «игрушечных», реализована функция под названием Quality of Service (QoS), то есть, буквально, «Качество обслуживания». Смысл этой функции заключается в анализе трафика и приоритетном обслуживании его определённого типа — например, онлайновых игр, потокового видео или сигнала Skype.
В дешёвых моделях функция QoS может лишь включаться или выключаться, а настройки определяются автоматически, а в более дорогих вы сможете сами выбирать, каким программами предоставлять приоритет, то есть самую широкую полосу пропускания, а кому ограничить доступ, например почтовому клиенту.
Способы настройки QoS отличаются в зависимости от производителя и модели роутера, но все они осуществляются через веб-интерфейс.
Изменение режима работы сети
Режимы работы роутера отвечают за его пропускную способность на определенном устройстве. Существуют режимы, которые способны увеличить скорость маршрутизатора за счет улучшения уровня QoS.
Чтобы изменить режим работы, зайдите в диспетчер устройств и нажмите правой кнопкой манипулятора на адаптер wifi. Выберите пункт свойств. Во вкладке «дополнительно» приведены все возможные режимы работы маршрутизатора, через которые можно увеличить его работу.
WiFi адаптер
Для обеспечения максимально высокой скорости интернета выберите режим WMM, Preamble или Выходная мощность. Эти режимы может использовать только сертифицированный роутер, в противном случае подключение к интернету будет невозможно.
Увеличить или уменьшить быстроту работы вай-фай можно в любое время, изменив режим работы.
Изменение режима работы адаптера wifi роутера







