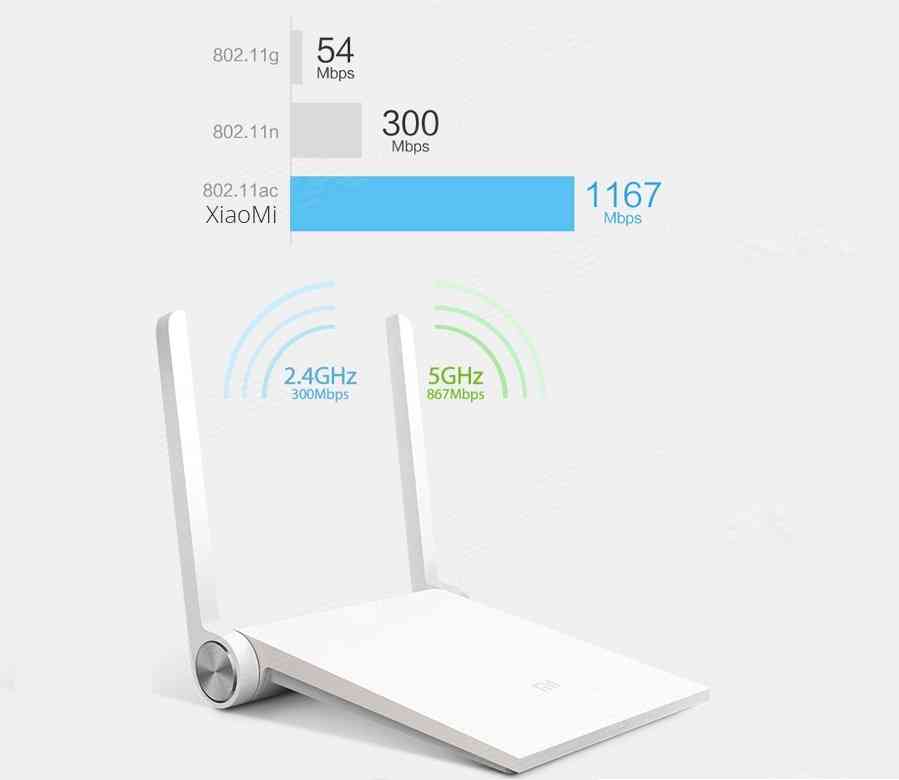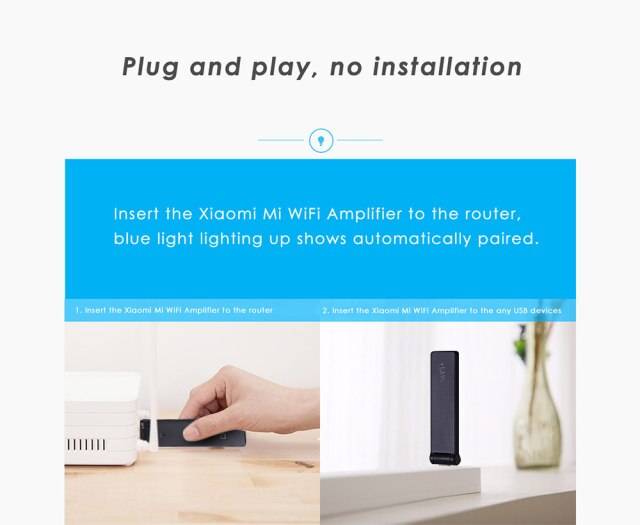Кажется, Xiaomi украла у Apple дизайнеров
Раньше Xiaomi копировала дешевые китайские поделки и выпускала то кирпичи, то куски мыла. Но вот с роутерами им явно кто-то помогал.
Router 3 — очень стильное устройство. Если бы не коробка с логотипом Xiaomi, я подумал бы о купертиновском происхождении аксессуара. Дизайнеры не пытались спроектировать звездолет, как получилось с последними моделями Asus.
Простая покатая панель, 4 антенны, белый корпус и вентиляционные отверстия снизу — ничего лишнего. Такой и на видное место не стыдно поставить — Xiaomi Router 3 может стать отличным элементом любого интерьера.
Тем более, что у него единственный двухцветный светодиод для отображения статуса. Если будет раздражать — можно отключить.
Кстати, на DamProdam.ru отличный выбор роутеров Xiaomi
Порты спрятаны на задней панели (легко спрятать), а дополнительная информацию о работе устройства можно получить в админке или через приложение.
Скорость интернета
Теперь традиционные замеры скорости. Как всегда — 3 точки в разных углах квартиры
5 ГГц
- В третьей локации сигнал был настолько слабым, что подключиться к интернету не удалось.
Какой можно сделать вывод? Скорость неплохая, но кардинальных отличий от прошлой модели я не заметил. Несмотря на обещания увеличить радиус приема, в самой дальней комнате на 5 GHz я вообще не смог соединиться с wifi сетью. Конечно, этот факт можно оправдать тем, что в принципе даже в теории диапазон 5 ГГЦ рассчитан на менее «кротокие дистанции», чем 2.4. Но в то же время за такую же цену можно поставить mesh систему Tenda Nova, которая в корне решает эту проблему. А тот же роутер TP-Link Archer C1200, которым я сейчас пользуюсь в качестве основного, вполне добивает до этой точки, правдя и стоит он в два раза дороже.
В общем, если вы пользуетесь каким-то другим схожим по характеристикам маршрутизатором — Xiaomi или другой фирмы — менять на этот однозначно не стоит. Если же рассматриваете Xiaomi Mi Router 4 в качестве нового основного двухдиапазонного роутера, то рекомендовать его можно при условии, что вам не нужен USB порт, а значит вы готовы отказаться от таких полезных фишек, как создание медиа-сервера, подключения к нему принтера, модема и других вариантов использования порта USB, который в нем отсутствует.
Надо брать! И немного критики

В качестве бюджетного устройства Xiaomi Router 3 получился превосходно. Высокая скорость, классный дизайн, удобное управление и минимум костылей. При необходимость, программный функционал аппарата можно улучшить с помощью сторонней OpenWRT-прошивки.
Однако, порты по 100 Мбит/c и ограниченный функционал USB делают устройство неприменимо во многих сценариях использования. Да и общая скорость обмена данными можно поставить под вопрос — не в каждом доме можно будет реализовать 1300 Мбит/с внутри Wi-Fi сети.
Для этого нужно много подключаемых устройств и большие объемы передаваемых данных. Разве что делать бекапы на внешний диск, подключенный к роутеру?
Если учитывать эти недостатки, то можно найти массу конкурентов. Так почему же именно Xiaomi Router 3?
Пожалуй, стоимость в 32 доллара, стабильность работы, доступность, хороший сигнал (за исключением определенных решаемых проблем) и наличие свободного диапазона и делают Xiaomi Router 3 наиболее оптимальным домашним роутером.
Хочешь больше роутеров Xiaomi? Тогда тебе сюда.

iPhones.ru
Дешевле просто некуда. Брать в каждую квартиру! Бюджетно, качественно, производительно — вот за что мы все любим (и хейтим) Xiaomi. С некоторых пор это касается не только смартфонов, но и сопутствующей техники. Сейчас поговорим о маленьком, стильном роутере последней модели — Router 3. И его работе в условиях реальной российской квартиры. Кажется, Xiaomi украла у…
Николай Маслов
Авиаинженер, спец по Kanban, радиофизик и музыкант. Рассказываю об технике простым языком, ищу лайфхаки и новые тренды.
Как они сделали такую дешевую начинку?

Основой маршрутизатора стал одноядерный процессор MediaTek MT7620A с частотой 580 МГц. Объём оперативной памяти — 128 МБ. Столько же отведено для хранения прошивки и настроек.
Что это значит? Значит роутер не будет пропускать пакеты, его процессора и памяти хватит для бесперебойной работы с большим числом устройств в сети. Но главное — за счет достаточного объема постоянной памяти можно использовать сторонние прошивки, и превратить Xiaomi Router в Asus, D-Link или Netgear с соответствующими возможностями.
Роутер относится к классу AC1200 и выдаёт скорость до 1 200 Мбит/с. Это достигается путём разделения канала на две отдельных сети Wi-Fi: на частоте 2,4 (со скоростью до 300 Мбит/с) и 5 ГГц (со скоростью до 867 Мбит/с).
Для каждого частотного диапазона используется собственная пара независимых внешних антенн. Значит, поддерживается протокол MIMO 2×2. С его помощью роутер может одновременно принимать и получать по 1 пакету данных (без MIMO роутеры работают в в полудуплексном режиме — “отдал-принял по очереди”) в каждом из диапазонов Wi-Fi.
На задней панели расположены все доступные интерфейсы: 2 порта LAN (до 100 Мбит/с) для подключения сетевого кабеля, WAN для проводного подключения устройств к роутеру, порт USB 2.0, разъём для питания и спрятанная кнопка сброса.
К сожалению, именно в проводных сетевых разъемах прячется главный недостаток Router 3 — использовать его возможности можно только внутри домашней беспроводной сети.
Xiaomi Mi Router 4a Giga Version
Именно об этом роутере пойдет речь дальше и особо предвзятых к данной фирме людей я бы попросил не начинать уже сейчас строчить комментарии, что Xiaomi для бомжей и всё в этом духе. Дочитайте статью до конца, представьте, что речь идет не о фирме Xiaomi, оцените функционал и посмотрите на цены у конкурентов за схожие характеристики. Потом можно и подискутировать на тему
Характеристики роутера
Процессор: двухъядерный MT7621A 880Mhz, с пропускной способностью 2Гбит/сек данных.
Оперативная память: DDR3 128 мегабайт.
Wi-Fi: 802.11 a/b/g/n/ac, 802.3/3u/3ab; 2.4/5 ГГц.
Максимальная скорость Wi-Fi: для 2.4Ггц — 300мбит/сек, для 5Ггц — 867мбит/сек.
Антенны: 2шт. для 2.4Ггц, 2шт. для 5Ггц. Мощность: 19dBm
Порты: 1 WAN и 2 LAN порта со скоростью 1Гбит/сек.
Размеры: 201x122x174 мм
Стоимость: 1990-2499 рублей на 02.03.2020г.
Внешний вид
По поводу внешнего вида сказать нечего, стоит просто посмотреть фотографии.
- WAN порт и 2 LAN порта
- Нет крепления на стену
Производительность
На роутере усстановлены гигабитные порты Ethernet, но это не значит, что у Вас постоянно будет скорость 1Гбит/сек внутри сети. Обусловлено это тем, что процессор сможет прогнать через себя только 2Гбит/сек единомоментно. В домашних условиях Вы этого ограничения не заметите, но если Вы с мощного компьютера отправляете данные на хранилище внутри сети и еще кто-то пользуется интернетом, вполне возможно, что будут небольшие просадки в скорости. Я попробовал это воспроизвести, но, на моё удивление, тормозов и уменьшения скорости не заметил.
Ниже представлены тесты скорости стандартным приложением Mi WiFi для Android на смартфоне Xiaomi Mi8 и стандартным SpeedTest. На момент тестирования скорость провайдера по тарифу 70Мбит/сек. Тестировалась скорость до роутера и до интернета в трех точках квартиры в разной удаленности( 2 метра от роутера в прямой видимости, 12 метров от роутера с одной стеной, 20 метров от роутера и две стены) и с разными диапазонами. В момент теста к роутеру, кроме Xiaomi Mi8, больше ничего не было подключено.
Тест в диапазоне 5Ггц через Mi Wifi
Тест в диапазоне 5Ггц через SpeedTest
Результаты говорят сами за себя. Мое мнение, что приложение еще сыровато для проведения тестов, часто сбоило и выдавало ошибку проверки соединения до роутера, хотя в этот момент интернет работал. За эталон стоит взять тесты через SpeedTest, они более наглядны.
Приложение для настройки Mi Wifi
Отличное решение от Xiaomi — приложение Mi Wifi для настройки роутера без компьютера. Но, повторюсь, оно еще очень сырое и некоторый функционал работает с проблемами. Про версию для iOS даже писать не хочется, так как работает она очень плохо. Остановимся на версии для Android.
Главный экран
На главном экране приложения нас встречает текущая пропускная скорость и подключенные устройства. Приложение постоянно пишет, что ему нужно протестировать скорость соединения от устройства до роутера и от роутера до интернета, хотя я уже 6 раз её тестировал. Но на Redmi 7a я увидел совсем другую картину, он показывает пропускную способность.
Главный экран на Redmi 7a с подключенными гаджетами
На главном экране можно заблокировать любые подключенные гаджеты, а так же ограничить их скорость в интернет. Актуально для любителей торрентов. Но из-за наличия QoS я не стал ограничивать свои отдельные гаджеты, система сама с этим справляется.
Экран настроек
На экране настроек представлены все настройки роутера. Не очень понятен смысл брандмауэра… В нем нельзя ограничить какие-либо сервисы и блокировать доступ к сайтам. Он присутствует только для блокировки устройств.
Брандмауэр
В Xiaomi очень хорошо продумали оптимизацию Wifi, которой нехватает на большинстве аналогичных роутеров. Достаточно запустить оптимизацию, и роутер выберет более свободный канал WiFi в обоих диапазонах.
Ну и давайте посмотри доступные настройки роутера. На нем можно использовать любое подключение из доступных у всех провайдеров, на данный момент. Это DHCP(получение адреса автоматически), Static IP(адрес необходимо ввести вручную, обычно для белого IP), PPPoE и PPTP. Процесс настройки прост, заблудиться в нем не получится.
Самый приятный функционал я оставил напоследок. Доступ к роутеру Вы можете иметь из любого места, не обязательно быть подключенным к своей WiFi сети. А с помощью специальной функции, Вы будете получать уведомления о каждом подключении к Вашему WiFi, в любой момент можно заблокировать любое устройство. Это очень удобная функция, которая не даст Вашим соседям сидеть через Ваш роутер бесплатно в интернете.
Раздаем интернет с компьютера на телефон без роутера
С помощью этой схемы можно раздать интернет на Андроид и Айфон. А так же на другие устройства, в которых есть возможность подключаться к Wi-Fi.
Для раздачи нам понадобится ноутбук, на котором настроен (установлен драйвер) и включен Wi-Fi. Или стационарный компьютер с внешним USB, или внутренним PCI адаптером. Если у вас такого нет, то читайте статью как выбрать Wi-Fi адаптер для ПК. Но если вы хотите специально покупать Wi-Fi адаптер, чтобы раздавать интернет на телефон, то лучше уже купить роутер. Пусть самый дешевый. Так намного проще и удобнее.
Данное решение должно без проблем работать в Windows 10, Windows 8 (8.1) и Windows 7. Если у вас Vista или XP, то работоспособность не могу гарантировать.
Вроде как все выяснили. Приступаем:
1 (нажав на нее правой кнопкой мыши) cmdWin + R
В командную строку скопируйте команду:
Где «help-wifi.com» – это имя Wi-Fi сети которую будет раздавать компьютер, а «12345678» – пароль для подключения к этой сети. Их можно сменить и заново выполнить команду.
Нажмите Ентер.
Если у вас такой же результат, как у меня на скриншоте, то можно продолжать. Командую строку не закрывайте.
2
Копируем команду и нажимаем Ентер.
3 (Wi-Fi сети, к которой будем его подключать)
Правой кнопкой мыши нажимаем на подключение, через которое наш ноутбук подключен к интернету. Выбираем «Свойства». После чего переходим на вкладку «Доступ», ставим галочку возле «Разрешить другим пользователям сети использовать подключение к Интернету данного компьютера.» и из списка выбираем подключение со звездочкой и цифрой в конце названия. Примерно вот так:
Обратите внимание, что у вас может быть высокоскоростное подключение к интернету (с именем провайдера, например). А не Ethernet, как у меня на скриншоте. 4
4
И сразу запустить командой:
Эту команду (последнюю) нужно вводить после каждого выключения/перезагрузки компьютера.
Подключаем телефон (iPhone, Android) к Wi-Fi сети через ноутбук
Если у вас Айфон или Айпад, то зайдите в настройки в раздел «Wi-Fi», выберите Wi-Fi сеть которую раздает ноутбук (если вы не меняли имя сети, то это сеть «help-wifi.com»), введите пароль и подключитесь. Все очень просто.
На телефонах, которые работают на Андроид все точно так же. В настройках нужно включить Wi-Fi (если он выключен), выбрать Wi-Fi сеть которую мы запустили на компьютере, ввести пароль и подключиться.
Таким способом можно подключить к интернету по Wi-Fi практически любой телефон без роутера. Используя для этого ноутбук, или ПК.
Полезные ссылки по этой теме:
- Способ, который я показывал выше, очень подробно описан в отдельных статьях. Специально для Windows 10 – как раздать Wi-Fi с ноутбука на Windows 10. И для Windows 7 – как раздать интернет по Wi-Fi с ноутбука на Windows 7.
- Если у вас Windows 10, то можно попробовать раздать интернет на телефон более простым способом – через мобильный хот-спот.
- Настройка раздачи интернета на телефон с помощью специальных программ.
- Как раздать Wi-Fi с ноутбука или компьютера без роутера
- Если после подключения телефона к компьютеру все подключаеться, но интернет не работает, то проверяйте настройки общего доступа на компьютере.
Таким образом можно очень быстро и без каких-то сложных настроек подключить свой телефон к интернету без роутера. Используя для этого только ноутбук, или ПК.
103
Сергей
Настройка виртуальной Wi-Fi сети
Xiaomi Mi Router Mini: настройка Wi-Fi и интернета
Сначала подключите к роутеру питание, и в порт «Internet» подключите кабель от провайдера, или модема.
Дальше нам нужно зайти в настройки роутера Xiaomi. Сначала мы рассмотрим первую настройку с компьютера (ноутбука). Подключить компьютер к роутеру можно как по кабелю (правда, кабеля в комплекте нет), так и по Wi-Fi. Сразу после включения, появится беспроводная сеть с названием «Xiaomi_какие-то цифры». Она не защищена паролем. Подключаемся к ней.
Если у вас сразу через роутер заработал интернет, то есть смысл настраивать через браузер Chrome, или Яндекс Браузер. Они умеют на лету переводить странички. И панель управления будет более понятной. Перевод там не идеальный, но все же лучше чем китайские иероглифы.
1
Открываем любой браузер, и переходим по адресу miwifi.com (он указан снизу роутера). Или 192.168.31.1. Можете посмотреть подробную статью, в которой я показывал как зайти на miwifi.com. На первой странице просто нажимаем на большую китайскую кнопку Это что-то типа лицензионного соглашения.
2
Дальше нужно задать имя Wi-Fi сети и пароль к ней. Пароль должен быть минимум 8 символов. Так как роутер двухдиапазонный, то пароль будет одинаковым для сетей на двух частотах. Его можно будет потом сменить в панели управления. Продолжаем настройку.
3
В следующем окне нам нужно установить пароль, который будет защищать настройки роутера. Этот пароль нужно будет указывать при входе в настройки маршрутизатора. Пропишите пароль, и нажмите на кнопку, чтобы продолжить. Если вы хотите, что бы пароль от роутера был такой же как пароль от Wi-Fi, то можно просто поставить галочку. Но я не советую так делать.
4
Видим сообщение о том, что роутер создаст две Wi-Fi сети на разных частотах, там будут указаны их названия. Роутер будет перезагружен.
После перезагрузки появится Wi-Fi сеть с именем, которое мы задали в процессе настройки. Подключитесь к этой сети, используя установленный пароль.
5
В окне настройки, если вы его еще не закрыли, можете нажать на кнопку, и увидите сообщение с предложением установить фирменное приложение на свой смартфон, для управления маршрутизатором Xiaomi. Вы можете установить это приложение в App Store, или Google Play, если вам оно необходимо. Называется оно Mi Router. Ниже я покажу как настраивать роутер с телефона через это приложение.
Важный момент! Если интернет через роутер уже работает на ваших устройствах, то на этом настройка маршрутизатора Xiaomi завершена. Если хотите, вы можете зайти в его настройка, покажу ниже как это сделать.
Если же интернет через роутер не работает, то его нужно настроить.
Вход в настройки роутера Xiaomi и настройка подключения к провайдеру
1
Снова в браузере перейдите по адресу miwifi.com. Появится запрос пароля. Укажите пароль, который вы установили в процессе первой настройки. Это не пароль от Wi-Fi, а именно от роутера.
2
Для настройки интернета (подключения к провайдеру) перейдите в настройках на отдельную страницу, как показано ниже. В списке выберите свой тип подключения. Скорее всего, вам нужно выбрать PPPoE. Просто если бы у вас был тип подключения DHCP (Динамический IP), то интернет через роутер заработал бы без настройки. Тип подключения можете уточнить у своего провайдера.
3
После выбора PPPoE, вам нужно будет задать необходимые параметры для подключения. Эти параметры выдает интернет-провайдер. Так же, они скорее всего указаны в документах, которые вам выдали при подключении к интернету.
4
Если провайдер использует привязку по MAC-адресу, то сменить его вы можете на этой же странице, внизу. Просто пропишите необходимый MAC. Или попросите, что бы провайдер прописал MAC-адрес вашего роутера, который указан в этом поле, или на корпусе самого устройства.
Нужно, что бы роутер подключился к интернету, и начал раздавать его на ваши устройства.
Настройка беспроводной сети 2.4 ГГц и 5 ГГц. Смена пароля от Wi-Fi
Если вы захотите сменить название Wi-Fi сети, пароль, канал, или например отключить сеть на какой-то частоте 5 GHz, или 2.4 GHz, то зайдите в настройки, и перейдите на станицу как показано ниже.
Если прокрутить страничку ниже, то вы там увидите настройки 5G Wi-Fi, насколько я понял настройки гостевой сети и смену региона.
Как видите, ничего сложного. Даже не смотря на то, что настройки на китайском языке.
Все для мобильных пользователей
Приложение очень удобное: при первом запуске оно самостоятельно находит сеть, предлагает дать роутеру название, ввести пароль доступа к точке и сети. Всего два экрана — и можно пользоваться.
Внутри приложения находится полный набор настроек (в отличии от конкурентов, которые предлагают мобильным пользователям урезанный функционал).
В первой вкладке выводится подробная статистика о сети, подключенных устройствах, использовании ресурсов. Здесь же можно заблокировать или ограничить доступ к сети для подключенных гаджетов.
На второй вкладке расположен файловый менеджер для доступа к подключенным в USB устройствам. Ей можно оперивать, как обычным мобильным приложением, ограничений на перемещение файлов нет.
На третьей вкладке осуществляется доступ к возможностям встроенного клиентов загрузки http и .torrent ссылок.
На последней вкладке располагаются системные настройки, вплоть до расписания работы роутера, плановой перезагрузки и обновления прошивки.
Приложение поддерживает расширения. Среди наиболее полезных — «Оптимизация Wi-Fi» (Wi-Fi Optimization), встроенный менеджер задач (Task Manager) и «Управление пропускной способностью» (Manage Bandwidth). Клиент Samba так же входит в число стоковых расширений.
Веб-интерфейс (miwifi.com или 192.168.31.1) по сравнению с продуманным приложением смотрится откровенно убого. Конечно, функционал тот же — но как сравнивать громоздкие страницы с удобными меню на смартфоне, которые позволяют управлять устройством в два клика?
Однако, только здесь можно отладить VPN, DHCP, port-forwarding, режимы работы (роутер, повторитель, мост).
Панель администрирования Xiaomi Mi Router 3G
Внутренний интерфейс админки ничем не отличается от Mi Mini — почти те же разделы, и все на китайском. Пользоваться из коробки ей можно лишь через встроенный в Chrome Гугл переводчик. Зато мобильная версия сразу имеет международную английскую адаптацию.
Все необходимые функции для полноценной работы WiFi присутствуют, поэтому перечислять их подробно смысла нет. Отметим, что гостевую сеть без доступа к внутренним ресурсам локалки можно создать лишь на частоте 2.4 ГГц.
К сожаленью, в китайской прошивке мобильный модем подключить к USB порту не получится, зато в него можно воткнуть флешку и использовать как сетевое хранилище файлов.
Впрочем, все китайские особенности лечатся перепрошивкой роутера релизом от Asus, о которой вы можете почитать в отдельной статье.
Установка WiFi адаптера Xiaomi и режим точки доступа
Для того, чтобы полноценно воспользоваться устройством мне понадобилось произвести определенную работу по поиску драйверов и ПО. Связано это с тем, что Xiaomi Mi WiFi Adapter сделан исключительно для внутреннего рынка и все программы для него идут на китайском языке. Но разумеется, умельцы-программисты уже успели поработать и перевели часть из них на русский, часть на английский языки. Я собрал их в отдельный архив, который нужно скачать с нашего хранилища, и сейчас расскажу, как все это хозяйство правильно установить.
Первым делом устанавливаем на компьютер файл «1-miwifi_setup_2.3.759.exe» — это китайский оригинал программы с драйверами. После чего копируем в ту папку, куда установили программу, два оставшихся файла «MiWiFi.exe» и «uninstall.exe» и папку «kuaipan» — и заменяем ими оригиналы. Это переведенные на понятный язык заменители стандартного пакета. Запускаем установившуюся программу MiWiFi — она попросит вставить адаптер в ПК.
Подключаем адаптер в USB разъем компьютера — он автоматически распознается и начинает работать в режиме точки доступа, сгенерировав SSID сети и пароль для подключения.
После коннекта к этой точки смартфона открылось новое информирующее об этом окно, а в основном окне программы появилась цифра «1» по количеству подключенных устройств.
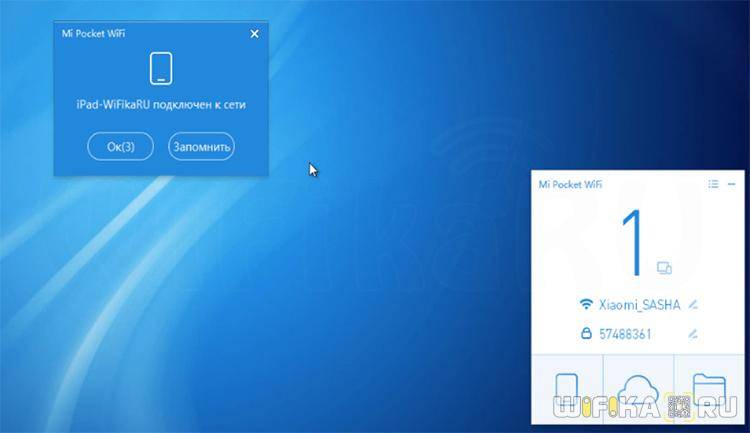
Если кликнуть по этой цифре, откроется список подключений и возможность управления ими — ограничить скорость или забанить.

В основном окне программы имеются три основных пункта меню — посмотрим на них повнимательнее. Первый — это вызов того же списка соединений, поэтому его пропустим.
Второй — запуск облачного сервиса Kuaipan, с помощью которого можно обмениваться файлами через интернет между гаджетами и компьютерами.
Тут сразу доступно для загрузки без регистрации 105 гигов облачного места для хранения документов.
Ваше мнение – WiFi вреден?
Да
24.14%
Нет
75.86%
Проголосовало: 10273
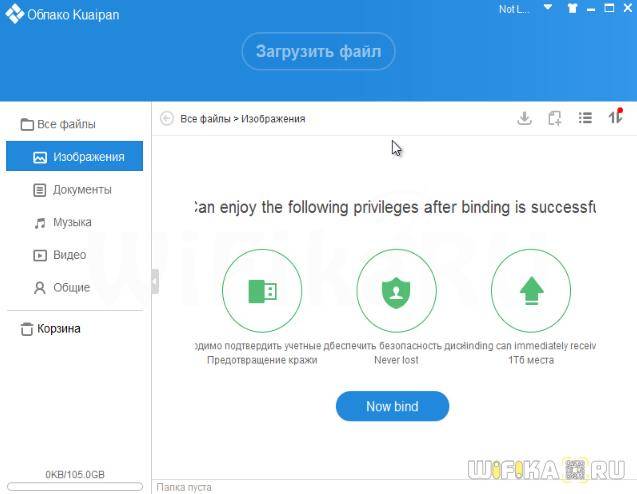
Этого в принципе более чем достаточно для повседневных нужд, но еще лучше завести учетную запись, тогда место сразу увеличится до 1 террабайта. Для этого идем в меню «Not Login», раздел «Настройки синхронизации».
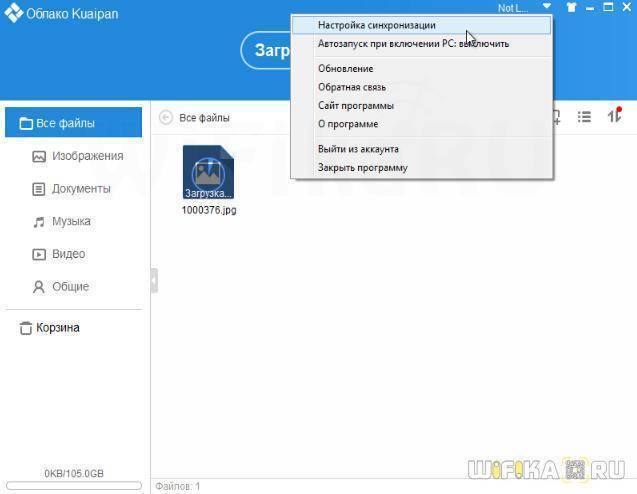
Далее можно либо авторизоваться в своем существующем аккаунте Xiaomi, либо зарегистрироваться непосредственно в сервисе Kuaipan.
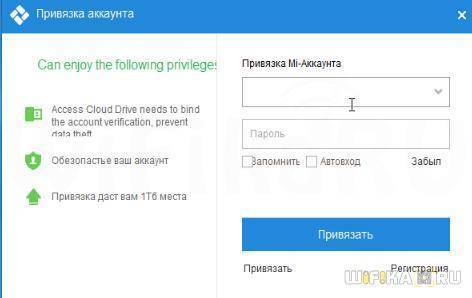
После чего программа меняет цвет на зеленый — теперь сюда можно загружать файлы и потом скачивать их при авторизации в сервисе на другом компьютере.
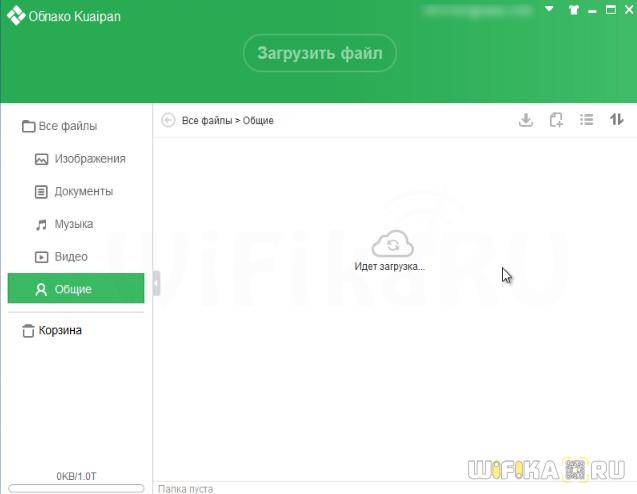
Если на другом компе не установлена программа MiWiFi, то зайти в сервис можно через сайт kuaipan.cn — сайт на китайском, через плагин-переводчик в браузере делаем перевод на русский. Тут либо опять же заходим через учетку на Kuaipan, либо, как я, выбираем в низу в списке авторизацию через Xiaomi.
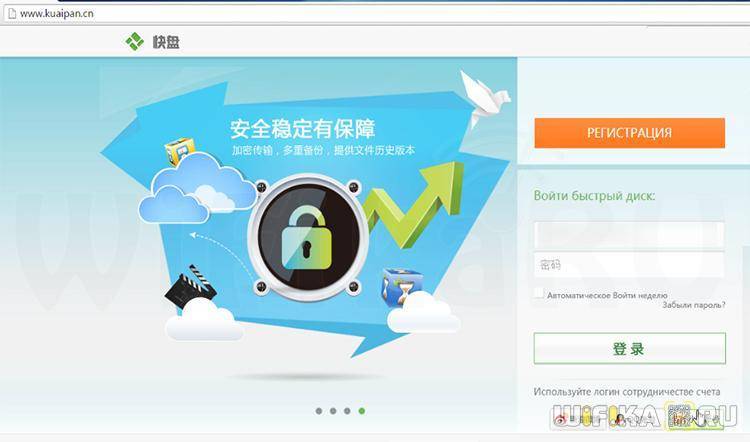
Попадаем в свой аккаунт, где находим загруженные файлы. Тут же можно их удалить, переименовать или расшарить.
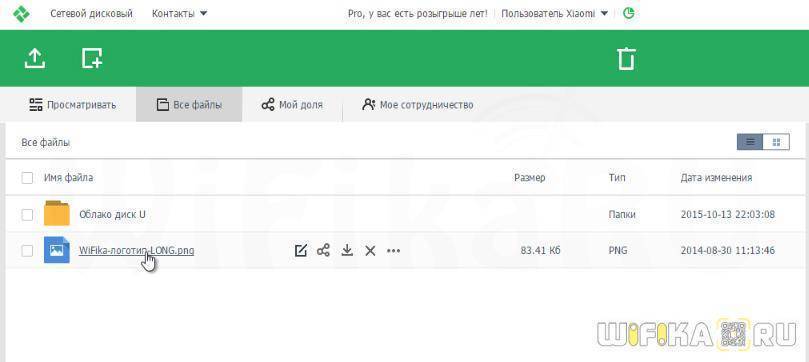
Третий пункт в виде папки — обмен файлами внутри домашней сети с использованием встроенной в адаптер флеш-памяти. Загружаем сюда файл, после чего он появится в списке.
Теперь чтобы скачать его с другого компьютера, кликаем на ссылку «Как открыть диск?». Для доступа с ПК или ноута будет выдана ссылка на IP адрес. Для скачивания со смартфона или планшета — QR код. На мой взгляд, очень классное решение для тех, кому нужно перекинуть по WiFi файлы с одного компа на другой, но при этом не умеет расшарить папки на самих компьютерах.

Роутер Xiaomi Mi Mini в режиме репитера
Все остальное идентично другой уже рассмотренной нами ранее модели, но давайте рассмотрим еще один режим работы, в котором работает как Mi роутер Mini, так и Nano — в качестве повторителя WiFi. При это он сможет продолжить раздавать интернет на те ПК в локальной сети, которые подключены к нему кабелем Ethernet. Переключатель находится в разделе «Настройки Интернет».
Здесь доступно еще два варианта — репитера и второй точки доступа.
Выбираем вариант репитера и далее ту сеть, у которой хотим расширить зону покрытия.
После подключения появится информация об SSID сети и назначенном репитеру IP адресе от головной точки доступ — именно по нему теперь будет доступна панель управления роутера Xiaomi.
На главной опять останется информация о загрузке железа роутера. В разделе «Настройки» можно поменять SSID сети, которая идет от Xiaomi Mini — по умолчанию они берутся от головного роутера.
Также доступна функция изменения пароля для администрирования, обновления прошивки и сброса настроек в заводские — остальные в режиме повторителя не работают.
Можно ли подключить к Xiaomi Mi Mini 4G модем?
В родной прошивке нет. Но если поставить кастомную, то можно с определенными моделями модемов
Как настроить роутер Xiaomi Mini
Подключив WiFi-маршрутизатор к компьютеру я сразу заинтересовался — какой он использует IP-адрес по умолчанию. Тем более, что на наклейке на нижней части корпуса его не было. Был прописан лишь хостнейм — miwifi.com.
Мои опасения подтвердились — роутер Ксиаоми использует не привычный уже 192.168.1.1 или, как Тенды, 192.168.0.1, а свой адрес и подсеть, которые я до этого ни у одного производителя не встречал — 192.168.31.1 с маской 255.255.255.0. Ну да это совсем не проблема!
А вот дальше началось самое интересное. В веб-интерфейс устройства со своего компьютера я не смог зайти ни через хостнейм, ни через IP. Ладно, подключил кабелем ноутбук — то же самое. Айпи пингуется, а доступа нет. Да что же такое?!
Взял планшет, в списке доступных сетей увидел незащищенную с SSID’ом Xiaomi-5436, подключился и… зашёл в веб-интерфейс без проблем.
Ладно, думаю, хитрая ж ты железяка, подключают по WiFi с ноутбука и… опять не могу зайти в конфигуратор. Как выяснилось дальше, настроить Xiaoimi Mi router Mini можно с любого телефона и планшета на Android или iOS, но вот с обычного ПК на Windows 10 или более старших версий попасть в его параметры не получится. Я как только не пытался — так и не получилось. Даже User-Agent менял — ноль реакции.
Ну да ладно, будем настраивать с мобильного устройства. Первое, что потребуется — это указать режим работы беспроводной точки доступа — раздача Интернета или работа Повторителем (Repeater mode).
Меня интересует первый вариант, его и выбираю. Дальше Мастер базовой конфигурации предлагает сменить имя сети Вай-Фай и установить пароль:
ОК, сделали, нажимаем кнопку «Next». Теперь надо установить пароль на вход в веб-конфигуратор.
После этого девайс задумается ненадолго. Надо дождаться пока не появиться кнопка «Connect to admin page».
Кликаем на неё. Теперь нас потребуются ввести пароль для доступа, который указали ранее.
Вводим его и кликаем на стрелочку. Нам должен открыться полноценный интерфейс настройки маршрутизатора.
Кстати, весьма информативная статусная страничка, да ещё и с графиками загрузки канала и использования памяти и процессора. Оставляет весьма приятное впечатления. Я как-то больше ожидал чего-то попроще, в спартанском стиле, как у Totolink, например.
Как настроить подключение к Интернет
Все параметры внешнего соединения с ISP провайдера находятся в разделе «Internet». По умолчанию используется, как обычно, тип «Динамический IP» (DHCP), что актуально для ТТК-Урал и нескольких филиалов Ростелекома.
Если Ваш провайдер использует этот тип соединения — отлично! Ничего не трогаем и переходим дальше.
Для настройки Xiaomi Mi Router Mini для Ростелеком или Дом.ру под PPPoE — Вам надо в списке Connection выбрать этот протокол:
Ниже, в поля «Account» и «Password» надо прописать имя пользователя и пароль, которые Вам выдали при заключении договора с оператором связи. Ничего более не трогая, нажимаем кнопку «App». Теперь можно подключать кабель провайдера и проверять выход в Интернет.
На работу с Билайном устройство тоже можно настроить и об этом я расскажу в отдельной статье. Правда, есть небольшой косячок — протокол L2TP работает не очень. Во-первых, на некоторых прошивках не ест хостнейм tp.internet.beeline.ru. А во-вторых, иногда может сам рвать соединение.
Беспроводная сеть
Для настройки сети Wi-Fi нужно в главном меню выбрать соответствующий раздел. Откроется вот такое меню:
Здесь можно сконфигурировать сразу оба диапазона — 2,4 и 5 GHz. В поле Name нужно прописать имя сети Вай-Фай. Лучше чтобы они немного отличались друг от друга, чтобы случай чего не запутаться. Стандарт безопасности можно оставить смешанным «Mixed», но лучше поменять на «WPA2-PSK Only». В поле Password надо прописать пароль на WiFi. Его луче сделать не короче 8 символом и смешанным из букв и цифр. Нажимаем «Apply».