Как узнать пароль WiFi через телефон или планшет на Android
Способ подходит для телефонов и планшетов на ОС Android. Для получения прав требуется два условия:
- мобильное устройство на Андройде хоть раз подключалась к сети, от которой требуется пароль на Вай-Фай.
- устройство с root-правами доступа.
Убедитесь, что оба условия выполнены и используйте вариант получения пароля:
- Используйте файловый менеджер, который открывает системные файлы ОС Android. Подойдёт стандартный ES File Explorer, перейдите в корневой каталог, оттуда «/data/misc/wifi». В папке содержится файл wpa_supplicant.conf. Открыть файл текстовым редактором. Значение напротив поля psk — пароль от беспроводной сети.
- Скачайте специальное приложение для просмотра пароля на устройствах Android, например WiFi Key Recovery. Запустить приложение, посмотреть пароль Wi-Fi.
Как узнать пароль без подключения к компьютеру или роутеру
Если пароль не менялся, найдите наклейку роутера. Там указан ключ беспроводной сети. Если роутер устанавливал провайдер, спросите ключ у них или найдите пароль в договоре.
Как узнать пароль от чужого Wi-Fi? Методом перебора или незаконным ПО. Лучше — спросить у хозяина.
Как найти кнопку сброса
Нужно взять устройство в руки и внимательно осмотреть в районе антенн. Зачастую именно там располагается заветная кнопка. Она может представлять из себя отверстие, в которое необходимо будет сунуть иголку или скрепку. Если простое зажатие не помогает, то можно попробовать зажать кнопку «Reset» и «Off».
После этого старые настройки роутера будут обнулены, а пользователь сможет продолжить работу с прибором с «чистого листа». К данному методу рекомендуется прибегать только в крайних случаях, не следует начинать с него. После сброса необходимо будет заново устанавливать подключение на каждом устройстве, несмотря на то, что раньше уже все настраивали. Поэтому по возможности восстанавливаем старый код и записываем его на проверенном месте, которое точно найдете. Например, специальный блокнот, который всегда лежит на одной полке. Кстати, логин также будет сброшен, поэтому придется или довольствоваться стандартным, или искать в настройках графу с изменением названия сети.
Дополнительные способы восстановления забытого пароля
В чем отличия между сетями 3G и 4G: особенности, преимущества и недостатки
Если скачать программу нет возможности, вопрос, как узнать пароль пользователя от проводного интернета, остается открытым. Сделать это можно одним из двух способов:
- путем просмотра кода страницы в настройках роутера;
- путем сохранения резервной копии конфигурации модема.
Так для просмотра пароля нужно выполнить следующие действия:
- Войти в настройки роутера.
- Зайти на вкладки с логином, паролем.
- Выделить строку с паролем и нажать на нем правой кнопкой мыши.
- Во всплывающем меню выбрать пункт «Просмотреть код».
- В выделенной строке заменить слово password на любые знаки.
После проделанных действий вместо точек должен отобразиться используемый для подключения пароль.
Для выполнения второго способа необходимо выполнить следующее:
- осуществить вход в настройки роутера;
- перейти в пункт «Управление»;
- далее — «Резервная копия»;
- сохранить файл конфигурации путем нажатия кнопки «Сохранить настройки»;
- открыть файл в блокноте;
- нажать комбинацию клавиш Ctrl+F;
- в поле поиска набрать password.
И, наконец, всегда можно обратиться в офис провайдера и получить новый пароль.
Как узнать свои логин в компьютере | Сделай все сам
Весь персональный компьютер имеет личный логин либо учетную запись. Сделано это для комфорта пользователей, потому что несколько человек, работающих на одном компьютере , могут создавать свои личные настройки рабочего стола, скажем, сохранив их в собственной учетной записи.
Инструкция
1. Имя учетной записи, то есть логин в компьютере , дозволено при необходимости посмотреть.
В Windows 7 логин отображается при включении либо перезагрузке компьютера, когда система предлагает ввести пароль (если он установлен), сменить пользователя.
Узнать логин дозволено также, исполнив несколько несложных операций. Для этого войдите в меню «Пуск» и выберите раздел «Панель управления».
2. Дальше выберите раздел «Учетные записи пользователей». Войдя в это меню, вы увидите все учетные записи, существующие на вашем компьютере . Как водится, на личном ПК учетная запись одна. Следственно и логин также один. Он присваивается при установке операционной системы.
При желании логин дозволено изменить, поставить иную картинку, сделать новую учетную запись. Также стоит отменить, что на компьютере может быть и несколько учетных записей, впрочем единовременно дозволено находиться только в одной. Все данные хранятся в пункте «Учетные записи пользователей».
3. Есть еще один метод, разрешающий узнать имя учетной записи либо пользователя. Войдите в меню «Пуск» и выберите пункт «Заключение работы». Кликните по треугольнику рядом с пунктом.
Если учетная запись одна, то и логин будет один.
4. В Windows 7 необходимо кликнуть на треугольник рядом с командой «Перезагрузка». В открывшемся окне в верхней строке выберите команду «Сменить пользователя». Вот так легко дозволено узнать, под каким же именем значится ваш персональный компьютер, и сколько учетных записей сделано.
Менеджеры и работники сервисного центра, принимая компьютер в ремонт, зачастую задают один и тот же вопрос — сберег ли пользователь свои собственные данные. Но как это сделать, если вы новичок в применении компьютера и не знаете, где их искать? Существуют определенные места, в которых операционная система сберегает данные пользователя по умолчанию.
Вам понадобится
Смотрим пароль от Wi-Fi сети в настройках роутера
- Входим в админку роутера через специальный IP-адрес. IP-адрес роутера или домен для входа указан на наклейке с обратной стороны Wi-Fi роутера и в инструкции по применению, стандартные адреса популярных роутеров — 192.168.0.1 и 192.168.1.1. Подключиться к маршрутизатору можно как по воздуху, так и по локальной сети через сетевой кабель.
- Для входа в настройки маршрутизатора используем пару логин — пароль, частно — admin | admin. Если пароль не менялся.
- Переходим в раздел беспроводных соединений, ключ безопасности указан в одноимённом поле: key, ключ, ключ безопасности сети, рядом с полем «тип безопасности».
- В этом же поле пароль меняется.
Как узнать ключ к Wi-Fi сети на роутере Tp-Link
- Первый шаг: заходим в настройки роутера Tp-Link по адресу: 192.168.0.1, 192.168.1.1 или, если роутер TP-Link, по локальным адресам роутера: tplinkwifi.net, tplinklogin.net.
- Второй шаг: войти в настройки используя логин и пароль. Если пароль не менялся, смотрите наклейку с тыльной стороны маршрутизатора. Часто пароль на вход — admin.
- Третий шаг: перейдите в меню «Защита беспроводного режима» (Wireless)
- Четвёртый шаг: пароль указан в поле «Пароль беспроводной сети» (Wireless Password)
Готово.
Если возникли трудности, прочитайте статью о входе в настройки роутера Tp-Link — tplinkwifi.net — вход в адинку роутера Tp-Link.
Как узнать пароль на роутере Asus
Шаги идентичны роутеру ТП-Линк. Адрес — 192.168.1.1. После авторизации пароль беспроводной сети доступен на главной странице настроек роутера, поле: «Ключ WPA-PSK».
Узнаём WiFi пароль на роутере D-Link
Путь входа в админку такой же, после авторизации пройдите в меню «Настройки безопасности», пароль отображён в поле «Ключ шифрования PSK»
Смотрим WiFi пароль на ZyXEL
Также зайдите в настройки роутера, после авторизации перейдите на пункт меню «Wi-Fi сеть», найдите поле «Ключ сети».
Tenda
После входа на страницу настроек переходим на пункт меню «Wireless settings — Wireless Security», пароль отображается в поле «Key».
Linksys
После входа в настройки ищем пункт меню «Беспроводная сеть». Переходим на вкладку «Безопасность беспроводной сети», ключ от Вай-Фай указан в поле «Идентификационная фраза».
Что делать, если забыли пароль входа в настройки своего роутера
Если код доступа сохранялся в браузере, попробуйте посмотреть через «настройки — приватность — сохранённые логины — отображать пароли». Если это не помогло, произведите обнуление прав роутера. Тема сброса подробно обсуждалась в других статьях на сайте. Помните, настройки интернета так же установятся по умолчанию. Запишите настройки и восстановите после входа с дефолтным логином и паролем.
Способы восстановить пароль от входа в Интернет на компьютере

Несколько способов восстановления пароля
Как посмотреть пароль от интернета — это самый распространенный вопрос среди пользователей, которые потеряли или забыли его. Существует несколько способов восстановить утерянный шифр:
- Специальные программы.
- Звонок в онлайн-поддержку провайдера.
- Самостоятельное восстановление через сайт оператора.
Специальные программы

Восстановление доступа к интернету с помощью специальных программ
Если пароль был утерян или забыт, его можно с высокой степени вероятности восстановить с помощью специальных программ. Они обычно имеют узкую специализацию. Одни могут восстанавливать пароли от интернета, другие работают с браузерами, ICQ-клиентами, также можно узнать коды, которые были сохранены в конфигурационных файлах роутера.
Если пользователь не использует высокоскоростное подключение через кабель, но доступ в интернет есть, то узнать пароль поможет программа Asteriks Key. Пользоваться ею легко. Сперва нужно запустить приложение, после чего открыть вкладку с исходным кодом. Далее зайдите в настройки роутера, и перейти во вкладку, в которой находится вся информация об учетной записи. Остается только выделить закрытое сообщение и нажать кнопку «Recover».
Если роутер работает в режиме моста, то значит, подключение к сети является высокоскоростным. В таком случае утерянный шифр можно восстановить в программе Dialupass. Для начала работы ее нужно запустить и открыть файл с расширением .exe. Запустив его, пользователю станет доступно новое окно, в котором будут отображены все проводные и беспроводные подключения и используемые учетные записи.
Приложение Wi-Fi Password Decryptor устанавливается на телефоны с ОС Android, его можно скачать прямо с Play Market. После установки программу достаточно запустить, чтобы увидеть текущий пароль от интернета.
WirelessKeyView еще одна программа, которую нужно открыть на компьютере, далее она сама начнет определять текущий пароль, пользователю остается только ждать. После завершения поиска необходимо нажать на столбец «Network», где и будет указан текущий пароль. Эти программы бесплатны и не требуют установки на Виндовс.
Звонок в онлайн-поддержку провайдера

Звонок в службу поддержки
Оператор техподдержки поможет восстановить утерянный или забытый пароль от интернета. Чтобы получить нужную информацию пользователь должен предоставить свои личные данные. Сюда входит адрес проживания, паспортные данные и Ф.И.О абонента. В некоторых случаях сотруднику службы поддержки придется назвать кодовое слово.
Номера самых распространенных операторов:
- 8-800-700-83-78, 0611, 8-800-700-21-11, 8-800-700-00-80 — «Билайн», короткий номер предназначен для пользователей мобильных телефонов.
- 0890, 8-800-250-08-90 — абонентам «МТС» доступна услуга «Заказ оператора». Для этого после прослушивания информации нужно нажать цифры 2 и 0 на смартфоне. В течение 30 минут сотрудник компании самостоятельно перезвонит.
- 8-800-100-08-00, 8-800-181-18-30 — первый номер предназначен для вопросов, связанных с подключением какой-либо услуги компании «Ростелеком». Второй используется для решения проблем технического характера.
Самостоятельно через сайт провайдера
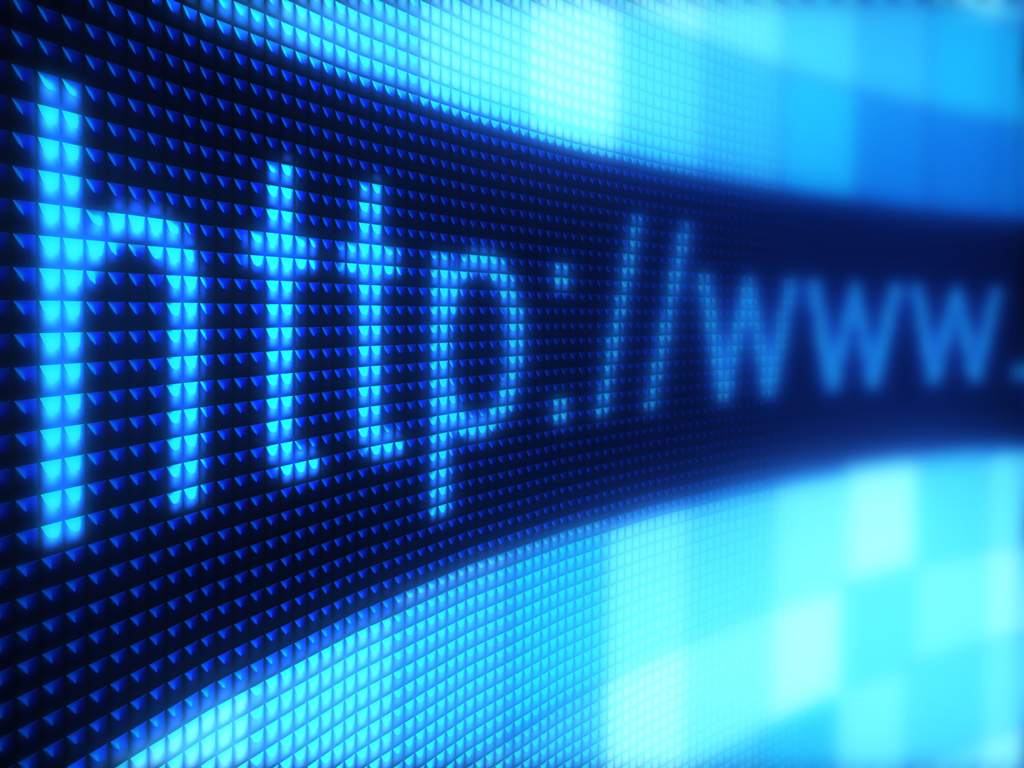
Самостоятельное восстановление
Заняться восстановлением пароля можно и самостоятельно. Для этого необходимо зарегистрироваться или авторизоваться в личном кабинете провайдера. В примере дальше показано, как узнать пароль от домашнего интернета в личном кабинете «Билайна»:
- Как уже говорилось ранее сначала нужно авторизоваться.
- Далее необходимо нажать на вкладку «Как получить пароль».
- Затем нужно выбрать свою учетную запись и ввести логин.
- Пользователю станет доступна кнопка «Проверить логин».
- Если все в порядке высветиться новая вкладка, куда необходимо ввести свой номер телефона и нажать кнопку «Проверить телефон».
- По завершении этого действия высветиться кнопка «Получить пароль».
В техподдержке Ростелеком
В том случае, если вы не имеете доступа к электронной почте или мобильному телефону, понадобится пройти более сложную процедуру.
Необходимо позвонить в техническую поддержку Ростелеком (88001000800), и предоставить им свои персональные данные:
- Какие услуги подключены.
- Лицевой счет из договора.
- ФИО подписавшего договор.
- Паспортные данные, указанные в договоре.
- Новые контактные данные для перепривязки лицевого счета и иные сведения, которые может попросить оператор.
Также техподдержка может помочь вам сориентироваться удаленно – например, провести через процедуру перерегистрации в личном кабинете, когда все лицевые счета будут привязаны к новым контактным данным. Напрямую логин и пароль оператор не выдаст – после перепривязки счетов, временный код будет вам выслан письмом или сообщением, потом его можно будет сменить.
Вход через соцсети
Для большего удобства, провайдер позволяет своим абонентам входить в ЛК при помощи привязанных социальных сетей – Вконтакте, Яндекс, Google и др. Таким образом, если пользователь забывает свой основной код доступа, он может воспользоваться логином и паролем одного из социальных профилей, и таким образом войти в кабинет.
Как узнать пароль от своего вайфая на компьютере
Подойдёт первый способ, если компьютер подключён к роутеру через сетевую карту по кабелю или беспроводному соединению, рассмотрим и другой способ. Для этого нужно, что бы компьютер хоть раз подключался к Wi-Fi и активировалась опция сохранения пароля. Далее, в ОС производителей и выпусках Windows действия отличаются.
Узнаем свой пароль от Вай-Фая в Windows
Смотрим забытый вай-фай пароль на компьютере с Windows 7, 8, 10
И так, компьютер с ОС Windows 7, Windows 8 и Windows 10 подключён к беспроводной сети хотя бы один раз к моменту просмотра пароля. Если компьютер не подключался, то возвращайтесь на предыдущий пункт, узнайте ключ доступа через роутер или другое устройство, уже подключённое к беспроводной сети. Поочередно совершите действия:
- Зайти в центр управления сетями и общим доступом
- Выбрать управление беспроводными сетями
- В списке беспроводных сетей, к которым подключался компьютер, найдите ту сеть, от которой вспоминаете пароль. Нажмите на нее правой кнопкой мыши и перейдите в меню свойства.
- Переходим на вкладку «Безопасность», активируем галочку возле пункта «Отображать вводимые знаки», в поле «Ключ безопасности сети» находим наш пароль от Wi-Fi.
Популярные проблемы этого способа поиска пароля
Нет пункта «Управление беспроводными сетями»
Часто проблема в том, что на компьютере не было настроено подключение по Wi-Fi. Даже если установлено Wi-Fi оборудование, возможно, настройка делалась на специальном ПО, а не через Windows.
После установки галочки «Отображать вводимые знаки» не показывается пароль
Причина та же. Имея эти проблемы, лучше просмотреть пароль через настройки роутера.
Как найти Wi-Fi пароль в Windows XP
Поиск пароля чуть отличается от Windows 7, 8 или 10. Если возникают проблемы, используйте специализированные программы.
- Открыть «панель управления» компьютером
- Перейти на «настройки беспроводной сети»
- Перейти на следующую страницу
- Выбрать «Добавить новый компьютер»
- Нажать на «самостоятельную установку сети»
- «Распечатать параметры сети»
- В открывшемся на распечатку файле пароль Wi-Fi сети будет в поле «Ключ сети (WEP\WPA — ключ)».
Программы для просмотра Вай-Фай пароля на Windows
С этого стоило начать. Бесплатная программа для отображения паролей беспроводных сетей на Windows XP, Vista, 7, 8, 10 WirelessKeyView. Принцип работы прост, программа получает данные к старым подключениям и выдаёт их в понятном окне. Там же найдете и ключ сети. Аналогичные программы — WiFi Password Decryptor, WiFi Password Revealer.
Смотрим ключ безопасности через командную строку Windows
Любимый способ айтишников, хотя они, наверное, сидят на Linux. Для просмотра пароля потребуется доступ к командной строке и частое Ctrl+C — Ctrl+V -)
- Открыть командную строку Windows любимым способом: через меню «Пуск» — «Windows PowerShell (Администратор)» или нажатием «Win + R».
- Написать команду «cmd»
- В запущенной оболочке вводим команду: «netsh wlan show profiles»
- В отображаемых профилях выбираем нужный, если Wi-Fi активен, то будет приписка — «рабочий»
- Вводим команду «netsh wlan show profiles name=»ваш_профиль» key=clear» (вместо «ваш_профиль» указываем название беспроводной сети)
- Видим на экране ключ сети. Ключ — пароль Wi-Fi.
Меняем логин и пароль доступа в интернет в настройках роутера
Для смены комбинации пользователю необходимо:
- Подключить маршрутизатор к компьютеру.
- Открыть страницу в любом браузере.
- Ввести адрес, который даст доступ к настройкам устройства – 192.168.0.1 или 192.168.1.1.
- Ввести стандартные логин и пароль.
- В главном меню выбрать раздел, относящийся к установке связи с интернетом. Он может называться «Сеть», «Интернет», «Подключение» и т.д.
- Появится окно с различными настройками и опциями, включая учетные данные для доступа.
- Для удобства, предварительно следует напечатать новую комбинацию в блокноте, затем скопировать и вставить ее в поля «логин», «пароль» и «подтверждение».
- Нажать кнопку «Сохранить».
Сброс данных
В некоторых случаях ни один из вышеописанных советов не помогает узнать пароль на роутере. При таком раскладе событий единственным выходом из ситуации является сброс устройства до заводских настроек. На первый взгляд может показаться, что это сложная процедура, которая требует много времени или даже вмешательства специалиста. На самом же деле все делается путем нажатия и удержания одной кнопки, которая отвечает исключительно за сброс настроек. Расположение и внешний вид варьируются в зависимости от производителя. С большой вероятностью после сброса устройство придется настраивать заново.

Ресивер запрашивает пинкод
Что делать, если Ростелеком телевидение требует не пароль с логином, а пинкод? Тогда в водном окне строки для логина вы не увидите, а, сообщение, вероятно, выскочит после успешной авторизации в системе.
Итак, вы набрали пароль и логин, находитесь в системе, подгрузили список каналов ….. и вам приходит запрос на какой-то пинкод. Это не код доступа. Данная мера носит ограничительный характер, чтобы блокировать просмотр определенного контента. Опция называется «родительский контроль» и включена по умолчанию.
- Для снятия ограничения служит пинкод: вбивается универсальная комбинация «1111» или «0000». Если эти действия не возымели эффекта, надо изучить инструкцию по работе с приставкой и брошюру с кодами – она есть в комплекте.
- Теперь заходите в «Мои настройки»;
- Идете в меню «Уровень доступа»;
- Находите пункт «18+»;
- Кликаете «ОК».
Однажды, когда «родительский контроль» вам понадобится, сделайте отмену действия в этом же меню.
«Диспетчер учетных данных» – место, в котором Windows хранит пароли и другие данные для входа
Бьюсь об заклад, почти никто из вас не слышал о «Диспетчере учетных данных», не говоря уже о том, что это такое и как его использовать. Впрочем, до недавнего времени назначение этого инструмента оставалось загадкой и для меня, хотя и знал о его существовании. В этой статье я расскажу все, что мне известно о нем и как его использовать.
Что такое «Диспетчер учетных данных»?
«Диспетчер учетных данных» – это «цифровой сейф», в котором Windows хранит учетные данные (имя пользователя, пароли и т.д.) для других компьютеров в сети, серверов или веб-сайтов.
Эти данные использует как сама операционная система, так и приложения, которые знают, как их использовать, например: инструменты, входящие в состав Windows Live Essentials, Microsoft Office, Internet Explorer или приложения для запуска виртуальных машин.
Учетные данные разделены на три категории:
- «Учетные данные Windows» – используются только Windows и ее службами. К примеру, Windows может использовать эти данные для автоматического входа в общие папки на другом компьютере в вашей сети. Или, для хранения пароля домашней группы, к которой вы присоединены. Пользователь может изменять или удалять такие учетные данные, но это мы затронем в последующих разделах данное статьи.
- «Учетные данные на основе сертификата» – они используются вместе со смарт-картами, в основном в сложных сетевых бизнес-средах. Большинству из вас никогда не потребуется использовать эти учетные данные и этот раздел на ваших компьютерах будет пуст, но если вы хотите узнать о них больше, почитайте эту статью от Microsoft.
- «Общие учетные данные» – используются некоторыми программами для получения разрешения на использование определенных ресурсов. Самыми часто используемыми общими учетными данными является Windows Live ID, который используется программами, включенными в пакет Windows Live Security Essentials.
Все эти учетные данные автоматически сохраняются и управляются Windows и приложениями, которые вы используете. Для просмотра учетных данных, хранящихся на компьютере, или для удаления или редактирования некоторых из них, используется «Диспетчер учетных данных».
«Учетные данные для Интернета» создаются и удаляются через встроенные в Internet Explorer функции для управления паролями. Вы не сможете создавать эти данные через «Диспетчер учетных данных» – можно только просматривать существующие и удалять их.
Как открыть «Диспетчер учетных данных»?
Один из способов открытия «Диспетчера учетных данных»: откройте «Панель управления», затем перейдите в раздел «Учетные записи пользователей и Семейная безопасность», ну а дальше выберите «Диспетчер учетных данных».
Наиболее распространенные учетные данные
На большинстве компьютеров с Windows 7 и Windows 8 вы увидите в основном одни и те же учетные данные. Среди наиболее распространенных:
- Детали для входа в домашнюю группу – здесь хранится имя пользователя (HomeGroupUser$) с паролем для доступа к домашней группе.
- virtualapp/didlogical – об этих учетных данных известно очень мало. Некоторые говорят, что они используются функциями виртуализации, включенными в Windows 7 и Windows 8.
- WindowsLive – данные для входа в Windows Live ID.
Добавление учетных данных
Процесс добавления учетных данных очень простой. Во-первых, определитесь с типом учетных данных. Как из трех вам нужен?
Предположим, вы хотите добавить «Учетные данные Windows» для того, чтобы вы могли открывать папки на другом компьютере.
Нажмите на ссылку «добавить учетные данные Windows».
Дальше вам нужно ввести необходимые данные для входа. Сначала введите IP-адрес или имя компьютера. Далее введите имя пользователя, которое будет использоваться для входа. Кстати, не забудьте ввести имя компьютера перед именем пользователя, как показано на скриншоте ниже. Теперь введите пароль и нажмите кнопку «OK».
Учетные данные сохраняться и будут автоматически использоваться при каждом доступе к данному компьютеру вашей сети.
Удаление учетных данных
Для удаления учетных данных, сперва найдите их и раскройте, кликнув на их название или на стрелку справа.
Затем нажмите на ссылку «Удалить».
Вас попросят подтвердить удаление. Нажмите на кнопку «Да».
Учетные данные удалены и больше не будут использоваться.
Редактирование существующих учетных данных
Чтобы изменить сведения о существующих учетных данных, как и в случае с удалением, найдите их и раскройте. Далее нажмите «Изменить».
После редактирования не забудьте нажать на кнопку «Сохранить», чтобы изменения вступили в силу.
Программы для анализа wifi сетей
Хорошее тестирование сети, особенно для организаций — это пожалуй самая главная часть в использовании сети. Залатать все дыры вам помогут программы, указанные ниже.
MAC Address Scanner — Программа для поиска, сканирования сети и обнаружения MAC-адресов. Подкупает в этом софте довольно простенький и понятный интерфейс, а также ее доступность в интернете.
Wifi Analyzer (Windows/Android) — Основной задачей программы является анализ распределения каналов для устранения различных помех, связанных с другими роутерами. Так же в данном софте можно произвести тест уровня сигнала сети. Выделить можно еще то, что данное приложение использовать даже на Android и никак не проиграть в функционале PC версии программы.
WiFinspect (Android) — Все та же программа для статистики сети и анализа. Но уже для нее нужны права суперпользователя которые можно получить для вашего устройства, перейдя на форумы по данной тематике, к примеру на 4ПДА. А так приложение неплохое и самое главное бесплатное.
Программы для взлома пароля от вай фай для Linux
Обыватели Линукса тоже могут порадоваться, ведь для данной ОС тоже существуют способы взлома сети. О них вы сейчас и узнаете.
Kali Linux — Это очень функциональный дистрибутив для Linux, имеющий в своем запасе тестирование, анализирование сети, ее взлом с подбором пароля и многое другое. Kali Linux один из любимчиков в сфере хакинга у пользователей за счет его гибкости настройки и универсальности использования.
Macchanger — Простота, удобство — все это про данный инструмент. Она умеет изменять MAC-адрес PC, а также его восстанавливать. Единственный просак для неподготовленного пользователя будет только наличие одного языка — английского.
Airodump-ng — С помощью GPS можно перехватить данные WiFi и в этом вам поможет данный инструмент. Все это можно также перевести в режим мониторинга, для более легкого изучения сети.
Программы для быстрого взлома Wi-Fi
Здесь больше всего задействован подбор паролей. Иногда он действительно выручает, если нужно быстро взломать какую-либо сеть.
Brutus AET — Да, многие старожилы скажут, что у этого софта истек свой срок годности. Но для многих он все еще может пригодится, ведь в его преимуществах есть простота и удобство. Еще он довольно долго ищет ключ к доступу сети, но все это зависит от базы паролей, которых вы ему дадите на исследование.
All-in-One Checker — Программа отличается хорошей оптимизацией и довольно неплохим интерфейсом. Здесь также на основе баз данных происходит взлом сети, после чего можно спокойно пользоваться WiFi.
Из всех тех вариантов больше всех выделяется программа Elcomsoft Wireless Security Auditor. Она отлично справляется со своей работой, а также имеет множество фич. Но конечно цена не совсем демократичная.
Что сделать, чтобы не одна из данных программ не сломала ваш Wifi?
Чтобы обезопасить свое устройство от несанкционированного проникновения и сетевого взлома, можно использовать дополнительные приложения. Одним из примеров является программа Wi-Fi Protector. Ее используют для обезвреживания хакерских атак через WiFi сеть на смартфон или планшет.
В работе программа очень простая. Достаточно включить Wi-Fi Protector, и она мгновенно приступит к защите вашего устройства. Если вы захотите автоматического старта при включении, достаточно в настройках телефона включить функцию «Auto Start».
Работа приложения происходит в фоновом режиме при постоянном контроле вашего соединения. При обнаружении подозрительной активности происходит сигнализация сигнала тревоги, в качестве сигнала можно использовать ринг тон или вибровызов. В меню настроек вы можете выбрать тип сигнала.
Если у вас root права, программа работает таким образом, что ваше устройство будет практически неуязвимо для таких атак. Это делается путем включения опции «Countermeasures». Обычным пользователям без расширенных прав эта опция недоступна, и они будут получать только уведомления об атаках.
Как узнать логин и пароль от «Ростелекома»
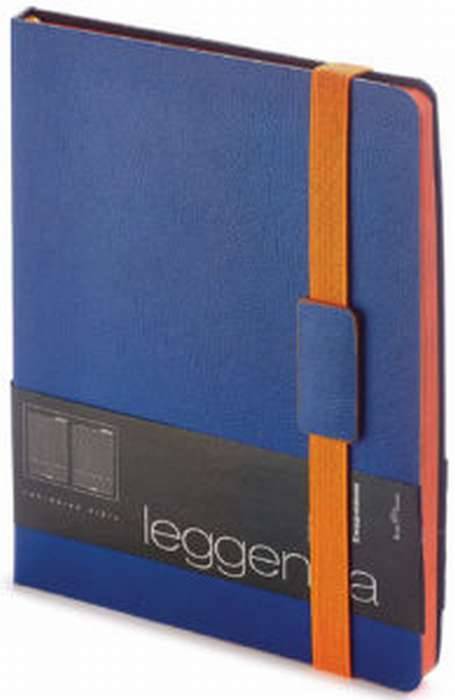 Специалисты советуют сохранять login и пароль для входа в личный кабинет пользователя, даже если человек уверен, что коды ему не понадобятся. Ключ рекомендуется записать в ежедневник, и хранить его отдельно от посторонних глаз. Не стоит показывать учетные данные другим людям.
Специалисты советуют сохранять login и пароль для входа в личный кабинет пользователя, даже если человек уверен, что коды ему не понадобятся. Ключ рекомендуется записать в ежедневник, и хранить его отдельно от посторонних глаз. Не стоит показывать учетные данные другим людям.
Доступно узнать из правильно оформленного договора логин и пароль, если пользователь внимательно прочитал соглашение перед тем, как подписать его.
Если данные, все же, по какой-то причине утеряны, надо позвонить по телефону 8-800-1000-800 в службу поддержки абонентов.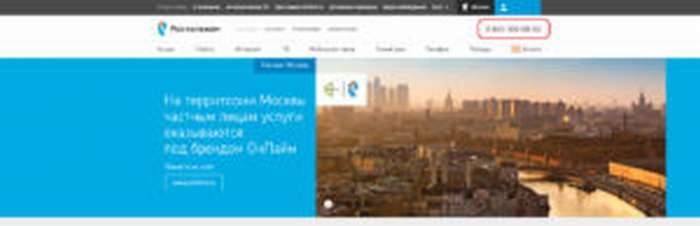 Под руководством оператора войти в «Настройки» для замены параметров. Специалист попросит представить следующие данные:
Под руководством оператора войти в «Настройки» для замены параметров. Специалист попросит представить следующие данные:
- Ф.И.О. человека, на кого оформлялся договор.
- Паспорта.
- Номера лицевого счета.
Важно! Получить «назад» старый код невозможно. Оператор предоставит только новый
 Если у клиента есть шанс посетить офис лично, с собой он должен взять следующие документы:
Если у клиента есть шанс посетить офис лично, с собой он должен взять следующие документы:
- Договор абонента.
- Документы, удостоверяющие личность.
Сотрудник офиса поменяет параметры настроек, и предоставит клиенту новые учетные данные для дальнейшего пользования интернетом. После этого «юзер» без труда посетит ЛК и станет управлять настройками.
Если нет доступа во «всемирную паутину» по причине отрицательного баланса, клиенту предложат подключить функцию обещанного платежа, что дает отсрочку внесению суммы.
Важно! Возможны ситуации, когда оборудование выходит из строя. Это, чаще всего, связано с перебоями подачи электроэнергии или неправильным подключением девайса
Для чего нужны логин и пароль
Для того чтобы попасть в меню настроек, подключиться к интернету, зайти в личный кабинет на сайте Ростелекома нужны логин и пароль. Такие данные для входа используются для защиты персональных данных пользователя и для получения абонентом доступа к различным интерфейсам для создания домашней проводной сети стабильного подключения.
Для того чтобы провести настройку роутера или модема пользователь должен зайти в один из браузеров, ввести в адресную строку 192.168.1.1 или 192.168.0.1 и попасть на страницу настройки. Далее вводятся стандартные значения, указанные на роутере и начинается создание сети и регулирование дополнительных функций.







