Как изменить название и пароль Wi-Fi на TP-Link

Данная инструкция подойдет для подавляющего большинства моделей маршрутизаторов от компании TP-Link. Мы рассмотрим изменения пароля Wi-Fi и название беспроводной сети, как на «старых», так и на «обновленных» прошивках с новыми дизайном от TP-Link.
- Во-первых, приготовьте устройство с помощью которого мы будем настраивать маршрутизатор — компьютер, ноутбук или смартфон.
- Во-вторых, вы должны быть подключены к вашему маршрутизатору, либо по проводу, либо по беспроводной сети Wi-Fi.
- В-третьих, у вас должен быть установлен интернет-браузер.
Запустите свой любимый браузер и введите в поисковой строке IP-адрес вашего роутера. Обычно по-умолчанию сетевой адрес 192.168.0.1 или 192.168.1.1 (так же может быть представлено, как доменное имя: tplinklogin.net), узнать какой IP-адрес у вас, вы можете посмотрев на заднею часть маршрутизатора, на которой производитель размещает информацию об IP-адресе, Mac-адресе, логине и пароле, название по-умолчанию Wi-Fi сети (SSID) и пароля к ней.
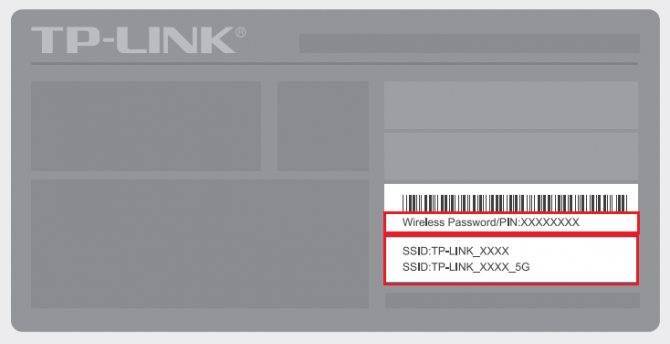
После ввода IP-адрес и нажатии кнопки «Enter» на клавиатуре своего компьютера у вас должна появится панель управления роутером. Введите логин и пароль от роутера, он указал так же на наклейке расположенной на задней стороне устройства (по-умолчанию логин и пароль одинаковые — admin).
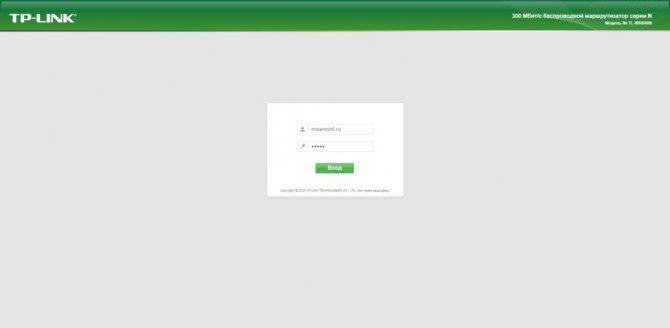
Вход в панель управления маршрутизатора Tp-link (старый дизайн)
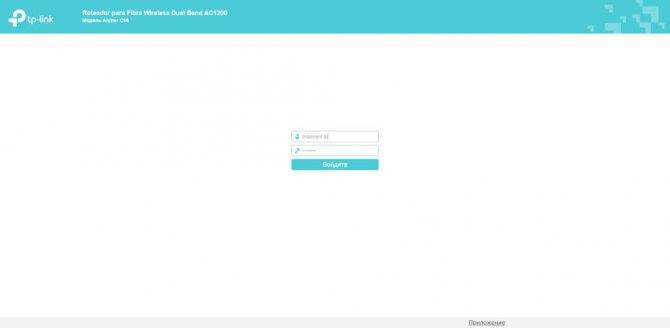
Вход в панель управления маршрутизатора Tp-link (новый дизайн)
Перед вам появится панель управления вашего роутера Tp-link. Для изменения название беспроводной сети и/или пароля перейди в меню в следующей последовательности:
Для изменения название Wi-Fi на TP-Link: Беспроводной режим — Настройки беспроводного режима (Wireless — Wireless Settings), и измените «Имя беспроводной сети» (Wireless Network Name), если это требуется. Примечание: в прошивка с «новым» дизайном: Беспроводной режим 2.4 г — Основные настройки — Имя беспроводной сети (Wireless — Basic Settings — Wireless Network Name).
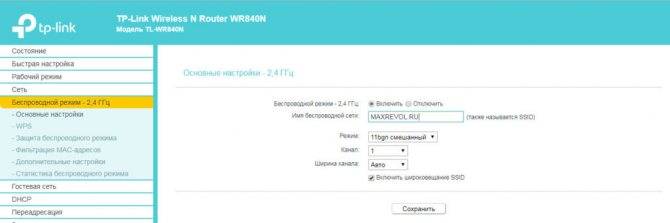
Для изменения пароля от беспроводной сети Wi-Fi на вашем роутере TP-Link: Беспроводной режим — Защита беспроводного режима (Wireless — Wireless Security), и измените «Пароль PSK» (в некоторых переводах: Пароль беспроводной сети) (Wireless Password ), если это требуется. Примечание: в прошивка с «новым» дизайном: Беспроводной режим 2.4 г — Защита беспроводного режима — Пароль беспроводной сети (Wireless — Wireless Security Settings — Wireless Password).
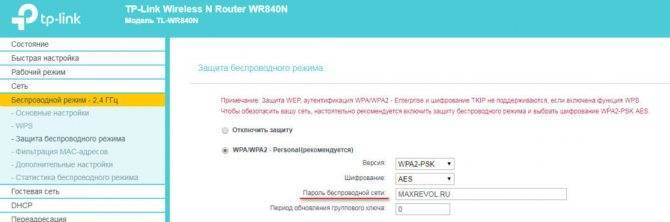
Обратите внимание, что длина пароля от беспроводной сети Wi-Fi должна быть от 8 до 64 символов, а имя беспроводной сети (SSID) — должно иметь значение длиной до 32 символов. После изменений соответствующих строк, не забудьте сохранить новые настройки нажав на соответствующую кнопку «Сохранить» (Save), расположенную ниже
Если у вас нет пароля на Wi-Fi сеть вашего роутера, обязательно установите его, используя рекомендованный производителем режим защиты беспроводной сети «WPA/WPA2 — Personal».
СДЕЛАТЬ РЕПОСТ
Как узнать внешний IP
Узнать Айпи адрес и IP интернета можно несколькими способами, но задействовать средства операционной системы не удастся. Существует немало онлайн-сервисов, которые бесплатно и быстро позволяют узнать вешний IP.
2ip.ru
Онлайн-сервис, который отображает внешний интернет IP. Еще с его помощью можно узнать всю доступную информацию об используемом браузере, определить точное местоположение ПК.
Для использования достаточно лишь в поисковой строке любого браузера ввести «2ip.ru» и кликнуть Enter. Сервис автоматически определит внешний IP-адрес и всю необходимую информацию.
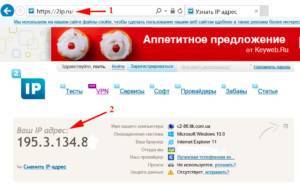
Whoer.net
Айпи интернета можно также узнать с помощью и другого онлайн-сервиса, который дополнительно имеет много других опций. Приложение оснащено даже VPN.
Чтобы узнать внешний IP, необходимо зайти на сайт, на главной станице отобразится вся требуемая информация. Помимо адреса, отобразится имя провайдера, версия Оси примерное расположение ПК.
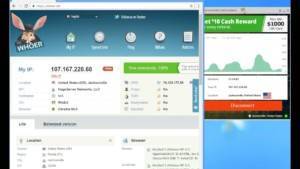
Hidemyna.me
IP-адрес интернета можно узнать с помощью сервиса Hidemyna.me. Он разработан с целью обеспечения анонимности. Интерфейс ресурса полностью русифицирован.
Вскоре после перехода на сайт на экране отобразится окно с информацией о текущем IP. Рядом будет отображена еще одна кнопка «Сменить IP-адрес».

TP-Link
Изменить название беспроводной сети можно в веб-интерфейсе. Для того, чтобы открыть его, нам понадобятся некоторые данные: IP-адрес роутера, а также логин и пароль для входа в настройки. Перечислим стандартные адреса, работающие в подавляющем большинстве случаев:
- 168.1.1;
- 168.0.1;
- net.
Как видите, последний адрес не является IP-адресом, и работает даже в том случае, если вы изменяли IP-адрес. Если же ни один из адресов не подходит, нужно смотреть актуальный для вашей модели на этикетке, которая наклеена на нижнюю или заднюю сторону корпуса устройства.

Логин и пароль, также подходящие практически всегда – admin/admin. Если не подходят, делаем то же самое, что и в случае с адресом – смотрим на наклейке. Там эта информация всегда указана.
Теперь, когда мы знаем нужные данные, открываем браузер на компьютере (который подключен к роутеру), набираем найденный адрес и вводим логин вместе с паролем после появления окошка авторизации.
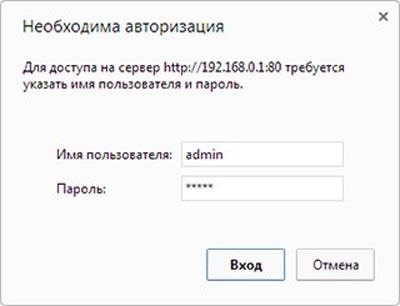
После входа откроется главная страница веб-панели. Нам необходимо найти в меню слева раздел «Беспроводной режим» и подраздел «Настройки беспроводного режима». Здесь будут указаны все настройки, связанные с работой беспроводной точки доступа. В настройках роутера TP-Link SSID задается в первой строке — «Имя сети».
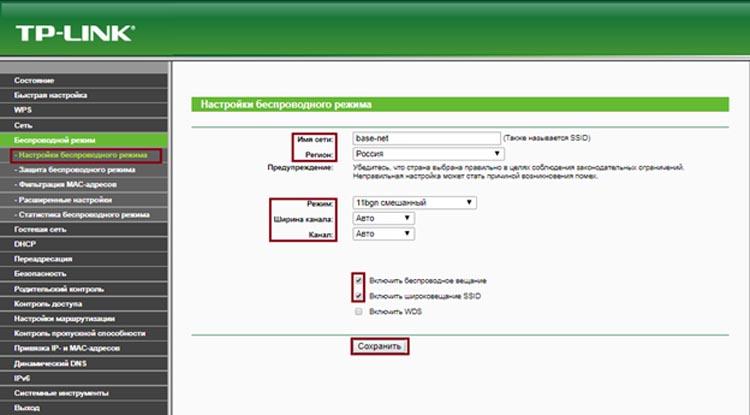
После изменения параметров нужно, чтобы они вступили в силу. Для этого нажмите по кнопке «Сохранить».
Как изменить IP роутера
И так дорогие друзья, сейчас мы побудем в шкуре настоящего системного администратора. Надеваем накладную бороду, старый оборванный свитер, включаем кондиционер на -16. И вот сосцы напряглись, и мы готовы делать настройки.
Объясню для чего это надо сделать. Как вы заметили, большинство роутеров имеют стандартный адрес, из-за чего зайти на него куда легче. Плюс иногда надо развести машины на разные подсети. Для начала прописываем стандартный адрес в адресной строке и вводим логин и пароль.
ПРИМЕЧАНИЕ! Изменяйте только подсеть, то есть вторую цифру с конца. Например, была 192.168.0.1 и ставим 192.168.34.1. После изменения попасть на роутер можно будет по этому адресу, главное его не забыть.
TP-Link
- В левом меню ТП-Линк переходим в «Сеть» и в открывшемся списке переходим на «Локальная сеть».
- Теперь просто меняем значение IP.
- Сохраняем и перезагружаем роутер – для этого просто выключаем и включаем питание аппарата. Или переходим во вкладку «Системные инструменты» переходим в раздел «Перезагрузка» и жмём на кнопку.
D-Link
- На главной вы увидите стандартный ай-пи роутера, просто нажмите на него.
- Устанавливаем значение IP и диапазон с 1 по 100 машину.
- Нажимаем «Применить».
- В нижнем левом меню «Дополнительные настройки» нажимаем на «Локальная сеть».
- Изменяем значение подсети и применяем настройки.
Netgear
- Включаем расширенный режим настроек.
- Переходим в «Параметры локальной сети».
- Нажимаем «Редактировать» меняем значение сохраняем.
Другие модели
В целом принцип изменения ясен. Заходим в конфиг, ищем любое напоминание локальной сети и меняем настройки. А после, перезагружаем роутер, если не знаете как – то просто нажимаем на кнопку включения на девайся. Или выдёргиваем шнур питания, а потом снова его вставляем.
Как выяснить IP-адрес роутера. Несколько способов
Каждый роутер, либо модем, не принципиально, имеет собственный адресок. IP-адрес в локальной сети. Зная этот адресок, можно получить доступ к роутеру. Зайти в его панель управления, и поменять нужные опции. Как правило, опосля установки и опции маршрутизатора, мы просто забываем о нем. Он выполняет свою работу, раздает веб, и нет необходимости что-то поменять, либо настраивать.
Но, когда что-то перестает работать, либо нам необходимо к примеру поменять опции Wi-Fi сети, поменять пароль, то возникает вопросец, а как зайти в опции роутера, по какому адресу, и как выяснить адресок роутера. Конкретно на эти вопросцы я постараюсь ответить ниже в статье. Ежели у вас цель зайти опции маршрутизатора, то сможете поглядеть подробную аннотацию для различных моделей: https://help-wifi.com/sovety-po-nastrojke/kak-zajti-v-nastrojki-routera-podrobnaya-instrukciya-dlya-vsex-modelej/.
Есть несколько методов, которыми можно узнать IP-адрес маршрутизатора, либо модема.
- 192.168.1.1, либо 192.168.0.1 – быстрее всего, один из этих вариантов и есть IP-адресом вашего роутера. Вы сможете проверить это, просто открыв адрес в браузере.
- Практически на всех моделях, всех производителей, адресок роутера указан на самом устройстве (обычно, на наклейке снизу). Это может быть не лишь IP-адрес (из цифр), а и хостнейм (как адресок веб-сайта, из букв). К примеру, у TP-Link, это tplinkwifi.net. При этом, доступ к маршрутизатору по IP-адресу так же возможен.
- Сам IP-адрес можно поглядеть с компа. Основное, чтоб комп был подключен к маршрутизатору. Через характеристики подключения, либо командную строку.
Давайте разглядим все наиболее тщательно, и с картинками.
Смотрим IP-адрес на самом роутере (на корпусе устройства)
Возьмите собственный роутер, и поглядите на него. Быстрее всего, снизу вы увидите наклейку с разной информацией. Там будет указан адресок роутера. IP-адрес (из цифр), или хостнейм. Так же, не считая адреса там вы можете отыскать много полезной информации: модель роутера, аппаратную версию, заводские логин и пароль для входа в опции роутера, MAC-адрес, заводское заглавие Wi-Fi сети и пароль к ней.
Вот так это смотрится на роутерах TP-Link:
Или вот так (хостнейм):
На роутерах ASUS:
Кстати, по ASUS я подготовил отдельную инструкцию: IP-адрес роутера ASUS. Узнаем адресок, имя юзера и пароль по умолчанию.
Веб-адрес роутеров ZyXEL:
А вот так указан IP-адрес на роутерах D-Link:
Но фактически в любом случае, даже ежели указан хостнейм, подойдет 192.168.1.1, либо 192.168.0.1.
Если у вас некий иной роутер, то там адресок должен быть указан приблизительно так же, как на фото выше. Так же, адресок может быть прописан в аннотации к маршрутизатору.
Как выяснить адресок роутера в сети (через опции Windows)
Можно поглядеть шлюз по умолчанию в сведениях нашего подключения. Необходимо поначалу открыть “Сетевые подключения”, где показываются все адаптеры. Можно надавить правой клавишей мыши на значок подключения к вебу, выбрать “Центр управления сетями…”, и в новеньком окне перейти в раздел “Изменение характеристик адаптера”. Либо надавить сочетание кнопок Win + R, ввести команду ncpa.cpl и надавить “Ok”.
Нажимаем правой клавишей мыши на то подключение, чрез которое вы подключены к роутеру (если по кабелю, то это “Подключение по локальной сети”, либо Ethernet (в Windows 10), а ежели по Wi-Fi, то “Беспроводное соединение”) и избираем “Состояние”.
В новеньком окне нажмите на клавишу “Сведения…”. Раскроется еще одно окно, в которой поглядите адресок в строке “Шлюз по умолчанию IP…”. Это и будет адресок вашего роутера в локальной сети.
С помощью командной стройки
Запустите командную строчку. Ее можно отыскать и запустить через поиск. Так же, можно надавить сочетание кнопок Win + R, ввести cmd и надавить “Ok”.
В командной строке исполняем команду:
В строке “Основной шлюз” будет указан подходящий нам IP-адрес.
Вот так все просто.
Как выяснить IP-адрес роутера соседа
Честно говоря, не понимаю для чего это кому-то необходимо. Для чего узнавать адресок роутера соседа
В любом случае, вы не можете выяснить адресок, ежели не подключены к роутеру (да и в таком случае, он для вас просто не нужен). А ежели подключены к роутеру с компа, то адресок можно поглядеть одним из методов, о которых я писал выше. На мобильном устройстве так же можно выяснить нужный адресок (роутера, к сети которого вы подключены). Просто откройте характеристики Wi-Fi сети, к которой вы подключены. Там должен быть пункт “Маршрутизатор”, либо что-то типа этого. Быстрее всего вы там увидите 192.168.1.1, либо 192.168.0.1.
Windows 10 – все аннотации по настройке веба и решению проблем
Как узнать IP адрес Wi-Fi роутера подключенного к сети
У любого роутера есть собственный IP-адрес в локальной сети. От того, как настроено Интернет-соединение провайдером, а также от вида устройства подключения к всемирной паутине зависит тип IP-адреса вай-фай модема: динамический или статический.
Знание IP-адреса маршрутизатора необходимо для внесения изменений в параметры Wi Fi сети, например, для смены логина или пароля. Иногда адрес маршрутизатора изменяется намеренно и нужно узнать заново присвоенный IP.
Существует несколько легких методов, как узнать IP-адрес роутера.
Способ 1. Введение универсального адреса в адресную строку обозревателя
По умолчанию многим сетевым маршрутизаторам присвоен один из нижеперечисленных адресов:
- 192.168.100.1
- 192.168.1.1
- 192.168.0.1
С целью выяснения, какой из приведенных адресов соответствует вашему модему, нужно ввести их в адресную строку обозревателя. При введении правильного адреса отобразится страница настройки параметров маршрутизатора.
Универсальный IP-адрес WiFi модема указан в приложенном к нему руководстве пользователя, а также на официальном сайте производителя.
Способ 2. По стикеру на устройстве
На задней крышке модема производитель помещает наклейку с указанным на ней IP-адресом устройства. Вместо IP-адреса может быть написан хостнейм роутера или веб-адрес, с помощью которого тоже может быть получен доступ к параметрам маршрутизатора. При переходе по указанному адресу откроется веб-интерфейс устройства, где есть возможность узнать его IP-адрес.
Кроме того на наклейке напечатана и другая полезная информация, которая может потребоваться при обращении в техническую поддержку оператора сети или при самостоятельной её настройке:
- Аппаратная версия
- Модель устройства
- Название сети
- Пароль
- MAC-адрес
Способ 3. Как узнать IP-адрес роутера через панель управления
Описанным способом полезно воспользоваться, если отсутствует доступ к модему и нет возможности посмотреть стикер.
Чтобы через изменение настроек операционной системы выяснить, какой адрес присвоен роутеру, перейдите в “Центр управления сетями и общим доступом”, находящийся в Панели управления. Выберите «Изменение параметров адаптера».
В результате выплывет окно проводника «Сетевые подключения». Нажмите правой кнопкой на сеть, к которой вы подключены, и выберите «Состояние». В открывшемся диалоговом окне нажмите на «Сведения».
В графе «Шлюз по умолчанию IP…» вы увидите адрес модема.
Способ 4. С использованием командно-строчного режима
Запустите командную строку. Для перехода в командно-строчный режим нужно нажать сочетание клавиш Windows+R, в выплывшем окне набрать «cmd» и нажать «Ввод». Вызов командной строки производится и через поиск или меню «Пуск».
В строке команд наберите «ipconfig” и нажмите клавишу “Enter”. Указанная команда выводит данные о подключенных сетевых адаптерах. В разделе “Подключение по локальной сети” напротив строки “Основной шлюз” будет указан IP-адрес маршрутизатора.
Что значит шлюз по умолчанию, или Default Gateway
Основной шлюз представляет собой специальную операционную систему или сетевое оборудование, цель которого — передача трафика из одной локальной сети в другую. Этот процесс носит название маршрутизация. Благодаря шлюзу по умолчанию удается взаимодействовать устройствам из одной локальной сети с другими.
На практике выглядит это приблизительно следующим образом: компьютер расположен в Ростове-на-Дону, и его пользователю необходимо получить доступ к серверу из Санкт-Петербурга. Компьютер не знает, как туда попасть, поскольку у него нет маршрута, но при этом у него есть сетевой шлюз. С его помощью ПК делает запрос, как попасть на сервер в Санкт- Петербурге. Основной шлюз анализирует таблицу маршрутов и следует до пункта назначения.
Таблица маршрутизации
Что такое IP-адрес
Каждому электронному девайсу (стационарный компьютер, ноутбук, планшет, телефон и т. д.), который подключен к сети, присваивается IP-адрес. Он позволяет идентифицировать, грубо говоря, пользователя. Сеть может быть глобальной и локальной, в первом случае подразумевается сеть Интернет.

Внешний вид маршрутизатора от TP-Link
К сведению! Внешний или общедоступный IP-адрес — это адрес используемого устройства в глобальной сети Интернет. В подавляющем большинстве случаев устройству присваивается новый IP-адрес с каждым выходом в Интернет. Узнать его можно, используя один из нескольких доступных и совершенно бесплатных онлайн-инструментов.
Внутренний или локальный IP-адрес присваивается непосредственно сетевым оборудованием, к которому он подключен. Этот IP-адрес не отображается в Интернете и используется только внутри локальной сети. Большинству маршрутизаторов присваивают IP-адреса, которые начинаются с 192.168.XXX.XXX. Узнать его можно с помощью стандартных инструментов, которыми оснащены операционные системы.
Как посмотреть подключенных к WiFi-роутеру за 6 шагов.
1. Для начала, посмотрите и сосчитайте все Ваши устройства, подключенные или подключаемые к беспроводной WiFi-сети. По возможности, желательно конечно на них всех отключить WiFi, ну или хотя бы просто выключить. Оставьте подключенным только компьютер или ноутбук, с которого будете подключаться к роутеру.
2. Посмотрите на подключенном компьютере IP-адрес и MAC-адрес с помощью команды: ipconfig /all в командной строке. Если не знаете как это сделать — смотрите статью Как узнать свой ip-адрес.
3. Заходим в настройки роутера. Если Вы испытываете сложности с этим — смотрите статью Как зайти в настройки роутера.
4. В веб-интерфейсе роутера надо найти раздел Wireless Status, Wireless Statistics или Wireless Clients. Если веб-интерфейс руссифицированный — ищите разделы Статистика беспроводного режима, Клиенты Беспроводной сети. Там будет указаны IP-адреса и MAC-адреса устройств, подключенных к Вашему роутеру.
5. Сравните адреса в списке с адресами своих устройств.
6. Если Вы обнаружили посторонее подключение, то сразу же смените пароль на WiFi. Так же Вы можете заблокировать подключенное устройство по MAC-адресу используя Фильтрацию по MAC-адресам. Хотя как показывает практика — это дело малоэффективное, так как MAC-адрес злоумышленник всегда может сменить.
Значительно эффективнее использовать ту же Фильтрацию по MAC-адресам для разрешения доступа ТОЛЬКО доверенным устройствам, а остальным запретить. Как это сделать я напишу в отдельной статье.
Давайте рассмотрим наиболее часто встречающиеся модели роутеров:
Смотрим клиентов на роутерах Asus.
Адрес веб-интерфейса роутеров Asus — http://192.168.1.1
На всех современных роутерах Asus идет новая прошивка Asuswrt.
Здесь подключенных по беспроводной сети клиентов можно посмотреть прямо на главной странице веб-интерфейса. Достаточно кликнуть по кружку «Клиенты» и в таблице справа появятся все клиенты Вашей беспроводной сети. Замечу, что на предыдущих версиях прошивки (синий веб-интерфейс) просмотр клиентов WiFi так же был доступен на главной странице.
Маршрутизаторы TP-Link.
Адрес веб-конфигуратора роутеров TP-Link — http://192.168.1.1
Практически у всех современных роутеров TP-Link (TL-WR741ND, TL-WR841ND, TL-WR941ND, TL-WR1043ND) веб-интерфейс идентичный. Поэтому в меню справа находим раздел Wireless statistics (Статистика беспроводного режима в руссифицированном варианте). Вам откроется таблица со списком MAC-адресов подключенных устройств. Фильтрацию по MAC-адресам можно включить в разделе «Wireless MAC Filtering».
Клиенты беспроводной сети на роутерах D-Link:
Адрес веб-интерфейса на большистве устройств от D-Link — http://192.168.0.1
Практически на всех современных моделях этого производителя так же используется единый стиль веб-интерфейса. Узнать кто подключен к сети WiFi роутера можно в Расширенных настройках в разделе «Статус» > «Клиенты или Wi-Fi» > «Станционный список». Последний вариант предпочтительней, так как можно сразу отключить злоумышленника, поставив галочку рядом с его MAC-адресом и нажав кнопку «Разъединить».
Беспроводные роутеры Zyxel.
Адрес интерфейса настройки устройств Zyxel — http://192.168.1.1
Я буду рассматривать новый интерфейс NDMS v2, которой прошиты все последние партии старых роутеров Zyxel Keenetic и новых Keenetic II. Чтобы посмотреть подключенных клиентов сети WiFi надо открыть первый раздел — «Системный монитор» и в нем найти закладку «Домашняя сеть». В нижней части страницы смотрим таблицу «Список подключенных устройств».
Не заходит на 192.168.0.1. Что делать?
Много решений на эту тему я писал в отдельной статье: что делать, если не заходит в настройки роутера на 192.168.0.1 или 192.168.1.1. Здесь мы рассмотрим основные и самые частые проблемы и решения.
Для начала:
- Проверьте, подключен ли ваш компьютер (если вы заходите с компьютера) к роутеру (модему). Если у вас подключение по сетевому кабелю (LAN), то иконка со статусом соединения должна быть такой (один из двух вариантов):
Если подключение по Wi-Fi: - Убедитесь, что адрес роутера 192.168.0.1 вы прописываете именно в адресной строке браузера. Многие делают это в строке поиска.
- Отключите встроенный в Windows брандмауэр.
- Отключите на время сторонний антивирус.
- Перезагрузите роутер и компьютер.
- Попробуйте зайти в настройки с другого устройства.
- Если подключение к маршрутизатору по кабелю, то попробуйте подключить сетевой кабель в другой LAN-порт.
Проверяем настройки IP, если не заходит в настройки роутера
Нам нужно открыть свойства подключения, через которое мы подключены к роутеру. Для этого зайдите в “Центр управления сетями и общим доступом”, и перейдите в “Изменение параметров адаптера”.
Если подключение по Wi-Fi, то нажимаем правой кнопкой мыши на “Беспроводная сеть” (Беспроводное сетевое соединение). Если же подключение по кабелю, то нажимаем на “Ethernet” (Подключение по локальной сети). Выбираем “Свойства”.
Дальше выделяем строчку “IP версии 4 (TCP/IPv4)”, и нажимаем на кнопку “Свойства”. Выставляем автоматическое получение параметров и нажимаем “Ok”.
После перезагрузки компьютера пробуем зайти на адрес 192.168.0.1. Если не поможет, то можно попробовать прописать адреса вручную. Примерно так:
После перезагрузки снова пробуем получит доступ к настройкам роутера. Если и это не помогло, то скорее всего придется делать сброс настроек роутера. Об этом подробнее ниже.
Не подходит admin и admin по адресу 192.168.0.1
Не редко бывает ситуация, когда страничка авторизации все таки открывается, но после ввода логина и пароля admin ничего не происходит. Страничка просто перезагружается, или появляется сообщение, что пароль неверный.
Для начала посмотрите на корпусе роутера, какой пароль и логин используется по умолчанию в вашем случае. Если все таки это admin и admin, то скорее всего пароль (и/или логин) был изменен в настройках роутера. Поэтому, если вы его не помните, то скорее всего придется делать сброс настроек роутера, и настраивать его заново. Если это проблема не аппаратная, и после сброса настроек вы сможете зайти в панель управления.
Важно! Вполне возможно, что после сброса настроек, интернет через роутер перестанет работать (если он до этого работал). И я не могу гарантировать, что это решит проблему со входом в настройки роутера
Если все таки удастся зайти на 192.168.0.1, то вы сможете настроить свой роутер заново.
Сброс настроек сделать не сложно. Достаточно найти на роутере кнопку Reset (Сброс), нажать на нее, и подержать примерно 10-15 секунд. Как правило, эта кнопка утоплена в корпус, так что ее нужно нажимать чем-то острым.
После сброса настроек, для доступа к панели управления нужно использовать заводской адрес, имя пользователя и пароль, которые указаны на самом устройстве, или в инструкции.
120
Сергей
Советы по настройке роутеров (общие)
Настройка роутера для доступа к камере через Интернет
После выполнения выше упомянутых действий цифровое устройство должно появиться в локальной сети. Чтобы работать с IP-камерой через Интернет, пользователю необходимо произвести добавочные настройки.
Самое первое, что следует сделать – проверить, предоставляет ли вам провайдер статический «белый» адрес. Далее мы разберем эту тему подробнее.
«Белые» IP-адреса
Типы сетевых адресов:
- Белые (реальные);
- Серые (виртуальные).
«Белые» и «серые» адреса также делятся на два типа. Они бывают статические и динамические. Как проверить сетевой адрес устройства?
- Проверьте адрес, используемый при подключении.
- Найдите в Интернете любой сервис, посредством которого можно определить IP-адрес.
Адрес считается «белым» в том случае, если оба адреса совпали. Если сайт определяет другие данные, то провайдер раздает виртуальные адреса (то есть, «серые»). Обратитесь к провайдеру, если вам необходимо заполучить «белый» IP-адрес
Это важно
Проброс портов
Традиционно цифровое устройство использует 80 порт для подключения. Пользователь может оставить все, как есть, либо поменять порт по своему усмотрению. Чтобы внести нужные коррективы, зайдите сетевые настройки камеры. Их можно найти в веб-интерфейсе цифрового гаджета. Заметине цифру 80 на другую. Чтобы подключиться к IP-камере из локальной сети, нужно указать её сетевой адрес, добавить в конце знак двоеточие, а затем указать новый номер порта.
Чтобы осуществить проброс портов, зайдите в меню маршрутизатора, и найдите в нем пункт с соответствующим названием. В английском интерфейсе он называется наподобие «Port forwarding» или Перенаправление —> Виртуальные серверы. 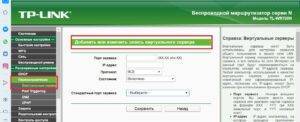
Ваш необходимо прописать сетевой адрес IP-камеры, а также порт для внешнего подключения (80 порт или новое значение). Сохраните новые настройки.
Теперь нужно проверить, срабатывает ли подключение. Откройте веб-обозреватель, впишите в адресной строке IP-камеры с добавлением знака двоеточия и нового порта. Перейдите по данному адресу. Если на мониторе появится окно входа в web-интерфейс цифрового устройства, то все работает отлично.
Если вы используете сразу несколько цифровых камер видеоконтроля, задайте для каждого устройства отдельный порт. При подключении к той или иной камере вводите правильные данные.
Определяем IP своего роутера
В большинстве случаев узнать IP-адрес маршрутизатора довольно легко. Для этого достаточно перевернуть роутер и посмотреть данные на стикере, который был наклеен производителем. Кроме адреса для входа в панель управления роутером, на этой же наклейке обычно указаны данные учётной записи, используемые по умолчанию.
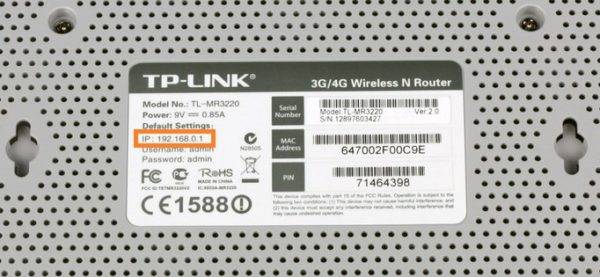
IP-адрес состоит из четырёх групп цифр, разделённых точками. Для выполнения настройки маршрутизатора эту комбинацию символов необходимо ввести в любом интернет-браузере.

Важно! Если на роутер была установлена нестандартная прошивка, его IP может отличаться от указанного на наклейке или в инструкции. Если стандартный адрес не подходит, вы можете узнать IP средствами Windows
Логин и пароль не подходит
Если данные для доступа не подходят, то скорее всего данным девайсом пользовался кто-то другой. Взламывать мы его не будем и поступим куда проще. На каждом аппарате, есть кнопка, которая сбрасываем конфигурацию девайса до заводских настроек. Сбрасывается абсолютно всё, от настроек, до логина, пароля и настроек сети (IP, маска и доступ к интернету).
Кнопка обычно находится на задней панели, где расположены все порты. Она обычно утоплена в корпус и имеет надпись RESET или СБРОС. Берём скрепку и зажимаем кнопку на 6-10 секунд. Роутер начнёт мигать, моргать и перезагрузится. Теперь доступ к аппарату будет по стандартному IP и логину с паролем.
Стандартные IP адреса роутеров
В большинстве случаев роутеры имеют стандартные адреса 192.168.1.1 или 192.168.0.1. Реже последовательность цифр другая. Иногда, тем не менее, используются символьные веб-адреса, разные для маршрутизаторов конкретных src=»https://razdavaywifi.ru/wp-content/uploads/2019/11/ip-routera-1.jpg» class=»aligncenter» width=»600″ height=»366″ В первую очередь проверьте эти 2 стандартных ip попробовав поочередно вводить их в строку браузера. Должно открыться окно с авторизацией в веб-интерфейс. Если вход не удался, так как эти ip-адреса не подошли – нужно посмотреть адрес на самом маршрутизаторе. Обычно он указан на наклейке, наряду с другими сведениями: имя пользователя и пароль для входа в настройки, заводской ключ безопасности сети, название модели. Так, к примеру, это выглядит на TP-Link

На WiFi девайсах от D-Link ситуация аналогичная:

На других роутерах Asus, Tenda, Микротик эти данные также присутствуют. Если ip-адрес устройства менялся, то узнавать его следует другими методами, которые перечислены ниже. Либо можно просто сбросить настройки до заводских.







