Тестируем батарею ноутбука
Как известно, у каждого аккумулятора есть заявленная емкость, от которой и зависит время его работы. Если рассчитать заявленную емкость и сравнить его с актуальными значениями, то выяснится примерный износ. Необходимо только получить данную характеристику методом проведения тестирования.
Способ 1: Battery Eater
Программа Battery Eater ориентирована на работу с батареями ноутбуков и предоставляет требуемый для этого набор инструментов и функций. Она отлично подойдет, чтобы выполнить тестирование и узнать максимально точное значение износа аккумулятора. От вас требуется выполнить всего несколько действий:
- Перейдите на официальный ресурс производителя, скачайте и запустите программу.
- Во время запуска вы сразу попадете в главное меню, где требуется активировать значение «Начинать тест при отключении от сети».

Далее нужно вынуть шнур, чтобы ноутбук перешел в работу от батареи. Тестирование начнется автоматически после открытия нового окна.
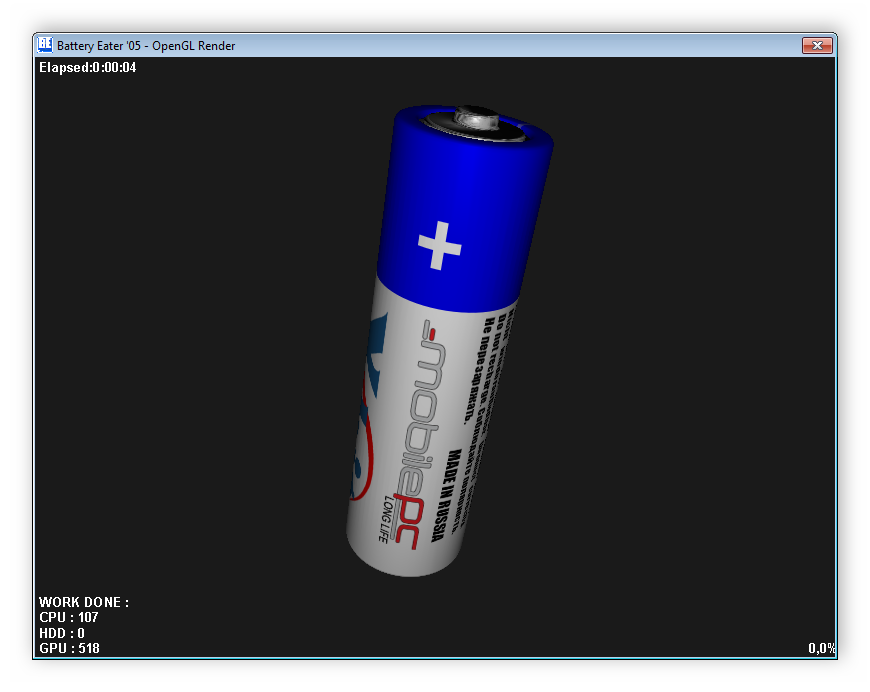
По завершении вы снова будете перенаправлены в главное окно, где сможете получить информацию об уровне заряда, примерном времени работы и состоянии батареи.

Необходимые сведения находятся в меню «Опции». Здесь отображаются данные о номинальной и максимальной емкости. Сравните их, чтобы определить уровень износа комплектующего.
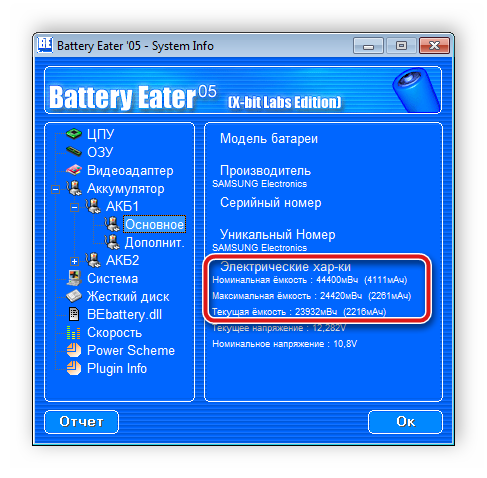
Подробнее: Программы для калибровки батареи ноутбука
Способ 2: Стандартное средство Windows
Если нет желания скачивать дополнительное программное обеспечение, для тестирования подойдет и встроенное средство операционной системы Windows. Чтобы запустить диагностику и получить результаты, просто следуйте данной инструкции:
- Откройте «Пуск», в строке поиска впишите cmd, нажмите на утилиту ПКМ и выберите «Запуск от имени администратора».
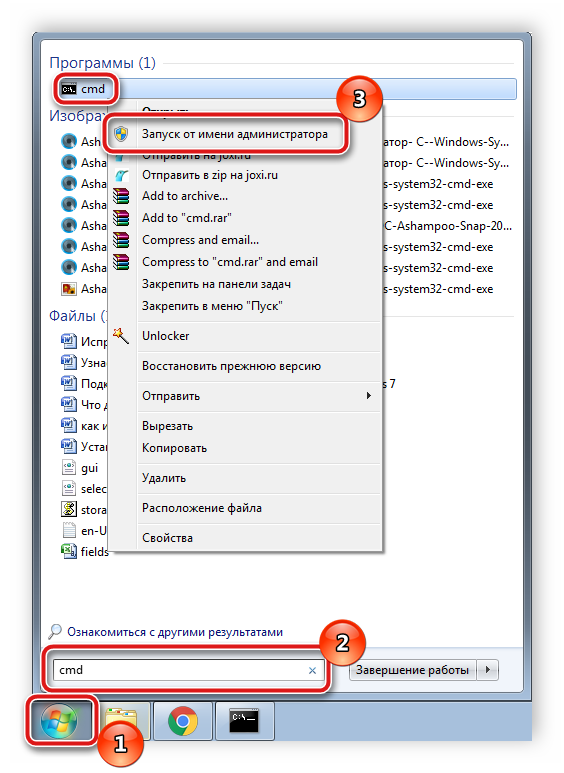
В открывшемся окне задайте следующий параметр и нажмите Enter:
powercfg.exe -energy -output c:\report.html
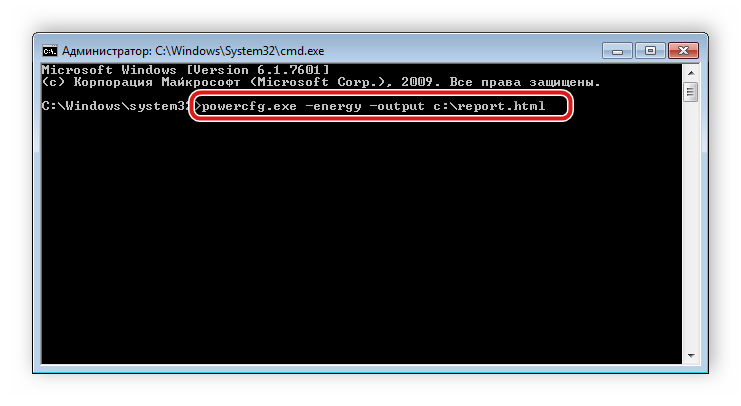
Вы будете уведомлены о завершении тестирования. Далее требуется перейти на системный раздел жесткого диска, куда и были сохранены результаты диагностики. Откройте «Мой компьютер» и выберите соответствующий раздел.
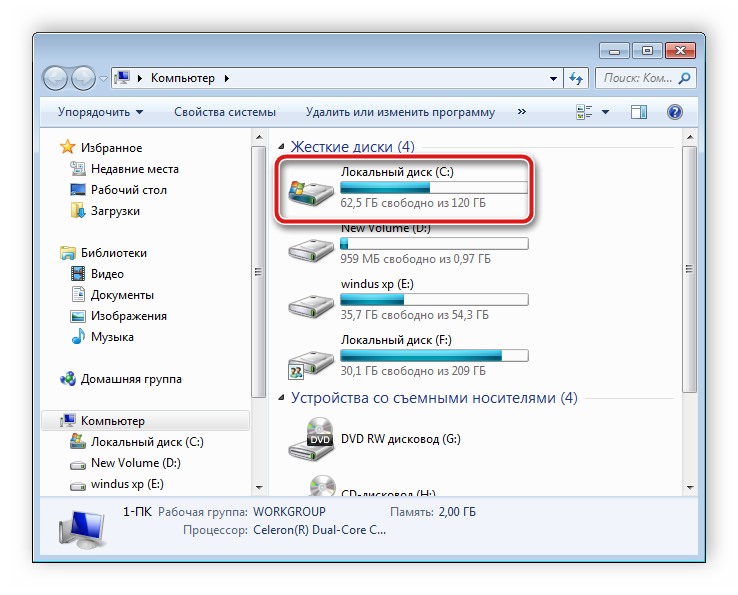
В нем найдите файл с именем «report» и запустите его.
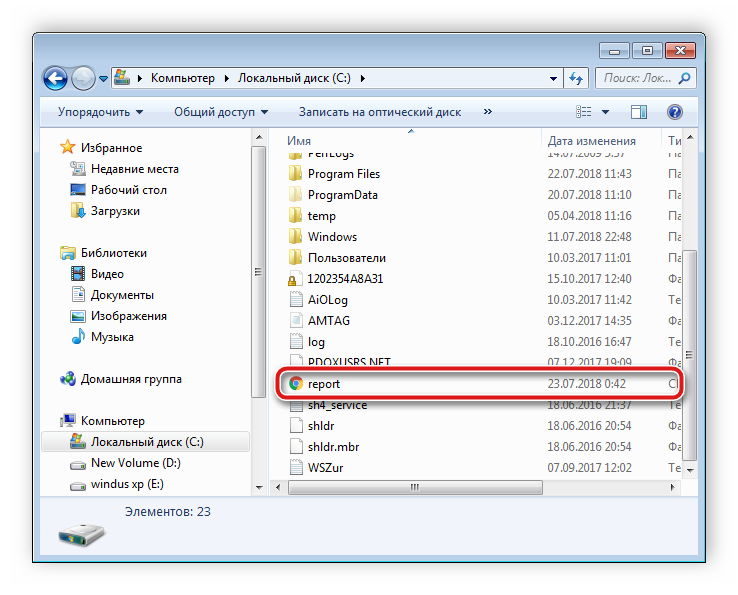
Он откроется через браузер, который был установлен по умолчанию. Вам необходимо переместиться вниз окна и найти там раздел «Батарея: сведения о батарее». Здесь вы найдете информацию о расчетной мощности и последней полной зарядке. Сравните эти два числа и получите примерное значение износа аккумулятора.
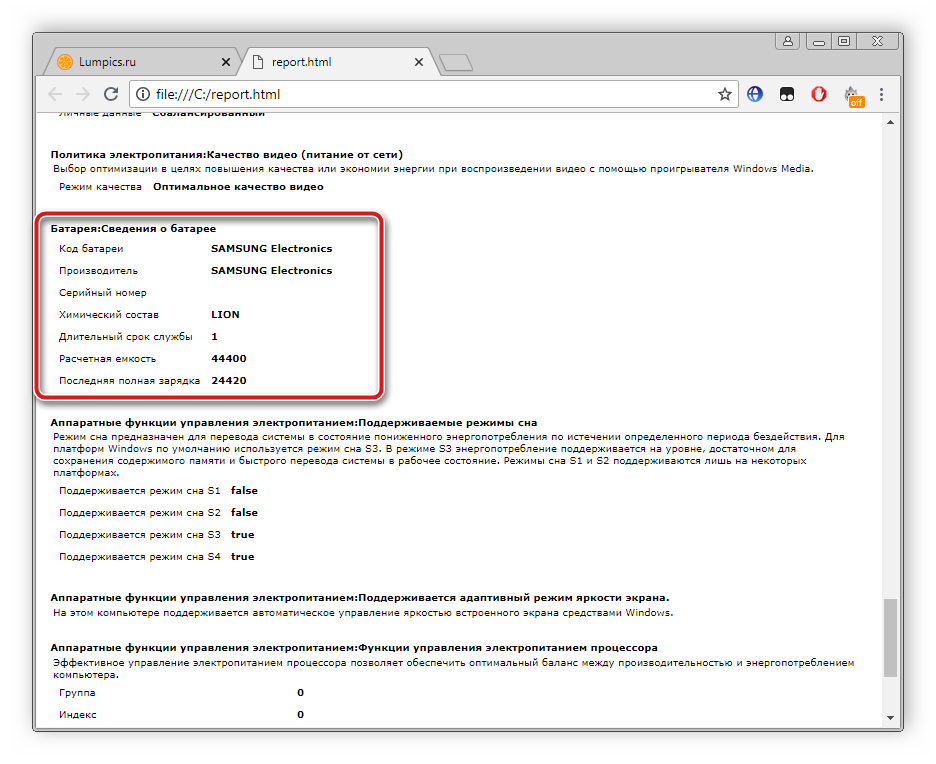
Как видите, в проведении тестирования батареи ноутбука нет ничего сложного. Рассмотренные выше два метода являются легкими, справится с ними даже неопытный пользователь. Вам достаточно лишь выбрать наиболее подходящий способ и следовать приведенной инструкции, тогда вы получите точные значения мощностей аккумулятора и сможете рассчитать ее износ.
Пропажа значков и иконок с панели задач Windows 10 – проблема достаточно распространенная. При этом причиной такого поведения операционной системы могут быть самые разные неисправности. Это может быть результатом установки программ «твикеров», неудачного обновления или просто заражения вирусами.
В данной статье мы рассмотрим одну из типичных проблем, а именно исчезновение иконки аккумуляторной батареи ноутбука. Без этой иконки пользователь не может оценить уровень заряда аккумулятора и оставшееся время автономной работы из-за чего пользоваться ноутбуком становится очень некомфортно. Поэтому в случае появления этой проблемы ее нужно решать как можно скорее. Сейчас мы рассмотрим несколько способов, которые могут помочь, если у вас пропал значок батареи с панели задач Windows 10.
Заряд (разряд) аккумулятора большим током
Аккумуляторы рассчитаны на заряд (разряд) силой тока равной ёмкости (1С). При таком токе предполагается, что аккумулятор должен нормально отработать свой ресурс. Если же сила тока заряда (разряда) аккумулятора повышается, то ресурс сокращается. Например, по проведенным нами исследованиям, аккумуляторы заряжаемые и разряжаемые током 2С изнашивались и выходили из строя в 5 раз быстрее. Надо отметить, что большой ток имеет разрушительное воздействие на аккумулятор и ограничивается функцией защиты от большого тока платы защиты. Максимально безопасным током является ток 3C, при таком токе хороший аккумулятор должен не взорваться всего лишь 1 минуту. Следует избегать максимальных токов, подключая на нагруженных режимах зарядное устройство или внешний аккумулятор.
Как проверить аккумулятор Android-устройства
Всю необходимую информацию можно посмотреть в бесплатном приложении AccuBattery. Показатели Design capacity (на русском отображается как «Проектная ёмкость») и Full charge capacity («Вычисленная ёмкость») доступны на вкладках «Зарядка» и «Здоровье».
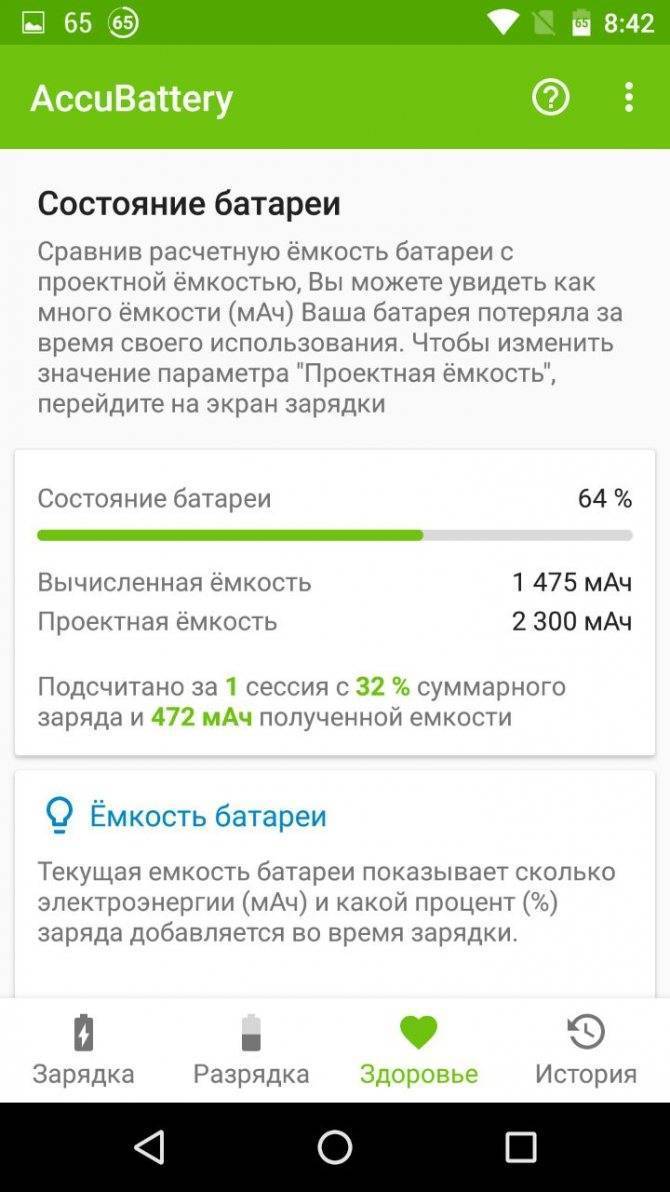
Загрузить QR-Code
AccuBattery — Батарея
Разработчик: Digibites
Цена: Бесплатно
Найти другую программу в Google Play, которая отображает аналогичные данные, мне не удалось. Другие популярные приложения из этой категории показывают только примерное состояние аккумулятора в виде оценки плохо / средне / хорошо. Среди них «Батарея» и Battery Life.
Загрузить QR-Code
Батарея — Battery
Разработчик: MacroPinch
Цена: Бесплатно
Приложение не найдено
Перейти в магазин Искать в Google
Неглубокий разряд
В отличие от распространенного заблуждения, влияния глубокого разряда на износ аккумулятора нами не было установлено (не путать с хранением глубоко разряженных аккумуляторов). Износ аккумуляторов от 300 полных циклов и 600 пол циклов, как и 1200 четверть циклов оказались почти одинаковыми. Стоит только отметить единственный режим, который заметнее всех сказался на износе аккумуляторов — это 3000 циклов неглубокого разряда по 10%. При таком режиме износ аккумулятора оказался на 5% выше. Эти результаты подтверждают наши рекомендации по зарядке аккумулятора по мере необходимости и доступности сети электропитания.
Программа для тестирования аккумулятора ноутбука
Существует не один десяток утилит, способных определять техническое состояние аккумуляторов. Одна из таких программ — BatteryInfoView. Естественно, эта и подобные приложения могут помочь только при условии, что компьютер способен хотя бы непродолжительное количество времени работать в автономном режиме. Если же при отключении зарядного устройства ноутбук сразу выключается, велика вероятность, что программа не сможет выполнить свою основную задачу.
Приложением BatteryInfoView пользоваться очень просто:
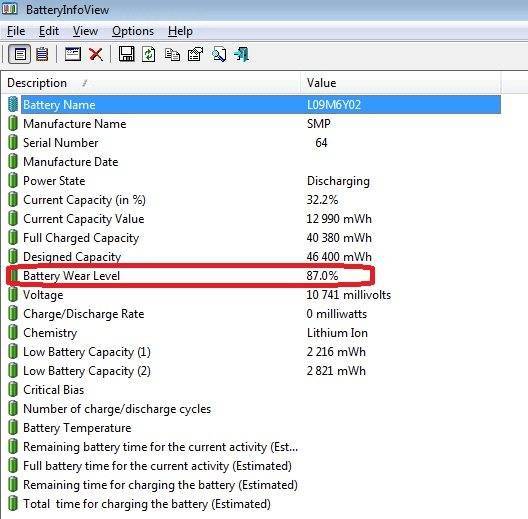
- Напротив данного пункта указан примерный оставшийся уровень износа аккумуляторной батареи в процентах. В нашем случае он составляет 87%, что является хорошим показателем (т.е. аккумулятор изношен всего на 13%).
- На этом работу с программой можно завершить.
Утилиты наподобие BatteryInfoView далеко не всегда способны оценить техническое состояние аккумулятора при первом же запуске. Причина в том, что оценка основывается на показателях «Full Charged Capacity» (емкость при полном заряде) и «Designed Capacity» (первоначальная емкость новой батареи) без учета фактического времени разрядки батареи. Программа просто делит первый показатель на второй, затем умножает полученный результат на 100 — в итоге и получается примерный уровень износа батареи. Например, в нашем случае — это 40380/46400 = 0,87 * 100 = 87,0%.
Для более точной оценки «состояния здоровья» аккумулятора программе нужно поработать, как минимум, в течение 2-3 циклов полной зарядки/разрядки ноутбука.
Приведем еще один пример использования приложения-тестировщика аккумуляторов — BatteryMark.Ru. Данная программа имеет больший функционал по сравнению с BatteryInfoView. В частности, утилита BatteryMark.Ru имеет специальную функцию тестирования батареи, в результате работы которой можно сделать некоторые выводы о техсостоянии устройства:
- Загрузите архив с программой с сайта разработчиков — https://batterymark.ru.
- Запустите файл «BatteryMark.Ru.exe».
- На экране отобразится окно с графиком, в который во время тестирования будут заноситься данные (процент) о разряде аккумулятора за то или иное время работы компьютера.
- Полностью зарядите ноутбук, затем отсоедините от него кабель питания.
- Для запуска функции тестирования кликните по кнопке «Старт» в правом нижнем углу окна программы BatteryMark.Ru.
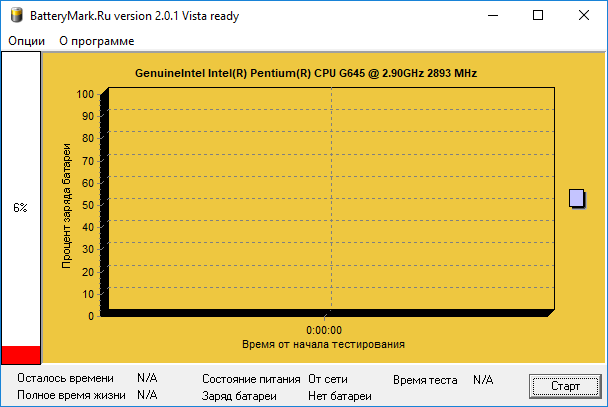
По умолчанию программа работает в ускоренном режиме, для чего ей потребуется примерно 10 минут на составление графика состояния батареи. В этом случае результат может оказаться неточным. Для выключения ускоренного режима работы откройте вкладку «Опции» в верхней части окна и снимите галочку с соответствующего пункта.
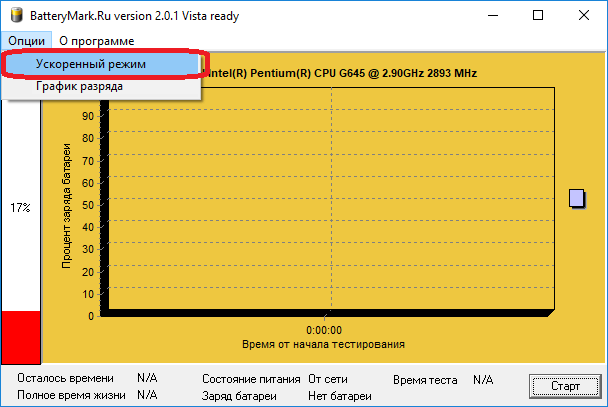
- Теперь программа будет тестировать аккумулятор до тех пор, пока она не будет полностью разряжена. Но график ее состояния будет вырисовываться в режиме реального времени.
- Поработайте с ноутбуком какое-то время — час-полтора. Или просто оставьте его включенным с запущенной программой.
- По истечению какого-то времени взгляните на построенный программой график. Приведем несколько примеров, как по этому графику можно определить техническое состояние аккумулятора.
Внимание — для более точной диагностики аккумулятора на компьютере следует отключить функцию энергосбережения при работе ПК в автономном режиме. Для ОС Windows это делается в разделе «Электропитание», в который можно попасть через «Панель управления»
Пример 1
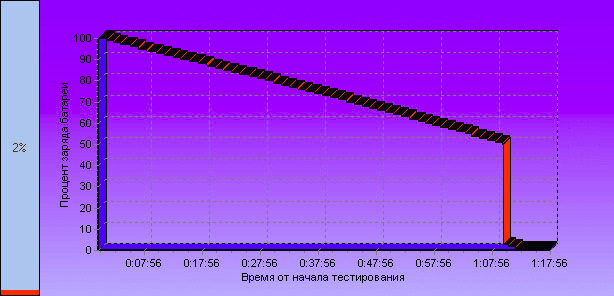
Из графика видно, что около 1 часа 7-8 минут заряд аккумулятора сокращался примерно на одно и то же количество пунктов. Однако при достижении заряда в 50% он стал резко проседать. За оставшиеся десять минут батарея полностью разрядилась, т.е. фактически ее хватило на 80 минут работы. В подобных ситуациях говорят о сильной изношенности аккумулятора.
Пример 2
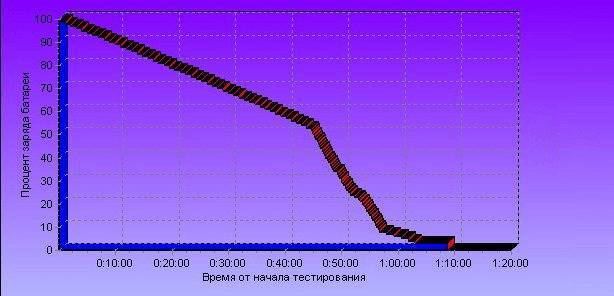
А здесь видна примерно та же ситуация, как и в предыдущем случае. Примерно до 50% заряда аккумулятор разряжался равномерно — без резких падений. Уже после 50% стало наблюдаться резкое падение заряда в течение короткого времени. В отличие от предыдущего случая, здесь батарея разрядилась с 50% до 0% не за 10, а примерно за 40 минут. Здесь, однако, до 50% аккумулятор разряжался в течение 50 минут, что на 20 минут меньше, чем показано на предыдущем графике.
Тем не менее, такой график сигнализирует о скором ухудшении техсостояния батареи.
Пример 3
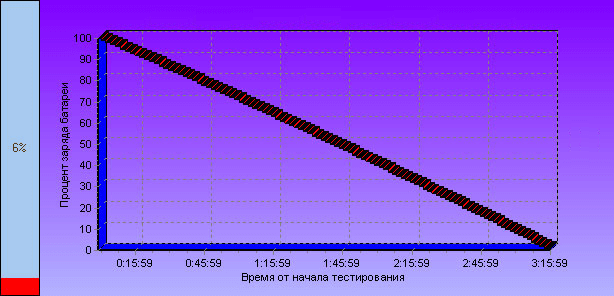
А здесь показан практически идеальный график работы аккумулятора. Как можно видеть, заряд батареи плавно расходовался в течение всего времени работы ноутбука — 3 часа 16 минут. Это говорит о хорошем техническом состоянии аккумулятора.
Определение реальной ёмкости аккумулятора ноутбука
После того, как моя батарея от ноутбука Dell Vostro 1015n полностью вышла из строя, я решил купить новую, но не оригинальную, так как ее стоимость составляла $129.99, что равно стоимости самого ноутбука (ноутбуку больше 6-ти лет). Заказал я китайский аналог за $16.5. Через несколько недель пришла посылка. Внешне батарея не отличалась от оригинальной.
- Оригинальная батарея:
- Китайский аналог:
Как видно из этикеток, ёмкость китайской батареи примерно равна 5200mAh×11.1V≈58Wh (примерно равна потому, что напряжение в реальности не постоянная величина), а оригинальной составляет всего 48Wh. Я догадывался, что реальная ёмкость будет ниже, и у меня возникло желание выяснить на сколько.
Проверка износа батареи ноутбука с помощью командной строки
Емкость аккумулятора ноутбука можно проверить с помощью командной строки. Необходимо ввести всего лишь одну команду, которая сгенерирует файл с подробной информацией о состоянии устройства.
Отметим, что способ работает как на Windows 7, так и на Windows 8 и 10. Приступим.
- Откройте командную строку через Пуск или меню Win+X, либо нажмите комбинацию клавиш Win+R.
- Прописываем команду – powercfg energy.
- Если появится окошко с требованием выполнить команду от имени администратора, то запустите командную строку заново, но уже с повышенными привилегиями.
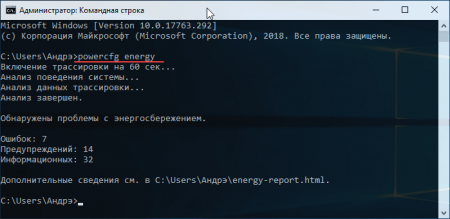
Начнется процесс трассировки, которые продлится 60 секунд, затем анализ. Если есть проблемы с энергосбережением, командная строка скажет об этом. Высветится количество ошибок, предупреждений и информационных сведений.
Вся эта информация будет сгенерирована в каталоге C:\Users\Имя_ПК\energy-report.html.
Давайте посетим этот раздел и откроем файл energy-report.html. Откроется он в браузере по умолчанию.
В самом вверху указаны сведения о компьютере и операционной системе
У меня это ноутбук HP Pavilion, который я покупал в 2014 году, понятное дело, что спустя практически 5 лет аккумулятор не важно себя чувствует
Дальше по списку идут результаты анализа. В частности, ошибки, выделенные красным цветом, предупреждения желтого цвета и обычная информация белого цвета, которую можно принять к сведению.
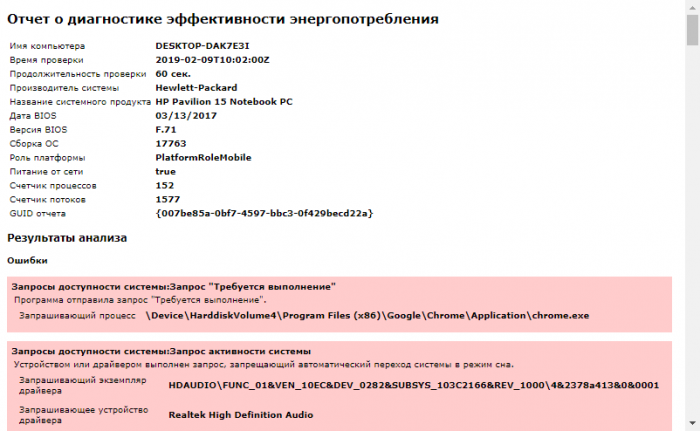
Эти проблемы по-большому счету исправить я не пытался, но вы можете попробовать. Если по каким-то пунктам что-то не понятно, а их довольно много, то скопируйте название ошибки и поищите информацию в интернете.
Что касается емкости аккумулятора, то нужно прокрутить документ вниз и найти раздел «Батарея: Сведения о батареи». Там будут две строчки – расчетная емкость и последняя полная зарядка. У меня почему-то показывает 24154 в обоих пунктах. Это неверно, потому что второй пункт должен быть явно ниже. У вас же может быть иначе.
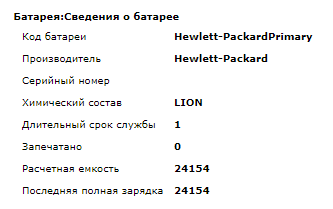
В данном разделе мы посмотрели только ошибки, связанные с энергопитанием. Теперь, что касается проверки состояния батареи ноутбука, именно приблизительный процент жизни.
Battery Report для проверки износа аккумулятора ноутбука
Итак, следующая команда может помочь нам определить реальную емкость аккумулятора ноутбука. В системе Windows 10 есть такой инструмент – Battery Report. Вот, как им пользоваться:
- От имени администратора запускаем командную строку.
- Прописываем команду – powercfg /batteryreport или powercfg /batteryreport /output “C:\battery_report.html”.
- Будет указан путь, где сгенерировался отчет.
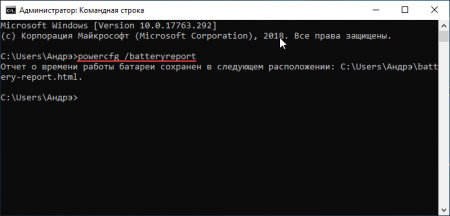
Теперь нужно посетить каталог с данным файлом и запустить в браузере. Откроется файл с черным фоном. В начале будет описана информация о системе и компьютере, как в первом документе. Дальше интереснее. В разделе Installed batteries нас интересуют следующие пункты:
- Design Capacity – содержит информацию о емкости батареи.
- Full Charge Capacity – информация об износе батареи, насколько ее емкость снизилась от 100%.
- Chemistry – тип батареи.
- Cycle Count – кол-во циклов зарядки и разрядки батареи.
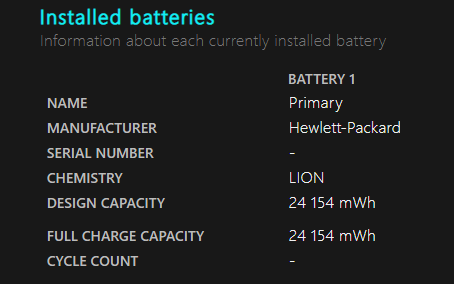
В области Battery capacity history содержится информация о циклах зарядки, начиная с первого дня после установки windows. Если вы переустановите систему, то эта информация естественно сбросится.
В поле Battery life estimates говорится о времени работы системы от заряженной батарее. Но расчет этот, конечно, не точный. Вдобавок эта информация высвечивается на значке батареи справа внизу.
Вот такая вот интересная утилита в Windows 8 и 10.
Battery Eater
Утилита Battery Eater нацелена на точное определение параметров источника питания. Происходит оценка автономности и общего состояния аккумулятора. Предусмотрена совместимость с системами Виндовс, продукт является бесплатным.
При включении Battery Eater на экране отображается информация:
- Питание;
- Батарея;
- Расчет;
- Начало теста.
В нижней области экрана показана информация, опции, справка и выход. Если перейти в настройки, выбирается режим теста, ширина графика, разрешение. Пользователь способен переходить в полноэкранный режим. В общем меню видны пункты:
- ЦПУ;
- ОЗУ;
- Видеоадаптер;
- Система;
- Жёсткий диск;
- Скорость.
Выбрав пункт АКБ, видны данные о модели, серийном и уникальном номере. Что касается технических характеристик, показана емкость и напряжение аккумулятора.
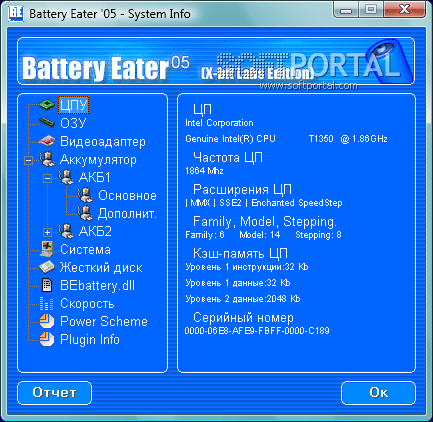
У программы высокая оценка по причине использования русского интерфейса. Все обозначения хорошо видно. Если используется оригинальная версия, предусмотрена синяя тема. Во время тестирования АКБ появляется полоска с процентным показателем. Тест батареи при желании можно начать автоматически при отключении от сети.
Выполняем диагностику батареи
Задаетесь вопросом, как проверить батарею на ноутбуке? Чтобы произвести диагностику работы батареи и выявить уровень ее работоспособности, есть множество различных утилит. Кстати, они иногда помогают и увеличить срок службы элемента питания.
Рассмотрим несколько популярных и довольно эффективных программ. Но стоит помнить, что причины неполадок довольно разнообразны, и не всегда программа сможет их устранить. Зачастую данные утилиты позволяют продлить срок службы аккумулятора, уменьшая нагрузку.

BatteryCare – мониторит состояние аккумулятора, довольно проста в использовании, не тормозит работу системы. Показывает детальную информацию о работе батареи, например, на сколько процентов сократилась емкость. Исходя из первоначальных характеристик. Также можно узнать количество полных циклов заряда батареи, дату калибровки. Также утилита делится советами по уменьшению потребления заряда. Программа бесплатна, автоматически обновляется. Думаю, стоит скачать, кто еще этого не сделал.
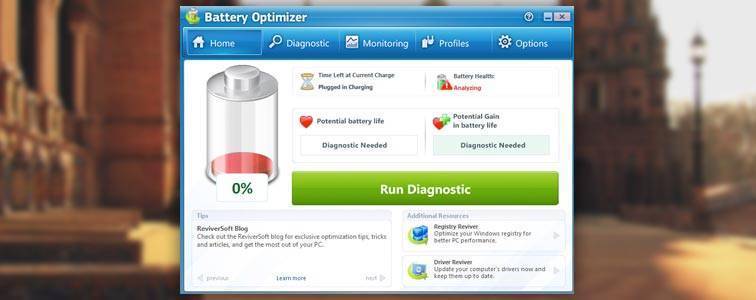
Battery Optimizer – тоже довольно известная программа для оптимизации работы батареи и максимизации срока функционирования. Утилита отличается от аналогичных удобной функцией – она умеет сообщать, на сколько процентов можно повысить время автономной работы, если изменить некоторые службы и услуги системы. Измененные настройки сохраняются в личном профиле, после чего их запросто можно открыть в любое время. Утилита делает расширенный мониторинг функционирования аккумулятора, делая оценку потери, сравнивая с номинальной мощностью батареи. Имеет довольно простой и удобный интерфейс, не требует особых знаний в использовании.
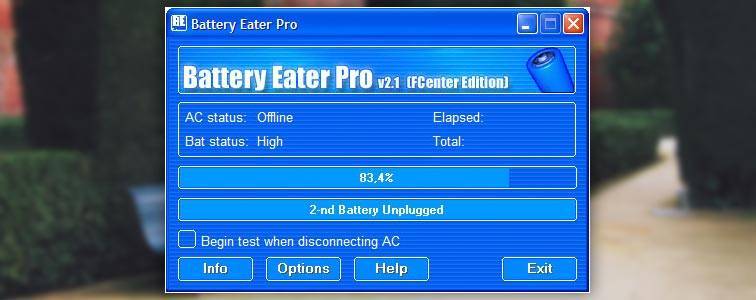
Battery Eater – тестирует состояние батареи, обозначает реальную емкость. Программа пригодится при покупке ноутбука, бывшего в употреблении, вы сможете за несколько минут узнать, в каком состоянии аккумулятор и сколько он еще прослужит.
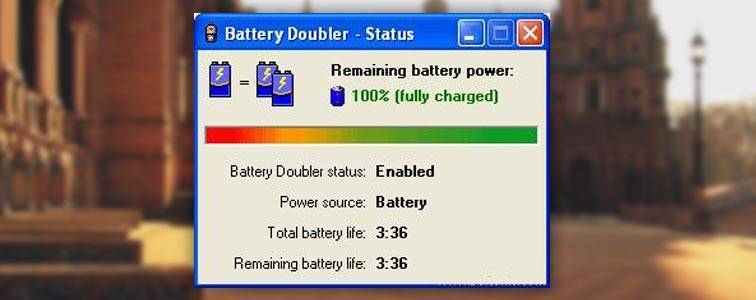
Battery Doubler – еще одна подобная утилита. Уменьшает энергопотребление, отключая ненужные процессы, позволяет работать компьютеру до двух раз дольше.
Большой износ батареи: что делать
Если программа показывает большой износ батареи, возможно, это ошибка. В аккумуляторе ставится разное количество ячеек. Большинство программ запрограммировано на 6 ячеек. Известны случаи, когда пользователи ставят новые батареи большой емкости и программа показывает износ 30%. Это относится к программным ошибкам.
У пользователей есть вопрос про восстановление батареи. Если в них используется литий-ионный либо литий-полимерный состав — это сделать невозможно. Тесты показывают, что производительность со временем только уменьшается. Лучшая стратегия — снижение факторов износа. Программы Battery Care, Battery Eater как раз созданы для этого.
Как узнать износ батареи ноутбука (проверка аккумулятора)
Добрый день.
Наверное я не ошибусь, если скажу, что каждый пользователь ноутбука рано или поздно задумывается о батареи, а точнее о ее состоянии (степени изношенности). Вообще, по опыту могу сказать, что большинство начинает интересоваться и задавать вопросы на эту тему, когда батарея начинает слишком быстро садиться (например, ноутбук работает менее часа).
Чтобы узнать износ батареи ноутбука можно отнести ее в сервис (где могут оценить с помощью спец. оборудования), а воспользоваться несколькими простыми способами (их и рассмотрим в этой статье).
Кстати, чтобы узнать текущее состояние аккумулятора, достаточно щелкнуть по значку электропитания рядом с часами.
Состояние батареи Windows 8.
1. Проверка емкости аккумулятора через командную строку
В качестве первого способа я решил рассмотреть вариант определения емкости аккумулятора через командную строку (т.е. без использования сторонних программ (кстати, проверял только в ОС Windows 7 и Windows 8)).
Рассмотрим все действия по порядку.
1) Запускаем командную строку (в Windows 7 через меню ПУСК, в Windows 8 можно по сочетанию кнопок Win+R, затем ввести команду cmd и нажать Enter).
2) Вводим команду powercfg energy и нажимаем Enter.
Если у вас появилось сообщение (как у меня ниже), что выполнение требует администраторских полномочий, то необходимо запустить командную строку под администратором (об этом в следующем шаге).
В идеале — должно появиться сообщение о работе системы, а затем через 60 сек. сформироваться отчет.
3) Как запустить командную строку под администратором?
Достаточно просто. Например, в Windows 8 перейти на окно с приложениями, а затем щелкнув правой кнопкой мышки по нужной программе, выбрать пункт запуска под администратором (в Windows 7 можно в меню ПУСК: так же щелкнуть правой кнопкой по командной строке и запустить под администратором) .
4) Собственно вводим еще раз команду powercfg energy и ждем.
Примерно через минуту будет сформирован отчет. В моем случае система поместила его по адресу: «C:\Windows\System32\energy-report.htm».
Теперь переходим в эту папку, где лежит отчет, далее копируем его на рабочий стол и открываем (в некоторых случаях Windows блокирует открытие файлов из системных папок, поэтому и рекомендую скопировать этот файл на раб. стол).
5) Далее в открытом файле находим строчку со сведениями о батарее.
Больше всего нас интересует последние две строчки.
Батарея: Сведения о батарееКод батареи 25577 Samsung SDDELL XRDW248Производитель Samsung SDСерийный номер 25577Химический состав LIONДлительный срок службы 1Запечатано 0Расчетная емкость 41440Последняя полная зарядка 41440
Расчетная емкость аккумулятора — это базовая, начальная емкость, которая задается производителем аккумулятора. По мере использования аккумулятора, его реальная емкость будет снижать (расчетная будет всегда равна этому значению).
Последняя полная зарядка — этот показатель отражает реальную емкость аккумулятора на последний момент зарядки.
Теперь вопрос, как узнать износ батареи ноутбука зная эти два параметра?
Достаточно просто. Просто оценим в процентах по следующей формуле: (41440-41440)/41440 = 0 (т.е. степень изношенности аккумулятора в моем примере 0%).
Второй мини-пример. Допустим у нас последняя полная зарядка равна 21440, тогда: (41440-21440)/41440 = 0,48 = 50% (т.е. степень изношенности аккумулятора равна примерно 50%).
2. Aida 64 / определение состояния аккумулятора
Второй способ более простой (всего то нажать одну кнопку в программе Aida 64), но требующий установку этой самой программы (к тому же полная версия оной платная).
AIDA 64
Одна из лучших утилит для определения характеристик компьютера. О ПК (или ноутбуке) можно узнать практически все: какие программы установлены, что в автозагрузке, какое оборудование в компьютере, давно ли обновлялся Биос, температура устройств и т.д.
Есть в этой утилите и одна полезная вкладка — электропитание. Вот в ней то и можно узнать текущее состояние батареи.
Обратите внимание в первую очередь на такие показатели, как:
- состояние батареи;
- емкость при полной зарядке (в идеале должна быть равна паспортной емкости);
- степень изношенности (в идеале 0%).
Собственно, на этом все. Если есть что добавить по теме — буду весьма признателен.
Всего наилучшего!
Тестирование мультиметром
Помимо онлайн-способов проверки, существует аппаратный метод. Под ним подразумевается измерение напряжения и емкости, а также использование для этого контрольно-измерительного оборудования.
Сначала следует обнаружить аккумуляторные батарейки, находящиеся под пластиковым корпусом ноутбука. Затем разобрать их с помощью тонкого ножика. Необходимо вставить его в продольный шов и отодвинуть крышку. Мультиметр нужно перевести на ячейку «Постоянный ток» и последовательно определить напряжение в цепи. При хорошем раскладе оно будет равно произведению числа аккумуляторных батареек на 3,7: так, при наличии восьми аккумуляторов значение напряжения не должно опускаться ниже 29,6 В. Если оно меньше, то на быструю потерю заряда оказывает воздействие изношенная АКБ.

Еще несколько полезных программ:
- Battery care — это бесплатное приложение, точно определяющее работу аккумулятора и предоставляющие расширенные сведения о его свойствах.
- AIDA 64 проводит всесторонний анализ и раскрывает материалы о состоянии BIOS. Приложение можно бесплатно тестировать месяц.
Способы проверки
Проверить батарейку на телефоне можно с помощью простых методов или специальных средств, в том числе программных. Выбор конкретного способа зависит от предпочтений пользователя.
Визуальный осмотр
Это наиболее простой способ, позволяющий проверить, работает ли батарея телефона. В домашних условиях его может использовать любой пользователь, так как отличить аккумулятор, находящийся в рабочем состоянии, от проблемного весьма просто. При длительной эксплуатации АКБ вздувается, а на ее контактах появляются следы коррозии. Если во время визуальной проверки оказалось, что батарея вздулась, необходимо сразу приобрести новую.Вздутие заметно только на сильно изношенной батарее. Сначала появляется небольшая выпуклость, которая со временем увеличивается в размерах. Если смартфон стал быстро разряжаться — это также должно насторожить владельца. Еще одним симптомом выработки ресурса аккумулятора является резкое падение уровня заряда. Например, смартфон показывает уровень заряда в 50%, но после одного короткого звонка он сразу падает до 25%.
Рекомендуем: Как поменять аккумулятор на iPhone 4s
Использование мультиметра
Этот прибор позволит установить работоспособность АКБ мобильного телефона. Пользоваться им довольно просто. Даже при отсутствии опыта проведения ремонтных работ в области электроники пользователь сможет получить нужную информацию.
Чтобы выполнить проверку аккумулятора телефона с помощью мультиметра, необходимо:
- Извлечь АКБ из смартфона.
- Установить на приборе диапазон измерений — 10−20 В.
- Коснуться красным щупом положительного контакта батареи, а черный установить на отрицательную клемму.
- Убедиться, что показания на дисплее прибора совпадают с номинальным напряжением аккумулятора.
Применение USB-тестера
Это еще один эффективный прибор, с помощью которого можно определить исправность батареи современного мобильного телефона, например Samsung. Тестер можно использовать в тех случаях, когда в зарядном устройстве (ЗУ) блок питания можно отсоединить от кабеля. Сначала необходимо полностью разрядить АКБ девайса. После этого предстоит выполнить следующие действия:
- Подключить мобильный девайс к ЗУ.
- Подсоединить измерительный прибор к разрыву цепи между блоком питания зарядного устройства и кабелем.
- Посмотреть на показания тестера, когда уровень заряда батареи достигнет 100%.
Программные методы
Владельцы мобильных девайсов от компании Apple могут воспользоваться утилитой iBackupBot. Это приложение берет информацию из операционной системы и показывает ее пользователю в удобном формате. Программа инсталлируется на ПК, к которому затем подключается iPhone. Когда утилита обнаружит устройство, достаточно кликнуть на кнопку More Information. После этого на экране появится информация о количестве пройденных циклов перезарядки и показателе емкости батареи. Если последний параметр оказался менее 50% от номинала — АКБ должна быть заменена. Рекомендуем: Несъемный аккумулятор в смартфоне: плюсы и минусы
На девайсах с ОС Android, например Самсунг, информация об аккумуляторе может быть получена и без использования вспомогательного софта. Достаточно набрать запрос *#*#4636#*#* и кликнуть на пункте Информация о батарее. Если пользователь не только хочет проверить аккумулятор смартфона на работоспособность, но и желает следить за его состоянием — на девайс можно установить бесплатное приложение Battery.
Подведем итоги
Для более-менее точного определения технического состояния аккумулятора требуется использование не только программных, но и аппаратных средств. В первой главе данной статьи был приведен пример работы с программой BatteryInfoView. Утилита была запущена на том же аккумуляторе, у которого измерялось выходное напряжение во второй главе статьи.
Несмотря на то, что программа BatteryInfoView показала небольшой уровень износа в 13%, на практике оказалось, что батарея способна питать ноутбук всего около 20 минут. Замерив выходное напряжение, мы выяснили что элементы питания аккумулятора имеют сильный износ. Встроенная в батарею плата управления также могла выйти из строя, из-за чего программа и отображает неверные результаты.
Не многие пользователи знают, что некорректное функционирование аккумулятора может быть причиной немалого количества проблем, касающихся работы самого компьютера
Поэтому очень важно следить за состоянием АКБ. Если батарея вашего ПК не заряжается, прежде всего проверьте кабель питания и драйвера, а уже потом переходите к аккумулятору
В этой статье подробно рассмотрим, как проверить батарею ноутбука на работоспособность. Давайте разбираться. Поехали!

Какие же есть основные причины проблем с батареей ноутбука? Их довольно много. Наиболее частая — банальный износ. Аккумулятор не вечен и имеет срок службы (как правило, 2–3 года) и по его истечении работает уже не так хорошо. Так что не стоит забывать об этом обстоятельстве. Ведь если у вас старый ноутбук, наверняка время замены батареи пришло уже давно. АКБ — это расходный материал, который без проблем можно заменить.
Существует несколько правил, которые позволят вам максимально продлить срок службы батареи. Первое — извлекайте аккумулятор, когда ноутбук работает от сети. Очень часто люди используют ноутбуки как стационарное устройство, при этом не вынимают батарею, что сокращает срок её службы. Второе правило — рекомендуется осуществлять полную разрядку/зарядку АКБ как минимум раз в пару недель, а лучше каждую неделю. В противном случае проблемы могут начаться гораздо раньше указанного срока.
Другие причины плохой работоспособности батареи:
- Вышел из строя какой-либо компонент аккумулятора;
- Произошло короткое замыкание;
- Была нарушена работа контроллера питания;
- Возникли проблемы с контактами АКБ;
- Было нарушено питание материнской платы;
- Драйвера работают некорректно;
- Повредился кабель питания.
Если вы по какой-то причине не хотите обращаться к мастеру или в сервисный центр, можно провести самостоятельную диагностику батареи ноутбука. Для этого вам понадобится скачать и установить специальную утилиту BatteryCare. С её помощью вы сможете посмотреть всю основную информацию по работе и текущему состоянию аккумулятора. Также BatteryCare предлагает пользователю советы и рекомендации по улучшению работы АКБ и уменьшению потребляемого заряда. В общем, программа очень полезная, при этом совершенно бесплатная. Так что обязательно скачайте.

Ещё одна отличная утилита, предлагающая аналогичные возможности — Battery Optimizer. Из достоинств и особенностей можно выделить то, что Battery Optimizer позволяет повысить время автономной работы ноутбука, путём внесения изменений в работу некоторых служб. При этом программа сама рассказывает всё это пользователю. Помимо этого, здесь вы найдёте обширную и детальную информацию по работе АКБ.
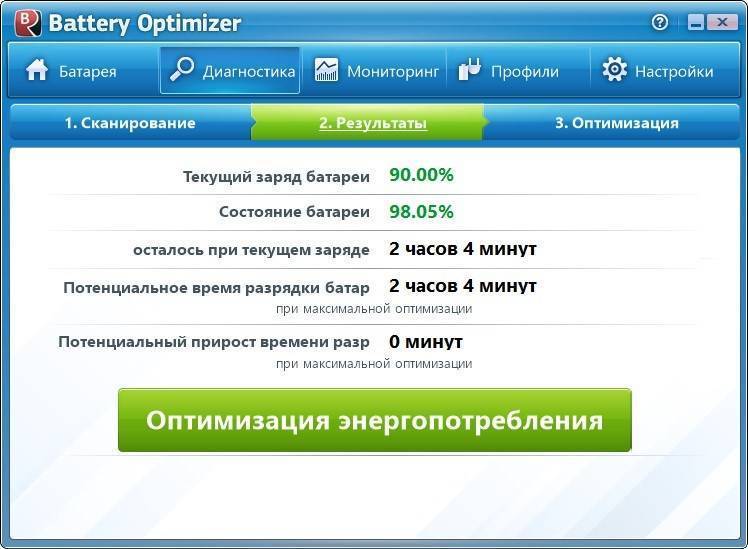
Также можно обойтись и без использования программ. Нужен только мультиметр. Переведите его в режим постоянного тока и подсоедините к аккумулятору, предварительно разобрав его. Перед тем как разбирать АКБ, обязательно полностью разрядите её. Чтобы открыть батарею, вставьте нож в продольный шов корпуса и раздвиньте крышки. После этого проверьте напряжение в цепи при помощи мультиметра. На дисплее должно высветиться значение, равное числу элементов питания, умноженному на 3,7. Если напряжение отдельной ячейки меньше чем 3,7, то это говорит о том, что её пора заменить.

Проверка батареи мультиметром







