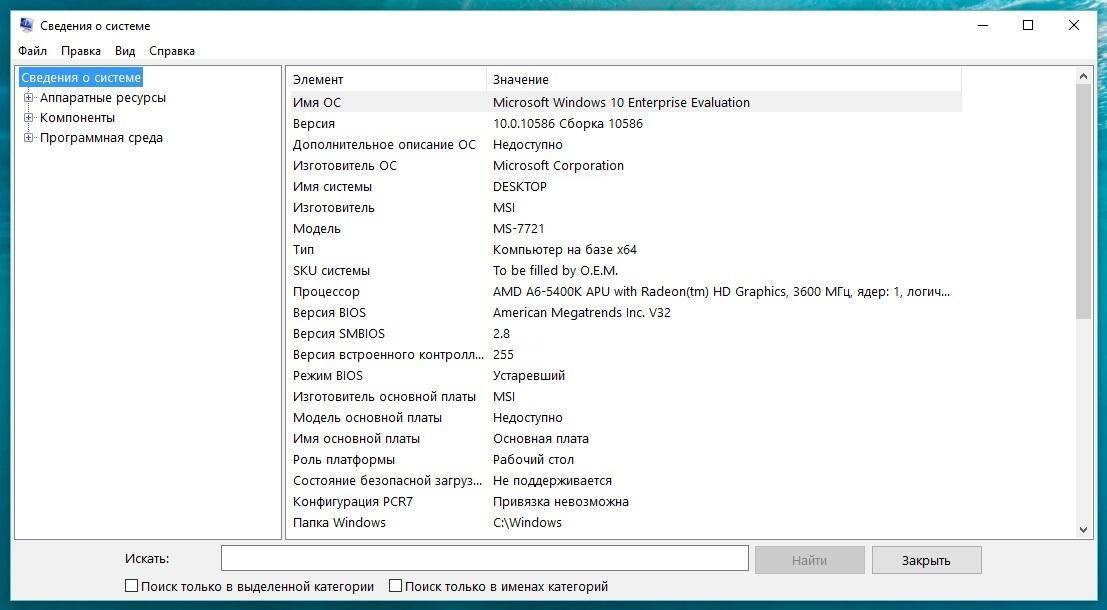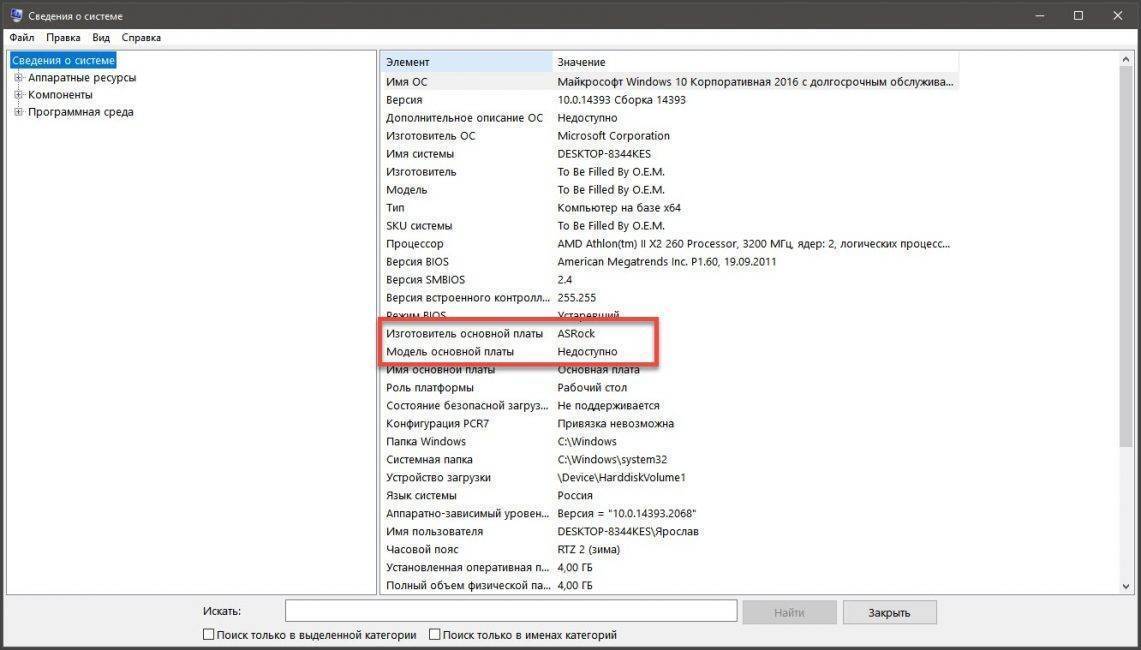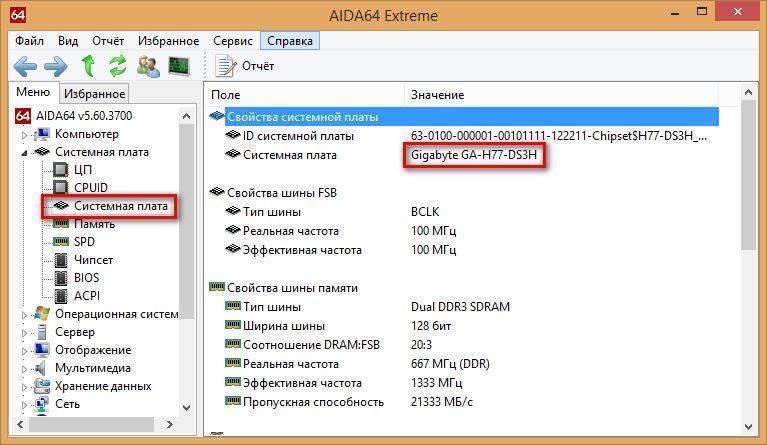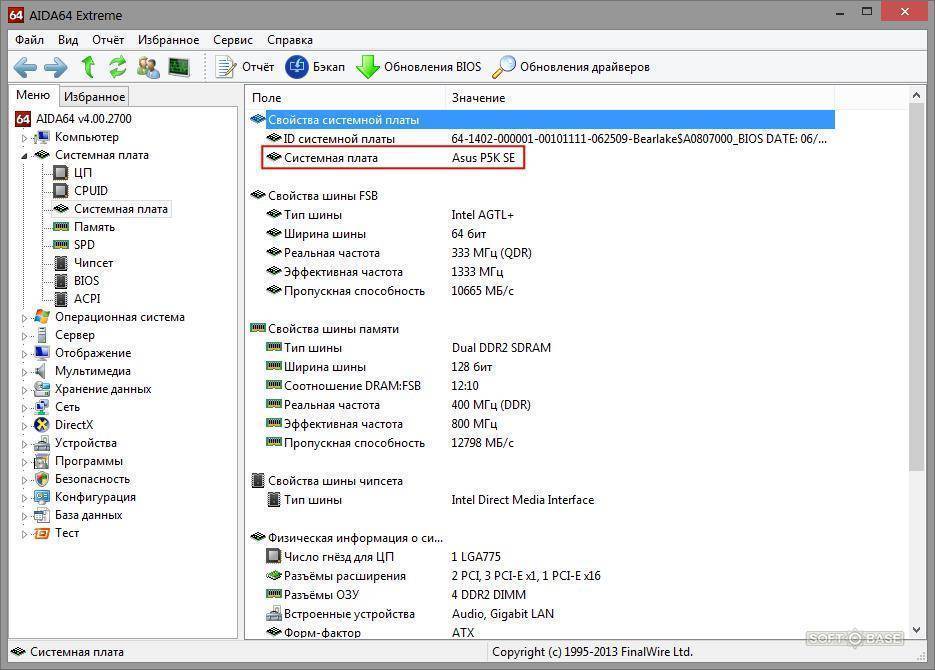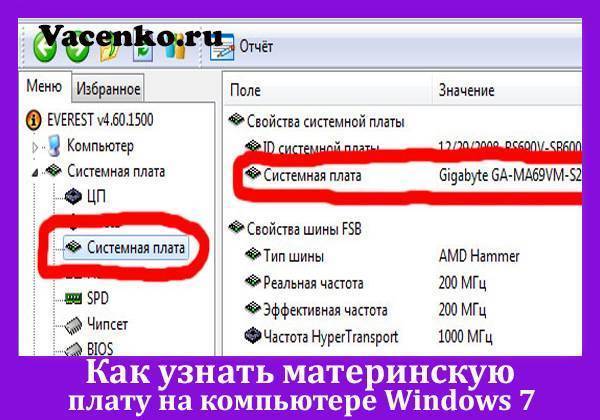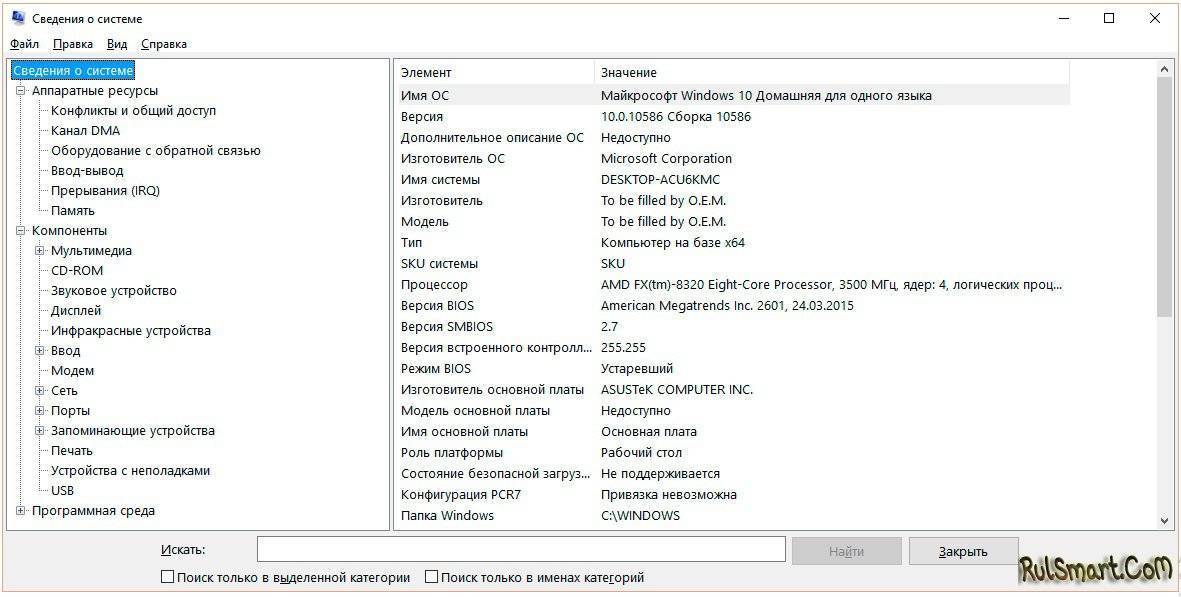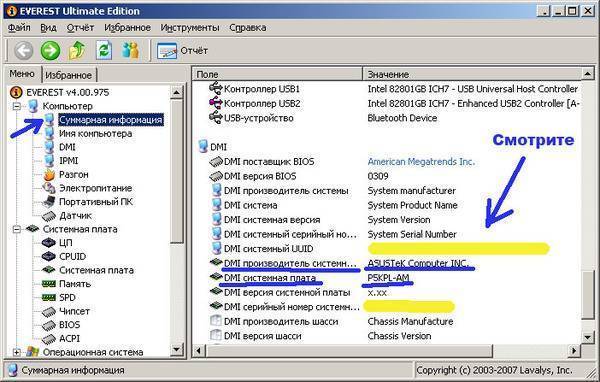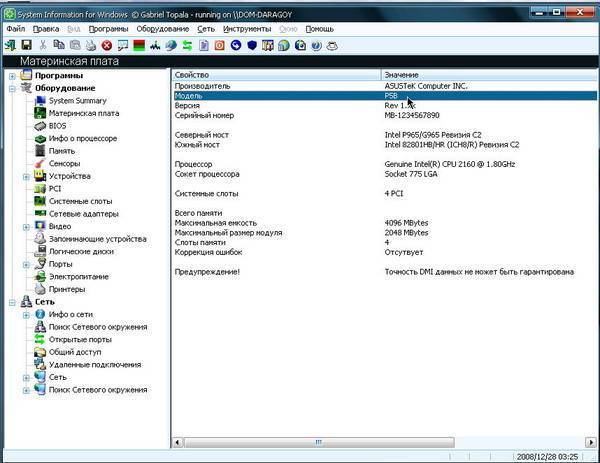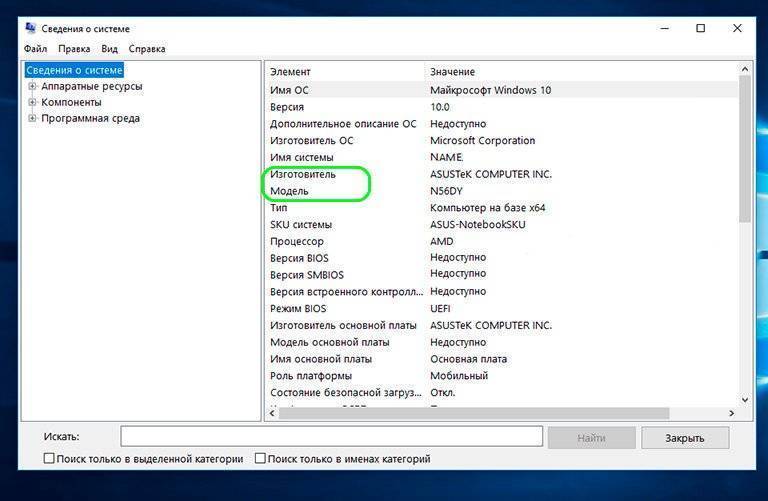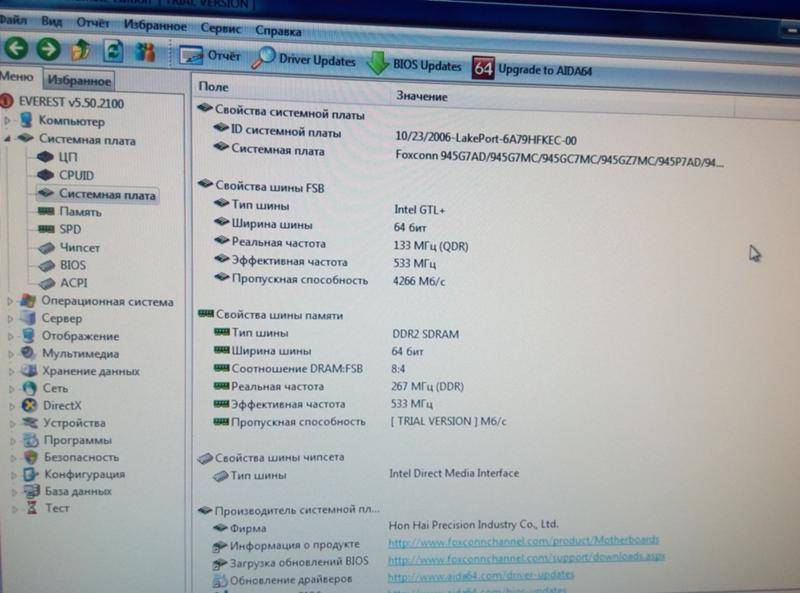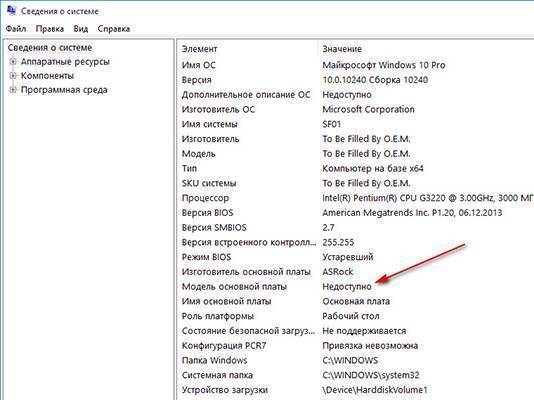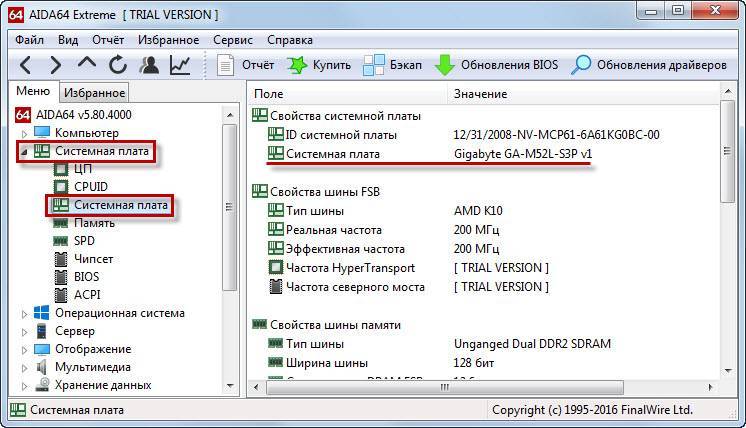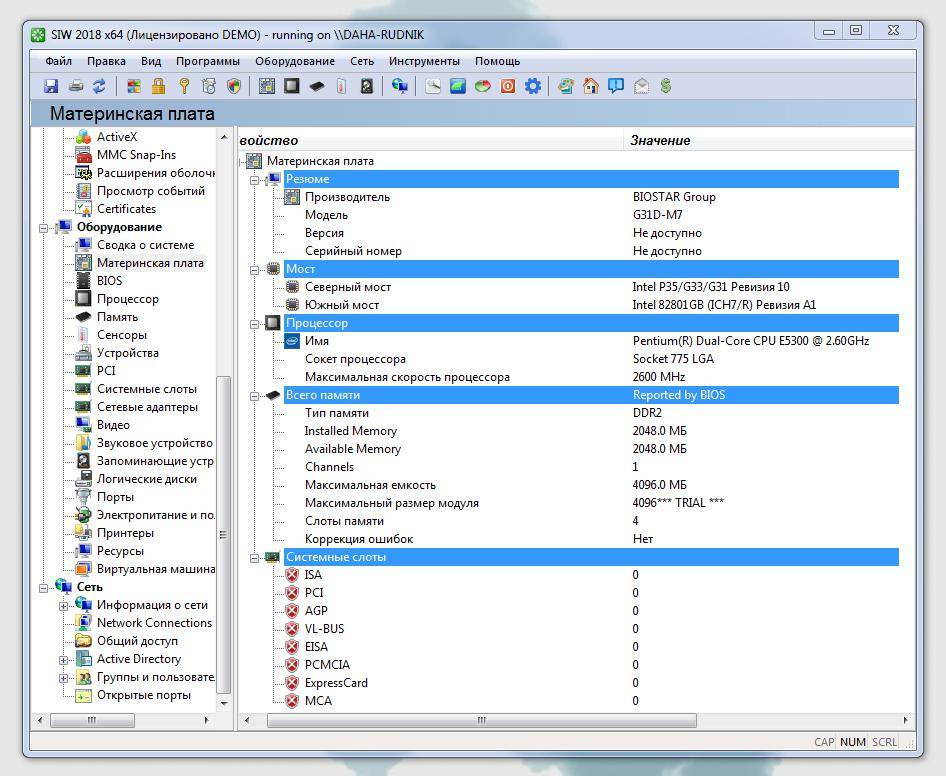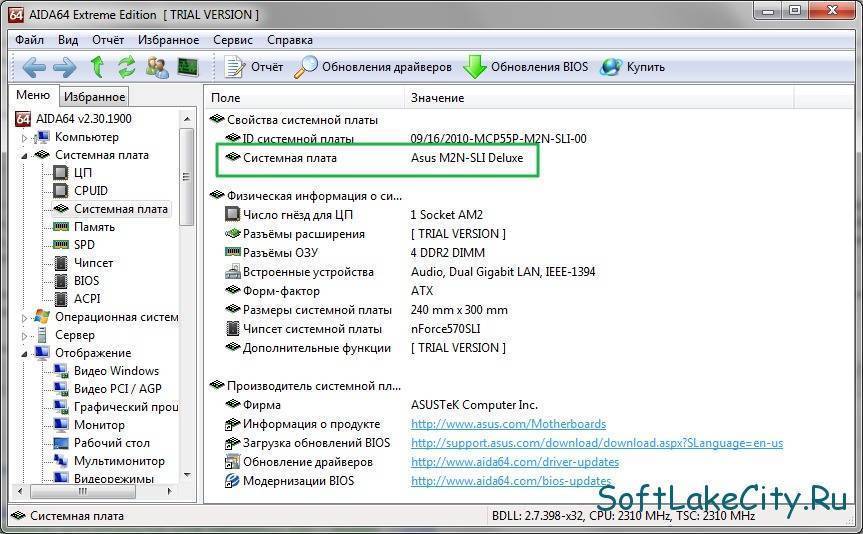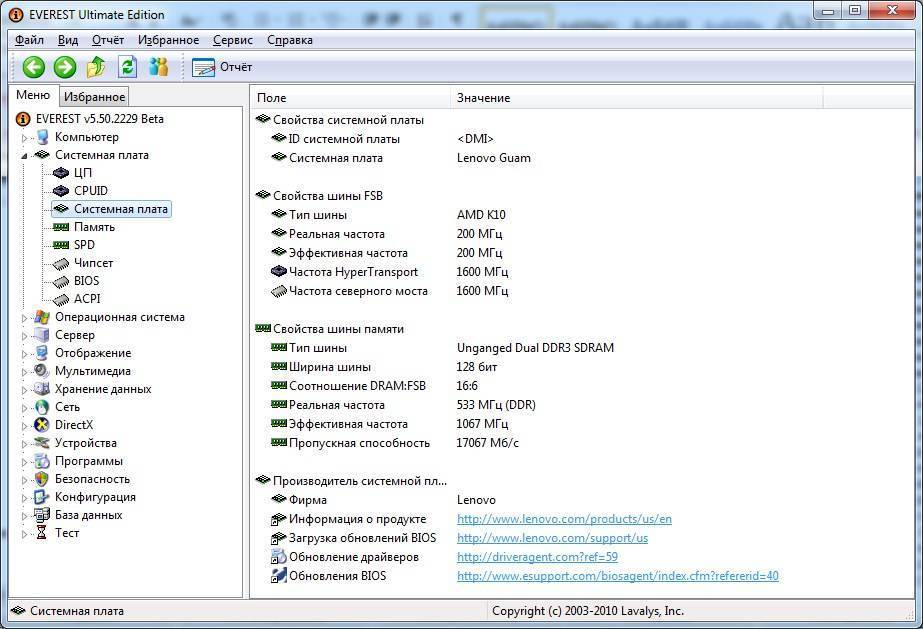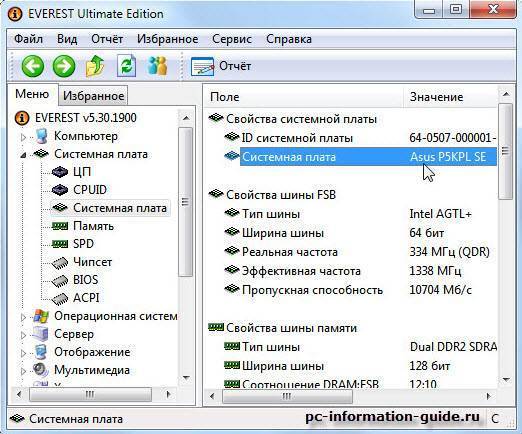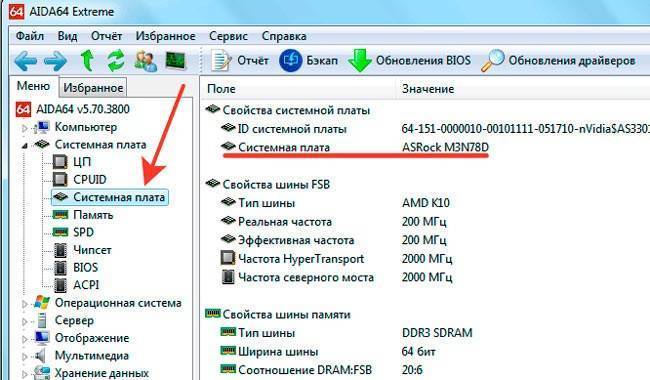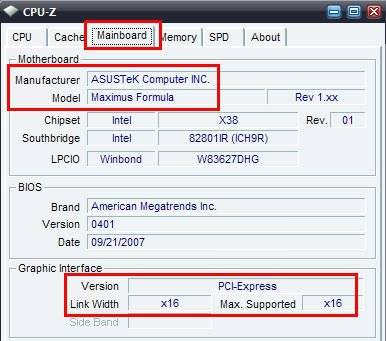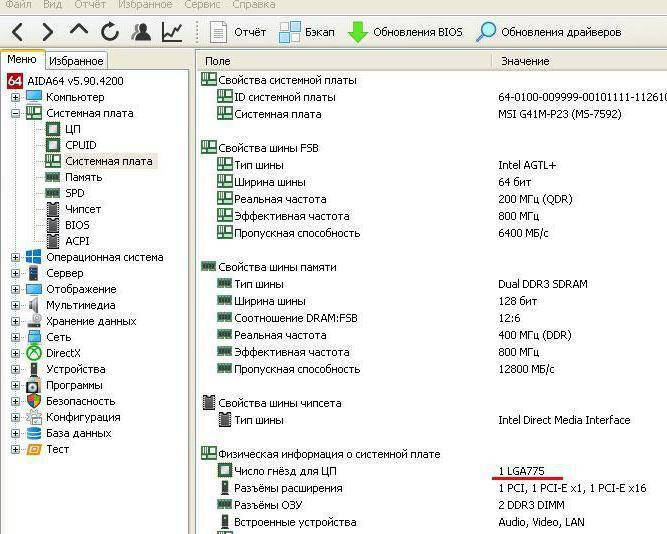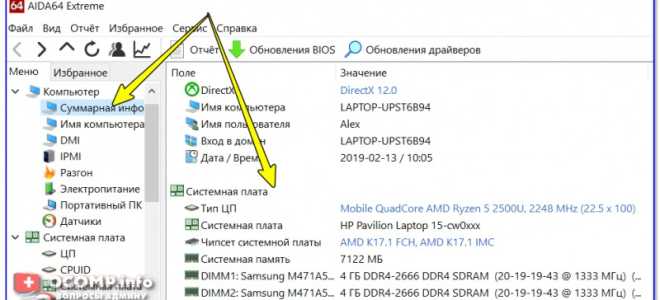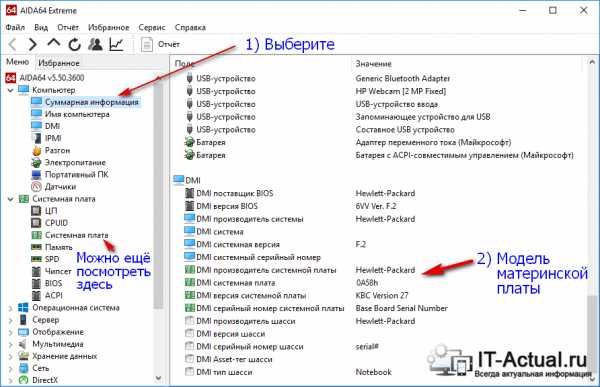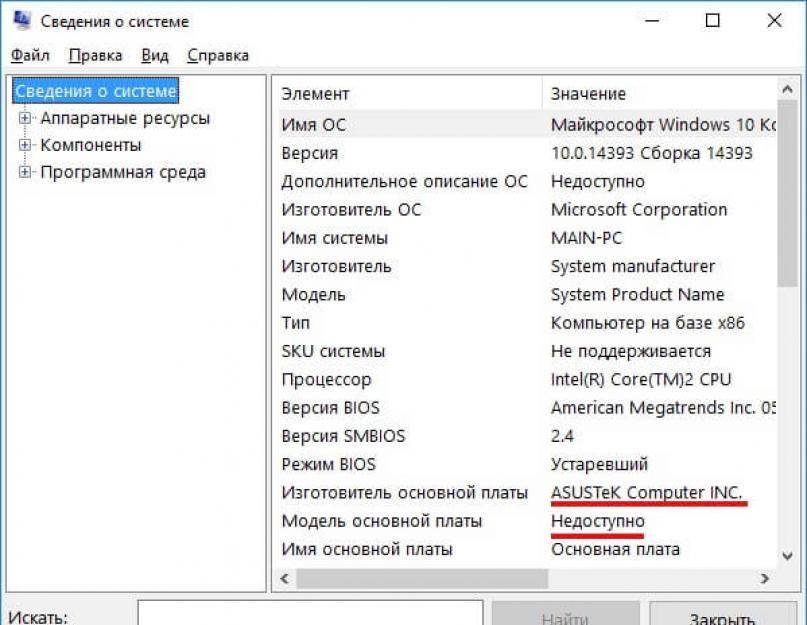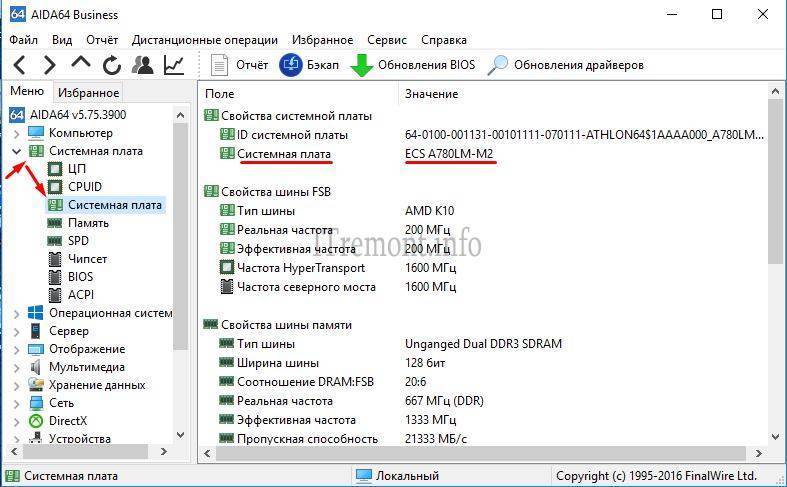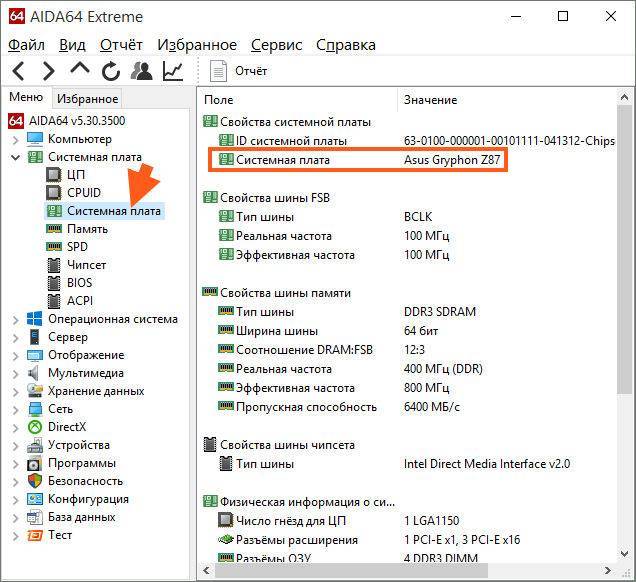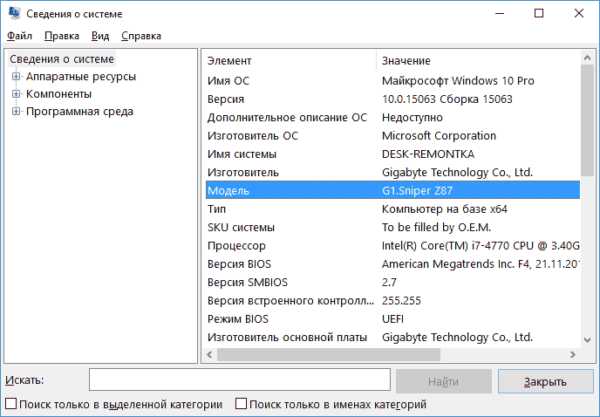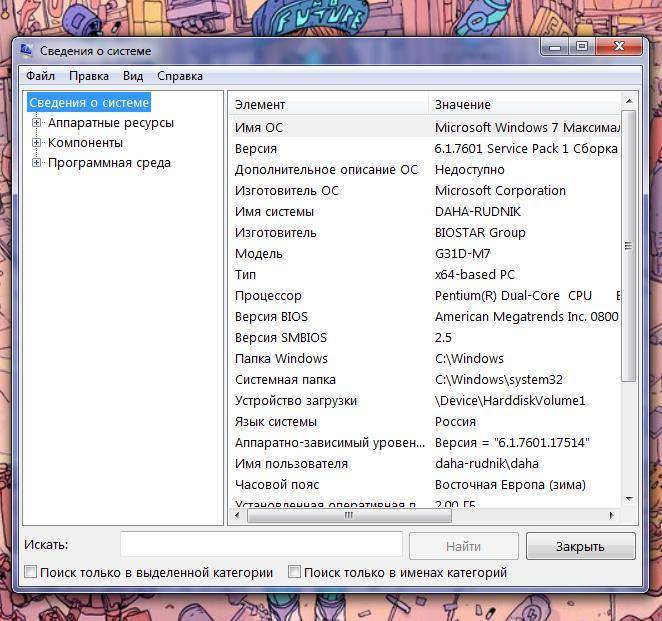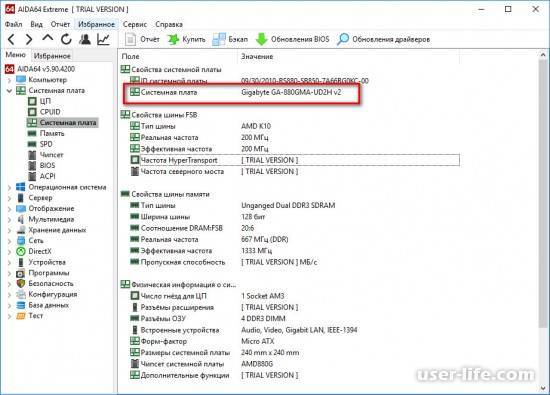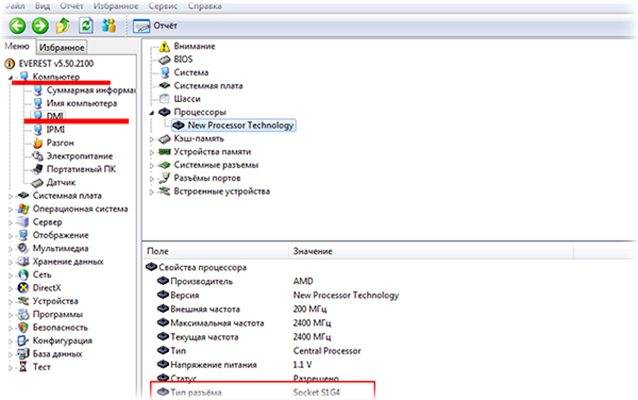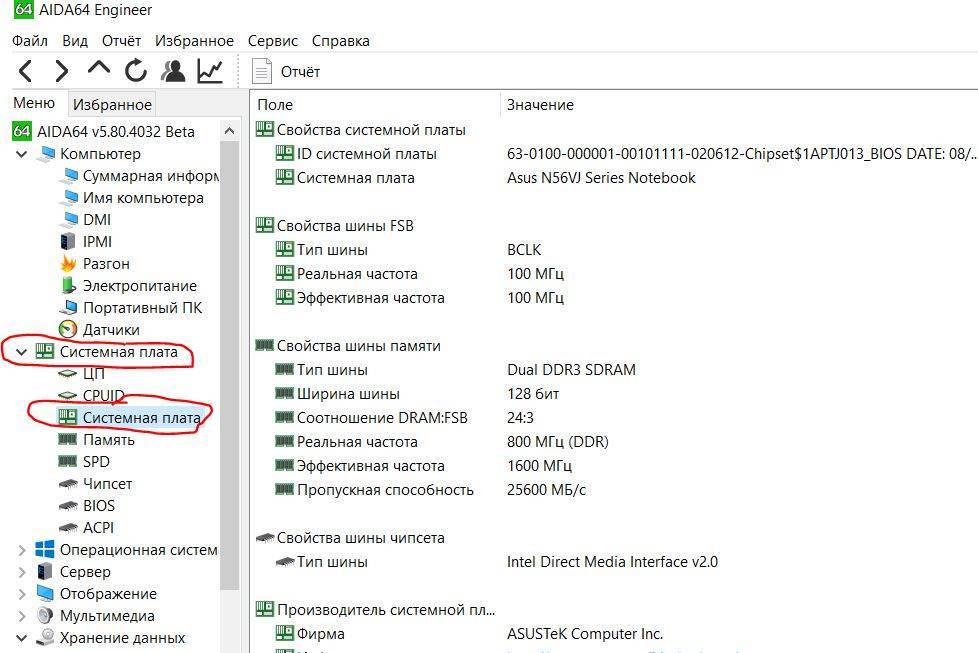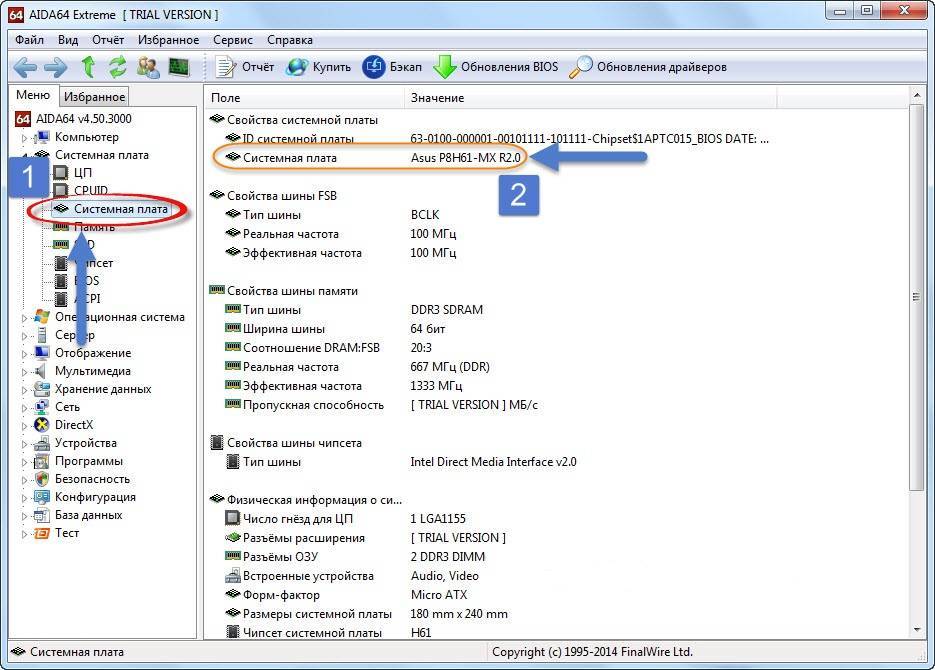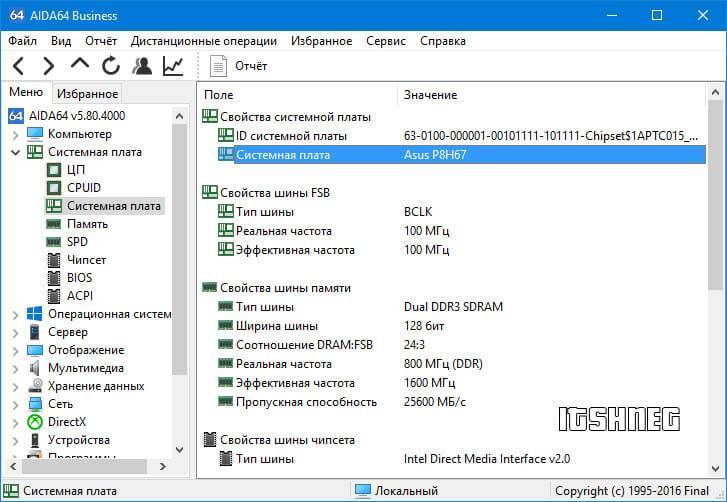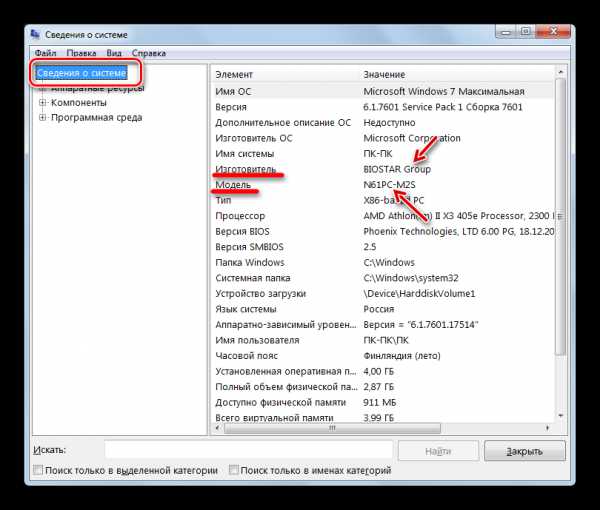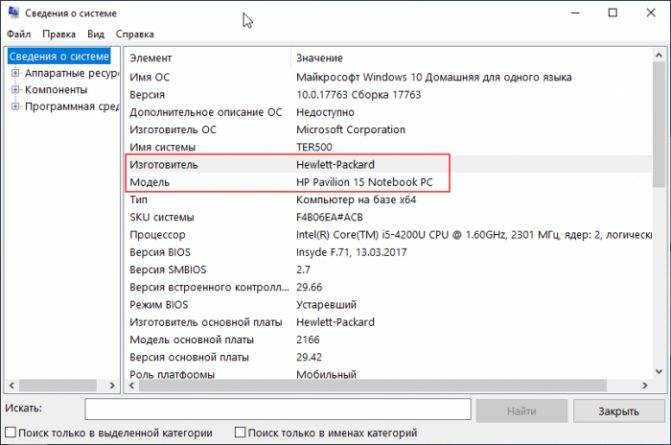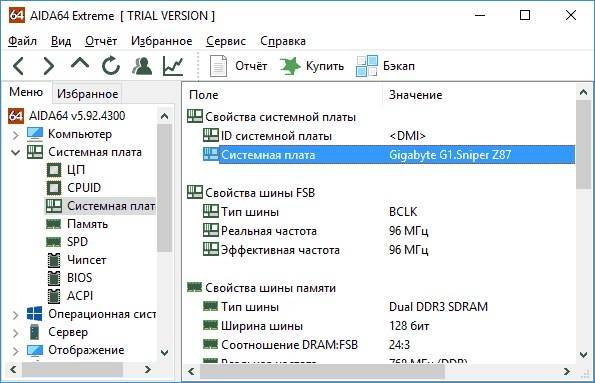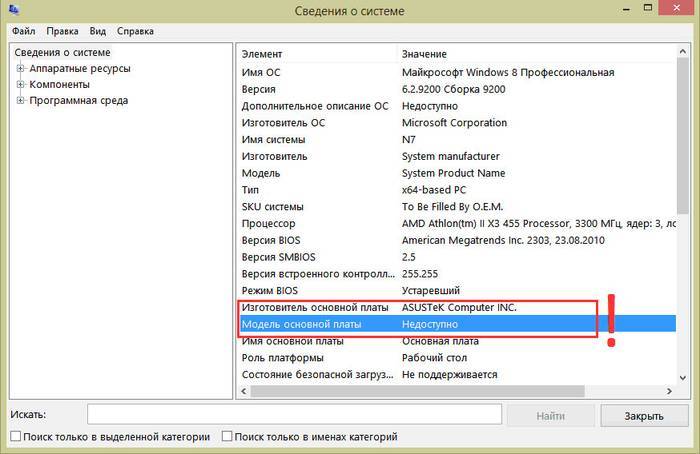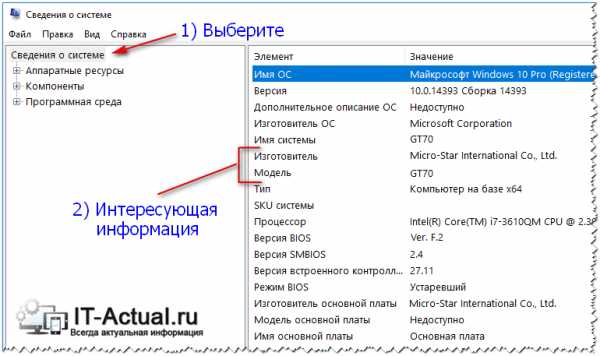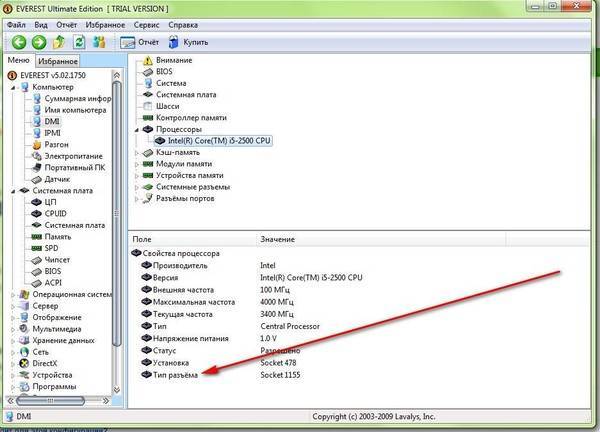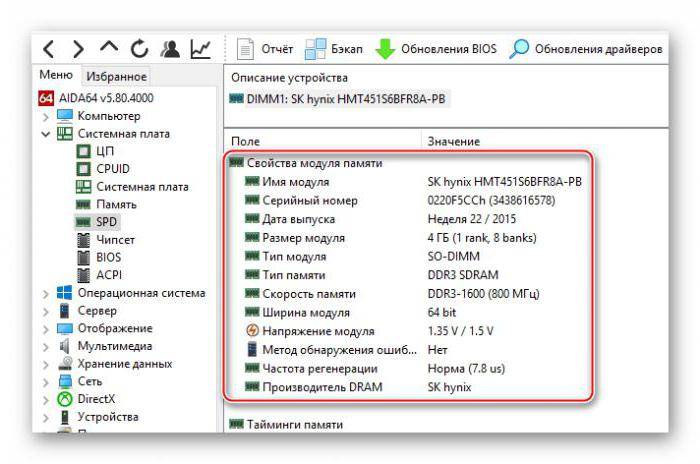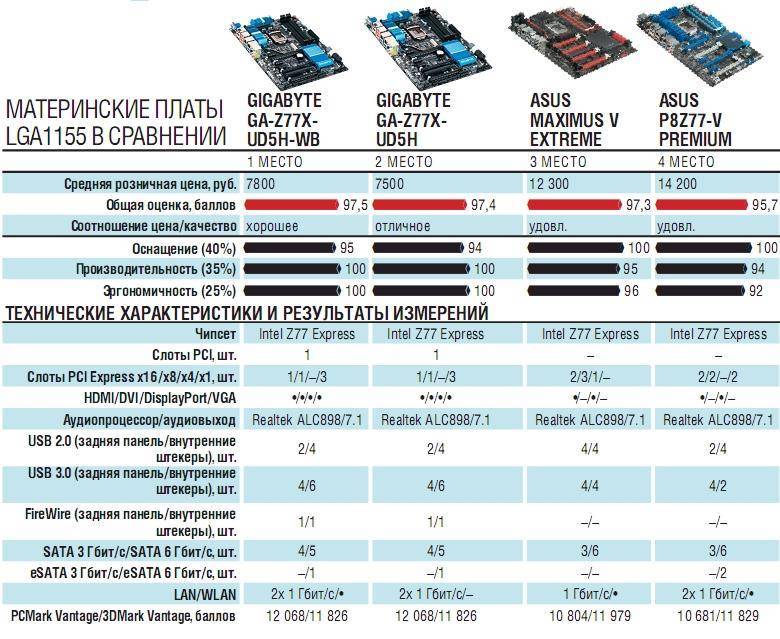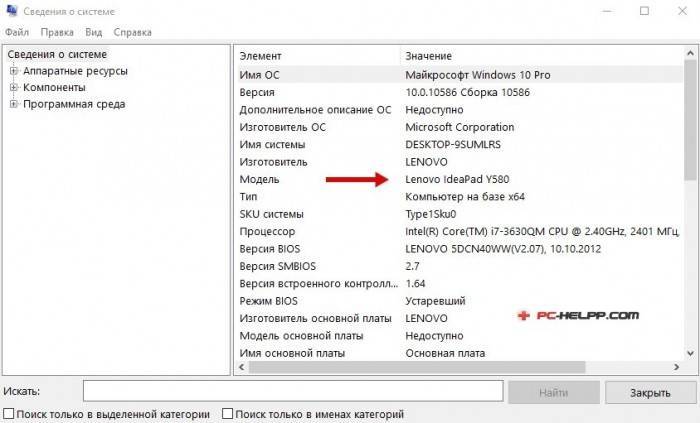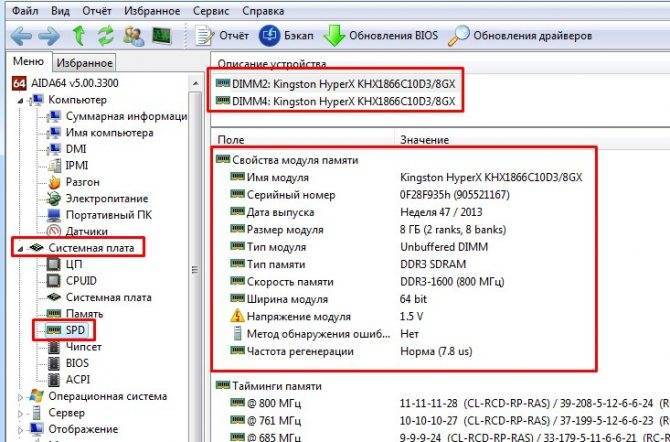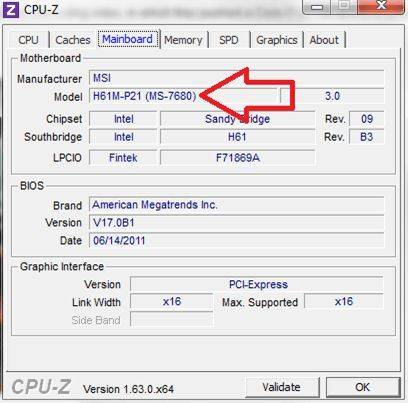Как посмотреть, какая материнская плата стоит на компьютере
Способов решения данной проблемы множество. Пожалуй, самый «гениальный» выход – взять в руки старую-добрую отвертку, снять крышку с системного блока и посмотреть модель и производителя системной платы.
Этим тоже можно воспользоваться! Не скроем, что пользоваться этими способами никто не будет, поэтому предлагаем действия, намного легче!
Посмотреть, сведенья о своей плате можно через специального помощника.
- Нажимаем кнопку «Пуск», переходим на вкладку «Выполнить. Также вместо этих действий можно нажать на клавиатуре клавиши Win+R.
- В появившемся поле прописываем msinfo32 и нажимаем на кнопку Enter.
- После данных процедур у вас должно появится окно с полными характеристиками вашего персонального компьютера.
Кроме того, существует и другая команда.
- В окне «Выполнить» вводим «cmd.exe». После у вас появится командная строка.
- В командной строке печатаем «wmic baseboard get Manufacturer». У вас отобразится название производителя системной платы.
- Если вам необходимо знать модель, то прописываем еще одну строчку – «wmic baseboard get product».
Как видно на картинке ниже, в первой красной рамке у нас отображен производитель материнской платы, а во второй – ее модель.
Узнать название материнской платы можно и через сторонние приложения. Банальный тому пример – Speccy. Для начала, его нужно скачать с официального сайта. Многие спросят, что из себя представляет эта программа?
Speccy – это утилита, созданная для мониторинга состояния аппаратного обеспечения. С помощью нее можно узнать подробную информацию о жестких дисках, операционной памяти, видеокарте и, наконец, о материнской плате.
После запуска приложения, переходим в пункт «Материнская плата» и изучаем необходимую информацию о ней.
Помимо Speccy, узнать, какая материнская плата стоит на компьютере, можно с помощью аналога данной утилиты – AIDA64. Список действий остается таким же: запускаем приложение и смотрим необходимую вкладку.
Пожалуй, каждый пользователь хотел собрать собственный компьютер. Поэтому, мы также советуем ознакомиться с советами о выборе системной плате!
Некоторые интересные советы
В магазине, при выборе материнской платы, учитывайте размер. Если вы собираете компьютер для того, чтобы поиграть в него компьютерные игры, то выбирайте формат ATX, ведь на них достаточное количество гнезд для кулеров и оперативной памяти. Если вы желаете себе компьютер для офисной работы, то выбирайте формат micro-ATX или mini-ITX.
Не забывайте о портах. Перед покупкой определитесь, какие устройства вы будете подключать к вашему будущему компьютеру
Обратите внимание на количество USB-портов, ведь с помощью него сейчас подключают практически все периферийные устройства. Позаботьтесь, чтобы материнская плата имела разъем VGA для монитора
Также существуют модели, на которых имеется несколько сокетов для процессора и порт для сетевой карты. Если вы хотите создать из вашего компьютера мощный и производительный сервер, то этот вариант для вас.
Наличие видеокарты тоже играет определенную роль. Все мы знаем, что благодаря ей обработанная информация выводится на дисплей. Если компьютер требуется для офиса, то выбирайте встроенную видеокарту. Конечно, мощная «видюха» для таких целей вам ни к чему. Но если вы геймер, и вы желаете наслаждаться ресурсозатратными компьютерными играми, то приобретайте видеокарту отдельно.
Также постарайтесь не скупиться на качество, ведь все мы знаем, что стоимость продукта прямопропорциональна его качеству. Материнские карты от известных брендов, таких как ASUS, Intel и Gigabyte обеспечат вам надежность и длительность эксплуатации благодаря применению первоклассных материалов.
Заключение
Рекомендуем вам использовать именно приложения, описанные в тексте. Также в ней были написаны советы об оптимальном выборе материнской платы для своего ПК.
В основном, он зависит от ваших целей, как вы собираетесь использовать ваш девайс. Надеемся, что узнали для себя много ранее неизведанных вещей. Спасибо за прочтение!
Как физически узнать модель материнской платы?
Если вы по каким-то причинам не можете использовать программное обеспечение для проверки модели материнской платы, всегда есть возможность проверить ее физически. Вам следует выбрать этот вариант, если ваш компьютер не включается или материнская плата в данный момент вообще не установлена. Это не лучший метод, если у вас есть ноутбук, поскольку компоненты обычно плотно примыкают к самой материнской плате.
Точное расположение названия модели на материнской плате зависит от ее макета и бренда. Даже проведенная на двух материнских платах ASUS проверка показала, что номер модели каждой из них находится в немного разных местах.
Обычно модель материнской платы указывается в том месте, где есть достаточно места для печати большого текста. Оно может быть под слотами оперативной памяти, между вашим процессором и слотом для видеокарты (как в случае с Asus Prime B350-Plus) или под этим слотом (как в случае с Asus Prime B350M-A).
Вы можете отличить название модели от остальных размещенных надписей, потому что обычно это самый крупный текст на вашей материнской плате.
Еще одно место, где вы можете найти информацию о модели вашей материнской платы – это упаковка, в которой она была. Конечно, этот способ актуален в случае, если коробка все еще сохранилась. На этикетке снаружи коробки будут указаны модель и серийный номер.
Кроме того, серийный номер часто указывается на наклейке на задней стороне материнской платы. Однако получить эту информацию будет очень сложно, если ваша материнская плата уже установлена в компьютер.
Как узнать сокет на материнской плате
При условии, что вы хотите модернизировать ваш личный компьютер, то есть несколько способов:
- Выяснить модель материнской платы, разобрав компьютер и изучив плату на наличие надписей, указывающих на эти данные
- Узнать модель платы через стандартные средства Windows.
Способ 1. Внешний осмотр материнской платы и выяснение технических характеристик
Рассмотрим первый способ на примере материнской платы Asus H110M-K

При снятии боковой крышки со своего системного блока, обратите внимание на текстолит платы. Где располагается информация на примере данной модели смотрите на картинке ниже

Производитель: Asus
Модель: H110M-K
После этого заходим на вкладку «характеристики» и ищем информацию.
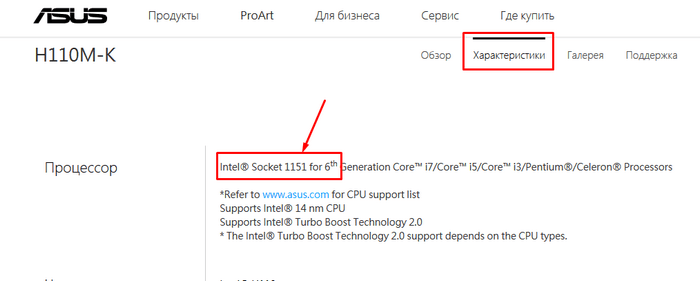
Итак, мы понимаем из характеристик, что данная материнская плата поддерживает процессоры с сокетом 1151 и подходит для установки процессоров Intel 6-го поколения.
Способ 2. Узнаем модель процессора с помощью стандартных средств Windows
С этим нам поможет утилита «Сведения о системе». Чтобы запустить данную службу, имеется 2 варианта:
- Для Windows 10: ввести в поле поиска меню «Пуск» команду «msinfo32»
- Для всех версий Windows 10 и ниже: через команду «выполнить» ввести запрос «msinfo32».
С первым все просто: открывайте меню «пуск» и вводите «msinfo32». В результатах запроса вы увидите необходимое нам приложение.
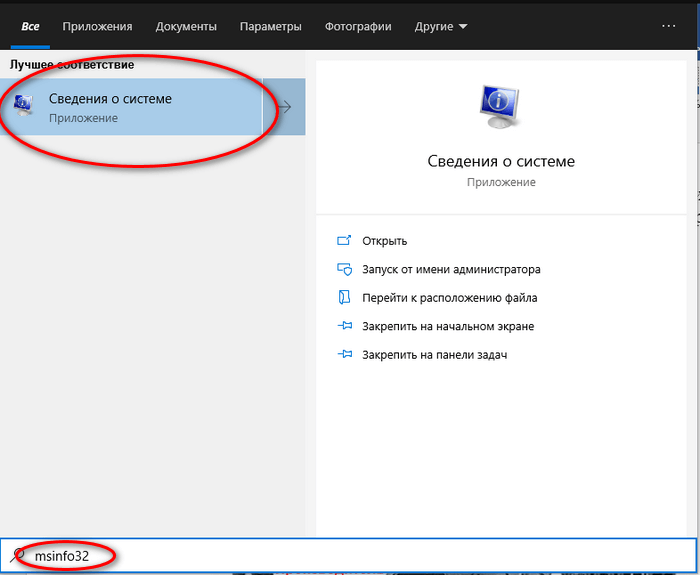
Запускайте его нажатием левой кнопки мыши.
Второй способ подразумевает собой запуск команды «выполнить». Делается это одновременным нажатием сочетания клавиш «Win» + «R» на клавиатуре.
Откроется окно команды, в котором нам потребуется ввести «msinfo32» и нажать «ок» для запуска приложения.
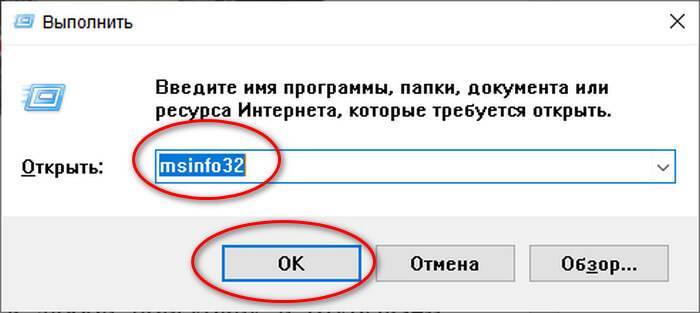
После любого из вышеперечисленных вариантов запуска программы, мы увидим основное окно с информацией о ПК.
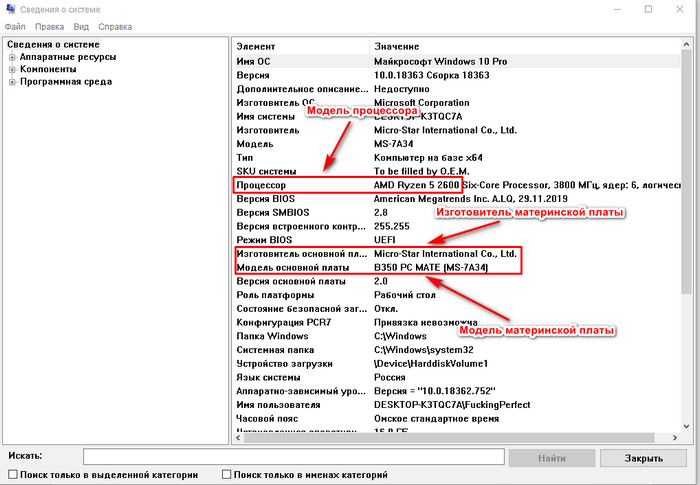
Данное окно позволяет узнать нам очень много технической информации о вашем компьютере. Я привел вам свой личный скриншот из этого приложения.
Из данного окна мы узнаем модель и изготовителя материнской платы. Из примера мы имеем: Micro-Star International (MSI) B350 PC Mate (MS-7A34).
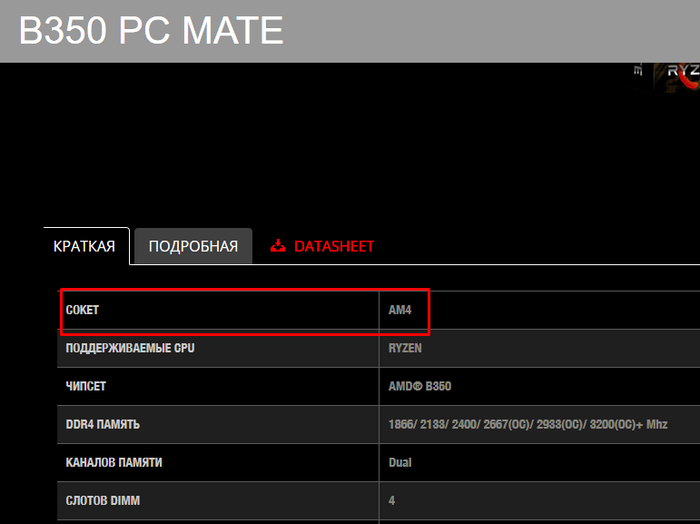
Выясняем, что на данной плате сокет AM4. Это значит, что все процессоры, которые изготовлены с разъемом подключения AM4 подойдут к этой материнской плате.
Сервис PC Part Picker
Если поиск информации по совместимости вам не интересен, то можете воспользоваться специальным инструментом. PC Part Picker является основным сервисом
сообщества разработчиков ПК и основным источником информации для начинающих сборщиков и выполняет всю тяжелую работу за вас.
Все, что нужно сделать, это указать марку и номер модели каждого компонента сборки, а затем веб-сайт сделает все возможное, чтобы убедиться в совместимости железа. Если их нет, PC
Part Picker поможет решить некоторые проблемы, позволяя вам делать исправления, пока не создадите сборку, которая работает.
Вы можете сохранять сборки и возвращаться к ним позже или делиться ими с более опытными разработчиками для обратной связи и советов.
Советы для тех, кто хочет заменить системную плату
Если вас интересует модель материнки, установленной на вашем устройстве для того, чтобы заменить ее новым продуктом, то вам нужно кое-что знать. Рассмотрим так называемые форм-факторы системной платы. Они определяют габариты платы, расположение на ней отверстий для крепежа, тип разъемов для подключения питания и т.д. Существует несколько основных форм-факторов:
- ATX — один из наиболее часто встречающихся форматов платы;
- микро-ATX — характерен для наиболее простых материнок с небольшим количеством дополнительных слотов;
- мини-ATX — актуален для систем с низкой производительностью, но требовательных к шуму и размерам.
Совет. Самый главный момент, который необходимо уяснить: корпус системника обычно предназначен для материнки определенного форм-фактора. Так, в корпус для ATX вы может и сможете поставить плату меньшего размера, но вот наоборот никак не получится.
Вот мы и познакомили вас с понятием «материнская плата», а также дали дельные советы о том, как можно узнать ее модель различными способами. Надеемся, у вас все получится. Желаем удачи!
Что такое материнская плата компьютера — зачем она нужна
В состав персонального компьютера входит множество компонентов, которые обмениваются данными, обрабатывают их и передают пользователю. Каждый узел наделен определенным узкоспециализированным функционалом. Большая часть таких элементов располагается в одной конструктивно законченной системе – материнской плате (материнке).
Примечание
Такая плата носит название системной, представляет собой основу любого компьютера. Можно встретить обозначение МВ – английская аббревиатура от слова «motherboard».
Все компоненты персонального компьютера подключаются к главной плате напрямую, либо с помощью стандартных кабелей. В большинстве моделей системных блоков плата размещена в вертикальном положении. Конструкцию фиксируют к одной из стенок блока.
Осторожно! Если преподаватель обнаружит плагиат в работе, не избежать крупных проблем (вплоть до отчисления). Если нет возможности написать самому, закажите тут
Определение
Материнская плата является прямоугольным изделием из стеклотекстолита с множеством деталей и разъемов, соединенных с помощью проводящих элементов.
К основным функциям материнской платы относят:
- транспортировка сигналов управления от центрального процессора к различным узлам;
- информационный обмен между процессором и памятью, включая постоянную и оперативную;
- организация устройств долгосрочного хранения данных, включая жесткие диски и другие внешние носители, обеспечение их доступности;
- взаимодействие с внешними устройствами (видеокарты, средства обработки звука, внешняя память, сетевые адаптеры, принтеры);
- обеспечение ввода данных со стороны пользователя или другого ПК;
- функционирование процессора и некоторых внешних устройств за счет обеспечения дополнительного электропитания.
Системная плата представляет собой связующее звено, точнее комплекс из таких звеньев, без которого персональный компьютер не может функционировать. Конструкция включает разъемы для подключения:
- процессора;
- модулей памяти;
- видеокарты;
- звуковой карты;
- любых других устройств, обладающих стандартными интерфейсами материнской платы, включая сетевые адаптеры, устройства обработки видео.
Устройства, с помощью которых осуществляется хранение информации (жесткие диски, BlueRay и др.), подключают к главной плате не напрямую, а с помощью стандартных кабелей. В данное время такие устройства применяют в комплексе с интерфейсом SATA. Также есть подобные разъемы, которые позволяют подключить резервные хранилища информации, находящиеся вне системного блока.
Разные периферийные устройства, включая клавиатуру, мышь, принтер, флешки, подключают к материнке с помощью интерфейса USB. Разъемы такого типа могут располагаться на плате, либо соединяться с ней кабелями. Допускается применение интерфейса PS/2, чтобы обеспечить совместимость материнской платы с определенными модификациями клавиатур и мышей.
Такой разъем расположен на конструкции. Материнки с видеоадаптерами встроенного типа обладают разъемом для подключения к монитору.
Узнаем, какая у меня материнская плата на компьютере в Everest
Узнать модель материнки можно с помощью специализированного софта. Everest (на сегодняшний день программа носит название AIDA64) позволяет произвести глубокий анализ персонального компьютера.
С помощью Everest можно узнать о технических характеристиках пк, провести тестирование процессора (CPU), видеокарты (GPU), оперативной памяти. Everest позволяет не только узнать характеристики компьютера, но и обновить драйвера системы, предоставляя ссылки на скачивание на официальные страницы производителей.

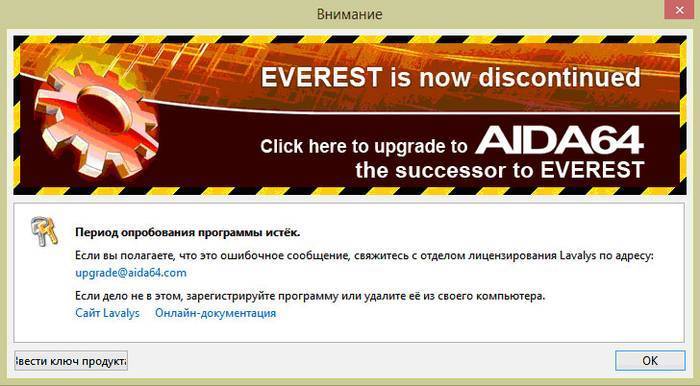
Чтобы узнать модель и характеристики материнской платы в программе необходимо:
- для начала необходимо скачать программу и установить ее на компьютер;
затем необходимо запустить программу с ярлыка на рабочем столе;
далее необходимо в левом столбце выбрать вкладку «Компьютер»;
после этого в окне будут отображены следующие вкладки «Суммарная информация», «Имя компьютера», «DMI», «IPMI», «Разгон», «Электропитание», «Портативный ПК», «Датчик». В этом списке нам нужен первый пункт «Суммарная информация»;
далее кликаем по этому пункту и в окне отобразится информация о технических характеристиках ПК, где и будет отображена информация о материнке.
Также определить модель платы в эверест можно:
для начала необходимо кликнуть по вкладке «Системная плата»;
после этого в окне отобразятся следующие пункты «ЦП», «CPUID», «Системная плата», «Память», «SPD», «Чипсет» и другие. Необходимо выбрать «Системная плата»;
затем в верхней части окна будет представлена информация о модели материнки.
В этой статье были рассмотрены способы определения модели материнской платы. Необходимо выбрать только лишь наиболее удобный способ.
Производители — Gigabite, ASUS, MSI, AsRock
Среди множества фирм, представленных сегодня на рынке, репутацию достаточно беспроблемных и надежных зарекомендовали себя материнские платы от Asus и Gigabyte.
Недорогие ASRock и MSI является хорошим вариантом для создания бюджетного домашнего компьютера, т.к. они достаточно недорогие и при этом весьма качественные и отвечают той стоимости, за которую их продают. Но при возможных поломках помните о цене…
Для более производительных компьютеров я бы рекомендовал приглядеться к Asus и Gigabyte. При этом последние уже в течение многих лет отличаются очень высокой надежностью и стоят немного дешевле, чем аналогичные модели от Asus, которые больше подойдут для премиум сегмента.
Остальные фирмы не рекомендую даже рассматривать, так как раз на раз не приходится — может попасться хорошая плата, а может бракованная — намного выше процент брака, чем у мной перечисленных. Особенно не рекомендую Elitegroup из-за высокого процента брака — кстати, именно их из-за дешевизны любят устанавливать в брендовые, то есть продающиеся уже собранными в магазине компьютеры.
Как узнать, какая материнка стоит на компьютере
Для того, чтобы понять готов ли ваш ПК к обновлению, нужно понимать, как узнать, какая материнская плата на компьютере. От этого зависит, можно ли ее оставлять или следует также заменить. Для определения модели можно воспользоваться одним из способов:
- физический осмотр;
- данные из BIOS;
- найти коробку или техническую документацию;
- скачать программу для определения характеристик ПК.
Визуально
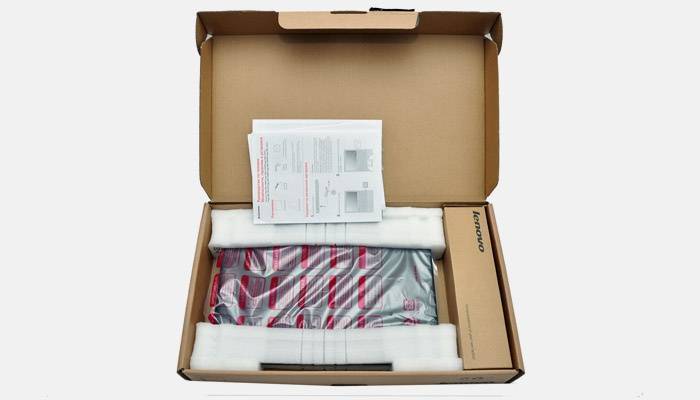
Самый простой способ, как узнать материнскую плату на компьютере – найти маркировку на самой детали. Разборка системного блока очень простая, но учтите, когда боковая крышка снята, все гарантийные обязательства производителя по корпусу (не деталям, а только корпусу) будут сняты. Для определения номера платы:
- Открутите на задней панели компьютера болты с одной стороны.
- Боковая панель должна открыться, и вы увидите все детали.
- Вам нужна системная плата, к которой крепятся все остальные детали.
- Найдите самую крупную надпись с названием производителя (Asus, Gigabyte и т.д.). Это и есть модель платы.
- Другие более мелкие маркировки вам не нужны.
BIOS материнской платы
Еще один простой способ узнать маркировку материнки – перезагрузить ПК. Да, нужно просто воспользоваться этим действием и вооружиться ручкой с бумагой. Во время включения ПК сразу же на экран выводит название и модель МП крупными буквами. Читать и записывать нужно быстро, потому что отображаются эти данные около 2-3 секунд. Если вы не успели переписать, то необходимо успеть нажать кнопку «del», чтобы выполнить переход в биос. Но подходит такой способ только владельцам новой версии UEFI, в ней сразу же отображается марка детали.
Программа для просмотра характеристик компьютера
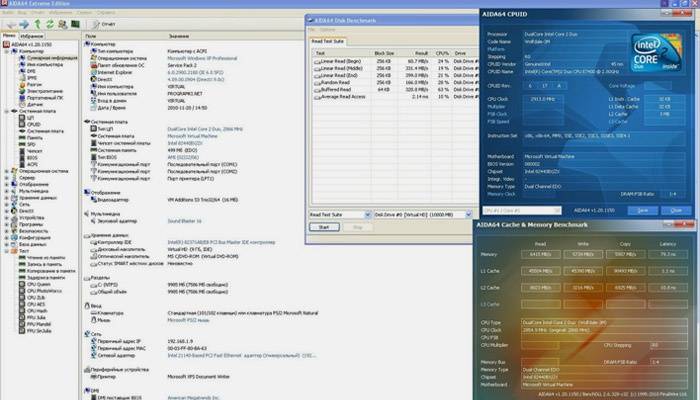
Самую полную информацию по конфигурации системы можно получить через программу AIDA64, которая отображает данные, модели всех комплектующих. Утилита платная, но есть возможность ознакомительной работы, которой вам вполне хватит. Для определения характеристик:
- Скачайте, установите AIDA64.
- Запустите программу и перейдите во вкладку «Компьютер».
- Найдите раздел «Суммарная информация». Он отображает все данные вашего ПК.
- ADIDA64 может предложить выполнить загрузку новых драйверов, обновить BOIS.
Получить необходимые данные можно с помощью встроенных средств Windows. Операционная система способна отобразить все интересующие параметры, если ввести правильные команды. Для определения модели материнки:
- Нажмите клавишу со значком Виндовс+R.
- Далее нужно написать Cmd. Появится окно командной строки.
- Для получения интересующих вас данных напишите: wmic baseboard get product. Это отобразит модель материнкой платы. Для получения марки производителя необходимо написать: wmic baseboard get Manufacturer.
Зачем нужна материнская плата в компьютере
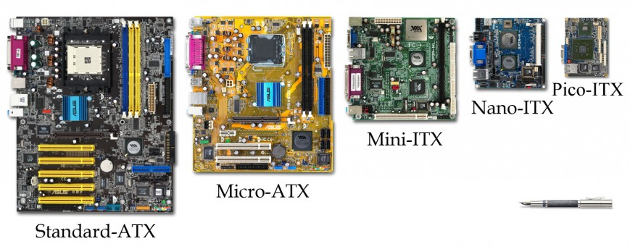
Подробнее:Выбираем материнскую плату для компьютера
Объединение комплектующих
На системную плату устанавливается процессор, оперативная память, видеокарта, подключается жесткий диск и SSD. Кроме того, присутствуют дополнительные разъемы питания, обеспечивающие функционирование кнопок ПК. Все необходимое для соединения находится на самой панели платы в отведенных для этого местах.

Единая рабочая система для периферии
Каждый пользователь подключает к компьютеру различные периферийные устройства, будь то только клавиатура, мышь или принтер. Разъемы на материнке преобразуют все это оборудование в одну систему, которая помогает взаимодействовать с ПК, выполнять определенные функции ввода-вывода.

Некоторые составляющие подключаются не через USB, а требуют выполнения дополнительных манипуляций. Относится это, например, к дисководу или передней панели системного блока. Развернутые инструкции по соединению этих частей с материнской платой читайте в статьях по ссылкам ниже.
Подробнее:Подключение передней панели к материнской платеПодключение дисковода к материнской плате
Передача изображения на дисплей
Сейчас практически любой ЦП оборудован встроенным видеоядром. Не у каждого пользователя есть возможность докупить дискретный графический адаптер. При условии того, что монитор подключен через материнку, она отвечает за вывод изображения на экран. В новых моделях плат вывод происходит через видеоинтерфейс DVI, DisplayPort или HDMI.

Что касается сравнения вышеперечисленных видеоинтерфейсов, то здесь нельзя дать точный ответ, поскольку каждый имеет свои преимущества и недостатки
Если вы хотите узнать, какой тип соединения использовать, обратите внимание на материалы по ссылкам ниже
Подробнее:Сравнение подключений VGA и HDMIСравнение HDMI и DisplayPortСравнение DVI и HDMI
Передача звука
Хоть встроенные звуковые карты в материнках не сравнятся по качеству с дискретными, все же они обеспечивают нормальную передачу звука. Вы можете подключить наушники, колонки и даже микрофон в специальный разъем и после инсталляции звуковых драйверов переходить к работе.
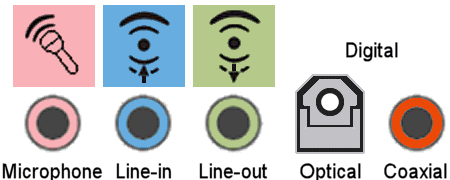
Выход в интернет
Практически каждая модель материнской платы имеет встроенный сетевой адаптер. Он позволяет соединить компьютер с роутером или модемом посредством LAN-кабеля. Кроме этого модели среднего и высокого ценового класса могут обладать встроенным Wi-Fi модулем, что обеспечивает беспроводное соединение с интернетом. За передачу данных также отвечает и Bluetooth, что часто встречается в ноутбучных платах и очень редко в компьютерных.
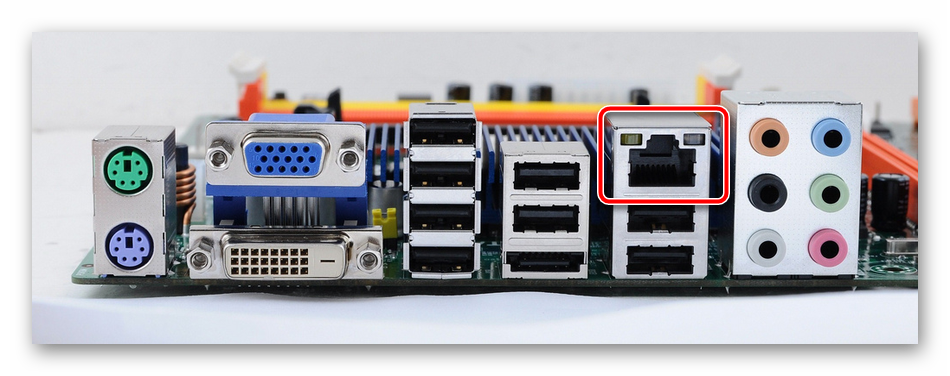
Как и любое комплектующее, системная плата иногда ломается, возникают проблемы с запуском или требуется замена деталей. Другие авторы на нашем сайте уже написали рекомендации по решению самых популярных задач и проблем, связанных с рассматриваемым оборудованием. Читайте их по ссылкам ниже.
Подробнее:Замена батарейки на материнской платеЧто делать, если не стартует материнская платаОсновные неисправности материнской платыРуководство по диагностике материнской платы компьютера
Выше мы рассказали о роли системной платы в компьютере. Как видите, это достаточно сложное устройство, управляющее всеми составляющими и обеспечивающее подключение определенного количества периферийного оборудования. Надеемся, наша статья была вам полезна, и теперь вы знаете, зачем в ПК нужна материнка.
Опишите, что у вас не получилось.
Наши специалисты постараются ответить максимально быстро.
Как посмотреть модель материнской платы в BIOS
Если система не установлена либо повреждена, но компьютер запускается — можно попробовать отыскать информацию в BIOS. Для этого сразу после включения ПК или ноутбука нужно нажать и держать клавишу Del либо F2. Какую именно — зависит от конкретного устройства, но максимум за две попытки это, скорее всего, удастся. Другие клавиши или комбинации для доступа к настройкам Биоса используются гораздо реже, и, в основном, на устаревших машинах. В самом крайнем случае, список возможных вариантов входа можно отыскать в сети.
Если речь идет о стационарном ПК, то в начале загрузки часто появляется текстовая информация с подсказками насчет горячих клавиш. Тогда именно в этот момент и следует нажимать соответствующую кнопку.
На самом деле, номер материнки, напрямую указанный в информации БИОС — редкое явление. Но в некоторых версиях он показан на главной вкладке Main или в верхней части экрана, над названиями вкладок. А в лэптопах на вкладке Main может быть указан серийный код устройства. По нему на официальном сайте производителя вполне вероятно отыскать конкретную материнку.
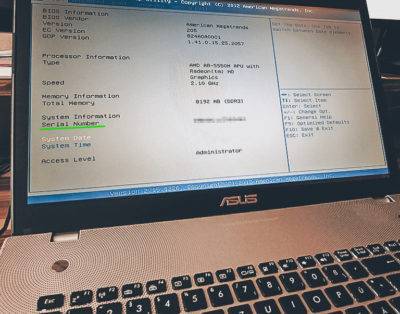
Материнская плата: определение и выполняемые функции
На материнской (системной) плате расположены одни из наиболее важных элементов ПК: видеокарта, микросхемы, модули оперативной памяти и т.д. Так что же такое «материнская плата»? Говоря простыми словами, это основная плата компьютера, механический фундамент для электросхемы ПК. На материнку можно устанавливать дополнительные платы расширения. Кроме того, благодаря ей все компоненты компьютерной машины работают слаженно, как часы.
На первый взгляд, системная плата не представляет собой ничего особенного, но стоит «копнуть» поглубже и сразу станет ясно, что этот элемент играет очень важную роль в полноценной работе компьютера. Во-первых, материнка является звеном, которое обеспечивает взаимосвязь всего функционала системы. Во-вторых, она и только она позволяет подключать вспомогательные устройства.
В-третьих, если раньше общая производительность зависела напрямую от того, какой на ПК установлен процессор, то сейчас все кардинально переменилось — возможности материнки теперь играют ключевую роль. И, в-четвертых, благодаря особенностям ее конструкции, теперь без труда можно расширить функционал своего компьютера, подключив к ней дополнительные элементы.
 Материнская плата
Материнская плата