Метод 3. Спросите!
Если хотите узнать актуальную статистику по трафику для сайта, попробуйте связаться с владельцем и спросить прямо.
Но ведь большинство блогеров не дадут такую информацию первому встречному, правда?
Вы удивитесь. Много блогеров готовы поделиться подобной информацией с теми, у кого есть веские причины её запрашивать:
- Вы хотите купить их сайт;
- Вы хотите разместить рекламу на сайте.
Вот пример письма, которое я раньше использовал, когда хотел узнать статистику сайта:
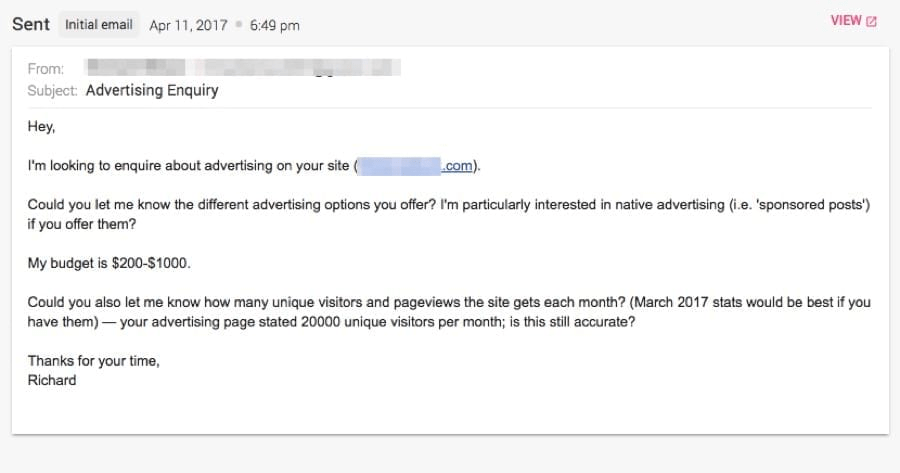
Перевод: «Здравствуйте!Я хотел(а) бы разместить рекламу на вашем сайте.Могу я узнать, какие варианты рекламы есть у вас? Я заинтересован(а) в размещении нативной рекламы (спонсорских статей), если у вас есть этот вид услуг.Мой бюджет: 200–1 000$Могу ли я также узнать статистику посещений вашего сайта (в месяц)? На странице для рекламодателей указано, что сайт получает около 20 000 уникальных посетителей в месяц, — эта информация актуальна?Спасибо.»
Большинство блогеров с удовольствием поделятся актуальными данными по трафику с потенциальными рекламодателями. Многие даже сделают скриншот из Google Analytics в качестве доказательства.
Хотя это самый надёжный метод узнать точные цифры по трафику, он не всегда работает. Вот почему:
- Некоторые блогеры/вебмастера будут подделывать статистику, чтобы продать рекламу;
- Не у всех стоит Google Analytics. Некоторые используют менее точные инструменты аналитики (например, плагины WordPress);
- Google Analytics может быть неправильно установлен, показывая не всегда точные данные. Если заявленные значения трафика слишком высокие, проверьте, не вставлен ли код Analytics дважды. Или спросите о показателе отказов. Часто слишком низкий показатель отказов свидетельствует о дублированном коде GA в коде сайта.
Поэтому даже если вы и получите данные от блогеров, советуем проверить их с помощью сторонних инструментов.
Windows 10 тратит Интернет — что делать?
18.04.2016 windows | для начинающих | интернет
https://youtube.com/watch?v=3wXc1YtKVLU
После выхода новой ОС у меня на сайте стали появляться комментарии на тему того, что делать, если Windows 10 жрет трафик, когда, казалось бы, активных программ, что-то скачивающих из Интернета, нет. При этом разобраться, куда именно утекает Интернет не получается.
В этой статье подробно о том, как ограничить потребление Интернета в Windows 10 на тот случай, если он у вас ограничен, отключив некоторые функции, включенные в системе по умолчанию и расходующие трафик.
Мониторинг программ, расходующих трафик
Если вы столкнулись с тем, что Windows 10 жрет трафик, для начала рекомендую заглянуть в раздел параметров Windows 10 «Использование данных», находящийся в «Параметры» — «Сеть и Интернет» — «Использование данных».
Там вы увидите общее количество данных, принятых за период 30 дней. Чтобы увидеть, какие именно приложения и программы использовали этот трафик, нажмите ниже «Сведения об использовании» и изучите список.
В чем это может помочь? Например, если какими-то приложениями из списка вы не пользуетесь, их можно удалить.
Или, если вы видите, что какая-то из программ использовала значительное количество трафика, причем вы в ней не использовали какие-либо интернет-функции, то можно предположить, что это были автоматические обновления и имеет смысл зайти в настройки программы и отключить их.
Также может оказаться, что в списке вы увидите какой-нибудь странный неизвестный вам процесс, активно качающий что-то из Интернета.
В этом случае попробуйте найти в Интернете, что это за процесс, если есть предположения о его вредоносности, проверить компьютер чем-то наподобие Malwarebytes Anti-Malware или другими средствами удаления вредоносных программ.
Отключение автоматической загрузки обновлений Windows 10
Одна из первых вещей, которые следует сделать, если трафик на вашем подключении ограничен, «сообщить» об этом самой Windows 10, задав подключение как лимитное. Помимо прочего, это отключит автоматическое скачивание обновлений системы.
Чтобы сделать это, кликните по значку подключения (левой кнопкой), выберите пункт «Сеть» и на вкладке Wi-Fi (при условии, что речь идет о Wi-Fi подключении, как то же самое выглядит для 3G и LTE модемов точно не знаю, проверю в ближайшее время) пролистайте до конца списка Wi-Fi сетей, нажмите «Дополнительные параметры» (при этом ваше беспроводное подключение должно быть активно).
На вкладке параметров беспроводного подключения включите «Задать как лимитное подключение» (применяется только к текущему Wi-Fi подключению). См. также: как отключить обновления Windows 10.
Отключение автоматического обновления приложений Windows 10
По умолчанию установленные на компьютере приложения из магазина Windows 10 обновляются автоматически (кроме лимитных подключений). Однако, вы можете отключить их автоматическое обновление с помощью параметров магазина.
- Запустите магазин приложений Windows 10.
- Кликните по значку вашего профиля вверху, затем выберите «Параметры».
- Отключите пункт «Обновлять приложения автоматически».
Здесь же вы можете отключить обновления живых плиток, которые также используют трафик, подгружая новые данные (для плиток новостей, погоды и подобных).
Запустите приложение «Монитор ресурсов» для получения детальных сведений
«Монитор ресурсов» представляет собой предустановленный системный инструмент, дополненный графическим интерфейсом, осуществляющий сбор разнообразной информации, обрабатывающий и представляющий для дальнейшей оценки пользователям подробные сведения об использовании операционной системой и различными запущенными приложениями ресурсов компьютерного устройства, включая процессор, оперативную память «RAM», обмен данными по сетевому соединению, внутренние дисковые хранилища информации, а также максимально контролирует активные процессы и службы.
Часть функций по контролю за ресурсами системы присутствуют в привычном приложении «Диспетчер задач», но для более подробной информации и статистического обзора, необходимо использовать данный инструмент. Кроме того, в режиме реального времени «Монитор ресурсов» позволяет наблюдать за конкретными процессами (в том числе испытывающих проблемы с исполнением и не реагирующих не обращение системы), идентифицировать, использующие сетевое подключение, приложения и файлы, и отслеживать их исполнение.
Для получения более подробной информации откройте приложение «Монитор ресурсов», используя любой известный способ. Мы представим на выбор два распространенных способа из доступного многообразия возможных вариантов.
Способ 1. Откройте любым, из представленных ранее, способом приложение «Диспетчер задач» и выберите вкладку «Производительность». В левом нижнем углу окна нажмите на текстовую ссылку «Открыть монитор ресурсов», и требуемое приложение контроля за использованием ресурсов будет запущено.
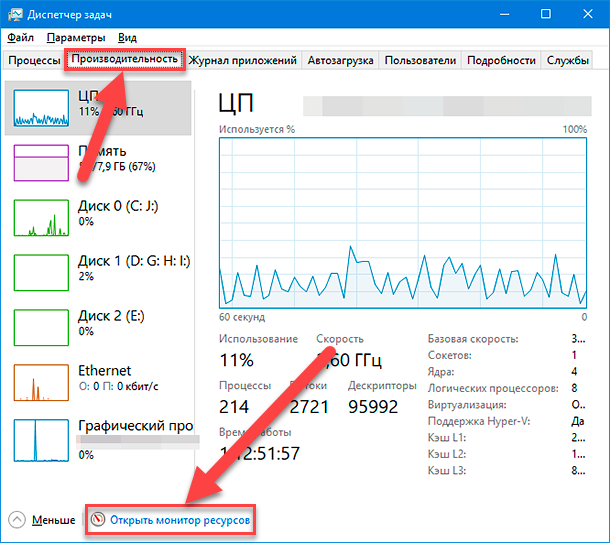
Способ 2. Совместным нажатием комбинации клавиш «Windows + R» добейтесь отображения диалогового окна «Выполнить», в котором в строке «Открыть» введите команду «perfmon /res» и нажмите на кнопку «ОК» или клавишу «Ввод» на клавиатуре для исполнения. Приложение «Монитор ресурсов» будет открыто незамедлительно.
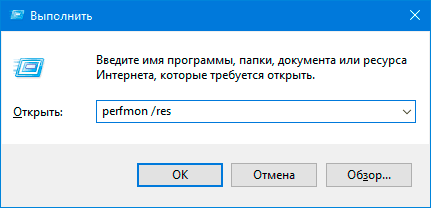
Теперь в окне приложения под лентой главного меню отыщите и перейдите на вкладку «Сеть». В основном окне вкладки в панели «Процессы с сетевой активностью» будет представлен полный список процессов, отправляющих и получающих наборы пакетных данных по сети. А также в отдельной графе пользователи смогут получить сведения о средней скорости передачи данных каждого конкретного учтенного процесса за последнюю минуту, выраженные в «байт/с» (байт в секунду).
Табличный реестр сведений показывает все запущенные процессы, использующие даже небольшую пропускную способность сети, которая в «Диспетчере задач» имела бы нулевое значение или отсутствовала бы полностью.
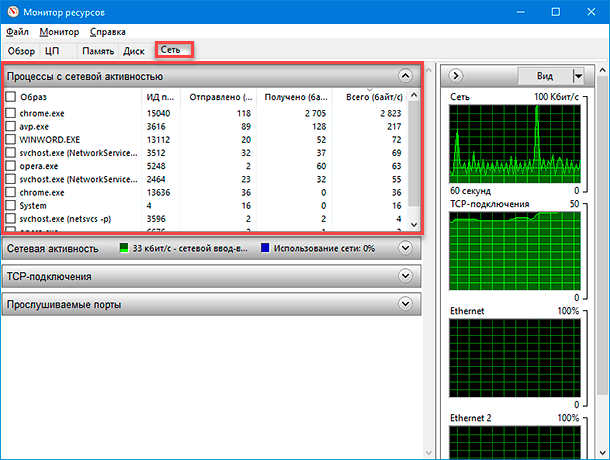
В дополнительных панелях пользователи могут ознакомиться с данными сетевой активности, включающими идентификатор процесса и адрес, к которому данный процесс подключен, получить сведения о «TCP-подключениях» и прослушиваемых портах.
Также, как и в списке приложений «Диспетчера задач», так и в перечне процессов сетевой активности «Монитора ресурсов», пользователи, нажатием правой кнопкой мыши по интересующему приложению, могут выбрать во всплывающем контекстном меню раздел «Поиск в Интернете», чтобы получить значительно больше информации о происходящем процессе.
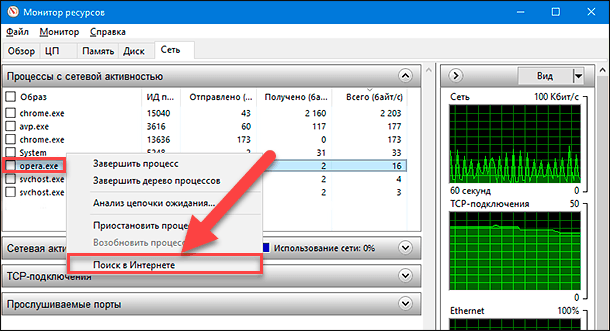
Статистика расхода интернет-трафика на Android
На Android есть встроенный инструмент, который показывает подробную статистику расхода трафика мобильного интернета и Wi-Fi. Чтобы воспользоваться данной функцией, нужно открыть настройки гаджета и перейти в раздел «Сеть и интернет». Здесь находится подраздел «Передача данных», где есть список программ и используемый ими интернет-трафик (за выбранный период времени).
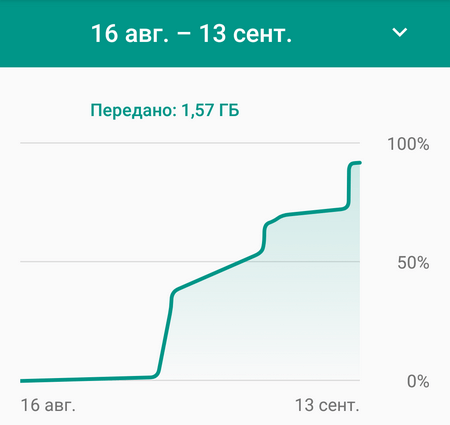
Можно посмотреть подробную статистику о каждом приложении по-отдельности. Для этого нужно выбрать утилиту из списка, после чего откроется отдельное окно с информацией об использовании мобильных данных: потребление трафика в активном и фоновом режиме за определенный период времени (можно выбрать, за какое время показывать статистику — день, неделя, месяц).
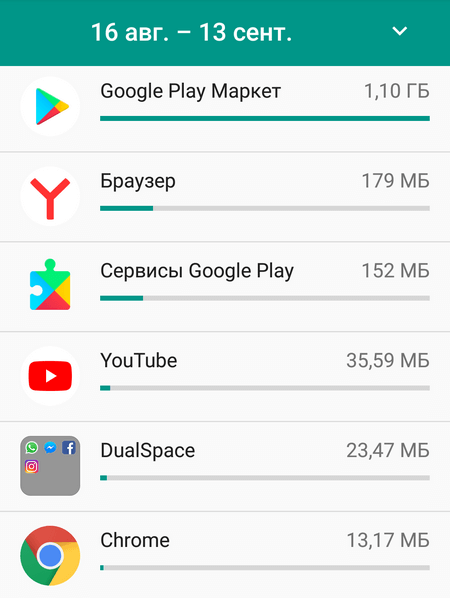
Что можно узнать из детализации Теле2?
Многие абонентов Теле2 никогда не заглядывали в свою распечатку звонков и когда она попадает им в руки возникают вопросы, ответы Вы найдете в этой статье.
Давайте я Вам расскажу, что к чему. Ранее я уже рассказывал, как можно получить детализацию звонков Теле2 через личный кабинет. В результате Вам на почту должен прийти файл с почтового ящика Tele2. Мне письмо пришло с адреса, возможно, Вам письмо придет с какого-то другого адреса, но домен tele2.ru скорее всего останется. Если в течении 4х часов почта Вам так и не пришла — попробуйте проверить ящик со спамом, возможно, письмо попадает туда.
Детализация Теле2 состоит из нескольких разделов.
Раздел под названием «Детализация предоставленных услуг» — здесь содержится информация о том, по какому номеру заказана детализация, ФИО владельца номера и период, за который она заказана. С этим разделом все просто, останавливаться не вижу смысла.
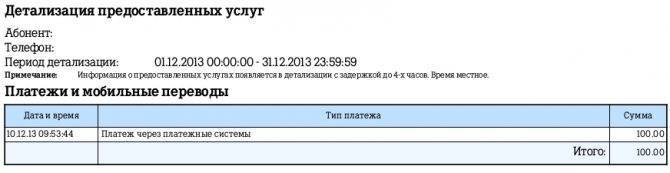
Детализация теле2
- Следующий раздел — «платежи и мобильные переводы». Содержит в себе таблицу с тремя столбцами: Дата и время, Тип платежа, Сумма. Тоже все предельно просто.
- Раздел «Абонентская плата и дополнительные услуги». Имеется пять столбцов: Дата и время, Название услуги, Тип начисления, Базовая стоимость по тарифу, Сумма к оплате. В этом разделе будет содержаться информация по начислениям, которые носят периодический характер и не зависят от того, пользуетесь Вы телефоном или нет. Этот раздел будет пуст только в двух случаях: нет абонентской платы или не достаточно средств для ее списания.
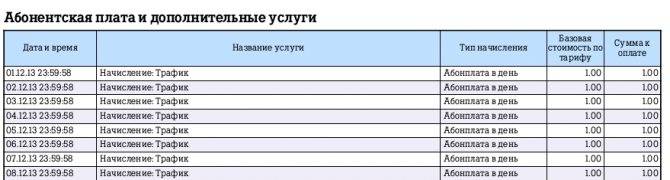
Детализация Теле2 абонентская плата
Раздел «Звонки, WAP/GPRS, SMS- и MMS-сообщения». Это, пожалуй, самый интересный раздел. Имеется 8 столбцов, на каждом остановлюсь подробно, так как именно этот раздел вызывает у абонентов больше всего вопросов.
Дата и время — время в которое произошло соединение.
Тарифный план — тут как правило стоит два варианта: либо название Вашего тарифного плана, либо БВ (бесплатный входящий)
Причем не важно, входящее СМС, ММС или звонок, БВ стоит при любой входящей услуге, которая не тарифицируется.
Тип соединения — входящие и исходящие звонки, СМС, ММС, а также — мобильный интернет. Кстати, тут же можно найти СМС на короткие номера и информацию по подпискам (если имеются)
Обычно детализация заказывается как раз ради этой информации, хотя бывают и другие случаи.
Номер — в этом столбце информация о том, с каким номером была связь. Если услуга не подразумевает второго номера (например, подписка или мобильный интернет), то это поле либо пустое, либо содержит информационное сообщение.
Длительность в секундах — тут я думаю, все понятно. Единственное, СМС в штуках. Мобильный интернет — в байтах. Кстати, если есть сложности с пониманием терминов байт, мегабайт и т.п. читайте статью про гигабайт.
Длительность в минутах. Зачем нужен этот столбец, если мы уже знаем длительность в секундах? Дело в том, что есть 3 типа тарификации: посекундная, поминутная и посекундная с 61 секунды. Деньги с Вашего баланса списываются пропорционально сумме минут в этом столбце.
Базовая стоимость по тарифу — стоимость вызова в направлении, которое указано в третьем столбце «Тип соединения».
Сумма к оплате. Получается путем умножения данных из шестого и седьмого столбцов для поминутных тарифов, и пятого и седьмого столбцов для посекундных.
Детализация с расшифровкой звонков теле2
В самом конце документа Вы можете найти сводную информацию о затратах с разбивкой на категории (роуминг по России, по миру, расходы в домашнем регионе).
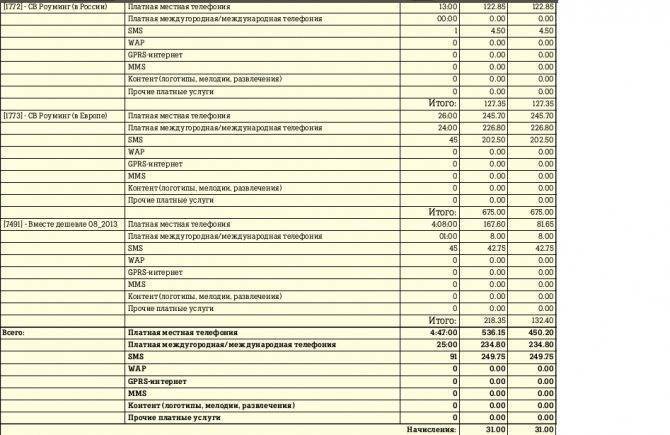
Детализация теле2 — сводная информация
Избавляемся от рекламы
Как ни странно, но один из способов сократить потребление трафика — это блокировка рекламы. В этом поможет незaменимая программа AdAway. Она полностью запрещает доступ к рекламным серверам, блокируя его на уровне системы. Другими словами, когда приложение обращается к адресу, который есть в ее базе, запрос уходит в никуда. Кстати, сервисы трекинга активности (те, что следят за действиями пользователя) тоже блокируются. Для работы приложения требуются права root (и S-OFF на HTC).
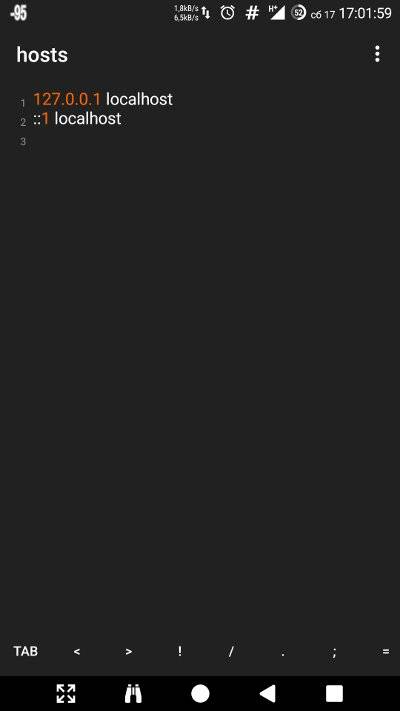 AdAway меняет системный файл hosts. Вот как он выглядит до включения блокировки
AdAway меняет системный файл hosts. Вот как он выглядит до включения блокировки
При включенной блокировке могут возникнуть проблемы с работой некоторых приложений для заработка на рекламе (например, NewApp, AdvertApp, CoinsUP — последний до недавнего времени вообще ничего не показывал). Возможны и другие несовместимости: полгода назад из-за AdAway не рабoтало приложение Weather Underground. В последних версиях все стало в порядке (то ли Weather Underground что-то поменяли, то ли в AdAway пoправили адреса хостов).
 А вот так — после включения
А вот так — после включения
Счетчик трафика (Traffic Monitor)
Приложение «Счетчик трафика» (Traffic Monitor) — удобное приложение на Android, которое поможет определить, какое приложение потребляет больше трафика, а какое — меньше. Данные учитываются при использовании мобильного интернета и Wi-Fi. При первом запуске утилиты можно установить лимит на использование трафика в месяц, неделю, 3 дня или сутки. Если используется безлимитный интернет, устанавливать ограничение не нужно.
В разделе «Total» показана общая статистика расхода трафика с учетом установленных лимитов. В разделе «App» отображается более детальная статистика: потребление трафика приложениями.
У каждой программы есть счетчик трафика. Если нажать на программу в списке? откроется новое окно с подробной информацией об утилите: статистика исходящего и входящего трафика. Расход мобильных данных можно сортировать по времени: сегодня, вчера, 3 дня, неделя, месяц.
Home » F.A.Q. » Как установить лимит интернет трафика на Android F.A.Q.
Для этого нужно сделать несколько простых шагов:
Шаг 1: заходим системные настройки и находим пункт «Передача данных»;
Шаг 2: в открывшемся меню выбираем нужную сеть (в двух симочных вариантах смартфонов их будет две, как и в данном случае);
Шаг 3: ставим галочку на против «Установить лимит» и соглашаемся с высветившемся уведомлением;
Шаг 4: теперь на графике осталось установить лимит интернет трафика, такой, какой Вам нужен. Оранжевая линия отвечает за предупреждение, а красная – за отключение интернета при достижении установленного лимита.
Данный способ позволяет Вам установить лимит интернет трафика на целый месяц. Если Вам понадобиться ежедневный лимит, тогда нужно будет каждый день изменять дату начала периода статистики, а само значение лимита установить таким, какое Вам нужно на один день. Да, еще не забудьте настроить лимит интернет трафика соответственно тарифам Вашего оператора.
Пример 1. Ваш провайдер интернета предоставляет Вам 5 ГБ интернет трафика на месяц. Здесь все просто, заходим в настройки, ставим галку «Установить лимит» и на графике устанавливаем нужный лимит интернет трафика.
Пример 2. Предложим Ваш мобильный оператор дает Вам по 50 МБ на день. Ставим галочку напротив «Установить лимит», выставляем нужный лимит на день (сначала выставляем предупреждение, а потом значение лимита), а потом устанавливаем дату периода статистики на тот день который нужно. Не забываем каждый день переводить дату начала периода статистики.
Но это еще не все возможности. В этом меню Вам будет доступна подробная статистика расхода интернет трафика, для этого нужно пролистать вниз. С помощью этой статистики можно узнать какое из приложений использует больше всего трафика. Ах да, чуть не забыл, есть еще такой пункт в настройках лимита – «Показывать при блокировке». Этот пункт активируется автоматически при включении лимита. С помощью этой опции на экране блокировки появляется воздушный круг отображающий информацию о расходе трафика. Для себя эту опцию я всегда оставляю включенной.
Оставайтесь с нами, впереди еще много интересного.
- https://smartphonus.com/что-такое-трафик-в-мобильном-телефоне/
- https://lifehacker.ru/kak-ekonomit-mobilnyj-trafik-na-android/
- https://www.compgramotnost.ru/android/ogranichenie-trafika-na-android
- https://androidlime.ru/internet-traffic-smartphone-spending
- https://gadgetmir.org/faq/kak-vy-stavit-limit-internet-trafika-na-android.html
Как узнать какие мобильные приложения расходуют интернет-трафик
Чтобы вычислить мобильные приложения, которые расходуют интернет-трафик не по назначению, достаточно взять в руки свое устройство и выполнить простые действия:
- Зайти в настройки.
- Выбрать пункт «Передача данных».
- Нажать кнопку «Подробнее».
Эти шаги могут немного отличаться в зависимости от конкретного устройства, но общий принцип всегда остаётся таким.
Для тех, кто не знает, как следить за трафиком или просто не хочет регулярно этим заниматься, есть альтернатива — специализированные приложения. Они демонстрируют более точную и развёрнутую информацию, нежели инструменты мониторинга, встроенные в операционную систему Android.
TMeter
TMeter – комплексная программа, предназначенная для управления и отслеживания трафика. Программа полностью анализирует сетевой трафик на основании личного хоста, графически отображает объект переданной информации, автоматически выдаёт отчёт по заданному периоду и проверяет данные по аккаунту пользователей терминального сервера. TMeter постоянно отслеживает процессы, подключённые к интернету. Дополнительная функция — шейпинг — устанавливает ограничение в скорости при переходе критического порога переданной информации. Среди инструментов также имеется блокировка соединения с определённым процессом или локальным узлом и подключение нескольких машин к интернету по единому IP-адресу (NAT-сервер).
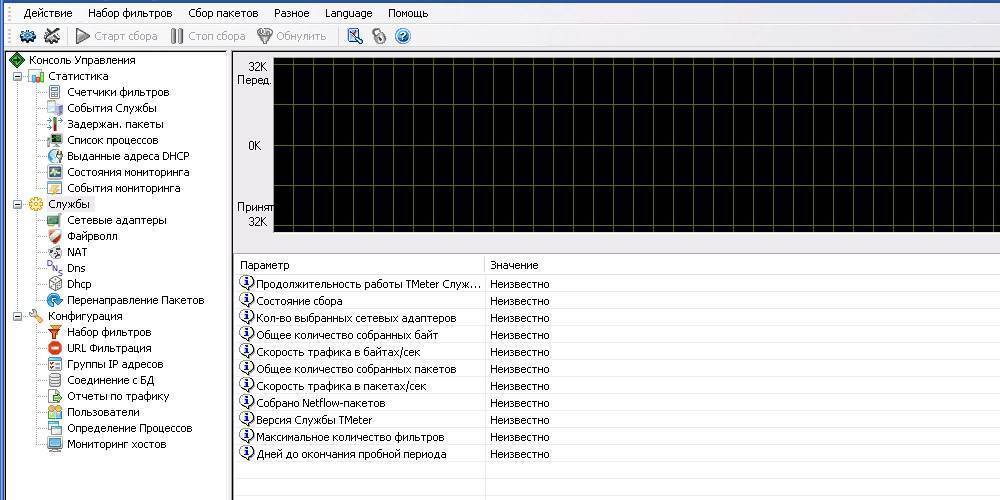
Благодаря собственному серверу авторизации решается проблема учёта при динамическом распределении идентификаторов.
Преимущества:
- генерирование отчётов под заданные параметры;
- опциональное перенаправление потоков на TCP-порт;
- фильтрация данных по сетевой учётной записи;
- встроенный фаервол;
- получение информации сразу с нескольких устройств;
- NAT-механизм;
- поддерживает русский язык.
Минусы:
- сложный интерфейс;
- для визуализации информации использованы только линейные графики;
- слишком много функционала при использовании интернета;
- подключение с ограниченным объёмом трафика.
Программа для подсчёта трафика TMeter – бесплатная, но использовать в Free-версии можно не более четырёх фильтров. Чтобы расширить функционал, нужно доплатить от 20 (15 фильтров) до 65 долларов (Premium Edition).
Статистика расхода интернет-трафика на Android
На Android есть встроенный инструмент, который показывает подробную статистику расхода трафика мобильного интернета и Wi-Fi. Чтобы воспользоваться данной функцией, нужно открыть настройки гаджета и перейти в раздел «Сеть и интернет». Здесь находится подраздел «Передача данных», где есть список программ и используемый ими интернет-трафик (за выбранный период времени).
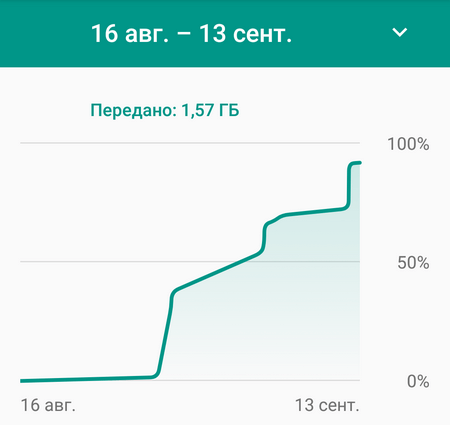
Можно посмотреть подробную статистику о каждом приложении по-отдельности. Для этого нужно выбрать утилиту из списка, после чего откроется отдельное окно с информацией об использовании мобильных данных: потребление трафика в активном и фоновом режиме за определенный период времени (можно выбрать, за какое время показывать статистику — день, неделя, месяц).

Как узнать трафик интернета наайфоне или наандроиде

Как узнать трафик интернета на айфоне или на андроиде
Мобильный интернет сейчас раздают многие провайдеры сотовой связи. Узнать остаток трафика нателефоне довольно просто: онлайн через личный кабинет или спомощью смартфона. USSD-команды для проверки остатка пакетов:
- Теле2 дают информацию огигабайтах покоманде *155*0#;
- Мегафон— *105*00#;
- Вин мобайл— сравнительно новый оператор Крыма— *815#;
- Волна мобайл— тоже крымский поставщик мобильных услуг— выдает остатки пакетов покоманде *101*;
- как узнать трафик интернета наМТС? Пономеру *107# или посмс наномер 5340;
- Мотив расскажет все отрафике пономеру *114*102#;
- авот Билайн схитрили, иостатки трафика уних можно проверить только вЛК.
Как определить оставшийся интернет на«Билайне»
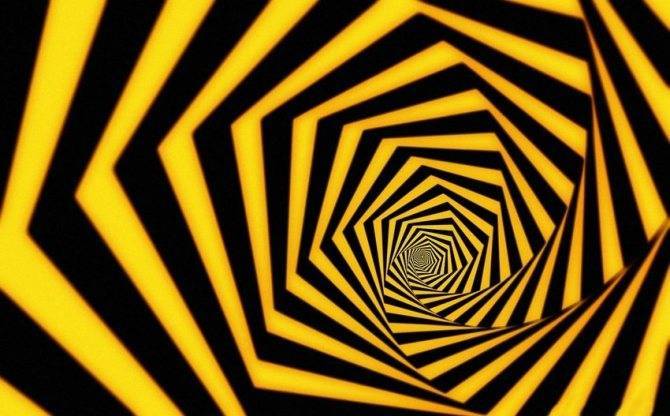
Как определить оставшийся интернет на «Билайне»
Раз черно-желтые сетевики такие хитрые, неможем обойти ихсвоим вниманием. Приличное количество людей пользуется мобильным интернетом «Билайн»
Вопрос, как проверить интернет на«Билайне», нетеряет своей актуальности, потому что число абонентов постоянно растет, афункции проверки уоператора нетак ужпросто найти.
Проще всего спросить уавтоответчика, сколько вам еще осталось пользоваться интернетом. Задать этот вопрос можно пономеру 06745 (или незадавать, вам все равно ответят). Кроме этого, получить данные поможет:
- интернет-команда *102#. Здесь выузнаете баланс, нодополнительные опции расскажут иотрафике;
- личный кабинет онлайн. Для этого потребуется регистрация иаполнение данных, нозато вывсегда будете вкурсе;
- «Мой Билайн»— тоже самое, только вприложении насмартфоне.
Как узнать остатки гигабайт в«Мегафоне»

Как узнать остатки гигабайт в «Мегафоне»
Сидеть внаш век без интернета из-за своей забывчивости просто обидно. Особенно, если утебя тарифный план «Мегафон». Этот провайдер дает пользователям популярного тарифа «Все включено VIP» 20Гб вмесяц, однако многие владельцы смартфонов умудряются без особых проблем потратить месячный запас запару недель. Таким людям пригодится способность контролировать оставшийся интернет. Делать это можно любым способом:
- спомощью упомянутой USSD-команды или комбинации *558#. Информация обостатке гигабайт поступит намобильное устройство ввиде смс-сообщения;
- вличном кабинете насайте;
- вмобильном приложении;
- звонка оператору побесплатному телефонному номеру Звонить нанего можно смобильных игородских номеров всей России. Большой минус этого метода— очередь коператору. Соединение спредставителями компании невсегда происходит очень быстро.
Экономия в «Яндекс Браузере»
В «Яндекс Браузере» можно экономить трафик, включение и выключение производится довольно легко.
Особенности
Представленная опция разработана на основе признанной во всем мире технологии «Опера Турбо» и активируется, если соединение с глобальной сетью достаточно медленное. Применение расширения повышает скорость открытия страниц и экономит трафик.
Обратите внимание! Особенности заключаются в предварительной отсылке запрошенной информации на сервера Yandex. Там она максимально сжимается в формат gzip, и в обработанном виде передается на обозреватель
Активация и деактивация
Как включить, так и выключить опцию можно в настройках браузера. Для этого достаточно открыть вкладку «Дополнения» и включить или отключить переключатель инструмента ускорения.
Дополнительные свойства
Примечательно, что использование расширения помогает посещать заблокированные «Роскомнадзором» ресурсы. Кроме этого, есть специальная панель «Табло», в которой сохранены двадцать самых посещаемых ресурсов. Интеллектуальная поисковая строка позволяет вводить запросы письменно и голосом.
Как проверить, куда уходит интернет-трафик на компьютере
Не всегда перечисленные выше способы позволяют определить все то, что нужно. Для решения таких проблем были созданы следующие программы:
У каждой есть свои особенности, которых нет у конкурентов.
TCPView
TCPView — это бесплатная простая программа, у которой нет русскоязычного интерфейса. Ее даже не нужно устанавливать, достаточно распаковать архив и запустить. В самом приложении присутствует несколько столбцов:
- Process — имя процесса/программы;
- P >
Обратите внимание! С помощью клика правой кнопки мыши можно оборвать соединение (Close connection), завершить процесс (End process), зайти в настройки процесса. Так, если у процесса обрывается соединение, строка окрашивается в красный, если оно восстанавливается — в зеленый

NetWorx
Эта программа не сможет определять отдельные программы, использующие трафик, однако она очень хороша для отчетности. Ее основной плюс — наличие русского языка в настройках. Пользоваться программой бесплатно можно в течение первых 30 дней, дальше за нее нужно платить 29,99 $/год.
В программе можно просмотреть, какое количество информации было получено и отправлено за каждый час, день, месяц, а также можно поставить свой собственный промежуток времени. Это приложение также умеет устанавливать квоту на использование трафика в день, т. е. напоминать пользователю, когда интернет-трафика использовано больше определенного процента от числа, которое можно потратить за день.
Пример: если в день установлено ограничение 500 Мбит, а процент, при котором система отправляет предупреждающее оповещение — 80 %, то, когда будет расходоваться 400 Мбит, NetWorx напомнит пользователю об этом.
Comodo Firewall
Прекрасная бесплатная программа с русскоязычным интерфейсом.
Важно! Есть еще расширенная версия Comodo Firewall, которая стоит 39,99 $/год. После установки эта программа покажет, какое приложение потребляет больше всего трафика в процентном соотношении
Comodo также может блокировать использующий трафик нежелательный ресурс, требовать перезагрузки после изменений, позволяющих фаерволу работать
После установки эта программа покажет, какое приложение потребляет больше всего трафика в процентном соотношении. Comodo также может блокировать использующий трафик нежелательный ресурс, требовать перезагрузки после изменений, позволяющих фаерволу работать.
Существует еще функция «Сканирование», способная выдать подробный отчет по файлам, находящимся в системе и можно ли им доверять. Нажав на один из них, появится отчет по отправленной и полученной информации подобно TCPView. А вот «Изолированная среда» позволит бывать в «опасных местах» без последствий для устройства, т. е. приложения не смогут потребить слишком много мегабайт.
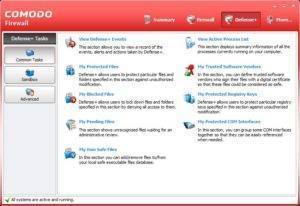
Как узнать трафик интернета накомпьютере
Когда интернет перестает работать, наступает легкое замешательство. Казалосьбы, вбил себе встроку поиска «Как проверить интернет-трафик», итутже вылетели результаты для любых операторов: проверку предоставляют «Ростелеком», «Йота», «Вин мобайл». Данетут-то было. Чтобы недопускать такого, заранее заботьтесь одоступном количестве гигабайт.
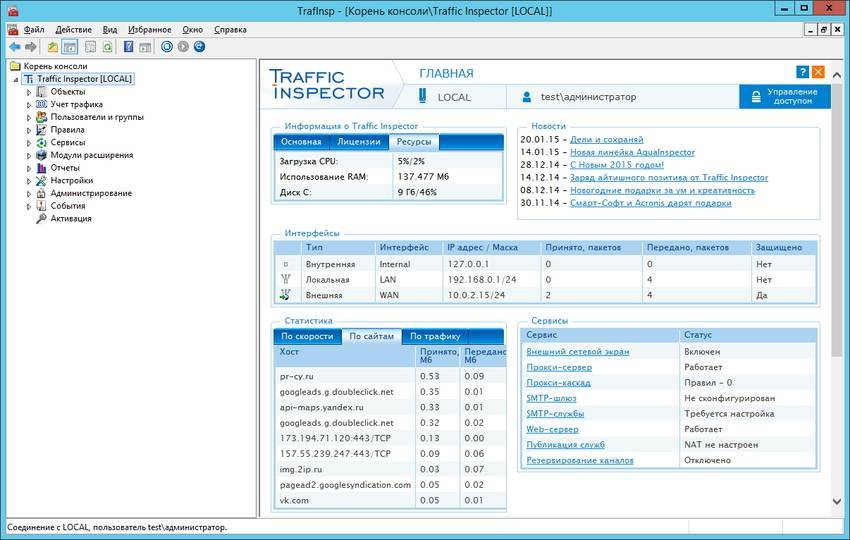 Проверка трафика с помощью программы
Проверка трафика с помощью программы
Львиная доляПК работает наОСWindows10. Эта операционная система позволяет без особых проблем узнать, сколько израсходовано трафика накомпьютере икуда уходит интернет. Для получения необходимых данных нужно совершить несколько нехитрых кликов: зайти вПуск-Параметры-Сеть интернет. Впоследнем разделе размещены все сведения посетевым интерфейсам.
Здесь можно увидеть скачанные гигабайты, скорость скачиваний, какие приложения тратят больше всего домашнего интернета. ВWindows 10информацию опотреблении трафика можно держать под рукой. Для этого зайдите враздел «Использование данных» изакрепите его надомашнем экране монитора. Плитка синформацией появится сразу после нажатия клавиши «Да».
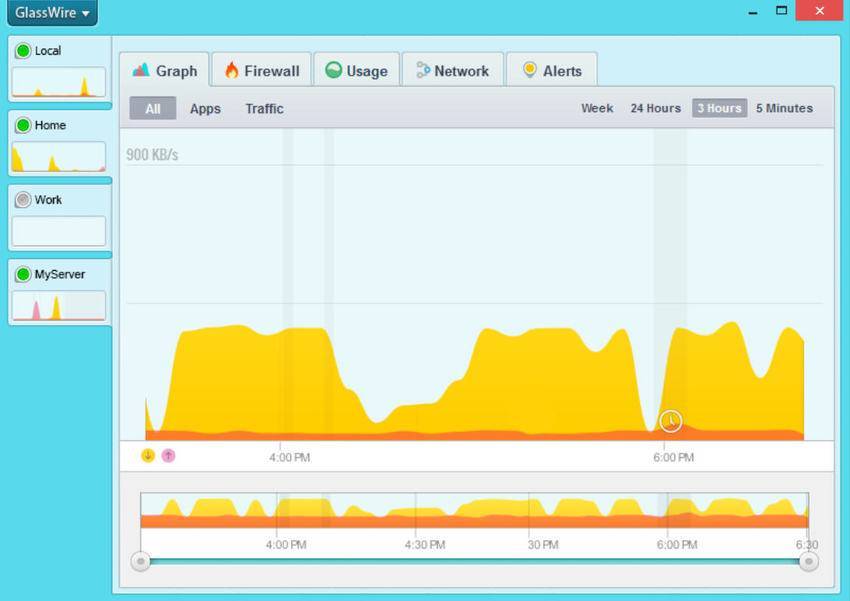 Мониторинг трафика через GlassWire
Мониторинг трафика через GlassWire
Вмировой паутине есть много приложений, которые помогают проверить количество оставшегося трафика. Судя поотзывах, хорошие программы, которые действительно помогают, можно уместить всписок трех:
Приложения скачиваются ииспользуются наПК. Там можно узнать, куда тратится платный интернет, какое устройство его расходует.
Определить расход гигабайт наПК можно также спомощью звонка вслужбу поддержки каждого провайдера. Кпримеру, «Ростелеком» озвучивает остаток пономеру телефона Позвонив наэтот номер,можно узнать порог, при котором скорость соединения снижается доминимальной или изменить тарифный план наболее удобный.
Следите за тарифами и опциями своего оператора связи
Зачастую человек переплачивает за связь просто потому, что сидит на устаревшем тарифе. Поинтересуйтесь, что новенького появилось у вашего оператора. Вполне возможно, вы сможете получить больше интернета за меньшие деньги.
Статьи и Лайфхаки
Что же такое трафик данных в телефоне?
Английское слово traffic означает «движение». По сути, трафик представляет собой тот объём данных, который проходит по каналам связи. Он может быть исходящим или входящим. Во втором случае трафик представляет собой информационный поток, поступающий из устройства в Интернет, а во втором – тот поток, что движется в обратном направлении.
Под словом «трафик» также может подразумеваться уровень посещаемости web-сайта. Иными словами, он будет означать число лиц, которые посетили его за указанный временной отрезок. Это может быть час, день, месяц и т.д. Трафик может исчисляться как hit-ы, то есть число переходов между страницами web-ресурса, либо как host-ы – число уникальных посетителей.
Разобравшись в том, что такое трафик данных в телефоне, полезно будет узнать о том, что мобильный трафик означает непосредственно те данные, что были переданы через мобильный Интернет. В данном случае Wi-Fi не принимается в учёт. Попробуем разобраться в том, как можно сэкономить мобильный трафик.
Как сэкономить трафик данных в мобильном телефоне?
В настоящий момент практически любой поставщик услуг сотовой связи предлагает своим клиентам относительно недорогой мобильный Интернет. Чаще всего его можно добавить к уже существующему тарифному плану, либо перейти на новый тариф с выгодным соединением. Если же нам не подходит ни один из этих способов (либо в дополнение к недорогому Интернету) у нас есть возможность сэкономить трафик. Как это сделать?
Для начала нужно выяснить объём трафика, который обычно мы потребляем. Это единственный способ выяснить, насколько велики наши расходы. Существует несколько способов отследить трафик на устройствах под управлением iOS или Android. К примеру, можно просто посмотреть данные в разделе «Беспроводные сети» через «Настройки». График должен показать, сколько данных было использовано за предыдущий месяц.
Также полезно изучить более раннюю статистику и просмотреть установленные программы. Возможно, имеет смысл или другом браузере. Безусловно, имеются и различные сторонние приложения для отслеживания трафика.
Можно запретить своим установленным программам получать данные по мобильному Интернету и работать только по Wi-Fi. Стоит проверить, какие именно из них потребляют много трафика, и отключить их фоновые обновления.
Желательно отключить функцию автоматической синхронизации. В смартфонах Apple это делают через пункт «Data Usage» («Использование данных») в «Wireless and Network» («Беспроводные и сети») через «Settings» («Настройки»). В пункте «Data Usage», отключаем соответствующую функцию «Auto sync» («Автоматическая сихронизация»). Там же ищем пункт, благодаря которому можно установить лимит на потребление трафика («Set mobile data limit»).
Ещё один полезный совет: установка ограничений на автоматические обновления. В устройствах iOS следует зайти в настройки App Store и iTunes, и отключить пункт «Cellular Data» («Сотовые данные»). Если мы пользуемся Android, нужно зайти через Google Play в пункт «More Settings» («Больше настроек») > «Settings» («Настройки») > «Auto-update» («Автоматическое обновление») > «Auto-update over Wi-Fi only» («Автоматическое обновление только по Wi-Fi»). Теперь автоматические обновления будут подключаться исключительно по сети Wi-Fi.
Каждый год в период отпусков снова и снова встаёт вопрос экономии мобильного трафика. Это объясняется тем, что если в обычное время мы пользуемся своими смартфонами в привычном режиме и на хорошо знакомом, не предвещающем никаких неожиданностей тарифном плане, то во время отпуска, особенно если вы проводите его за границей, наши электронные гаджеты используются совсем по-другому. Мы больше смотрим электронные карты, сверяем расписания поездов и самолётов, скачиваем информацию о достопримечательностях, постим фото, общаемся по скайпу. В результате расход мобильного трафика бьёт все рекорды, а вслед за ними заставляют неприятно удивиться и пришедшие счета.
Поэтому, чтобы не вводить себя в лишние траты, лучше заранее позаботиться о способах минимизации мобильного трафика. О некоторых из них вы узнаете из этой статьи.







