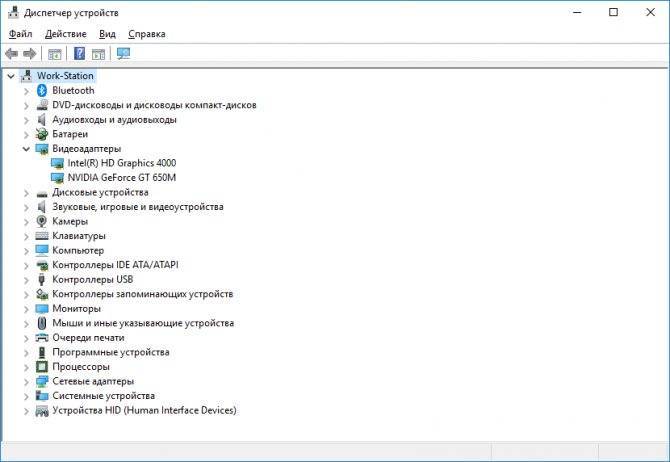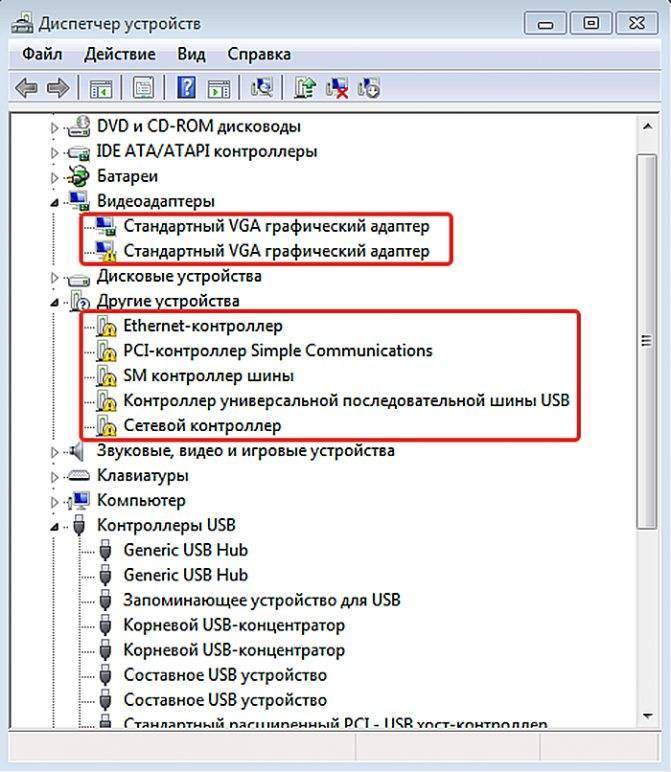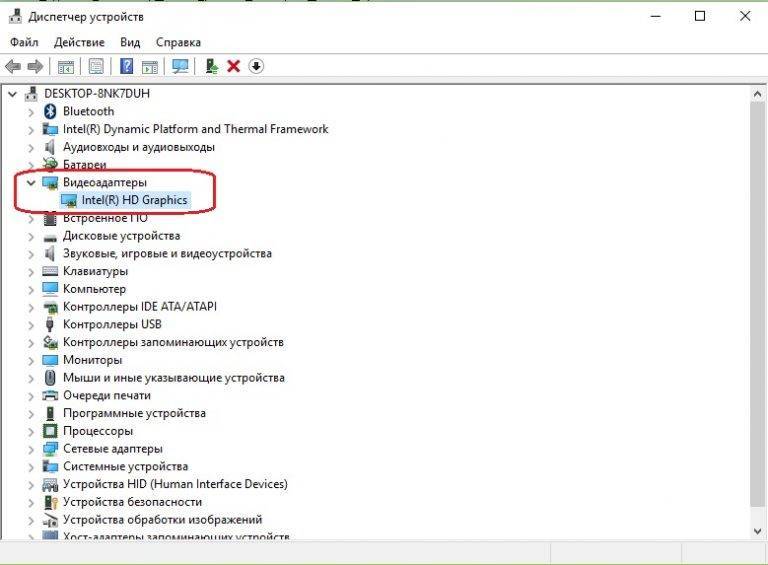Определяем модель видеокарты средствами Windows
Распознать, какая видеокарта стоит на ноутбуке или ПК помогут такие средства операционной системы, как свойства экрана, диспетчер устройств, а также диагностическая утилита Direct X. Если же ОС не распознает модель и название фирмы, изготовившей графический адаптер, узнать эту информацию пользователь сможет с помощью идентификатора оборудования Device ID.
Свойства экрана
Первый способ определить модель видеокарты – использовать свойства экрана. Этот процесс выглядит следующим образом:
- Выполнить клик мышью в любой точке рабочего стола для вызова контекстного меню.
- Открыть «Разрешение экрана».
Прокрутить страницу вниз и перейти в «Дополнительные параметры».
- На странице свойств графической системы открыть вкладку «Адаптер».
- Марка графической карты указывается в строке «Тип адаптера».
- В «Сведениях об адаптере» содержатся данные об изделии, в том числе и объем используемой памяти.
В зависимости от версии ОС эта последовательность действий может выглядеть немного иначе. Так, на Windows 10 необходимо открыть контекстное меню рабочего стола, выбрать «Параметры экрана», пролистать страницу вниз и кликнуть «Дополнительные параметры дисплея». Далее выбрать «Свойства видеоадаптера», затем – «Адаптер». После этого станут доступны необходимые сведения об установленном оборудовании.
Находим видеокарту в диспетчере устройств
Узнать, какая видеокарта установлена на ноутбуке или ПК можно через диспетчер устройств. Для вызова этой системной утилиты нужно нажать «Свойства» в контекстном меню иконки «Мой компьютер».
Далее в открывшемся окне выбираем «Диспетчер устройств».
Также запустить программу можно, одновременно удерживая системную клавишу Win (кнопка с изображением эмблемы Windows) и букву R для запуска системной команды «Выполнить». В открывшемся окне следует набрать команду devmgmt.msc.
Далее в «Диспетчере устройств» следует открыть вкладку «Видеоадаптеры» чтобы определить, какая видеокарта работает на устройстве.
Похожим образом можно получить необходимые данные о видеоадаптере через «Сведения о системе».
Необходимо нажать «Win+R» и набрать «msinfo32».
В «Сведениях о системе» нужно перейти в «Компоненты», затем открыть «Дисплей». В строке «Имя» пользователь увидит информацию об установленной графической карте и о количестве используемой памяти.
Как определить видеокарту с помощью Device ID
Иногда, обычно после переустановки ОС, в «Диспетчере устройств» во вкладке «Видеоадаптеры» вместо марки видеокарты появляется «Стандартный VGA графический адаптер». Это объясняется тем, что ОС не распознала тип видеокарты на устройстве и не понимает, какие драйвера нужно использовать. В этом случае вам придется самостоятельно получить сведения об оборудовании, а затем найти и установить драйвера для видеокарты. Распознать марку видеокарты поможет идентификатор оборудования Device ID.
- Необходимо открыть «Диспетчер устройств», затем «Видеоадаптеры».
- Здесь нужно открыть свойства неизвестного оборудования через правую клавишу мыши.
Затем перейти в «Сведения» и в поле «Свойство» выбрать «ИД оборудования».
Перед вами появится ряд строк с данными о неопознанном оборудовании. В каждой из них имеются значения VEN и DEV в начальной части строки – обозначения фирмы и модели техники. Их нужно записать или скопировать.
Теперь нужно перейти на сайт www.devid.info/ru и в поисковой строке набрать сохраненную информацию.
После клика по кнопке «Искать» вы получите информацию о фирме-производителе и модели дискретной видеокарты на ноутбуке или ПК, а также сможете на этом же ресурсе скачать драйвера.
Тем не менее рекомендуется перейти на официальную страницу фирмы, выпустившей видеокарту и найти там свежую версию драйверов для своего оборудования.
Средство диагностики DirectX
В любой ОС Windows независимо от версии работают компоненты DirectX, использующиеся для корректного отображения графики и воспроизведения звука в играх и софте. В их число входит утилита dxdiag.exe, которая поможет определить проверить ПК и определить название видеокарты. Чтобы получить данные нужно:
- Нажать «Win+R» чтобы вызвать окно системной команды «Выполнить».
- Ввести «dxdiag».
Загрузится утилита, открыть вкладку «Экран».
На открывшейся странице пользователь определит марку видеокарты, а также получит сведения об установленных драйверах и памяти, используемой графическим адаптером.
Как определить видеокарту в Windows Linux
После выхода на «пингвиньей» платформе нескольких прожорливых игр (Mad Max, Divinity, Dying Light) появился актуальный вопрос: «Какая у меня установлена видеокарта?».
Операционная система Linux готова дать ответ с помощью двух утилит и одной программы.
Утилита lscpi
Консольная утилита позволяет увидеть все PCI-устройства. Перед поиском нужных данных не лишним будет обновить список всех доступных устройств с помощью команды:
После чего для получения сведений о производителе и типе видеоадаптера набираем:
$ lspci | grep -E «VGA|3D»
Получив сведения о PCI-порте, его следует указать вместе с командой «sudo — v — s». Выглядеть это будет так:
$ sudo lspci -v -s 00:01.0
Где «00:01.0» — номер порта.
Так мы сможем определить разрядность, количество виртуальной и физической памяти, версию драйверов.
Утилита lshw
С помощью этой утилиты легко получить сведения, используя команду:
$ sudo lshw -c video
Данные скудные, но больше нам «пингвинус» не скажет. Узнав серию видеокарты, отправляемся на поиски подробной информации во всемирную паутину.
Софтина Hardinfo
Обладателям CentOS следует воспользоваться пакетным менеджером Yum, остальные набирают команду:
$ sudo apt-get install hardinfo
Снова нажимаем «Выполнить», пишем:
В открывшемся окошке, очень похожем на AIDA64, выбираем «Devices», затем подкатегорию «PCI Devices».
При поиске данных обращайте внимание на модель — по ней можно найти максимально подробные сведения на сайте производителя или детальный обзор с тестом современных игр и программ
Написанному – верить
Для начала используем методы визуального осмотра, и тут я скажу банальные вещи. Не выкидывайте коробку и документацию от видеокарты, если таковые у вас имеются. По ним проще всего уточнять ее название и номер. Кроме того, они пригодятся вам, если вы решите продать старую видюху и купить новую.
Если упаковки нет, можно снять крышку системного блока (в случае с ноутом это будет сложнее), и, рассмотрев видеокарту, попытаться найти на ней какие-нибудь опознавательные знаки. Хорошо, когда производитель отобразил полное ее название, но так бывает не всегда. В этом случае вы можете увидеть наклейку со штрих-кодом и номером-идентификатором. По нему в интернете можно с большой точностью определить модель видеоадаптера.
И уже в спецификации к ней на сайте производителя точно установить параметры GPU.
Определение модели видеокарты средствами Windows
В состав операционной системы входит несколько инструментов, которые позволяют получить информацию о видеоадаптере. И некоторыми из них вы, скорее всего, постоянно пользуетесь.
Через «Диспетчер устройств»
Пожалуй, самый простой и быстрый способ проверить модель графического чипа – это заглянуть в «Диспетчер устройств», каталог установленного оборудования со сведениями о его драйверах.
Модель видеоадаптера скрыта в одноименном разделе. В моем примере это NVIDIA GeForce GTX 1650 Super:
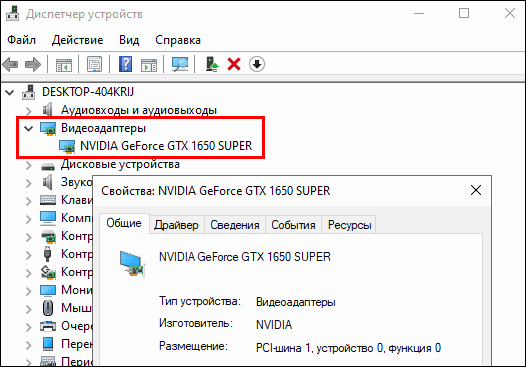
Если же вы хотите узнать, какая у вас видеокарта, чтобы найти для нее драйвер, сделайте следующее:
- Дважды кликните по наименованию видео в «Диспетчере устройств», чтобы открыть окошко свойств.
- Перейдите на вкладку «Сведения» и выберите из списка «Свойство» ИД (ID) оборудования.
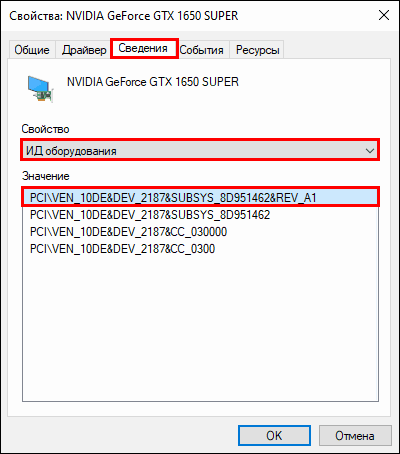
Скопируйте верхнюю строчку из поля «Значение» и вставьте в любой поисковик. По этому коду поисковая система поможет определить модель видеоадаптера и отыскать нужный драйвер.
Если Google и Яндекс не находят ничего подходящего, попробуйте сократить запрос. Например, для правильного распознавания GeForce GTX 1650 Super достаточно передать поисковику строчку «PCI\VEN_10DE&DEV_1287». Результат поиска, как видно на скриншоте ниже, не разочаровал:
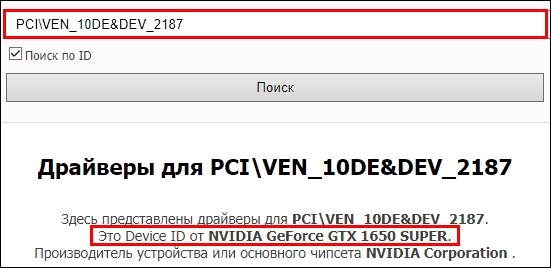
Через «Сведения о системе»
О существовании такого инструмента как «Сведения о системе» знает далеко не каждый виндоюзер. Впрочем, неудивительно, так как он глубоко запрятан в недрах «Панели управления».
Чтобы открыть «Сведения», запустите «Панель управления» (На Windows 10 это проще всего сделать через системный поиск), перейдите в раздел «Администрирование» и щелкните по значку, показанному на скриншоте:
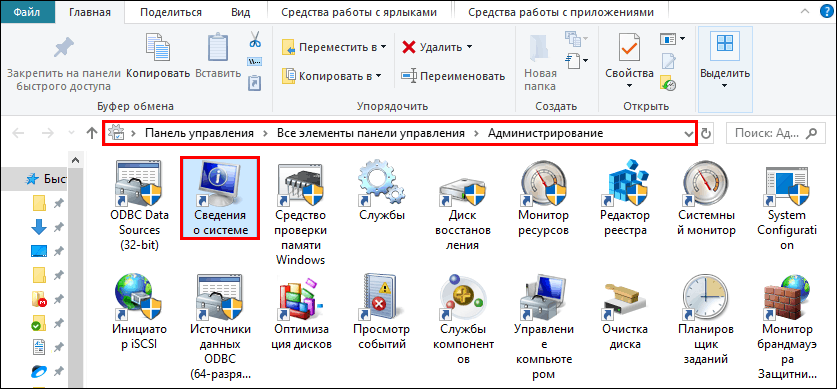
Еще один способ быстрого открытия этого раздела – системная утилита «Выполнить» (Run), которая запускается из меню Пуск – Программы – Служебные Windows или нажатием клавиатурной комбинации R+Windows. Просто вбейте в строку «Открыть» команду «msinfo32» (без кавычек) и щелкните ОК.
В открывшемся окне «Сведений о системе» разверните список «Компоненты» и выберите «Дисплей». Значение элемента «Имя» в правой половине окна – и есть модель вашего видеоадаптера. Ниже в списке приведены его ID, тип, данные о драйверах и другая информация.
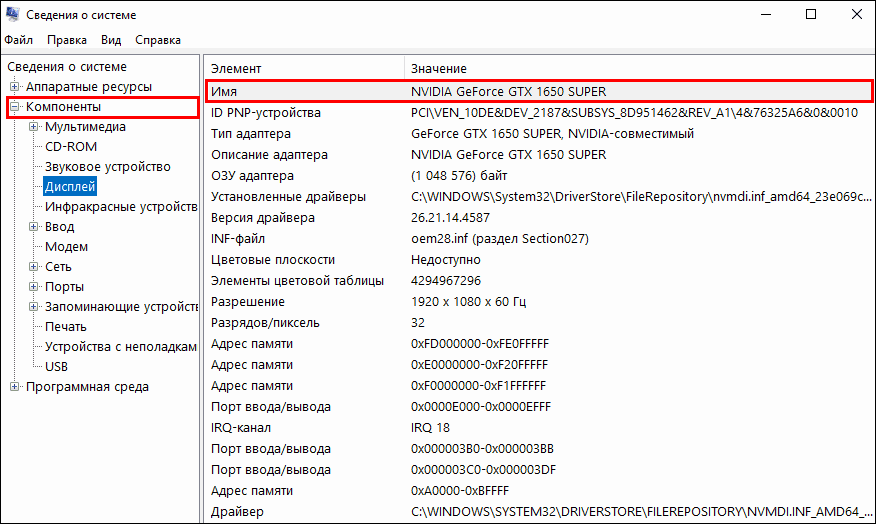
С помощью «Средства диагностики DirectX»
«Средства диагностики DirectX» – еще одна надежно спрятанная от пользовательских глаз системная утилита Windows. Для доступа к ней запустите приложение «Выполнить» и вбейте в поле «Открыть» команду «dxdiag».
Сведения о видео в «Средствах диагностики DirectX» находятся в разделе окна «Устройство» вкладки «Экран». Помимо наименования модели адаптера, здесь приведены данные об изготовителе GPU (графического процессора), типе устройства, объеме оперативной памяти, объеме видеопамяти и т. д. В разделе окошка «Драйверы» собрана информация об установленных видеодрайверах и компонентах DirectX.
В поле «Примечания» могут содержаться сведения о неполадках видеосистемы, если они есть.
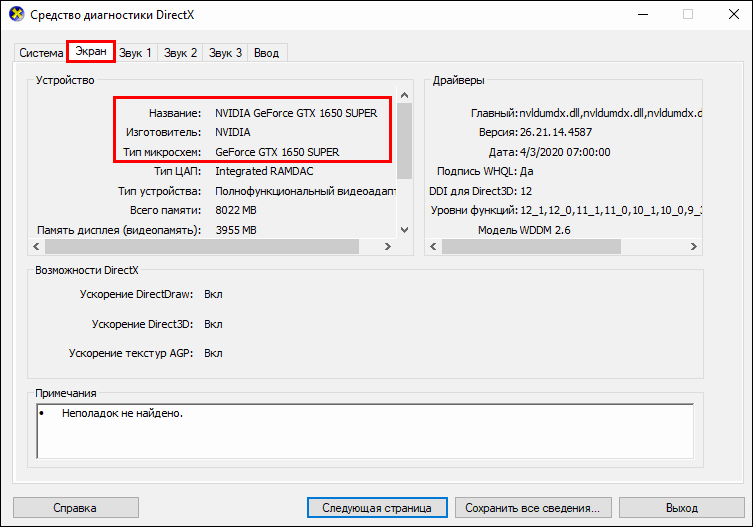
С помощью консольной утилиты WMIC
Консольная утилита WMIC (Windows Management Instrumentation Command) известна только самым продвинутым юзерам винды (теперь к ним относитесь и вы), но с командной строкой знаком, пожалуй, каждый.
У WMIC нет собственного окна, вся ее работа выполняется в консоли. Чтобы узнать с помощью этого инструмента модель видеокарты, просто откройте окошко командной строки и выполните следующую инструкцию:
Имя графического адаптера отобразится ниже.
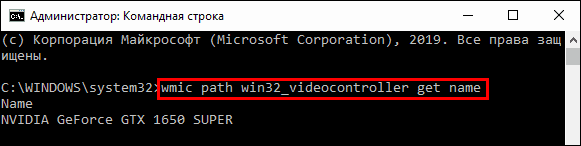
Как определить видеокарту в Windows
Обладатель операционной системы от Microsoft, как былинный богатырь, может выбрать один из трех путей.
Быстрый путь
Для определения параметров установленной видеокарты в семействе Windows необходимо вызвать «Диспетчер устройств». Легче всего это сделать, нажав сочетание клавиш «Win+R», в появившемся окне написать «devmgmt.msc».
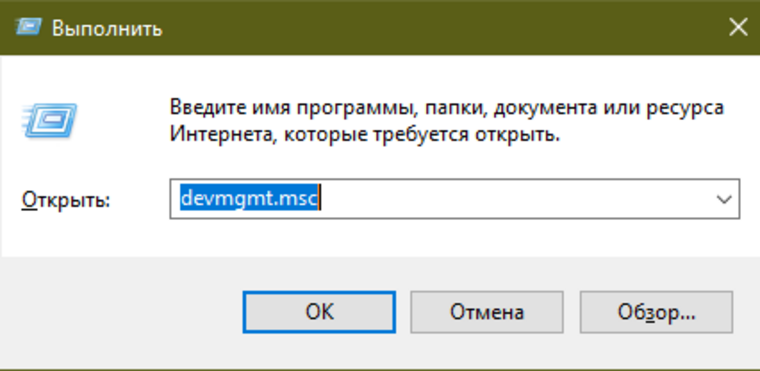
«Win» — кнопка на клавиатуре со стилизованным логотипом компании.
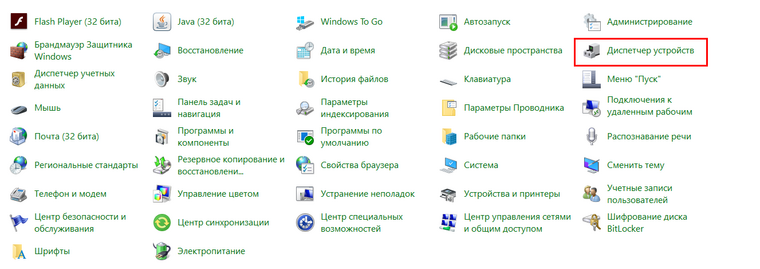
Второй вариант — через «Пуск» добраться до панели управления и там уже выбрать нужный пункт меню.
Третий — правой клавишей открыть меню ярлыка «Мой компьютер», кликнуть по вкладке «Свойства», перейти в подкатегорию «Оборудование».
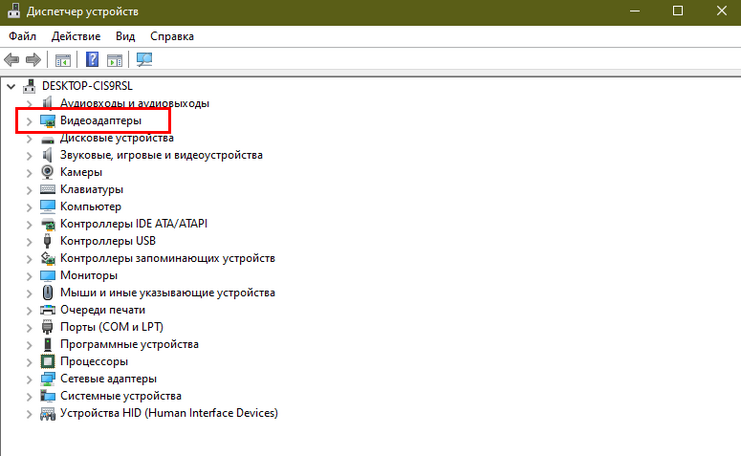
В диспетчере устройств нас интересует раздел «Видеоадаптеры» — второй по счету. Нажимаем на него, видим название и серию своей видеокарты. Вызываем контекстное меню правой клавишей мышки, выбираем в конце списка «Свойства».

В новом окне переходим к пункту «Сведения». Для получения интересующей нас информации выбираем соответствующую строку из выпадающего списка: хэш идентификаторов, шина данных, характеристики класса, дата последнего обновления драйверов, подключенные дисплеи.
Профессиональный путь
Стандартный набор инструментов не особо удобен, поэтому профессионалы предпочитают работать со сторонним софтом, в котором подробные сведения о видеокарте представлены в удобном формате. Скачать программы можно на официальных страницах разработчиков.

AIDA64 — программа собирает все сведения о ноутбуке или стационарном ПК, в том числе информацию о видеокарте. Все данные находятся в разделе «Отображение». Здесь можно узнать, какая видеокарта установлена — дискретная или интегрированная, модель, партнабмер, объем ОЗУ, тип шины, пропускную способность, частоту, количество шейдеров, кэш, уровень текущей нагрузки, температуру, поддерживаемую версию в DirectX.

Софт «DirectX» сам по себе может стать источником полезных сведений. Жмем Win+R, вводим «dxdiag.exe», переходим во вкладку «Экран».

Здесь указывается номер графического чипа, версия драйверов, расширение экрана и другая информация.
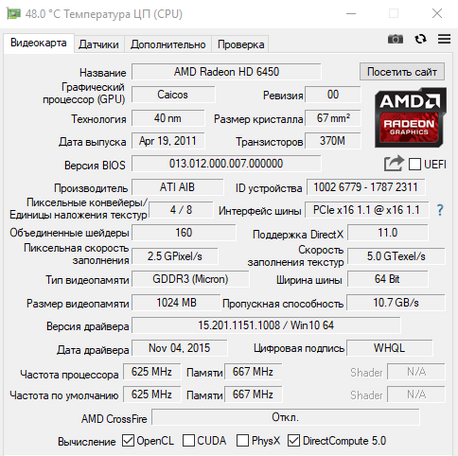
Программа GPU-Z сразу показывает все данные в одном окошке + отдельно частоту вращения вентиляторов, температуру, размер выделенной памяти — быстро и удобно.
Исследовательский путь
Если видеокарта отображается в качестве безымянного адаптера или неизвестного устройства, потребуется установить драйвера. Переходим во вкладку «Сведения», выбираем в списке «ИД оборудования», копируем циферки, VEN — производитель, DEV — само устройство, вводим данные в поле поиска на сайте http://devid.info/ru.
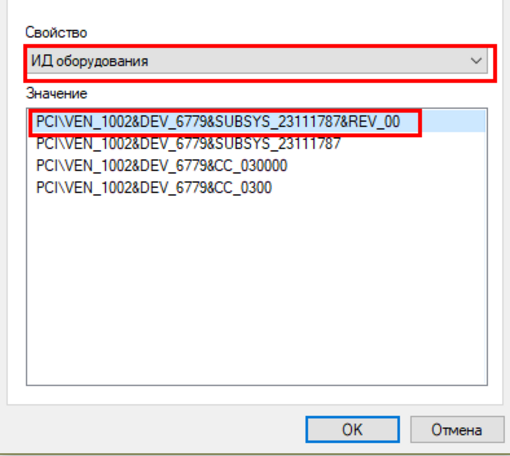
Если видеокарта не подает признаков жизни, есть шанс почувствовать себя Шерлоком, вооружившись увеличительным стеклом. На плате должен быть наклеен стикер с серийным номером.
Вводим его в поисковую строку, смотрим результат.
Как узнать модель видеокарты

Если операционная система тоже не смогла определить вашу видеокарту, значит здесь будет Неизвестное устройство, или Стандартный VGA адаптер или Видеоконтроллер VGA совместимый (это значит, что операционная система установила на неё свой универсальный драйвер, который не годится для ресурсоёмких приложений, например игр).
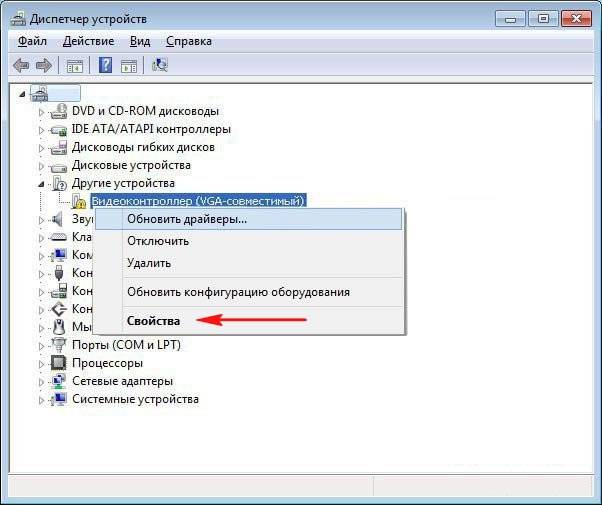
Щёлкните на нём правой мышью и выберите Свойства, далее Сведения, в Описании устройства смотрите Совместимые ИД оборудования, скопируйте его
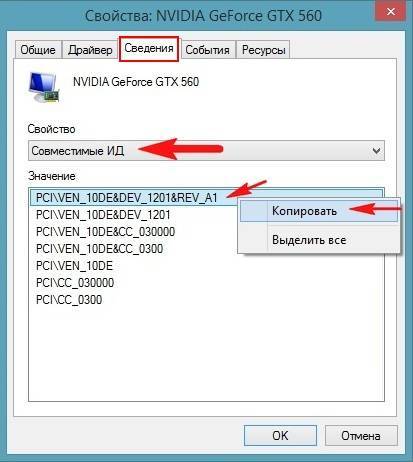
и вставьте в поле поиска любого поисковика, лучше Гугла или Яндекса и нажмите Поиск. Бьюсь об заклад, ваша видеокарта сразу найдётся. Как видим поисковик выдал нам нужную информацию.
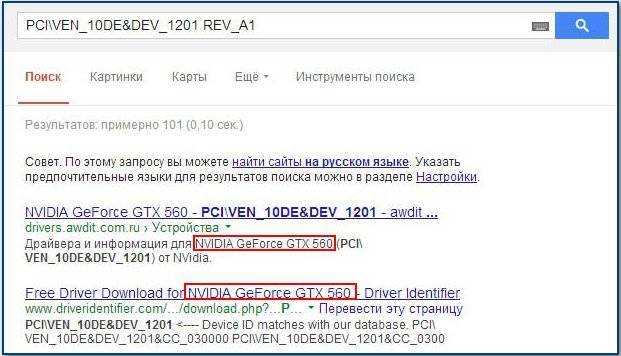
Или перейдите на специализированный сайт http://devid.info/ru , введите Совместимые ИД и жмите Искать,
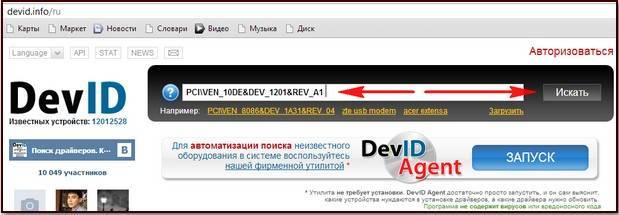
как видим, всё получилось.
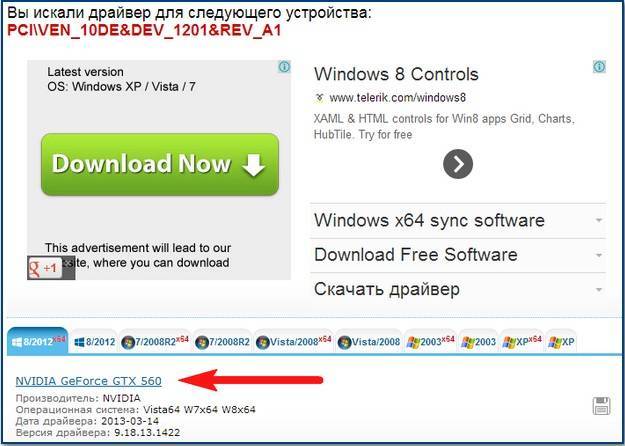
После того как таким нехитрым способом мы узнали модель нашей видеокарты идём на сайт её производителя и скачиваем нужные драйвера .С помощью третьего способа можно поймать сразу двух зайцев, то есть узнать модель видеокарты и сразу установить на неё драйвера. Я всегда ношу с собой флешку с гигантским пакетом драйверов Driver Pack Solution, в нём найдутся драйвера практически для всех существующих компьютерных устройств. Как скачать такой пакет, вы можете прочесть в нашей статье Как установить драйвера автоматически .

Не спорю, бывает, что некоторые модели древних экзотических видеокарт будет трудно выпытать даже у «Гугла» с «Яшей», да и флешка с драйверами не поможет, но тогда можно воспользоваться другими способами описанными на нашем сайте в разделе Всё о поиске и установке драйверов .Но хочу сказать, что без дополнительного софта здесь никак не обойдёшься. Программ, которые могут нам помочь, довольно много и работают они все практически одинаково. Самые лучшие, по моему мнению, AIDA и Everest. Эти программы расскажут вам всё о комплектующих вашего компьютера, установленной операционной системе, драйверах, температуре и так далее. Обе программы платные, но работают первые 30 дней бесплатно, позволяя пользователю лучше узнать её возможности и определиться с покупкой.Возьмём сначала программу Everest, скачать можно на официальном сайте http://everest.ru.softonic.com/download .
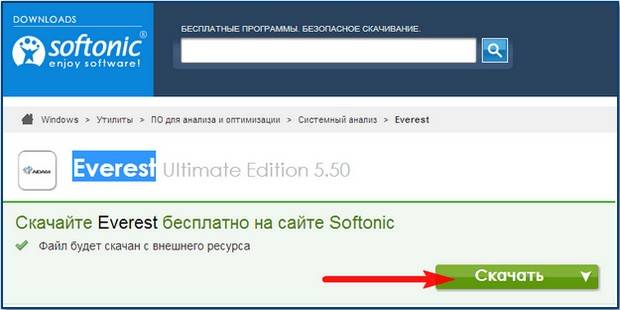
Скачиваем и устанавливаем программу.

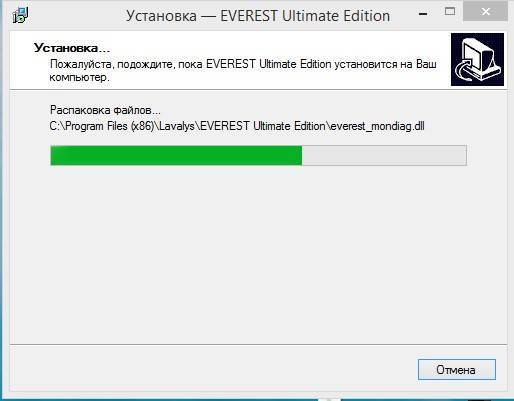
Запускаем программу от имени администратора. Раскрываем пункт Компьютер.
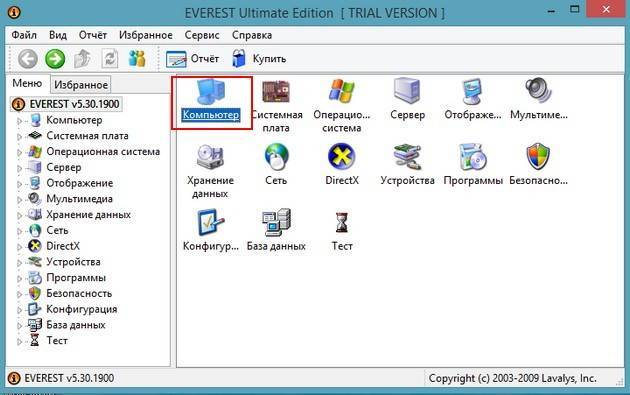

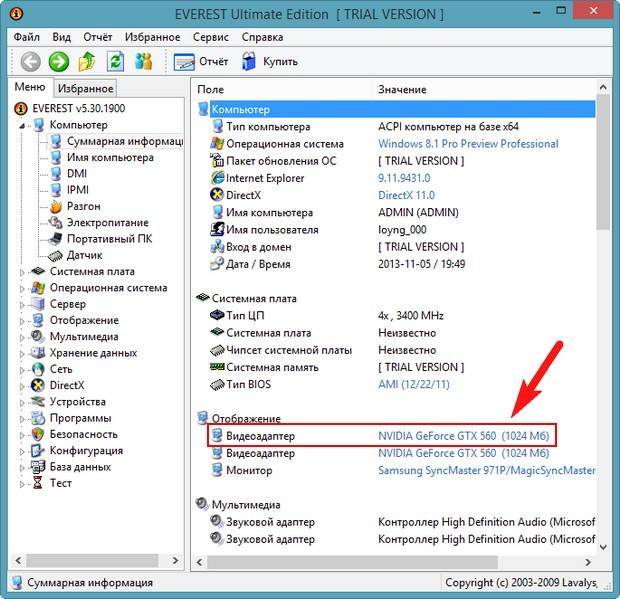
Как узнать всю информацию о вашей видеокарте с помощью утилиты TechPowerUp GPU-Z
Бесплатная утилита TechPowerUp GPU-Z придумана для обеспечения Вас всей существующей информацией о вашей видеокарте.
Переходим на сайт утилиты и жмём Download GPU-Z
У кого все еще XP
Если же вам не сильно хочется устанавливать данную программу можно воспользоваться стандартными средствами Windows. Для этого нажимаем Пуск – Панель управления – Система. Переходим во вкладку «Оборудование» и нажимаем на кнопку «Диспетчер устройств» далее нажимаем на ярлык «Видеоадаптеры» и наблюдаем название нашей видеокарты.
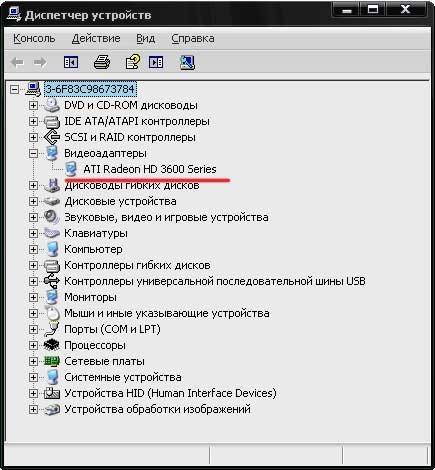
Кстати при помощи программы EVEREST можно узнать информацию не только про видеокарту, а практически про все комплектующие вашего компьютера.
Если драйвера на видеокарту не установлены, то можете узнать ее модель и производителя, прочитав статью «Как найти драйвера по коду экземпляра устройства«
Дополнение от 01.05.17
Я написал данную статью в далеком 2010 году. Прошло уже семь лет и за это время ее прочитало более миллиона человек. В связи с этим я решил дать данной публикации новую жизнь. Покуда информация здесь изложена в основном для Windows XP, я добавляю еще два пункта для Windows 7 и для Windows 10.
Сведения о видеокарте при помощи сторонних программ
Определить, какая видеокарта установлена на ноутбуке или ПК пользователь сможет, установив специализированный сторонний софт. Чаще всего для этой цели используют программы Aida64 и GPU-Z.
Сложность этого способа в том, что утилиту нужно скачать и установить. Чтобы в процессе скачивания не заразить свой компьютер вирусами, необходимо искать ПО на официальных сайтах разработчиков либо на проверенных ресурсах.
Если тип графической карты вам необходим, чтобы скачать драйвера на оборудование, можете воспользоваться программой Driver Pack Solution для инсталляции драйверов в автоматическом режиме.
Определение видеоустройства с помощью программы Aida64
AIDA64 (ранее эта утилита называлась Everest) – это быстрая и удобная возможность определить название видеокарты для ПК с Windows 7, 8 или 10. За использование программы нужно заплатить деньги, но для ознакомления предусмотрен льготный 30-дневный период. Возможности в бесплатном режиме значительно ограничены, но тем не менее их достаточно, чтобы узнать марку графической карты.
Для использования программу нужно скачать с официального ресурса разработчика, выполнить инсталляцию и открыть. Далее следует кликнуть «Меню» и в выпавшем списке развернуть «Отображение». В списке с подразделами выбрать «Графический процессор». В правом окне появится блок со свойствами, в нем нужно найти строку «Видеоадаптер».

Модель и фирму-производителя графической карты также можно узнать, открыв «Меню», а затем выбрав раздел «Компьютер». Далее следует перейти в подраздел «Суммарная информация». В правом окне необходимо найти блок «Отображение».

В нем содержатся данные об адаптере, а также об используемом количестве памяти.
Утилита GPU-Z
GPU-Z – проста в использовании. Утилита находится в свободном распространении. Позволяет определить видеокарту на системах Windows 7, 8 или 10. Ссылки для скачивания утилиты доступны на официальной странице разработчика, для этого необходимо посетить ресурс: https://www.techpowerup.com/ .
Далее следует указать сервер, с которого будет осуществляться загрузка, а затем отметить, необходима ли инсталляция программы. По завершению процесса GPU-Z запускается и открывает окно с данными о графической карте.
 При наведении на строку с данными всплывает специальная подсказка на русском языке
При наведении на строку с данными всплывает специальная подсказка на русском языке
Марку и фирму-производителя своей видеокарты пользователь обнаружит в верхней строке «Name», количество видеопамяти – в строке «Memory Size».
Как скачать драйвер видеокарты
После того, как удалось узнать модель видеокарты, нужно установить или обновить драйвер для нее. Для этого есть несколько способов.
Способ 1: Скачиваем драйвер с портала devid.info
Как уже упоминалось выше, после определения видеокарты по ИД на портале devid.info/ru есть сразу же возможность качать необходимые драйвера.
- Выбираем необходимую операционную систему и в появившемся списке драйверов ищем подходящий. После этого жмем на иконку в виде дискеты справа от названия драйвера.
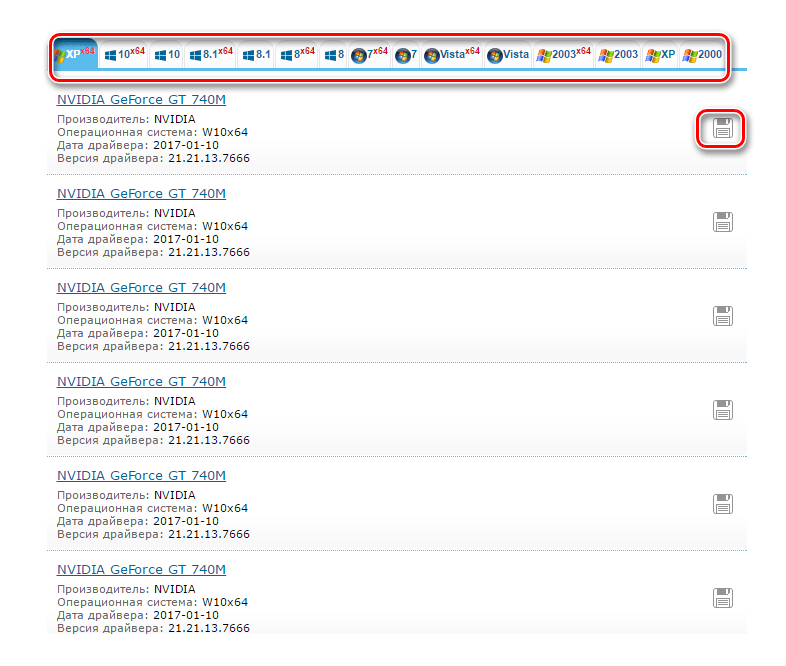
Перейдя на следующую страницу, ищем пункт с проверкой на бота и ставим галочку слева от надписи «Я не робот». После этого ниже вы увидите две ссылки на необходимый файл с драйвером. В первом случае вам предложат скачать архив с файлом, а во-втором — исполняемый файл .exe самого драйвера. Выбираем необходимый вариант.
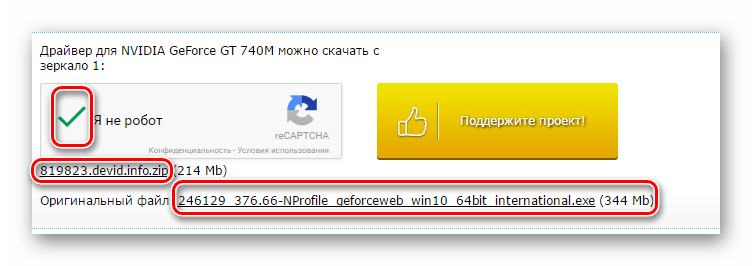
Если вы скачали архив, то разархивируйте его и запустите программу установки драйвера.
Способ 2: Скачиваем драйвер с официального сайта
Установка драйверов которые были скачаны с официальных сайтов является самым правильным и безопасным решением. На таких сайтах информация об обновлениях и изменениях выкладывается в первую очередь.
- Для этого следует выбрать сайт производителя вашей видеокарты перейдя по следующим ссылкам
Драйвера для видеокарт NVidia GeForce Драйвера для видеокарт ATI Radeon Драйвера для видеокарт Intel HD Graphics
В соответствующих полях вам необходимо будет лишь указать тип вашего устройства, серию, модель и операционную систему. Довольно часто эти параметры можно определить автоматически.
Нажимаете кнопку «Поиск» и в открывшейся странице скачиваете драйвер.
Вот как это выглядит процесс по поиску драйвера для видеокарт NVidia
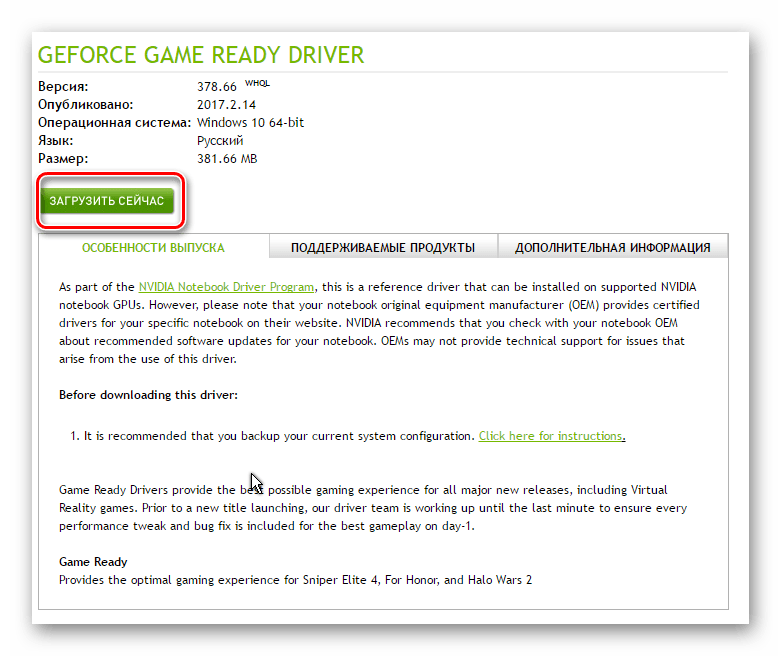
В любом случае, после того как нужный драйвер будет закачан, вам останется лишь запустить программу установки и подождать пока она закончит свою операцию установки или переустановки. Для избежания проблем в будущем вы можете создать отдельный диск или флэш-накопитель с необходимыми системными программами. Особенно это пригодится в условиях отсутствия интернета, что тоже случается не редко.
Что делать, если компьютер не включается?
Читай также: ТОП-12 Программ для диагностики компьютера: описание зарекомендовавших себя программных инструментов
Если вам нужно определить название видеокарты, но вы не можете загрузить устройство, то есть два способа это сделать:
- Переставить видеокарту в рабочее устройство (но это слишком сложный способ и не всем подходит);
- Изучить маркировки и характеристики процессора.
О втором варианте мы расскажем подробнее:
Графические адаптеры у компьютеров зачастую имеют наклейки, которые позволяют определить, какой чип использован в устройстве.
Пример маркировки
Если похожей маркировки вы не обнаружили, то попробуйте найти наклейку об информации модели производителя.
Его можно будет ввести в интернете, и вы получите более детальные данные о видеокарте.
Но если уж говорить только о маркировке, то здесь будет немного проблематичнее: если на внешней части устройства вы ее не обнаружили, значит она написана только на самом графическом чипе внутри компьютера и его придется разбирать.
Чтобы до него добраться, нужно снять систему охлаждения и убрать термопасту.
Но если вы этого никогда не делали, то не стоит это делать самостоятельно, чтобы не повредить устройство. Лучше отдайте компьютер в сервисный центр.
Но, если вы все-таки до нее добрались, то она должна выглядеть примерно как на рисунке ниже:
Маркировка на графическом чипе
Данные, отмеченные стрелками, можно задать в поисковой системе и по результатам посмотреть информацию об адаптере.
Результаты поиска номера видеочипа
Если в вашем устройстве видеокарта встроена, то, если вы знаете модель вашего устройства или процессора, можете найти ее в Интернете и посмотреть его характеристики. Информации будет предостаточно.
Определение графического адаптера в интернете
Заглядываем под капот
Если программным способом узнать модель видеоускорителя не получается, то всегда можно посмотреть на саму карту внутри системного блока. Обычно на боковых стенках или системе охлаждения выгравировано название модели и производитель. Иногда информацию пишут мелким шрифтом на прилепленных к поверхности наклейках.
В заключении, разумеется хорошо, если видеокарта представляет собой отдельное устройство и находится в специально предназначенном для нее слоте. Но бывает и так, что пользователь ПК сидит на встроенном решении. Графическая карта нередко встраивается в бюджетные материнские платы офисного назначения. А сейчас с интегрированными видеоядрами выпускаются даже новые мощные процессоры. В этом случае, вариант только один – искать в сети или других источниках спецификацию материнской платы, процессора и найти там информацию о встроенной карте.
Зачем нужна видеокарта
Видеокарты являются связующим звеном между пользователем и ПК. Они переносят информацию, обрабатываемую компьютером, на монитор, тем самым способствуя взаимодействию между человеком и ЭВМ. Кроме стандартного вывода изображения, данное устройство выполняет обрабатывающие и вычислительные операции, в некоторых случаях, разгружая этим процессор. Давайте подробнее рассмотрим действие видеокарты в разных условиях.
Основная роль видеокарты
Вы видите изображение на своем мониторе благодаря тому, что видеокарта обработала графические данные, перевела их в видеосигналы и отобразила на экране. Современные видеокарты (GPU) являются автономными устройствами, поэтому разгружают оперативную память и процессор (CPU) от дополнительных операций. Нельзя не отметить, что сейчас графические адаптеры позволяют подключить монитор с помощью различных интерфейсов, поэтому устройства осуществляют преобразование сигнала для активного типа подключения.
Подключение через VGA постепенно устаревает, и если на видеокартах еще встречается этот разъем, то на некоторых моделях мониторов он отсутствует. DVI немного лучше передает изображение, однако неспособен принимать звуковые сигналы, из-за чего уступает подключению через HDMI, который совершенствуется с каждым поколением. Самым прогрессивным считается интерфейс DisplayPort, он похож на HDMI, однако обладает более широким каналом передачи информации. На нашем сайте вы можете ознакомиться со сравнением интерфейсов подключения монитора к видеокарте и выбрать подходящий для себя.
Подробнее:Сравнение DVI и HDMIСравнение HDMI и DisplayPort
Кроме этого стоит обратить внимание на интегрированные графические ускорители. Поскольку они являются частью процессора, то подключение монитора осуществляется только через разъемы на материнской плате. А если вы обладаете дискретной картой, то подключайте экраны только через нее, так вы не будете задействовать встроенное ядро и получите большую производительность
А если вы обладаете дискретной картой, то подключайте экраны только через нее, так вы не будете задействовать встроенное ядро и получите большую производительность.
Роль видеокарты в играх
Многие пользователи приобретают мощные видеокарты исключительно для запуска современных игр. Графический процессор берет на себя выполнение основных операций. Например, для построения видимого игроку кадра происходит просчет видимых объектов, освещения и постобработка с добавлением эффектов и фильтров. Все это ложится на мощности GPU, а CPU выполняет лишь малую часть всего процесса создания изображения.
Из этого и получается, что чем мощнее видеокарта, тем быстрее происходит обработка необходимой визуальной информации. Высокое разрешение, детализация и остальные настройки графики требуют большое количество ресурсов и времени на обработку. Поэтому одним из самых важных параметров при подборе является объем памяти GPU. Более подробно о выборе игровой карты вы можете почитать в нашей статье.
Подробнее: Выбираем подходящую видеокарту для компьютера
Роль видеокарты в программах
Ходят слухи, что для 3D-моделирования в определенных программах необходима специальная видеокарта, например, серии Quadro от Nvidia. Отчасти это правда, производитель специально затачивает серии GPU под специальные задачи, например, серия GTX отлично показывает себя в играх, а специальные вычислительные машины на основе графических процессоров Tesla используются в научных и технических исследованиях.
Однако по факту получается, что видеокарта практически не задействуется в обработке 3D-сцен, моделей и видео. Ее мощности используются преимущественно для генерации изображения в окне проекции редактора — вьюпорте
Если вы занимаетесь монтажем или моделированием, то рекомендуем прежде всего обратить внимание на мощность процессора и объем оперативной памяти
В этой статье мы подробно рассмотрели роль видеокарты в компьютере, рассказали о ее предназначении в играх и специальных программах. Данный компонент выполняет важные действия, благодаря GPU мы получаем красивую картинку в играх и корректное отображение всей визуальной составляющей системы.
Опишите, что у вас не получилось.
Наши специалисты постараются ответить максимально быстро.


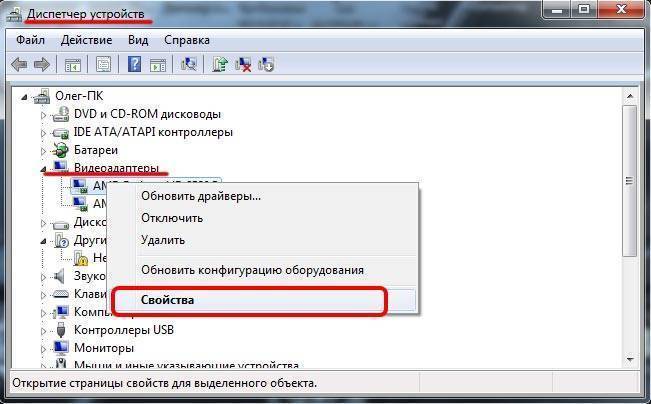
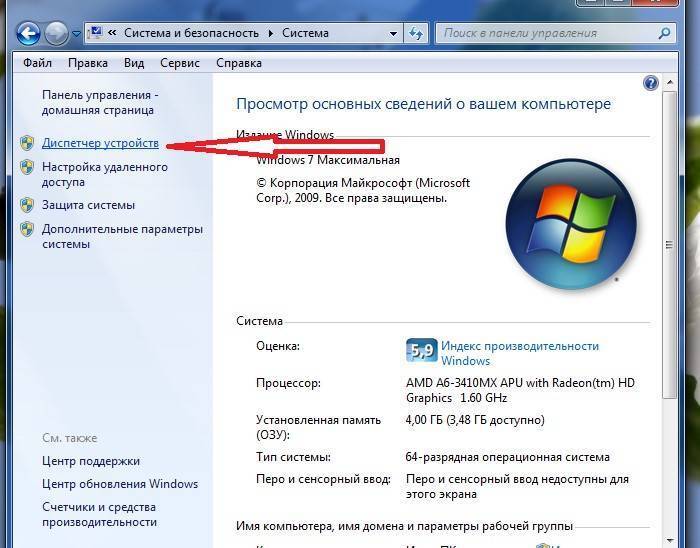
![Как узнать, какая у меня видеокарта: подробное пояснение [2020]](https://all-sfp.ru/wp-content/uploads/8/f/d/8fd6a89de75681596747b3ce21ff483d.jpg)

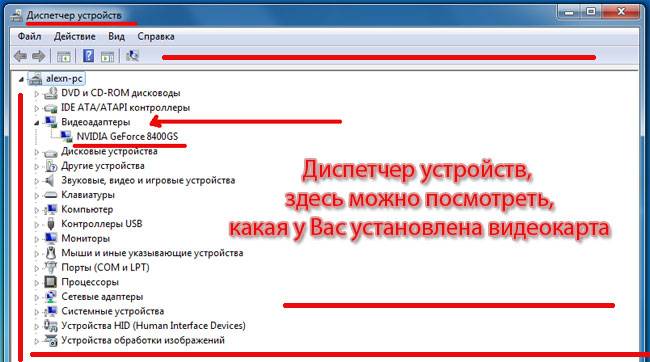
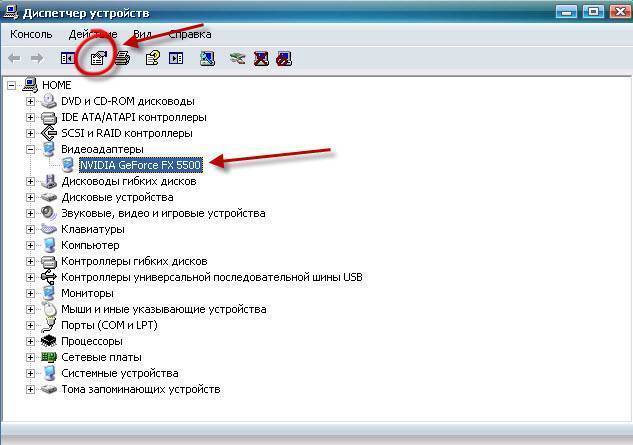
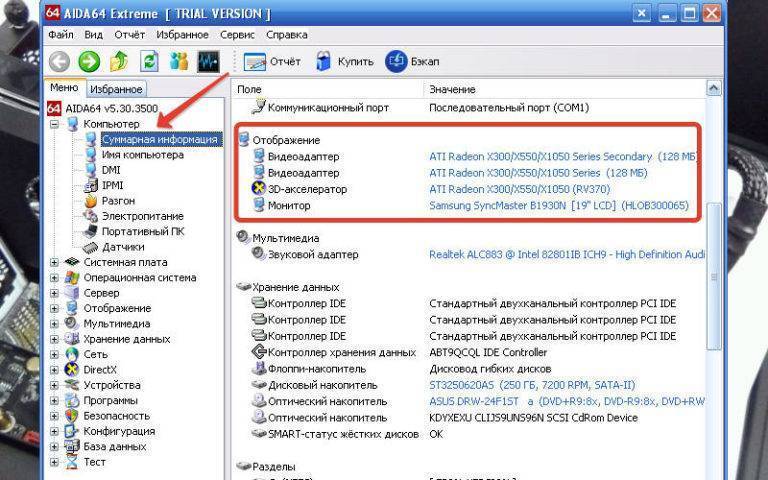
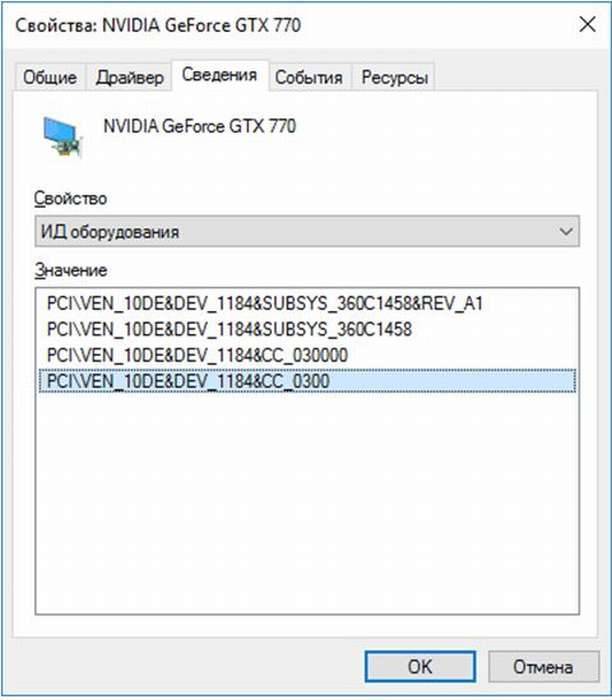
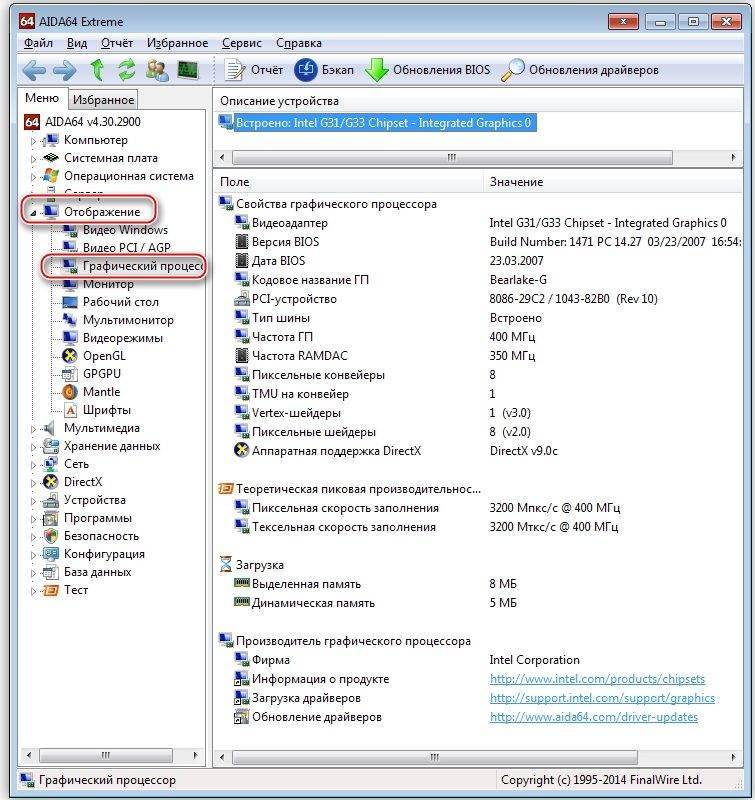
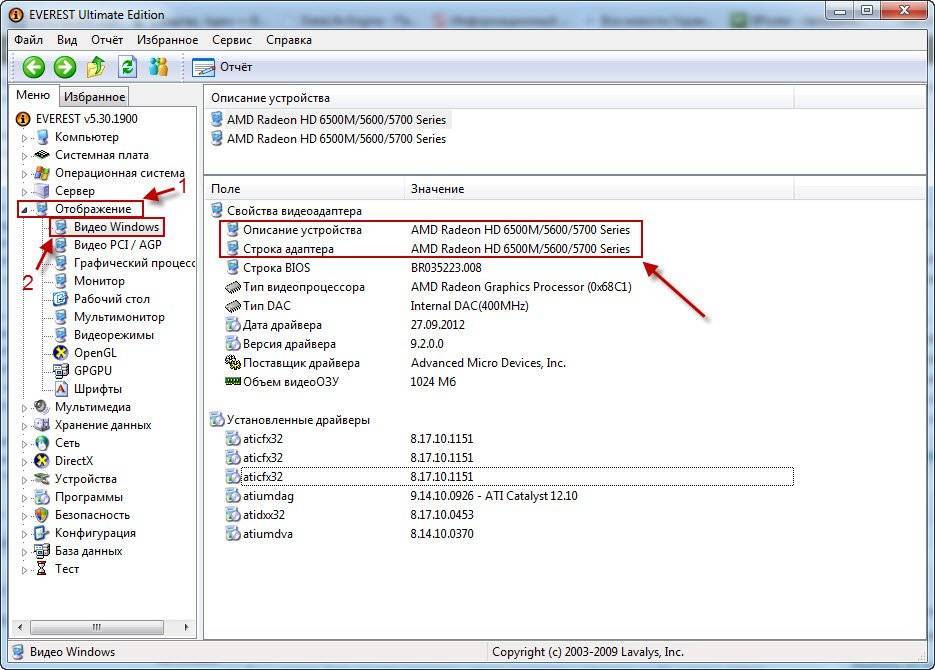
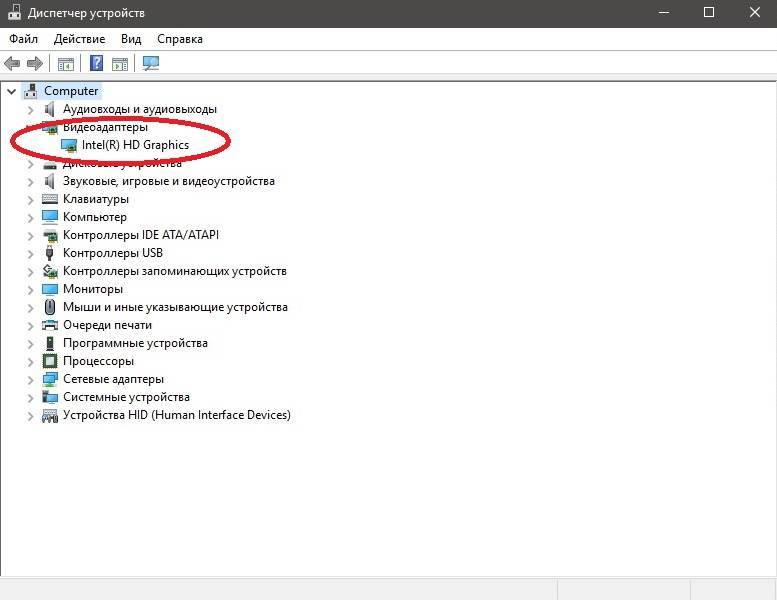
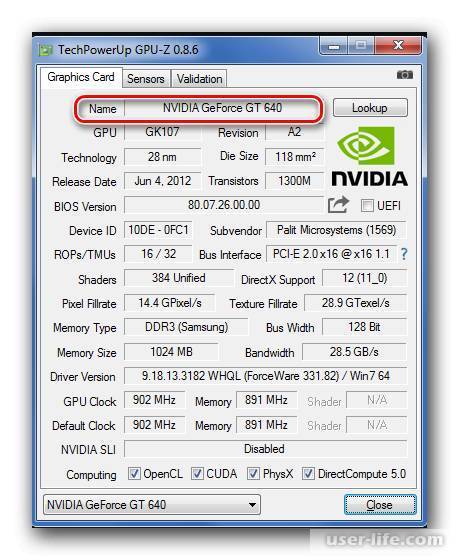
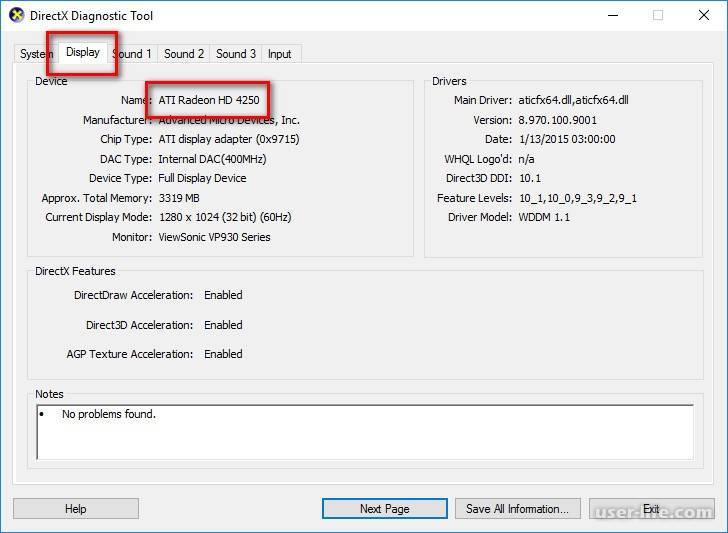
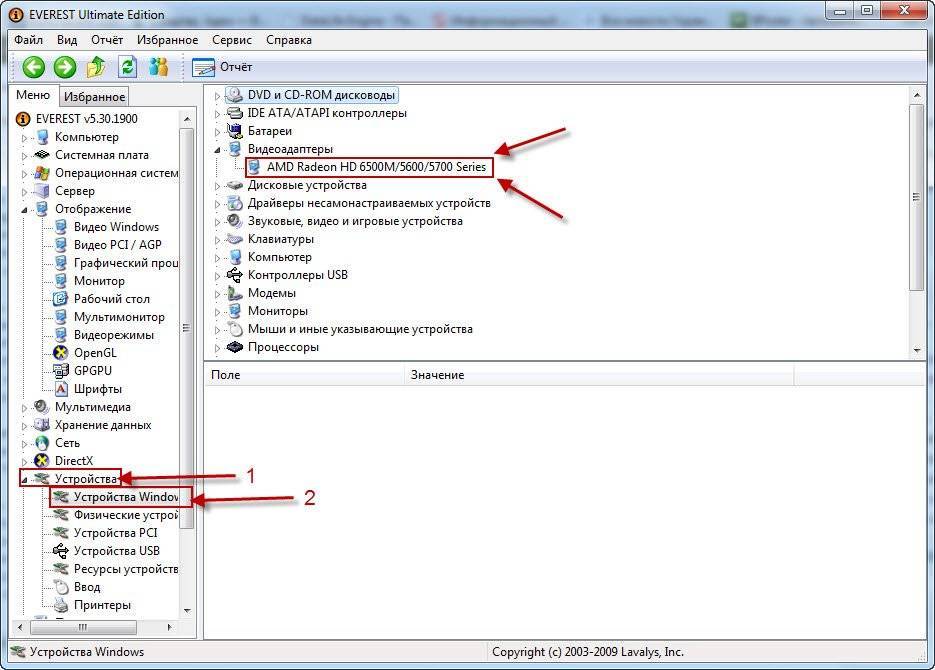
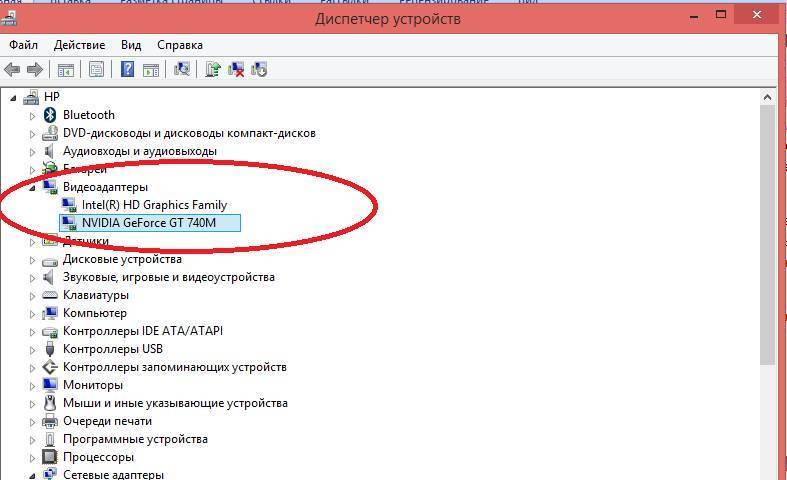
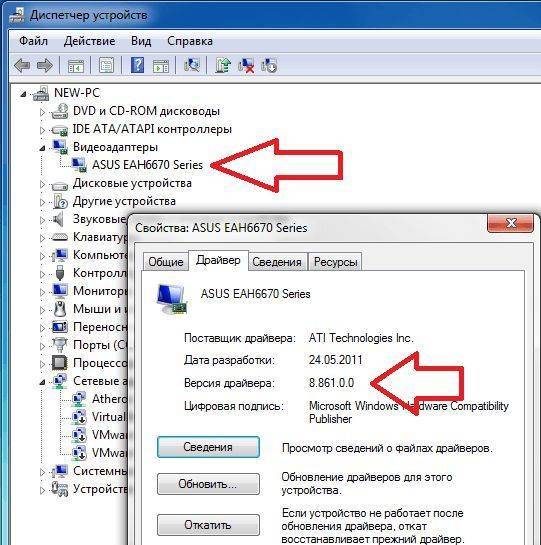
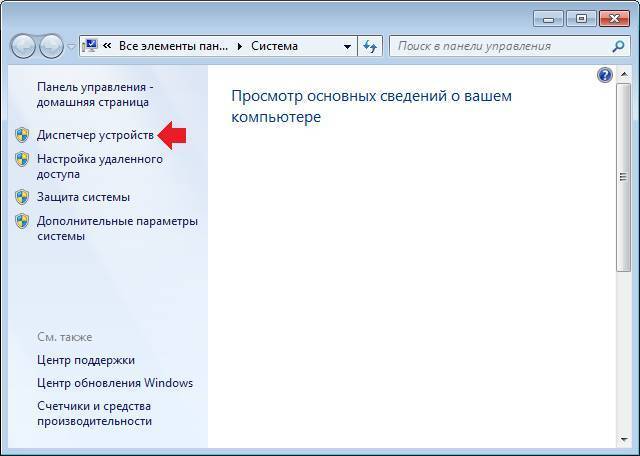

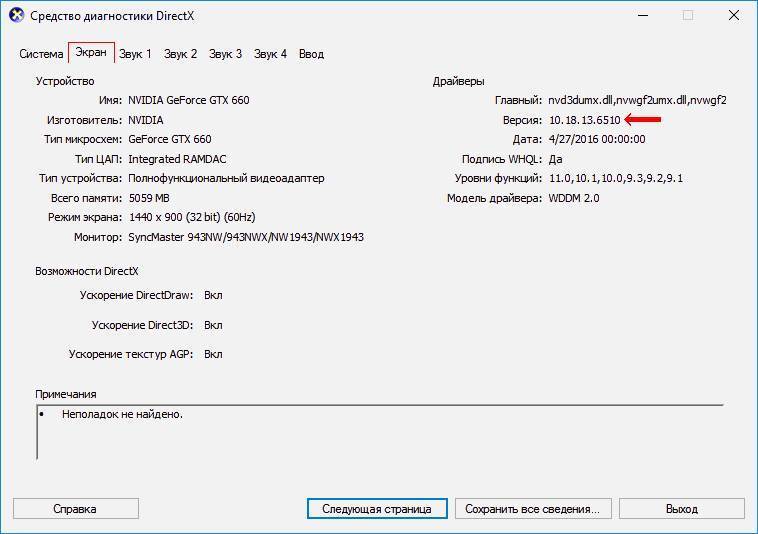
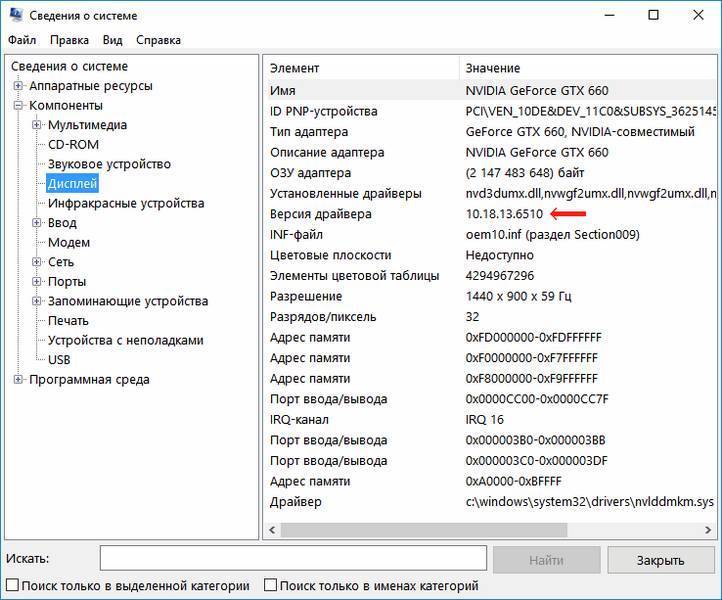
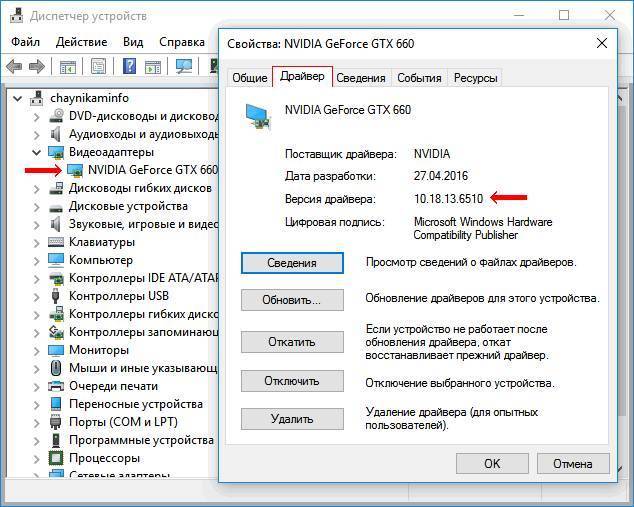
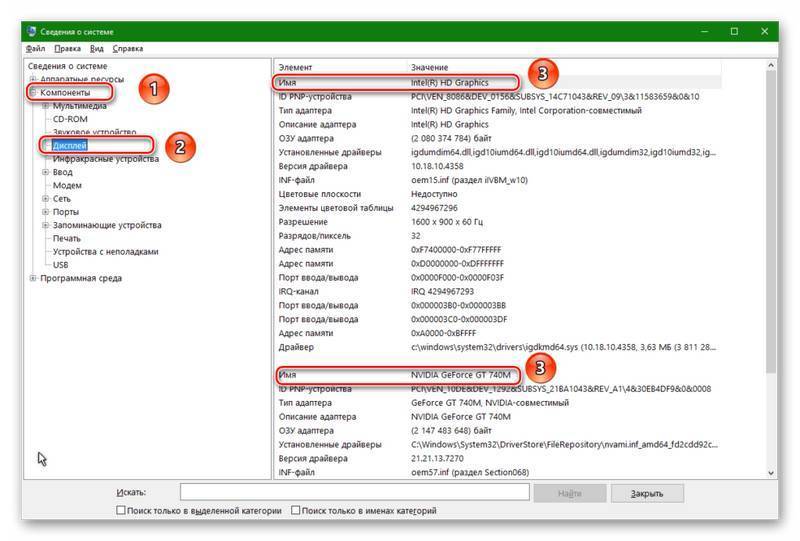

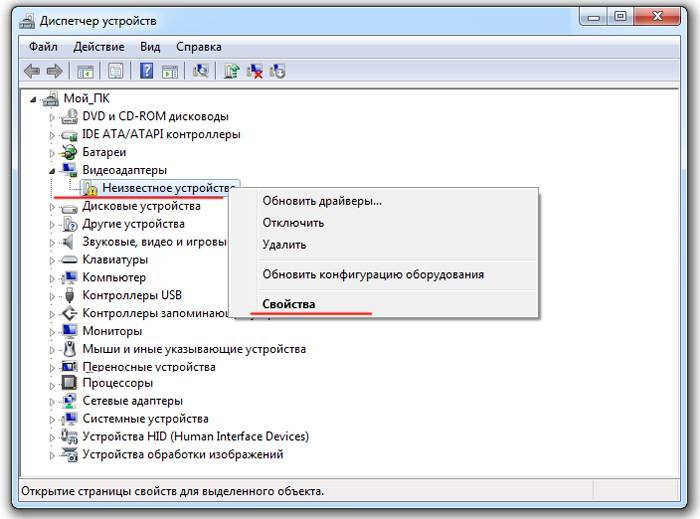
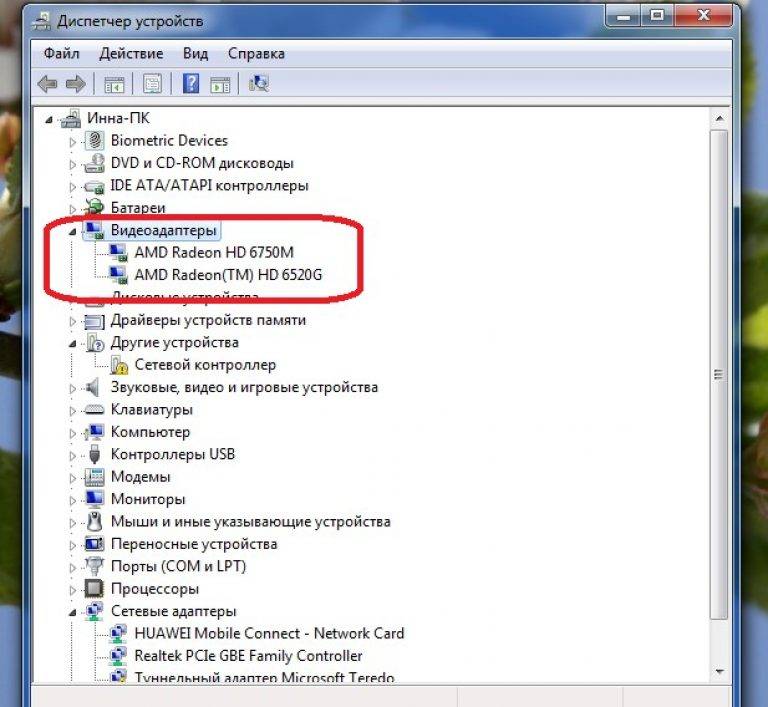
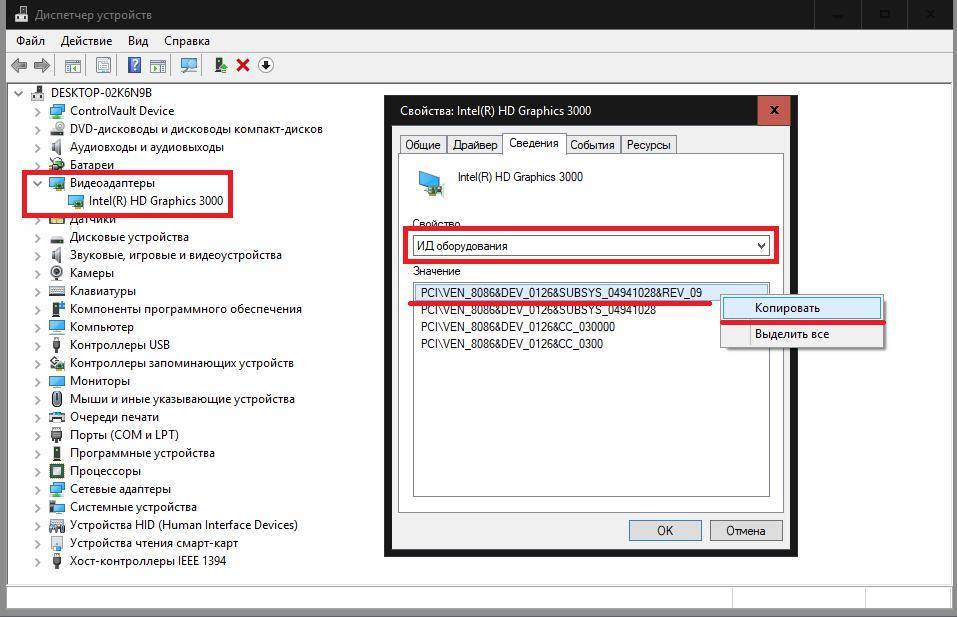
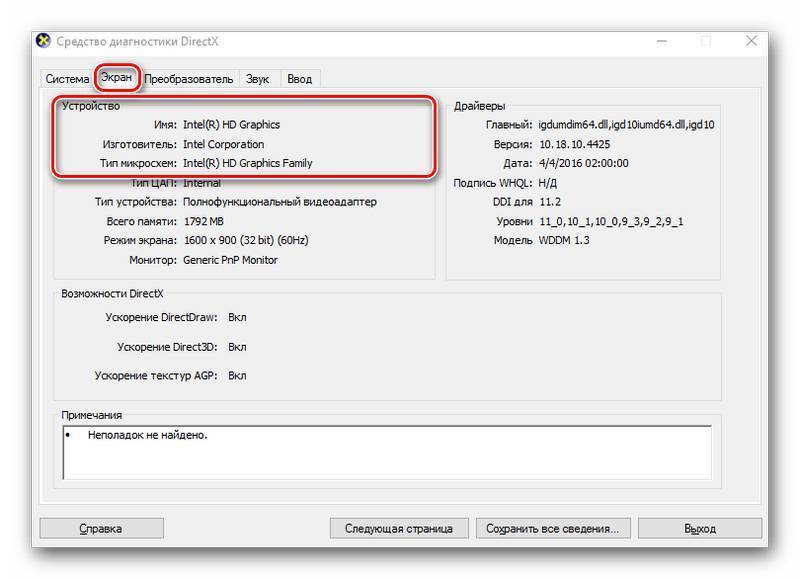

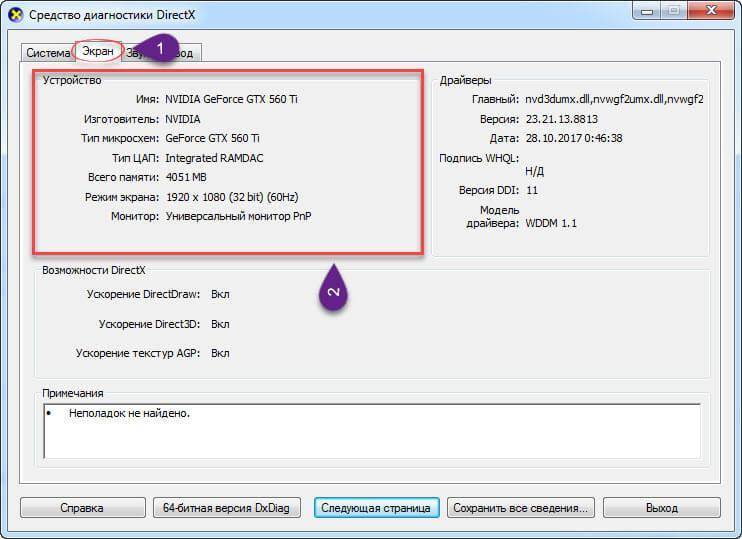
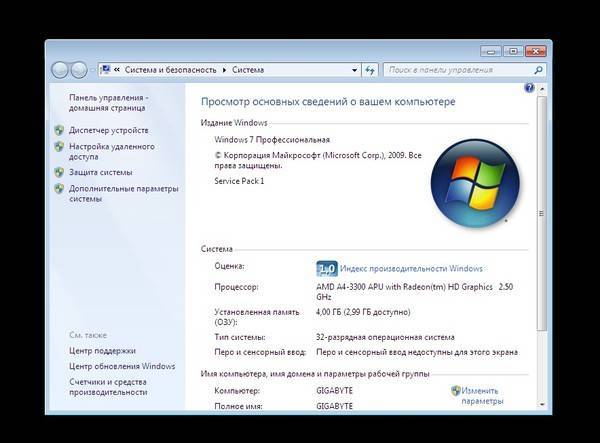
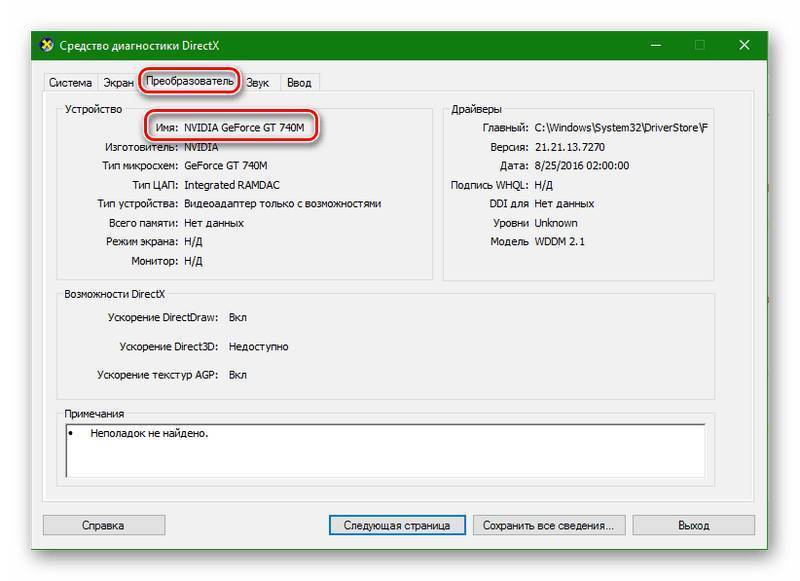
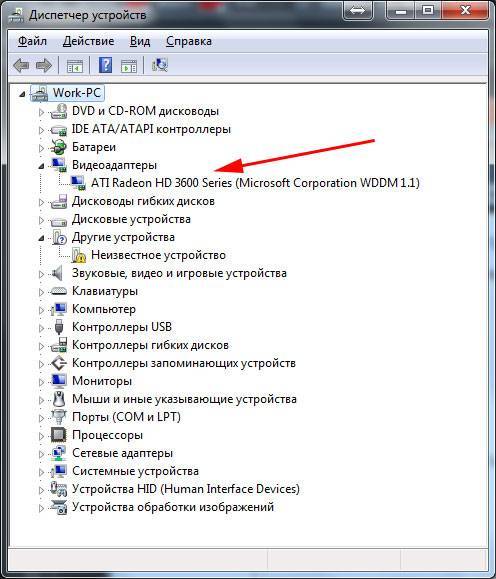
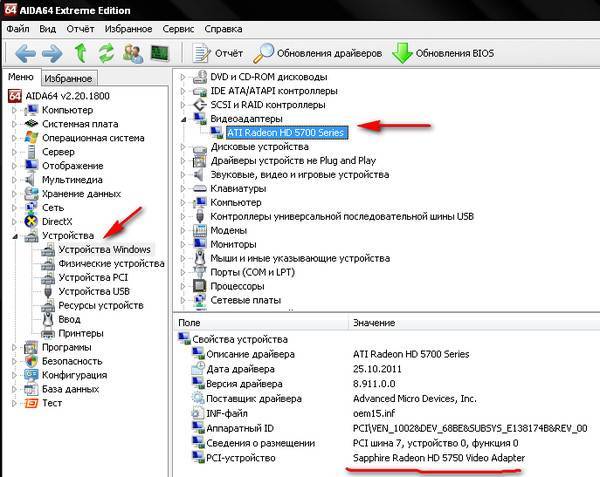
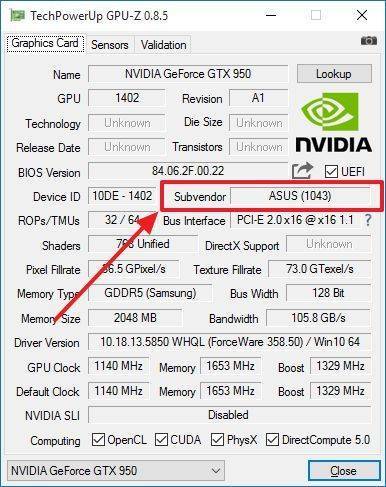

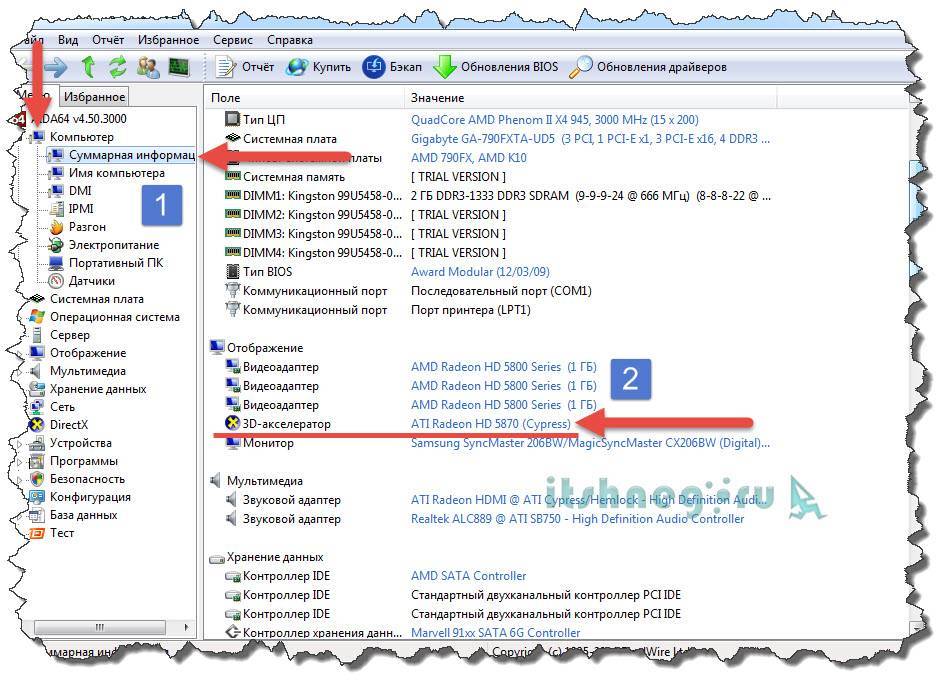

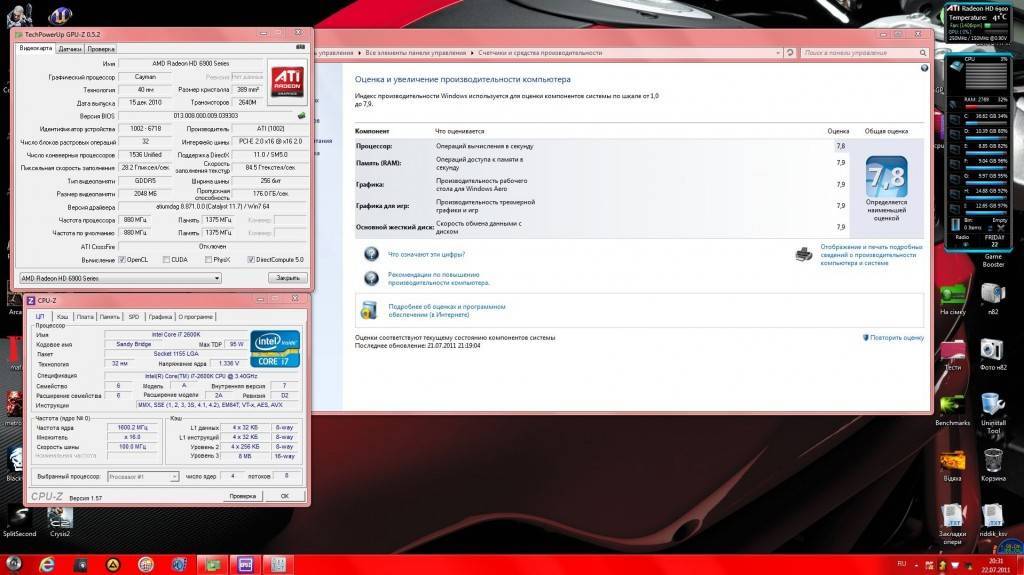
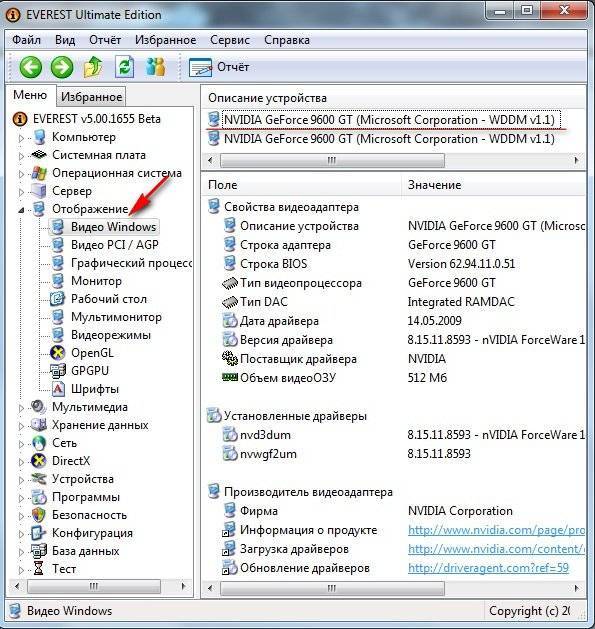
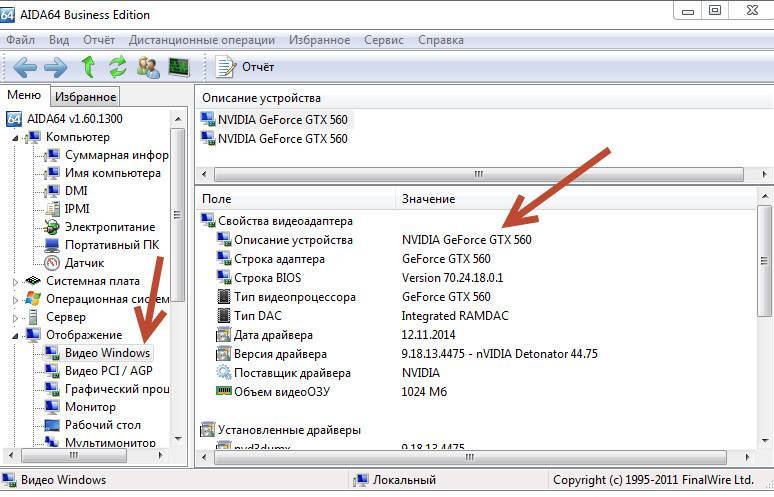
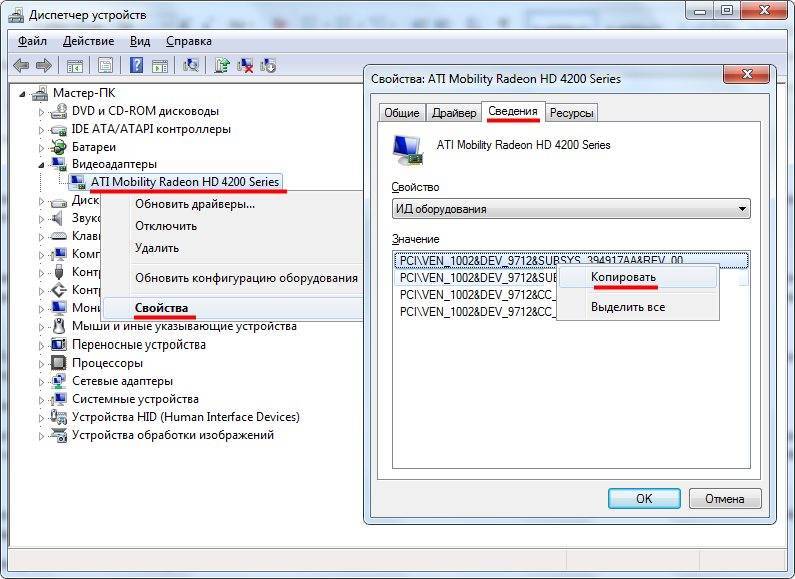
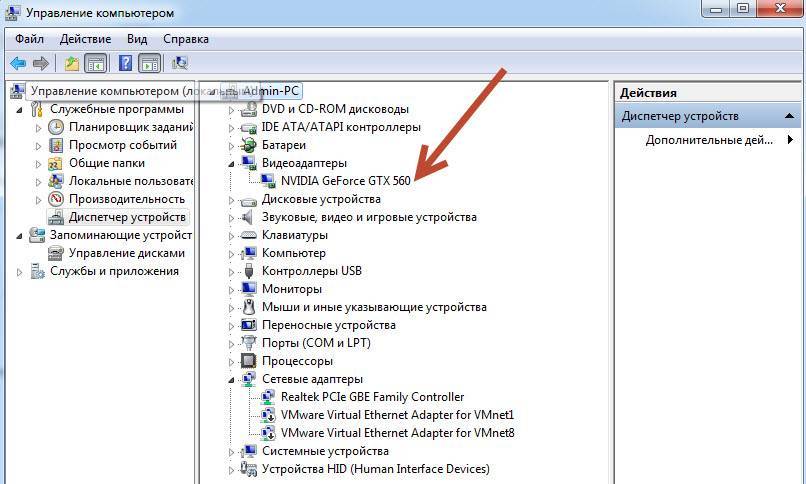
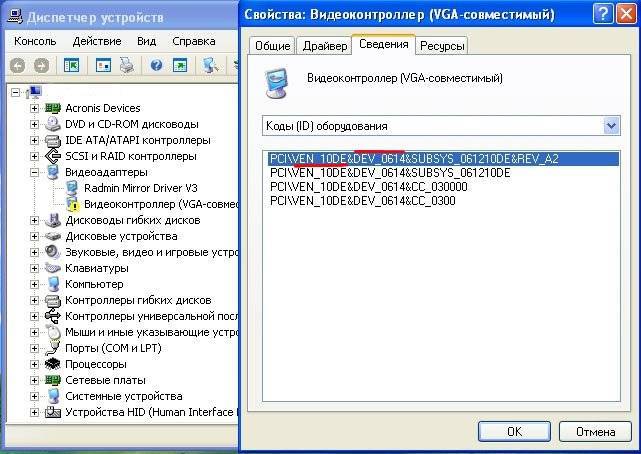
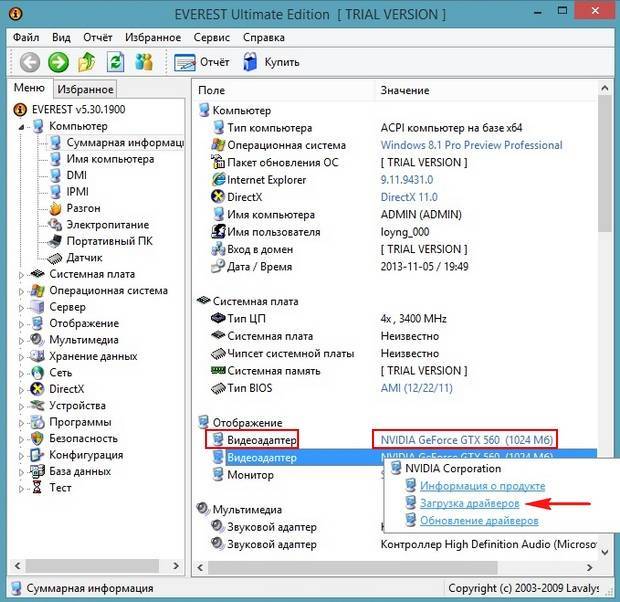
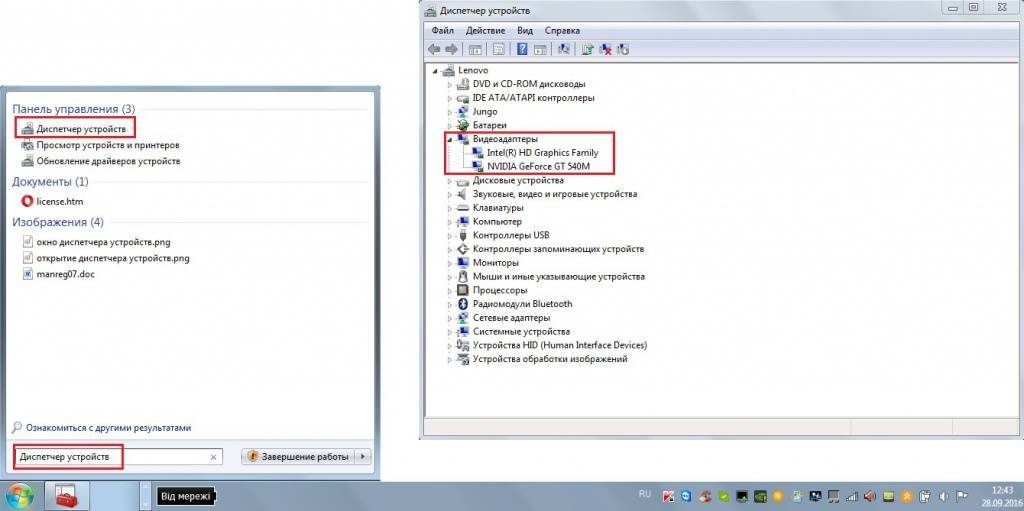
![Как узнать, какая у меня видеокарта: подробное пояснение [2020]](https://all-sfp.ru/wp-content/uploads/5/c/d/5cd0383c3459417ee688a0a63aad4a4b.jpeg)