Как узнать диагональ монитора
Доброго времени суток друзья. Сегодня, я расскажу вам, как узнать диагональ монитора несколькими доступными и понятными для всех способами. С одной стороны, кажется это пустяковый вопрос, но с другой, лично я от своих знакомых и друзей не один раз слышал о просьбе с помощью определения диагонали монитора компьютера или ноутбука. Поэтому, решил в данной статье, рассказать все более детально, чтобы больше у вас не возникало таких вопросов.
Важный нюанс! Размер диагонали монитора измеряется только в дюймах, запомните это.
Самый первый способ определения диагонали будет прост до безобразия. И заключается он в осмотре документации, которая прилагается к вашему монитору. Внимательно осмотрите ее, и могу вам дать практически 100% гарантию, что кроме модели самого монитора будет указана и его диагональ.
Если монитор вы покупали в б/у состоянии, или же просто выбросили документацию к нему, то пропускаем этот шаг и переходим ко второму пункту.
Способ №2. Самым тщательным способом осмотрите поверхню своего монитора, а особенно его углы и надпись посередине нижней планки, часто производитель маркирует свои изделия и указывает диагональ сразу после буквенного обозначения в виде 2-цифр.
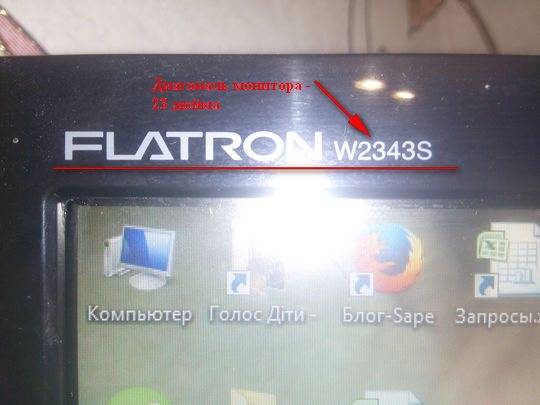
Если на передней панели монитора никаких надписей нет или они затерты, то внимательно осмотрите заднюю часть, там почти всегда присутствует информационная наклейка.

Способ №3. Заходим на Яндекс.Маркет в раздел Компьютеры – Мониторы и в строке поиска вводим модель вашего монитора. Жмем кнопку Найти и в результатах поиска смотрим на технические характеристики устройства.
Обычно тип монитора и его диагональ, находятся в первых строчках характеристик.
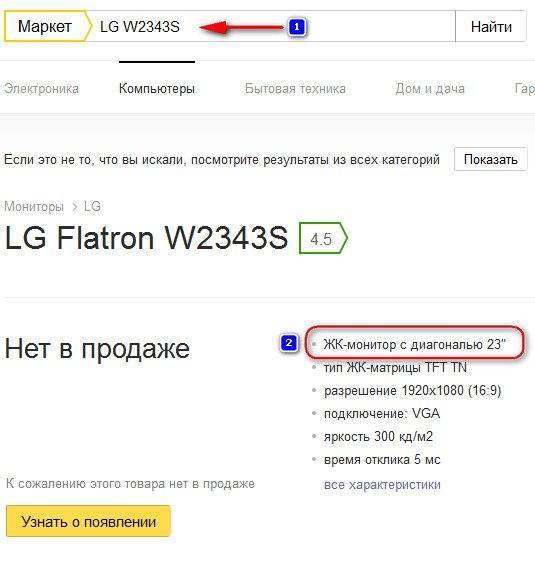
Способ №4. На мой взгляд, самый верный и проверенный временем способ. Если у вас нет документации к монитору, на самом устройстве нет никаких наклеек и знаков, а Яндекс.Маркет не ищет вашу модель, единственным 100% вариантом для определения диагонали монитора является его замер, обычной линейкой или рулеткой.
Берете в руки линейку (удобнее рулеткой) и с нижнего левого угла монитора, отмеряете расстояние к правому верхнему углу (можно и наоборот). Полученный результат в сантиметрах разделите на 2,54.
1 дюйм = 2,54 см.
Важно! Замер нужно проводить только самого экрана монитора (без ободка)

Линейка с нижнего левого угла по правый верхний – покажет в сантиметрах, если в дюймах нужно, то просто поделите сантиметры на 2,54, так как 1 дюйм = 2,54 см.
К примеру, у меня получилось вот так:
Диагональ в сантиметрах = 58
В дюймах — 58/2,54 = 22,83, то есть моих 23 дюйма.
Вот и все друзья. Как узнать диагональ монитора вы уже знаете наверняка, поэтому делитесь информацией с другими пользователями, нужно помогать всем.
Все, до новых интересных встреч.
- 5
- 4
- 3
- 2
- 1
(29 голосов, в среднем:4.4 из 5)
Надписи на корпусе
Если это модная актуальная модель, которая недавно появилась на рынке, поэтому агрессивно продвигается маркетологами, ее название в большинстве случаев присутствует на лицевой панели.
p, blockquote 5,0,1,0,0 –>
Оно может быть выбито или написано на корпусе, а также содержаться на красивой яркой наклейке.

Однако так бывает не всегда: бренды, дизайнеры которых склонны к минимализму, убирают с фронтальной панели все лишнее, включая кнопки управления и помещая их на боковой кромке.
p, blockquote 6,0,0,0,0 –>
Гарантированный способ определить какой у тебя монитор – рассмотреть шильдик на тыльной стороне устройства.
p, blockquote 7,0,0,0,0 –>
Согласно международным стандартам, он там должен присутствовать в обязательном порядке и содержать, кроме требуемых маркировочных знаков, марку монитора и его модель.
p, blockquote 8,0,0,0,0 –>
Опыт показывает, что пользователем этот шильдик удаляется очень редко, ибо смысла в таких действиях нет совершенно. К «группе риска» относятся родители маленьких детей – малыши и не такое могут учудить.
p, blockquote 9,0,0,0,0 –>
Зная модель устройства, в интернете уже можно легко найти его характеристики (детальнее советую почитать об этом в публикации «Как узнать характеристики монитора»).
p, blockquote 10,0,0,0,0 –>
Способы замера диагонали монитора
Ручное измерение диагонали
Ручное измерение. Проще и надежнее метода придумать невозможно – понадобится калькулятор и линейка. Или рулетка, метр, штангенциркуль (про штангенциркуль – шутка, хотя им тоже можно воспользоваться). Прикладываем рулетку к углам экрана и запоминаем или записываем получившееся значение. Измерять нужно именно область, на которой отображается информация и не брать в расчет рамки вокруг дисплея. Получившиеся цифры нужно разделить с помощью калькулятора на 2,54 и получатся искомые дюймы. Некоторые средства измерения длины имеют разметку не только в миллиметрах и сантиметрах, но и в дюймах – тогда делить уже не нужно.
Специализированные программы
Специализированные программы. Узнать диагональ монитора компьютера, не прибегая к линейкам, поможет AIDA64, SiSoft Sandra и им подобные средства программой диагностики. Зайдя в раздел «Отображение» (название может отличатся для разного софта – ищем наиболее подходящий по смыслу пункт в меню программы) где напротив строки «Монитор» будет искомый параметр. Программа берет значение из собственной базы данных, поэтому если данные будут отображены неверно или их вовсе не будет, рекомендуем воспользоваться более новой версией.
Как узнать размер диагонали монитора с помощью документации?
Если у вас сохранилась коробка от вашего устройства, то осмотрите ее со всех сторон – обычно в одном из углов размещена табличка со списком, где производитель прописывает параметры.
Гугл в помощь
Не обязательно конечно, гугл, но воспользовавшись поисковиком можно попасть на сайт производителя техники, где в разделе производимых компанией продуктов выбрать свою модель и посмотреть, что к чему.
Фабричная наклейка на корпусе
Если вышеперечисленные способы не подходят по каким-либо причинам можно попробовать осмотреть устройство и поискать на корпусе фабричную наклейку – на ней заводом будут вписаны основные данные, которыми вы можете воспользоваться.
Методом математических решений
Для совсем уж отчаянных любителей геометрии предлагается воспользоваться методом решения несложной задачки. Здесь на помощь приходит небезызвестный древнегреческий философ и математик Пифагор со своей знаменитой теоремой. Она гласит о том, что сумма квадратов катетов треугольника равна квадрату его гипотенузы. В нашем случае катетами будут вертикаль и горизонталь дисплея, а гипотезуной – интересующая нас величина. Производим несложные вычисления – возводим в квадрат по отдельности ширину и высоту, суммируем их и из получившегося числа извлекаем квадратный корень. Если линейка градуирована в миллиметрах, то делим полученное на 2,54 и получаем дюймы.
* Прикладывая линейки, рулетки и прочее к дисплею будьте осторожны — не повредите матрицу и ее покрытие острыми частями. Некоторые экраны весьма хрупки, и оставить царапину проще простого.
Первый способ является самым верным, и гарантирует абсолютную точность результата. Вы сделаете замер своими руками и, при внимательном подходе к делу, ошибка будет исключена.
Диагональ диагонали рознь
Выбирая себе электронного друга по размеру дисплея, перед тем, как узнать какая диагональ у монитора, следует обратить внимание на соотношение сторон. Общая площадь экрана с соотношением сторон 4:3 больше, чем при 16:9. Первый вариант больше подходит для набора документов, браузинга по интернету, офисной работы с текстовыми файлами
Второй формат имеет мультимедийную направленность – широкоформатное кино, графические редакторы, просмотр видеороликов, программы обработки видео. Поэтому если вы не планируете на компьютере работать, то 16:9 будет оптимальным выбором – фильмы не обрежутся по краям черными полосами
Первый вариант больше подходит для набора документов, браузинга по интернету, офисной работы с текстовыми файлами. Второй формат имеет мультимедийную направленность – широкоформатное кино, графические редакторы, просмотр видеороликов, программы обработки видео. Поэтому если вы не планируете на компьютере работать, то 16:9 будет оптимальным выбором – фильмы не обрежутся по краям черными полосами.
Другие способы измерения
Мы надеемся, что предложенных нами способов будет достаточно, чтобы узнать диагональ монитора в любой ситуации, и не будем рассматривать совсем уж экзотические. Просто перечислим их в целях, так сказать, общеобразовательных:
- Лазерный дальномер.
- Использовать предмет заведомо известной длинны.
- Курвиметр. Это прибор для измерения длинны и расстояния, представляет собой колесико, которое нужно прокатить по отрезку и стрелка прибора покажет пройденный путь в миллиметрах.
Как определить текущее разрешение
Текущим называется соотношение пикселей, которое установил пользователь. То есть при реальном разрешении 1920х1080 владелец ПК может выбрать 1280х720. Если подобный выбор был сделан, то 720p и будет текущим показателем. Проверить это поможет любой из следующих способов.
Онлайн-ресурсы
Даже если вы изменили разрешение в настройках ПК, то текущий показатель отобразят онлайн-ресурсы вроде screenresolution.ru. Просто откройте сайт в браузере, после чего на экране высветится информация о выбранном соотношении пикселей ноутбука или стационарного компьютера.

Параметры экрана
Этот метод позволяет определить не только текущее, но и максимальное разрешение, если ранее вы не уточнили соответствующую информацию. Чтобы ознакомиться с характеристиками монитора, нужно:
- Щелкнуть ПКМ по свободной области Рабочего стола.
- Выбрать «Параметры экрана».
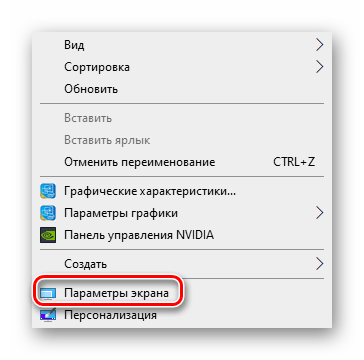
В открывшемся меню обратить внимание на пункт «Разрешение экрана»
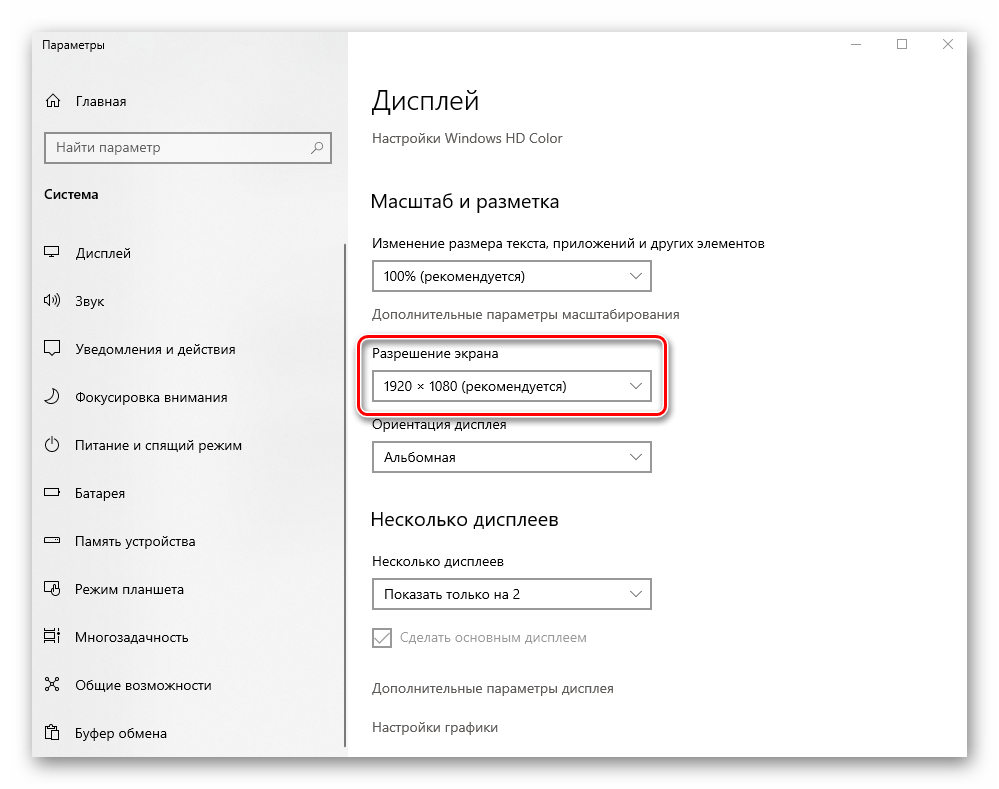
Текущим будет то значение, которое указывается изначально после перехода в меню «Параметры». Также вы можете узнать максимальное соотношение пикселей и, при необходимости, изменить показатели.
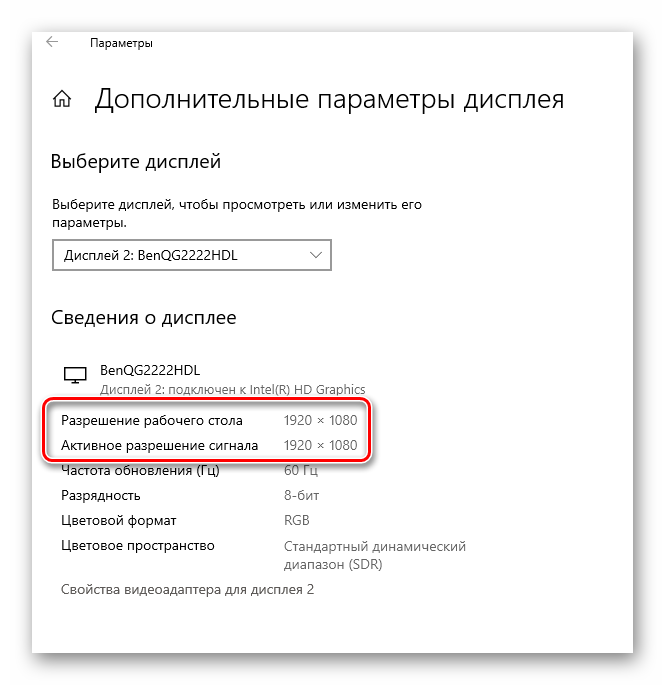
«Сведения о системе»
Windows 10 позволяет получить полное представление о компьютере. Если вы хотите узнать о характеристиках дисплея, то сделайте следующее:
- Одновременно нажмите клавиши «Win» + «R», чтобы запустить окно «Выполнить».
- Введите запрос «msinfo32», а затем нажмите «ОК» или «Enter».
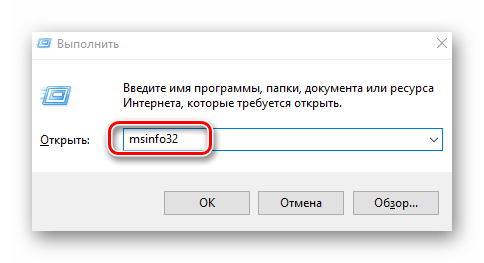
Оказавшись в меню «Сведения о системе», раскройте вкладку «Компоненты» и выберите «Дисплей».
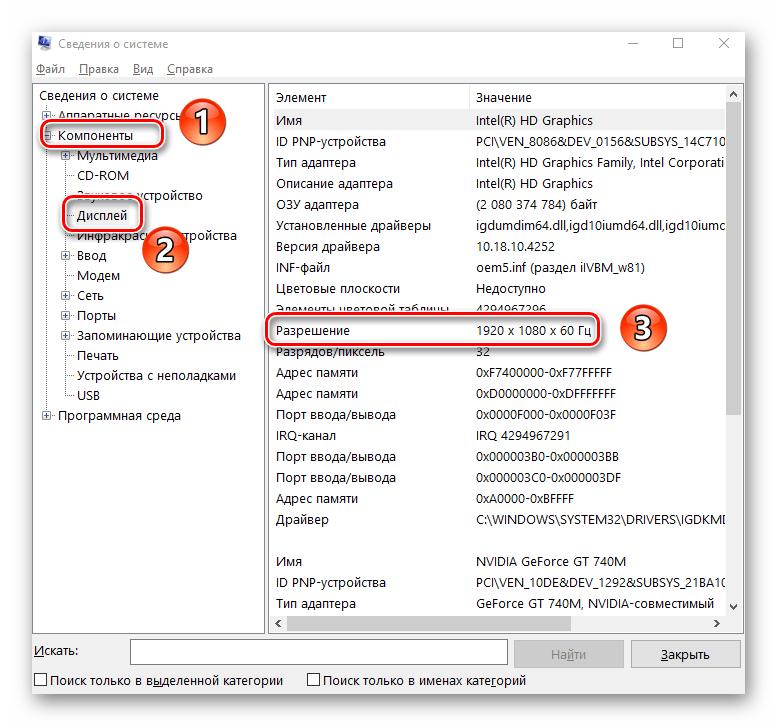
Интересующая информация будет скрываться в пункте «Разрешение». Здесь указывается как раз тот показатель, который ранее был выбран в настройках.
«Средство диагностики»
Еще один метод, который помогает в получении информации о дисплее при помощи окна «Выполнить».
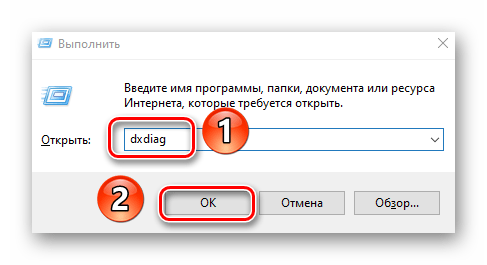
На этот раз нужно ввести запрос «dxdiag». После этого откроется «Средство диагностики», где во вкладке «Экран» вы сможете узнать о разрешении. Оно указывается в пункте «Режим экрана».

Командная строка
Заключительный вариант, предполагающий использование встроенных средств Windows 10. Чтобы узнать текущее разрешение монитора, понадобится открыть Командную строку. Сделать это можно по клику правой кнопки мыши над иконкой «Пуск». Здесь вы увидите пункт меню для перехода в КС, а, оказавшись в искомом интерфейсе, останется ввести команду «wmic path Win32_VideoController get CurrentHorizontalResolution,CurrentVerticalResolution». После нажатия клавиши «Enter» необходимые сведения отобразятся в окне КС.
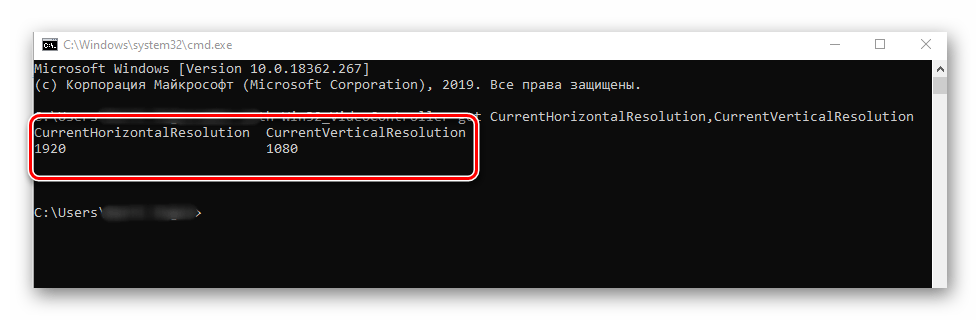
Информационный софт
На встроенных средствах диагностики методы определения соотношения пикселей не ограничиваются. Также можно воспользоваться программным обеспечением от сторонних разработчиков. Зачастую оно оказывается более удобным при получении информации об экране.
Custom Resolution Utility
Название этой утилиты говорит само за себя. Программа разрабатывалась специально для тех, кто хочет узнать текущее разрешение. После загрузки и установки необходимо лишь запустить Custom Resolution Utility, выбрать модель подключенного монитора и ознакомиться со сведениями в подпункте «Detailed resolution».
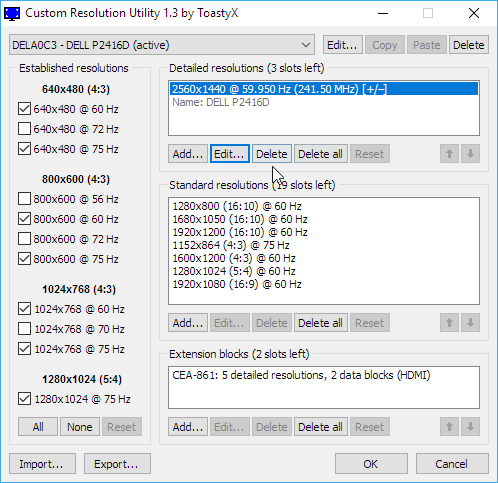
Важно. Программа доступна только на английском языке
AIDA64
Это приложение уже использовалось для определения максимального разрешения, но и о текущих параметрах AIDA64 может рассказать в полной мере. Чтобы получить исчерпывающую информацию, сделайте следующее:
- Запустите утилиту.
- Перейдите в раздел «Дисплей».

Затем выберите «Рабочий стол».
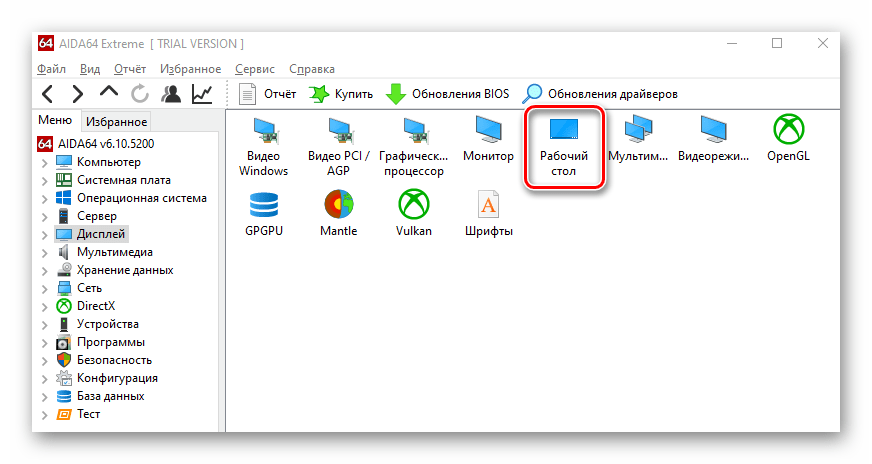
Изучите сведения о текущих настройках дисплея.
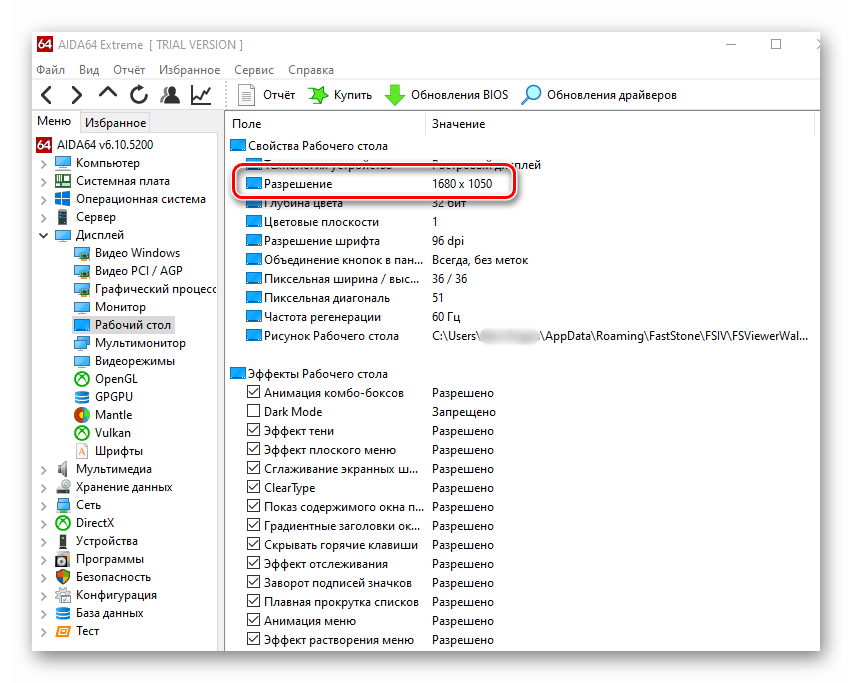
Если что, через AIDA64 можно сразу узнать и о максимальных показателях. Для этого нужно вернуться на шаг назад и выбрать в разделе «Дисплей» пункт «Монитор».
MultiMonitor Tool
Англоязычная программа, которая, впрочем, не вызывает затруднений при определении характеристик монитора и его текущих настроек. Чтобы узнать о соотношении пикселей, необходимо скачать и установить приложение, а затем открыть его. Интересующая информация приводится сразу же на главной странице внутри MultiMonitor Tool.
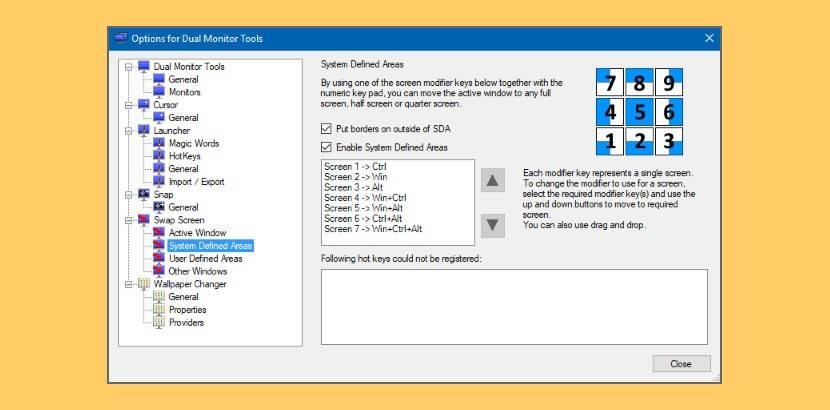
Speccy
Последнее приложение, на котором хотелось бы остановиться. После установки софта воспользуйтесь инструкцией:
- Запустите Speccy.
- Перейдите во вкладку «Графические устройства».
- Раскройте вкладку «Монитор».
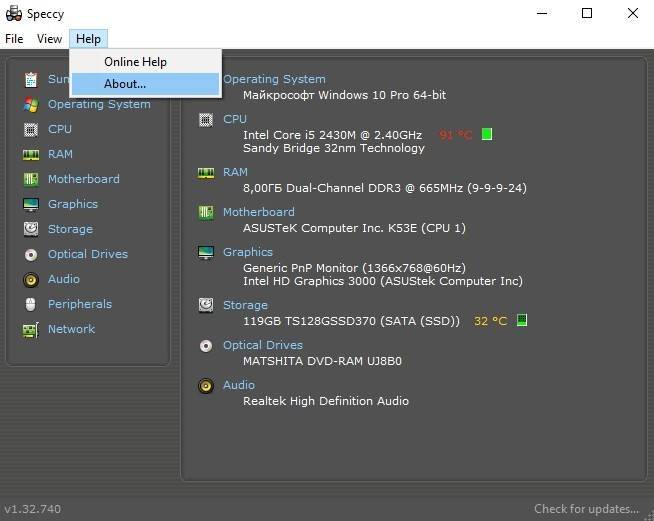
В указанном пункте приводятся сведения как о текущем, так и о рабочем разрешении. Исходя из этого, вы можете сделать вывод, насколько рационально используются ресурсы монитора.
Как узнать разрешение монитора | Блог Виктора Князева

Как узнать разрешение монитора
Приветствую Вас, посетители моего блога и сегодня мы определимся в том, как узнать разрешение монитора и правильно его установить на Вашем компьютере.
Разрешение монитора определяется в пикселях и его изменение позволяет разместить на нашем экране большую или меньшую часть передаваемого изображения.
Это особенно видно на фотографиях, в других графических изображениях, в играх и заметно влияет на полноту восприятия всей получаемой картинки.
Поэтому нужно понимать и знать что такое разрешение и как его можно изменить и сделать наиболее комфортным на Вашем компьютере.
- С помощью специальной программы;
- Используя стандартные возможности самого Windows.
И так приступаем.
Как узнать разрешение монитора с помощью программы PCWizard
Где скачать и как установить программу PCWizard Вы можете здесь… , а сейчас запускаем программу и находим вкладку «Видео» с изображением монитора с кисточкой
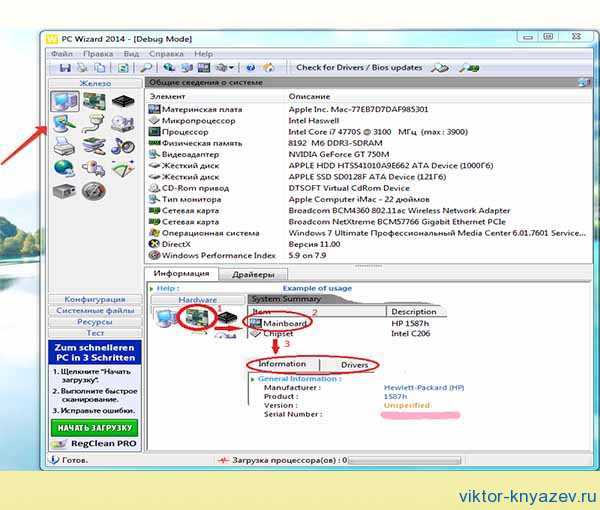
Как узнать разрешение монитора рис 1
Заходим в эту вкладку и в верхнем окне программы нам представлена вся информация о видео системе нашего компьютера.
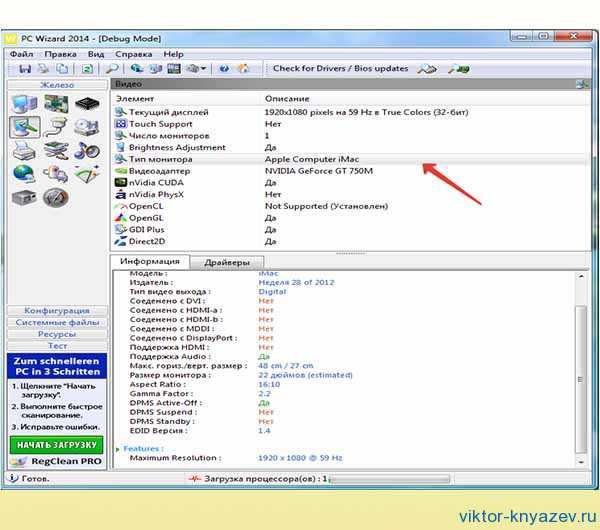
Как узнать разрешение монитора рис 2
Здесь мы видим название завода изготовителя, ID продукта, модель монитора и самое главное его разрешение, все размеры, частота обновления.
Узнаем разрешение монитора с помощью самого Windows
Заходим «Пуск» – «Панель управления» , там находим вкладку «Экран» и заходим в нее
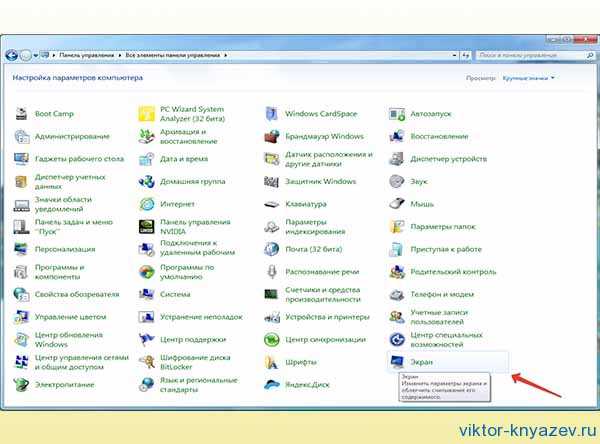
Как узнать разрешение монитора рис 3
Затем слева в меню находим «Настройки разрешения экрана»
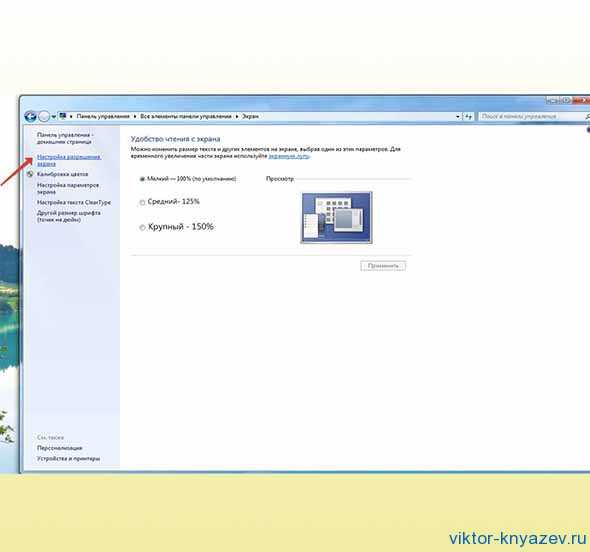
Как узнать разрешение монитора рис 4
Там уже видим действующее разрешение экрана и можем его изменить нажав на маленький треугольник
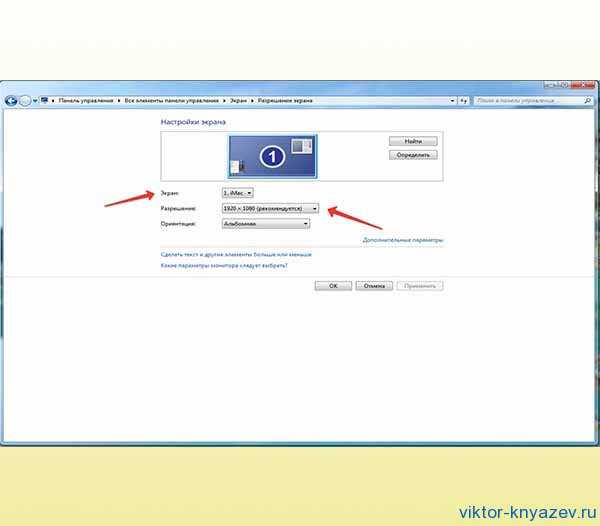
Как узнать разрешение монитора рис 5
Выбираем из всего списка разрешение с подписью (Рекомендуется), это наиболее оптимальное разрешение для Вашего монитора и видео карты.
При работе на других разрешениях возможно ухудшение качества изображения и шрифтов это сразу видно будет на рабочем столе.
Более подробно, как узнать разрешение монитора, Вы можете посмотреть в этом видео:
Для тех, кто хочет научиться использовать и другие возможности своего компьютера, мой мультмедийный видео курс «Компьютерным чайникам НЕТ!»
Оставляйте свои комментарии ниже.
viktor-knyazev.ru
Статья описывает, как узнать разрешения экрана монитора на компьютере или ноутбуке.
Одним из важных факторов качественной работы вашего монитора на компьютере или ноутбуке является разрешение его экрана. Разрешение измеряется в количестве пикселей на квадратный дюйм. Чем выше этот показатель, тем качественнее и чётче будет отображаться картинка на мониторе.
Нередко пользователи нуждаются в том, чтобы знать разрешение своего экрана на компьютере или ноутбуке, например, для того чтобы быть в курсе, какие лучше всего фотообои стоит подобрать для рабочего стола, или подойдёт ли определённая компьютерная игра для данного конкретного монитора.
В наше время всё чаще стали использоваться жидкокристаллические плоские мониторы взамен огромным мониторам, работающим на базе электронно-лучевых трубок. Если последние имели, как правило, квадратные дисплеи, то первые могут быть с различными соотношениями сторон: 4:3, 16:9 и так далее.
Жидкокристаллический монитор обладает заведомо заданным соотношением пикселей матрицы, поэтому операционная система «Windows
» уже автоматически устанавливает для таких мониторов наиболее оптимальное разрешение и прочие параметры без участия пользователя. Но, как мы уже говорили, пользователи зачастую хотят знать разрешение своего экрана и при необходимости изменять его на максимальное, среднее и прочие значения.
В этом обзоре мы поговорим, как следует узнавать разрешение экрана монитора на компьютере и ноутбуке под управлением «Widows 7
», «Widows 8
», «Widows 10
», «Widows 8.1
».
Узнаем диагональ устройства
Существует несколько вариантов, при помощи которых можно легко определить диагональ монитора.
Ручной замер
Метод ручного замера простой и очевидный, поскольку сам собой напрашивается из приведенного выше определения термина «Диагональ экрана». Для проведения измерения понадобится линейка, сантиметровая лента или рулетка. Как выполнить замер, отражает изображение ниже.

Измерение следует провести аккуратно, чтобы не допустить появления царапин на поверхности экрана. Полученное значение длины в сантиметрах достаточно разделить на коэффициент перевода 2.54, чтобы получить значение в дюймах. Например, 29.6 см = 11.65″.
Документы и коробка
Второй метод решения проблемы — обратиться к документам, краткой информации в виде наклейки на коробке или корпусе ноутбука. Как правило, производитель поставляет устройства в комплектации с сопроводительной документацией, где можно вкупе с другими характеристиками посмотреть габариты монитора.
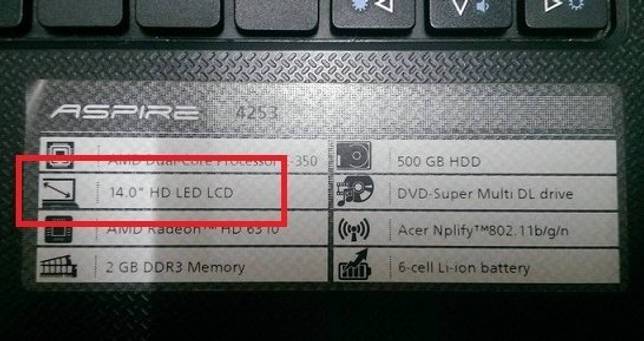
На рисунках выше и ниже приведены характеристики ноутбука, в том числе и интересующая пользователя длина диагонали.
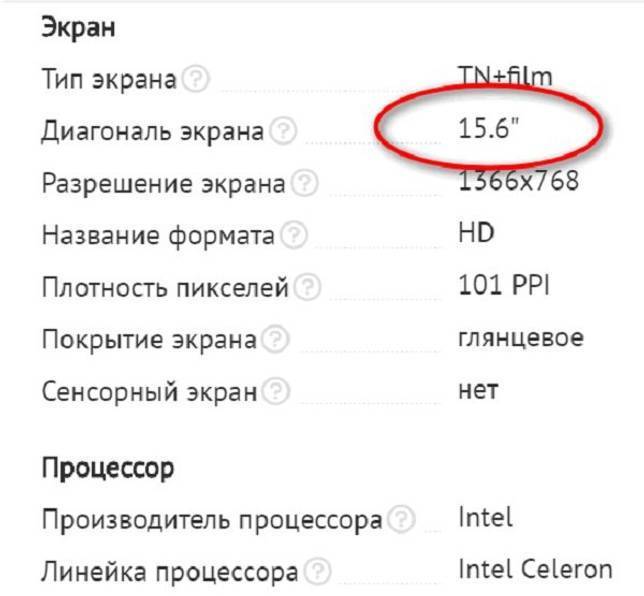
Интернет-запрос
Если коробки и документов под рукой нет, наклейка с характеристиками на корпусе устройства отсутствует, то доступ в глобальную сеть может быть полезен в решении проблемы. Достаточно в поисковую строку ввести запрос с названием модели ноутбука, например, «Prestigio Smartbook 116C».
Онлайн-магазины, представляя товарные позиции, обязательно приводят характеристики моделей устройств. Так что на презентационной странице товара в списке характеристик пользователь обязательно найдет размеры экрана ноутбука своей модели.
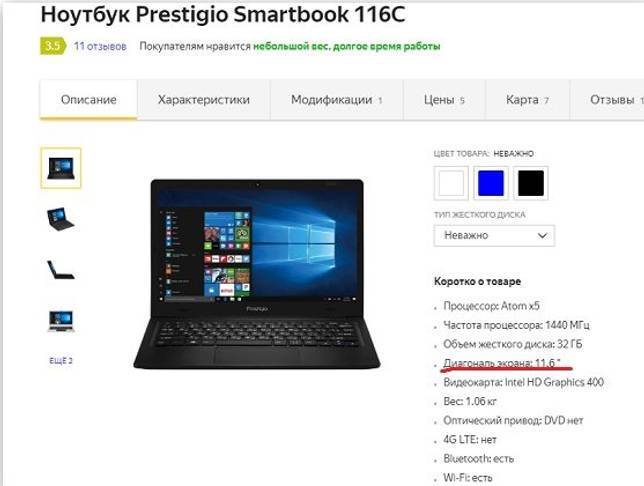
Сторонние программы
Есть ряд утилит (Everest, Аида, Astra и другие) при помощи которых можно определить характеристики устройства, включая параметры его дисплея. Хорошей информативностью и простотой в использовании отличается программа Аида64, скачать которую можно с официального сайта разработчика. Первые 30 дней функционалом программы можно пользоваться бесплатно.
После установки и запуска приложения для получения требуемой информации достаточно обратиться в раздел «Отображение», где отрыть пункт меню «Монитор». В левом окне программы отразится вся техническая информация об экране ноутбука, как на изображении ниже, например.

Специальные программы для просмотра сведений о системе
Если ни один из вышеперечисленных способов не может быть задействован, стоит взять во внимание использование более сложных методов — придется устанавливать специальные программы (утилиты). Как быстро их освоить — далее
К лучшим, по мнению большинства пользователей, относятся: Everest, Aida64, Astra 32. Также используют: System Explorer и SIW.
В виде таблички представлены параметры по каждой:
Утилиты | Функция | Необходимость платежа | ОС Виндовс |
|---|---|---|---|
| Everest | Мониторинг, проверка | Платный. Тест (бесплатно) – 30 дней | 10, 8, 7, XP |
| Aida 64 | Мониторинг, проверка | Платный. Тест (бесплатно) – 30 дней | 10, 8.1, 8, 7, XP |
| Astra 32 | Проверка | Платный. Тест (бесплатно) – 14 дней | 10, 8.1, 8, 7, Vista, XP |
| System Explorer | Расширенный мониторинг | Без платежа | 10, 8.1, 8, 7, Vista, XP |
| SIW | Мониторинг, проверка | Платный. Тест (бесплатно) – 30 дней | 10, 8.1, 8, 7, Vista, XP |
Краткий обзор каждой утилиты:
1. Everest. После скачивания в разделе «Меню» (в левой части открывшегося окна) нажать на пункт «Отображение» – «Монитор». Данные о свойствах корпуса (имя, ID, тип, модель, серийный номер и др.) высветятся по правую сторону экрана.
2. Aida 64. Аналогичные «Эвересту» действия по мониторингу имеет Аида 64. Утилита сканирует почти все данные о ПК (процессор, диски, материнскую плату, программное обеспечение, операционную систему и много чего другого).
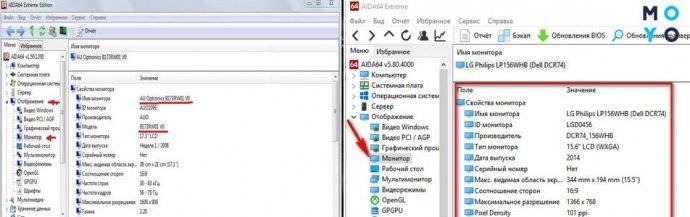
Читайте: Какая батарейка стоит на материнской плате и как ее заменить – 4 важных нюанса
3. Астра 32. Более расширенной версией считается программа Astra 32, которая, в отличии от своих аналогов, содержит углубленные сведения. После скачивания можно увидеть, что пункт «Монитор» – уже отдельный раздел с полным набором данных.
4. System Explorer напоминает диспетчер задач, встроенный в Windows. Но в отличии от такого аналога, утилита имеет расширенные возможности. С ее помощью можно отследить работу процессора, загрузку системной памяти, использование файла подкачки и др.5. System Information for Windows – еще один вариант проверки ПК (материнская плата, процессор, жесткие диски и т. п.).
Благодаря программам возможно узнать не только модель монитора, но и все данные о нем. Единственным недостатком утилит есть то, что ни одна из них не может предоставить сведений о типе матрицы.
Интересно: 3 популярных вида матриц: IPS, PLS и TN – какой монитор лучше
Вывод
Поиск драйверов, сбои или некорректная работа ПК, продажа, установка программ и т. п. — все это требует знаний о модели экрана. Способов, как узнать модель монитора, хватает. Идти тем или иным путем, зависит от личных возможностей владельца. Но очевидно, что эти методы просты и обойдутся дешевле, нежели обращаться в сервисный центр или разбирать монитор.
Как узнать разрешение монитора?
Разрешение экрана монитора – это размер получаемого на экране изображения в пикселях, при этом подразумевается разрешение относительно физических размеров экрана, а не эталонной единицы измерения длины, такой как 1 дюйм. Разрешение – важный параметр экрана, который в том числе влияет на качество самого изображения. Так, если разрешение низкое, а экран при этом небольшой, то, во-первых, сама картинка будет крупной, а во-вторых, даже не напрягая зрение можно будет увидеть пиксели. На современных мониторах с большим разрешением такой проблемы нет.
Не обязательно использовать максимальное разрешение – вполне хватает оптимального, когда человек видит красивую, качественную и правильную картинку. Не все пользователи знают, где посмотреть разрешение экрана, поэтому заполним сегодня сей пробел.
Прежде, чем начать, хочу сразу сказать, что данный способ подходит для любого ПК или ноутбука – разницы нет.
Настройки Windows
Конечно же, проще всего выяснить нужную информацию можно с помощью стандартных настроек Windows. Для этого найдите неиспользуемую область на рабочем столе, нажмите на правую кнопку мыши и выберите пункт «Разрешение экрана».
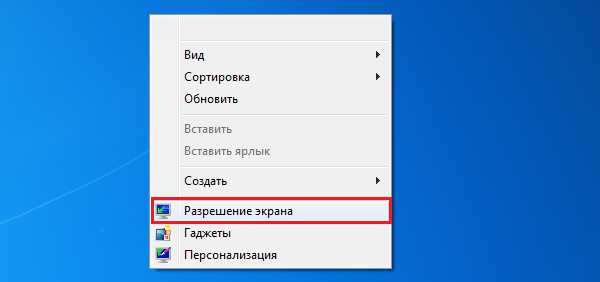
Теперь перед вами появится окно с настройками экрана. Здесь вы можете увидеть текущее разрешение своего монитора.
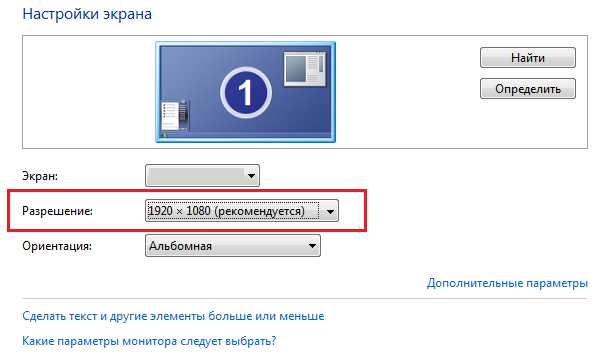
Как видите, сейчас используется рекомендуемое разрешение. Само собой, вы можете поменять его на какое-либо другое по своему желанию, но по опыту могу сказать, что рекомендуемое разрешение обычно позволяет получить наиболее качественную картинку во всех смыслах этого слова.
Кстати, вполне возможно, что рекомендуемое разрешение вашего экрана будет меньше максимального, а в некоторых случаях максимальное разрешение и вовсе недоступно. Связано это с тем, что в данный момент не используются драйвера для видеокарты или используются, но устаревшие. Вам необходимо попросту их обновить.
Сторонний софт
Увидеть разрешение монитора можно с помощью стороннего софта. Взять даже утилиты для видеокарты, которые всегда показывают текущее разрешение.
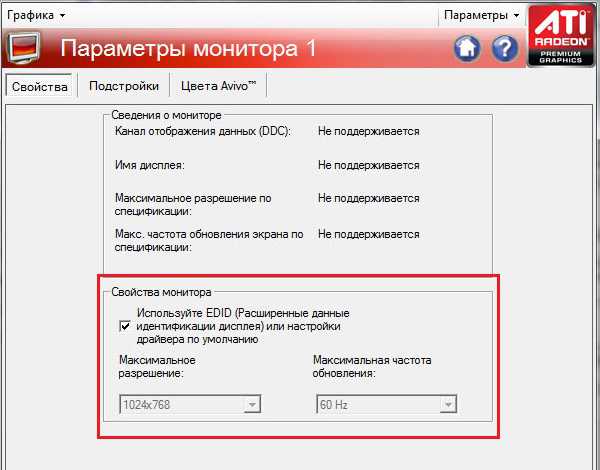
Вот, например, вы видите разрешение экрана на основе Catalist Control Center (для ATI Radeon). Здесь вы можете увидеть не только текущее разрешение, но и максимальное. Само собой, вы можете его самостоятельно изменить.
Поисковые системы
Разрешение своего монитора вы можете узнать на сайте производителя. Для этого в поисковой системе введите название модели своего монитора или ноутбука и получите исчерпывающую информацию. Только запомните, что обычно в характеристиках указывается максимальное разрешение экрана, а не рекомендуемое.
fulltienich.com
Подключение 2-х мониторов
К компьютеру
Как правило, с современным системным блоком (в котором установлена типовая «не обрезанная» видеокарта*, вышедшая после 2010г.) — проблемы с подключением 2-3-х мониторов возникают не так уж часто…
Дело в том, что на подавляющем большинстве видеокарт есть как минимум 3-4 видео-разъема: (в последние пару лет также можно встретить USB Type C или Thunderbolt).
И, разумеется, для подключения еще одного монитора — достаточно соединить его видео-разъем с разъемом на видеокарте.
Поддержка нескольких мониторов (спецификация видеокарты GTX 1080 Ti)
* Примечание: обратите внимание на спецификацию видеокарты (ее можно найти на офиц. сайте производителя ). В ее описании должна быть характеристика: «Поддержка нескольких дисплеев» (на англ.: «Multi Monitor»)
В ее описании должна быть характеристика: «Поддержка нескольких дисплеев» (на англ.: «Multi Monitor»).
Настройка работы 2-х мониторов в Windows
Когда все видео-кабели соединены и аппаратно всё подключено — необходимо «отрегулировать» несколько программных моментов…
В параметрах Windows 10 рекомендуется указать разрешение, масштаб, ориентацию и пр. опции для каждого из подключенного монитора (что логично, т.к. каждый монитор уникален и требует своей «до-настройки» по месту, чтобы не уставали глаза…).
Для изменения этих настроек — нажмите сочетание Win+i (или «ПУСК / Параметры») и перейдите в раздел «Система / дисплей» (). Далее вы сможете изменить вышеперечисленные параметры.
Кстати, обратите внимание, что есть несколько вариантов проецирования:
- показывать изображение только на одном из мониторов;
- показывать одинаковое изображение на 2-х мониторах;
- расширить рабочий стол на 2 монитора: чтобы на каждый из них можно было вывести своё изображение.
Система — дисплей
Стоит также сказать, что для быстрого изменения проецирования в Windows есть спец. боковая панелька: для ее вызова нужно нажать сочетание клавиш Win+P.
Проецировать экран — Win+P
К ноутбуку
Здесь может быть несколько вариантов…
Вариант 1
На некоторых ноутбуках есть два видео-разъема (и, разумеется, можно «без особых проблем» подключить 2 монитора).
Например, на фото ниже представлен ноутбук марки MSI GS75, у которого есть HDMI-порт и USB-С (он может работать как видеовыход, т.к. помечен ).
Собственно, один монитор подключаем обычным образом к HDMI, а второй — к этому USB-С (для некоторых дисплеев может понадобиться переходник). Что касается программной настройки — то она …
HDMI и USB Type С (вид ноутбука сбоку)
Вариант 2
Если двух видеовыходов на ноутбуке нет — понадобиться спец. адаптер (своего рода аналог внешней видеокарты). Подключается он к одному из USB-портов ноутбука, и способен выдавать FullHD разрешение по HDMI-интерфейсу (см. фото ниже).
Важно: среди подобных адаптеров есть разные модификации — некоторые из них могут просто дублировать изображение ноутбука (т.е. «расширить» экран с помощью них нельзя). При покупке см
внимательно описание
При покупке см. внимательно описание.
Внешний вид адаптера
Собственно, далее один монитор подключается к такому вот адаптеру, а второй — к обычному HDMI-порту на корпусе ноутбука. Кстати, по такому же принципу можно подключить и 3-й монитор…
Что касается программных настроек — то они также . Фото ниже в качестве примера ().
К ноутбуку подключено 2 монитора!
Вариант 3
Также к ноутбуку можно подключить дисплей по Wi-Fi (беспроводной способ). Т.к. способ универсален, я его вынес в отдельный раздел статьи ( ).
Беспроводное подключение дисплея
Этот способ актуален как для ноутбука, так и для стационарного компьютера.
Правда, сразу стоит сделать оговорку: подключить можно в качестве доп. дисплея другой ноутбук, моноблок, компьютер и пр. устройства (т.е. соединяемся мы не на прямую с монитором, а с другим компьютером, который и будет передавать картинку на свой дисплей).
Например, я иногда подключаю к своему офисному ПК небольшой ноутбук: на него можно вывести просмотр фильма, музыки и пр. штук (это удобно: проводов нет, в любой момент его можно отключить и убрать).
Т.к. тема достаточно обширна (и имеет пару своих нюансов) — рекомендую ознакомиться со статьей, ссылка на которую приведена ниже.
Запуск приложения для проецирования на этот ПК
Ноутбук слева подключен к правому как беспроводной дисплей
по теме — приветствуются!
Успехов!
Что взять с собой
Для проверки устройства в магазине нам понадобится ПК, который могут предоставить в зоне выдачи, или свой ноутбук, если это магазин самообслуживания. На флешку следует заранее записать пару программ (о них расскажем чуть ниже), видео и несколько фотографий. Программы можно заменить набором цветных фонов.
В отличие от телевизоров в мониторах редко встречается режим встроенной диагностики. Надеяться на проверку с использованием MHL и телефона также не стоит. Намного надежнее взять с собой флешку или ноутбук, продумав вопрос возможности подключения к монитору (проще всего, если это будет HDMI-HDMI).
Как узнать максимальное разрешение
Максимальным называется реальное разрешение экрана. То есть это фактическое соотношение пикселей на матрице. Зная эту характеристику, вы будете понимать, на что способен монитор, и под какой тип контента он создавался.
Специальное ПО
Посмотреть информацию можно при помощи программного обеспечения от сторонних разработчиков. Среди приложений, представленных в сети, стоит выделить AIDA64. Оно показывает не только количество пикселей на экране, но и другие важные характеристики.
Но нас будет интересовать только монитор, поэтому после загрузки и установки ПО необходимо сделать следующее:
Запустить приложение.
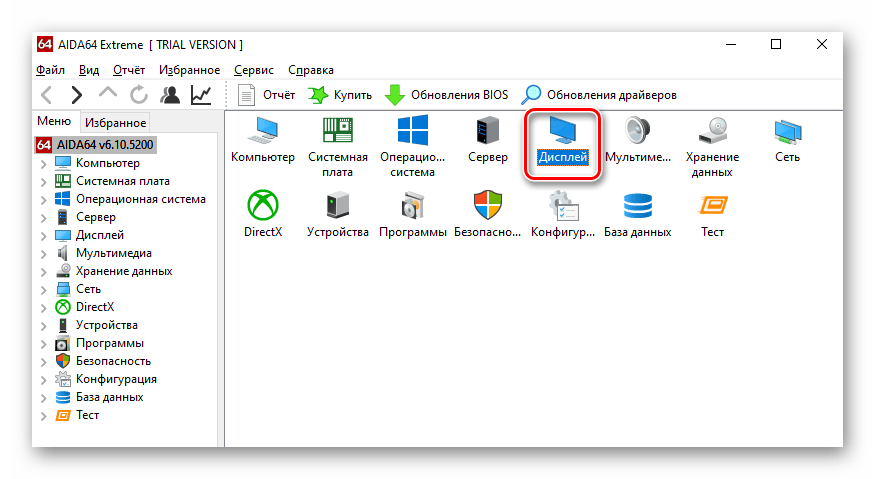
Перейти в раздел «Дисплей», а затем – «Монитор».
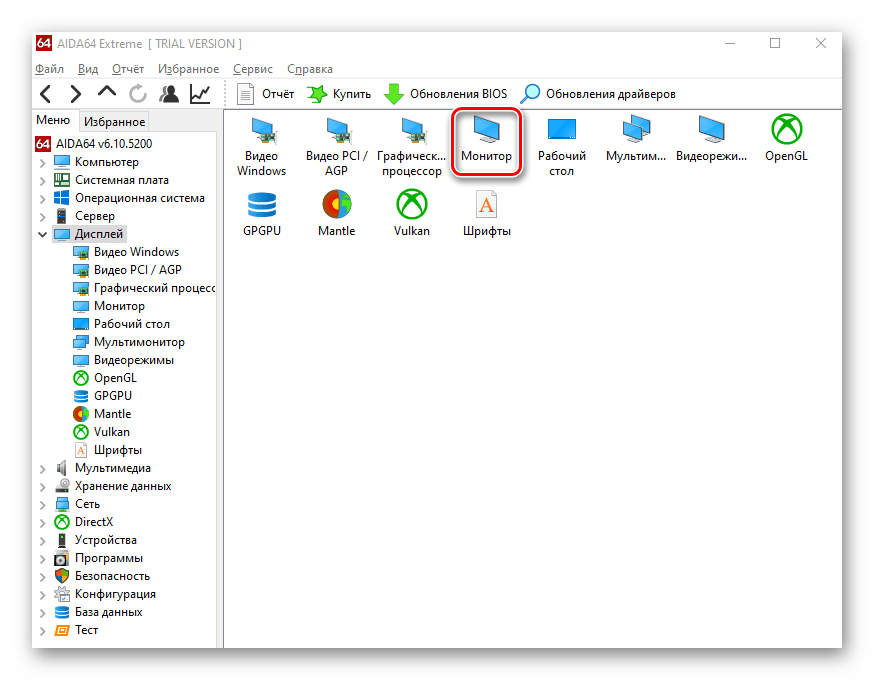
Кликнуть по названию монитора (если подключено 2 или больше).
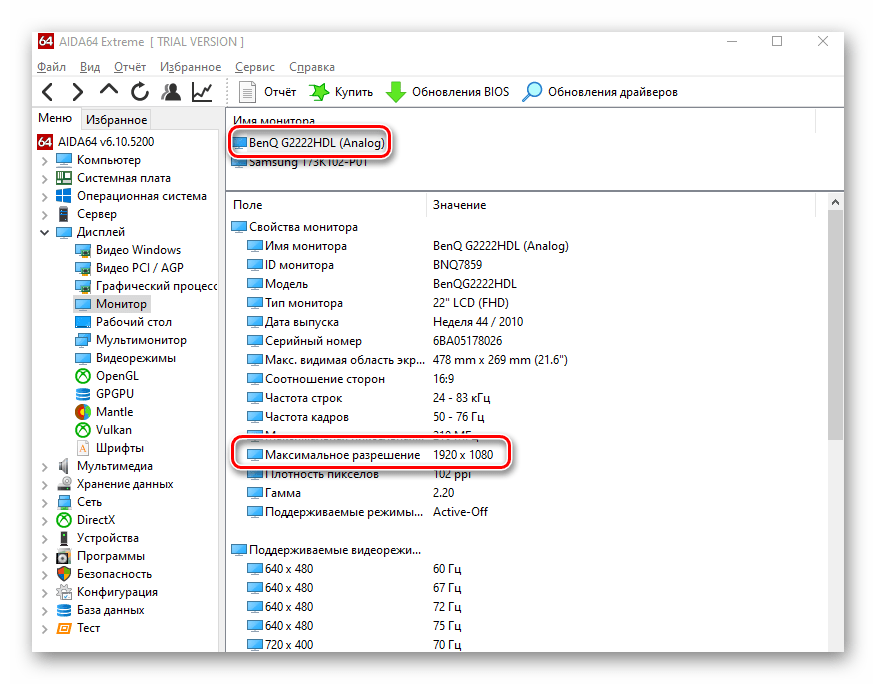
Ниже приводится информация о характеристиках матрицы. Это и название, и тип, и частота кадров. Но вам следует присмотреться к строчке «Максимальное разрешение».
Настройки операционной системы
Возможно, пользователю не захочется скачивать и устанавливать дополнительное ПО, чтобы посмотреть интересующую характеристику экрана. Тогда рекомендуется проверить разрешение на компьютере при помощи встроенных средств Windows 10:
Запустите «Параметры» через меню «Пуск».
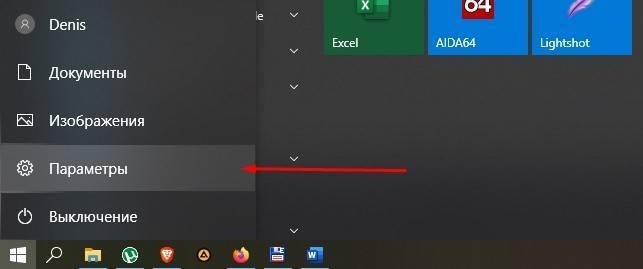
Перейдите в раздел «Система».
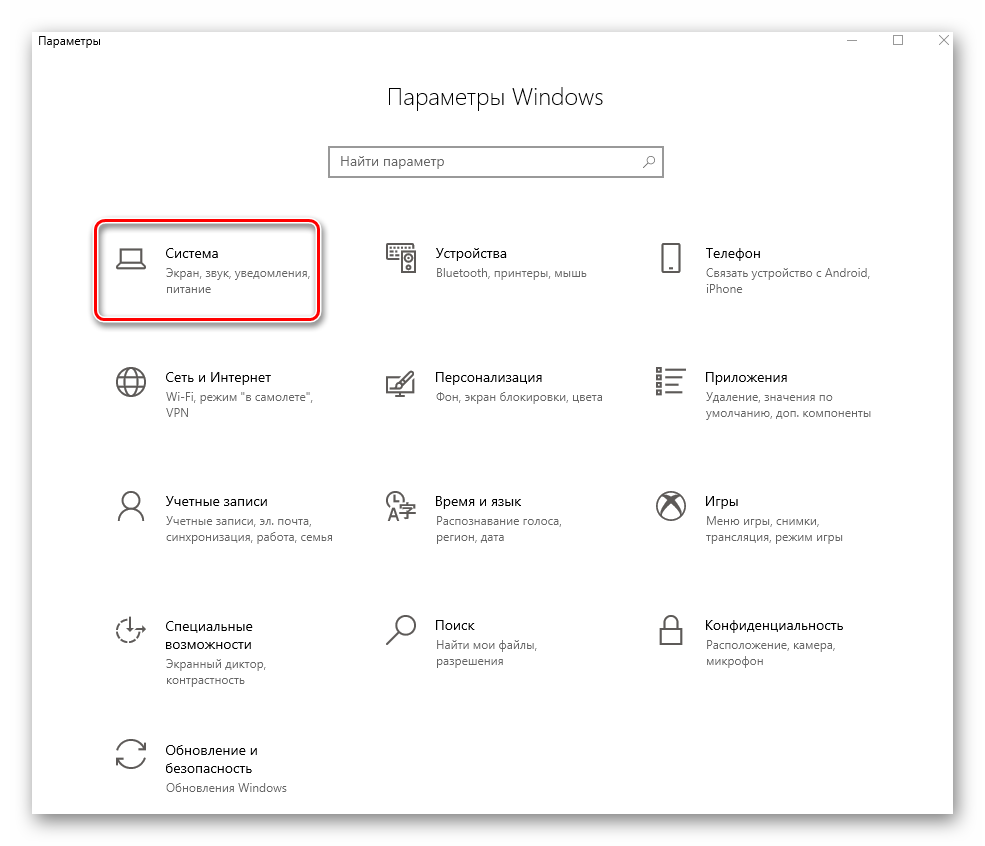
- Откройте вкладку «Дисплей».
- Щелкните по диалоговому окну под заголовком «Разрешение экрана».
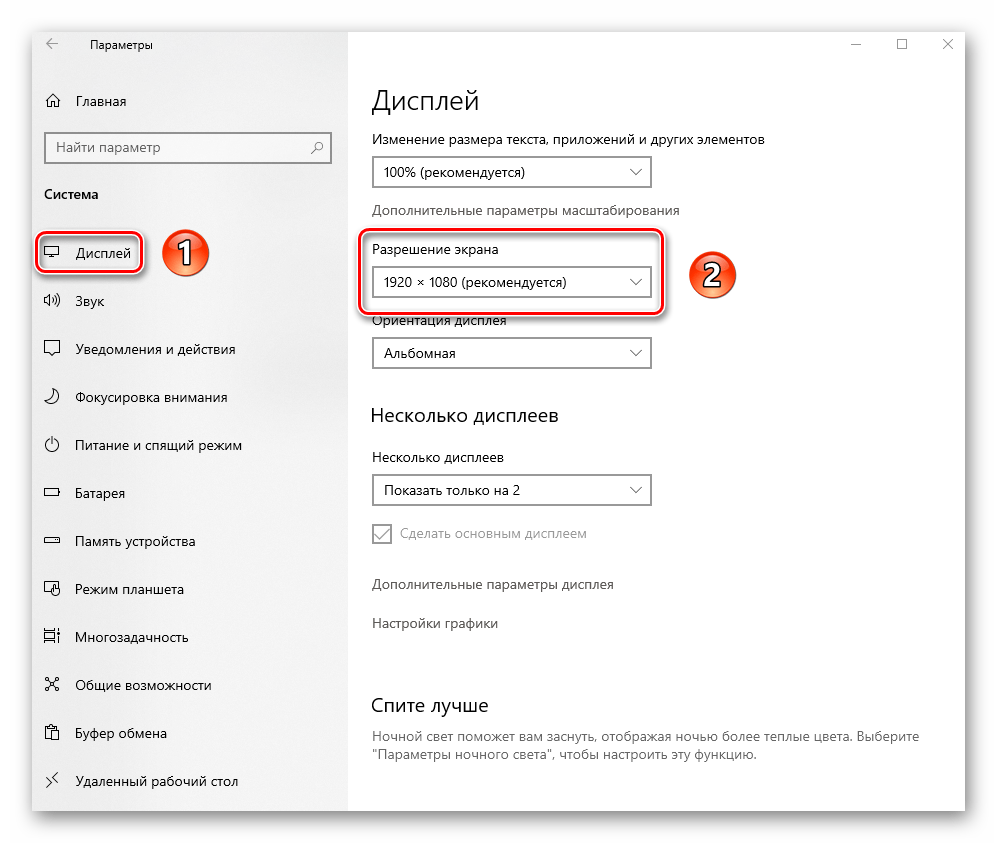
Изучите представленную информацию.
Максимальным здесь будет то соотношение пикселей, рядом с которым указывается примечание «Рекомендуется». Как правило, это самый высокий показатель.
Обратите внимание, что указанное в «Параметрах» разрешение может отличаться от реального. Подобное происходит в ситуации, когда пользователь забывает обновить драйверы видеокарты
Поэтому рекомендуется внимательно следить за состоянием ПО.
Определяем по модели
h2<dp>1,0,0,0,0—>
Пожалуй, самый простой способ – это определить модель своего монитора и уже отсюда «отплясывать. Слышал я мнение, что производители мониторов и прочего компьютерного железа очень любят свою продукцию, поэтому лепят бренд и марку куда только можно.
p, blockquote<dp>3,0,0,0,0—>
Если это был троллинг, то очень тонкий. На самом деле о любви или гордости за такую замечательную продукцию речь не идет – эти данные требуют указывать международные нормативные акты. В обязательном порядке марка и модель монитора должны присутствовать:
p, blockquote<dp>4,0,0,0,0—>
- На упаковочной коробке;
- На инструкции по эксплуатации и гарантийном талоне;
- На шильдике, наклеенном с тыльной стороны монитора.
Даже если вы утилизировали коробку, а нечистая сила украла гарантийный талон, шильдик на мониторах большинства пользователей остается нетронутым. Нужно только добраться до него, чтобы посмотреть модель.
p, blockquote<dp>5,0,1,0,0—>
Учитывайте, что он может быть наклеен и не сзади, а снизу, возле портов для подключения дисплея к видеокарте.
p, blockquote<dp>6,0,0,0,0—>
Опционально модель монитора может быть написана на фронтальной панели (за исключением безрамочных экземпляров, у которых нет места для этого) или яркой наклейке, которую почти, но не всегда лепит производитель для привлечения внимания потенциального покупателя.
p, blockquote<dp>7,0,0,0,0—>
На этой же наклейке обычно указаны основные характеристики изделия.
p, blockquote<dp>8,0,0,0,0—>
Узнав модель, достаточно зайти в интернет и найти сайт, содержащий информацию по конкретной модели.
p, blockquote<dp>9,0,0,0,0—>
p, blockquote<dp>10,0,0,0,0—>







