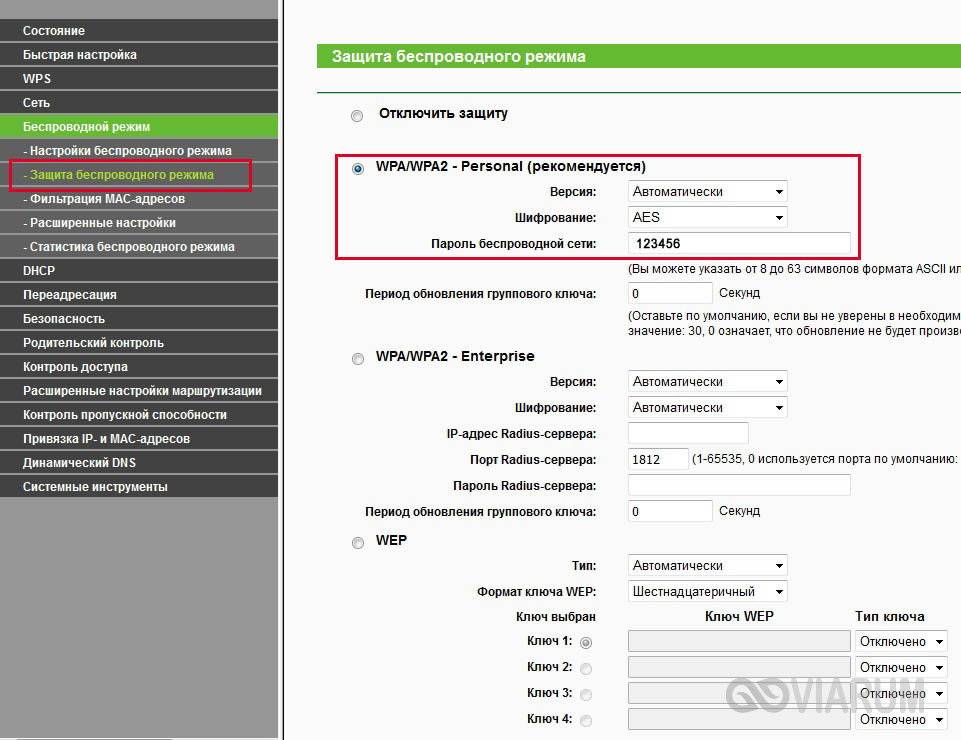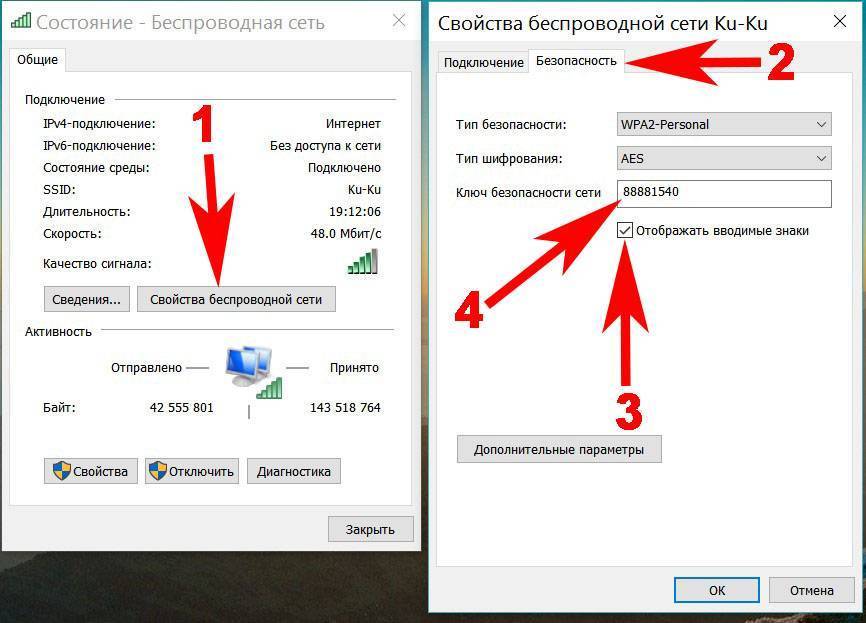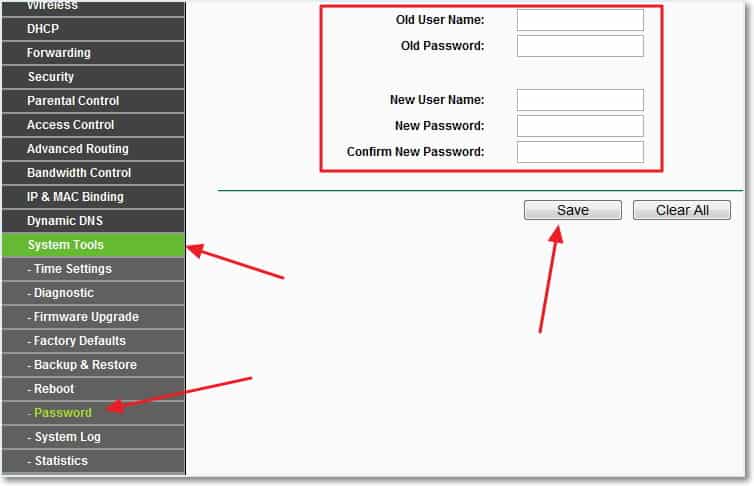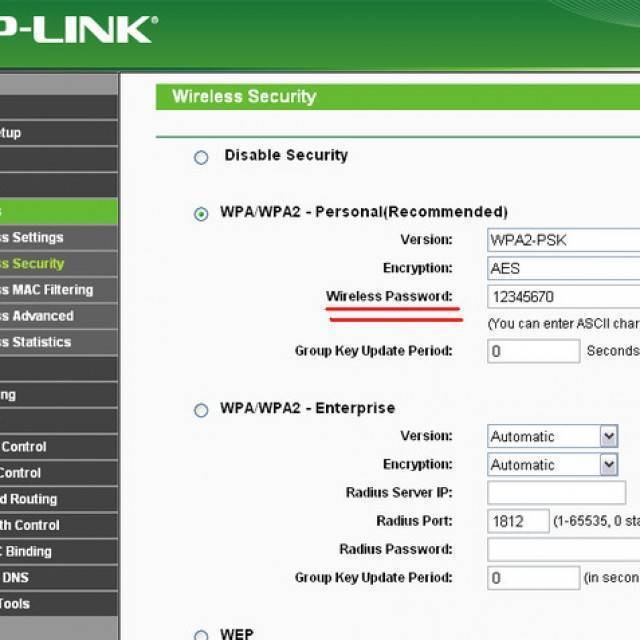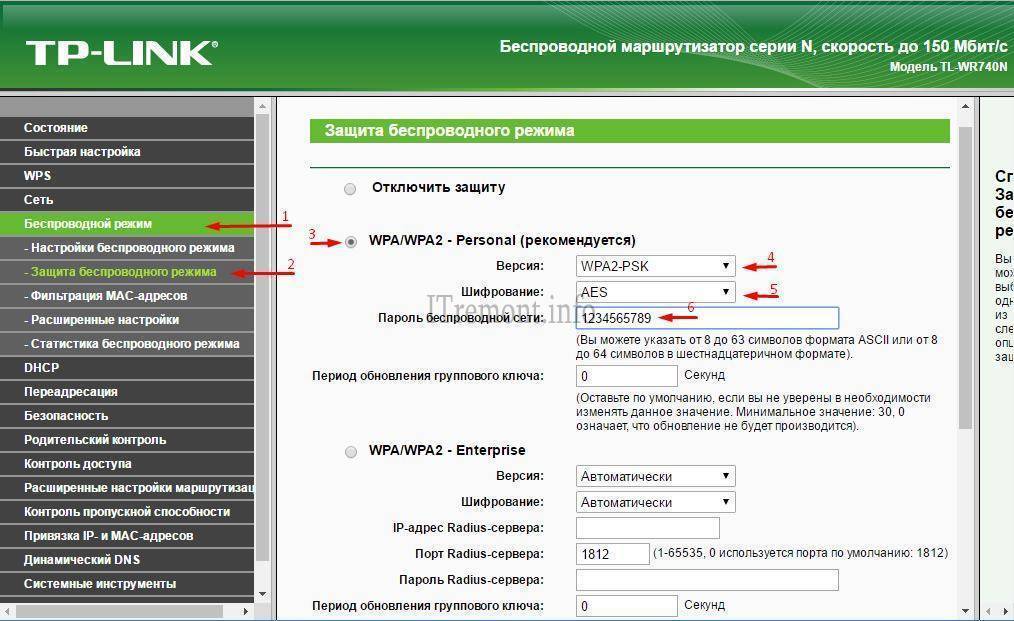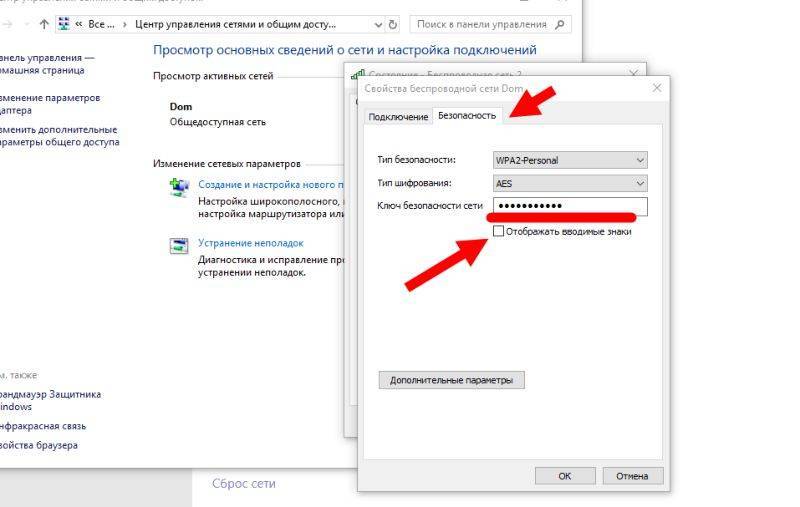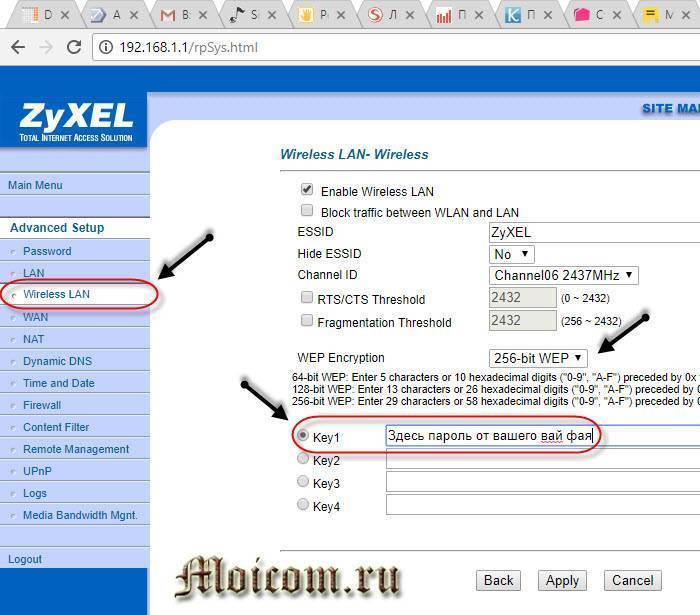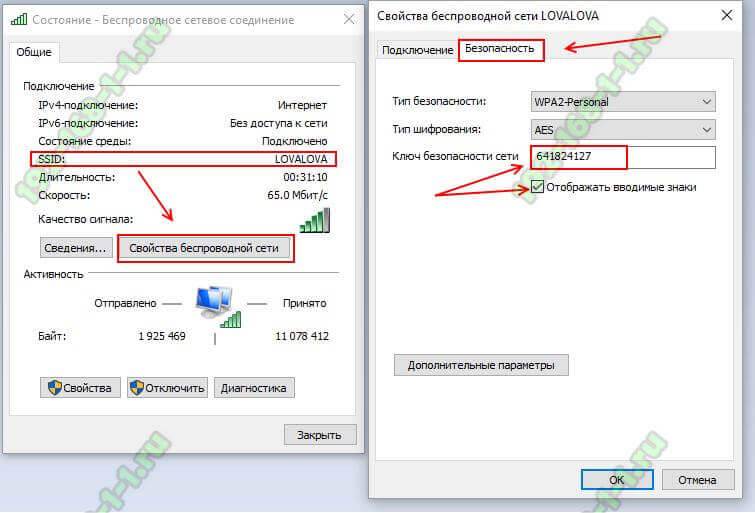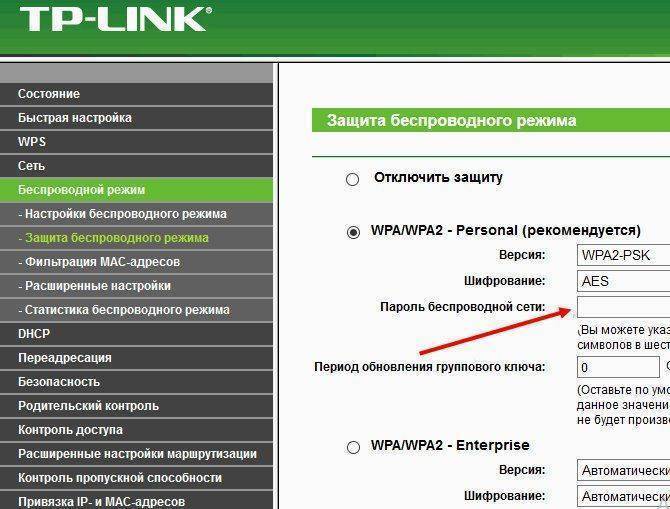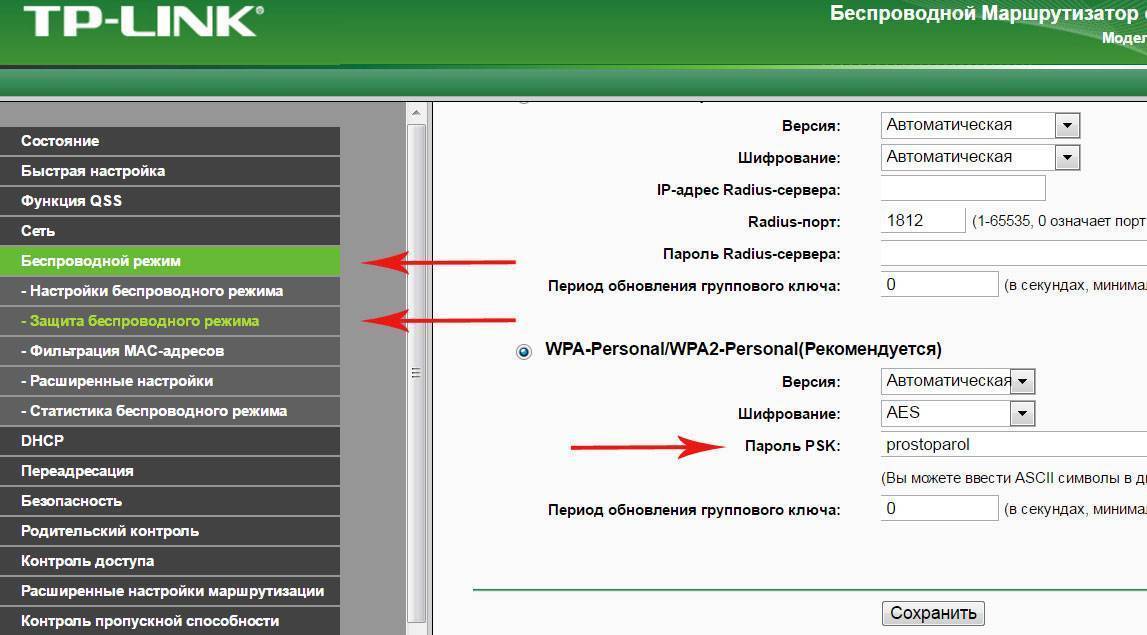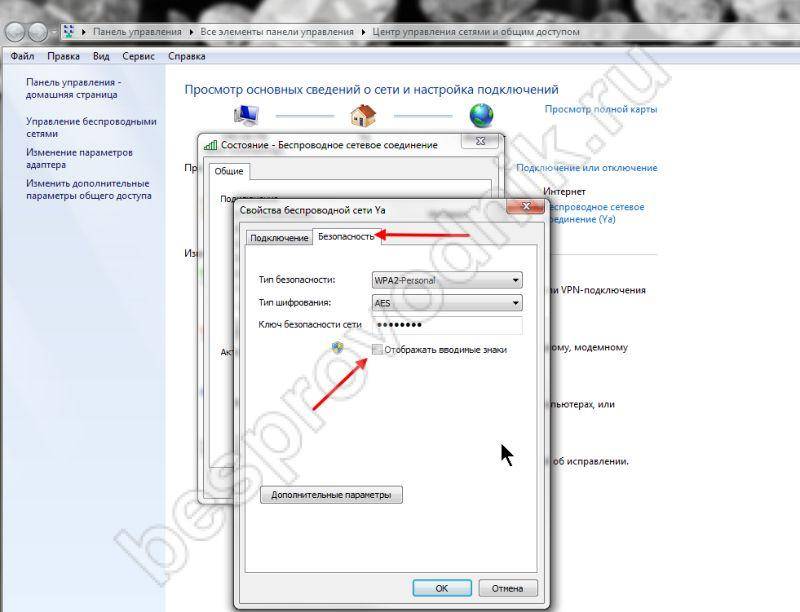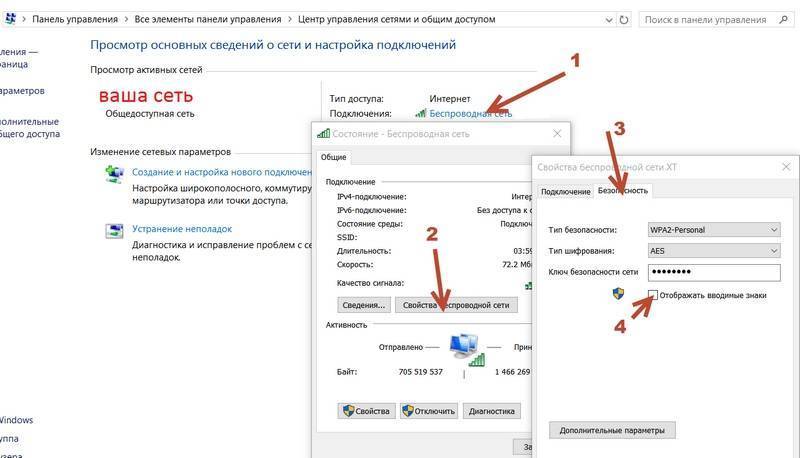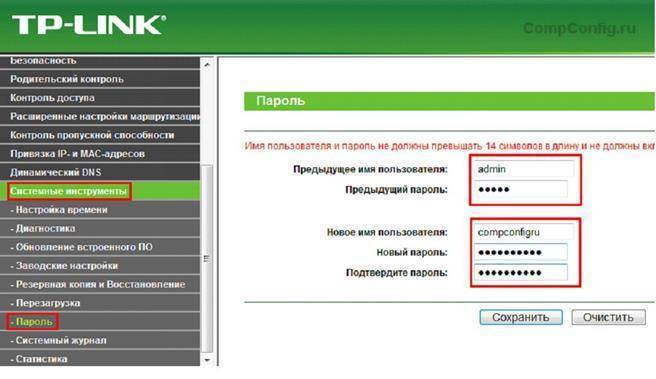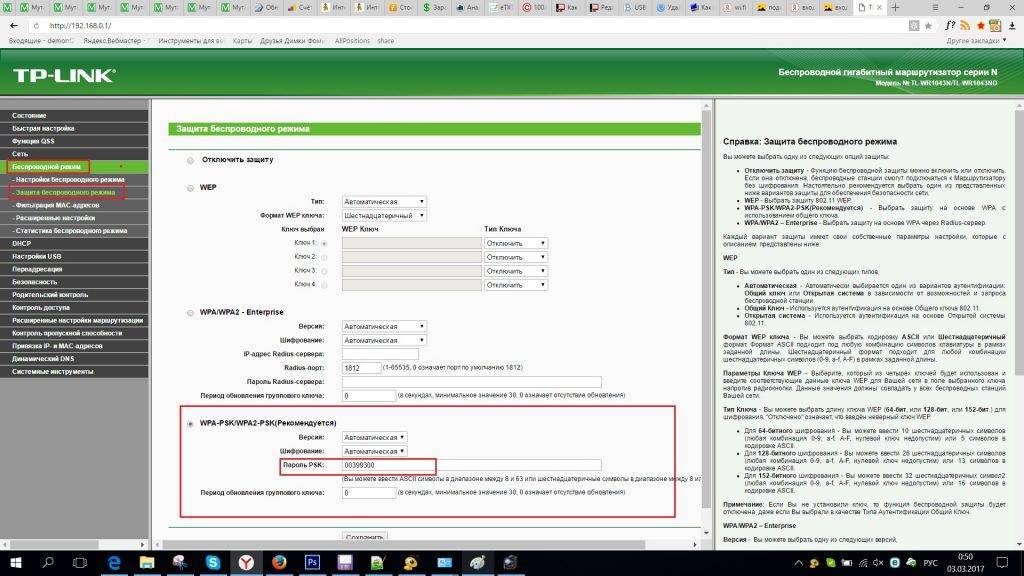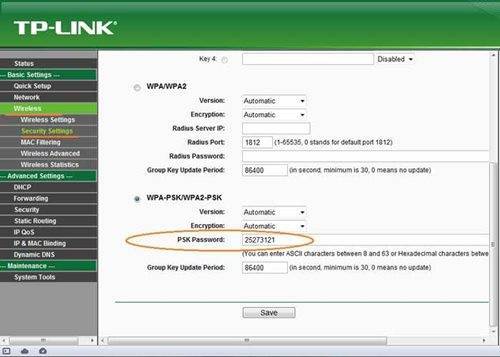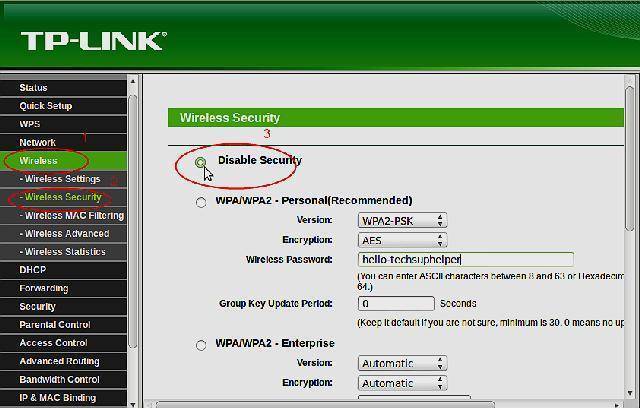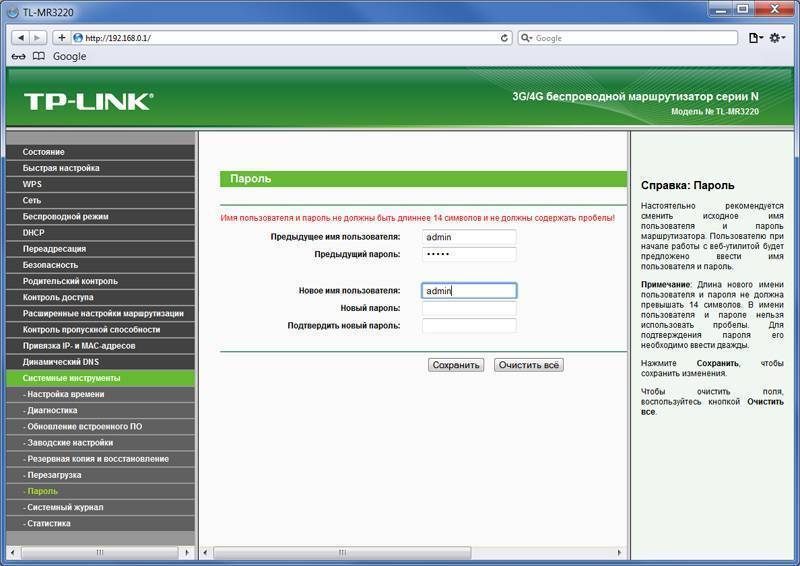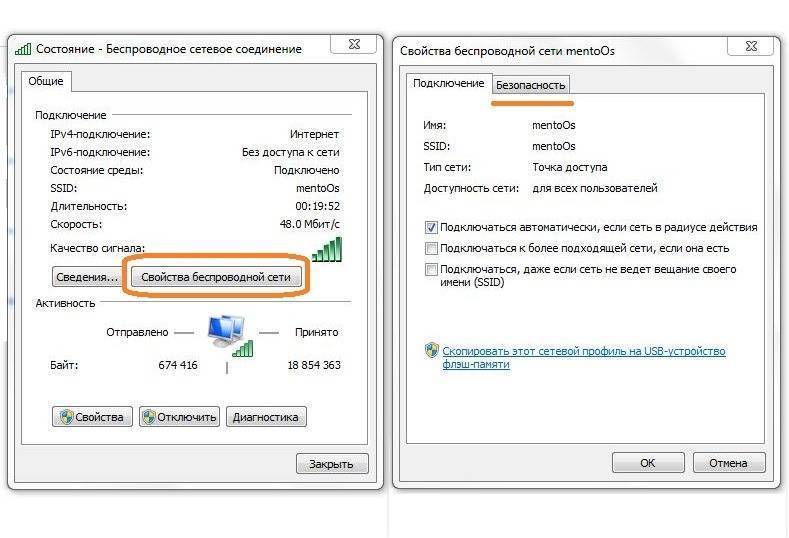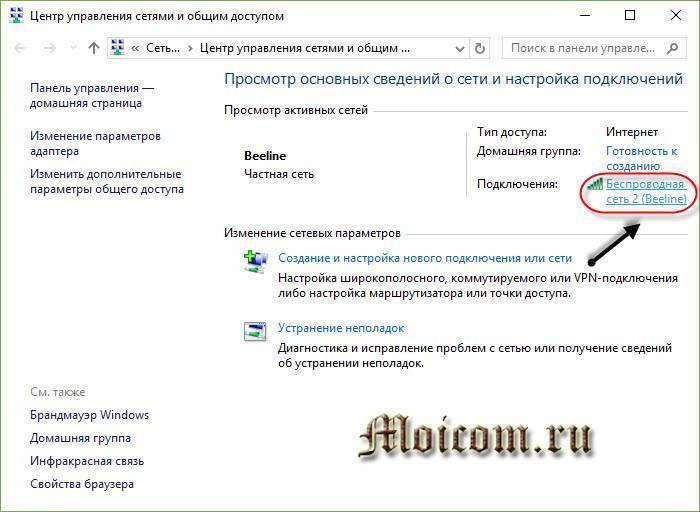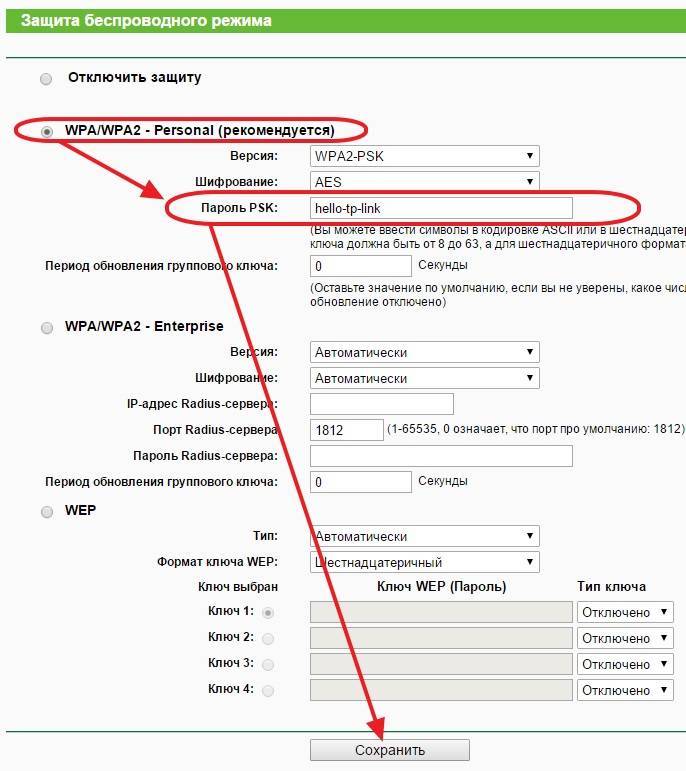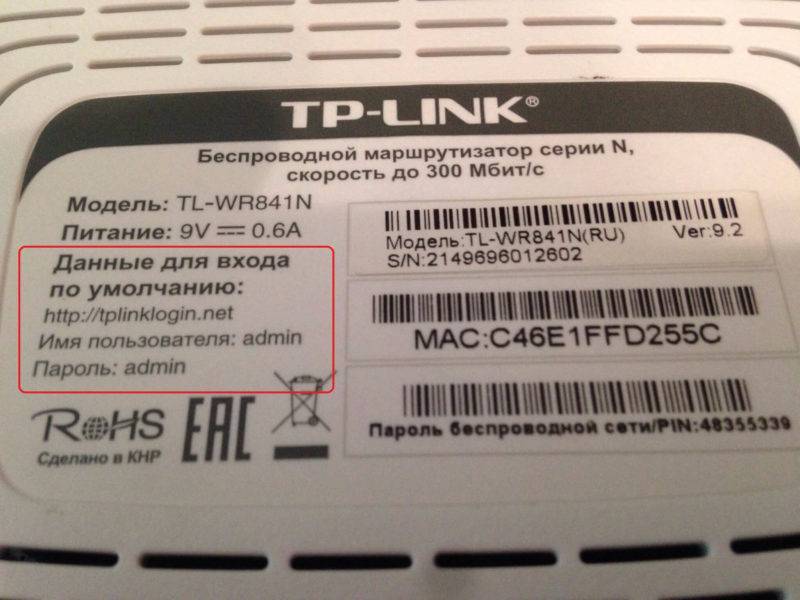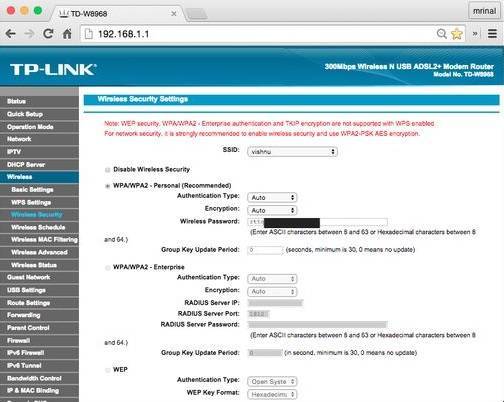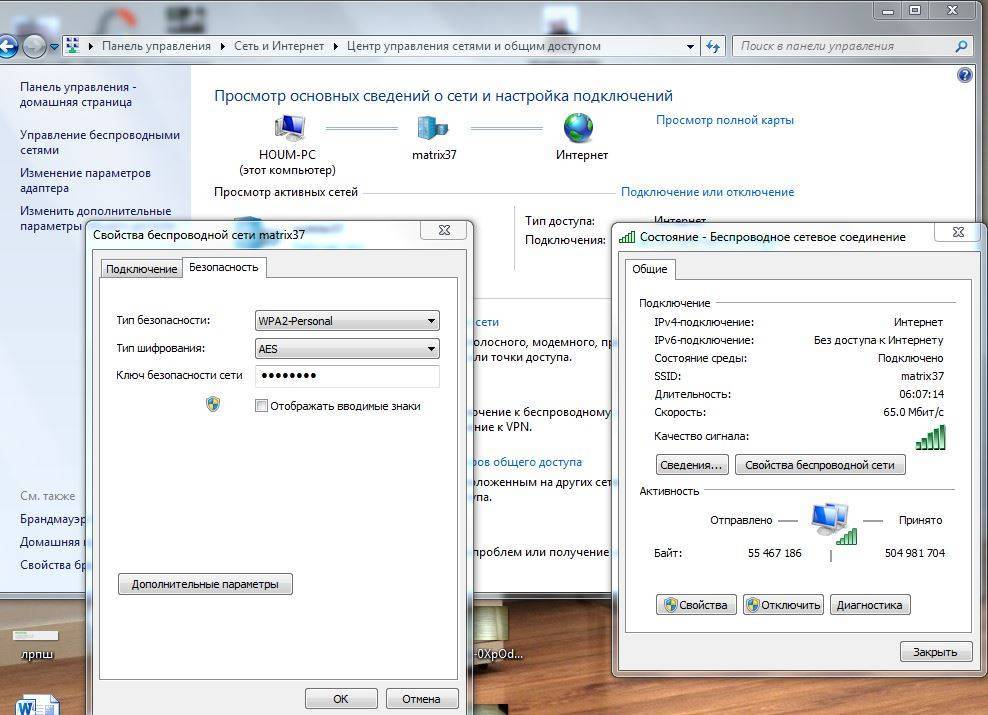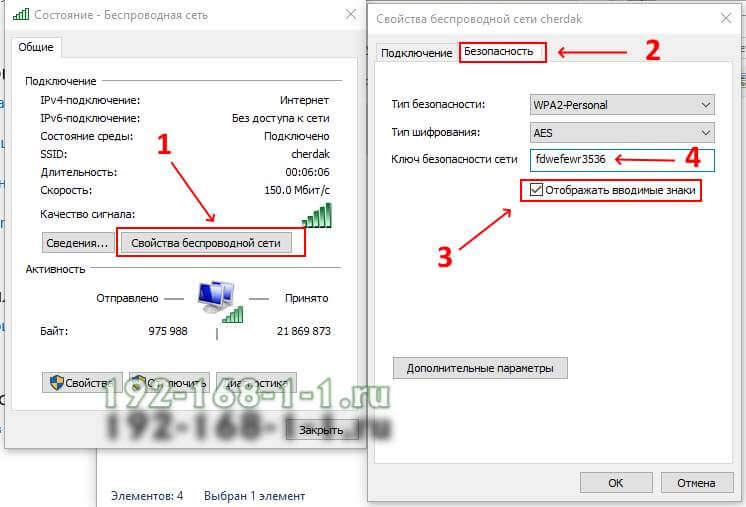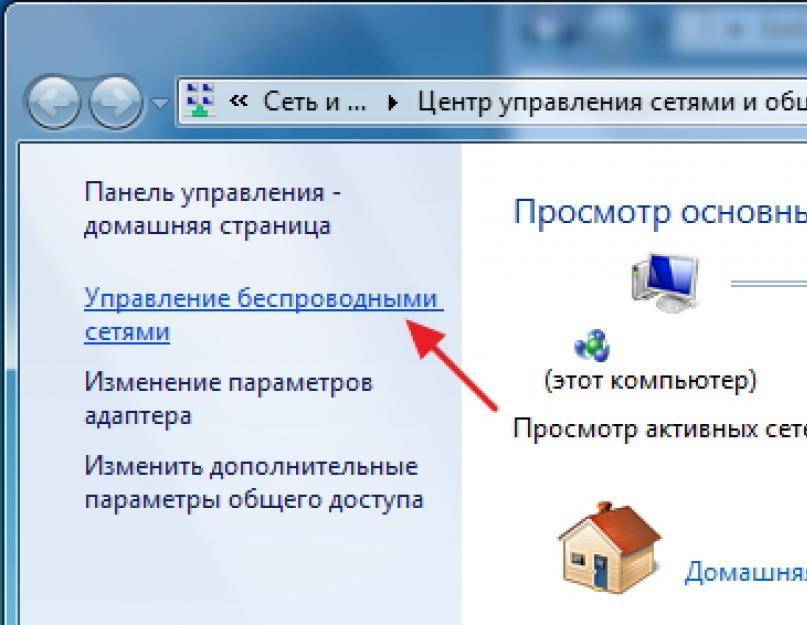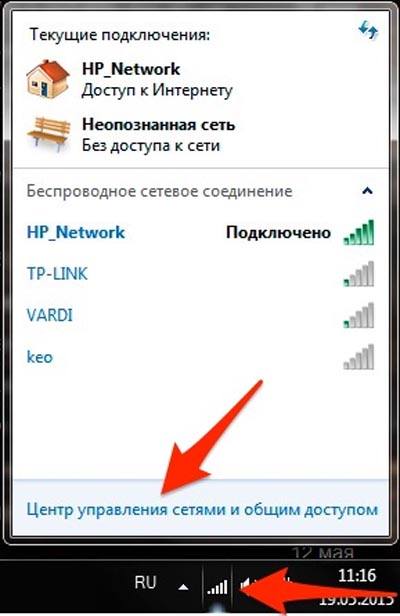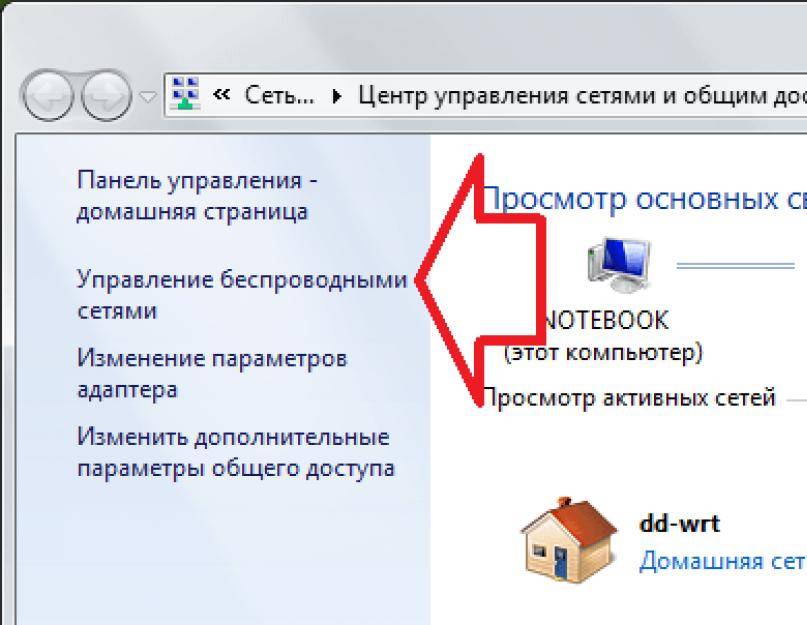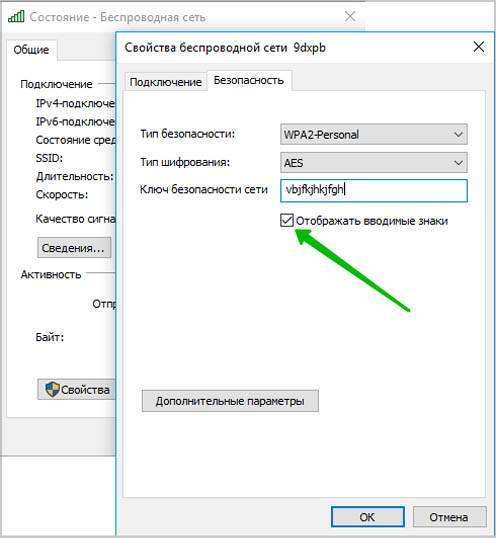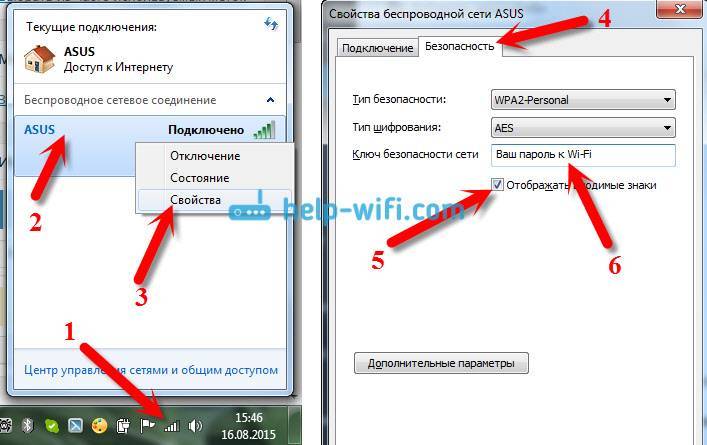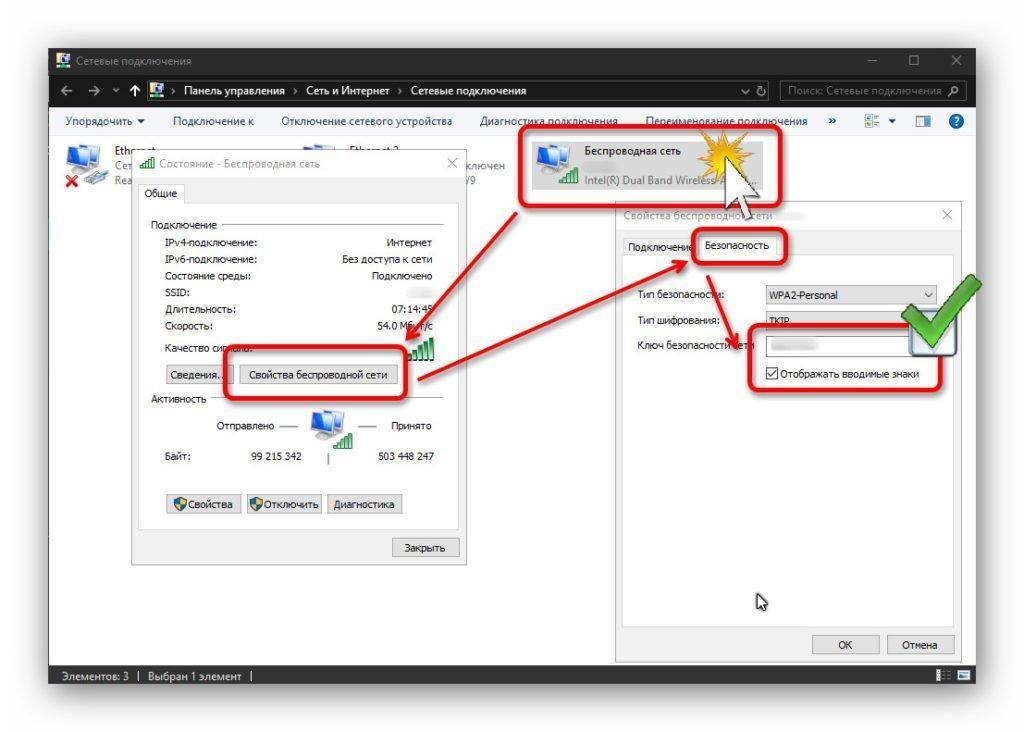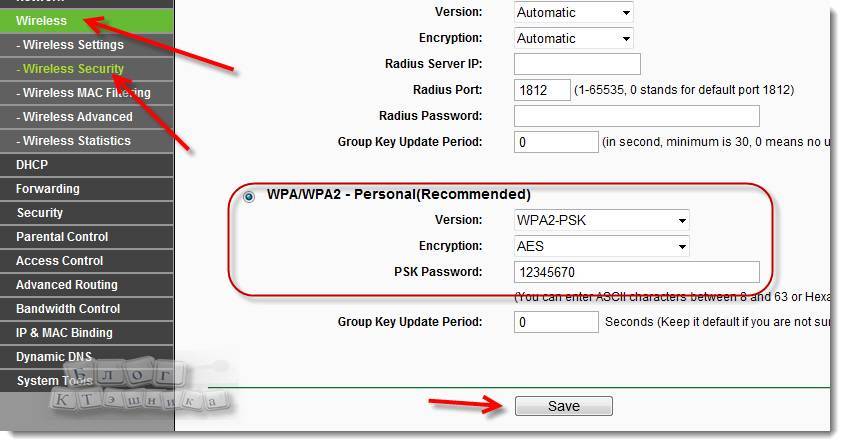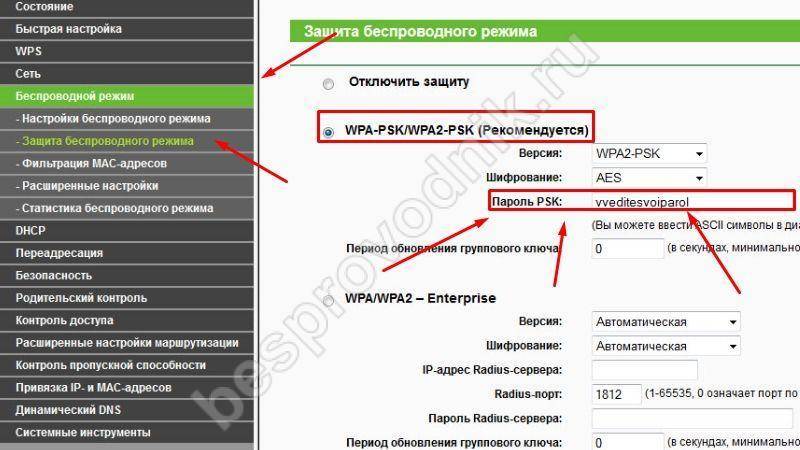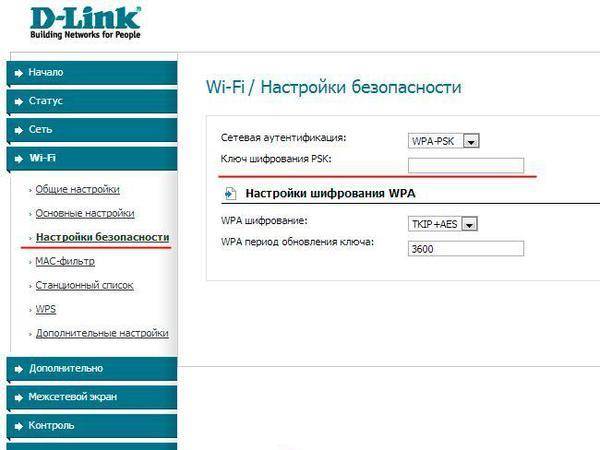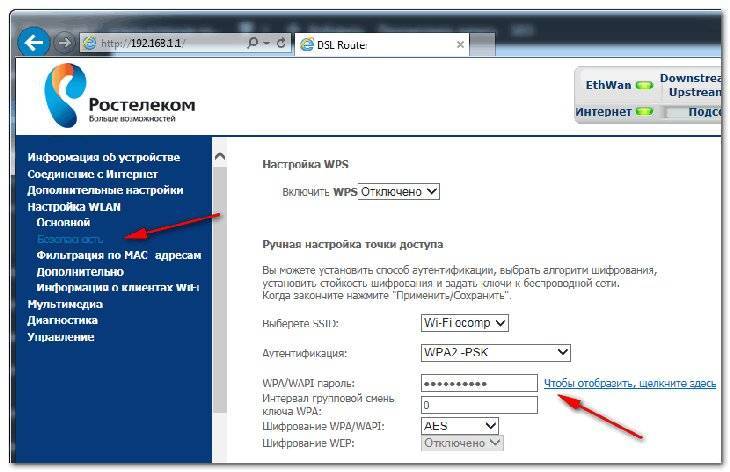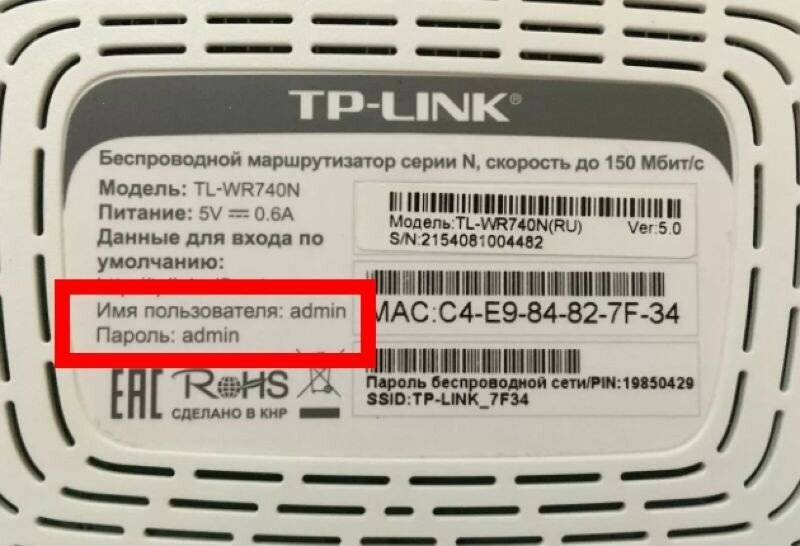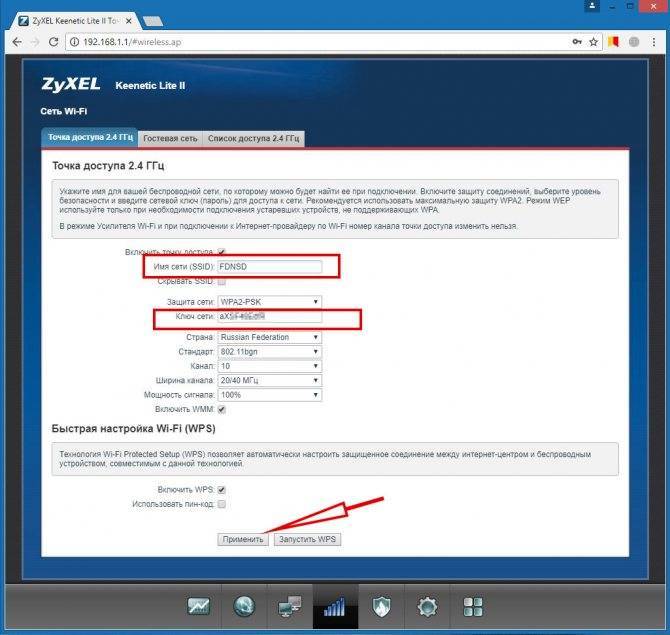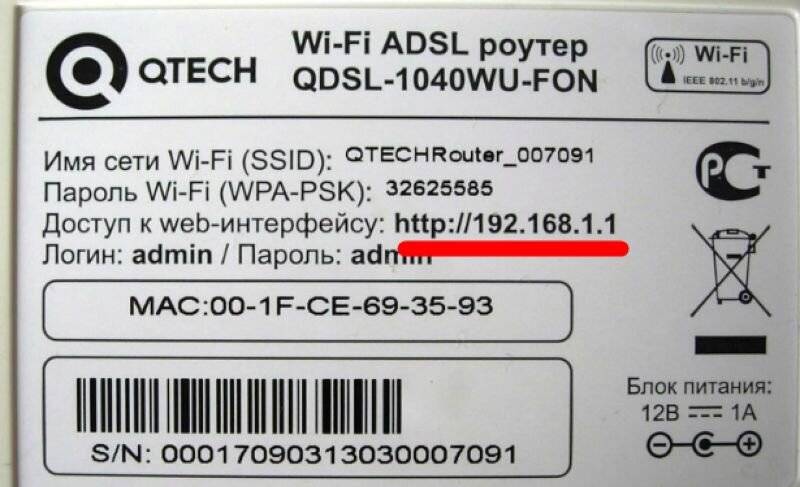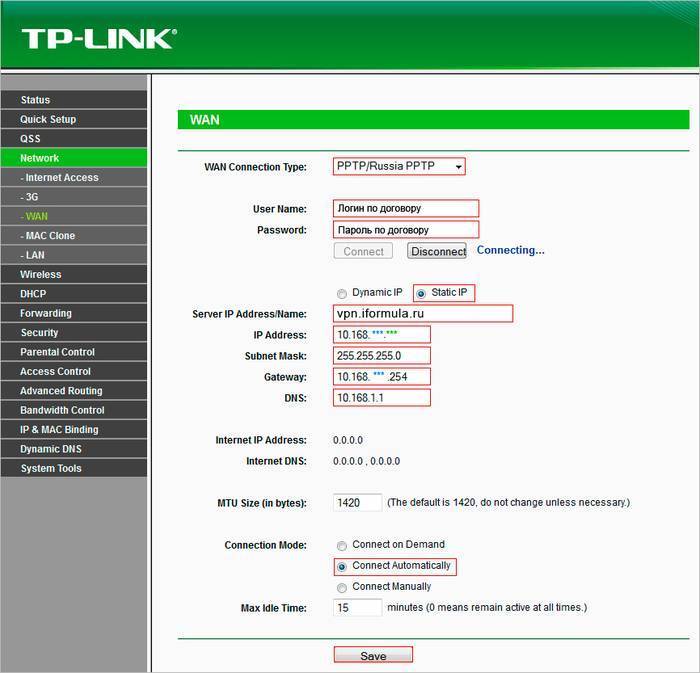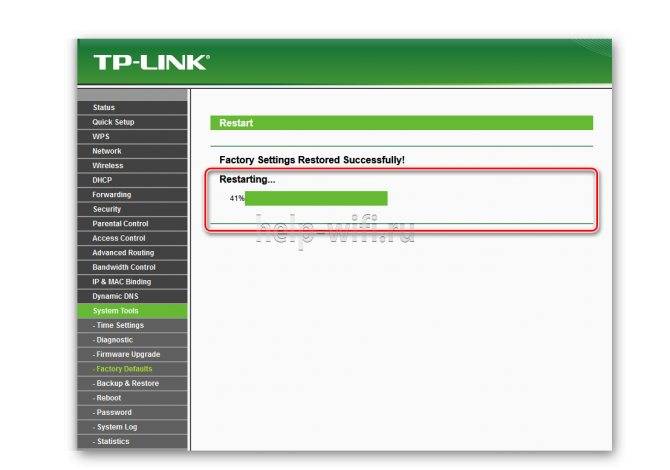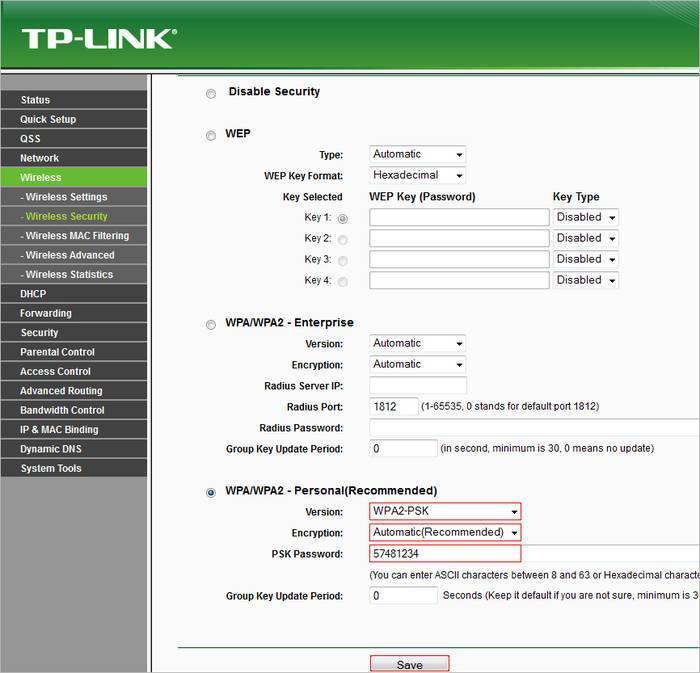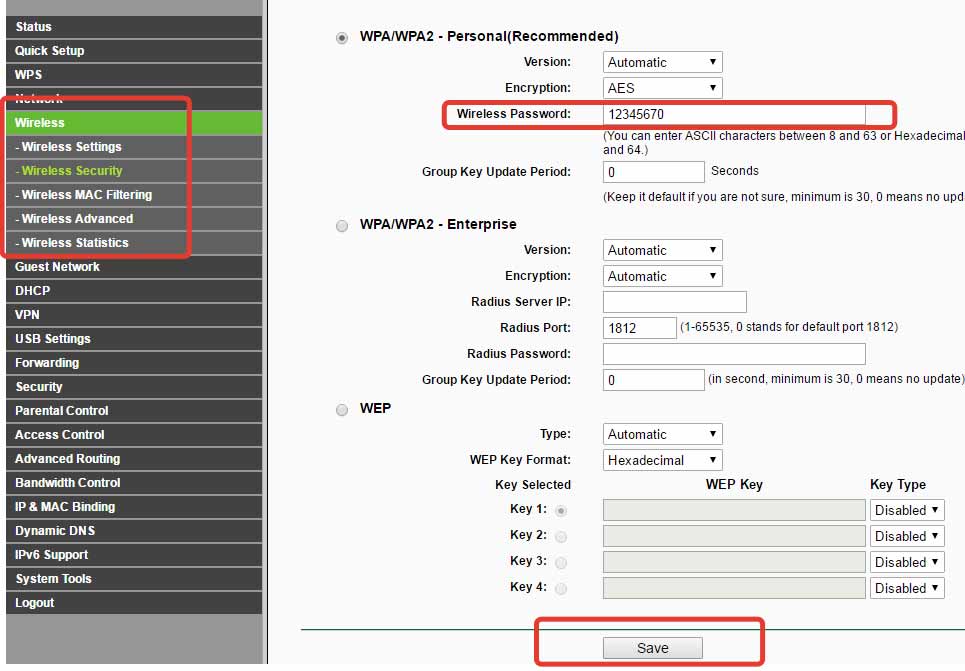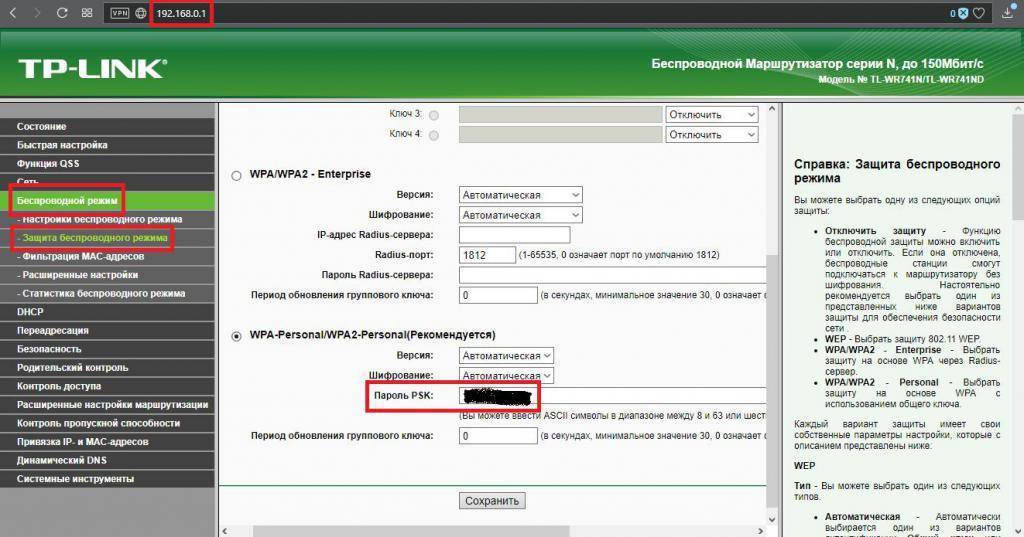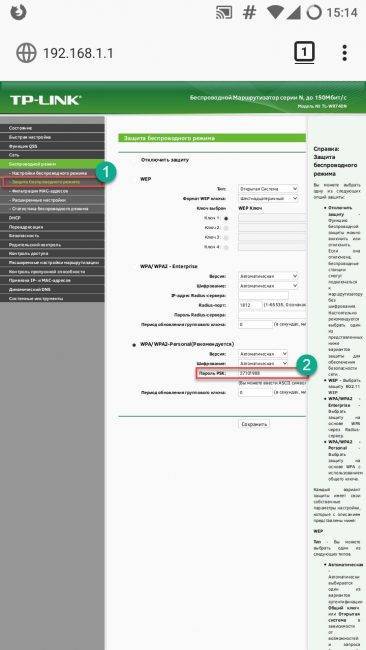Узнать стандартный пароль
Что делать если забыл пароль от вай-фая? Нужно зайти в интерфейс маршрутизатора и посмотреть его. Но для этого требуется ввести уже логин и пароль от роутера. Хорошо, если они известны. Если нет, то для начала необходимо проверить, подойдут ли стандартные связки.
Если при настройке сети заводские настройки не были изменены, то они сработают. При отрицательном результате следует сделать сброс настроек роутера (об этом будет рассказано ниже) и уже потом произвести вход со стандартным логином паролем.
От Web-интерфейса и личного кабинета
Для того, чтобы узнать стандартный пароль от интерфейса маршрутизатора, можно:
- найти его в руководстве по эксплуатации;
- посмотреть на задней стенке или наклейке на устройстве;
- на сайте производителя необходимые данные можно посмотреть по номеру модели.
Наиболее часто большинство производителей в качестве стандартного логина используют admin.
Наклейка на роутере даст нужную информацию
В качестве пароля более вероятны следующие варианты;
- admin;
- password;
- 1234;
- без пароля (поле не надо заполнять).
Как подключиться без пароля
Если восстановить пароль не получилось или в этом пока нет нужды, можно воспользоваться технологией WPS — она позволяет подключиться к запароленной сети без ввода пароля. Единственное, что понадобится — физический доступ к роутеру.
На всех современных роутерах есть кнопка WPS. Иногда она большая и выведена отдельно от остальных, иногда маленькая и совмещена с кнопкой Reset (короткое нажатие — WPS, длинное — Reset). Осмотрите свой роутер, чтобы её найти, а если не найдёте, обратитесь к инструкции, прилагаемой к устройству.
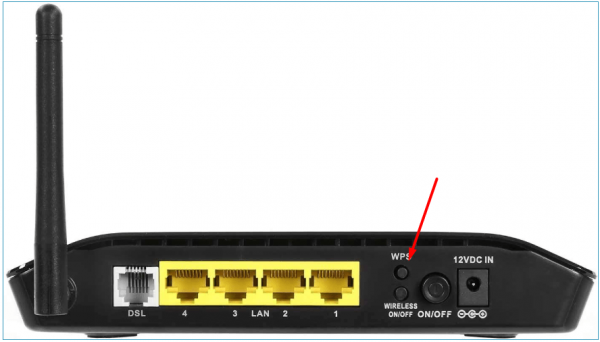
Ищем кнопку WPS на роутере
Через Android
Чтобы подключиться к запрошенной Wi-Fi сети через Android без пароля, выполните следующие шаги:
- Перейдите к настройкам устройства.
Выберите раздел Wi-Fi.
- Откройте меню, нажав на кнопку в виде трёх вертикально выстроенных точек. Выберите режим WPS.
На экране появится уведомление о том, что режим WPS активирован. Нажмите на роутере кнопку, устройство установит соединение.
Через iOS
На устройствах под управлением iOS функция WPS не поддерживается. На iPhone и iPad можно подключиться к Wi-Fi сети только через ввод пароля.
Через Windows 10
В Windows есть функция, позволяющая подключиться к запароленной сети через WPS. Но сначала вы должны убедиться, что ваш компьютер умеет ловить сигнал Wi-Fi. Если он способен на это, выполните следующие действия:
Кликните по иконке, открывающей список доступных сетей. Она находится в правом нижнем углу монитора.
Выберите нужную сеть и нажмите на неё. Вам предложат ввести пароль, а под полем для ввода будет надпись, извещающая, что подключение можно осуществить через кнопку на маршрутизаторе (роутере). Если эта надпись есть, то функция WPS поддерживается, остаётся нажать кнопку на роутере.
Как на роутере Tp-Link сделать Wi-Fi сеть невидимой?
Привет. Расскажу в данной статье о том, как на роутере Tp-Link сделать беспроводную сеть невидимой. Это означает, что ваша беспроводная сеть будет невидима для всех устройств, она просто не будет отображаться в перечне доступных. Но при этом, Wi-Fi сеть будет работать, и к ней можно будет подключится. Но, необходимо будет создавать подключение к сети вручную, и указывать не лишь пароль, но и имя сети.
Да и скрывать мы будем не Wi-Fi сеть на роуере Tp-Link, а само имя сети (SSID). Имя сети просто не будет транслироваться, и не будет отображаться на ноутбуках, телефонах, планшетах и т. д. Ваша Wi-Fi сеть будет скрыта.
Для что вообщем скрывать Wi-Fi сеть? В основном, для того, что бы дополнительно защитить свою беспроводную сеть. Но я считаю, что установки неплохого пароля будет довольно. Но ежели вы по некий причине все же решили сделать свою Wi-Fi сеть невидимой, то на данный момент я покажу как это сделать. Разглядим мы на примере роуера Tp-link TL-WR841N.
После того, как мы скроем имя беспроводной сети, процесс подключения к данной для нас сети незначительно поменяется. На ваших устройствах необходимо будет создавать подключение вручную. Что не постоянно комфортно. В особенности, ежели вы нередко подключаете новейшие устройства.
Скрываем Wi-Fi сеть на роутере Tp-Link
Уже по обычной схеме, нам необходимо зайти в опции маршрутизатора. Сможете глядеть эту инструкцию. Там все просто: подключаемся к роутеру, открываем браузер, и перебегаем по адресу 192.168.1.1, либо 192.168.0.1. Указываем имя юзера и пароль, и попадаем в настройки.
В настройках перебегаем на вкладку Wireless. Убираем галочку около пункта Enable SSID Broadcast. Жмем на клавишу Save.
Обязательно запомните заглавие вашей беспроводной сети. Оно указано в поле Wireless Network Name. Нам необходимо будет указывать имя при подключении.
Нужно перезагрузить роутер. Можно сходу надавить на ссылку click here, и клавишу Reboot. Роутер перезагрузится.
Все, ваша Wi-Fi сеть, которую раздает роутер Tp-Link станет невидимой. Все устрйоства, которые были к ней подключены – отключатся. Необходимо будет поновой их подключить. Так как Wi-Fi уже сокрытый, и не отображается в перечне, то на данный момент я покажу, как подключится к беспроводной сети со сокрытым именованием SSID.
Подключение устройств к Wi-Fi сети со сокрытым именем
Если на ноутбуке вы откроете перечень доступных сетей, то свою сеть там уже не отыщите. Но, там покажется пункт “Другие сети“. Избираем его, и жмем на клавишу Подключится.
Дальше, необходимо указать имя вашей Wi-Fi сети:
Указываем пароль к нашей сети:
Ноутбук подключится к сети.
На телефонах, и планшетах, которые работают на Android, Windows Phone и iOS, все мало по другому. В настройках Wi-Fi, там есть пункт типа: “Другая сеть”, “Добавить сеть” и т. д. Просто избираем этот пункт, указываем имя сети, пароль и подключаемся.
Windows 10 – все аннотации по настройке веба и решению проблем
Как подключить телек к вебу, ежели нет Smart TV, Wi-Fi, LAN? Как подключить и настроить роутер Keenetic? Аннотация на примере Keenetic Viva my.keenetic.net – вход в опции роутера Keenetic. Имя юзера и пароль Xiaomi Mi Box S либо Mi TV Stick не лицезреет Wi-Fi, не подключается, не работает веб, теряет сеть, отваливается Wi-Fi Как подключить Bluetooth устройство к Xiaomi Mi Box S, TV Stick либо иной Android ТВ приставке? Подключаем беспроводные наушники, колонку, мышку, клавиатуру
Восстанавливаем пароль
Все популярные операционные системы (и Windows, и Android, и iOS) имеют встроенную функцию, сохраняющую пароль в памяти устройства. Пароль явно содержится на вашем устройстве, если оно подключается к сети автоматически, не требуя от вас ввода кода доступа.
Если же каждый раз, когда вы пытаетесь подсоединиться к собственному Wi-Fi, система запрашивает у вас пароль, значит, у вас установлена галочка напротив условия «Не сохранять пароль», поэтому искать код в памяти устройства бесполезно.
На Android
Чтобы получить пароль из устройства под управлением Android, необходимо иметь root-права. Система хранит код в зашифрованных файлах, доступ к которым без root-прав закрыт.
Получив root-права, вы сможете выбрать один из двух методов: или вручную найти файл с нужными данными, или воспользоваться специальным приложением.
Через поиск файла
Для поиска нужного файла, скорее всего, понадобится сторонний проводник, так как стандартные проводники операционной системы скрывают некоторые файлы или не отображают некоторые расширения. Рекомендуется воспользоваться приложениями Total File Commander, ES или Root Browser:
Оказавшись в проводнике, перейдите по пути /data/misc/wifi. Начальную папку стоит искать во внутренней памяти, а не на SD-карте.
Оказавшись в конечном разделе, разверните файл wpa_supplicant.conf (в ранних версиях операционной системы вместо этого названия был случайный набор цифр). Система не найдёт программу, с помощью которой можно открыть это расширение, поэтому воспользуйтесь любым текстовым редактором или браузером.
Откроется список с различной информацией. Отыщите блоки, начинающиеся со слова network. В каждом из них будет строчка ssid — название сети, и psk — пароль. Найдите по названию сеть, которая вас интересует, и просмотрите пароль от неё.
Через специальное приложение
В Play Market можно найти приложение Wi-Fi Passwords. Оно автоматически узнаёт название и пароли всех сохранённых сетей и показывает их в виде удобного списка:
Перейдите к магазину Play Market и найдите это приложение. Воспользовавшись поиском, вы увидите много программ с подобным названием, но скачать нужно именно ту, на которой будет пометка .
Открыв приложение, предоставьте ему доступ к root-правам.
Перед вами появится список сетей и паролей от них. Найдите нужный Wi-Fi и узнайте пароль от него.
На iOS
Чтобы просмотреть пароль от сохранённой сети на iOS, необходимо устройство, подвергнутое джейлбрейку. Придётся воспользоваться специальным приложением, которое работает только со взломанными устройствами. Имейте в виду, что после джейлбрейка у вас могут возникнуть проблемы с гарантией и утечкой личных данных с телефона.
В старых версиях IOS была возможность просмотреть пароли от сохранённых сетей при помощи встроенных функций: достаточно было найти в настройках пункт «Пароли», в котором содержалась вся нужная информация. В новых версиях, вышедших после IOS 7, раздел остался, но информацию о Wi-Fi сетях сделали недоступной.
Через стороннее приложение
Необходимое приложение распространяется бесплатно в магазине Cydia. Можно воспользоваться им, но если по каким-то причинам оно откажется работать, выберите любое другое приложение с похожим названием и функционалом.
Оказавшись в магазине Cydia, найдите программу Wi-Fi Password List и установите её.
Загрузив приложение, откройте его. Перед вами появится список сетей и паролей от них, в котором вы найдёте необходимую информацию.
На Windows 10
В Windows 10 узнать пароль проще, чем на остальных операционных системах, так как ОС его не скрывает:
Нажмите на клавиатуре комбинацию Win + R, чтобы вызвать окошко быстрого доступа. Пропишите запрос ncpa.cpl и выполните его.
В открывшемся окне отыщите вашу сеть и дважды кликните по ней левой кнопкой мыши.
Разверните свойства беспроводной сети.
Перейдите ко вкладке «Безопасность».
В строке «Ключ безопасности сети» будет указан пароль.
Проблемы с входом
При входе в веб интерфейс роутера Ростелеком бывают некоторые проблемы, самые распространенные:
- невозможно открыть сайт по адресу маршрутизатора;
- устройство не принимает ваш логин или пароль.
Причины:
- Устройство, с которого вы выполняете вход на роутер Ростелеком, не подключено к Wi-Fi сети маршрутизатора, поэтому открыть нужную страницу авторизации невозможно;
- Если не подходит адрес 192.168.1.1, вход в роутер Ростелеком производим после поиска айпи через командную строку (об этом чуть позже);
- Неподходящий логин admin, пароль user для авторизации.
Находим IP-адрес роутера для входа
Обычно такие данные провайдер предоставляет своим абонентам. Узнаем IP-адрес устройства посредством ПК:
- Открываем командную строку кнопкой «Пуск» рабочего стола.
- Копируем, вставляем в нее команду ipconfig/all, нажимаем «Enter».
- Наблюдаем строку «Основной шлюз», где напротив указан ip адрес 192.168.0.1, чтобы выполнить вход в роутер Ростелеком.
Протокол интернета
Протокол интернета является основой для передачи данных, подключения сети.
Рассмотрим настройку примером ОС Windows 10:
- Через «Панель управления» заходим в «Центр управления сетями и общим доступом».
- В открывшемся окне нажимаем «Создание и настройка нового подключения или сети».
- Следующее появившееся окно предполагает выбор строки «Подключение к интернету». Нажимаем кнопку «Далее».
- Следующее окно предполагает выбор «Высокоскоростное (с PPPoE)».
- В консоли вводим имя пользователя и пароль из договора поставщика услуг, нажимаем «Подключить».
- После этого настройка протокола интернета готова.
Логин и пароль не подходят
Что делать, когда не подходят логин и пароль, при этом никак не войти в роутер Ростелеком? Во-первых, еще раз проверяем правильность ввода данных, сравниваем с информацией на нижней крышке модема и в договоре. Зачастую стандартные настройки предполагают использование логина «admin», а пароль «user». В некоторых случаях провайдеры могут оставить строку «Пароль» без ввода символов, то есть пустой. Гадать можно долгое время, но так ничего и не выйдет, поэтому сбрасываем все настройки до стандартного набора.
Сброс до заводских настроек
Такой способ является радикальным, когда подбор и поиск пароля, логина занимает слишком много времени.
На любом маршрутизаторе вы найдете маленькую кнопку «Reset»
Обычно она расположена на задней панели рядом с кнопкой включения и выключения и утоплена в корпус.
Возьмите что-нибудь маленькое и тонкое (обломанную зубочистку или скрепку), нажмите на кнопку и удерживайте ее в течение 7-10 секунд.
Обратите внимание на индикаторы маршрутизатора – все они погаснут и вновь загорятся после перезагрузки. Это означает, что сброс произведен успешно и настройки по умолчанию указаны по всему интерфейсу.
После возврата к заводскому функционалу доступ к настройкам в личный кабинет Ростелеком открыт с использованием стандартного логина и пароля, который указан на нижней крышке роутера и в руководстве пользователя к устройству.
Как узнать пароль от чужой сети wifi

Иногда возникает необходимость подключаться к вай фай, который защищен паролем, к примеру, соседского или в общественном месте к конкретному устройству. Иногда подключиться к чужому wifi невозможно, особенно, если сеть защищена шифрованием типа WPA или TKIP, поскольку такой вариант защиты очень надежный и качественный. При необходимости возможно попытаться узнать код, для этого может применяться один из нескольких способов:
- Подбор пароля.
- Специализированные хакерские программы для взлома, которые помогают обнаружить и захватить пакет передачи данных.
Угадывание пароля вайфая (примитивные комбинации)
Некоторые пользователи для защиты wifi используют простые способы шифрования, примитивные пароли, поэтому взломать систему весьма просто. При необходимости подключиться к конкретному устройству, раздающему вайфай, код возможно узнать путем его подбора. Для начала стоит попробовать самые простые вариации, которые на удивление встречаются очень часто. Популярными паролями считаются следующие:
- 123456789;
- 87654321;
- Password;
- Qwerty;
- Wifi;
- 1234abcd;
- Номер квартиры или название предприятия и другие варианты.
Специальные приложения для взлома
Подбор шифрования wifi возможен путем использования специальных программ, предназначенных для взлома защиты. Популярными способами узнать код доступа к беспроводному интернету являются:
- Брутфорс – подбор или перебор пароля по словарям. Чтобы осуществить поиск нужной секретной комбинации, необходимо несколько обязательных атрибутов: ноутбук или компьютер, вайфай адаптер и специализированное программное обеспечение, к примеру, Linux Back Track 5. Принцип работы такой методики: в словаре хранятся возможные варианты паролей, устройство, пытаясь подключиться – подбирает ключи. Существует высокая вероятность, что так удастся осуществить подключение к роутеру, особенно если код не сложный.
- Программы WiCrack, AirSlax.
Что делать, если нет пароля в настройках роутера
Некоторые производители маршрутизаторов используют для своих устройств в базовой настройке только логин. Поле под пароль остается не заполненным. В этом случае обязательно следует при настройке сети указать свой. Это позволит защитить сеть от несанкционированного доступа, который вполне может существенно влиять на трафик, а также скорость работы.
Если по какой-либо причине не удалось найти ключ к вай-фаю в настройках роутера, то к маршрутизатору можно также подключиться с помощью WPS. Для этого необходимо воспользоваться кнопкой WPS на роутере и беспроводная сеть подключится без пароля. Его потом можно будет посмотреть в настройках сети на компьютере.
Подключиться через WPS можно и со смартфона на Android. Для этого требуется одновременно удерживать кнопку WPS на корпусе устройства и на экране смартфона. Доступ к интернету откроется без дополнительных кодов.
Смотрим забытый пароль от Wi-Fi на компьютере: Windows 7, 8, 10
Многие спрашивают, где найти этот пароль на компьютере? В Windows 7, Windows 8 и Windows 10 это сделать не сложно, а вот у XP есть свои заморочки. Давайте сначала рассмотрим более новые версии Windows. На семерке и восьмерке все практически одинаково.
Для Windows 10 есть отдельная статья по этой теме: как узнать пароль от своего Wi-Fi на Windows 10.
Внимание! Ваш компьютер, с которого вы хотите вспомнить ключ к сети, должен быть подключен к этой сети. Если он подключался к ней раньше, тоже подойдет
Если у вас нет такого компьютера, то переходите сразу к разделу, где мы будем смотреть пароль в настройках маршрутизатора.
И еще один момент: если вы не хотите лазить по настройкам, то можете попробовать все сделать программой WirelessKeyView, о которой я писал немного ниже.
Зайдите в Центр управления сетями и общим доступом.
Сева выбираем Управление беспроводными сетями.
Вы увидите список всех сетей, к которым вы раньше подключались. Найдите сеть, от которой нужно вспомнить пароль, нажмите на нее правой кнопкой мыши и выберите Свойства.
В новом окне переходим на вкладку Безопасность, ставим галочку возле пункта Отображать вводимые знаки и в поле Ключ безопасности сети смотрим наш пароль.
Давайте сразу рассмотрим возможные проблемы, с которыми вы можете столкнуться.
Что делать, если нет пункта “Управление беспроводными сетями”, или после установки галочки не отображается пароль?
Это очень популярные проблемы. Управления беспроводными сетями скорее всего может не быть из-за того, что у вас вообще не настроен Wi-Fi на компьютере (в таком случае посмотреть пароль этим способом точно не получится).Или, я где-то читал, что такое может быть из-за домашней версии Windows. Что делать, если нет “Управления беспроводными сетями”? Можно посмотреть пароль через роутер, об этом читайте ниже, или же попробуйте сделать так:
У вас все получится при одном условии: вы должны быть подключены к сети, от которой хотите посмотреть пароль.
Если же после установки галочки “Отображать вводимые знаки” пароль не появляется, тогда попробуйте посмотреть его в настройках маршрутизатора. Или, попробуйте с другого компьютера, если есть такая возможность.
Как найти пароль от Wi-Fi в Windows XP? Используем программу WirelessKeyView
Как я уже писал выше, с XP немного сложнее. В принципе, там тоже можно все посмотреть, но не так просто как на Windows 7. Поэтому, я советую вам не лезть в эти дебри, а воспользоваться бесплатной программой WirelessKeyView. Которая, кстати, так же отлично работает и в более новых версиях Windows. Что делает небольшая программка WirelessKeyView? Она отображает все сети, к которым раньше подключался компьютер, на котором вы ее запустили. Ну и конечно же, она отображает сохраненные пароли к этим сетям.
Все очень просто. Скачиваем программу, можно с официального сайта http://www.nirsoft.net/utils/wireless_key.html. Открываем архив и запускаем файл “WirelessKeyView.exe”. Откроется программа, ищем там свою сеть (по имени), и в поле Key (Ascii) смотрим пароль к ней. Выглядит это вот так:
Согласитесь, все очень просто и понятно. Даже на Windows 7 и 8 можно не заморачиватся с поиском пароля в настройках. Очень хорошая программка, спасибо ее разработчикам. Единственное, это ваш антивирус может на нее ругаться. Наверное, из-за ее немного шпионского предназначения.