Как узнать, сколько бит на компьютере: 32 или 64?
Рано или поздно любой пользователь персонально компьютера нуждается в определении разрядности используемой системы.
Как узнать, сколько бит, 32 или 64, неопытным или начинающим владельцам компьютеров? Для продвинутых пользователей это простая задача, которая решается очень быстро и без каких-либо затруднений.
Для начала, перед тем как узнать, 32 или 64 бита, определяем, какая операционная система стоит на используемом вами устройстве.
В случае если у вас сохранилась документация к устройству, там вы найдете всю необходимую информацию, в том числе и разрядность (32 или 64 бит). При запуске компьютера или ноутбука или другого гаджета всегда появляется логотип компании windows, и в этот момент вы можете прочесть название операционной системы. На сегодняшний день актуальными являются следующие ОС: windows 8, 7, Vista, XP, windows Server 2003. Другие продукты этой компании являются устаревшими и не поддерживаются производителем.
Вероятность того, что ваше устройство работает на более древней версии операционки, равна нулю.
windows Server 2003, XP
На панели инструментов нажмите кнопку «Пуск», в открывшейся вкладке выбираем пункт «Выполнить». Далее откроется окно, в котором необходимо написать команду для вызова сведений sysdm.cpl и кликнуть по кнопке «ОК».
Затем необходимо на вкладке «Общие» в области «Система» прочитать название. Если вы видите информационные сведения: «windows Server 2003 Enterprise x64 Edition», значит, у вас 64-битная операционка, если же на этом месте вы читаете:«windows Server 2003 Enterprise Edition» — значит, 32 битная.
Есть еще второй способ. Также нажимаем «Пуск» и выбираем снова «Выполнить». Только на этот раз в появившемся окне пишем следующее: winmsd.exe и жмем по кнопке «ОК». В «Сведения о системе» найдите «Процессор».
Если значение, которое соответствует процессору, начинается на «х86», значит, у вас 32 битная ОС.
Если значение начинается на «EM64T» или «IA-64», соответственно, ваше устройство управляется операционкой с разрядом в 64 бит.
Независимо от того, какой версией XP вы пользуетесь, Professional или Home Edition, алгоритм действий един.
Как узнать столько бит для windows 7 или Vista
Эти две операционки созданы на одной базе, поэтому алгоритм действий у них абсолютно идентичен. Аналогично первому случаю для данных ОС существует 2 способа, как узнать 32 или 64 -разрядная система:
- Нажмите кнопку «Пуск», затем в поле поиска впишите «система». Поисковик предложит вам варианты программ в виде списка, выбираем искомое. В отрывшемся окне найдите раздел с названием «Система», внимательно посмотрите всю информацию в этом разделе, в области «Тип системы» будет отображаться количество бит вашей ОС.
- Нажимаем «Пуск», в строке поиска набираем «системы», в списке предложенных программ на этот раз находим вариант «Сведения о системе» и выбираем его. В появившемся окне в информационной области «Тип системы» видим строчку, отображающую характеристики ОС и количество бит в том числе.
Как определить количество бит для windows 8
Эта ОС может встретиться не только на стационарных компьютерах и ноутбуках, но и на планшетах, смартфонах и так далее.
Отличительной особенностью портативных устройств является то, что все они сенсорные и управляются с помощью пальца. Независимо от этого расположение основных элементов Win 8 сохраняется, поэтому, пользуетесь вы мышью или пальцем, не играет никакой роли.
Наведите значок мышки на правый нижний угол экрана, затем кликните по кнопке «Поиск». В строке поиска напишите «Система», затем кликните мышкой «Параметры», затем — «Система». Далее найдите строку «Тип системы», здесь и будет отображаться, 32 или 64 бит используется в вашем случае.
Аналогично первому варианту находим строку поиска и пишем в ней следующее: «сведения о системе». Далее выбираем обозначение «Система», затем «Сведения». Так же, как и в предыдущих случаях, в поле «Тип» вы увидите, 32 или 64 бит у вашей ОС.
Есть еще один способ. На рабочем столе найдите значок «Мой компьютер», щелкните по нему правой кнопкой мышки. В появившейся вкладке найдите пункт «Свойства» и нажмите на него.
Появится окно со всей информацией по ОС, установленной на вашем компьютере, в том числе тут вы найдете и количество бит.
LediZnaet.ru
Немного о разрядности 32 и 64
Прежде чем ответить на вопрос, как определить, сколько бит 32 или 64 Windows, нужно описать, что такое разрядность и какова её специфика. В данном случае, под разрядностью называется способность какого-либо устройства одновременно обрабатывать какое-то количество разрядов (битов, информации). То есть, чем больше разрядность вашего процессора, тем больше информации за единицу времени он способен обработать, а от этого скорость вашей системы однозначно выигрывает.
Ныне существует две основные версии операционной системы ОС Виндовс:
- 32-битная (её ещё называют x86 – от архитектуры микропроцессора I8086, который в своё время применялся к 32-битным программам);
- 64-битная (x64) — более современный и активно продвигаемый ныне вариант системы.

Определяем 32 или 64 ваш Виндовс
Разница между ними не только в разрядности центрального процессора, но и в максимально поддерживаемой оперативной памяти. 32-битная (разрядная) ОС может поддерживать максимум около 3,5 гигабайта памяти, и даже если вы установите больший объём памяти, то будут поддерживаться только указанные 3,5 гигабайт.
64-битная система может поддерживать намного больше (около 200 гигабайт), что существенно увеличивает возможности компьютера. При этом визуальная разница между 32 или 64-битными версиями ОС Windows часто минимальна, если вообще вы её увидите.

Преимущества 64 битной Windows
При этом для установки 64-системы крайне существенно, чтобы центральный процессор был 64-разрядным и поддерживал соответствующие инструкции. Иначе, при установке 64-разрядной ОС на 32-битную машину особой разницы вы не заметите, более того, 64-битная версия будет поглощать больше ресурсов ПК вследствие своих, более обширных, потребностей (что может негативно сказаться на скорости вашей ОС). И это уже не говоря о проблеме с драйверами, ведь далеко не для всех устройств существуют драйвера под 64-битную ОС. В общем, подумать здесь есть над чем.
Что такое битность
Этот термин преминем к процессорам и ОС. Разрядность характеризует производительность компьютера. Эта характеристика показывает, с каким количеством информации система может работать в момент времени. Поэтому именно разрядность определяет максимальный объём оперативной памяти, которая будет использоваться системой.
Битность процессора
Для установки 64-битной системы вы должны быть уверены, что сердце вашего компьютера может работать с 64-битными системами. В противном случае, вы не сможете установить такую систему. Узнать это можно с помощью хорошей и бесплатной утилиты CPU-Z.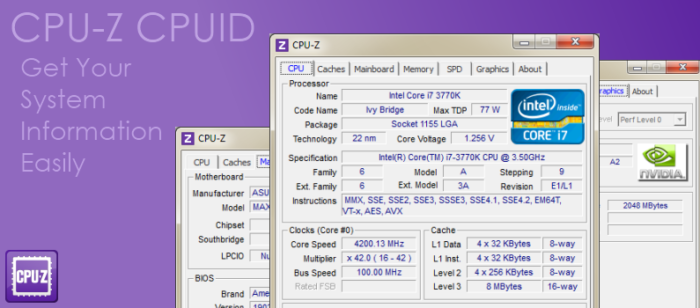 Программа для распознавания системы и не только
Программа для распознавания системы и не только
В чем отличия 32bit от 64bit-ой системы windows
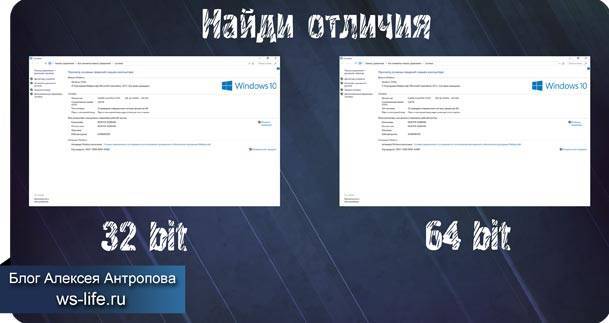
Как и процессоры, операционные системы windows да и не только, тоже делятся на 32bit и 64bit. При покупке диска с операционной системой, на упаковке это присутствует в обязательном порядке. Причем на компьютер, имеющий 32-битный процессор, можно установить только 32-битную систему windows, да и вообще любую 32-битную операционную систему соответственно. А на компьютер с 64-битным процессором можно установить как 32-разрядную систему, так и 64-разрядную. Ну и вообще любые 64-разрядные системы в принципе. Просто у многих стоит windows, поэтому я ею и оперирую в статье.
Только вот 32-битные системы скажем так «видят» только 4 гигабайта оперативной памяти, даже меньше – 3.5 гигабайт. 64-битные системы видят намного больше до 192 гигабайт. Все зависит от аппаратных возможностей самой windows. Если кто-то подумает, что это вообще такое? То можете не думать. Более простой вариант пойти и посмотреть минимальные системные требования от железа, которые требует дистрибутив системы.
Как вы поняли отличие 32-разрядной от 64-разрядной системы в том, что вторая обрабатывает больше ОЗУ. Визуального же отличия в официальных сборках вы не найдете.
Есть еще одно отличие, которое заключается в поддержке программ. Сейчас в интернете можно найти программы, которые написаны только для 64-битной системы. Так вот 64-битные программы не будут работать на 32-битных windows. А вот если система 64-разрядная, то на ней будут работать как 64, так и 32-битные программы. В 64-битной системе, есть подсистема, и при запуске 32-битных программ они запускаются в режиме эмуляции.
Вот к примеру программа adobe premiere. Предназначена для обработки видео, а для работы с видео, как мы знаем, необходимо больше оперативной памяти (ОЗУ). Поэтому программа выпущена только для 64-разрядных систем! Выпускать ее для 32-битных систем компании adobe смысла не имеет. Да, программа бы работала, но от нехватки оперативки во время непосредственной работы не по-детски тормозила бы. В общем, компания adobe сочла использование данной программы на 32-битных системах не рациональным. А теперь давайте перейдем к определению разрядности систем.
Какая разрядность лучше
Из всего вышеописанного можно сделать вывод, что если вы выбираете между одним и двумя ядрами, то предпочтительнее второй вариант, так как большинство современных программ и игр требуют 64 бита. Не исключено, что в будущем от 32-битной системы полностью откажутся, так как её мощности мало на что хватает.
Зачем использовать 64-разрядную операционную систему
Использование 64-разрядной операционной системы предоставляет пользователю некоторые преимущества:
- Прирост производительности в 64-битных приложениях. Однако нужно понимать, что 64-битных приложений очень мало, а возможный прирост производительности очень небольшой.
- Использование 64-разрядной операционной системы позволяет использовать более 3 Гигабайт оперативной памяти. Поэтому если на вашем компьютере установлено 4 и больше гигабайт оперативной памяти, то вам обязательно нужно устанавливать 64-разрядную версию Windows.
При этом, на 64-разрядной операционной системе отлично работают все 32-битные приложения. Единственное исключение 32-драйверы. Если для ваших комплектующих нет 64-разрядных драйверов, то вы не сможете перейти на использование 64-разрядной операционной системы.
Как узнать сколько бит 32 или 64 моя Windows, какую выбрать для установки [их различие] // разрядность Windows 7, 8, 10
Подскажите, как можно узнать сколько бит 32 или 64 в моей версии Windows 7. Когда устанавливали мне ОС — сказали 64 бита, а сейчас не могу установить антивирус (скачал как раз 64 битную версию).
Пробовал посмотреть в свойствах компьютера, но там вообще нет данных: просто ZverDVD — Windows. Есть ли еще работающие способы?
Судя по всему у вас стоит какая-то сборка Windows от различных «умельцев» (вообще, я ярый противник всех этих сборок, всегда лучше работать с лицензией ). Подозреваю, что проблема с отображением свойств — это еще не самая большая, с которой вы можете столкнуться.
В этой статье приведу несколько способов, которые помогут определить разрядность вашей Windows (т.е. сколько бит 32 или 64).
Примечание: обычно 32 битные системы помечаются — как x86, а 64 битные системы — как x64.
Microsoft Windows
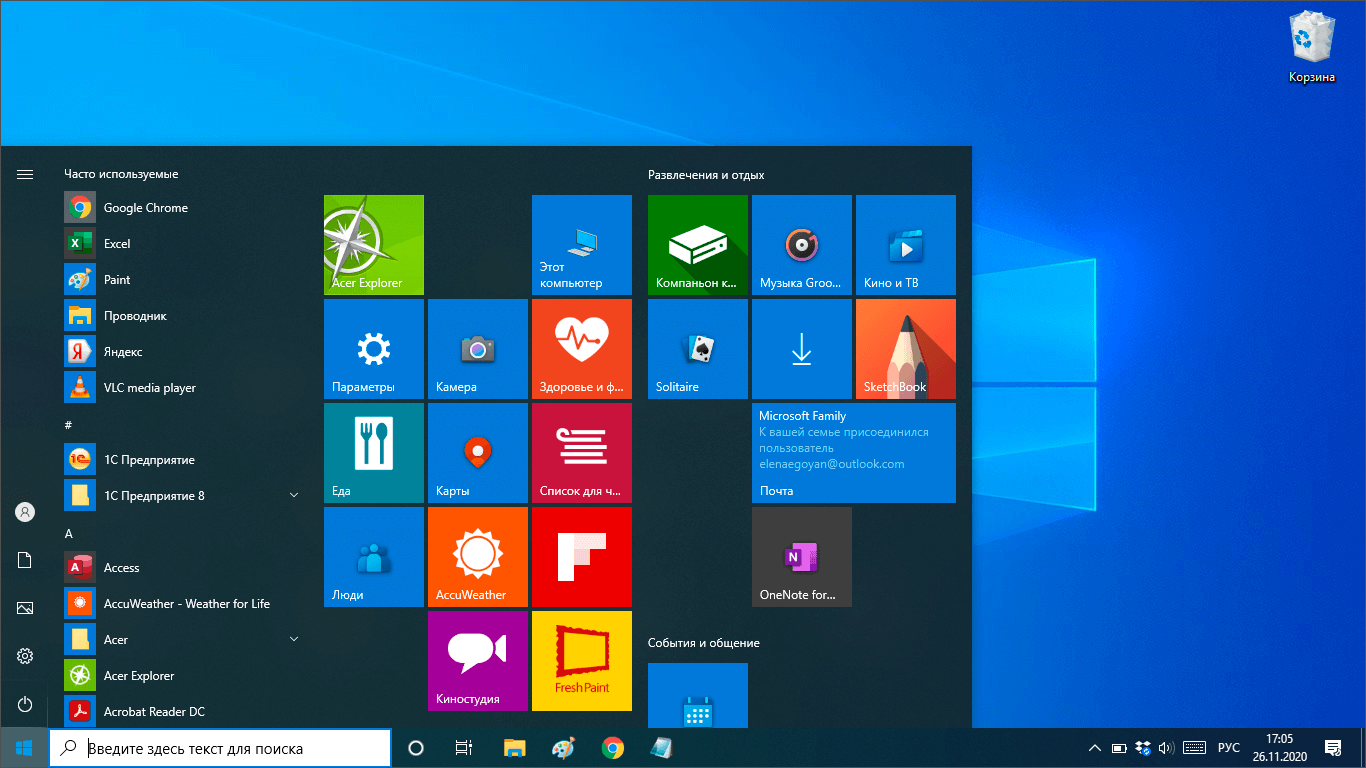
Сегодня подавляющее большинство домашних и офисных компьютеров управляется ОС семейства Windows от корпорации Майкрософт в разных редакциях и версиях.
Преимущества Windows
Удобный и понятный интерфейс. Многие пользователи довольны тем, как оформлена система: окна, кнопки, меню и прочие элементы.
Широкое распространение. По разным оценкам, Windows установлена более чем на 80% всех компьютеров в мире, поэтому в школах, офисах и других публичных местах, вероятнее всего, Вам придется работать именно в данной системе.
Доступность программ и драйверов. Множество программных продуктов разработано и адаптировано под данную операционную систему, если речь не идет про какой-нибудь эксклюзив. Нет ни одной другой ОС, для которой предлагается такой огромный выбор приложений, игр, утилит и пр. Найти драйверы различных внешних устройств (камеры, принтеры, сканеры и т.д.) – также, не проблема. Хотя стоит отметить, что иногда, даже при наличии “родных” корректно инсталлированных драйверов, заставить периферийное устройство корректно работать становится непростой задачей или даже головоломкой. К счастью, такое бывает редко.
Преемственность поколений. Если Вы научились работать в старых версиях системы (например, XP), то освоить интерфейс и возможности более свежих ОС не составит особого труда – новые “фишки” добавляются, но старые проверенные инструменты и функции тоже, как правило, остаются (например, появилось меню “Параметры”, но и Панель управления сохранилась). Более того, как мы отметили выше, из-за повсеместного распространения в случае возникновения каких-либо вопросов всегда можно найти того, кто подскажет, что делать (родственники, коллеги, форумы в сети и т.д.).
Относительная доступность. Компьютеры с предустановленным Windows стоят ощутимо дешевле в сравнении с macOS (будет рассмотрена далее). Также ОС можно приобрести отдельно от компьютера.
Операционная система предлагает набор полезных стандартных программ, которых большинству пользователей боле чем достаточно для выполнения множества повседневных задач (проигрыватели, графические и текстовые редакторы, полезные утилиты и т.д.). Правда, работа встроенного интернет-браузера Internet Explorer (в последних версиях – “Microsoft Edge”) вызывает определенные вопросы и вместо него часто используется Google Chrome, Opera, Mozilla Firefox (устанавливаются отдельно).
По нашему мнению, самый лучший пакет офисных программ Microsoft Office (Word, Excel, PowerPoint и др.) лучше всего реализован и работает именно на компьютерах с Windows, т.к. разработчиком выступает одна и та же корпорация
Обращаем Ваше внимание на то, что Office не входит в набор стандартных программ, и его нужно покупать отдельно.
Удобная файловая система. Копирование/перемещение, удаление, переименование и другие операции с файлами и папками (в т.ч
на внешние устройства и обратно), на наш взгляд, выполняется проще и удобнее, чем в других системах.
“Всеядность” системы. ОС поддерживает все стандарты форматирования USB-флешек в то время, как macOS, например, не “дружит” с NTFS и придется устанавливать дополнительный софт для поддержки таких флеш-накопителей.
Мультибрендовый выбор. Все производители настольных компьютеров, моноблоков и ноутбуков выпускают модели, работающие под управлением Windows, причем их доля составляет подавляющее большинство. Поэтому пользователь может выбрать именно тот бренд (Acer, Asus, HP, Lenovo, Dell и т.д.), который ему больше нравится как по техническим характеристиками, так и по дизайну.
Недостатки Windows
- Ввиду широкого распространения ОС, множество вирусов, скриптов и прочих вредоносных программ создаются именно для данной системы. Сюда же относится уязвимость перед хакерскими атаками. К счастью, со всем этим можно вполне успешно бороться с помощью антивирусных программ и фаерволов.
- Плавающая стабильность работы. Иногда система начинает, как говорится, “тормозить” или “зависать”. Причины могут быть самые разнообразные и не всегда понятные. В таких случаях проверенный годами миллионами пользователей метод решения проблемы – перезагрузка, которая помогает вернуть компьютер в нормальное рабочее состояние.
- Требовательность к “железу”. Последние версии ОС “съедают” немало ресурсов компьютера, и в случае скромных технических характеристик это может часто приводить к неустойчивой работе, о чем мы упомянули в пункте выше.
Способы узнать разрядность
Количество бит системы Windows можно определить многими способами, причем для разных версий OS есть свои специальные возможности для этого. Основные из них универсальны и подходят для всех изданий OS от Microsoft. Но некоторые работают на более новых версиях, а другие – только на старых, поэтому, если один из способов не работает, но можно попробовать другой.
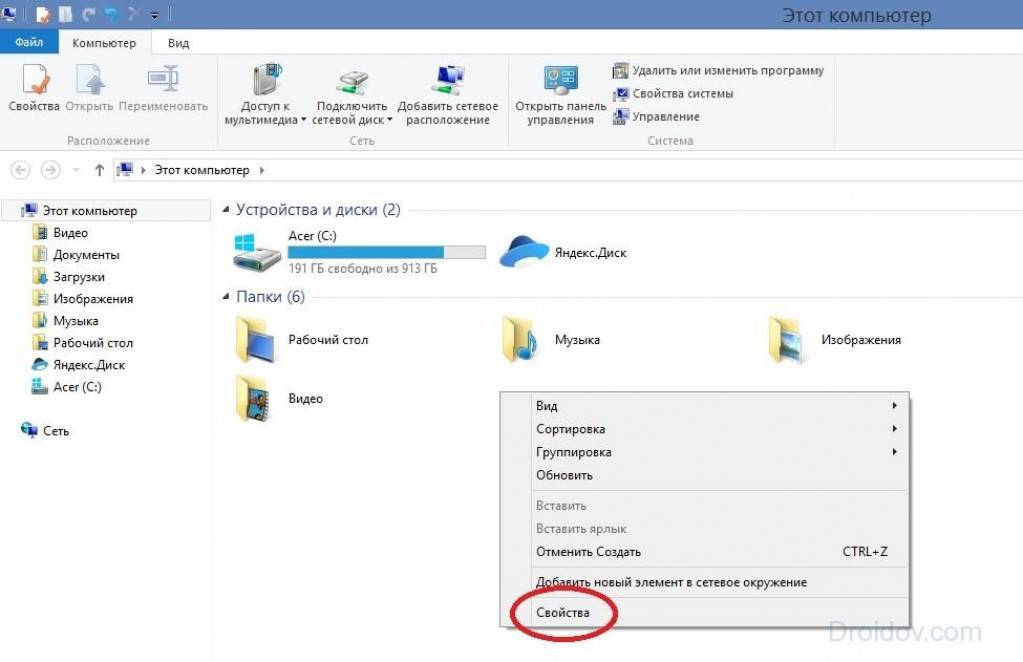
Через окно «Мой компьютер»
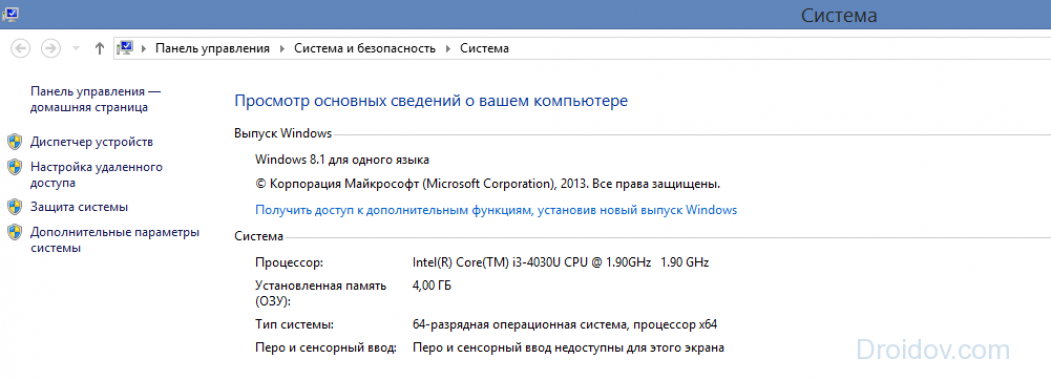
Наиболее распространенный и известный вариант, так как работает и на системе Windows 7, и на более новых. Для того, чтобы узнать какая система 32 или 64 на Windows нужно:
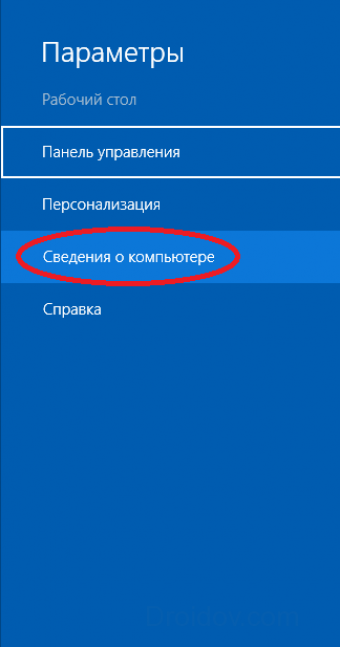
- Навести курсор на значок «Мой компьютер» или «Этот компьютер» на рабочем столе и кликнуть по нему левой кнопкой мыши;
- В открывшемся окне в любом месте кликнуть правой клавишей мыши и в выпавшем списке нажать на «Свойства»;
- Откроется вкладка «Система» с основными характеристиками OS – там в строке «Тип системы» и можно посмотреть разрядность.
Через сочетание клавиш Win+I
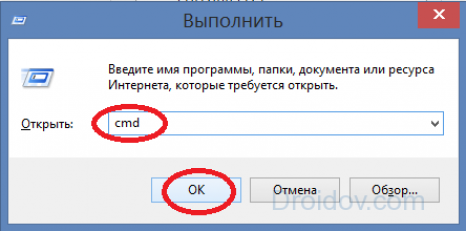
Не общеизвестный, но простой способ как можно определить разрядность процессора 32 или 64 бит для операционных систем Windows 8 и 10.
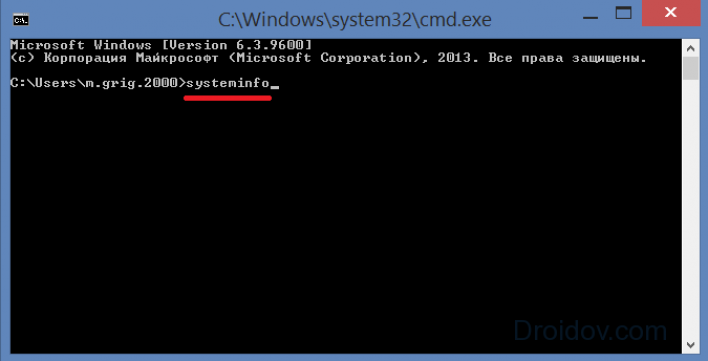
- Сочетанием клавиш «Win+I» вызываем вкладку «Параметры» с правой стороны экрана и нажимаем на «Сведения о компьютере»;
- Откроется такая же, как и в первом способе вкладка «Система», в строке «Тип системы» будет показана разрядность, на которой она работает.
Через командную строку

Такой способ подойдет для тех, кто разбирается в работе компьютера лучше среднего статистического пользователя, так как подразумевает определенный опыт. Он поможет узнать не только разрядность, но и массу других свойств компьютера и информации о нем. Его не рекомендуется использовать, если есть вероятность изменить что-то без возможности возвращения к прежним настройкам.
Чтобы определить битность ОС Windows через командную строку, нужно:
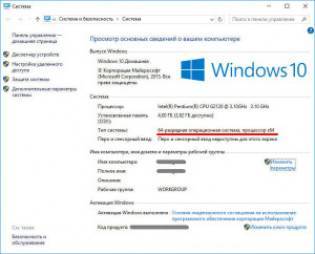
- Сочетанием клавиш «Win+R» вызвать окно «Выполнить», вписать в строку внизу него сочетание «cmd» и нажать «Ок»;
- В окне появится вся информация об ОС, в том числе и ее вкладка, которая и называется командной строкой. Ничего не нажимая, нужно сразу же после открытия начать вписывать команду «systeminfo», затем нажать Enter;
Другие способы
Самый простой и подходящий для всех ОС Виндовс способ – нажатие на сочетание клавиш «Win+Pause». Эта комбинация откроет окно «Система», где можно будет найти всю требующуюся информацию, в том числе и посмотреть, 32-битная система или 64-битная.
Это самые удобные способы узнать разрядность своей операционной системы Windows 7 и выше, подробнее о них можно посмотреть в видео:
Поддержка новых ОС для старых процессоров
Если у вас есть старенький компьютер на базе процессора Intel Pentium 4 и вы захотите перейти на новую ОС Windows 8 или 10, то у вас возникнут проблемы. Новые операционные системы от компании Microsoft не поддерживают древние процессоры. На этих компьютерах все еще стабильно работает Windows XP, но использовать эту ОС в наше время уже небезопасно. XP уже давно не получает обновлений и новый софт уже не поддерживает эту операционную систему.
Использование XP с доступом в Интернет довольно плохая затея, так как эта ОС является рассадником для различных вредоносных программ и вирусов. Единственным вариантом является использование Linux ОС, которые нетребовательны к ресурсам компьютера.
Одной из таких ОС является Lubuntu. ОС Lubuntu создана на базе Ubuntu, поэтому постоянно обновляется и имеет хорошую поддержку. Скачать образ Lubuntu для записи на диск можно на ее официальном сайте http://lubuntu.net. После записи на диск Lubuntu вы сможете смело стартовать с него. Lubuntu можно не устанавливать на ПК и запустить ее можно прямо с диска.

Это нужно для того, чтобы вы проверили функционал ОС, а также проверили Lubuntu на совместимость с вашим ЦПУ. Lubuntu, как и Windows распространяется в 32-х и 64-х разрядных версиях. Установив Lubuntu на свой старый ПК, вы продлите его жизненный цикл и лучше обезопасите себя от интернет угроз.
Windows 7 сравнение редакций: таблица
В сводной таблице собраны основные характеристики всех редакций Windows 7: Windows 7 Starter, Windows 7 Home Basic, Windows 7 Home Premium, Windows 7 Professional, Windows 7 Enterprise, Windows 7 Ultimate.
В этой таблице имеется горизонтальная прокрутка из-за того, что все столбцы на помещаются по ширине статьи.
| Редакции | Windows 7 Начальная | Windows 7 Домашняя базовая | Windows 7 Домашняя расширенная | Windows 7 Профессиональная | Windows 7 Максимальная | Windows 7 Корпоративная |
|---|---|---|---|---|---|---|
| Способ распространения | OEM-лицензии | Розница и OEM-лицензии | Розница и OEM-лицензии | Розница, OEM-лицензии, корпоративные лицензии | Розница и OEM-лицензии | Корпоративные лицензии |
| Максимальный объем физической памяти (32-бит) | 2ГБ | 4ГБ | 4ГБ | 4ГБ | 4ГБ | 4ГБ |
| Максимальный объем физической памяти (64-бит) | Нет | 8ГБ | 16ГБ | 192ГБ | 192ГБ | 192ГБ |
| 64-битная версия | Нет | Да, только в OEM-версии | Да | Да | Да | Да |
| Количество физических процессоров | 1 | 1 | 1 | 2 | 2 | 2 |
| Центр восстановления Windows | Нет поддержки домена | Нет поддержки домена | Нет поддержки домена | Да | Да | Да |
| Домашняя группа | Только присоединение | Только присоединение | Да | Да | Да | Да |
| Удаленный рабочий стол | Только клиент | Только клиент | Только клиент | Да | Да | Да |
| Несколько мониторов | Нет | Да | Да | Да | Да | Да |
| Быстрое переключение пользователей | Нет | Да | Да | Да | Да | Да |
| Windows Aero | Нет | Базовая тема оформления | Да | Да | Да | Да |
| Смена фонового изображения рабочего стола | Нет | Да | Да | Да | Да | Да |
| Диспетчер окон рабочего стола | Нет | Да | Да | Да | Да | Да |
| Центр мобильности | Нет | Да | Да | Да | Да | Да |
| Поддержка мультитач | Нет | Нет | Да | Да | Да | Да |
| Онлайн игры | Нет | Нет | Да | Да, отключено | Да | Да, отключено |
| Windows Media Center | Нет | Нет | Да | Да | Да | Да |
| Windows DVD Maker | Нет | Нет | Да | Да | Да | Да |
| Родительский контроль | Да | Да | Да | Да | Да | Да |
| Windows Defender | Да | Да | Да | Да | Да | Да |
| Windows Firewall | Да | Да | Да | Да | Да | Да |
| EFS (Шифрованная файловая система) | Нет | Нет | Нет | Да | Да | Да |
| Печать с учетом сетевого расположения | Нет | Нет | Нет | Да | Да | Да |
| Режим презентации | Нет | Нет | Нет | Да | Да | Да |
| Присоединение к домену Windows | Нет | Нет | Нет | Да | Да | Да |
| Windows XP Mode | Нет | Нет | Нет | Да | Да | Да |
| Политики ограниченного использования программ | Нет | Нет | Нет | Да | Да | Да |
| AppLocker | Нет | Нет | Нет | Нет | Да | Да |
| BitLocker | Нет | Нет | Нет | Нет | Да | Да |
| BitLocker To Go | Нет | Нет | Нет | Нет | Да | Да |
| BranchCache | Нет | Нет | Нет | Нет | Да | Да |
| DirectAccess | Нет | Нет | Нет | Нет | Да | Да |
| Подсистема для UNIX-приложений | Нет | Нет | Нет | Нет | Да | Да |
| Пакет мультиязычного пользовательского интерфейса | Нет | Нет | Нет | Нет | Да | Да |
| Создание и подключение VHD | Да | Да | Да | Да | Да | Да |
| Загрузка с VHD | Нет | Нет | Нет | Нет | Да | Да |
| Запуск системных оснасток | Нет | Нет | Нет | Да | Да | Да |
Что такое разрядность (битность) Windows
Несмотря на стародавнюю поддержку процессорами 64-битных вычислений, переход пользователей на 64-битные операционные системы начался сравнительно недавно, с 2009 года, когда была выпущена операционная система Windows 7. Ранее выпущенная Windows XP хотя и имела 64-битную версию, но назвать её работоспособной можно лишь с большим трудом из-за отсутствия обратной совместимости с 32-битными драйверами и приложениями, а так же благодаря другим граблям, старательно разложенным фирмой Microsoft. Промежуточная же Windows Vista, хотя и имела 64 битную версию, по моему личному мнению считаться серьезной операционной системой может с большой натяжкой.
Итак, отбросим ненужные технические детали и попробуем простым языком объяснить, на что влияет 32- или 64-битная операционная система у вас установлена и зачем обычному пользователю нужна эта информация.
1. Оперативная память. Операционная система с поддержкой 32-разрядов не может работать с объемами оперативной памяти более 3 гигабайт (ну ладно, ладно, максимум 3,5 гигабайта, но больше ни-ни).
Вся оперативная память сверх этого объема попросту не используется, чего часто не знают идиоты менеджеры, так как я не раз видел компьютеры, продающиеся в собранном виде, с установленными 4-8 гигабайтами оперативной памяти и 32-битной Windows. В этом случае вся оперативная память сверх 3,5 Гб просто простаивает.
ВАЖНО! Что же делать, если у вас установлена ОС неверной битности? К сожалению, никакие патчи, обновления и шаманские танцы с бубном вам не помогут. Единственный выход – готовить пиво для знакомого эникейщика в растянутом свитере и просить его полностью переустановить операционную систему с последующей установкой всех необходимых программы, которые в процессе переустановки Windows тоже будут удалены
2. Процессор и программы. Собственно тут и говорить не о чем. Процессор с поддержкой 64-бит и работающий под управлением подходящей ОС может использоваться 64-битные вычисления, которые увеличивают производительность.
По данным журнала CHIP, тестировавшего 32 и 64-битные версии одних и тех же приложений, ускорение в работе последних может достигать 15%.
ВАЖНО! А что будет, если у меня 64-битная операционная система и я установлю 32-битную программу? Ничего страшного не произойдет. Ваш процессор автоматически перейдет в режим совместимости с 32-разрядными приложениями, а программа запустится и будет работать как обычно
Однако помните, что запустить 64 битные приложение на 32-битной операционной системе невозможно и программа при попытке запуска выдаст соответствующее предупреждение о несовпадении разрядности.
Определение разрядности ОС Windows // 32 или 64 бит
Способ №1 // свойства системы
Самый простой способ определения — это посмотреть свойства системы. Для этого зайдите в панель управления Windows по адресу: Панель управленияСистема и безопасностьСистема.
В строке «Тип системы» — увидите тип вашей ОС. (в данном случае, на скрине ниже, система 64 битная, помечается, как x64).

64 битная версия Windows
Я так понимаю, что пользователь, задававший вопрос таким способом не смог узнать разрядность ОС, поэтому сразу перехожу еще к нескольким.
Способ №2 // командная строка
Сначала необходимо открыть командную строчку. Привожу универсальный способ для всех ОС:
- нажать Win+R ;
- в появившемся окне ввести CMD и нажать кнопку Enter.
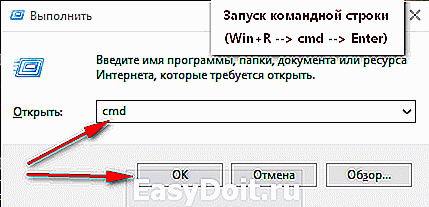
Запуск командной строки
В командной строке введите команду systeminfo и нажмите Enter. Через некоторое мгновение увидите достаточно много информации о вашем ПК и Windows, в том числе будет указан и тип системы (см. скрин ниже, 64 бита).

Просмотр разрядности системы в командной строке
Способ №3 // через спец. утилиты
Сейчас довольно много разнообразных утилит для мониторинга состояния ПК, ОС, ее чистки, обслуживания и пр. В них часто можно узнать всю подноготную о вашей Windows.
У меня на блоге, кстати, есть такая статья, ссылка ниже (рекомендую).
Одна из бесплатных и довольно популярный утилит просмотра характеристик компьютера — это Speccy . Именно ее и рекомендую использовать — в ней есть большинство информации о Windows, температуре основных компонентов ПК, информация о процессоре, видеокарте и т.д. (все, что только может пригодится обычному пользователю).
В частности, чтобы узнать сколько битная ваша ОС — достаточно ее запустить, когда программа загрузится — первая строчка ответит вам на этот вопрос.
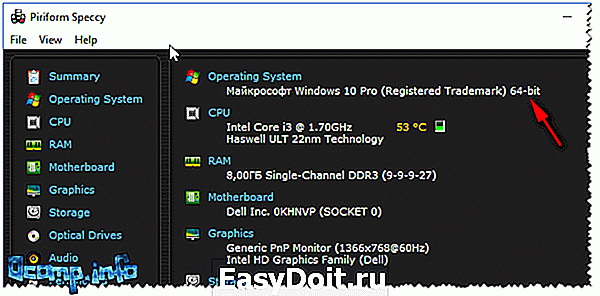
Speccy / 64 битная система
Особенности x64, x32 систем, стоит ли переходит с 32-битной системы на 64?
Многие ошибочно полагают, что если на коробке написано (или в описании) «64» — значит система по определению лучше ( ностальгия: вспомнились картриджи к Dendy, когда писали «999 игр в одном картридже», а по факту 5. ).
Рассмотрим ниже основные особенности (я оформлю их в виде пунктов, а уж каждый для себя решит сам, стоит ли ему переходить на другую ОС Windows).
- Самое главное отличие (для рядового пользователя, если не лезть в «глубь») — это то, что x64 система видит более 3 ГБ оперативной памяти (32-битные — максимум 3 ГБ)! Т.е. логично вытекает: если у вас ОЗУ 4 ГБ или более, есть смысл перейти на x64 систему — чтобы были задействованы все мощности ПК и повысить быстродействие системы в целом;
- Если вы работаете с редким софтом (например, который писался конкретно под вас, вашу компанию) — перед переходом на новую ОС, проверьте будут ли эти программы работать. То же самое относится к антивирусам (благо, все производители выпускают свои программы под разные системы), виртуальным дисководам, архиваторам и еще целому ряду программ;
- Есть смысл перейти на 64-битную систему, если вы работаете с графическими редакторами , такими как Adobe Photoshop, Adobe Illustrator и пр. Разнообразные фильтры, загрузка картинок и пр. задачи — происходят быстрее и эффективнее (к тому же программа может задействовать весь объем ОЗУ, в 32-битной версии Windows, почему-то, действует какое-то «искусственное» ограничение);
- Если часто что-то сжимаете архиваторами (особенно, большие архивы в несколько гигабайт) — x64 система позволит архиватору быстрее сжимать/разжимать файлы;
- Так же есть смысл перейти на x64 ОС — если пользуетесь большими офисными пакетами для редактирования большого числа документов (сейчас не беру в расчет обычные текстовые файлы);
- Для бухгалтеров при работе с 1С — так же имеет смысл перейти на x64 Windows, т.к. 1С будет более эффективнее расходовать память, меньше тормозить.
В остальных случаях, гнаться за цифрой «64» — нет вообще никакого смысла. Существенного плюса в производительности не получите (как бы не было обратного эффекта ).
Кстати, первые x64 Windows не отличались большой стабильностью, программы часто вылетали с ошибками, ОС уходила в «синие экраны». Сейчас, в общем-то, об этом можно забыть и не говорить.
На этой ноте статью завершаю, всем удачи!
ocomp.info







