Как: определить, является ли жесткий диск SSD или HDD в Windows 10
Как узнать, является ли жесткий диск твердотельным жестким диском (SSD) или жестким диском? Можно ли проверить наличие SSD или жесткого диска без необходимости открывать ноутбук, чтобы увидеть, что в нем содержится?

Полупроводниковые жесткие диски (SSD) намного быстрее и эффективнее традиционных механических жестких дисков. Поэтому SSD-диски предпочтительнее в качестве установочного диска Windows, чтобы значительно улучшить время запуска Windows и время запуска приложения.
Если вы недавно приобрели предустановленный ноутбук или настольный компьютер и не уверены, что в вашей системе есть SSD, вы можете использовать встроенные средства Windows, чтобы проверить это. Вам не нужно физически открывать систему. Вот несколько разных способов узнать, есть ли в вашей системе Windows 10 SSD, жесткий диск или оба.
Способы узнать тип диска
Вариант 1
Наиболее простой и быстрый способ просмотреть тип всех установленных дисков — это воспользоваться командной строкой ( для ее вызова : нажать Win+R , и использовать команду CMD ).
В её окно нужно скопировать нижеприведенную команду и нажать Enter.
PowerShell «Get-PhysicalDisk | Format-Table -AutoSize»
После, система задумается на 1-2 сек., и покажет вам список дисков — см. колонку «Media Type» (на скрине она у меня выделена красным).
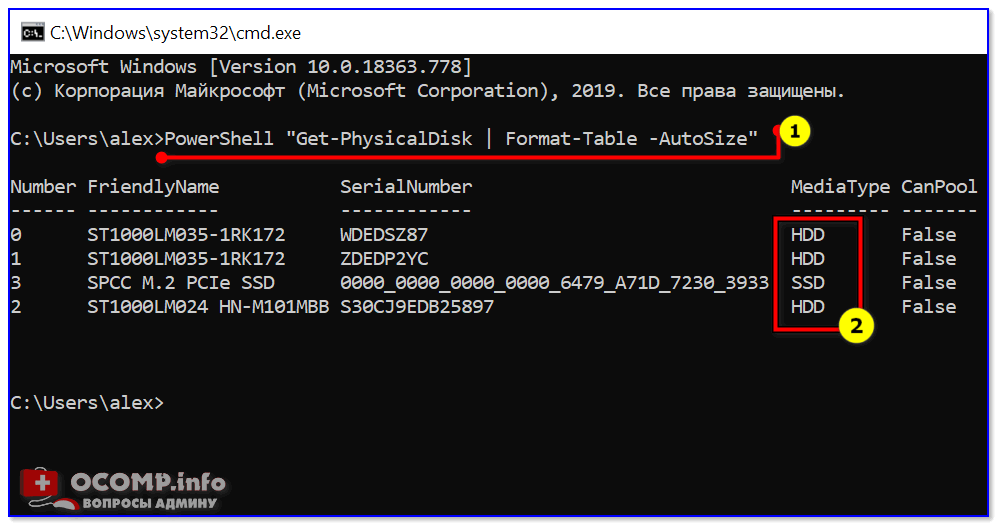
Командная строка — смотрим тип диска
Вариант 2
В Windows 8/10 есть встроенный оптимизатор дисков, который «знает и показывает» тип накопителей. Чтобы его вызвать — нажмите Win+R , и используйте команду dfrgui (альтернативный вариант — воспользоваться поиском, см. скрин ниже ) .

Далее см. столбик «Тип носителя» . Жесткий диск — это HDD, твердотельный накопитель — это SSD.
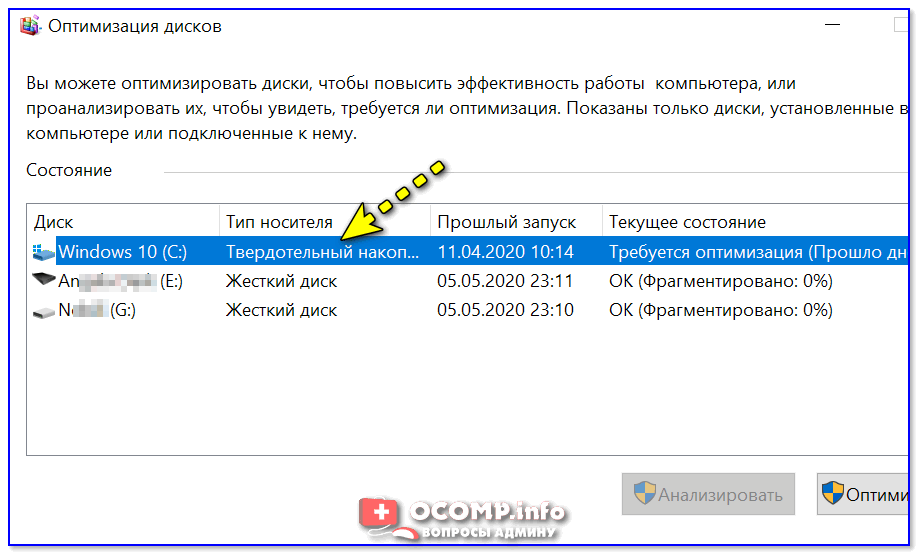
Оптимизация дисков — тип носителя
Вариант 3
Сейчас достаточно популярны сервисные утилиты для просмотра характеристик ПК, его тестирования и пр. Одна из таких AIDA 64.
В ней достаточно открыть вкладку «хранение данных/ATA» и вы сможете просмотреть свойства любого из установленных накопителей. Пример ниже.
Спец. утилит для просмотра характеристик компьютера — моя подборка

AIDA 64 — вкладка «хранение данных/ATA»
Вариант 4
В диспетчере устройств нужно раскрыть вкладку «Дисковые устройства» : в ней будут представлены все диски, подключенные к системе.
Если открыть свойства нужного диска и скопировать его ИД — то в Google (Яндексе) в большинстве случаев можно найти все характеристики данного накопителя. См. скрины ниже .
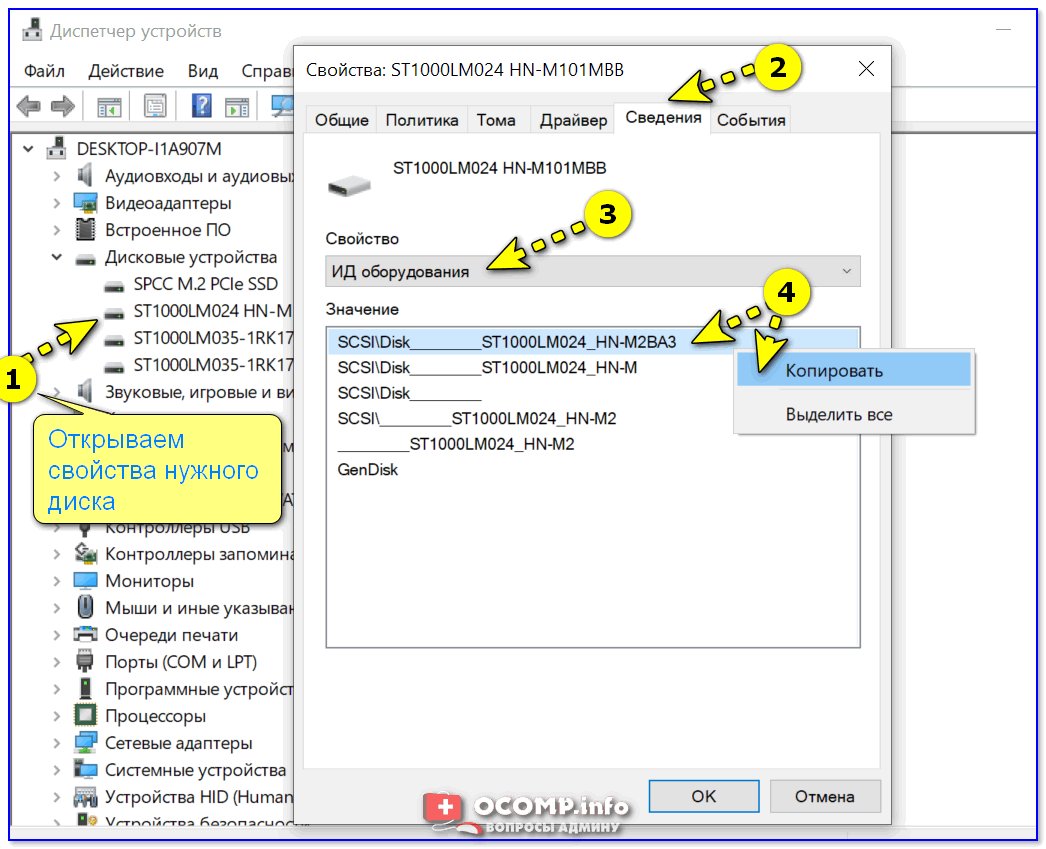
Диспетчер устройств — свойства диска — копируем его ИД
На «Никсе» нашли полное описание диска.
Вариант 5
В случае, если на ПК/ноутбуке не установлена ОС Windows (или она не загружается) — то посмотреть тип диска можно в BIOS / UEFI (ну или, по крайней мере, его модель — которую можно после проверить в Google и узнать характеристики. ) .
В помощь!
Как войти в BIOS (UEFI) на компьютере или ноутбуке
Как правило, информация о накопителе находится сразу же на первом экране. Достаточно посмотреть подраздел «Storage»/»Disk». Парочка примеров ниже.
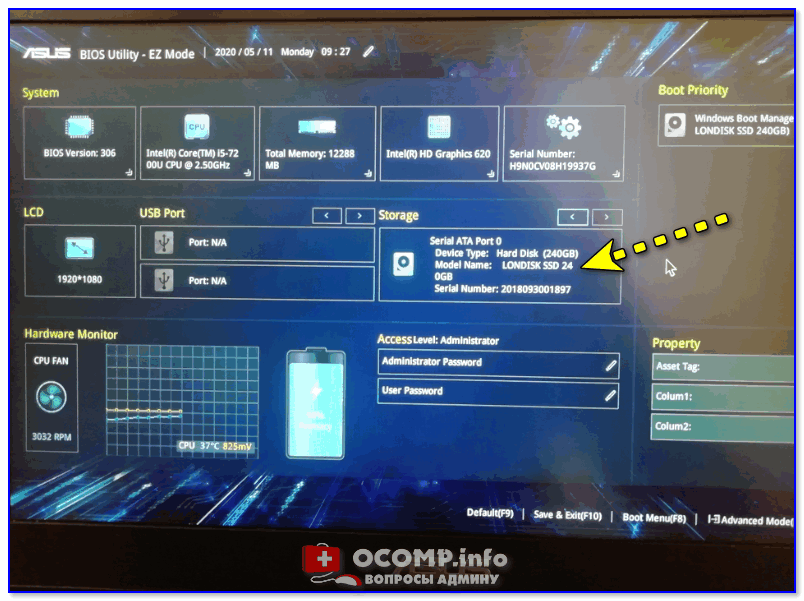
UEFI (BIOS) ноутбука ASUS — установлен SSD
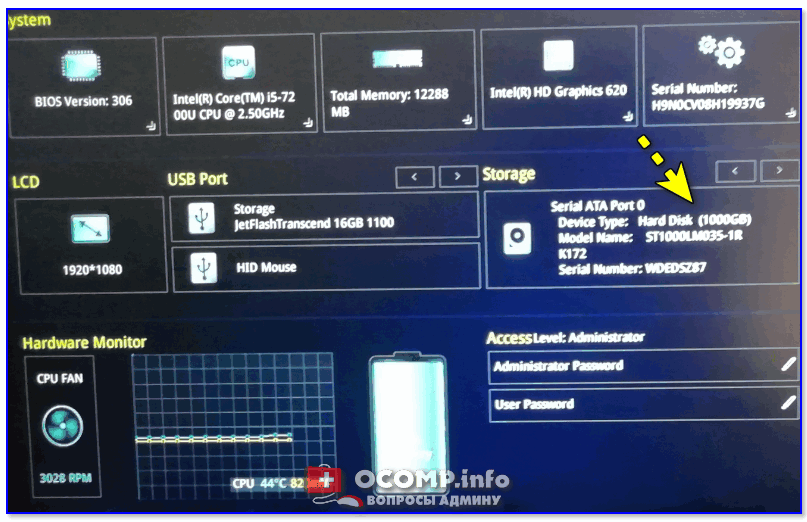
Ноутбук ASUS — установлен жесткий диск
На сим пока всё. Дополнения по теме — приветствуются.
Как узнать SSD или HDD в Windows 7
Если вы пользуетесь операционной системой Windows 7 или описанный выше способ вам по каким-то причинам не подошел, то вы можете определить какой диск на компьютере с помощью сторонних программ. Например, можно использовать программу HWiNFO. Запустите данную программу на своем компьютере, перейдите в раздел «Drives» и выберите диск, тип которого вам нужно определить как SSD или HDD.
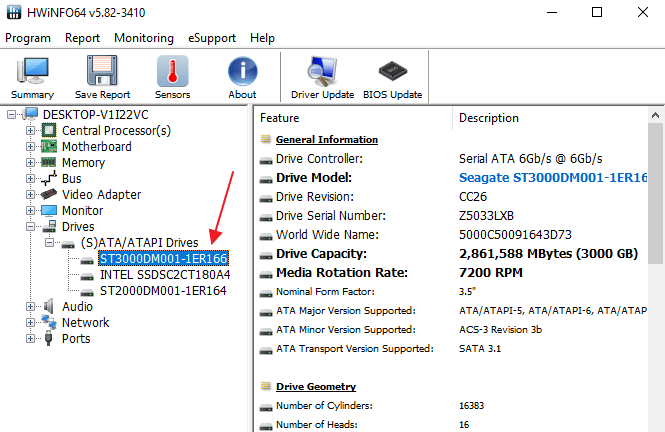
Если данный накопитель является жестким диском, то есть HDD, то в правой части окна, в строке «Media Rotation Rate» будет указана скорость его вращения (например, 7200 RPM).
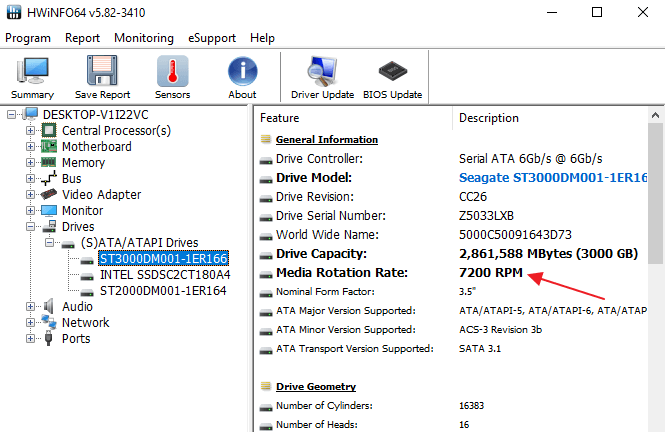
Если же накопитель является твердотельным диском, то есть SSD, то в строке «Media Rotation Rate» будет написано «SSD Drive (Non-ratation)».

Также вы можете какой диск установлен на компьютере при помощи программы Piriform Speccy
Запустите данную программу на своем компьютере и обратите внимание на данные в блоке «Storage». Здесь будет информация о всех дисках, которые подключены к ПК

При этом рядом с твердотельными дисками (SSD) будет соответствующая пометка.
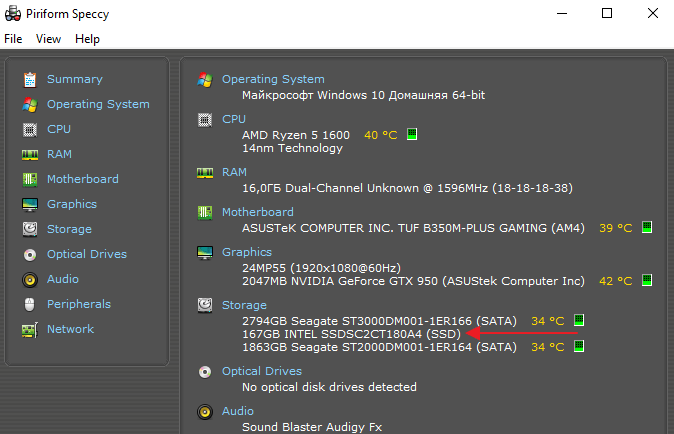
Если нет возможности установить указанные программы, то можно просто узнать название модели диска и поискать информацию о нем в интернете. Для того чтобы воспользоваться данным вариантом нужно открыть «Диспетчер устройств». Это можно сделать разными способами, самый простой и универсальный – нажать комбинацию клавиш Windows-R и выполнить команду «mmc devmgmt.msc».
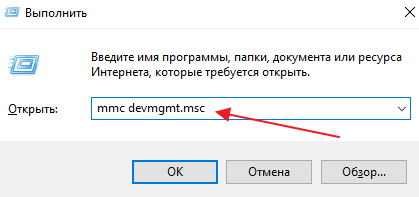
В окне «Диспетчер устройств» нужно открыть раздел «Дисковые устройства». Здесь вы увидите список всех дисков на вашем компьютере.
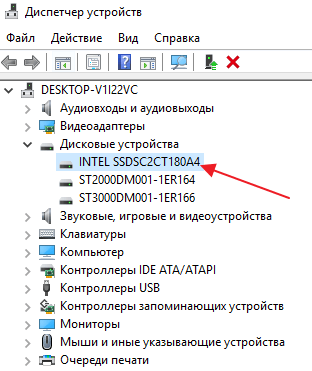
Введите название нужного диска в любую поисковую систему и изучите информацию о нем. Таким образом вы сможете без проблем определить тип накопителя SSD или HDD.
Источник
Как узнать что в вашей системе Windows SSD или HDD
Оглавление
По сравнению с обычными механическими жесткими дисками (HDD) твердотельные накопители (SSD) намного быстрее и эффективнее. Таким образом, твердотельные накопители очень предпочтительны в качестве установочного диска Windows, чтобы значительно улучшить время загрузки Windows и время запуска приложений.
Если вы недавно купили ноутбук или предварительно собранный настольный компьютер и не уверены, что ваша система имеет SSD, вы можете использовать встроенные средства Windows, чтобы проверить это. Вам не нужно физически открывать систему. Вот несколько разных способов узнать, есть ли в вашей системе SSD, HDD или оба в Windows 10.

Использовать инструмент дефрагментации и оптимизации диска
Инструмент дефрагментации в Windows 10 обычно используется для дефрагментации фрагментированных дисков. Как часть этого, инструмент дефрагментации дает довольно мало информации обо всех физических дисках в вашей системе. Мы можем использовать эту информацию, чтобы выяснить, есть ли у вас SDD или нет.
1. Сначала найдите «Дефрагментировать и оптимизировать диск» в меню «Пуск» и откройте его.
2. Как только инструмент дефрагментации будет открыт, вы увидите все свои разделы на главном экране. Если вы посмотрите на раздел Media Type, вы увидите, какой тип жесткого диска у вас есть. Если у вас есть твердотельный накопитель, инструмент отобразит его как твердотельный накопитель. Если у вас есть обычный механический жесткий диск, он будет указан как жесткий диск.
В моем случае, поскольку у меня есть два диска, SSD для установки Windows и HDD для обычного хранения, инструмент дефрагментации показывает оба диска.
Как только вы узнали Если у вас есть SSD или нет, просто закройте окно. Не беспокойтесь о фрагментации. Windows автоматически дефрагментирует ваши диски еженедельно или ежемесячно.
Используйте PowerShell
Если вы не возражаете против пользовательского интерфейса командной строки, вы можете делать практически все в Windows, используя PowerShell. На самом деле все, что нужно, — это одна команда, чтобы выяснить, есть ли у вас SSD, HDD или оба.
1. Чтобы получить информацию о жестком диске, вам нужно открыть PowerShell от имени администратора. Для этого найдите PowerShell в меню «Пуск», щелкните правой кнопкой мыши результат и выберите параметр «Запуск от имени администратора».
2. В окне PowerShell введите Get-PhysicalDisk и нажмите Enter, чтобы выполнить команду. Эта команда будет сканировать и перечислять все жесткие диски в вашей системе с различными полезными сведениями, такими как серийный номер, состояние работоспособности, размер и т. Д., Относительно каждого физического диска.
3. Как и в случае с инструментом дефрагментации, если вы загляните в раздел «Тип носителя», вы увидите тип вашего жесткого диска. Если у вас есть SSD, тип носителя будет указан как SSD.
Связанный: Покупка SSD: на что обращать внимание
Используйте Speccy (стороннее программное обеспечение)
Speccy — это простой бесплатный сторонний инструмент, который отображает множество информации обо всем аппаратном обеспечении вашей системы, например, о процессоре, жестких дисках, материнской плате, периферийных устройствах, сетевых картах и т. д.
< р0> 1. Загрузите Speccy со своего официального сайта. После загрузки установите и откройте Speccy с помощью сочетания клавиш на рабочем столе или пункта меню «Пуск».
2. После открытия Speccy выберите Storage на левой панели. На правой панели Speccy перечислит все ваши жесткие диски. Если в вашей системе есть SSD, Speccy добавит тег (SSD) рядом с именем жесткого диска. Как видно из рисунка ниже, мой SSD имеет тег SSD, а жесткий диск не имеет тега.
Прокомментируйте ниже, чтобы поделиться своими мыслями и опытом относительно использования вышеуказанных методов, чтобы выяснить, что у вас установлено это SSD или HDD.
Как узнать что в вашей системе Windows SSD или HDD
Просмотров сегодня: 202
Как узнать SSD или HDD в Windows 10
Если вы пользуетесь операционной системой Windows 8 или Windows 10, то вы можете узнать какой диск на компьютере буквально за пару кликов мышкой. Для этого нужно открыть меню «Пуск» или нажать комбинацию клавиш Windows-S (если у вас Windows 8) и ввести в поиск слово «Дефрагментация».
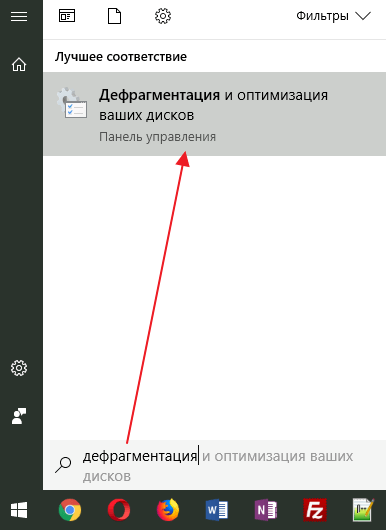
В результатах поиска должна появиться программа «Дефрагментация и оптимизация ваших дисков». Откройте ее и вы увидите список всех дисков, которые установлены на вашем компьютере. При этом рядом с каждым из этих дисков будет указан тип данного диска, SSD или HDD.
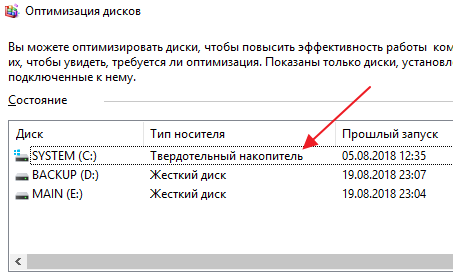
Если указано «Твердотельный накопитель», то это SSD, а если «Жесткий диск», то HDD.
Как узнать какой SSD стоит в компьютере или ноутбуке
Теперь рассмотрим более сложную ситуацию, когда нужно определить конкретную модель SSD, установленного в ноутбуке или персональном компьютере.
Обратите внимание
Один из способов узнать модель SSD накопителя, который установлен в компьютере, это просто снять крышку корпуса PC и посмотреть на твердотельный накопитель — на нем должна быть наклейка.
AIDA64
Одна из лучших программ для анализа компьютера — это AIDA64. Она дает возможность посмотреть детальную информацию не только о текущих процессах, происходящих в системе, но и о каждом отдельном компоненте. В том числе, о SSD накопителе.
Скачайте пробную версию AIDA64 с официального сайта разработчиков к себе на компьютер и запустите ее.
Обратите внимание
Скачать можно версию, которая не требует предварительной установки на компьютер и может запускаться из архива.
В левом меню выберите пункт “Хранение данных”. И среди доступных вариантов нажмите на пункт ATA.
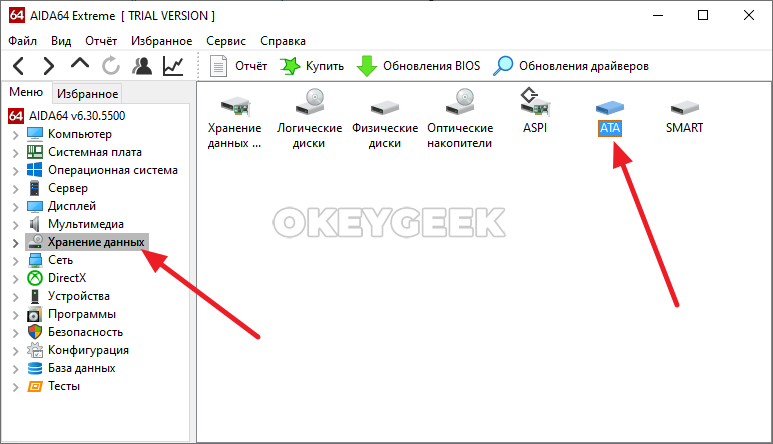
Здесь содержится информация об установленных дисках. В пункте “Описание устройства” указаны диски, установленные в компьютере. Если дисков несколько и из их названия невозможно понять, какие являются SSD, нажмите на накопитель и посмотрите информацию о нем. Для SSD там будет указано в графе “Скорость вращения”, что накопитель твердотельный.
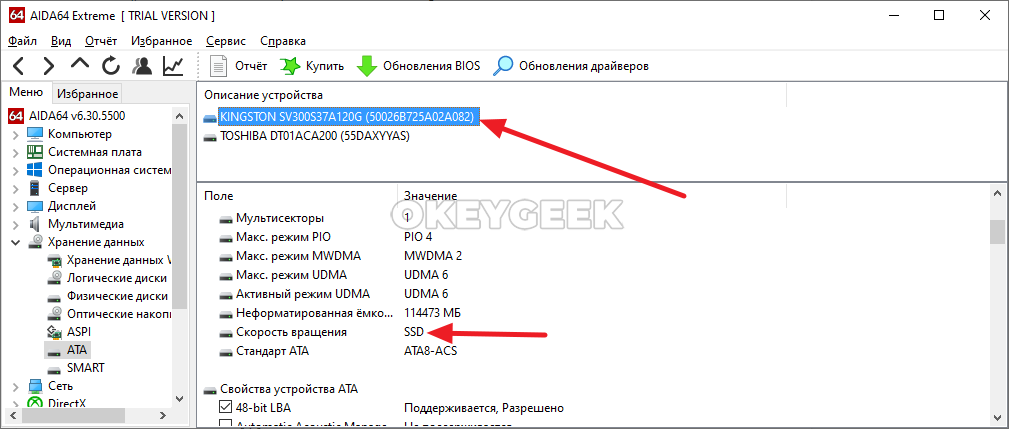
Обратите внимание
Программа AIDA64 дает возможность узнать много интересной информации об установленных дисках — поддерживаемые свойства, команды и прочие технические детали.
Speccy
Еще одно приложение для детального анализа компьютера — Speccy. Оно тоже дает возможность узнать сведения об установленных накопителях и определить конкретные данные об SSD.
Установить Speccy можно бесплатно, загрузив с официального сайта разработчиков. После установки запустите программу, и вы попадете на ее главный экран. Здесь надо перейти в раздел “Хранение данных”.
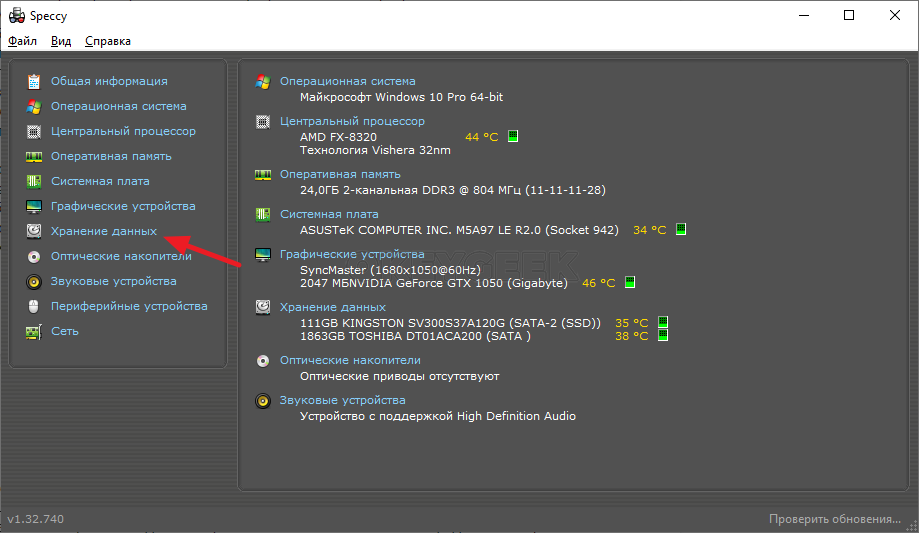
Обратите внимание
Если программа Speccy у вас на английском языке, сверху в пункте View можно перейти в раздел Options и выбрать русский язык.
Здесь содержатся подробные сведения об установленных накопителях. Нажмите на нужный, чтобы раскрыть информацию о нем.
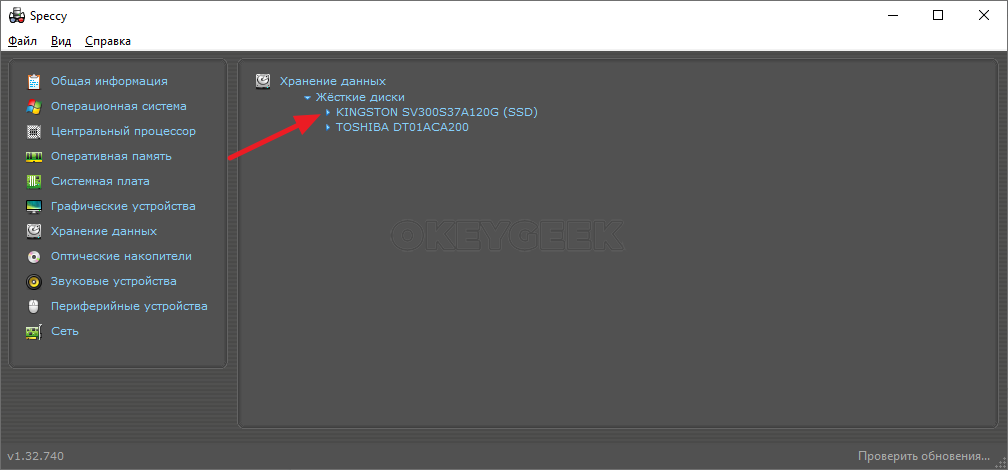
Обратите внимание
Если накопитель SSD, то в скобках к его названию и модели это будет указано.
Раскрыв информацию, можно увидеть детальные сведения о диске. Из интересных параметров, которые стоит отметить — это “время наработки” и состояние основных атрибутов в таблице.

Тем самым в Speccy есть возможность не только узнать модель установленного SSD, но и понять его срок службы, и следует ли готовиться к замене накопителя.
CrystalDiskInfo
В заключение рассмотрим третью программы для получения информации об установленных накопителях — CrystalDiskInfo. Она специализируется на работе с дисками, в отличие от двух других.
Обратите внимание
Все 3 программы должны показывать одинаковую информацию об основных параметрах диска. Детальные сведения могут незначительно различаться.. Скачайте из интернета программу CrystalDiskInfo и запустите ее
Скачайте из интернета программу CrystalDiskInfo и запустите ее.
Проанализируйте данные об установленных в компьютер накопителях. В графе “Rotation Rate”, если накопитель является твердотельным, будет указано, что это SSD.

Обратите внимание
В программе можно посмотреть статус “жизни” диска. Если он меньше 50% — стоит задумываться о его замене.
Как узнать какой диск SSD или HDD?
Приветствую друзья! Сегодня мы поговорим на тему как узнать — SSD у вас стоит или HDD? Да, в принципе тут особо говорить нечего.. нужно писать инструкцию)) доступным понятным языком.. в интернете их хватает.
Я вот что заметил.. зачем все усложнять? Зачем использовать какие-то программы, их нужно еще скачать, установить.. сколько лишних движений, ведь чтобы узнать жесткий стоит или твердотельный — достаточно просто одной Windows. У меня установлена Windows 10, но очень уверен что в Windows 7 все также работает))
- Способ рабочий.
- Вы сможет узнать какой РАЗДЕЛ стоит на каком типе диска. Например у вас жесткий и ссд — сможете узнать какой на жестком, какой на ссд.
- А также вы сможете узнать точную модель жесткого и ссд и все это.. бесплатно, без программ сторонних))
Как определить тип жесткого диска

Современные жесткие диски бывают двух основных видов: HDD и SSD, есть еще гибридные. Давайте для начала рассмотрим два этих типа. Если рассказать о них простым и понятным языком то получиться следующие.
Диск HDD – это привычная коробочка внутри которой находится круглые намагниченные пластины. На них хранится информация и считывающие головки, которые эту информацию считывают. Шпинделя в этом устройстве раскручивают диски до нескольких тысяч оборотов в минуту.
Самые распространённые скорости — это 5400 и 7200 оборотов.
SSD или твердотельный накопитель — проще говоря это большая флешка, но с невероятно высокой скоростью чтения и записи, причём чем больше объем файлов, тем существеннее становится разница между SSD и обычным жестким диском. Любая программа, установленная на SSD диск, запускается в несколько раз быстрее это уже знает практически каждый. Но как обычному пользователю узнать какой диск установлен именно в его компьютере?
Три способа узнать какой жесткий диск установлен
Существует три распространённых способа, чтобы узнать какой диск установлен в вашем компьютере ssd или hdd: с помощью средств Windows, софта, разобрав компьютер.
Первый — Средствами Windows
Самый простой и более актуальный способ определить тип жесткого диска — с помощью средств Windows. Необходимо зажать клавиши Win + R. В появившемся окне прописать комбинацию «mmc devmgmt.msc». Комбинация пишется без кавычек, после прописывания комбинации, необходимо нажать кнопочку ок.
Далее у вас появятся открытый диспетчер устройств, данная комбинация работает на всех операционных системах Windows. В появившемся Диспетчере устройств находим кнопку дисковые устройства. Открываемые и смотрим название вашего диска.
В результате вы получите полное название вашего диска. Эту информацию вам нужно будет прописать в любом поисковике. Чаще всего в данной панели находится всего одно дисковое устройство, но если у вас находится два, то необходимо прописывать каждое имя по отдельности. Любой поисковик по названию вам выдаст характеристики диска и прочую информацию о вашем устройстве.
Данный способ является самым простым и доступным для каждого пользователя. Но также существует второй способ, который поможет узнать какой у вас стоит диск с помощью специальных приложений и программ.
Самый распространенный программой, которая поможет узнать какой жесткий диск установлен является AIDA64. Программу можно скачать абсолютно бесплатно со страницы интернета.
Она удобная, выдает огромное количество полезной информации практически для всей вашей системы и имеет вполне простой и удобный интерфейс.
Помимо этого, программа располагает не только представлениям данными о вашем жестком диске, а также выдает полные характеристики о всей вашей машины. Работать с ней очень легко и просто, для того чтобы узнать какой диск у вас стоит, вам необходимо:
Запустить приложение AIDA64.
Помимо этого, данное приложение поможет разобраться и узнать характеристику других устройств, информацию о вашем компьютере, а также улучшить качество и работоспособность вашей операционной системы.
Скачать AIDA64 — https://www.aida64.com/downloads
Третий способ — визуальный
И последний способ, благодаря которому можно узнать какой диск установлен на вашем компьютере — это разобрать пк. Открываем крышку компьютера и находим жесткий диск. Как было написано выше, жесткий диск — это коробочка, в которой есть пластины-магниты. Чаще всего жесткий диск находится в отдельной «местности», выделенной под это устройство. После чего нам необходимо подобраться к жесткому диску и прочитать информацию о нём. Выглядит обычный HDD жесткий диск так
Но есть ли у вас SSD, то выглядит он будет чуть-чуть иначе, напоминая большую флешку
При этом на жестком диске всегда можно прочитать информацию и узнать его данные.
Как можно заметить, существует достаточно много способов узнать какой жесткий диск стоит на вашем компьютере. Каждый способ по-своему интересен, удобен и прост. Помимо этих способов, существует еще другие варианты, но они менее практичны и удобны, особенно для простых пользователей. Каждый владелец своего персонального компьютера обязан знать какой у него жёсткий диск и отличать SSD диск от HDD диска.
Как узнать SSD или HDD в Windows 7
Если вы пользуетесь операционной системой Windows 7 или описанный выше способ вам по каким-то причинам не подошел, то вы можете определить какой диск на компьютере с помощью сторонних программ. Например, можно использовать программу HWiNFO. Запустите данную программу на своем компьютере, перейдите в раздел «Drives» и выберите диск, тип которого вам нужно определить как SSD или HDD.
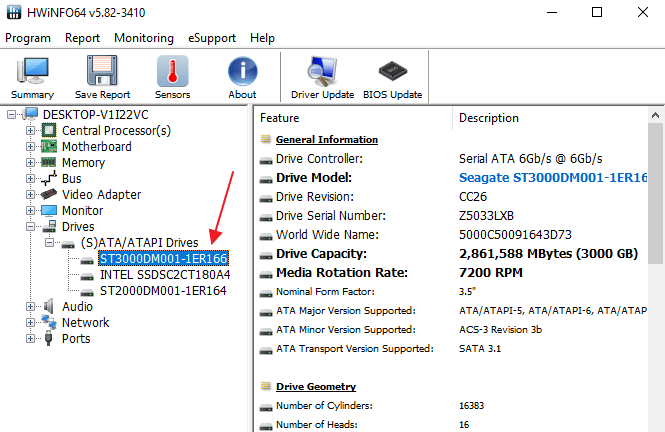
Если данный накопитель является жестким диском, то есть HDD, то в правой части окна, в строке «Media Rotation Rate» будет указана скорость его вращения (например, 7200 RPM).
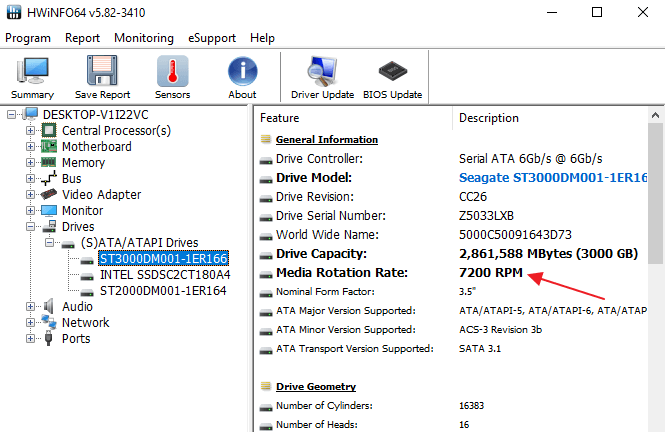
Если же накопитель является твердотельным диском, то есть SSD, то в строке «Media Rotation Rate» будет написано «SSD Drive (Non-ratation)».

Также вы можете какой диск установлен на компьютере при помощи программы Piriform Speccy
Запустите данную программу на своем компьютере и обратите внимание на данные в блоке «Storage». Здесь будет информация о всех дисках, которые подключены к ПК

При этом рядом с твердотельными дисками (SSD) будет соответствующая пометка.
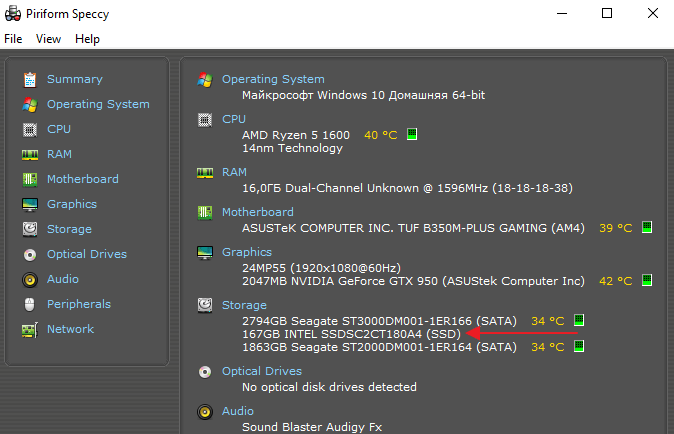
Если нет возможности установить указанные программы, то можно просто узнать название модели диска и поискать информацию о нем в интернете. Для того чтобы воспользоваться данным вариантом нужно открыть «Диспетчер устройств». Это можно сделать разными способами, самый простой и универсальный – нажать комбинацию клавиш Windows-R и выполнить команду «mmc devmgmt.msc».
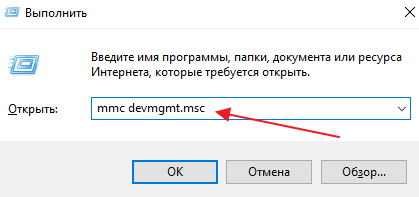
В окне «Диспетчер устройств» нужно открыть раздел «Дисковые устройства». Здесь вы увидите список всех дисков на вашем компьютере.
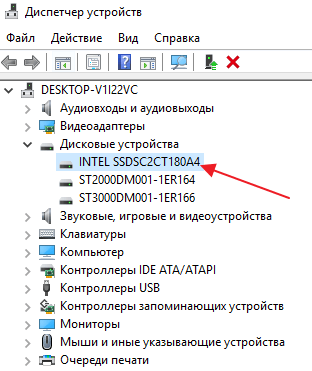
Введите название нужного диска в любую поисковую систему и изучите информацию о нем. Таким образом вы сможете без проблем определить тип накопителя SSD или HDD.
Как определить SSD или HDD установлен в компьютере
Приветствую! Если вам необходимо быстро определить тип установленного на ПК носителя данных – HDD (жёсткий диск) или SSD (твердотельный накопитель), то данное руководство поможет вам в этом.
Данный способ универсален и позволяет узнать необходимую информацию в любой версии Windows.
Прежде всего мы узнаем марку и полное имя модели диска. Для этого нажмите на клавиатуре комбинацию клавиш Win + R.
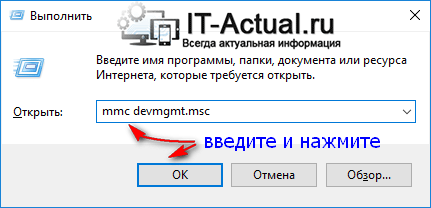
В открывшемся окне Выполнить введите в строку «mmc devmgmt.msc» (без кавычек), а после нажмите клавишу ОK.
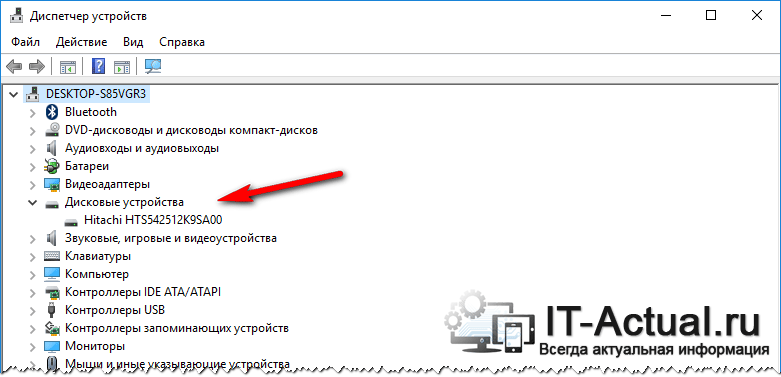
В результате будет открыто системное окно Диспетчер устройств, в котором кликните по раскрывающемуся списку Дисковые устройства.
В нём будут отображены все установленные на ПК носители.
После того, как вы узнали полное имя носителя, следует его вписать в строку поиска популярного интернет поисковика.
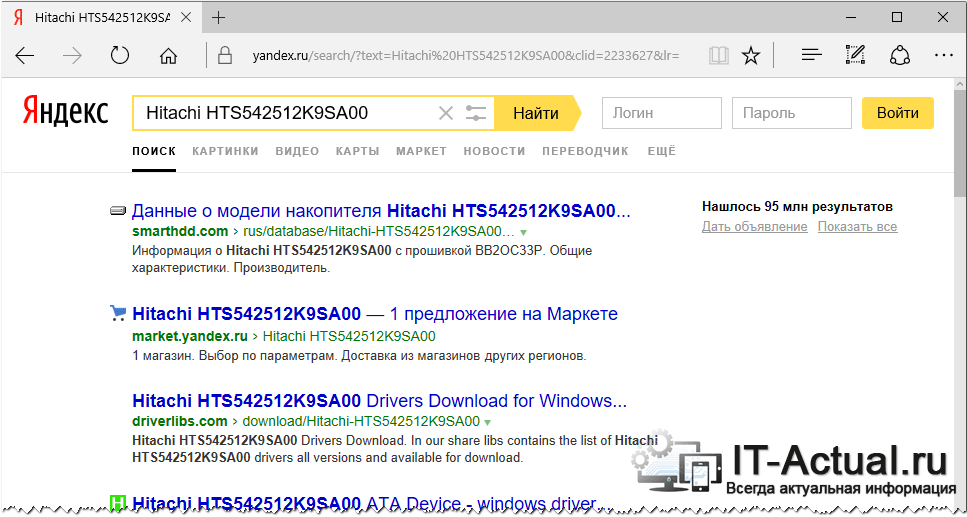
В первых строчках результатов поиска можно подчеркнуть не только тип носителя (HDD или SSD), но и его прочие технические параметры.
Данный способ хорош ещё и тем, что для определения установлен SSD или HDD на компьютер, не надо прибегать к использованию стороннего программного обеспечения.
На этом всё. Если имеются какие-либо уточняющие вопросы – добро пожаловать в комментарии!
В свою очередь, Вы тоже можете нам очень помочь.
Поделившись результатами труда автора, вы окажете неоценимую помощь как ему самому, так и сайту в целом. Спасибо!
Привет. Не секрет, что в экономике ныне дела обстоят не лучшим образом, цены растут, а доходы падают. И данный сайт также переживает нелёгкие времена Если у тебя есть возможность и желание помочь развитию ресурса, то ты можешь перевести любую сумму (даже самую минимальную) через форму пожертвований, или на следующие реквизиты:
Номер банковской карты: 5331 5721 0220 5546 Кошелёк Яндекс Деньги: 410015361853797 Кошелёк WebMoney: P865066858877 PayPal: paypal@it-actual.ru QIWI кошелёк: +79687316794 BitCoin: 1DZUZnSdcN6F4YKhf4BcArfQK8vQaRiA93
Оказавшие помощь: Сергей И. — 500руб — 468руб — 294руб Мария М. — 300руб Валерий С. — 420руб — 600руб Полина В. — 240руб
Что лучше SSD или жесткий? Мои мысли
Значит ребята. Я сидел долго. На жестком диске. Теперь купил ССД, который… как бэ немного помучал — копировал много гигов, тестировал на нам винду одну вторую.. пару раз свет выбивал..
В итоге.. если у вас еще нет SSD, то:
- Берите SSD. Даже без размышлений. Установите на него систему, все остальное на обычный диск. Я именно настаиваю — берите SSD!
- Бред про ресурс. Обычным юзерам — хватит за глаза. У меня ушло 6 терабайт за месяц. И поверьте — я много копировал туда сюда, с SSD на жесткий, обратно, виндовсы всякие ставил несколько раз, тестировал, форматировал, в общем поверьте — делал много всякого! И в итоге 6 терабайт всего. Поэтому сейчас уверен — в месяц будет уходить макс 1 терабайт ресурса, или даже нааамного меньше!
- Повторю — берите ССД. Можно дешевый, но хорошей фирмы, например Кингстон. Я взял Самсунг недешевый, быстрый, остался довольным. Но Кингстон — тоже неплох, самый дешевый будет стоить.. хм.. около 40 долларов. Его хватит вам надолго, поверьте. Но он небольшого размера — 120 гигов, но зато дешево, фирма. Комп заживет новой жизнью.
- Забудьте про всю ерунду: перенос кэша браузера на жесткий диск, всякие твики-шмики для отключения всего и вся, что может увеличить использование ресурса диска. Все это господа — лишнее, поверьте, я сам страдал и перестрадал — на практике все понял)) я вообще ничего не настраивал, и главное — не экономил, копировал по самое нехочу! Для этого и брал SSD Самсунг повышенного ресурса.. и оказалось зря.. хватило бы обычного.. в моей модели — 600 терабайт TBW, а у меня ушло только 6 терабайт за месяц.. 600 терабайт — 100 месяцев, десять лет, короче хватит надолго))
Расшифровывается TBW — Total Bytes Written, означает сколько можно записать терабайт всего. 1 терабайт равен 1000 гигабайт. В дешевом Кингстоне 40 или 50 терабайт.. то есть можно записать 40*1000 = 40 000 гигабайт. Это.. где-то 25 000 тысяч фильмов в бытовом качестве. Короче господа, берите ССД, пусть самый дешевый, на 120 гигов, но главное — норм фирма))
SSD или HDD – что лучше выбрать
Выбирая тип накопителя, важно сразу обозначить предназначение и цель покупки. Для ПК целесообразнее установить HDD, но если есть необходимость в быстрой работе операционной системы, то SSD можно поставить именно под ОС, оставив при этом и винчестер для хранения данных
Для ноутбука желательна установка твердотельного накопителя ввиду его стойкости к механическим повреждениям, низкого энергопотребления и отсутствия нагревания при работе, тогда как в случае стационарного компьютера эти параметры не будут столь значимыми.

Определяясь, какому накопителю отдать предпочтение – SSD или HDD, не забываем и о задачах, которые будут возложены на устройство. Если рассматривать, что лучше для игр, то здесь зависимость от типа носителя не прослеживается, так что разумно выбрать жёсткий диск, ведь современные игры требовательны к ресурсам, а ёмкий твердотельный накопитель, хоть и обеспечит быстрый старт ПО, стоить будет немало.
Как работать с накопителем SSD
Если вы успешно приобрели и установили диск SSD, вы запустите систему и будете приятно удивлены быстрой работой всех программ, и приложений. Также, система будет очень быстро запускаться. Для того, чтобы компьютер в дальше работал так быстро, запомните требования по эксплуатации накопителей SSD.
- Не заполняйте накопитель до отвала, под завязку, иначе, как я уже сказал, скорость записывания данных станет меньше и, что самое печальное, восстановиться не сможет. Особенно это касается SandForce.
- Операционные системы, поддерживающие TRIM, следующие: Widows 7, 8.1, 10, Linux 2.6.33, Mac OS X 10.6.6.
- Стоит хранить личную информацию на дисках HDD. Не стоит быстро избавляться от такого диска, если он в прекрасном состоянии. Вставьте два диска, и на HDD записывайте видео, аудио, фото, и прочую информацию, для которой нет необходимости в высокой скорости.
- Желательно увеличить ёмкость оперативной карты и, если есть возможность, не стоит применять файл подкачки.

По скриншоту вы видите, объёмы дисков. Если вам нужно будет именно установить систему, достаточно приобрести диск ёмкостью 120 Гб. Если же как полноценный жесткий диск, то, на ваше усмотрение, от 480, до 960 Гб. Почему я советую устанавливать Windows именно на твердотельный жесткий диск? Ваша система будет загружаться за считанные секунды! Если вы приобретёте диск на 1Тб, все программы у вас будут летать!
Вообще, можно выбрать понравившийся именно вам диск SSD на странице…







