Введение
Итак, вы решили настроить сеть на работе или дома и разрешить к ней доступ пользователям.
Перед началом работы определитесь:
1. Какая будет запланирована нагрузка на устройство.
- Для дома на 3-5 человек будет достаточно приобрести недорогой простой роутер.
- Для работы с количеством подключений от 10 и более нужно задуматься о приобретении профессионального роутера.
- Для создания сети в крупном предприятии от 100 подключений понадобится несколько устройств для распределения нагрузки.
2. Размещение устройства.
Wi-Fi роутер в идеале должен быть расположен в середине помещения, чтобы все пользователи получали равномерный сигнал. Не устанавливайте роутер вблизи металлических конструкций, зеркал, рядом с бытовыми приборами для избегания помех сигнала.
Если нет возможности расположить устройство посередине, постарайтесь закрепить его на высоте, например, на шкафу или на стене. Отличным решением для больших помещений будет приобретение репитера – устройства, которое будет усиливать сигнал в отдаленные места.
3. Выбор интернет провайдера.
Для того чтобы в дальнейшем не было постоянных проблем с отключением интернета, внимательно почитайте отзывы о провайдере и выбирайте надежного с тарифами от 20 Мб/с и выше.
Критерий выбора — цена. Как за меньшие деньги получить больше
Так или иначе, основной отправной точкой при выборе остается цена. Этот вопрос мы также разберем подробно. Важным замечанием будет следующее: если есть возможность немного превысить бюджет, но получить реально нужную функцию, то лучше не экономить. Обратное, кстати, не всегда верно — платить за дополнительные навороты или вычурный дизайн не всегда разумно — роутер не украшение каминной полки (хотя на рынке есть и такие модели).
Что можно получить за 500 рублей?
Концепция минимализма полностью реализована в этом ценовом сегменте. Также здесь ведут конкурентную борьбу производители-новички и нижний сегмент известных брендов (такие как Tenda W316R, D-Link DAP-1155/A и прочие).

Комплектация таких аппаратов минимальна — нет вообще ничего лишнего — роутер, блок питания и упаковка. Технические характеристики также не балуют излишествами — одна стомегабитная сеть и Wi-Fi до 150 Мбит/с. Однако для нетребовательного пользователя, имеющего дома один компьютер и ноутбук, это вполне достойный вариант. Основной критерий выбора здесь — отзывы о работе реальных пользователей.
Продавцы магазинов вряд ли помогут в тонкостях выбора роутера WiFi в данном сегменте. Если ваш тариф интернета не превышает 30-50 Мбит/с, и никакие вычурные функции вам не нужны, то можно брать дешёвую модель. Во всяком случае, всегда можно будет перейти на что-то получше, деньги ведь совсем небольшие
Проверенные временем — основные параметры Wi-Fi роутеров в ценовом диапазоне до 1000 рублей
На водораздел 500-1000 рублей приходится львиная доля всего продаваемого оборудования для дома. Отличным примером «народного роутера» здесь является модель от D-LINK DIR-300. Демократичная цена, наличие 4 сетевых портов и одной антенны Wi-Fi, хорошая комплектация и самое главное — множество проверенных прошивок привели к тому, что данная модель трудится во многих квартирах нашей страны.
Примерно за ту же цену есть модели у Asus, TP-LINK и других производителей. Мне лично более импонируют роутеры TP-LINK, т.к. считаю что здесь лучшее соотношение цена/качество и скорость они почти не режут, в отличие от D-LINK. Проверенные модели: TP-LINK TL-WR741ND/WR841ND. Любителям прикольного дизайна советую посмотреть в сторону Asus RT-N12 D1.

Основная проблема новых моделей аналогичных DIR-300 — стабильность прошивки. На доведение ее до ума компании D-LINK требуется в среднем один год. Поэтому при выборе самой свежей и новой модели будьте готовы к частым обновлениям прошивки.
Wi-Fi роутер в районе 1000 рублей комплектуется уже двумя антеннами. Это дает лучшую зону покрытия и стабильный сигнал. Также предпочтительней вариант со съемными антеннами — возможно появится необходимость в усилении сигнала.
Постарайтесь максимально выгодно потратить ваши финансы. За примерно одну и ту же цену можно купить роутер с нужными вам функциями, либо наоборот с присутствием ненужных и отсутствием нужных
Не стоит вестись на маркетинговые уловки и лучше обратить внимание на те параметры, которые интересуют лично вас (скорость потока данных, зона покрытия и т.п.)
Выбираем WiFi роутер от тысячи до трех
В сегменте оборудования до 3000 рублей мы сталкиваемся с двумя подходами к выбору роутера. Первый — мы выбираем универсальный домашний аппарат на все случаи жизни. Хорошим примером служат модели TP-Link TL-WR2543ND, ZyXEL Keenetic Giga, Zyxel Keenetic Giga II и Asus RT-N56U. Эти Wi-Fi роутеры умеют делать все необходимое для любого пользователя домашнего интернета.

Здесь стоит обратить внимание именно на использование дополнительных функций. Например, на ряде моделей использование в качестве сетевого хранилища USB-винчестера без дополнительного питания приводит к снижению скорости передачи данных. Такая же ситуация и с работой IPTV по беспроводному протоколу — качество передачи данных возможно оценить только подключившись к своему провайдеру
Такая же ситуация и с работой IPTV по беспроводному протоколу — качество передачи данных возможно оценить только подключившись к своему провайдеру.
Второй подход — решение узкоспециализированных задач (максимальная скорость, помехоустойчивость, работа с большим количеством устройств)
Здесь уже стоит обратить внимание на аппаратуру, которую используют небольшие провайдерские компании — RouterBOARD 951G-2HnD, Cisco SB RV110W-E-G5-K9 и прочие
Отдельно стоит заметить, что если вы территориально находитесь в зоне покрытия множества Wi-Fi сетей, то разумно будет рассмотреть возможность покупки роутера, могущего работать на частоте 5МГц. Данный частотный диапазон еще не сильно распространен и относительно свободен от других пользователей.
Подготовка к настройке
1. Распакуйте устройство, подключите кабель провайдера в специальное гнездо.
- По Ethernet подключению подключите кабель в порт с надписью WAN.
- По а/xDSL гнездо будет иметь форму телефонной розетки, куда нужно будет подключить телефонную линию.
- Для технологии PON понадобится специальный оптический кабель, который сможет подключить только сервисный инженер провайдера.
2. В комплекте с устройством обычно поставляется Ethernet кабель для первоначальной настройки. Подключитесь одним концом кабеля в любой LAN порт, вторым концом к ноутбуку или компьютеру. Если все сделано правильно на портах загорится зеленый индикатор, соединение создано. Если вдруг индикатор не загорелся проверяем настройку сетевого адаптера на компьютере.
3. В меню Пуск напечатайте «Панель управления» и откройте приложение.
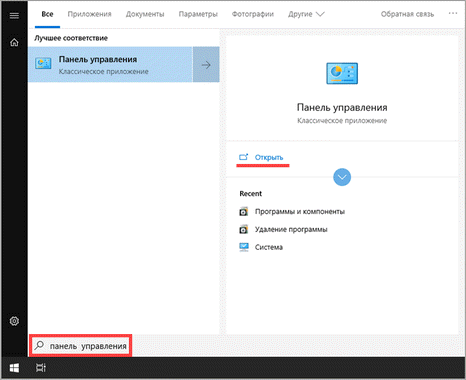
4. В разделе «Сеть и интернет» щелкните по пункту «Просмотр состояния сети и задач».

5. Откройте «Настройка параметров адаптера».
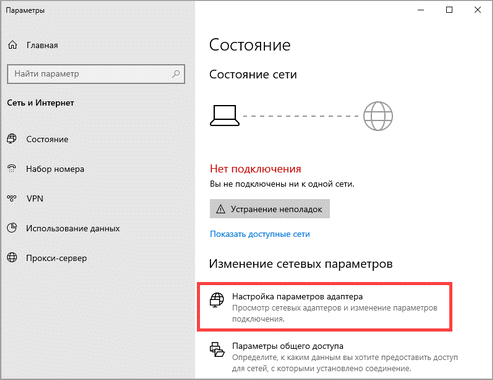
6. Дважды щелкните по отключенному сетевому адаптеру для его активации.
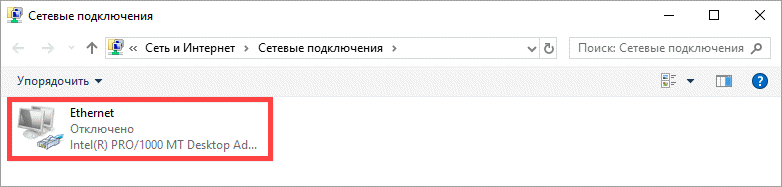
7. Нажмите правой клавишей мышки по адаптеру и выберите пункт «Состояние».
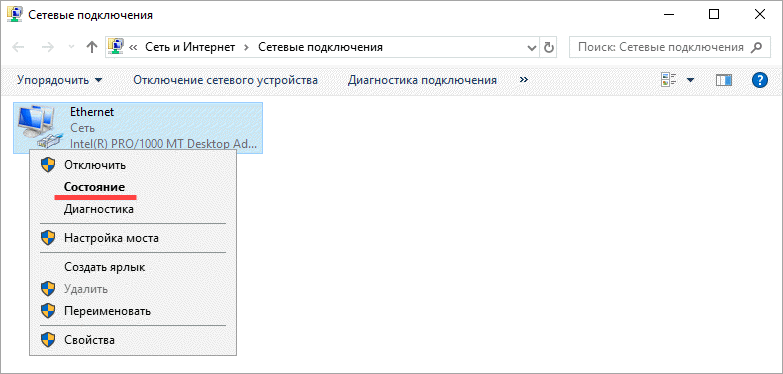
8. Нажмите кнопку «Свойства».

9. Дважды щелкните по параметру «IP версии 4 (TCP/IP v4)».
10. Убедитесь, что в параметрах установлены переключатели на автоматическое получение IP адреса.
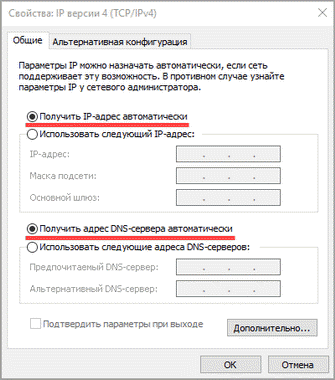
Радио-канал
Радио интернет по своей сути аналогичен Wi-Fi мосту, однако в качестве несущего канала используется не широкораспростанённый стандарт IEEE 802.11, а какой-то альтернативный или специфический. В принципе, по радиоканалу можно передавать любые данные, в том числе и интернет. Часто используется стандарт WiMAX, AirMAX и другие.
Высокая степень защищённости
Потенциально высокая скорость, однако зависит от реализации конкретным провайдером
Низкая стоимость оборудования за счёт готовых комплектов у провайдеров
Высокая абонентская плата
Крайне низкая зона охвата территории
Специфика оборудования
Локальная сеть
Абонент соединяется с использованием сети LAN Ethernet и при этом отсутствуют дополнительные подключения.
Просто компьютер подсоединяется одним из двух видов кабеля:


В этом меню можно легко изменить характеристики в соответствии с указанными в договоре с провайдером данными.
Примечание: Нередко в этих двух подвидах применяется привязка по адресу «МАС».
Сегодня кабельный тип подключения к интернету через WAN разъем пока занимает лидирующую позицию в рейтинге популярности среди пользователей.
Главное достоинство – высокая скорость при сравнительно низких ценах на тарифы обслуживающей компании.
Провайдеры подключают клиентов в этом случае следующими способами:
а) с использованием оптоволоконного кабеля;
б) через витую пару.
Подключение через виртуальную сеть: актуальные протоколы
Вид подключения с помощью виртуальной сети отличается тем, что работает с помощью VPN и требуют ввода логина и пароля от интернета. Существуют три основные категории, каждая из которых имеет свой протокол доступа в интернет:
- Протокол PPPoE выступает самым актуальным, для его настройки необходимо перейти в веб-интерфейс , нажать на вкладку » и вручную выставить нужные значения.
- Вторым по распространенности выступает протокол PPTP – для его активации нужно зайти в интерфейс мастера настроек, выбрать пункт «Подключиться к рабочему месту», после выбрать подключение к частной сети и включить VPN.
- Протокол L2TP – многие небольшие компании, предоставляющие интернет-подключение, предлагают именно такой формат доступа к сети. Для переключения нужно зайти в мастер настроек, подключиться к рабочему месту, выбрать частную сеть, а после в «Свойствах сети», в пункте VPN указать L2TP с IPSec.
После сохранения стоит перезагрузить маршрутизатор и проверить, включился ли выбранный тип.
Так же, как и для топологии локальной сети, подключение через виртуальную сеть может быть реализовано и через витую пару, и через оптоволокно.
Виды подключения к интернету, их преимущества и недостатки, как понять какой используется

Пользователю, как правило, все равно, какие существуют виды для подсоединения его девайсов к интернету, так как потребителю всегда важно лишь удобство качество связи и ее стоимость. Но существуют ситуации, когда требуется уметь дать ответ на этот вопрос, например, в случае необходимости самостоятельно настроить работу домашнего маршрутизатора
Но существуют ситуации, когда требуется уметь дать ответ на этот вопрос, например, в случае необходимости самостоятельно настроить работу домашнего маршрутизатора.
Как узнать тип подключения?
Выполнить следующие действия, используя инструменты Windows:
- Открыть «Панель управления»;
- Войти во вкладку «Сеть и Интернет»;
- Далее перейти в закладку «Сетевые подключения»;
- Посмотреть активное соединение (в примере на скриншоте выше, оно беспроводное).
Если надо выяснить, какой провайдер предоставляет услуги связи, то можно посетить один из ресурсов в интернете для анализа пинга.
Дождавшись его завершения, будет доступна информация и о поставщике всемирной паутины.
Какие бывают типы подключений к интернету
Сеть бывает проводной и беспроводной. В случае первого варианта должны быть любые два устройства, которые соединены проводом для взаимодействия друг с другом. В качестве соединения может быть использован волоконо-оптический или медный кабель. При таком типе соединения функциональные возможности передачи данных ограничены физическими свойствами кабеля. Проводная сеть регламентируется стандартом IEEE 802.3, в котором четко прописаны все основные требования.
Проводной интернет это как? Изначально для выхода в сеть использовалась телефонная линия, а также специальное устройство — модем. При этом скорость передачи данных была небольшой. Но с развитием прогресса все значительно упростилось. Сейчас скорость проводного интернета выросла, и отпала необходимость в приобретении дополнительного оборудования. Ведь во все материнские платы встроена сетевая карта.
Основные преимущества проводного доступа:
- стабильность;
- высокая скорость передачи;
- безопасность.
Недостаток проводной сети в том, что она требует прокладки кабелей к каждому рабочему месту. А так как разводку обычно делают сразу при ремонте помещения, то любые изменения в организации работы также напрямую коснутся сетевой инфраструктуры.
Беспроводные технологии появились сравнительно недавно, но уже приобрели широкую популярность у пользователей. Сигнал интернета при их использовании передается по радиоканалам высокочастотных диапазонов, а также при помощи лазерного, оптического и инфракрасного излучения. Регламентируется работа беспроводного подключения Wi-Fi протоколом IEEE 802.11Х, который постоянно усовершенствуется.
Для раздачи беспроводного сигнала на компьютер, телефон, планшет, ноутбук используется роутер (он может также называться точкой доступа или маршрутизатором). После подачи тока на устройство создается электромагнитное поле.
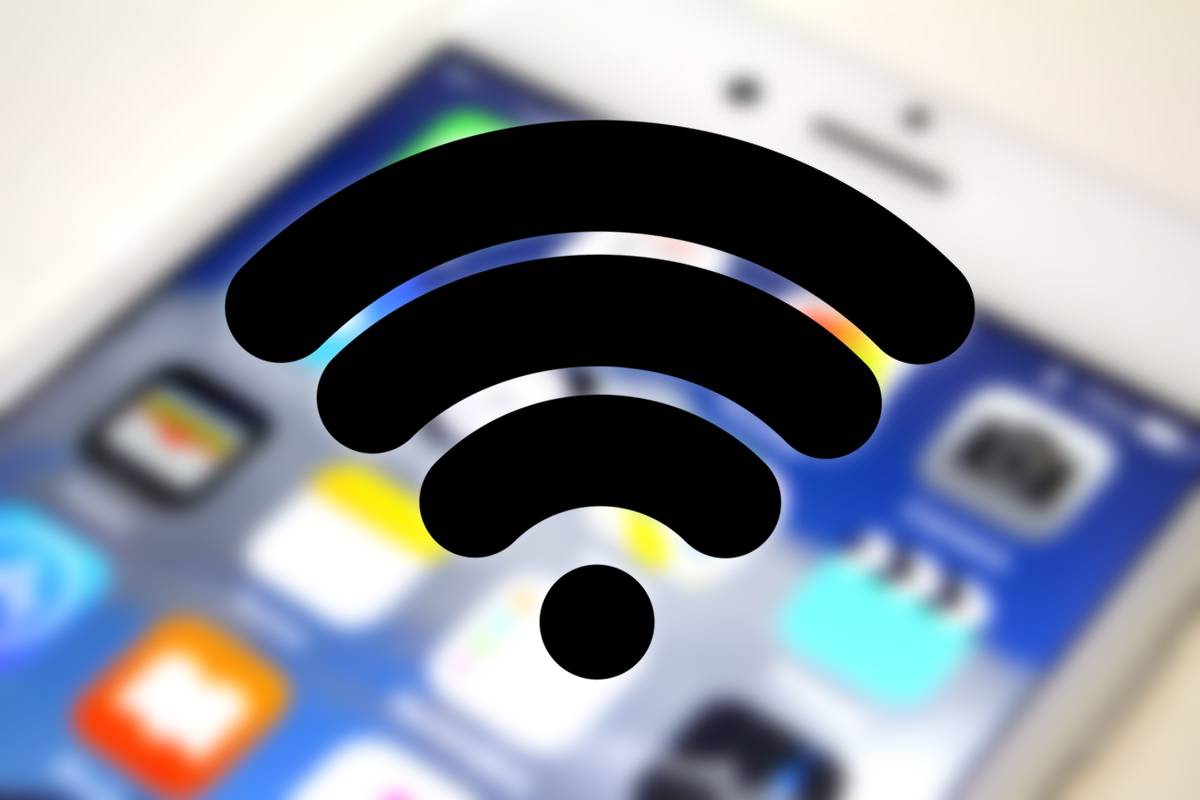
Беспроводной сигнал распространяется в пространстве на 30-50 м вокруг
По умолчанию беспроводная сеть не учитывает количество устройств, которые могут к ней подключаться. И чем больше пользователей, тем вероятнее помеха для сигнала. Чтобы минимизировать эти проблемы, в роутере предусмотрена функция установки пароля на подсоединение к сети. Это позволит использовать точку доступа только определенному кругу людей.
Основные преимущества беспроводного типа подключения к интернету:
- абсолютная мобильность;
- автоматическое подключение роутера;
- достаточный радиус действия для дома или квартиры;
- возможность одновременного подключения до 4-х устройств;
- нет необходимости монтажа проводов;
- при перехвате сигнала расшифровать его невозможно.
К недостаткам Wi-Fi можно отнести то, что качество связи напрямую зависит от расстояния до точки доступа и наличия различных препятствий на пути радиоволн в виде стен, крупных объектов. Причем скорость передачи данных равномерно распределяется между всеми подключенными устройствами.
Телефонная линия
Сейчас в мире преобладает кабельное подключение, и телефонная линия постепенно уходит в прошлое. Но в таких далеких от крупных мегаполисов или пустынных местностях оно еще имеет свое значение, потому что кабель туда тянуть не целесообразно и накладно.
Интернет через домашний телефон передается по телефонной линии несколькими типами связи
:
- ADSL, SHDSL, VDSL – это разновидности цифровой абонентской линии или DSL. ADSL использует для передачи данных телефонную линию и соединяется с компьютером посредством модема и кабелей. Помимо этого, с помощью данного подключения работает не только интернет, но и телефон. Правда, пропускная способность
у такого вида соединения очень маленькая по сравнению с современными кабельными установками. Если первая использует ассиметричную
передачу данных, то SHDSL в свою очередь использует симметричную дуплексную передачу. Скорость такого соединения на одной паре равно не более 2,3 Мегабита в секунду. VDSL – это сверхскоростная
цифровая абонентская линия. Такая технология используется при соединении оптоволокна от провайдера с пользовательским коммутатором, а от последнего уже по витой паре с системным блоком. С помощью этой технологии достигается высокая скорость приема данных на коротких отрезках. - DIAL UP (коммутируемый доступ) – самый старый тип передачи данных по телефонной линии. Скорость передачи
около 56 килобит в секунду. По телефону в это время звонить нельзя, иначе произойдет разрыв связи с интернетом. Модем подсоединяется к телефонной линии и к компьютеру. Модем соединяется по номеру, и пользователь получает доступ в сеть.
Спутниковый интернет
Самый дорогой, но при этом самый вездесущий. Позволяет получать доступ к интернету даже вдали от коммуникаций, хоть посреди тайги. Единственное условие — видимость спутника.
Все знакомы со спутниковым телевидением. Тарелки антенн можно наблюдать почти на каждом доме и в огромном количестве. Такая же тарелка используется и для доступа к интернету. Существует односторонний и двухсторонний спутниковый интернет.

При одностороннем доступе исходящие запросы передаются по наземному каналу связи, — например, через мобильную сеть, а входящие данные приходят уже со спутника. При двухстороннем доступе весь обмен происходит по спутниковому каналу. Для этого вам нужна будет антенна с передающей головкой.
Скорость доступа достигает нескольких десятков мегабит. Главный недостаток — огромная цена за комплект оборудования и довольно высокие тарифы.
Как подключить кабельный интернет через роутер: настройка маршрутизатора
Запустите интернет-браузер и в адресной строке введите IP адрес вашего маршрутизатора (в зависимости от модели IP адреса могут разниться, но основном это 192.168.0.1, реже 192.168.1.1).
Если все сделано правильно, то появится окно авторизации.
Теперь нужно ввести логин и пароль для входа в настройки маршрутизатора (в стандартных комплектациях это слово «admin», которое вводиться в оба поля).
После авторизации, вы увидите панель управления вашим wifi роутером (в зависимости от модели роутера внешний вид может несколько отличаться).
Перейдите на вкладку «Быстрые настройки» и кликните кнопку «Далее»
Перед вами несколько вариантов подключения к интернету:
Ознакомимся с этим пунктом подробнее:
- — Автоопределение – как следует из названия, данное подключение автоматически настраивает ваш маршрутизатор и часто используется при отсутствии настроек от провайдера.
- — PPPoE – при выборе данного пункта откроется дополнительное окно, где вам следует ввести пароль и логин, предоставленные вашим поставщиком интернета.
— L2TP/Россия/L2TP –как и для PPPoE подключения вам потребуется заполнить поля авторизации, а также ввести имя сервера или его IP
— PPTP/Россия/PPTP – практически идентичный предыдущему вариант подключения, за исключением указания типа IP адреса
- — Динамический IP адрес – при каждом подключении к интернету клиент получае новый ip адрес из заданного провайдером диапазона.
- — Статический IP адрес – постоянный адрес, используемый для соединения с интернетом.
Кабельное подключение
Самый распространенный тип подключения — это кабельное. Такой тип подключения осуществляется с помощью витой пары или оптоволокна. Витая пара
представляет собой кабель, состоящий из четырех пар медных проводов. По нему идет прием и передача сигнала. Современные провайдеры проводят в многоквартирные дома интернет таким способом
: устанавливается маршрутизатор, к нему приходит провод и с помощью коннектора подсоединяется с распределителем, от которого уже разводятся провода по квартирам. В месте соединения с компьютером концы этих проводом обжимаются коннектором.
Витая пара
Оптоволокно
является уже более современным средством передачи информации на расстоянии. Оно также подсоединяется и имеет почти те же распределительные коробки, как и витая пара, но с той разницей, что по оптическому кабелю передается информация
со скоростью до 1 Гб в секунду, в то время, как по витой паре всего лишь до 100 Мб\сек.

Подключение FTTB или оптика до дома – это подключение к всемирной паутине с помощью оптоволокна, а по квартира распределение идет с помощью витой пары.
Витая пара подключается либо напрямую
в системный блок, либо в домашний вай-фай
роутер. С помощью данного подключения можно обеспечить квартиры пользователей не только интернетом, но и телефоном и цифровым телевидением.
GPon – это гигабитный канал связи
. Он обеспечивает пользователей высокоскоростным доступ до 1 гигабита в секунду. Кабель подключается в квартире пользователя к специальному медиаконвертеру, который принимает в свою очередь данные и раздает на устройства пользователя. Такое оборудование начало появляться в наших мегаполисах совсем недавно.
WiMax и Wi-Fi
С Wi-Fi знакомы практически все, практически у всех дома имеется роутер, а во многих общественных местах действуют бесплатные точки доступа. WiMax позволяет покрыть те районы, в которых тяжело обеспечить кабельное подключение в каждом доме. Это применимо в частном секторе или коттеджных посёлках. Для обеспечения покрытия используются базовые станции, обеспечивающие покрытие в радиусе нескольких километров.
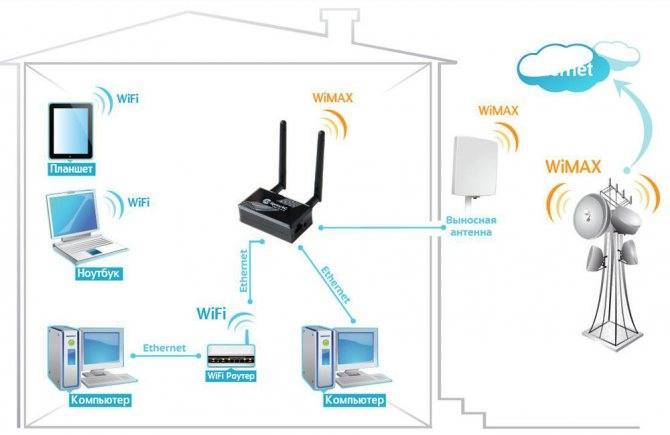
Для подключения вам нужно иметь специальный приёмник, а при удалении от станции — усилительную антенну. Технология не получила широкого применения, так как все равно требует подвода кабеля к посёлку. Куда целесообразнее воспользоваться мобильным интернетом.
4 Настройте беспроводную сеть
Настройки беспроводной сети могут находиться на странице под названием WLAN, Wireless, Wireless Settings, Basic Setup или что-то подобное. На этой странице будут отображаться SSID вашей Wi-Fi точки, свойства канала, шифрование и другие параметры беспроводной сети.
Страницы настроек так сильно различаются для разных роутеров, что мы укажем только важнейшие настройки, которые нужно задать для беспроводной сети:
- SSID — имя точки. Задайте любое имя, и оно будет высвечиваться на ваших устройствах при поиске беспроводных сетей.
- Канал (Channel) — выберите Auto. Если вокруг вас много беспроводных сетей, роутер автоматически выберет свободную частоту, на которой будет работать ваша сеть.
- Тип шифрования (Encryption Algorithm) — по возможности, выберите TKIP+AES. Так вы включите шифрование WPA2, самый современное и, соответственно, самый надежное.
- Пароль (Passphrase) — задайте пароль доступа к точке Wi-Fi.
После этого сохраните настройки и выйдите из административной панели. Теперь вы можете подключать к роутеру ваши устройства, которые вы планируете включить в сеть, как при помощи кабеля, так и по беспроводному соединению.
Эта инструкция содержит основную информацию, как настроить роутер. Вы также можете захотеть настроить дополнительные опции — проброс портов, родительский контроль, сетевой экран и другие опции в зависимости от прошивки вашего роутера. Для этого индивидуально обратитесь к документации на ваш маршрутизатор.
- Маршрутизация на дому: как выбрать роутер?
- Как правильно установить роутер: лучшие советы и идеи
- Полная анонимность: защищаем домашний роутер
Фото: компании-производители, авторские
Проверка драйверов
Как только вы подключите интернет-провод, система распознает его как новое устройство. Для каждого устройства необходимы драйверы, обеспечивающие совместимость подключённого оборудования, ОС и комплектующих компьютера. Если драйверы отсутствуют или устарели, то возможна некорректная работа интернета.
Как правило, драйверы загружаются самостоятельно или установлены в системе по умолчанию. Но случается так, что они идут на отдельном диске, слетели или по тем или иным причинам отсутствуют. Каким бы ни был случай, рекомендуется обновить драйверы перед настройкой сети.
Если есть диск с драйверами, запустите находящуюся на нём программу, и она сама установит необходимые компоненты. В противном случае проделайте следующие шаги:
Разверните диспетчер устройств, найти его можно через системную поисковую строку.
В появившемся окне отображается список распознанных компьютером устройств. Найдите пункт «Сетевые адаптеры», кликните по нему правой кнопкой мышки и раскройте свойства.
Перейдя к блоку «Сведения», в разворачиваемом списке укажите строку «ИД оборудования». Появится перечень идентификаторов сетевого адаптера. Скопируйте один из них. Затем откройте браузер и введите в поиске «Драйверы для сетевого адаптера». Добавьте в конец запроса скопированный номер, чтобы найти и скачать драйверы для вашего устройства.
После окончания загрузки вернитесь к диспетчеру и начните процедуру обновления. Щёлкните правой кнопкой мыши по адаптеру и выберите «Обновить драйверы».
Откроется окошко выбора способа обновления: автоматический и ручной. Конечно, вы можете воспользоваться первым вариантом, но с помощью него не всегда удаётся найти нужные драйверы. Поэтому начните поиск файлов на компьютере.
Укажите место сохранения уже скачанных драйверов. Кликните по кнопке «Далее» и дождитесь окончания процесса.
Если возникнут проблемы с установкой, вернитесь к диспетчеру устройств и удалите сетевой адаптер. Вытащите шнур, перезагрузите компьютер и вставьте провод обратно. Повторите процесс установки драйверов.
Принцип работы
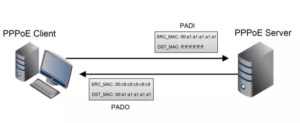 Соединение, использующее PPPoe, действует по следующему принципу. После активации высокоскоростного подключения к интернету, создается виртуальный «туннель» между конечным пользователем и сервером провайдера. Данный «путь» инкапсулирует, то есть, настраивает другие протоколы, например, IP внутри PPP. Сам же «туннель» строится поверх Ethernet.
Соединение, использующее PPPoe, действует по следующему принципу. После активации высокоскоростного подключения к интернету, создается виртуальный «туннель» между конечным пользователем и сервером провайдера. Данный «путь» инкапсулирует, то есть, настраивает другие протоколы, например, IP внутри PPP. Сам же «туннель» строится поверх Ethernet.
Технология очень простая в использовании, но по сравнению с телефонной линией имеет гораздо больше преимуществ. Дополнительным плюсом является наличие бесплатного шифрования данных по сравнению с сервисом VPN.
Отличие протокола PPPoE от L2TP
Прежде чем сравнивать два протокола, разберемся, что представляет собой L2TP. Это протокол, который работает по принципу предоставления пользователям доступа в «мировую паутину» через VPN-туннелирование. С английского языка Layer 2 Tunneling Protocol переводится как «протокол для туннелирования второго уровня».
При использовании технологии L2TP проводится двухэтапная проверка. На первом шаге контролируется валидность сертификата, установленного в операционной системе, с данными удостоверяющего центра на стороне провайдера. На втором этапе пользователь проходит процедуру авторизации, используя логин и пароль, полученные от компании – поставщика услуг интернет-связи.
3G/4G интернет (сети общего пользования)
Однозначно самый популярный и востребованный способ беспроводного подключения к сети Интенет – это использование сетей 3G и 4G LTE операторов сотовой связи. Такие сети в нашей стране предлагают как операторы “большой четвёрки” (Мегафон, Билайн, МТС, Теле2), так и местные операторы типа Вайнах Телеком, ФрешТел и др. Неоспоримым преимуществом данного способа подключения интернета является универсальность оборудования, за счёт чего подключить интернет можно практически везде, кроме самых отдалённых районов, гор, крайнего севера, тайги и т.д. Однако, в этих районах и потребителей мало. В густонаселённых районах операторы активно развивают сети 3G и ещё более активно 4G, т.к. именно эта технология сулит много преимуществ, прежде всего высокую скорость и стабильность соединения.
Высокая степень доступности (около 90%)
Высокая скорость (до 300 Мбит/с, в среднем около 20-30 Мбит/с)
Безлимитный интернет (для абонентов )
Низкая стоимость и универсальность оборудования
Использование различных сетей 3G/4G для подключения
Сложность самостоятельного монтажа и настройки оборудования
Интернет уже давно стал нормой для всех жителей планеты. Благодаря ему проводятся денежные операции, люди смотрят телепередачи, учатся на мастер классах, познают ранее неизвестную информацию. Однако подключиться к интернету не так просто. Вы должны быть соединены по локальной сети, через мобильного провайдера или другим способом. Подключение к интернету осуществляется с помощью оптоволоконного кабеля, витой пары, ADSL, либо бывает беспроводным Wi–Fi.







