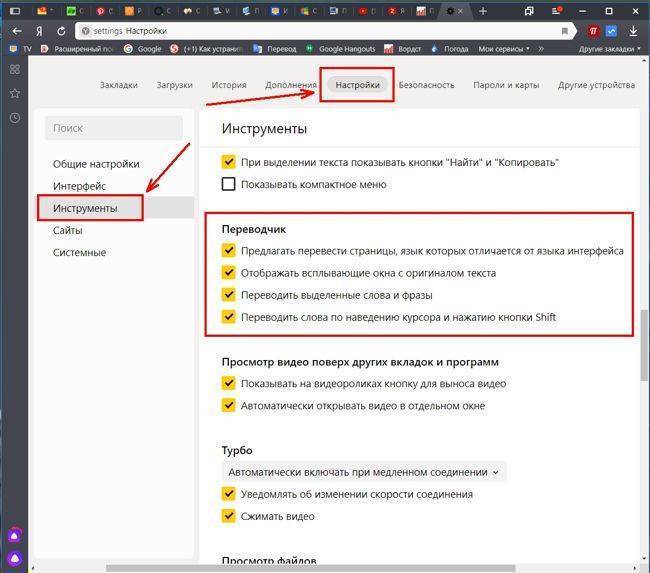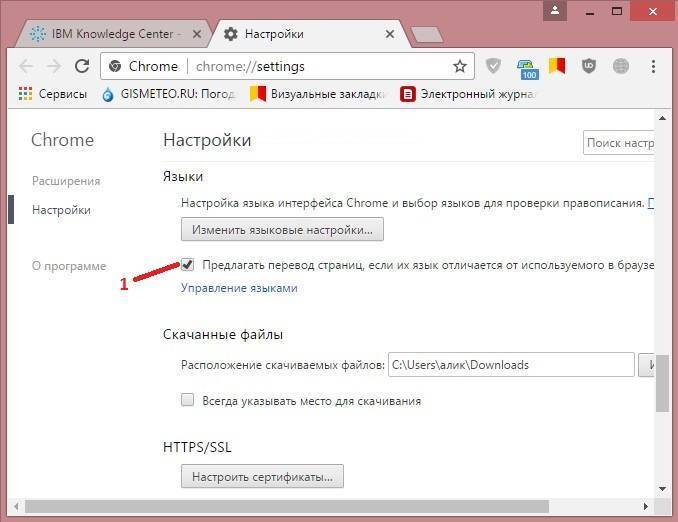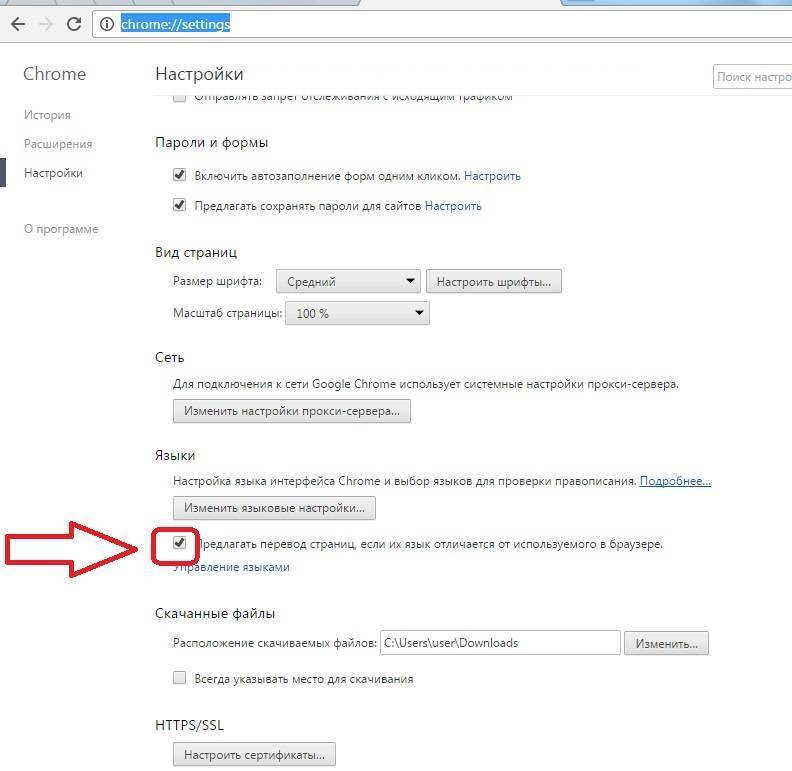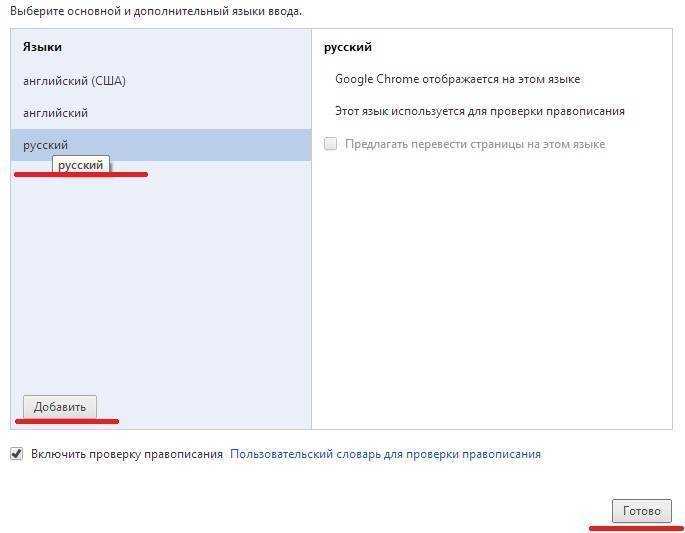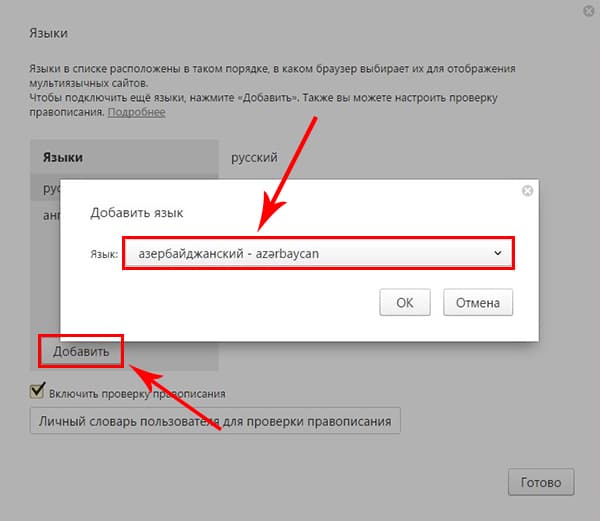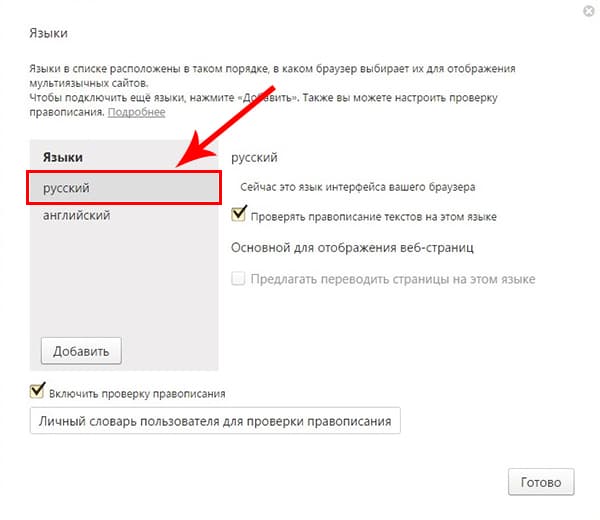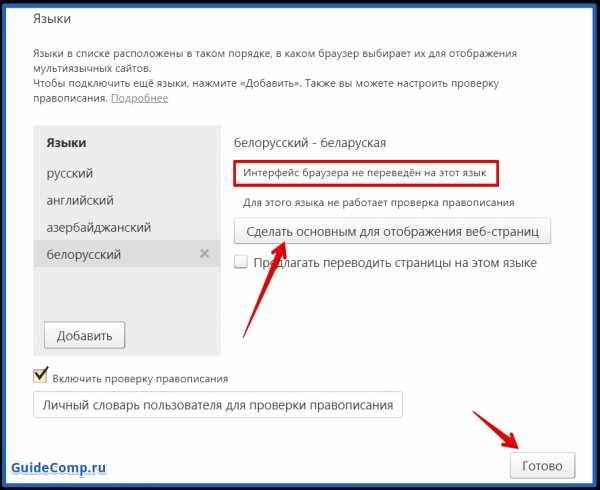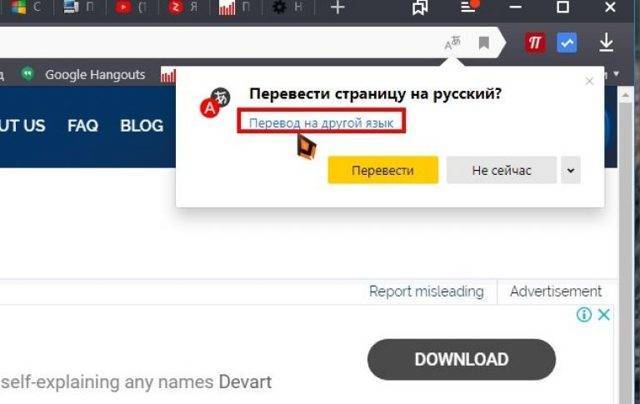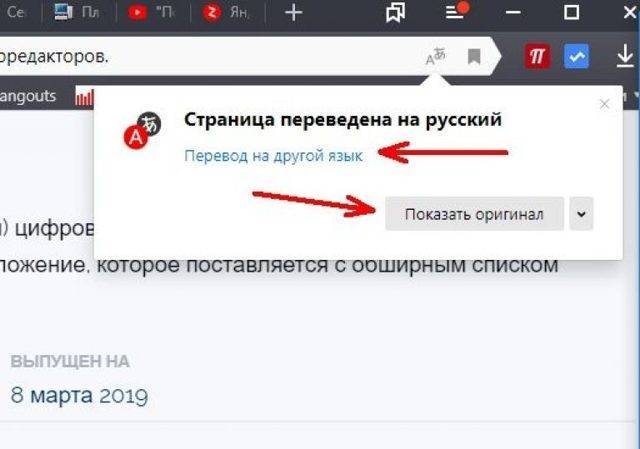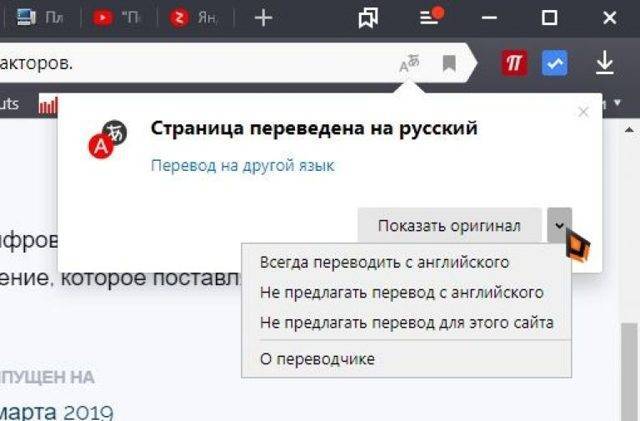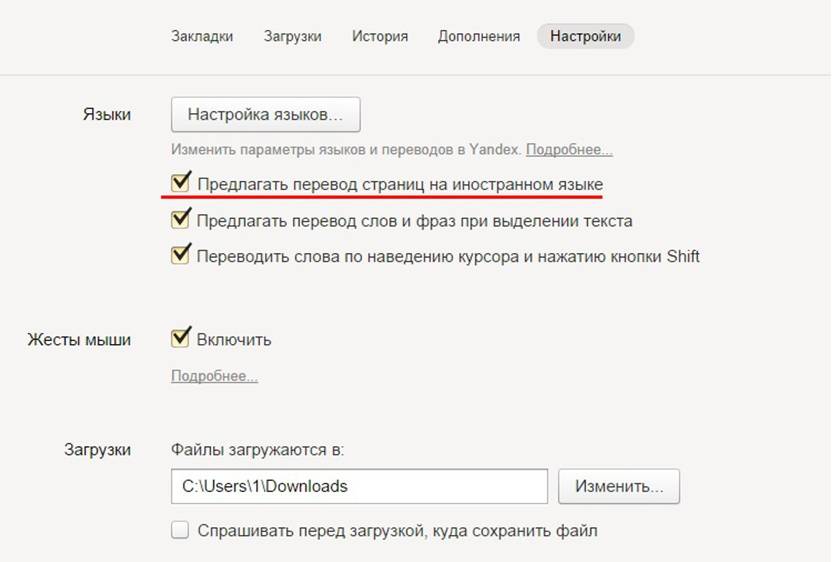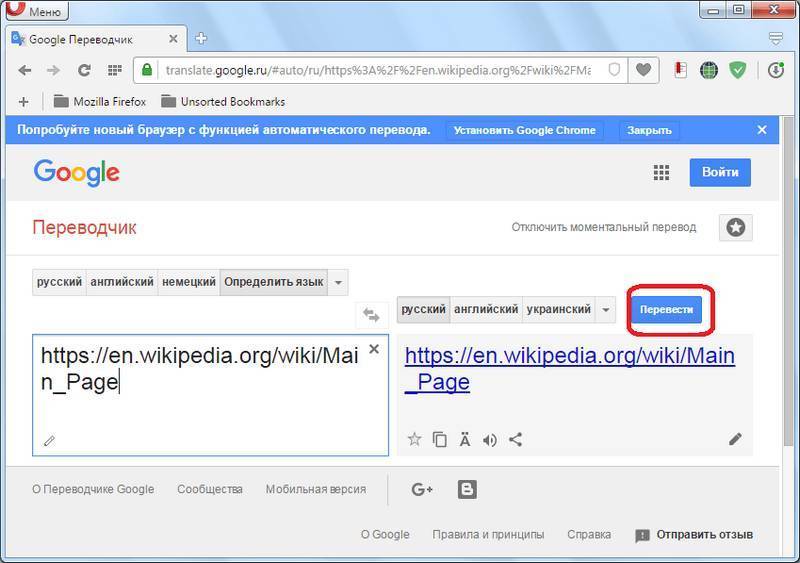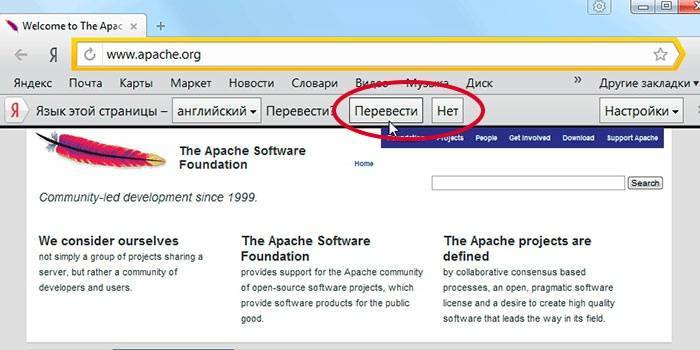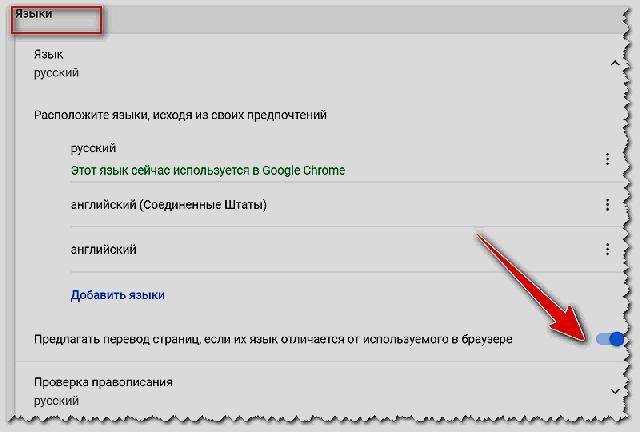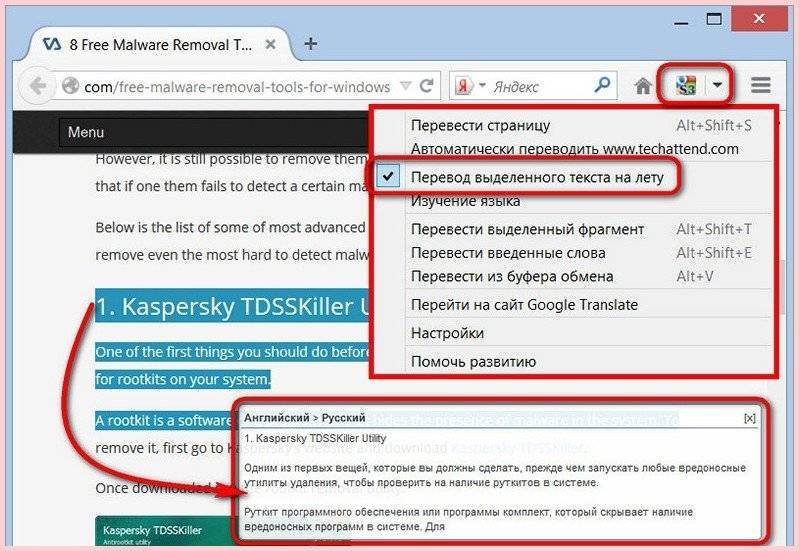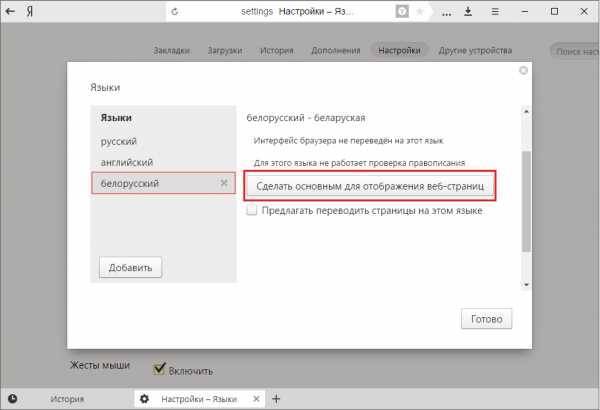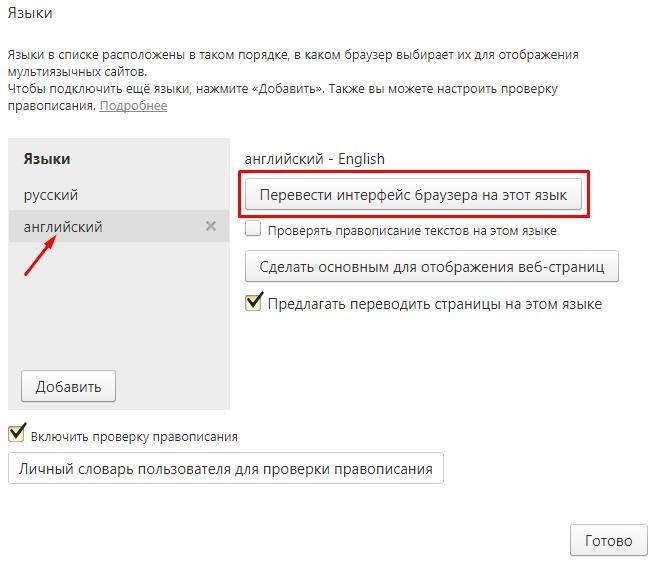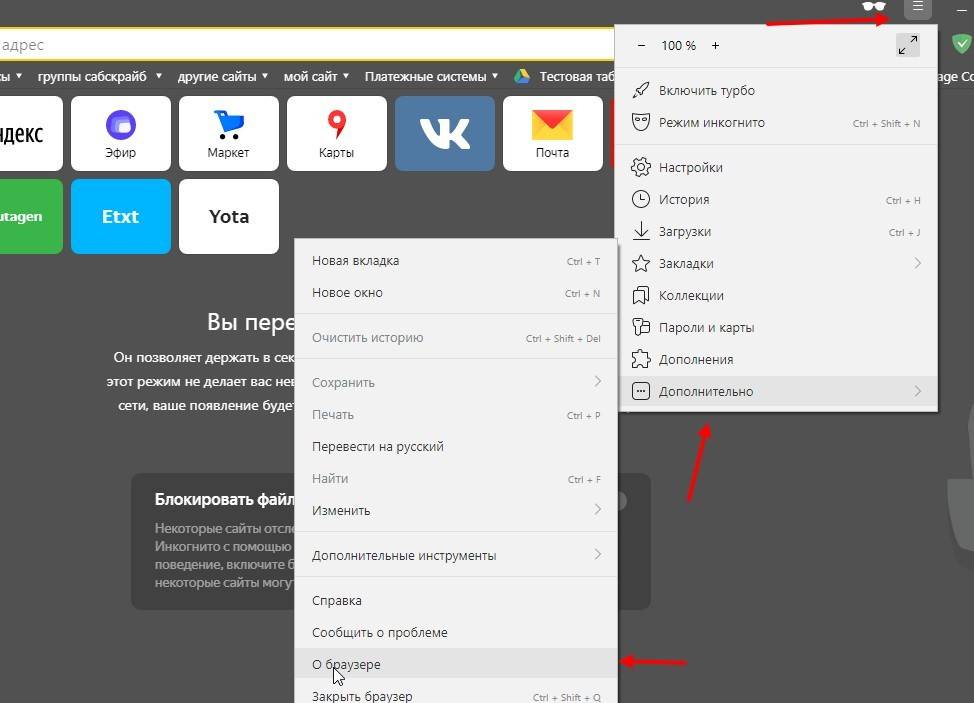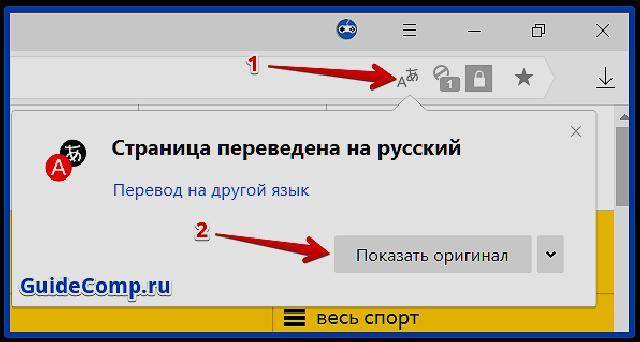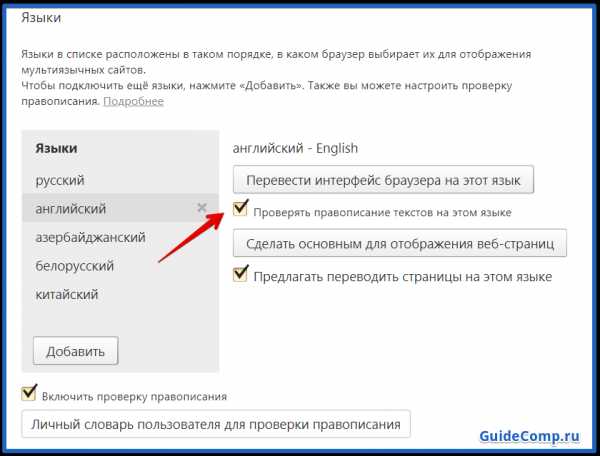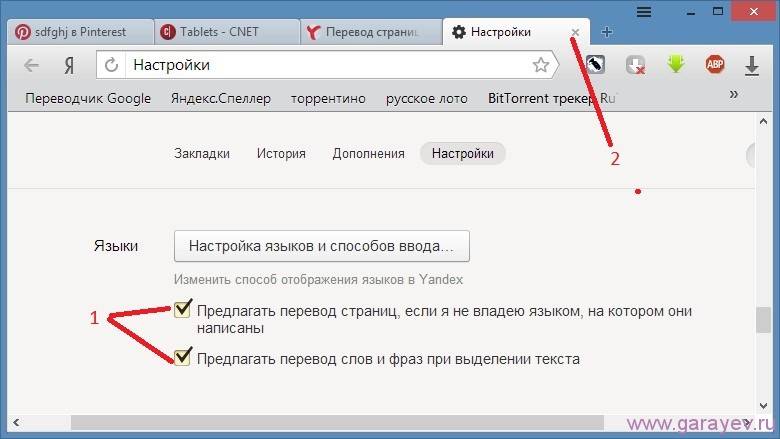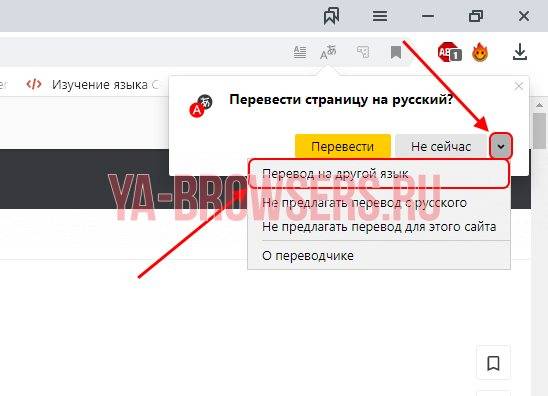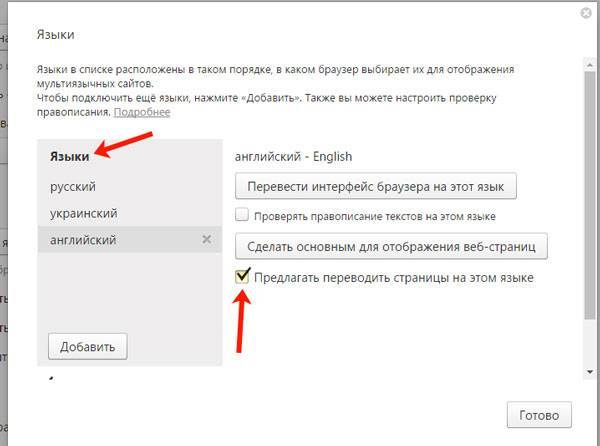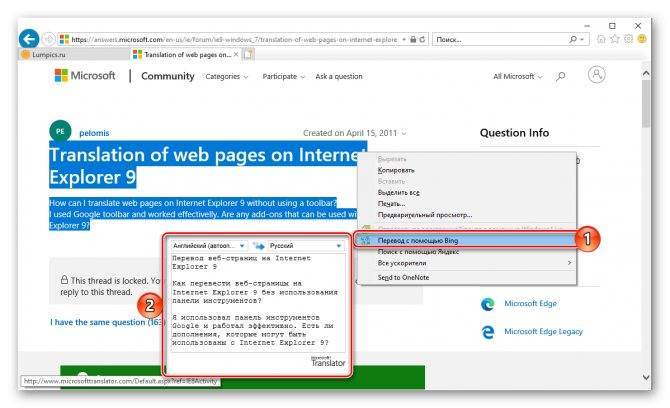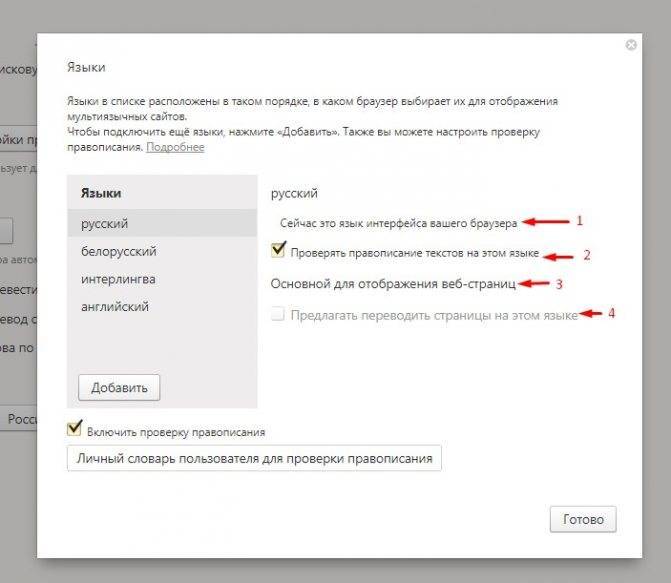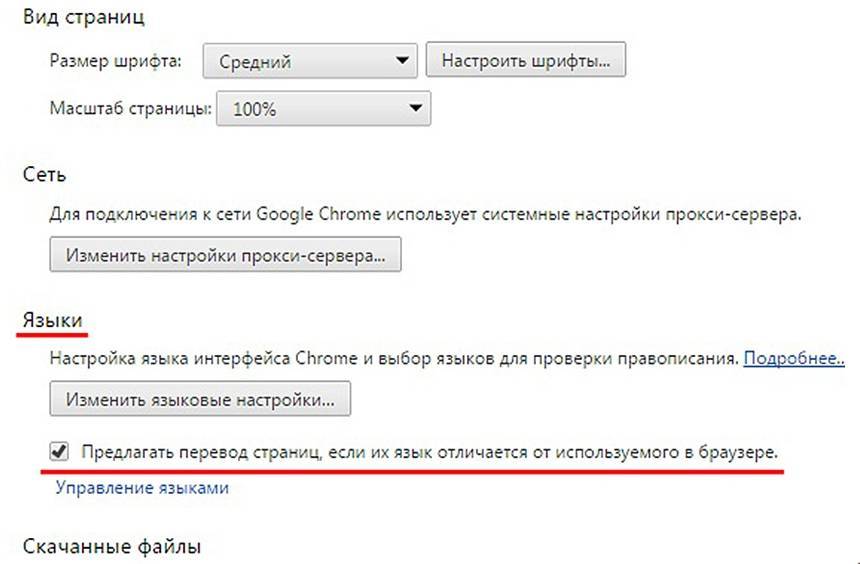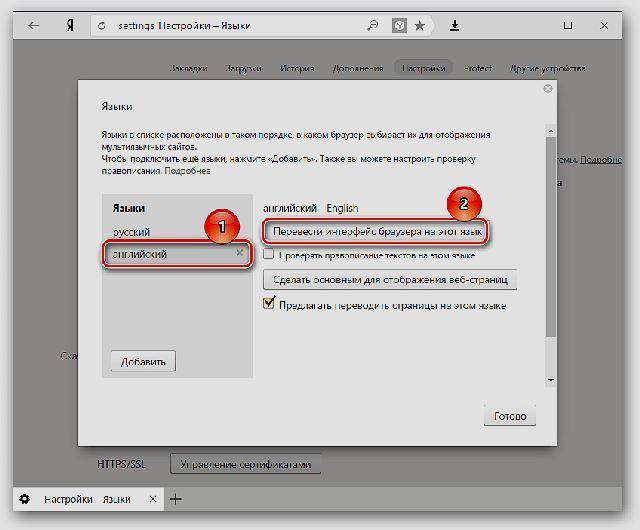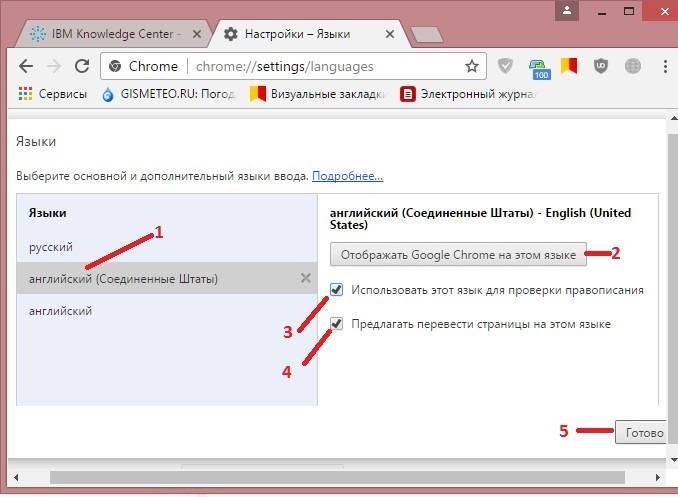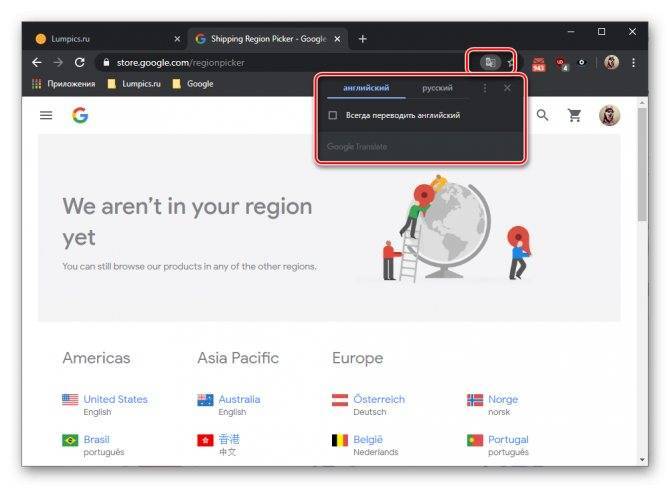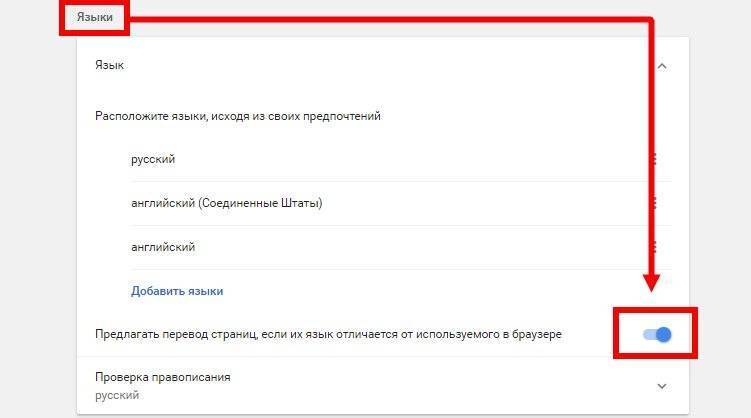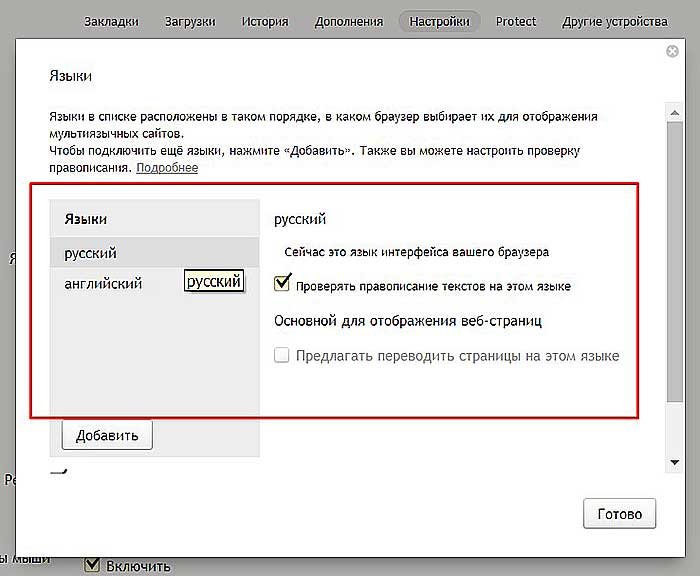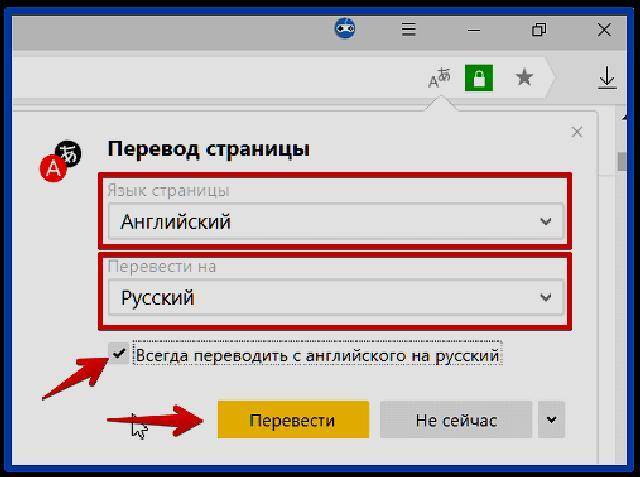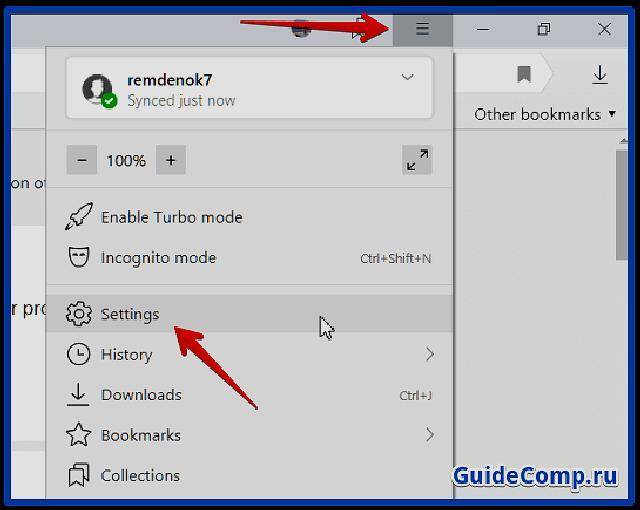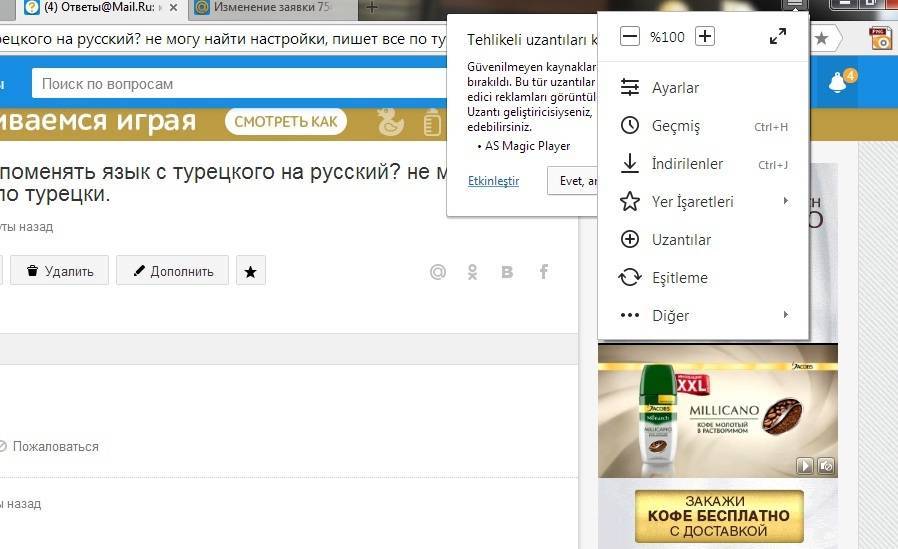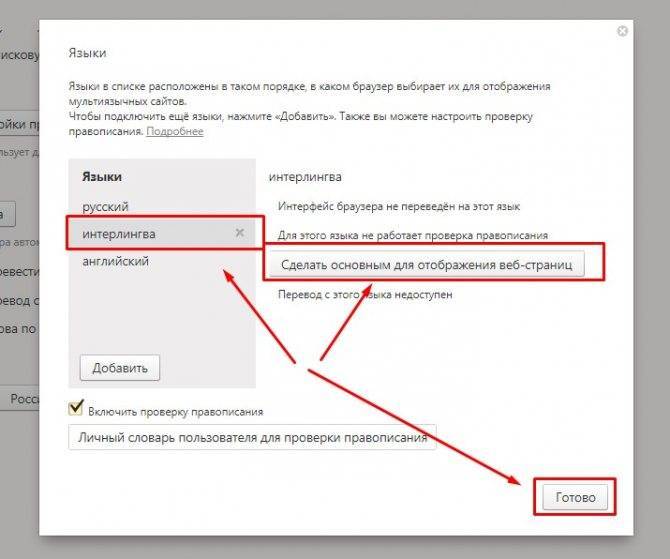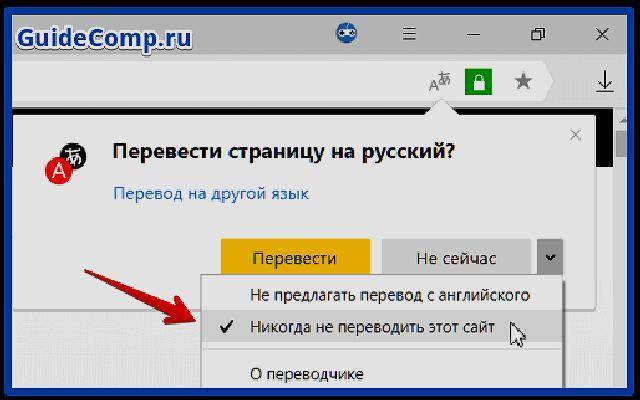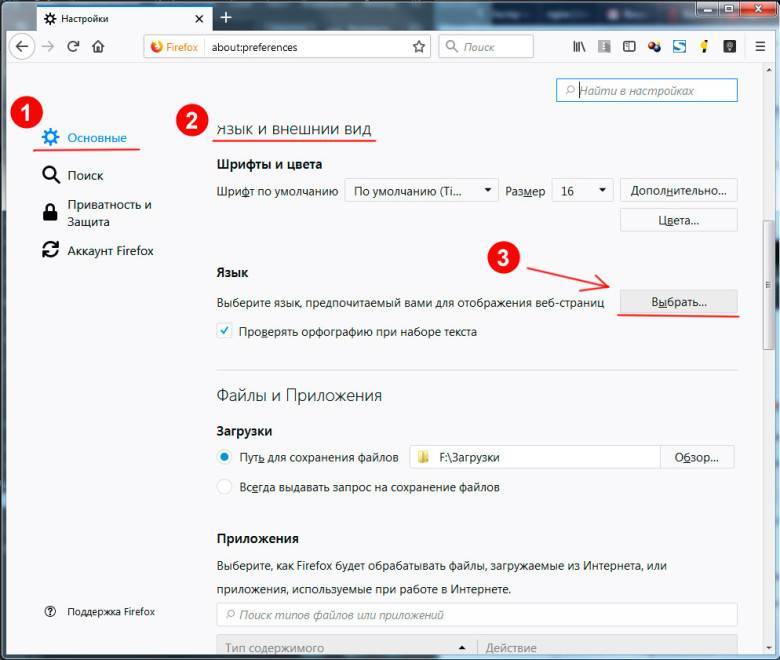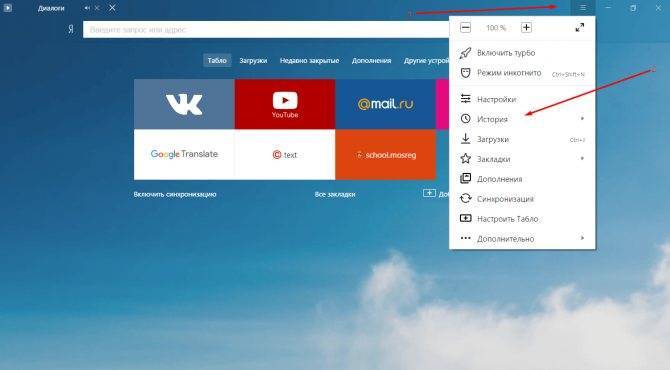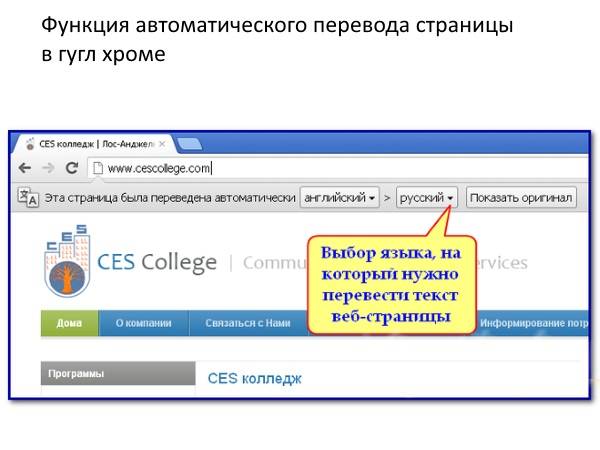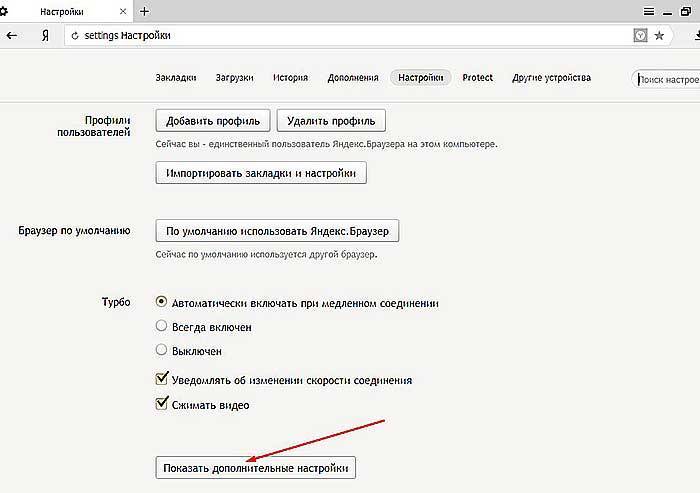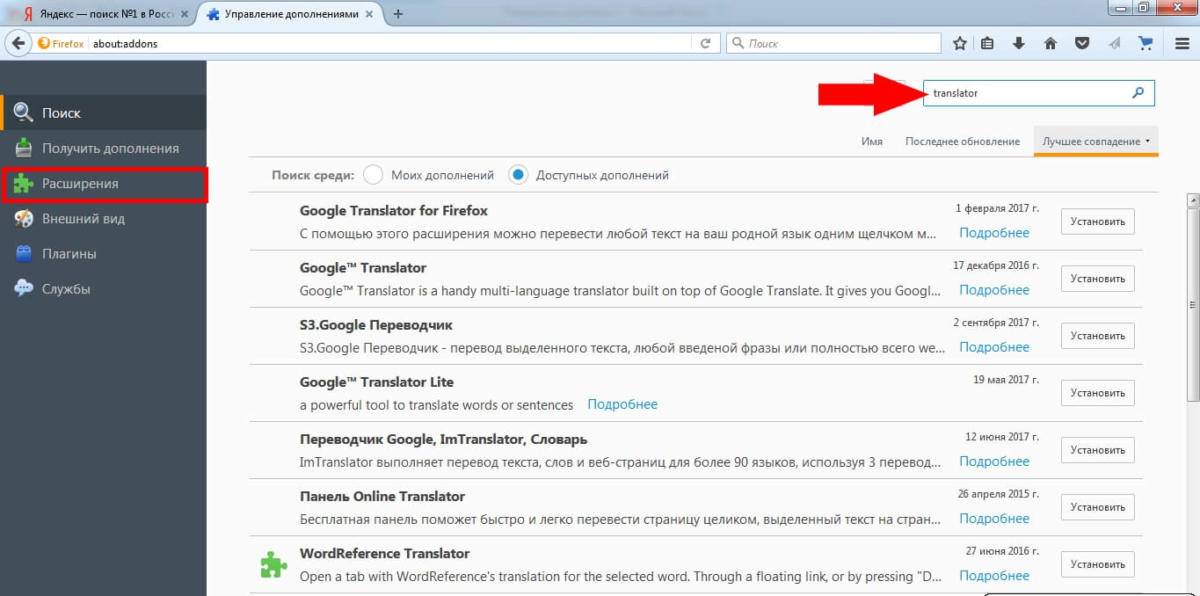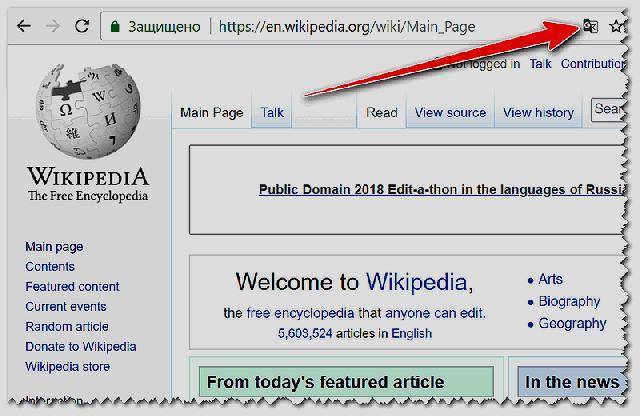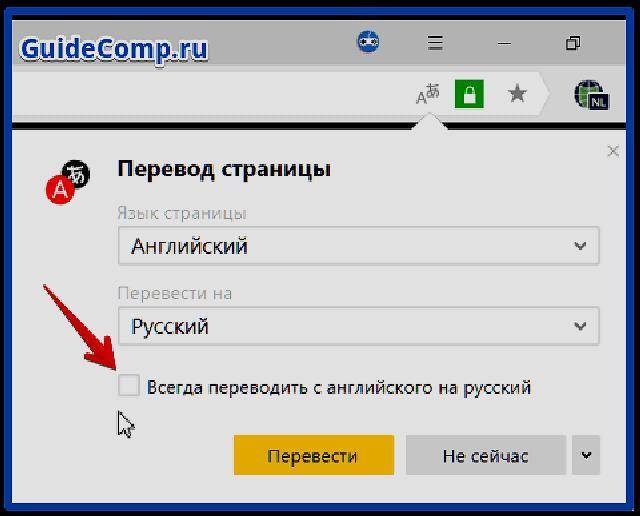Что такое подборки
Оказавшись на странице обратите внимание на кнопку справа, которая называется подборка. После нажатия на нее, перед человеком откроется диалоговое окно, где расположено достаточно большое количество разнообразных элементов
Нажимая на каждый из них, можно ознакомиться со словами соответствующими подборке.
Данная функция позволяет не только максимально быстро изучать определенный язык, но и делиться своими достижениями с другими людьми.
Открыв обозреватель Яндекс перевести текст не составит труда, ведь сервис включает в себя множество полезных функций и инструментов. Юзеры могут воспользоваться голосовым вводом, прослушать результаты, а также создать собственную подборку с многочисленными фразами на различных языках.
Альтернативный вариант запуска автоперевода
Если иконка справа от верхней строки отсутствует, то нужно прибегнуть к настройкам браузера. В параметрах необходимо найти пункт под названием «Переводчик» и поставить галочку для появления соответствующей иконки на странице браузера.

Важно: после того, как галочка будет поставлена, страницу с иностранным языком следует обновить, после чего необходимая иконка добавится на страницу и автоматический перевод будет активирован. В случае если необходимо перевести отдельное предложение или слово, то нужно выделить его и щелкнуть правой кнопкой мыши
В случае если необходимо перевести отдельное предложение или слово, то нужно выделить его и щелкнуть правой кнопкой мыши.
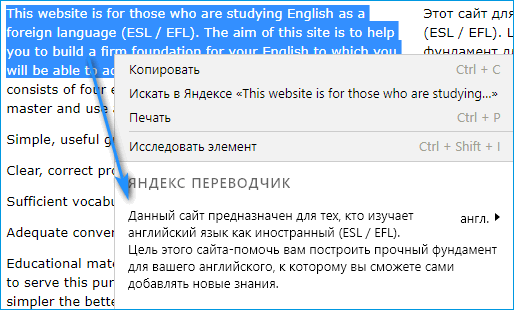
После чего под дополнительными настройками изобразится перевод текста.
Устранение неполадок
Различные вирусы или сбои в системе могут привести к изменению языка интерфейса, причем язык может быть абсолютно непонятен пользователю. В этом случае необходимо прописать в адресной строке «browser://settings/languages» и нажать «Enter».
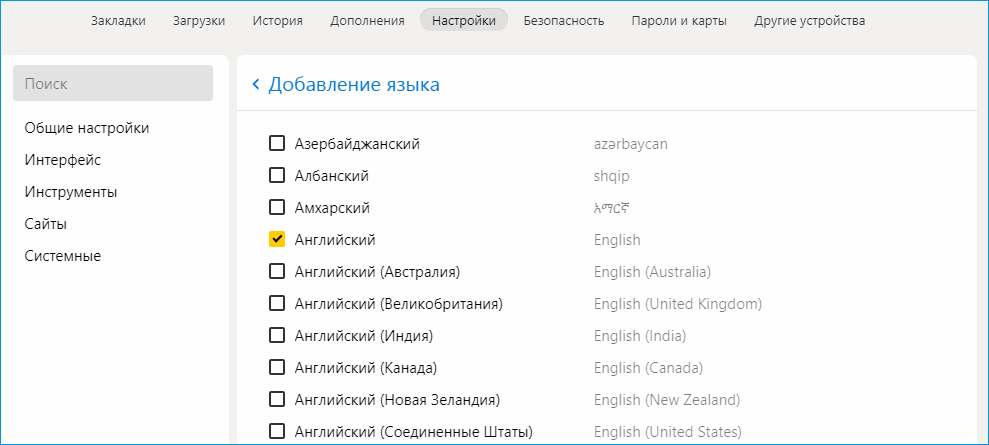
В открывшемся окне следует выбрать необходимый язык из списка и напротив поставить галочку. Также здесь можно добавлять и удалять все доступные языки.
Самый простой способ сделать полный перевод сайта
Некоторые вебмастера и блогеры готовы пойти на риски и установить машинный перевод, лишь бы получать иностранный трафик.
Есть даже те, кто создает отдельную иностранную версию, не понимая, что толку от этого не много. Сервисы есть смысл продвигать на мировом уровне, что касается информационных порталов, то никакие онлайн переводчики не помогут.
Вас не волнует качество перевода? Тогда оптимальный вариант – воспользоваться Google Translate. Каждую статью обрабатывать не нужно, у Гугла есть специальный инструмент, добавляющий специальную форму на страницы. Выглядит это так:
Посетители смогут выбирать язык, а всем известный переводчик будет автоматически обрабатывать текст. Хотите поставить такую форму на своём сайте? Тогда вам нужно перейти по этой ссылке и выполнить несколько простых действий:
- Сначала необходимо добавить свой сайт, он будет переводиться на более чем 100 языков:
Указывайте адрес сайта и выбирайте язык на первом шаге:
На втором шаге предлагается несколько настроек. Вы сможете выбрать все языки или указать какие-то определенные (на изображении не полный список):
Дополнительно можно выбрать несколько форматов формы и установить другие параметры:
После настройки параметров, остается разместить код на тех страницах, где нужно добавить переводчик (можно добавить его в плагин и сразу разместить на всех страничках):
Не надейтесь, что проделав эту работу, тонны зарубежного трафика начнёт генерировать ваша площадка. В буржунете ещё выше конкуренция, поэтому машинный перевод вряд ли получит высокие позиции. По крайней мере, каждый сможет поверхностно узнать, о чем идёт речь в статье.
Качественный перевод сайта на любой язык
Никто не сделает работу лучше, чем вы сами. Лучше переводить информацию своими руками, а если в совершенстве иностранные языки не знаете, пользуйтесь помощью переводчиков.
Без знаний не обойтись, хотя можно обратиться к профессионалам. На биржах фриланса немало полиглотов, способных перевести информацию на любые языки.
Лучшая биржа Weblancer точно поможет вам найти специалиста. У фрилансеров есть портфолио, отзывы, с ними можно пообщаться и обсудить все детали заказа. Расценки сильно отличаются, есть смысл обратиться к нескольким переводчикам, чтобы найти оптимальное соотношение цены и качества.
Заказы на переводы текстов принимаются не только через биржи фриланса. Есть ещё биржи копирайтинга, где исполнители базируются именно на текстах. Переводчики там тоже работают, с ними можно даже не общаться, просто создав заказ и получая результат.
Новички нередко соглашаются работать за небольшие деньги, лишь бы их заметили и оставили положительный отзыв.
Ищите переводчиков на самых популярных биржах статей:
- Advego;
- Etxt;
- TextSale;
- Text;
- Contentmonster;
- Copylancer;
- Neotext.
На всех этих сайтах продаются готовые статьи, не только на русском языке. Возможно, есть смысл создать иностранный ресурс, не используя свои тексты, а скупая качественный контент.
Так вы сделаете дополнительную площадку, сможете обменивать между ними трафик и получать другие выгоды. Переводы статей будут стоить почти столько же, сколько уникальные тексты.
Биржа фриланса Work Zilla также подходит для поиска полиглотов, готовых взяться за переводы статей и интерфейса сайта.
Установить Google перевод сайта не тяжело, но нужно понимать, что полученные тексты машинным путём, никогда не смогут оставаться качественными.
Только ручная работа в этом деле показывает хорошие результаты. Стоит несколько раз подумать, а нужно ли вообще переводить свой сайт, если бы это было так просто, все бы давно вышли на мировой уровень.
Переводчик в Google Chrome
Google Chrome – один из самых функциональных браузеров на сегодняшний день. С его помощью можно просматривать иностранный контент, не обладая какими-либо знаниями. На помощь придет встроенный переводчик, который быстро осуществит редактирование текста.
Работа с сервисом
Процесс достаточно простой:
- переходим на нужный ресурс, где размещен контент;
- если настройки переводчика выставлены по умолчанию, то браузер предложит выполнить автоперевод;
- если таковые настройки не установлены, то можно выполнить действие вручную. Для этого кликаем по свободному месту на странице, в контекстном меню выбираем «Перевести на русский».
Настройки
Для того, чтобы включить перевод страниц в Гугл Хром, необходимо выполнить следующее:
- переходим в «Настройки», кликнув по трем горизонтальным линиям в правом углу обозревателя;
- прокручиваем список, выбираем «Показать дополнительные настройки»;
- ставим отметку в чекбоксе «Предлагать перевод страниц…», если нужно отключить данную опцию, то галку убираем.
При активации функции, если пользователь будет посещать сайты содержащие текстовую информацию, написанную на иностранном языке, обозреватель предложит перевести страницу автоматически.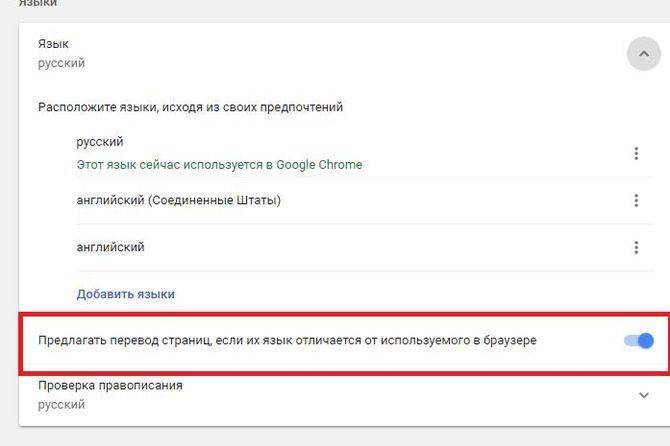
Расширения-переводчики для Яндекс браузера
Яндекс переводчик – приложение для браузера, которое занимает лидирующие позиции по качеству перевода и удобству. Если по каким-то причинам встроенное приложение не работает или качество перевода неудовлетворительное (бывает при переводе узкоспециализированных текстов), можем воспользоваться сторонними переводчиками. Их функционал подобен переводчику от Яндекс, но некоторые – обладают дополнительными способностями.
Какие дополнения-переводчики для Яндекс браузера существуют:
Где находятся настройки Яндекс браузер, как его настроить или сбросить к состоянию по умолчанию
Есть и другие расширения-переводчики сайтов для Яндекс браузера, но они менее функциональны и обладают небольшой базой слов.
Переводчик от Яндекс способен работать в автоматическом режиме, устраняя любые языковые барьеры, главные его преимущества – гибкая настройка и уникальная функция перевода по словам, которая помогает максимально упростить сёрфинг иностранных веб-ресурсов.
Помогла ли вам эта статья?
Дополнительные настройки переводчика
После того как вы попали на иностранный сайт можно установить дополнительные параметры функции. Во всплывающем окне инструмента возле кнопки «Показать оригинал» есть маленькая стрелочка, при нажатии на которую появляется всплывающее меню.
Здесь есть несколько пунктов:
- «Всегда переводить с английского на русский» — если вы установите этот параметр, то текст будет меняться на русский язык без появления всплывающего окна.
- «Не предлагать перевод с английского» — тоже самое, окошко появляться не будет. Текст иностранных ресурсах не будет переводиться автоматически.
- «Не предлагать перевод для этого сайта» — соответственно, при переходе на конкретный сайт, для которого установлена данная опция перевод предлагаться не будет.
- «О переводчике» — ведет на ресурс Яндекс.Помощи, где указана подробная информация о сервисе.

Кроме автоматического перевода с английского на русский переводчик умеет переводить с других языков и на другие языки, отличных от установленного в браузере по умолчанию.
- Точно также находясь на иностранном сайте, вызываем окошко переводчика, кликнув правой клавишей мыши на свободном месте экрана и в контекстном меню выбираем «Перевести на русский».
- Во всплывающем окне переводчика нажимаем на ссылку «Перевести на другой язык».
- Параметры переводчика установлены по умолчанию. Кликнув по по первому пункту выбираем язык, с которого нужно перевести сайт.
- Во второй графе выбираем язык, на который нужно перевести.
Например, вы находитесь на сайте русском и вам нужно его перевести на китайский.
Если отметить чекбокс с пунктом «Всегда переводить» с одного языка на другой (который вы установили вручную), соответственно, браузер, страницы сайтов на указанных языках, всегда будет переводить на язык, установленный в настройках данного окна.

Как изменить язык в Мозиле на русский
Практически все манипуляции с браузером происходят через его «панель инструментов». Проще говоря, пользователь обращается к меню, содержащее в себе все необходимые вкладки и разделы, необходимые при работе с этой программой. Установка домашней страницы, работа с закладками и историей браузера, приватный режим или режим инкогнито — все эти вкладки присутствуют там же. Как и главная вкладка «Настройки».
Смена языка
В разделе «Содержимое» вы найдёте необходимую панель работы со шрифтом и другими свойствами отображаемого текста. В нижней части панели размещается пункт «Языки».
Этот пункт нам и понадобится. На выбор возможна установка нескольких языков. В зависимости от потребности самого пользователя и от характера его работы в программе-обозревателе. Необязательно привязывать браузер к одному определённому языку. В случае необходимости возможно выбрать не только Английский или Русский варианты. Дополнительные языковые пакеты загружаются из интернета и без особых проблем включаются в пользование браузера.
Использование расширения для перевода
Если по каким-то причинам не устраивает Yandex translator. Хотя он считается одной из лучших программ на рынке, обеспечивающий более верную интерпретацию слов. Вы можете установить расширение с google переводом.
Скачать плагин можно в официальном магазине написав в поисковике Google Translate. Или просто перейти по ссылке, попадая на страницу, где нужно будет нажать на кнопку «Добавить в Яндекс.Браузер». После чего у вас появится соответствующая кнопка в правом верхнем углу.
Единственное неудобство постоянно придется копировать текст и вставлять его в окно Google Translate.
Но для проверки правильности перевода от Яндекса более чем достаточно.
В случае возникновения каких-то проблем с переводом. Можете всегда воспользоваться бесплатными онлайн переводчиками.
Либо включить и выключить встроенный Yandex translator, перезагрузить браузер. Иногда помогает. Также Вы можете почитать полный перечень настроек Ябраузера на нашем сайте по ссылке.
Спасибо,что дочитали данную статью до конца. Желаем Вам приятного серфинга на просторах интернета.
Включить переводчик в браузере Яндекс можно через встроенное меню. Способ подходит для компьютера и смартфона. Переводчик способен работать в автоматическом и ручном режиме. Дополнительно можно установить расширение, позволяющее изменить язык текста. Вариант подходит для десктопной версии обозревателя.
Автоматический перевод страниц
Если вышеперечисленные методы для вас показались слишком долгими, то от них можно избавиться путем активации автоматического перевода страниц.
На компьютере
Чтобы включить авто перевод страниц на компьютере, следует перевести хотя-бы одну страницу с одного языка на другой.
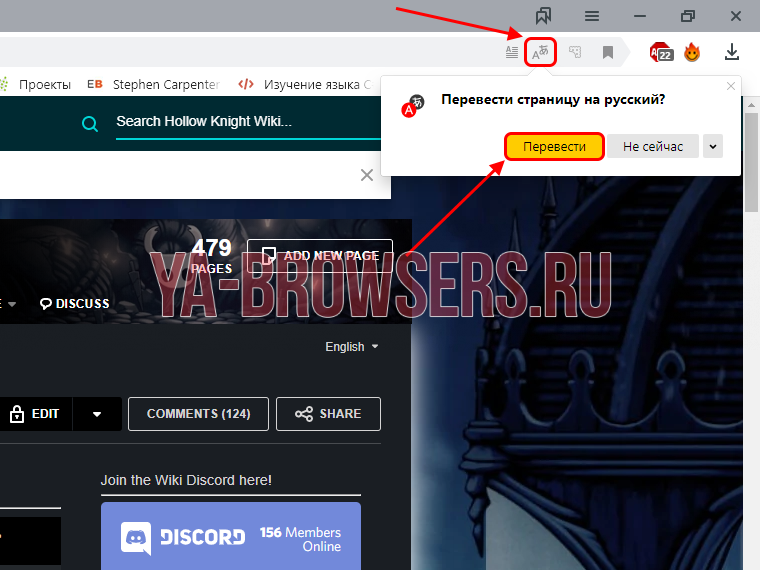
После этого нажимаем на стрелочку, направленную вниз, и выбираем «Всегда переводить с английского».

Таким способом на компьютере всегда будут переводиться страницы с английского языка на русский в автоматическом режиме.
На телефоне
Включить автоматический перевод страниц на телефоне можно через настройки. Рассмотрим далее, как это сделать.
- Включаем Яндекс и нажимаем на кнопку в виде троеточия.
- Далее переходим в настройки программы.
- Листаем вниз страницы и активируем пункт «Автоматический перевод страниц».
Переводчики в онлайн-режиме для веб-сайтов
Существует несколько таких сервисов, которые могут без труда автоматически перевести целый сайт не только с английского на русский, но и наоборот.
- Среди них наиболее популярен — Google Translate , который без труда переводит, сохраняя форматирование. Для этого вам следует вставить ( url ) в строку, адрес сайта, и переводчик осуществит автоматический перевод всего сайта целиком.
- Следующим не менее популярным является Voila . Единственным минусом может показаться то, что его меню на французском языке. Но это не будет серьезной помехой при выполнении переводов.
- Еще один, многоязыковой,среднего качества,сервис, это – TranExp . Можете попробовать и его, кто знает, может вам он понравиться больше всех остальных.
Разработчики данных сервисов предоставили возможность всем желающим воспользоваться данной услугой совершенно бесплатно.
Как перевести текст в Яндекс.Браузере
Для того, чтобы переводить слова, фразы или целые страницы, пользователям Яндекс.Браузера не нужно обращаться к сторонним приложениям и расширениям. В обозреватель уже встроен собственный переводчик, который поддерживает очень большое количество языков, включая не самые популярные.
В Яндекс.Браузере доступны следующие способы перевода:
- Перевод интерфейса: главное и контекстное меню, кнопки, настройки и другие текстовые элементы могут быть переведены на выбранный пользователем язык;
- Переводчик выделенного текста: встроенный фирменный переводчик от Яндекса переводит выделенные пользователем слова, фразы или целые абзацы на тот язык, который используется в операционной системе и в браузере соответственно;
- Перевод страниц: при переходе на зарубежные сайты или русскоязычные сайты, где встречается много незнакомых слов на иностранном языке, можно автоматически или вручную перевести страницу целиком.
Перевод интерфейса
Есть несколько способов переводить зарубежный текст, который встречается на различных интернет-ресурсах. Однако если нужно перевести сам Яндекс.Браузер на русский язык, то есть, кнопки, интерфейс и прочие элементы веб-обозревателя, то переводчик здесь не нужен. Чтобы сменить язык самого браузера, есть два варианта:
- Измените язык вашей операционной системы.
По умолчанию Яндекс.Браузер использует язык, установленный в ОС, и, сменив его, можно также поменять язык обозревателя.
Зайдите в настройки браузера и смените язык.
Если после вирусов или по другим причинам в браузере изменился язык, или же вы, наоборот, хотите его сменить с родного на другой, то сделайте следующее:
- Скопируйте и вставьте в адресную строку следующий адрес:
browser://settings/languages
- В левой части экрана выберите тот язык, который нужен, в правой части окна нажмите на верхнюю кнопку, чтобы перевести интерфейс браузера;
- Если он отсутствует в списке, то нажмите на единственную активную кнопку слева;
- Из выпадающего списка выберите тот язык, который необходим;
- Нажмите на кнопку «ОК»;
- В левой части окна добавленный язык будет выбран автоматически, чтобы его применить к браузеру, нужно нажать на кнопку «Готово»;
Использование встроенного переводчика
В Яндекс.Браузере есть два варианта перевода текста: перевод отдельных слов и предложений, а также перевод веб-страниц целиком.
Перевод слов
За перевод отдельных слов и предложений отвечает отдельное фирменное приложение, встроенное в обозреватель.
- Для перевода выделите несколько слов и предложений.
- Нажмите на квадратную кнопку с треугольником внутри, которая появится в конце выделенного текста.
- Альтернативный способ перевода одиночного слова — наведите на него курсором мыши и нажмите на клавишу Shift. Слово выделится и переведется автоматически.
Перевод страниц
Зарубежные сайты можно переводить целиком. Как правило, браузер автоматически определяет язык страницы, и, если он отличается от того, на котором работает веб-обозреватель, будет предложен перевод:
Если же браузер не предложил перевести страницу, например, потому, что она не полностью на иностранном языке, то это всегда можно сделать самостоятельно.
- Нажмите в пустое место страницы правой кнопкой мыши.
- В появившемся контекстном меню выберите пункт «Перевести на русский».
Если перевод не работает
Обычно переводчик не работает в двух случаях.
Вы отключили перевод слов в настройках
- Для включения переводчика зайдите в «Меню» > «Настройки»;
- Внизу страницы нажмите на кнопку «Показать дополнительные настройки»;
- В блоке «Языки» поставьте галочки напротив всех пунктов, что там есть.
Ваш браузер работает на том же языке
Часто бывает так, что пользователь включает, например, английский интерфейс браузера, из-за чего браузер не предлагает переводить страницы. В этом случае нужно сменить язык интерфейса. О том, как это сделать, написано в начале этой статьи.
Использовать встроенный в Яндекс.Браузер переводчик очень удобно, поскольку это помогает не только узнавать новые слова, но и понимать целые статьи, написанные на зарубежном языке и не имеющие профессионального перевода. Но стоит быть готовым к тому, что качество перевода далеко не всегда будет удовлетворяющим. К сожалению, это проблема любого существующего машинного переводчика, ведь его роль — помочь понять общий смысл текста.
Как перевести на русский язык Гугл Хром
Пользоваться онлайн-переводчиком не всегда бывает удобно из-за того, что нужно открывать дополнительные окна. Поэтому создатели Гугл Хрома разработали специальное приложение-переводчик, с помощью которого можно легко получить текст на нужном языке. При этом не возникает необходимости в использовании дополнительных программ.
Контекстное меню
Если нужная информация находится на ресурсе с неизвестным языком в этом случае можно быстро и удобно перевести текст в нужный языковой формат с помощью веб-браузера Google Chrome.
Для этого необходимо осуществить ряд действий:
- отыскать нужную информацию на зарубежном сайте;
затем найти в строке для ввода адреса значок переводчика, нажав на него выбрать «Перевести», после чего отобразится русскоязычный текст. При этом сайт сохранит свое прежнее оформление.
Кроме того, приложение способно автоматически определить языковой формат исходника.
В случае если необходимо вернуться к оригиналу следует:
- снова клацнуть на знак переводчика;
выбрать «Показать оригинал».
А во вкладке «Параметры» можно выбрать нужный язык, на который будет переведена информация.
Бывают моменты, когда значок переводчика не отображается или он выключен. В таких случаях на нерусском сайте следует нажать правой кнопкой мыши и выбрать из представленного контекста пункт «Перевести на русский».

Настройка функции
Для того, чтобы выполнить необходимые настройки или отключить функцию переводчика необходимо провести следующие действия:
- посетить меню веб-браузера, его значок расположен в верхнем углу справа;
зайти в «Настройки»;
затем следует кликнуть вкладку «Показать дополнительные настройки»;
попасть в раздел «Языки»;
установить отметку или снять её с пункта «Предлагать перевод страниц, если их язык отличается от используемого в браузере».
Почему Яндекс браузер не переводит страницы или слова
Преимущественно проблема лежит в плоскости неправильной настройки веб-обозревателя. Сам сервис работает стабильно, сбои бывают крайне редко.
Основные причины, почему не работает переводчик в Яндекс обозревателе:
- Переходим на ресурс, где не показывается перевод.
- Нажимаем на иконку переводчика в «Умной строке» справа.
- Кликаем на стрелку вниз и снимаем выделение с «Никогда не переводить…».
В настройках заблокирован перевод языка. Убираем настройку:
- В меню переводчика открываем дополнительные настройки через клик по стрелке.
- Снимаем выделение с «Не предлагать перевод…».
Функция отключена в настройках. Если Яндекс браузер не переводит страницы автоматически после выполнения соответствующих действий (о них шла речь ранее), скорее всего этот параметр выключен. Включаем перевод:
- Переходим в «Настройки» из меню обозревателя и разворачиваем весь их список.
- В разделе языки проверяем, чтобы все элементы были активны.
Установлена поисковая система по умолчанию, отличающаяся от Яндекса. Если основной поисковик Google, Bing или ещё что-то, функция не будет работать. Как изменить:
- Открываем страницу «Настройки».
- Прокручиваем окно до пункта «Поиск».
- Нажимаем на первую кнопку и выбираем из выпадающего списка «Яндекс».
Если не удалось перевести страницу в Яндекс браузере пользователям из Украины, нужно установить VPN. Сервис перестал работать около года назад, так как компания Яндекс и все продукты заблокированы на территории страны, из-за чего перевод с украинских IP заблокирован.
Как правильно настроить конфигурацию сети:
- Переходим в магазин расширений Opera.
- Вводим название любого VPN или proxy. Хорошие варианты – frigate, browsec, DotVPN.
- Устанавливаем плагины и активируем их. Значки размещены правее от «Умной строки». Выбираем страну, отличающуюся от Украины.
Расширение для перевода страниц
Помимо предустановленной функции перевода, вы можете воспользоваться специальным расширением в Яндекс браузере. В этом нам поможет дополнение Google Translate, которое легко справляется практически с любыми иноязычными сайтами.
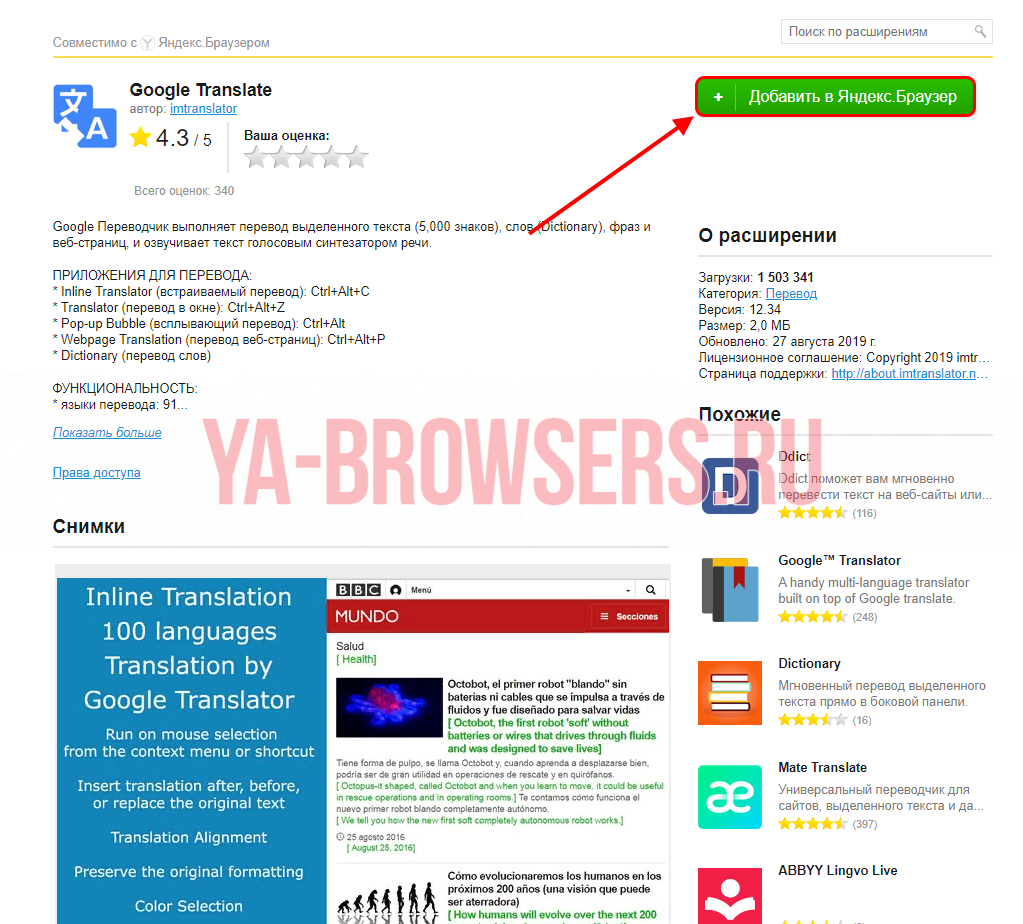
Чтобы воспользоваться расширением, просто кликните правой кнопкой мыши по странице и выберете «Google Переводчик» и нажмите на кнопку «Translator».
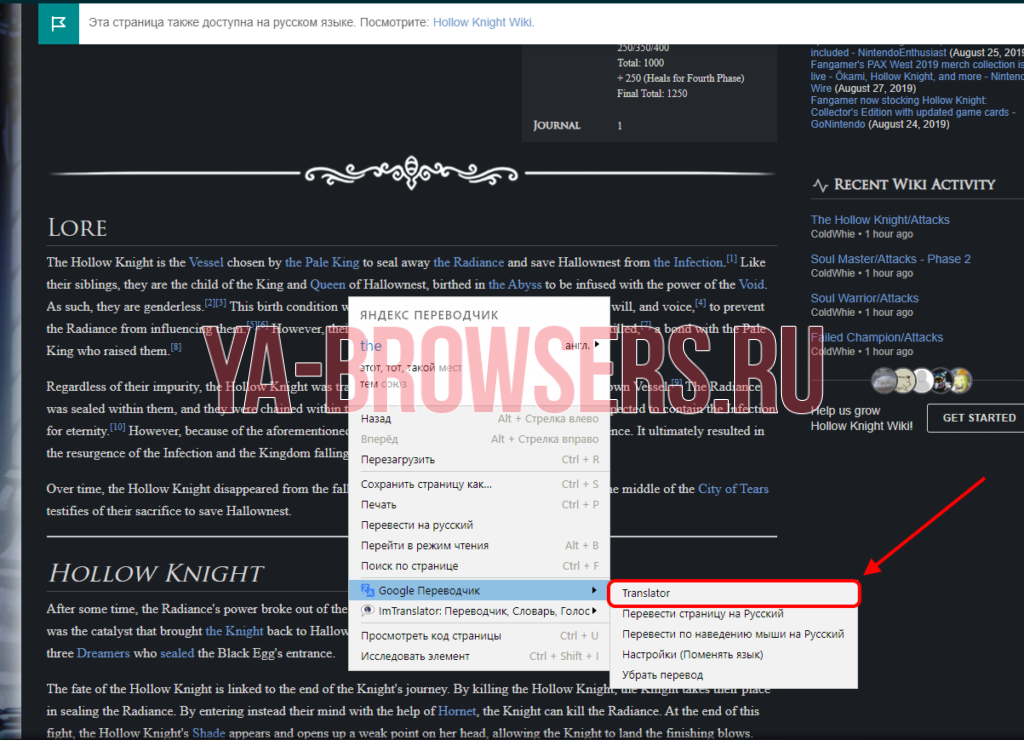
Вот и все, надеюсь у вас больше не будет вопросов о том, как переводить в Яндекс браузере любой сложности страницы. Если вы не хотите постоянно переводить страницы, то включите автоматический режим – он поможет вам упростить чтение иноязычных страниц.
Расширение Translator для Оперы
К сожалению, для обозревателя Opera не так много расширений для перевода. Но есть дополнение Translator, которое является лучшим на данный момент. В него встроено достаточно много параметров для гибкой оптимизации.
После установки необходимо перезапустить браузер.
Перед тем, как начинать работать, необходимо выполнить настройку Translator:
- кликаем по иконке плагина возле адресной строки;
- в контекстном меню выбираем «Настройки»;
- далее откроется окно параметров расширения. Здесь можно произвести настройку на усмотрение пользователя. Рекомендуется опцию «Язык по умолчанию» оставить без изменений. Можно изменить расположение кнопки и число языковых пар.
Чтобы перевести страницу в Опере, используя Translator, делаем следующее:
- кликаем по иконке «Translator»;
- в нижней части окна щелкаем «Перевести активную ссылку»;
- затем расширение выполнит переадресацию на переведенную страницу.
Предусмотрен второй способ:
- открываем расширение, кликая по иконке на панели инструментов;
- в открывшимся окне в верхнее поле вставляем ссылку на страницу, которую требуется перевести;
- затем снова будет выполнена переадресация.
Дополнительной опцией предусмотрен выбор наиболее оптимального сервиса: «Google», «Bing», «Promt», «Babylon», «Pragma» и «Urban».
Способы настройки
На данный момент выбрать веб-обозреватель, который будет автоматически открывать веб-страницы и файлы можно через:
- настройки операционной системы;
- в самом веб-обозревателе;
- подтвердив предложение на экране.
При этом порядок действий будет отличаться в зависимости от версии операционной системы и браузера, который необходимо поставить в качестве основной программы для веб-серфинга.
Через настройки операционной системы
Windows 10
Порядок действий в ОС Windows 10 будет такой: 1. Нажать на кнопку «Пуск».
2. Ввести поисковый запрос «Параметры».
3. Выбираем появившееся в результатах поиска приложение.
4. Выберите в раздел «Приложения».

5. В открывшемся окне следует пролистывать информацию до пункта «Веб-браузер».
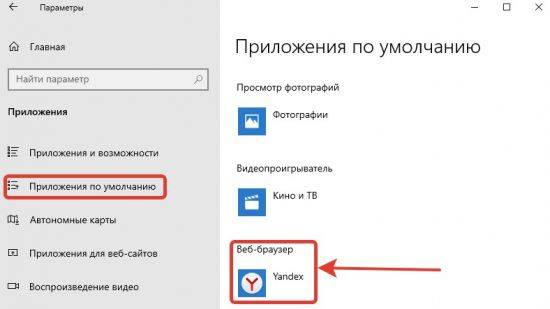
6. Нажав на имеющийся вариант его можно будет сменить на одну из предложенных в списке.
Windows 7 и 8
Принцип действий для выбора веб-обозревателя аналогичен с тем, что применяется в Windows 10, но путь к нужному разделу в настройках операционной системы выглядит иначе. 1. Открыть «Панель управления» через меню «Пуск».
2. В открывшемся окне выбрать раздел «Параметры».
3. Перейти в раздел «Программы по умолчанию».
4. Откроется новая вкладка, где следует вновь нажать на нужный нам раздел.

5. Появится маленькое окно с возможностью установить по умолчанию.
6. Кликнув по нужному веб-обозревателю, следует нажать справа на кнопку «Использовать эту программу».
Готово. Выполнив эти простые действия в параметрах операционной системы Windows можно выбирать стандартным любой из установленных на компьютер веб-обозревателей.
При желании можно в любой момент изменить браузер. Для этого необходимо выполнить описанные выше действия и выбрать другую программу из списка предложенных.
Через настройки браузера
Существует большое количество веб-обозревателей, поэтому стоит разобрать по отдельности для каждого из них как поменять браузер по умолчанию.
Google Chrome
- Запустить программу.
- Открыть меню Гугл Хром (три горизонтальные точки в правом верхнем углу экрана).
- Нажать на раздел «Настройки».
- В открывшейся вкладке листать вниз страницу до раздела «Браузер по умолчанию».
- Нажать на соответствующую кнопку рядом.

Готово. Теперь Google Chrome будет запускать все веб-файлы на вашем компьютере или ноутбуке.
Yandex Browser
- Запустить Яндекс.
- Открыть меню (значок в виде трех горизонтальных линий справа верху) и выбрать раздел «Настройки».
- В открывшейся вкладке в самом вверху будет показано предложение сделать Yandex.Browser основным.
- Нажать кнопку «Да, сделать».

Готово. Выбранный по умолчанию Yandex Browser теперь будет запускать все веб-файлы на компьютере.
Opera
- Запустить Оперу.
- Открыть меню (значок в левом верхнем углу).
- Перейти в настройки.
- В открывшейся вкладке найти соответствующий раздел и нажать кнопку «Установить по умолчанию».
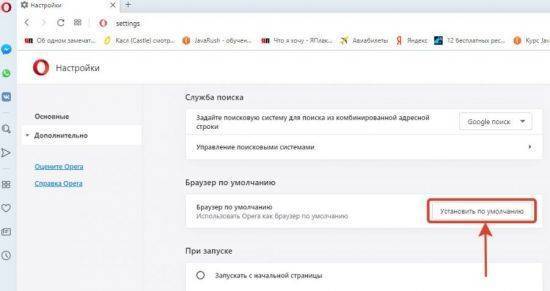
Mozilla Firefox
- Запустить Firefox.
- Открыть настройки в меню, нажав на значок в виде трех горизонтальных линий в правом верхнем углу.
- В разделе «Основные» будет сообщение, выделенное жирным шрифтом, о том, что Фаерфокс не является основным веб-обозревателем.
- Нажимаем кнопку справа и устанавливаем Mozilla Firefox браузером по умолчанию.
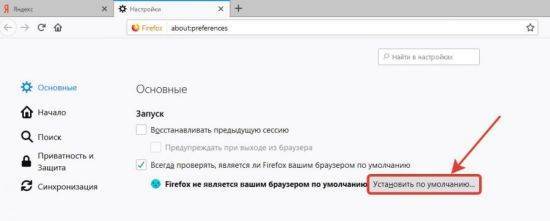
Кроме того, можно поставить галочку в пункте, расположенном выше. Это позволит программе совершать проверку о том, какой веб-обозреватель является основным на компьютере.
Internet Explorer
1. Открыть IE.
2. Кликнуть по значку параметров, который имеет вид шестеренки и находится справа вверху.
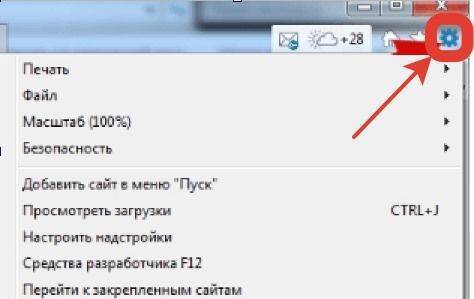
3. Выбрать раздел «Свойства».
4. В открывшемся окне выбрать вкладку «Programs».
5. Нажать на кнопку «Использовать по умолчанию».

Edge
1. Открыть меню в Microsoft Edge.
2. Выбрать пункт «Параметры».
3. В появившемся окошке кликнуть по «Изменить выбор по умолчанию».

Как отключить автоперевод страницы
Чтобы отключить автоматический переводчик на десктопной версии Yandex обозревателя:
- Нажмите на значок с иероглифом.
- Кликните по стрелке.
- Снимите галку с пункта «Всегда переводить».
После обновления страницы, текст отобразится на исходном языке.
Чтобы отключить автоперевод на мобильном устройстве:
- Кликните по ярлыку Yandex, нажмите на три точки.
- Выберите настройки.
- Пролистайте страницу вниз и отключите «Автоперевод».
Если на компьютере был установлен плагин, удалите его. Для этого:
- Найдите расширение рядом с адресной строкой.
- Вызовите контекстное меню.
- Выберите «Удалить».
Исходный язык контента вернется после обновления страницы. При необходимости можно скачать дополнение, которое переводит только выделенный кусок текста.
Браузер как инструмент
В наше время просмотром интернет-страниц работа браузера вовсе не ограничивается. У многих пользователей вся компьютерная жизнь проходит именно в нём, и у «ведущей четвёрки» для этого созданы все условия. Если говорить о теме нашей статьи, то уже несколько поколений браузеров способны переводить страницы как с английского, так и с других языков. Для пользователя это выражается во всплывающем окне с предложением о переводе, и если он согласится, то весь текст на сайте будет заменён на русский.
Технически это происходит так: Опера, Мозилла или Яндекс.Браузер, получив от пользователя команду на перевод, которую движок браузера генерирует по нажатию на кнопку, загружает весь видимый пользователю текст из html-кода сайта в какой-нибудь сервис. В тех из них, которые построены на движке Chromium, обращение идёт в сервис Google Translate, в случае с Яндексом — соответственно, в его собственный переводчик. Перед тем как перевести страницу, браузер из её исходного кода вытаскивает то, что находится между тегами <p></p>, так что в перевод не попадают служебные символы. Ответный текст он вставляет в те же самые места. Поэтому пользователь на своей стороне видит полностью переведённый текст.
Нужно понимать, что речь идёт о машинном переводе, так что не стоит ждать стилистических изысков. Пользователь получит максимально буквальный перевод, его будет трудновато читать, но для понимания смысла этого хватит.
Пошаговая инструкция
С неприятными, но не смертельными шутками «Яндекс.Браузера» познакомились, а теперь рассмотрим подробненько, как всё исправить — поменять язык обратно на родной и понятный. Чтобы облегчить многим жизнь, я подготовил три пошаговых инструкции для самых распространённых случаев – смена русского языкового пакета на любой другой, а английского и украинского назад на русский. Смотрите, пользуйтесь и наслаждайтесь простотой процесса.
Русский
Чтобы последовательность действий в случаях перехода в «Яндекс.Браузере» с иноязычного пакета на родной российский была более понятной и открытой, начну с того как изменить язык с русского на любой другой. Данный процесс состоит всего из 6 простых шагов:
- Нажимаем на квадратную кнопку «Меню» с изображенными тремя полосками.
- Выбираем пункт «Настройки» (что предсказуемо) – его иконка похожа на меню, но полоски немного видоизменены и теперь похожи на 3 стрелочки.
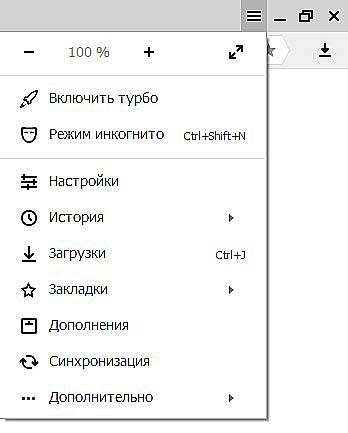
- Сразу здесь мы настроек языковых пакетов не найдём, нам придётся прокрутить бегунок в самый низ экрана и, нажав на соответствующую команду, отобразить дополнительные настройки.
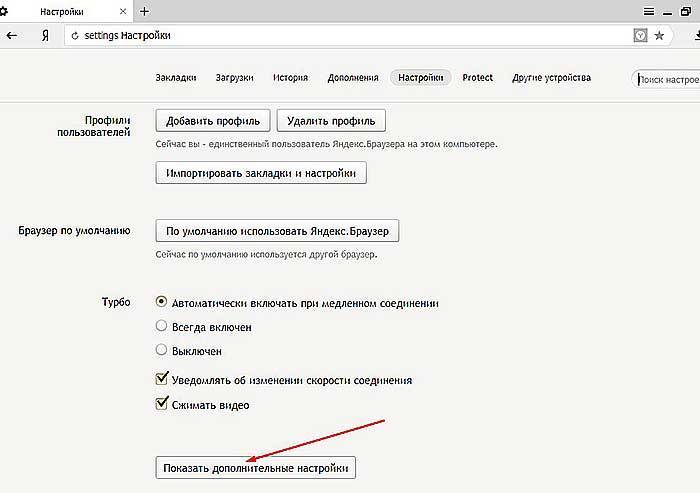
- Вот теперь находим и раскрываем «Настройки языков».

- Выбираем желаемый языковой пакет и командуем обозревателю его использовать.

- Перезапускаем программу – задача решена.
Английский
Друзья, переходим к вопросу о том, как поставить русский язык, если в «Яндекс.Браузере» после его установки обнаружился английский интерфейс. Процесс тот же и состоит из аналогичных 6 шагов:
- Menu (три полоски).
- Settings (три разнонаправленных горизонтальных стрелочки).

- Прокручиваем вниз и открываем дополнительные настройки нажатием на команду Show advanced

- В разделе Language, нажимая на соответствующую кнопку, раскрываем их settings.
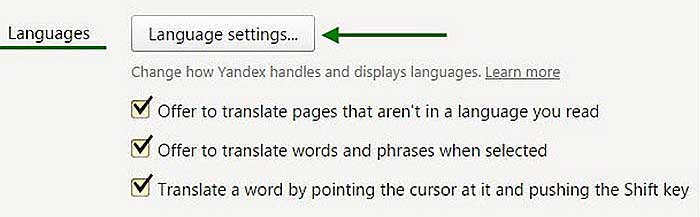
- Находим и подсвечиваем родной Russian и командуем программе Use this language в качестве основного языкового пакета для интерфейса.
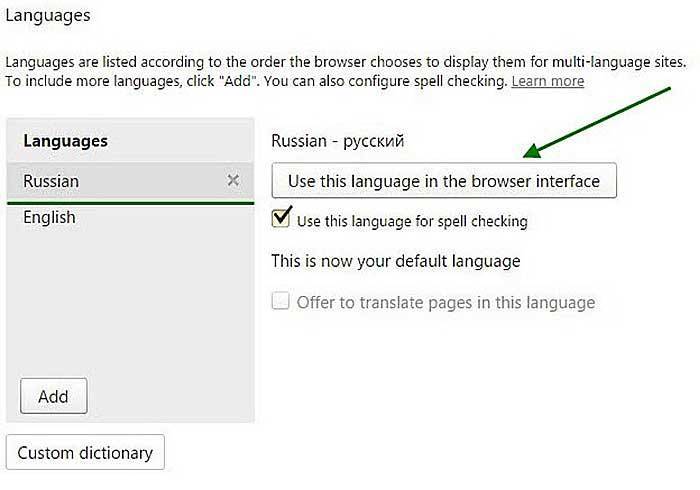
- Перезагружаем обозреватель и созерцаем полученный результат.
Украинский
Как упоминалось ранее, «Яндекс.Браузер» очень любит самовольничать и менять пользовательские настройки языка на собственные, поэтому полезно знать, как переключить его обратно. Наиболее частая ситуация – это смена привычного русского пакета на украинский, вызванная очередным обновлением программного обеспечения. В большинстве случаев данный процесс происходит в автоматическом режиме без участия пользователя, который впоследствии, запустив обозреватель, обнаруживает не слишком приятный сюрприз. Исправляем ситуацию всё теми же 6 рассмотренными выше шагами, но уже переведённые на украинский лад:
- Жмём на всё ту же полосатую кнопку.
- Переходим в окно настроек обозревателя выбором соответствующего пункта, название которого по-украински звучит «Налаштування».
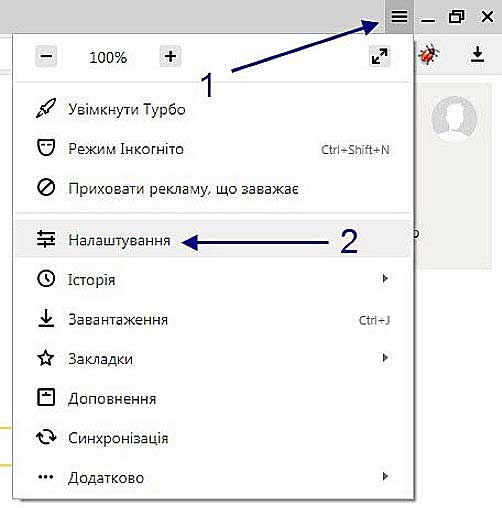
- Перемещаемся посредством бегунка вниз основного и командуем «показати додаткові» меню.

- В рубрике «Мови» раскрываем их «налаштування».
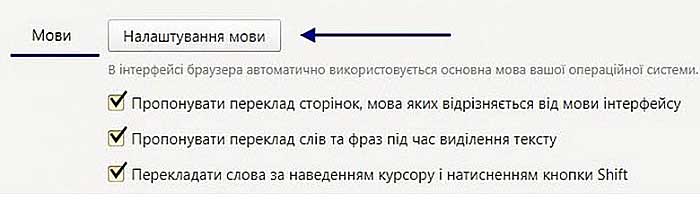
- Ищем среди всех «Мови» нужный нам «Росиська».

- Закрываем и вновь запускаем Yandex.Browser – цель достигнута.
Друзья, как вы могли заметить, процесс смены языкового пакета в обозревателе от Yandex не составляет особого труда. Нужно только следовать приведённому алгоритму. Надеюсь, эта статья была вам полезной. До свидания.
источник
Заключение
Как видите, перевести страницу в любом современном браузере совсем несложно. Яндекс обладает нужной функциональностью «из коробки», в Опере и Мозилле вы добавите её простым плагином, — и можете забыть о языковом барьере в Сети. Конечно, качество перевода нельзя назвать профессиональным, но в большинстве случаев это и не нужно. Для комфортной работы достаточно машинного перевода, который будет предоставлен по первому клику мышью. Если нужен обратный перевод, то учтите, что Яндекс не создаёт новую вкладку в окне, в отличие от других браузеров, так что нужно будет ещё раз нажать на кнопку. В остальном их работа практически идентична.