Открываем порты на роутерах ZyXEL Keenetic
Софт, использующий для корректной работы интернет-соединение, иногда нуждается в открытии определенных портов, чтобы внешнее подключение проходило нормально. Процедура проброса выполняется пользователем вручную путем определения самого порта и редактирования конфигурации сетевого устройства. Давайте рассмотрим все пошагово.
Шаг 1: Определение порта
Обычно если порт закрыт, программа уведомит вас об этом и укажет, какой именно следует пробросить. Однако происходит это не всегда, поэтому и нужно самостоятельно узнать этот адрес. Осуществляется это достаточно просто с помощью небольшой официальной программы от компании Microsoft – TCPView.
- Откройте страницу загрузки указанного выше приложения, где в разделе «Download» нажмите на соответствующую ссылку для начала загрузки.

Дождитесь завершения скачивания и распакуйте ZIP через любой удобный архиватор.
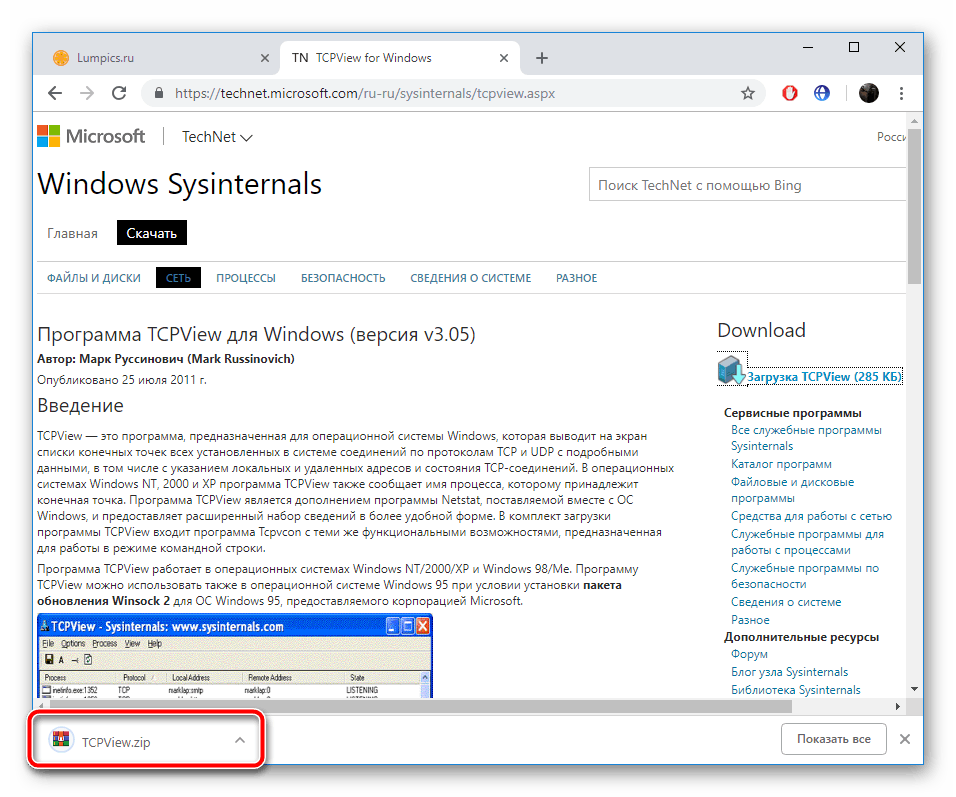
Запустите саму программу, дважды кликнув на соответствующий EXE-файл.
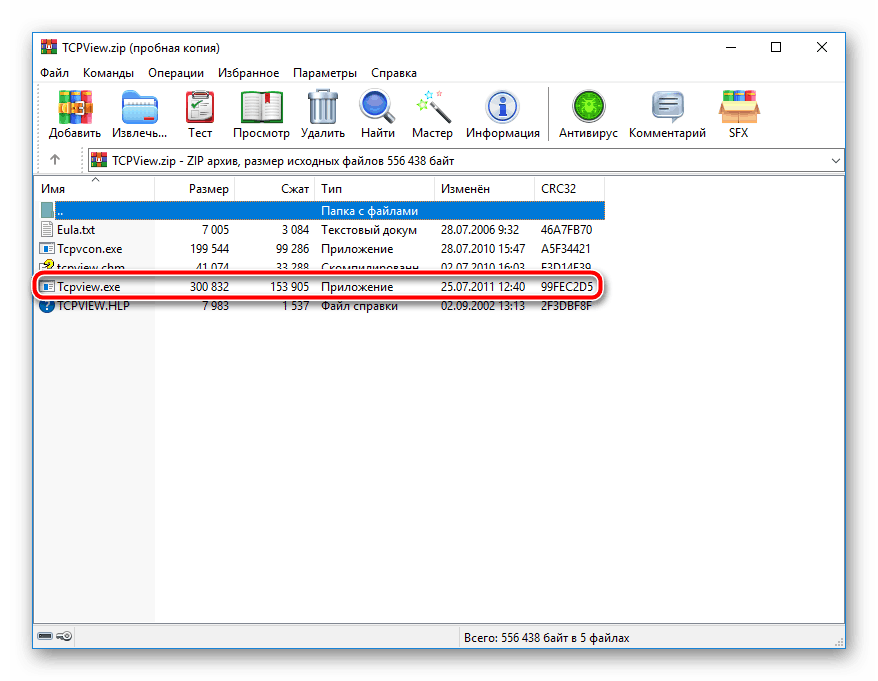
В колонке слева отображается список всех процессов — это и есть установленный на вашем компьютере софт
Отыщите необходимый и обратите внимание на столбец «Remote Port»
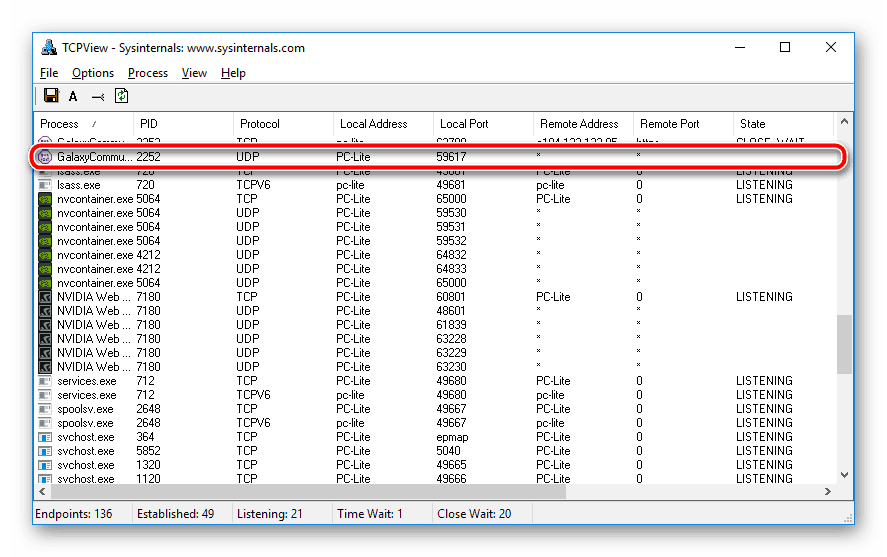
Найденный порт будет открываться в дальнейшем через манипуляции в веб-интерфейсе роутера, к чему мы и переходим далее.
Шаг 2: Конфигурация маршрутизатора
Данный этап является основным, ведь во время него производится основной процесс – задается конфигурация сетевого оборудования для трансляции сетевых адресов. Обладателям роутеров ZyXEL Keenetic требуется выполнить следующие действия:
- В адресную строку браузера введите 192.168.1.1 и перейдите по нему.
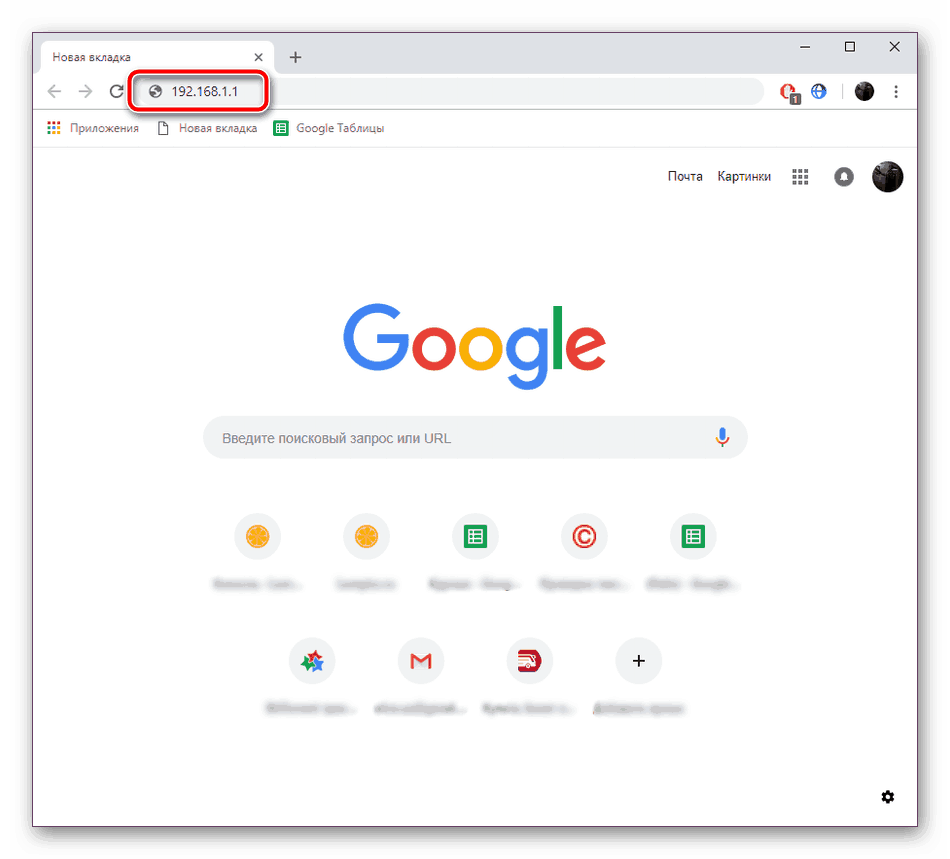
При первой настройке роутера пользователю предлагают изменить логин и пароль для входа. Если вы ничего не меняли, оставьте поле «Пароль» пустым, а «Имя пользователя» укажите admin , после чего кликните на «Вход».
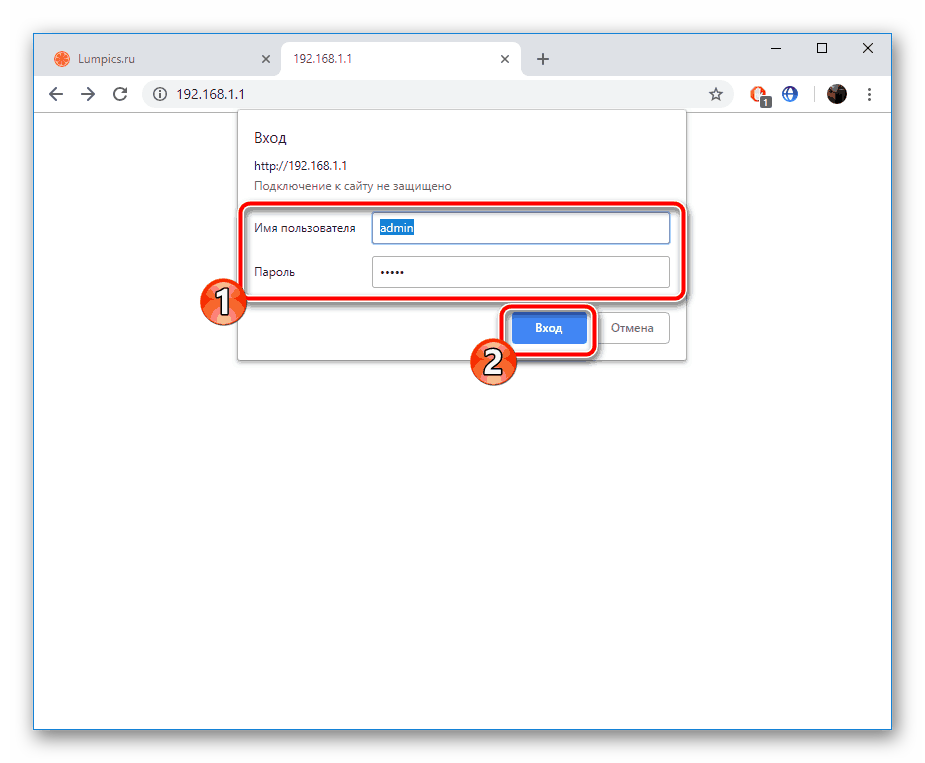
На панели снизу выберите раздел «Домашняя сеть», затем откройте первую вкладку «Устройства» и в списке нажмите на строку вашего ПК, она всегда находится первой.
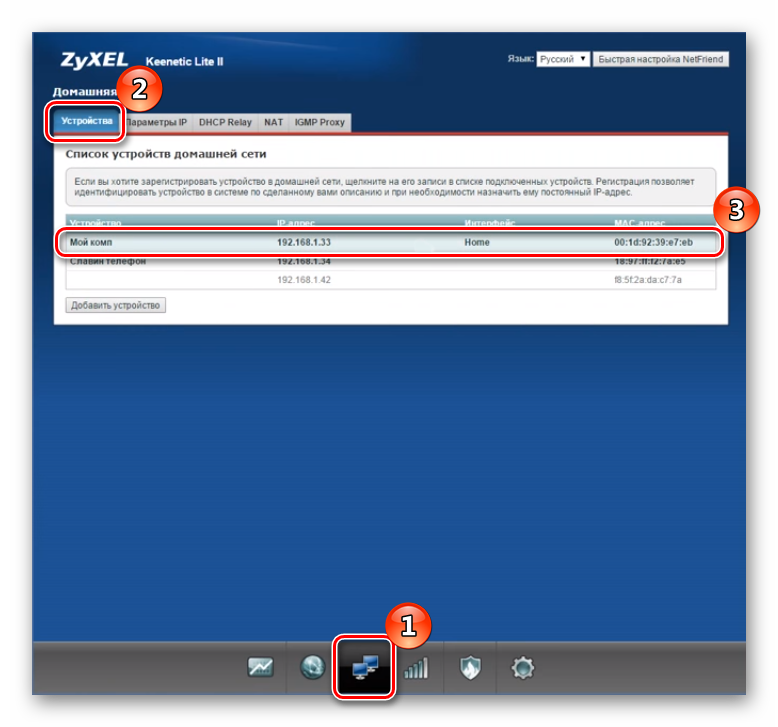
Отметьте галочкой пункт «Постоянный IP-адрес», скопируйте его значение и примените изменения.
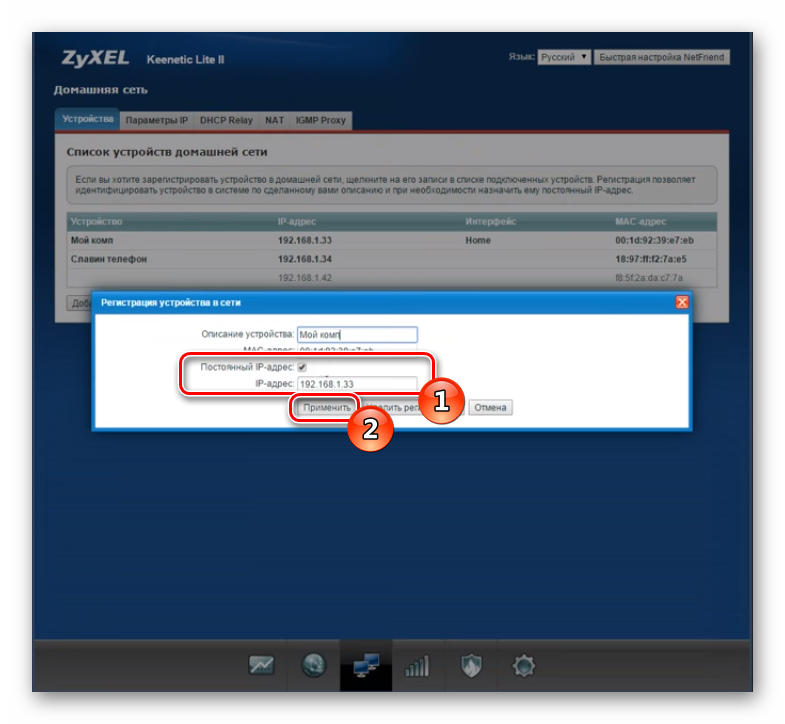
Теперь потребуется переместиться в категорию «Безопасность», где в разделе «Трансляция сетевых адресов (NAT)» нужно перейти к добавлению нового правила.

В поле «Интерфейс» укажите «Broadband connection (ISP)», выберите «Протокол» «TCP», и введите один ваш скопированный заранее порт. В строку «Перенаправить на адрес» вставьте IP-адрес вашего компьютера, который вы получили во время четвертого шага. Сохраните изменения.
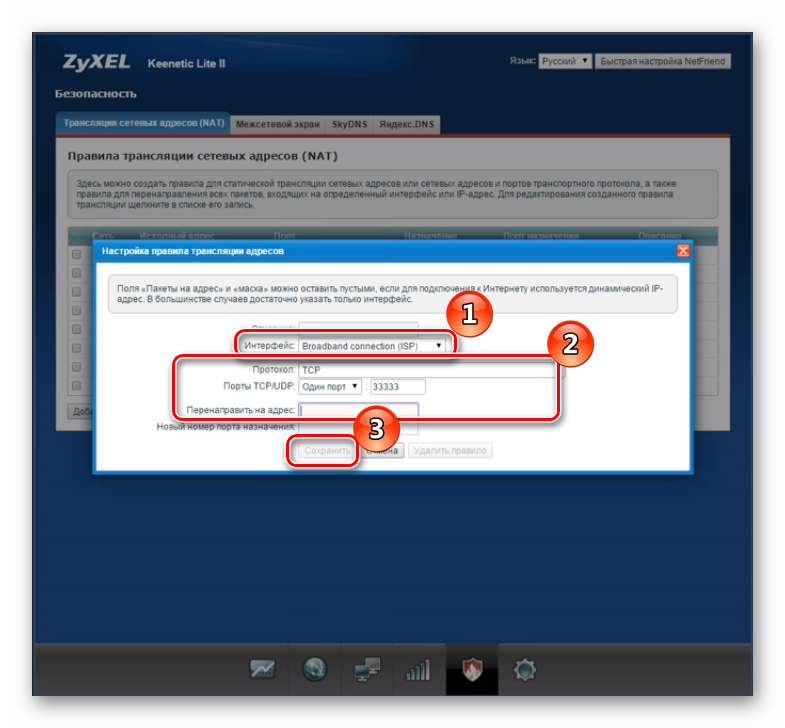
Создайте еще одно правило, изменив протокол на «UDP», при этом остальные пункты заполните в соответствии с предыдущей настройкой.
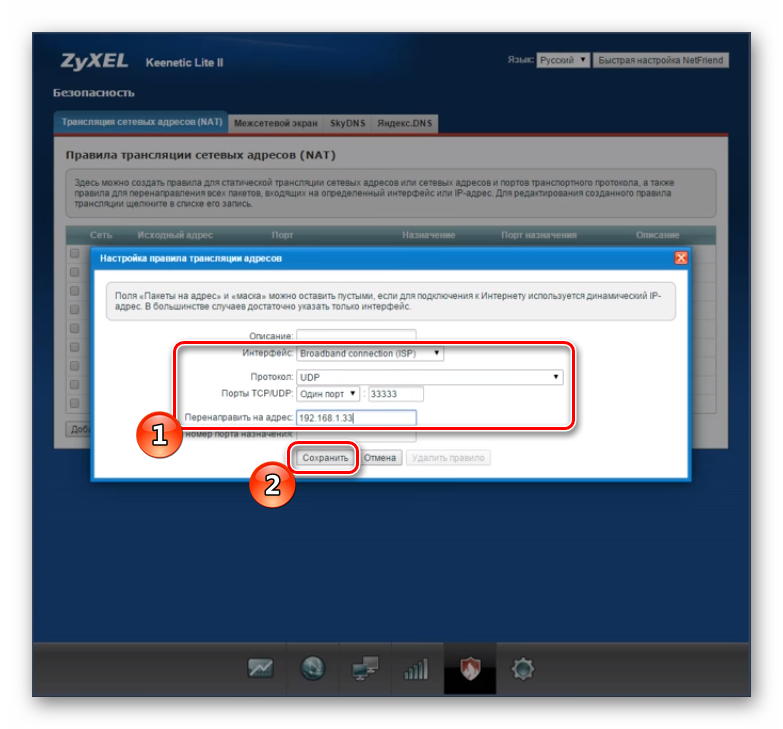
На этом работа в микропрограммном обеспечении завершена, можно переходить к проверке порта и взаимодействию в необходимом софте.
Шаг 3: Проверка открытого порта
Убедиться в том, что выбранный порт был успешно проброшен, помогут специальные онлайн-сервисы. Существует их достаточно большое количество, а для примера мы выбрали 2ip.ru. Вам требуется выполнить следующие действия:
- Откройте главную страницу сервиса через веб-обозреватель.
- Перейдите к тесту «Проверка порта».
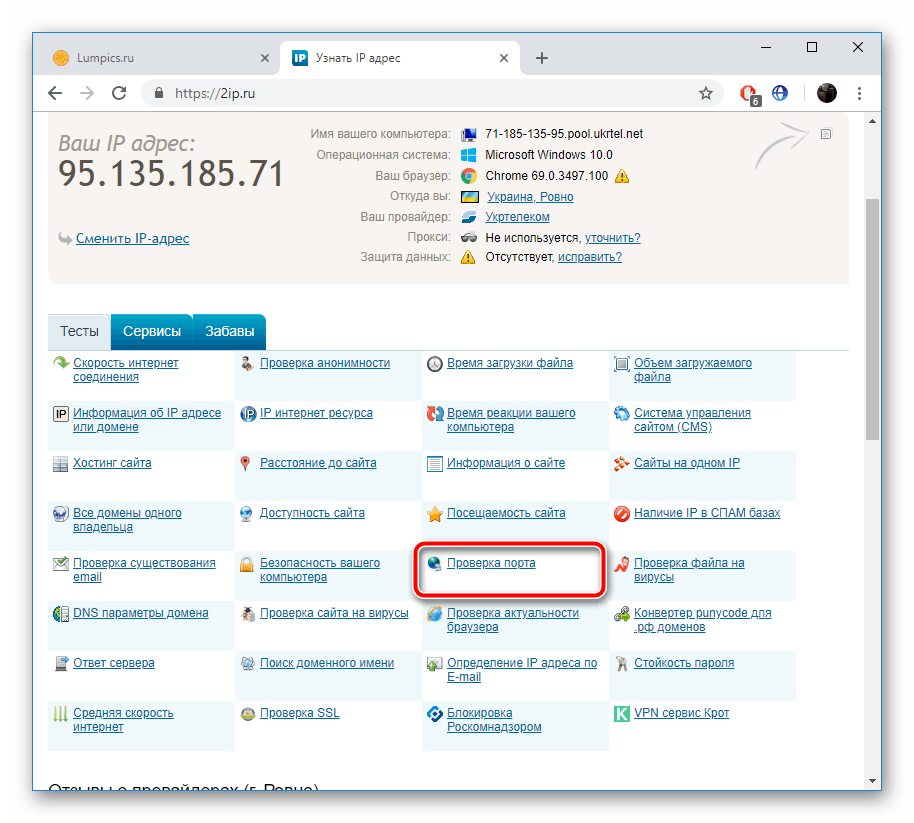
В поле «Порт» введите нужное число, а затем кликните на «Проверить».
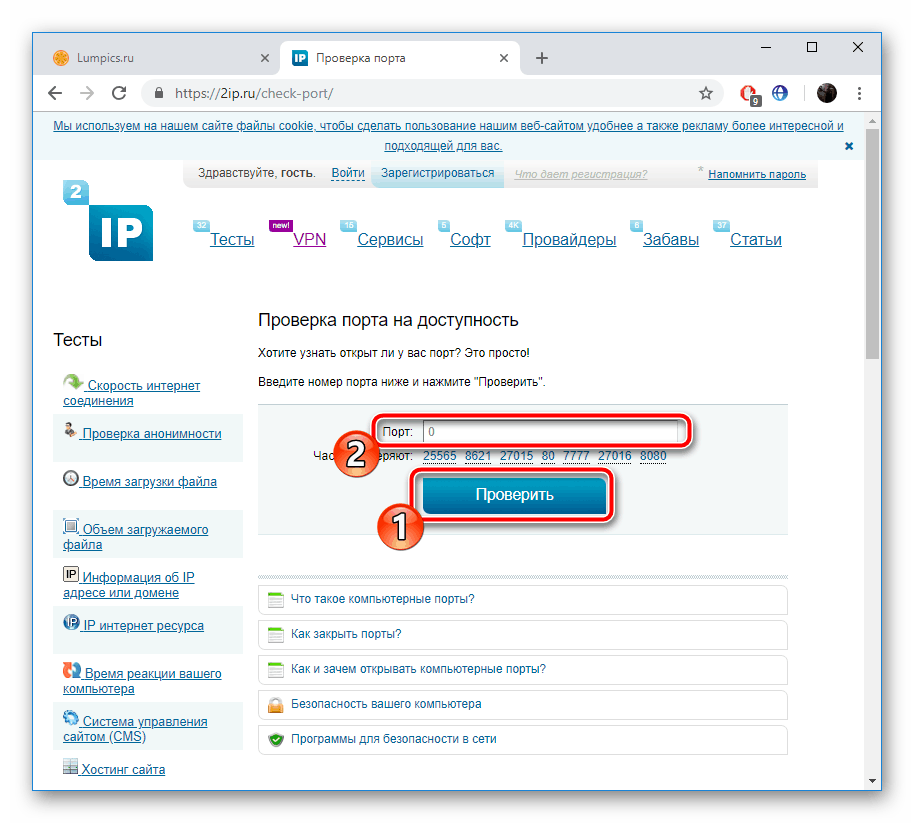
После нескольких секунд ожиданий отобразится интересующая вас информация о состоянии порта, на этом проверка завершена.
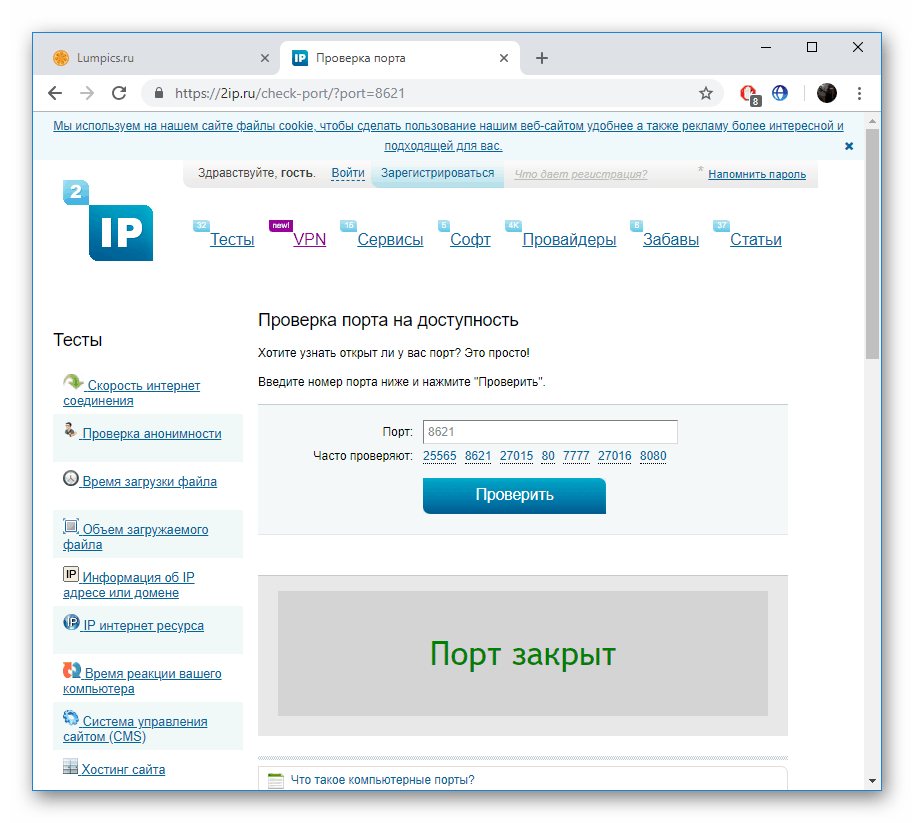
Если вы столкнулись с тем, что виртуальный сервер не функционирует в определенном программном обеспечении, рекомендуем отключить установленный антивирусный софт и защитник Windows. После этого перепроверьте работоспособность открытого порта.
Наше руководство подходит к логическому завершению. Выше вы были ознакомлены с тремя основными этапами проброса портов на роутерах ZyXEL Keenetic. Надеемся, вам удалось справиться с поставленной задачей без особых трудностей и теперь все программное обеспечение функционирует корректно.
Источник
Основы переадресации портов
Прежде чем мы настроим переадресацию портов, лучше понять, что это такое. Давайте рассмотрим простую аналогию делового комплекса, состоящего из двух офисных зданий A и B. Административный и торговый отделы находятся в корпусе A, а сервисный и исследовательский отделы – в корпусе B. Каждый из них имеет свой собственный почтовый ящик (1, 2, 3, и 4) в своих соответствующих зданиях. В таком случае уличный адрес офисного комплекса похож на внешний IP-адрес вашей сети. Имя здания (A / B) похоже на внутренний IP-адрес хоста / компьютера, на котором запущена определенная служба. Номер почтового ящика похож на номер порта. Любой пакет (интернет-пакет), полученный на ваш уличный адрес (внешний IP-адрес) для определенного почтового ящика (порта), будет автоматически перенаправлен в правильное здание (внутренний хост) с правильным отделом (службой), который принимает посылки через свой почтовый ящик (порт), Во избежание конфликтов во время маршрутизации две службы не могут работать на одном и том же порту. На следующем рисунке показано схематическое представление переадресации портов.
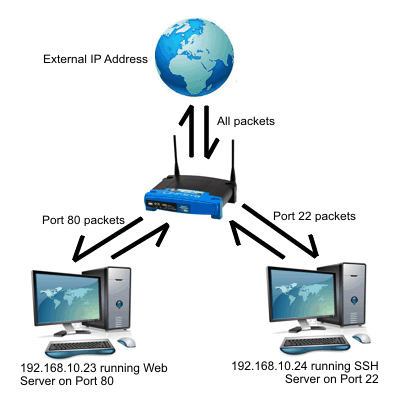
Схематическое изображение переадресации портов
Полная перенастройка роутера
Это когда мы сначала делаем сброс настроек роутера до заводских, а затем настраиваем роутер как новый. Именно этот способ я рекомендую использовать в том случае, когда у вас роутер, который раньше уже был кем-то настроен.
Делается это в два шага:
- Сначала делам сброс настроек. Нужно найти на роутере кнопку “Reset” (“RST”, “Сброс”, “Default”), нажать на нее и подержать 10-15 секунд. Устройство должно быть включено. Обычно эта кнопка утоплена в корпус (защищена от случайных нажатий), или же совмещена с другими функциями. Например, с активацией WPS, или отключением Wi-Fi.Вот еще подробные инструкции по сбросу настроек на роутерах от: TP-Link, ASUS, D-Link.
- После восстановления заводских настроек делаем перенастройку. То есть настраиваем маршрутизатор под своего провайдера. Задаем настройки Wi-Fi сети. Меняем пароль администратора. Лучше всего это делать по инструкции, которая есть в комплекте с роутером, или по инструкции, которая написана конкретно для вашей модели. У нас на сайте есть много подробных инструкций для разных маршрутизаторов. Вы можете найти их через поиск по сайту.Если у нас не найдете – поищите на других сайтах (через Google, Яндекс). Или смотрите универсальную инструкцию: как подключить и настроить Wi-Fi роутер? Пошаговая инструкция для всех моделей.
9
Сергей
Советы по настройке роутеров (общие)
Открытие портов на роутере TP-Link
После выполнения этих подготовительных шагов можно приступить к непосредственному открытию портов. Для того чтобы открыть их на роутере TP-link, зайдите в меню «Переадресация -> Виртуальные серверы» и выберите добавление новой записи
Заполните поля с номерами портов. В поле IP-адрес введите значение, которое вы зарезервировали за своим компьютером. При необходимости выберите протокол. В поле «Состояние» оставьте отметку «Включено», чтобы настройки вступили в силу сразу же после перезагрузки Wi-Fi роутера. Если вы хотите сделать проброс стандартных портов одного из сервисов, сделать это можно путём выбора необходимого сервиса в последнем выпадающем списке. Принципиальной разницы между вводом вручную и выбором из списка нет, но эта функция может пригодиться, если вы не помните номер порта, который необходимо открыть.
Wi-Fi роутер TP-Link предлагает следующие сервисы, для которых можно осуществить проброс стандартных портов:
Максимальный номер, который можно открыть на TP-Link: 65535.
В некоторых случаях может потребоваться не обычный проброс, а динамическое открытие портов в ответ на входящее событие. Настроить эту функцию вы сможете в соседнем меню: «Переадресация -> Port Triggering». Наиболее частая сфера применения этой настройки — работа со сложными приложениями, получающими множество входящих соединений (онлайн-игры, Интернет-телефония и приложения для видеоконференций). Для создания новой записи Port Triggering нажмите «Добавить новую».
В открывшемся окне вы сможете настроить правила запуска. Например, при настройках, указанных на скриншоте, будет открыт порт 7319 в момент обращения на порт 3812. Как и в случае, когда выполняется непосредственный проброс, вы сможете выбрать стандартное правило для одного из приложений предустановленного списка.
Что делать, если сгорел WAN порт на роутере?
Прежде чем проводить какие-либо манипуляции с маршрутизатором или тратить деньги на новый разберитесь, в чём именно проблема. Один из возможных вариантов – сгорел WAN порт на роутере TP-Link.
Как убедиться в этом:
- При подключении кабеля от интернет-провайдера к WAN порту — интернета нет
- Если открыть веб-интерфейс роутера статус подключения выглядит как “К порту WAN не подключён кабель!”
- Если вы попробуете подключить кабель с интернетом напрямую к компьютеру и при этом у вас появится интернет, значит, не работает порт WAN на роутере
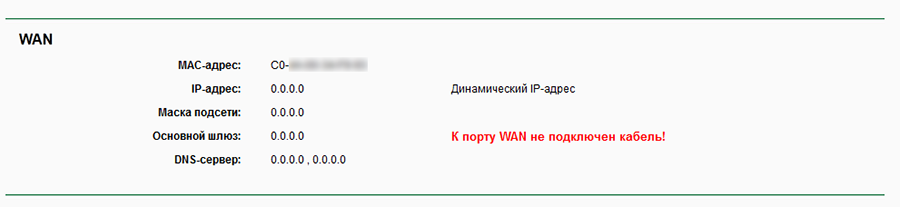
Если перечисленные пункты совпадают с вашей проблемой, то, скорее всего, сгорел WAN порт на роутере. В таком случае можно переназначить WAN порт на LAN. Если сгорели все порты на роутере, то такое оборудование необходимо заменить.
Доступ к настройкам роутера TP-Link через интернет (по IP или DDNS)
Чтобы понять, как все это работает и быстро все настроить, нужно сначала выяснить, какой IP-адрес выдает роутеру ваш интернет-провайдер. Белый, или серый. Статический, или динамический. И если проблема с динамическим IP-адресом решается настройкой DDNS, то когда провайдер выдает серый WAN IP-адрес – удаленный доступ никак не настроить.
Дальше действуем в зависимости от полученных результатов:
Откройте настройки роутера TP-Link и перейдите в раздел “Защита” – “Удалённое управление”. Нам нужно разрешить удаленный доступ к маршрутизатору.
Порт не меняем, а в поле “IP-адрес удалённого управления” нужно прописать внешний IP-адрес устройства, для которого будет разрешен удаленный доступ к настройкам роутера. Или разрешить доступ для всех устройств.
- 0.0.0.0 – удаленный доступ к маршрутизатору запрещен.
- 255.255.255.255 – общий доступ доступен для всех устройств (с разными адресами).
- Какой-то конкретный IP-адрес. Пример: на работе наш компьютер (с которого мы будем удаленно управлять роутером) имеет статический внешний IP-адрес (например 158.12.63.89). Мы прописываем этот адрес в поле “IP-адрес удалённого управления” и в дальнейшем удаленный доступ к маршрутизатору будет доступен только для устройств с IP-адресом 158.12.63.89.
Если вы не знаете постоянный IP-адрес устройства, с которого будете удаленно управлять роутером (или он постоянно меняется), или вы будете заходить с разных устройств, то пропишите 255.255.255.255.
Не забудьте сохранить настройки кнопкой “Сохранить”.
На роутерах с новой панелью управления (которая голубая), нужно зайти в раздел “Системные инструменты” – “Администрирование”. Там кроме IP-адреса (с которого можно зайти на роутер через интернет) можно так же прописать MAC-адрес конкретного устройства. Так же обязательно нужно поставить галочку возле “Включить” и сохранить настройки.Пустое поле “IP/MAC-адрес” означает, что доступ будет открыт для всех устройств.
Важно! Мы открыли доступ к нашему роутеру из интернета. Чтобы защитить его панель управления, обязательно установите надежный пароль, который будет защищать настройки роутера
Так же рекомендую установить другое имя пользователя (не использовать заводское admin). Это можно сделать в разделе “Системные инструменты” – “Пароль”. Или “Системные инструменты” – “Администрирование” (вкладка “Управление учетной записью”) на новых прошивках.
Больше информации в статье: как на роутере поменять пароль с admin на другой.
Чтобы открыть настройки роутера TP-Link через интернет с любого устройства, достаточно узнать свой WAN IP-адрес (который провайдер выдал этому роутеру). Его можно посмотреть на главной странице веб-интерфейса роутера, на сайте 2ip.ru и т. д.
Нужно перейти по этому адресу в любом брузере и с любого устройства, которое подключено к интернету (при условии, что в настройках удаленного доступа вы разрешили доступ для вех адресов). Если не сработает, то наберите этот адрес через http:// и в конце добавьте порт (80, если вы не меняли) через двоеточие. Получится примерно так http://188.69.89.45:80
Нужно указать логин и пароль администратора роутера. После чего мы получим доступ к веб-интерфейсу.
Напомню, что если роутер получает от провайдера динамический IP-адрес (то есть, за вашим договором (или адресом вашего дома, квартиры) у провайдера не закреплен постоянный IP-адрес), то он может меняться. Соответственно, после смены IP-адреса доступа к роутеру по старому адресу уже не будет. Это можно решить настройкой функции “Динамический DNS”.
После настройки вы получите постоянный интернет адрес, который можно использовать для входа в настройки маршрутизатора через интернет. Так же этот адрес можно использовать для удаленного доступа к FTP-серверу.
Ручная переадресация портов на роутере TP-Link и Asus.
Для начала нужно определиться с номером порта, который мы хотим открыть. Например, мы хотим сделать проброс портов для торрента. Идем в настройки программы по уже знакомому пути и смотрим в строку «Порт входящих соединений». Запишите номер из окна для генерации и снимите все галочки кроме пункта «В исключения брандмауэра». Не забудьте применить сделанные изменения.
Теперь нужно узнать MAC-адрес своего устройства. В нашем случае это компьютер и его физический адрес нам понадобиться позже. Нажмите кнопку «Пуск» — «Панель управления» — «Центр управления сетями и общим доступом» — «Подключение по локальной сети» и нажмите кнопку «Сведения…». В поле «Физический адрес» вы увидите MAC-адрес своего компьютера.
Теперь зайдите в интерфейс маршрутизатора. Здесь первым делом, нам нужно для своего компьютера задать статический IP-адрес. Далее путь для каждого сетевого устройства свой.
TP-Link. В правом меню найдите «Привязка IP- и MAC-адресов» и перейдите на вкладку «Таблица ARP». Здесь отображены все устройства, которые подключены к нашей сети, а в столбце «Состояние» показан статус привязки (несвязанно). Поскольку мы уже знаем MAC-адрес компьютера, то в строке с физическим адресом видим присвоенный ему IP сервером DHCP. Его мы впишем на следующей вкладке.
Поднимитесь на вкладку выше с названием «Параметры привязки» и активируйте «Связывание ARP» и нажмите «Сохранить». Далее следует нажать кнопку «Добавить новую…» и задать параметры необходимые настройки. В новом окне нужно прописать физический адрес компьютера (MAC), присвоенный ему IP и нажать кнопку «Сохранить».
Теперь MAC- и IP- адреса связаны между собой для персонального компьютера. Об этом также свидетельствует вкладка «Таблица ARP». Если у Вас много устройств в сети и вы желаете им всем задать статический IP, то можно в «Таблице ARP» нажать кнопку «Связать все» предварительно активировав «Связывание ARP».
Осталось задать параметры для проброса портов. Зайдите в «Переадресация» (Forwarding) на вкладку «Виртуальные серверы» (Virtual Servers) и нажмите кнопку «Добавить новую» (Add New…). Теперь прописываем известные нам параметры. В поле «Порт сервиса» (Service Port) и «Внутренний порт» (Internal Port) указываем порт торрент-клиента, а в «IP-адрес» присвоенный IP компьютеру. В выпадающем списке «Протокол» (Protocol) выбираем «Все» (All) и в поле «Состояние» (Status) ставим «Включено» и нажимаем «Сохранить».
После этого для компьютера будет зарезервирован прописанный нами порт и P2P клиент сможет обмениваться входящими и исходящими пакетами.
О принципе по которому работает роутер можно узнать здесь.
Asus. Нажмите в боковом меню «Локальная сеть» и перейдите на вкладку «DHCP-сервер». В самом низу страницы активируйте пункт «Включить назначения вручную». Ниже есть поле «Список присвоенных вручную IP-адресов в обход DHCP». Вот он то нам и нужен. В выпадающем списке поля «MAC-адрес» нужно выбрать физический адрес компьютера, который мы узнали заранее. Поскольку у меня включен DHCP, то в поле «IP-адрес» автоматически подставился текущий IP компьютера.
Осталось кликнуть по кружку «Добавить/Удалить» и нажать кнопку «Применить». Роутер перезагрузится и после каждого подключения к сети, компьютер будет иметь один и тот же IP-адрес.
Теперь в административной панели в боковом меню кликните по «Интернет» и перейдите на вкладку «Переадресация портов». В строке «Включить переадресацию портов» переставьте точку в положение «Да». Далее нужно опуститься в блок «Список переадресованных портов» и в поле «Имя службы» указать uTorrent, поскольку мы открываем порт для этой программы. В строке «Диапазон портов» указываем номер порта P2P клиента, который мы узнали заранее.
В поле «Локальный IP-адрес» выбираем статический IP-адрес компьютера, который мы только что привязали и в строке «Локальный порт» снова указываем порт Torrent-клиента. В выпадающем списке «Протокол» выбираем BOTH (оба протокола). Осталось кликнуть по кружку «Добавить» и кнопку «Применить». После презегрузки порт будет открыт для раздачи и закачки файлов из интернета от программы uTorrent.
Теперь вы имеете представление о том, как настроить проброс портов на роутере TP-Link и Asus. Безусловно автоматический способ намного удобнее, чем ручной и многие люди используют функцию UPnP, но правильнее задавать все настройки в ручную. Однако, это дело каждого и вы вольны выбрать способ, который вам ближе.
Если возникнут какие-то проблемы, то вы всегда можете сбросить установки роутера до заводских и настроить его заново. Если у Вас есть желание дополнить статью, то милости просим в комментарии. Пока!
Решение возможных проблем при пробросе портов
Не стоит забывать, что перебросив порт 80, который является стандартным для протокола HTTP, вы можете лишиться доступа к контрольной панели роутера. Во избежание такой ситуации необходимо предварительно изменить порт управления роутером, если вы собираетесь перебросить порт 80. Для этого зайдите в меню «Безопасность -> Удалённое управление» и в поле «Порт веб-управления» установите другое значение. В дальнейшем доступ к панели управления роутером вы сможете осуществлять с указанием нового порта. Например, если задан порт 777, открыть управление Wi-Fi роутером можно будет по адресу 192.168.0.1:777.
192.168.0.1 – веб-интерфейс D-Link
У D-Link не все так просто. В том плане, что там есть много разных версий самого веб-интерфейса (я знаю как минимум 4 версии). И внешне все они очень сильно отличаются.
Но в настройки можно без проблем зайти по адресу 192.168.0.1. Заводские данные для авторизации: логин и пароль – admin/admin. Или логин admin, а поле пароль оставляем пустым. Если вы их меняли, то конечно же задаем свои.
Давайте зайдем в web-интерфейс D-Link Dir-615.
Ну и сама страничка:
У вас она может выглядеть совсем иначе. Все зависит от модели и установленной прошивки. Но хотя бы есть русский язык. Это уже хорошо.
Подробнее читаем здесь: как зайти в настройки роутера D-Link.
Информация по роутерам других производителей
Я не вижу смысла демонстрировать процесс входа в веб-интерфейс на маршрутизаторах всех популярных производителей. Хотя бы по той причине, что я уже писал отдельные инструкции. Где все подробно показано. Шаг за шагом.
Как и обещал в начале статьи, даю ссылки:
- Доступ к веб-интерфейсу маршрутизаторов ZyXEL – https://help-wifi.com/zyxel/kak-zajti-v-nastrojki-routera-zyxel/
- Tenda – https://help-wifi.com/tenda/kak-zajti-v-nastrojki-routera-tenda/
- Netis – https://help-wifi.com/netis/kak-zajti-v-nastrojki-routera-netis/
- Xiaomi – https://help-wifi.com/xiaomi/miwifi-com-i-192-168-31-1-vxod-v-nastrojki-routera-xiaomi/
Это еще не все. Смотрите раздел “Настройка роутера”.
Сергей
Советы по настройке роутеров (общие)







