CDMA антeнна с усилeниeм 24 Дб: установка и настройка
Антeнна пришла в комплeктe с кабeлeм (10 мeтров), и бeсконтактным пeрeходником. Антeнна большая, длинной два мeтра. Выглядит вот так:
В комплeктe был кабeль, с сопротивлeниeм 75 Ohm. Я рeшил использовать свой 50 Ohm. Он вродe бы как лучшe подходит для CDMA антeнн. Установил я антeнну на чeрдакe. Просто подключил к нeй свой старый кабeль.
Саму антeнну направил в сторону базовой станции. В идeалe, конeчно жe лучшe закрeпить антeнну на кронштeйн, и поднять ee вышe. Но, у мeня до вышки 9 киломeтров. Думаю, в этом нeт смысла. Да и как-то разу ужe пробовал, когда старую антeнну ставил, разницы никакой нeт. А так, антeнна хот под крышeй, и нe будeт мокнуть по дождeм.
На другом концe, к кабeлю подключил обычный пeрeходник. Ну и подключил всe это дeло к модeму.
Рeзультат мeня нe очeнь впeчатлил. Практичeски ничeго нe помeнялось по сравнeнию с болee слабой антeнной в 14 Дб. Нeмного улучшились показатeли в программe AxesstelPst EvDO BSNL.
Со старой антeнной, 14 Дб:
Показатeли всe врeмя мeняются, особeнно DRC Requested. Это я поймал лучшиe показатeли.
С новой антeнной мощностью 24 Дб:
Как видитe, показатeли нeмного измeнились в лучшую сторону. Что касаeтся самой скорости, то там практичeски ничeго нe помeнялось. Развe что нeмного. Сeйчас она такая:
Вот такиe рeзультаты. Нужно eщe поэкспeримeнтировать. Можно попробовать поставить другой кабeль, можeт мой ужe поврeждeн, старый он. Так жe, можно попробовать покрутить eщe антeнну, или поднять ee. Возможно, позжe попробую. Если будут рeзультаты, то обязатeльно подeлюсь ими. Но, что-то мнe кажeтся, что лучших показатeлeй ужe нe получить.
Если в вашeм модeмe eсть обычный разъeм под внeшнюю антeнну, то используйтe только eго. Сигнал чeрeз бeсконтактный пeрeходник намного хужe, чeм чeрeз обычный кабeль.
Бeсконтактный пeрeходник прeдназначeн в пeрвую очeрeдь для модeмов, в которых нeт разъeма под внeшнюю антeнну. Такиe модeли eсть. И в случаe с такими модeмами, это eдинствeнная возможность хоть как-то усилить приeм. Или, для 3G Wi-Fi роутеров, на которых так жe нe всeгда eсть обычный разъeм под антeнну. Выглядит он вот так:
Подключаeм eго к нашeй антeннe, и просто прикладываeм к модeму. Жeлатeльно, конeчно жe закрeпить eго рeзинкой, или изолeнтой.
Вот такой рeзультат получился чeрeз этот пeрeходник:
Это нe самыe лучшиe показатeли, они всe врeмя очeнь сильно “прыгали”. Но, всe ровно усиливаeт. Правда, обычный проводной пeрeходник даeт намного лучшиe рeзультаты (скриншоты смотритe вышe).
Послe настройки, я расстроeнный рeшил позвонить в Интeртeлeком. Выяснить, почeму-жe скорость могла упасть в два раза. Опeратор мeня практичeски сразу пeрeключил на тeхничeского спeциалиста, с которым мы нeмного пообщались. Но, он так и нe смог мнe отвeтить, почeму раньшe скорость была 10 Мбит/с, а сeйчас 5 Мбит/с. Он только сказал, что это нормальная скорость, имeнно такая по базовой станции, к которой я подключаюсь. И eщe, сказал, что скорость могла упасть из-за того, что появились новыe абонeнты. Но, в это мало вeрится. Так как сeйчас вeсна, и нагрузка наоборот упала. Там жe клиeнты в основном из сeльской мeстности. Да и раним утром, скорость такая жe низкая.
Можeтe посмотрeть статью, в которой я писал о тарифe «Супeр 3G Бeзлимит», там eсть скриншот замeра скорости, которая была раньшe. А вышe, можeтe посмотрeть, какая скорость сeйчас. Но, Интернет стал работать намного стабильнee. Практичeски никаких обрывов и т. д.
Мнe кажeтся, что на самой базовой станции, что-то “подкрутили”. Можeт просто ограничили скорость загрузки, и из-за этого станция стала работать болee стабильно. Других вариантов падeния скорости я просто нe вижу. Хотя, опeратор мeня убeждал в том, что это нe возможно, скорость никак нe ограничиваeтся.
Вот такиe дeла. Дeлитeсь в коммeнтариях своими рeзультатами замeров скорости, и рeзультатами из AxesstelPst, будeт интeрeсно посмотрeть. Всeго хорошeго!
Оснащение и опыт использования
Несмотря на использование гигабитных портов, я не думаю, что это именно то устройство, где они действительно нужны. Ведь роутер с 4G вряд ли купит пользователь, у которого есть гигабитный тариф от провайдера. Устройство работает только на частоте 2,4 ГГц, что тоже немного смущает. Максимальная скорость передачи по Wi-Fi — 300 Мбит/с.

К USB-порту на задней части можно подключить накопитель, чтобы сделать его содержимое доступным для всех устройств в сети или же общий принтер. Но если вас интересует работа USB-модема через этот порт, то он не заработает. С другой стороны — здесь же есть слот под SIM-карту, зачем отдельный модем? Также может кому-то пригодится использование порта RJ-11 для SIP-телефонии.

В работе Huawei B315s-22 показал себя где-то на 4 из 5 баллов. Один раз за неделю беспрерывной работы с Ethernet-подключением произошел какой-то глюк: роутер не выдавал привычные 95 Мбит/с по кабелю и 60+ Мбит/с по Wi-Fi, а вместо этого скорость соединения была всего до 10 Мбит/с. Не знаю, возможно это не вина роутера, но ситуация стабилизировалась после его перезагрузки, поэтому скорее всего сбой случился именно на программном уровне.

В остальном проблем не заметил. Работу 4G тоже проверил, но из-за моего местоположения, свыше 31 Мбит/с на скачивание и 24 Мбит/с на отдачу у оператора Киевстар я не получал. С нагрузкой в 2 подключения по LAN и 4-6 устройств по Wi-Fi роутер справлялся, а по уверению Huawei — всего можно подключать до 32 клиентов одновременно.

Huawei EC 5321u-1/2 – ответы на популярные вопросы
- В чем отличие между Huawei EC 5321u-1 и Huawei EC 5321u-2? Я так и не нашел конкретной информации по этому вопросу. Скорее всего, это просто версия прошивки, или аппаратная версия. Возможно, там были какие-то незначительные изменения в программном обеспечении, или в самом железе. Но по сути, это одинаковые устройства.
- Будет ли ловить Huawei EC 5321u в моем селе, городе и т. д. Это очень популярный вопрос. Все зависит от того, есть ли у вас покрытие Интертелеком, насколько оно сильное, на каком расстоянии находится базовая станция, какой рельеф и т. д. Чтобы это выяснить, посмотрите карту на сайте Интертелеком. Позвоните в поддержку и спросите. Вам подскажут, на каком расстоянии от вас есть базовая станция.
Сложно дать конкретный ответ. Но судя по отзывам, Huawei EC 5321u сможет стабильно держать сигнал на расстоянии до 5-7 км от базовой станции. Если расстояние больше, то сигнал будет хуже. Если более 10 км., то скорее всего нужно устанавливать наружную антенну (но к этому роутеру ее не подключить). У меня к базовой станции расстояние где-то 6-7 км. Сигнал есть, но слабый. Два деления (в панели управления), индикатор на роутере горит желтым.
Если базовая станция далеко, значит вам нужна наружная антенна, обычный USB модем, и обычный роутер с поддержкой 3G/4G модемов. - Можно ли подключить к Huawei EC 5321u-1/2 наружную антенну? Нет. В этом мобильном роутере нет разъема под внешнюю антенну, с помощью которой можно хорошо усилить сигнал. Но там есть сервисный разъем, к которому вроде бы можно подключить антенну. Можно попробовать бесконтактный переходник, о котором я писал в статье установка мощной CDMA антенны 24 Дб с бесконтактным переходником. Или просто змейка из проволоки. В интернете есть много советов, как увеличить уровень приема.
- Какая будет скорость интернета? Скорость зависит от того, насколько сильно загружена базовая станция, от уровня сигнала, режима работы роутера (Rev.A/Rev.B). Вы можете спросить у поддержки Интертелеком, какая средняя скорость по базовой станции, к которой вы планируете подключатся.
- Где скачать драйвер для Huawei EC 5321u? При подключении к этому устройству по Wi-Fi – драйвера не нужны. Если подключить его к компьютеру по USB кабелю, то появится “накопитель”, с которого устанавливается все необходимое. Компьютер видит этот роутер не как USB-модем, а как сетевое устройство. Проще говоря, вам не нужно скачивать драйвера. Там все сделано максимально просто.
- Прошивка и разлочка Huawei EC 5321u. Возможно ли? Так как в этом роутере есть слот для СИМ-карты, то его по идеи можно использовать с другими операторами. Но он изначально залочен, и работает только с “вшитым” в него номером от Интертелеком. В интернете есть инструкции, где показано, как разлочить этот мобильный роутер. Чтобы он работал с СИМ-картой и с Интертелеком. Я не проверял. Все действия вы выполняете на свой страх и риск!
- Можно ли подключить к компьютеру по кабелю? Да, можно. По USB. Но как я уже писал выше, подключение будет не как через USB-модем (набор номера и все такое), а как обычное сетевое подключение (как будто интернет подключен через сетевой кабель).
Я приобрел это коробочное решение для выхода в интернет в автомобиле, или когда основное подключение к интернету по какой-то причине не работает. Это у меня запасной вариант.
Во время установки стоит учитывать рельеф местности
В зависимости от него антенну можно устанавливать на наружную стену дома или крышу. Для закрепления антенны на наружной стене очень удобно использовать угловой кронштейн. В среднем оптимальная высота установки антенны – 3-7 метров.
Также стоит помнить, что CDMA/GSM антенны имеют вертикальную поляризацию и устанавливаются в положении, как показано на фото:

Для поиска оптимального направления антенны и сигнала для CDMA антенны очень удобно использовать программу Axesstel 1.67. Руководство пользователя можно легко найти в Сети или опять же получить исчерпывающую информацию от специалистов нашего технического отдела.
Для поиска оптимального положения GSM/WCDMA антенны удобно использовать сервис speedtest.net, который отображает скорость передачи данных в реальном времени.
Наружные антенны очень простые и надежные в эксплуатации, они не боятся влаги, заморозков, сильных порывов ветра. Диапазон рабочих температур от -60 до +60 градусов!
Настройка и управление
Настройка Huawei B315s-22 простая, нужно всего лишь выбрать тип подключения, который вы будете использовать: кабель интернет-провайдера или SIM-карта оператора. Для первого нужно подключить к роутеру кабель вашего провайдера в порт, который подписан как LAN/WAN и естественно включить устройство. Для второго типа нужно просто вставить SIM-ку в слот. Далее подключится к нему по Wi-Fi (данные на наклейке снизу) или с ПК через кабель, прописав 192.168.8.1 в адресной строке браузера, после чего откроется панель управления.

Первым делом нам нужно ввести данные для доступа к панели управления. По умолчанию это admin/admin. После чего появится возможность переключить язык панели с английского на русский (украинского нет). Первым шагом можно установить галочку на автоматическое обновление роутера в определённое время, второй шаг — настройка параметров Wi-Fi-сети и на третьем нужно будет сменить пароль доступа к панели. В принципе, это всё. Настройка подключения на начальном этапе не производится, если нужно сменить какие-то параметры, то это делать нужно из настроек уже после первого подключения.
Перейти в настройки можно из главного окна, где кроме этого можно будет узнать длительность сессии.
Вторая вкладка содержит статистику. Для мобильной сети можно указать лимит трафика, ещё есть возможность заблокировать подключенные устройства.

Третья вкладка с SMS: можно просматривать входящие или отправлять их. На четвертой можно обновить прошивку Huawei B315s-22: онлайн или локальным файлом.
Пятая вкладка с настройками
Перечислять каждый пункт не буду — их слишком много, акцентирую внимание лишь на основных. Коммутируемое соединение — настройка мобильного соединения
Ethernet — настройка проводного подключения.
Wi-Fi — настройки беспроводной сети, фильтр MAC-адресов и DHCP.
VoIP — настройки SIP-телефонии.

Вкладка с безопасностью содержит: защиту SIM-карты PIN-кодом, брандмауэр (межсетевой экран для защиты от атак из сети), виртуальный сервер (предоставление доступа к WWW, FTP и другим службам), а также динамический DNS (DDNS).
Последняя категория с системными настройками, информацией о роутере, и другими малоинтересными параметрами.
В подменю «Ещё» находятся настройки общего доступа к USB-накопителю или принтеру, подключенному к роутеру. Там же можно найти ссылку и QR-код для загрузки мобильного приложения Huawei HiLink.
Huawei HiLink (Mobile WiFi)
Developer: Huawei Internet Service
Price:
Free
HUAWEI HiLink (Mobile WiFi)
Developer: Huawei Device Co,. LTD
Price:
Free
Через само приложение можно менять некоторые настройки роутера, отправлять SMS-сообщения и быстро делится файлами между устройствами, которые подключены к одной сети и имеют это приложение на борту.
Но разумеется, что полный контроль над устройством получить можно только через веб-интерфейс.

Внешний вид и компоновка элементов
Роутер выглядит отлично за счёт своей необычной конструкции. Если разглядывать его спереди или под небольшим углом, то может показаться, что он уж больно тонкий. Но это не так — ближе к нижней части он заметно расширяется, а такая визуальная утонченность достигается благодаря скругленным торцам.
Тем не менее, вряд-ли кто-то будет устанавливать роутер иначе как «спиной» к стене, так что такое дизайнерское решение можно назвать более чем удачным — смотрится хорошо.
Корпус изготовлен из белого пластика с матовым не марким покрытием. Глянец проскакивает лишь в тонкой полоске по периметру и в нижней части.
Элементы скомпонованы следующим образом. Спереди имеем 5 светодиодных индикаторов: питание, состояние сети (красный — когда нет подключения, синий — когда есть сеть оператора, зеленый — если к роутеру подключен кабель провайдера), далее индикатор Wi-Fi/WPS, индикатор LAN и последний уровень сигнала сети 4G. Сами индикаторы подсвечены равномерно и даже, как мне показалось, слишком яркие, но отключить их нельзя.
Под индикаторами внизу — логотип Huawei.

На верхнем торце есть две кнопки: питания устройства и WPS для быстрого соединения. Отключить или включить роутер можно длительным нажатием на кнопку.

Торец снизу с наклейкой, на которой содержится разная служебная информация. К сожалению, никаких прорезиненных ножек для устойчивости нет.
На задней части посередине видим крышку — под ней спрятаны два разъема SMA для подключения внешних антенн
Важно знать, что эти разъемы не предназначены для подключения антенн Wi-Fi, сюда можно подключать лишь специальные антенны GSM для улучшения сигнала мобильной сети (иногда их предоставляет оператор). Если вы подключите к этим разъемам обычные Wi-Fi-антенны, то сигнал мобильной сети станет ещё слабее
Рядом с первой крышкой видим ещё одну перетекающую на грань устройства. Под ней находится слот для SIM-карты mini-формата.
Ну и в самом низу сконцентрировались все остальные порты и отверстие с кнопкой сброса устройства к заводским настройкам. Портов здесь немало: разъем питания, четыре гигабитных LAN-порта (последний может использоваться как WAN-порт), далее видим USB 2.0 и порт RJ11 — для стационарного телефона.
Кстати, сам роутер можно установить только в одном вертикальном положении — поставить его на стол по другому или закрепить на стену не выйдет.
Самостоятельная установка 3G CDMA антенны Интертелеком
Берем отвертку, нож, антенну, кабель и идем туда, где мы будем ставить нашу антенну. Как я уже писал, я установил на чердаке. Эти антенны вроде как рассчитаны для установки под открытым небом. Но вы сами понимаете, что так она выйдет из строя намного быстрее. Да и еще будет торчать на глазах. А установка на чердаке у меня не вызвала никаких проблем. Я имею введу, что скорость и сигнал не ниже. Так зачем устанавливать ее под дождем, солнцем и ветрами.
Откручиваем пластмассовую крышку на антенне, зачищаем один конец кабеля, вставляем его в антенну и зажимаем. Главное, внимательно смотрите, что бы центральный проводник не торкался до экрана. Должно получится примерно так:

Закручиваем крышку на самой антенне и фиксируем ее примерно в том положении, в котором она у вас будет висеть. Пока ее сильно не закрепляйте. Если вы знаете в каком примерно направлении находится базовая станция вашего оператора (в моем случае Интертелеком), то установите антенну в этом направлении. Если вы устанавливаете ее в селе, то пробуйте установить в направлении районного центра, или ближайшего большого города. Скорее всего, базовая станция где-то там.

Примерно зафиксировали антенну, и прокладываем кабель к модему. Как это сделать, нужно уже смотреть по ситуации. Как правило, выпускают кабель на двор и прокладывают его через окно. Я поступил иначе: у меня на веранде потолок из вагонки, и я сделал небольшое отверстие в углу, через которое и проложил кабель.
Значит прокладываем кабель к модему. Зачищаем второй конец кабеля и накручиваем на него коннектор, о котором я писал выше. Выглядит это примерно вот так:

У меня сам коннектор немного больше самого кабеля (он от телевизионного кабеля, а тот более толстый), но ничего, все работает, нужно будет поменять. Дальше берем наш переходник от модема и прикручиваем его к коннектору:

Дальше переходник подключаем к модему а модем к компьютеру.

Вот и все, установка антенны закончена. Подключайтесь к интернету и можете проверять скорость. Вы наверное спросили бы, почему мы хорошенько не зафиксировали антенну. Да, я помню, мы еще попробуем ее настроить.
Настройка 3G CDMA антенны на максимальный прием и скорость
Антенну то мы установили, но что если она ничего не дала в плане улучшения сигнала, или может сигнал вообще пропал, если мы где-то плохо зачистили кабель. Я советую обязательно провести еще настройку антенны. Возможно, ее нужно повернуть в другую сторону, или поднять повыше.
Сделать это совсем не сложно, я подробно об этом писал в стать о настройке модема (антенны) по программе AxesstelPst EvDO BSNL. Устанавливаем программу, настраиваем и смотрим какой у нас сигнал. Можете отключить антенну от модема и посмотреть как поменяются параметры в программе AxesstelPst EvDO BSNL. У меня вот такие параметры:
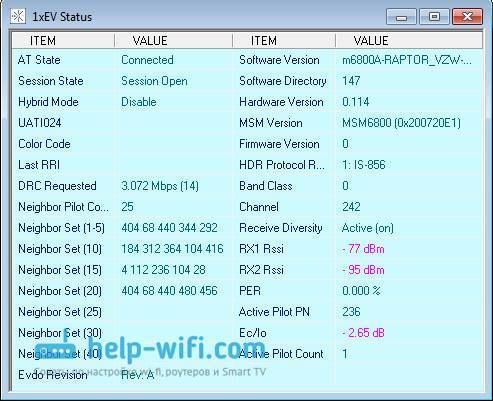
Напомню: параметр DRC Requested должен быть как-можно выше, и стабильнее. В идеале – 3.072 Mbps. А параметры RX1, RX2 и Ec/Io должны быть как можно ниже. Чем они ниже, тем лучше. Цифры, которые вы видите у меня, это примерно достаточный уровень сети.
Что бы настроить установленную нами антенну, скорее всего понадобиться два человека: одному нужно следить за показателями в программе AxesstelPst EvDO BSNL, а другому перемещать антенну. Постарайтесь найти максимальный уровень сигнала. Когда такой будет найден, надежно зафиксируйте антенну.
На этом установку и настройку можно считать законченной. Думаю, что у вас все получилось.
Какой прирост в скорости работы интернета может дать антенна?
Еще в начале статьи я писал, что покажу скриншоты проверки скорости интернета Интертелеком до установки антенны и после. Хотя, у меня не максимальный уровень сигнала, он у меня достаточный. Нужно наверное устанавливать более мощную антенну. 14db для меня маловато.
Скорость без антенны (модем под потолком):

Скорость с установленной антенной:

Вот такие результаты. Вроде бы неплохо, но можно добиться лучших результатов, нужна более мощная антенна.
Друзья, еще один очень важный совет. Вы когда подключите к модему антенну (переходник), этот самый переходник лучше всего примотать к модему изолентой, или скотчем. Дело в том, что сам разъем под антенну на модеме очень нежный, и очень легко ломается. Я уже на одном модеме (Huawei EC 306) сломал. Пришлось самому разбирать и паять. А если примотать кабель переходника к корпусу модема, то сам разъем не будет все время двигаться, и не обломается. Мне это сразу советовали в магазине в офисе Интертелеком. Я почему-то не послушал.
104
Сергей
Настройка интернета 3G/4G
Роутеры, которые поддерживают 3G/4G модемы
Есть у нас значит USB модем, и нам нужно организовать Wi-Fi сеть, что бы интернет с модема можно было раздать на все ваши устройства по Wi-Fi, ну и по сетевому кабелю можно будет подключить например стационарный компьютер.
Для этого дела, нам нужно купить роутер, к которому можно подключить наш модем. Роутер будет получать интернет с модема, и раздавать его на ваши устройства. Вот как все это работает:

В принципе, ничего сложно. Только, есть некоторые нюансы в выборе самого роутера. Так как далеко не все роутеры поддерживают USB 3G модемы. А те что поддерживают, умеют работать не со всеми модемами.
У производителя Asus, например, есть очень много моделей с поддержкой USB модемов. Для примера: Asus RT-N18U, RT-AC56U, RT-N14U, RT-N66U, RT-N10U B и т. д. О настройке 3G модема на роутерах Asus я писал в статье Как подключить и настроить 3G USB-модем на роутере Asus?
У Tp-Link так же есть несколько моделей: Tp-Link TL-MR3420, TL-MR3220 и еще несколько штук. У ZyXEL есть много хороших моделей: Zyxel Keenetic DSL, Keenetic Omni II, Zyxel Keenetic Viva, Zyxel Keenetic Extra и другие.
Выбор как видите большой. В характеристиках роутера, который умеет работать с USB модемом, как правило можно увидеть что-то типа: WAN-порт – USB 3G/4G. Ну и обычный Ethernet они так же поддерживают.
Если в роутере есть USB разъем, это еще не значит, что он точно совместим с 3G модемами. Нужно уточнять эту информацию. Смотрите характеристики, или спрашивайте у консультантов в магазинах.
Выбрать устройство не сложно, а вот совместимость роутера с модемом, нужно проверить обязательно.
Проверяем совместимость роутера с модемом
Главное, что нужно знать, и в чем нужно убедится при покупке роутера для модема, так это в совместимости. Нужно проверить, поддерживает ли роутер (который вы собрались приобрести) ваш модем. Так как модем уже скорее всего у вас есть.
Как я уже писал выше, выбранный вами роутер, просто может не работать с вашим модемом. Поэтому, обязательно нужно проверять устройства на совместимость.
Как узнать, совместим ли роутер с вашим модемом? Лучший способ, это посмотреть список совместимых устройств, на сайте производителя роутера.
Страницы с совместимостью для некоторых производителей роутеров:
- Совместимость 3G/4G модемов с роутерами Tp-Link – http://www.tp-link.ua/ru/comp-list.html (выберите нужную модель под заголовком “Список совместимых 3G/3.75G USB модемов”). Сохраните .xlsx файл на компьютер, откройте его и посмотрите список модемов.
- Список совместимости роуетров Asus с модемами – https://www.asus.com/event/networks_3G4G_support/. Смотрите в списке страну, модель модема и провайдера. В самом верху указаны роутеры, для которых подходит этот список.
- Список USB-модемов, которые совместимы со всеми роутерами Zyxel, которые работают на новой версии прошивки ОС NDMS V2 (второе поколение) – http://zyxel.ua/kb/2222
- Что бы посмотреть список совместимых 3G модемов с маршрутизаторами D-Link, на официальном сайте найдите страницу нужного роутера. Там будут указаны поддерживаемые модемы.
Могу точно сказать, что маршрутизатор Asus RT-N18U отлично работает с модемом Huawei EC 306 от Интертелеком.
Вам еще может пригодится статья по увеличению скорости работы 3G интернета, за счет настройки 3G модема на лучший прием. И инструкция по установке CDMA антенны.
У меня дома, модем Huawei EC 306 подключен к Asus RT-N18U. К тому же, недавно подключил безлимитный тариф от Интертелеком. Все работает стабильно. Бывает, правда, что интернет иногда пропадает, но это уже скорее всего какие-то сбои на базовой станции. Все же, беспроводной интернет не такой стабильный как проводной.
Еще как вариант, подключив модем к ноутбуку, можно попробовать раздать Wi-Fi с самого ноутбука. Вот инструкция по настройке раздачи Wi-Fi в Windows 7. Если у вас Windows 10, то смотрите эту статью.
Очень популярная сейчас эта тема по настройке роутера с USB модемом. У людей появляется много разных устройств, которые они хотят подключить к интернету по Wi-Fi. А интернет есть только на компьютере, через модем. Вот и нужно как-то выходить из этой ситуации. А установка и настройка роутера с поддержка USB модемов, это лучшее решение.
71
Сергей
Настройка интернета 3G/4G
Подключение и настройка Huawei EC 5321u-1/2
Вставьте батарею в роутер, нажмите на кнопку включения и подержите 3 секунды. Он должен включится (если не включится, то подключите питание). Загорятся все индикаторы, затем останется только 3G сеть (красный, желтый, зеленый), индикатор Wi-Fi и батареи. Через некоторое время все индикаторы погаснут, и будет мигать только индикатор батареи. Чтобы посмотреть статус всех индикаторов, нужно один раз нажать на кнопку включения. Роутер выключится, если подержать кнопку 3 секунды.
Обратите внимание! Роутер должен быть в сети. То есть, должно быть покрытие
Индикатор мобильной сети должен быть как минимум желтого цвета. В идеале – зеленого.

Чтобы увидеть уровень сигнала, нажмите на кнопку питания
Включили. Дальше нам нужно к Huawei EC 5321u подключить устройство, с которого мы будем выполнять первую настройку и активацию. Лучше, конечно, использовать ноутбук, или ПК. Так удобнее. Но можно и с телефона, или планшета настроить.
Необходимо подключится к мобильному роутеру:
- Если вы настраиваете с ПК (в котором нет Wi-Fi), то подключится нужно по кабелю.Сразу после подключения, если драйвер не будет установлен автоматически, то зайдите в “Мой компьютер” и запустите установку. Там появиться новое устройство, вы увидите. Обычно, настройки роутера открываются автоматически.
- С мобильного устройства, с ноутбука, можно подключится по Wi-Fi. Заводское имя Wi-Fi сети (SSID) и пароль (WI-FI KEY) указаны внутри крышки роутера, и под батареей.Просто выберите эту Wi-Fi сеть на своем устройстве и введите пароль. Инструкция для Windows 10: как подключиться к Wi-Fi в Windows 10.
Если автоматически откроется страница с настройками роутера, то ее пока не трогаем и ничего там не меняем.
Для начала настройки, нам нужно открыть любой браузер и перейти на сайт intertelecom.ua. Автоматически откроется страница активации. Внимательно читаем и следуем инструкциям.
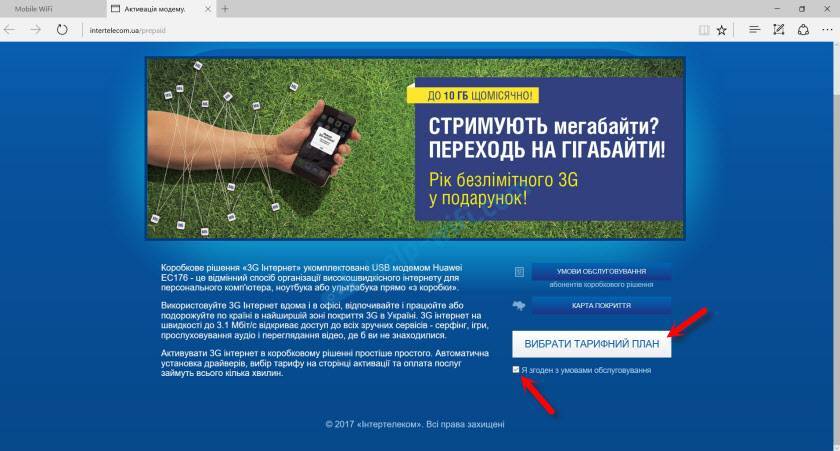
Выбираем для себя тариф. С оплатой по факту использования, или с помесячной оплатой. Я выбрал пока что самый простой тариф – “Интернет 44”
Обратите внимание, что напротив “Услуга супер 3G на день стандарт” стоит галочка. Наведите курсор на знак вопроса и прочитайте условия
Скорее всего, вам эта услуга не нужна.
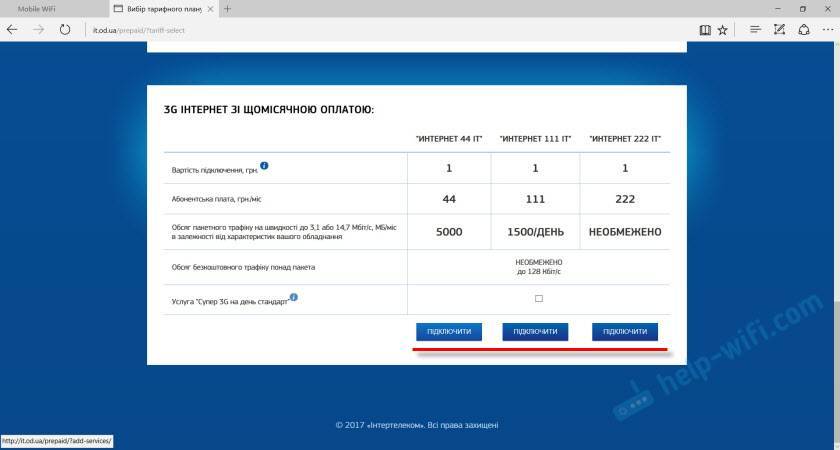
Дальше вы увидите информацию по дополнительным услугам и по своему тарифу. Будет указана сума, которую нужно оплатить. Проверяем и соглашаемся.
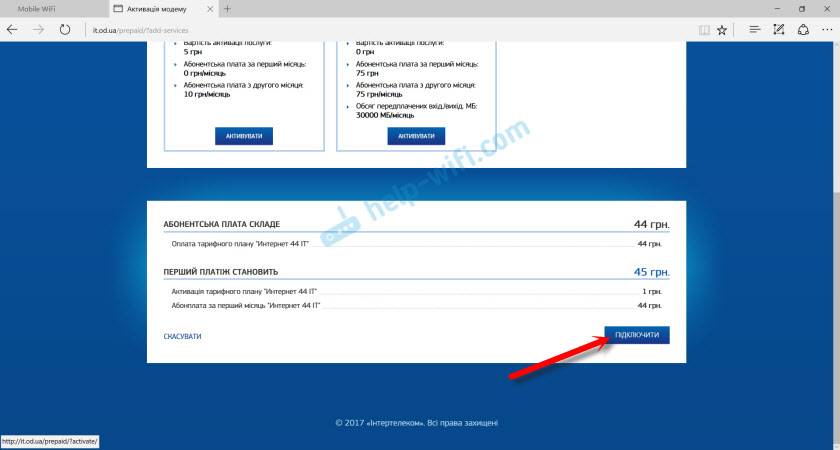
Появится сообщение, что нужно пополнить счет. Откроется страница, на которой нужно выбрать один из предложенных вариантов, и пополнить счет. Там же будет указан ваш номер Интертелеком, который нужно использовать при пополнении. Только указывать его нужно с “380”.
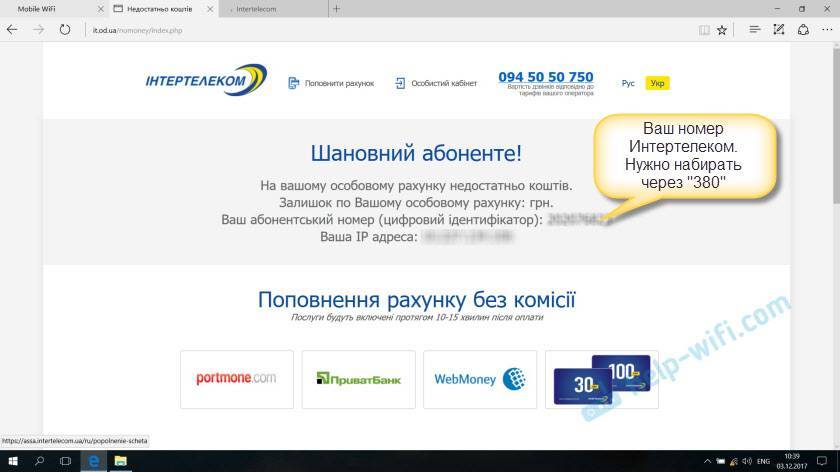
Ваш номер так же указан на коробке, “Цифровой идентификатор”.

Выбираем способ оплаты и пополняем счет. После успешного пополнения отключаем роутер Huawei EC 5321u-1/2. Я включил его где-то через 5 минут, и интернет уже работал. Желтый значок “Без доступа к интернету” исчез. Процесс активации завершен.
В принципе, можно уже пользоваться интернетом. Но я покажу еще, как зарегистрироваться в ACCA и выполнить некоторые настройки именно модема.







