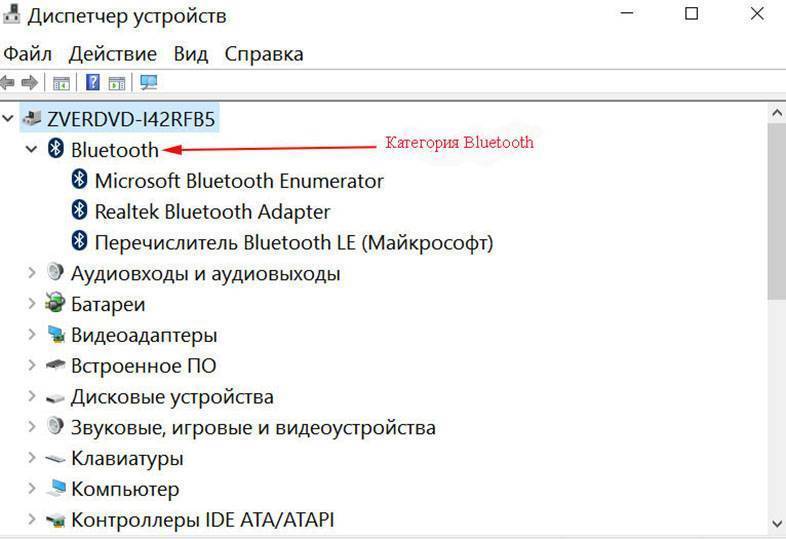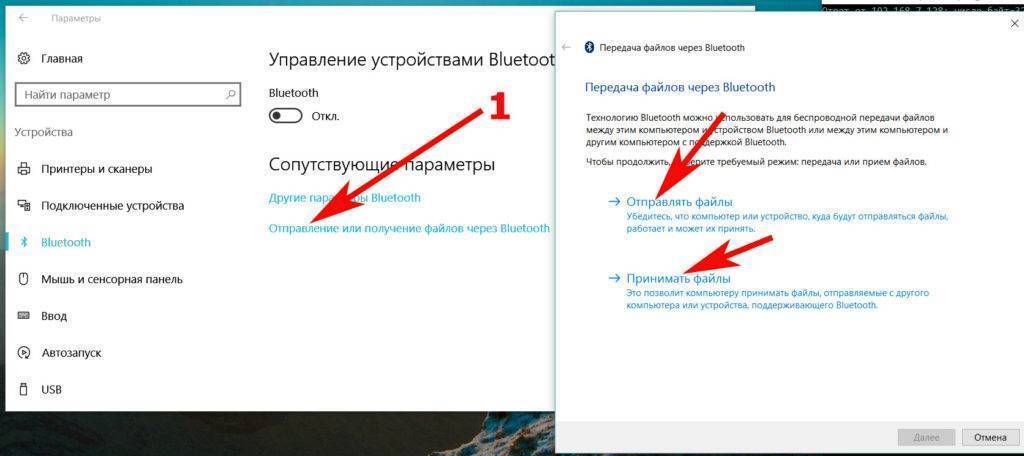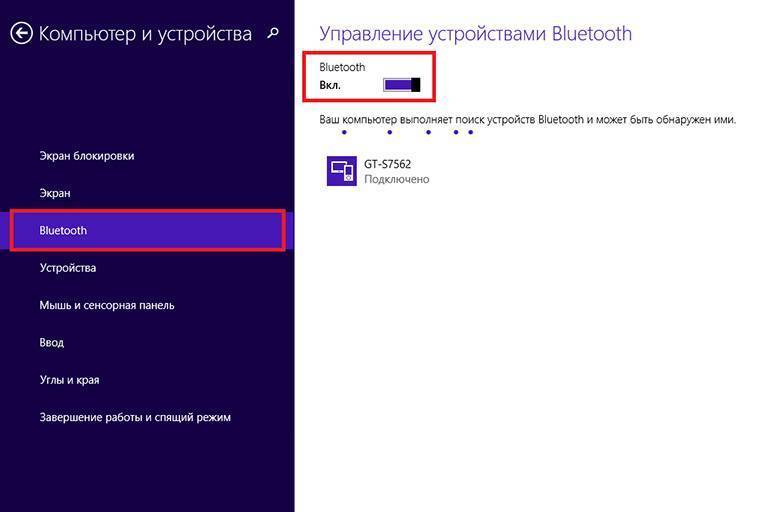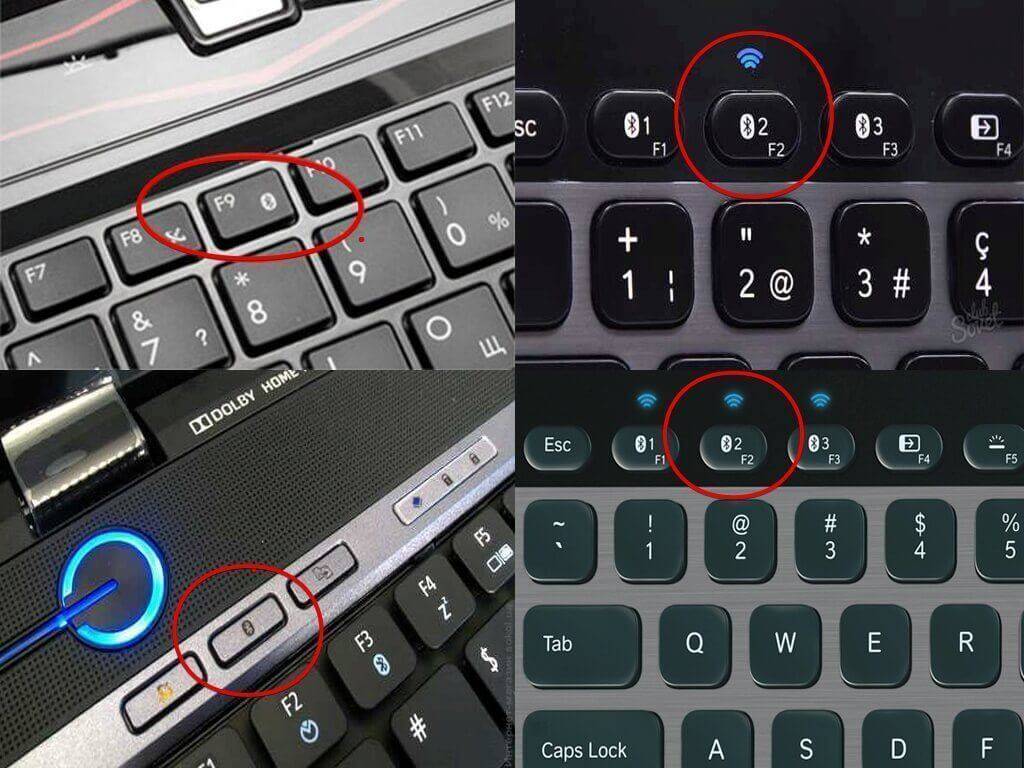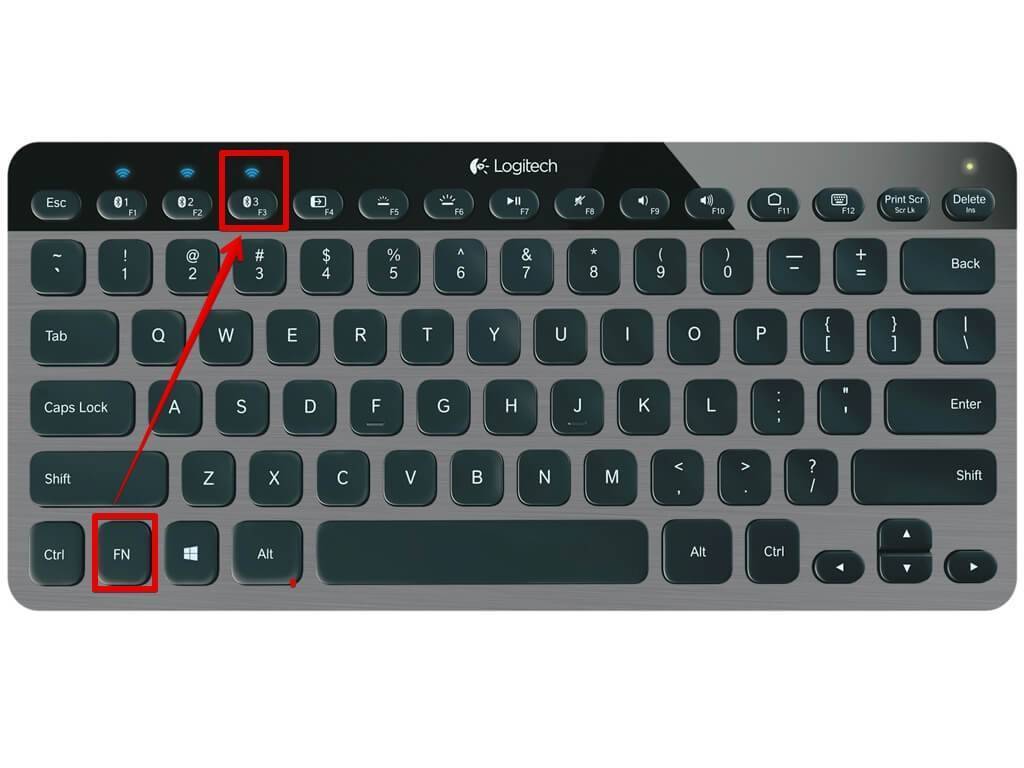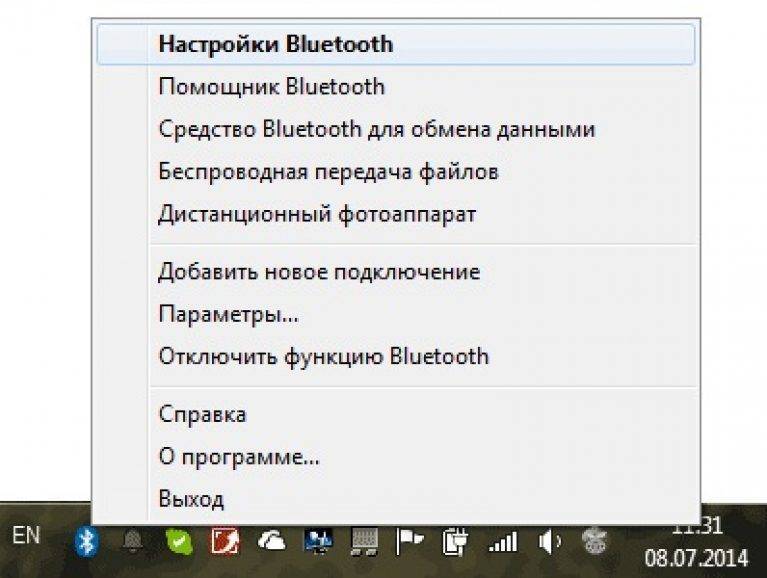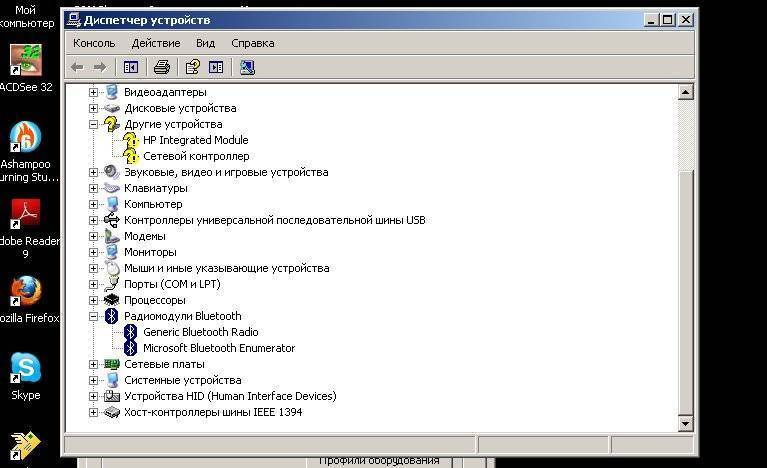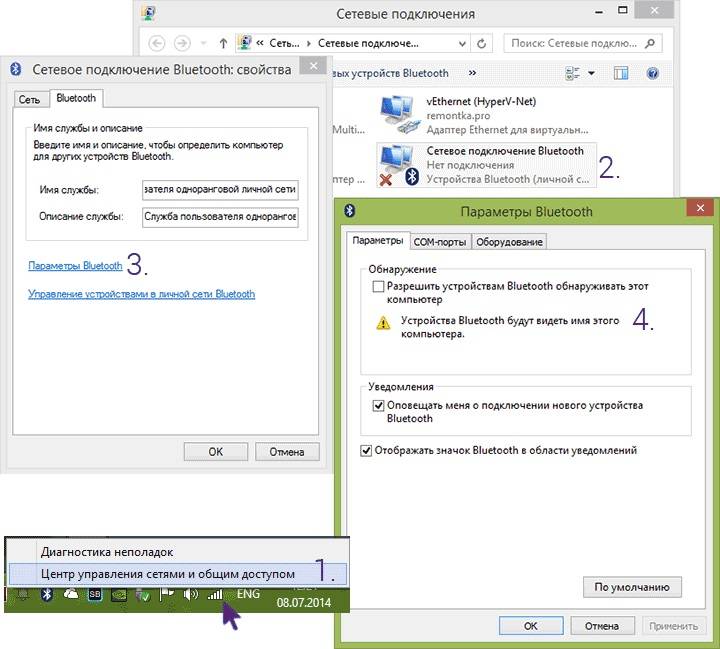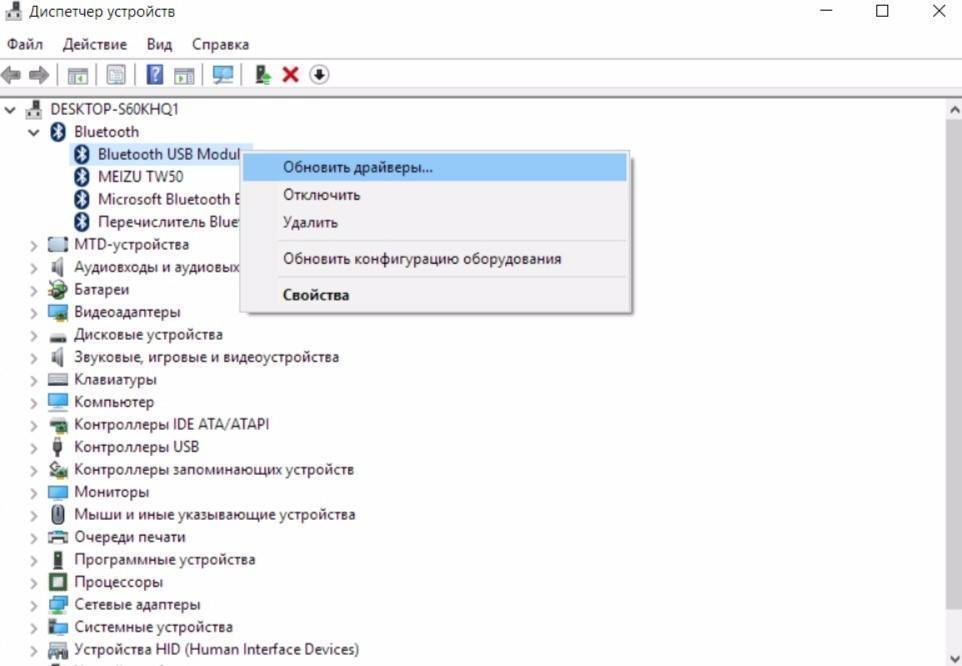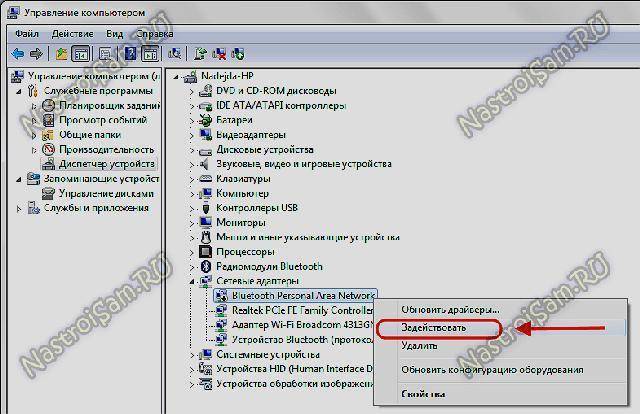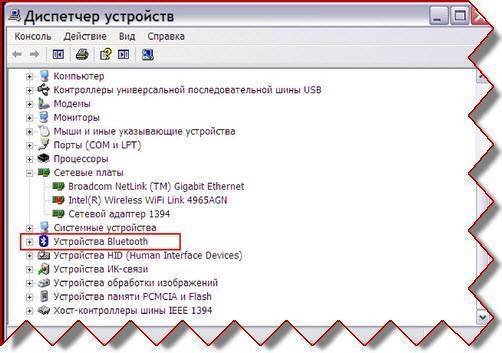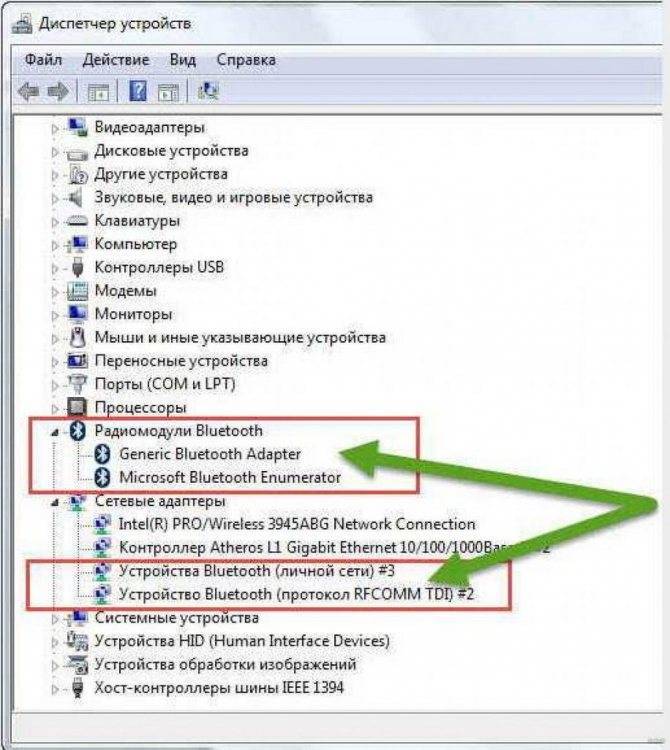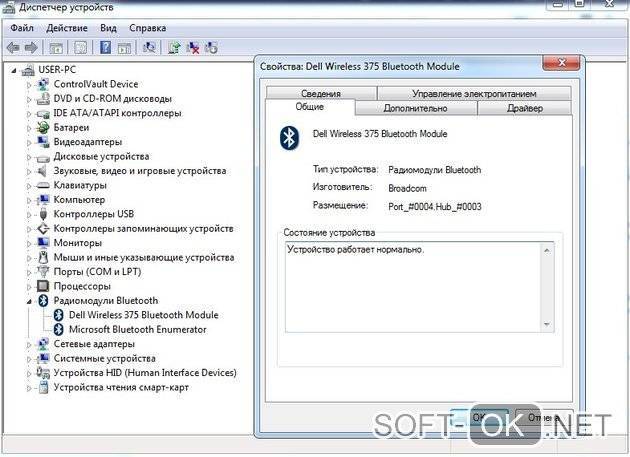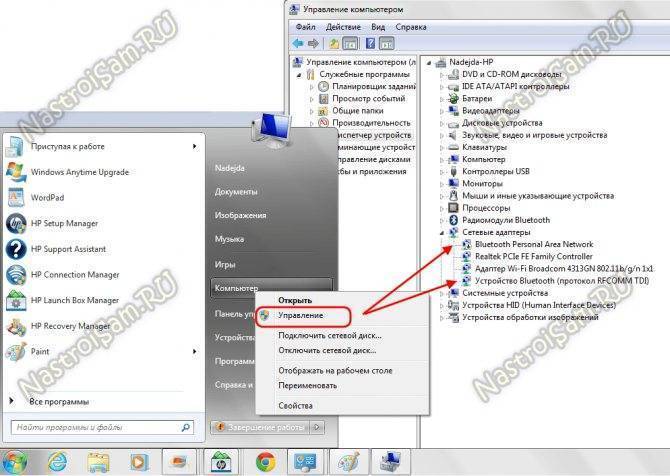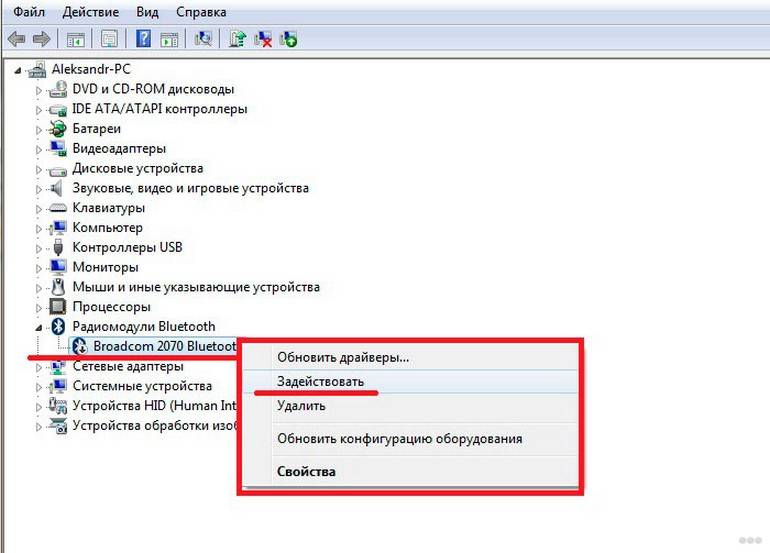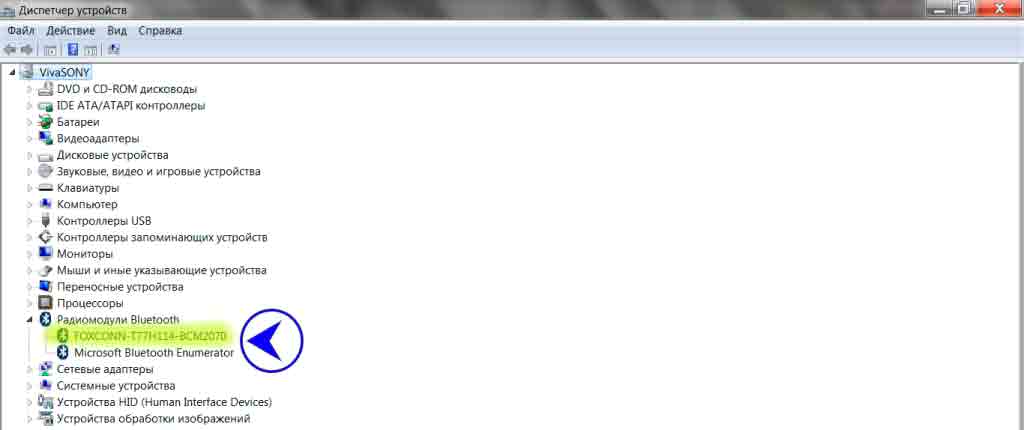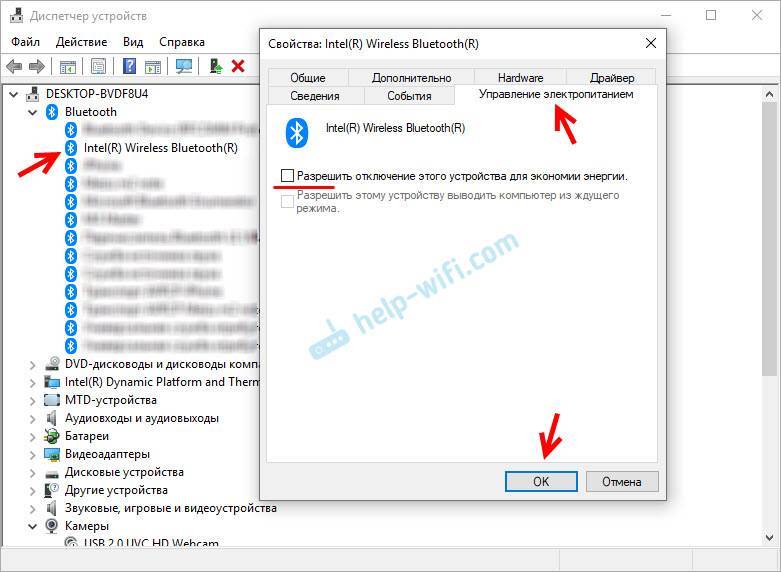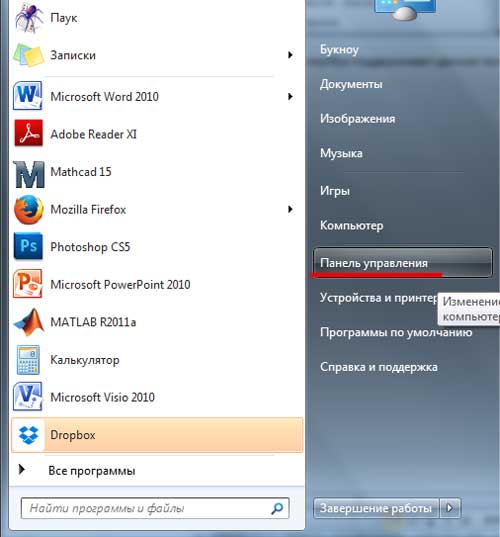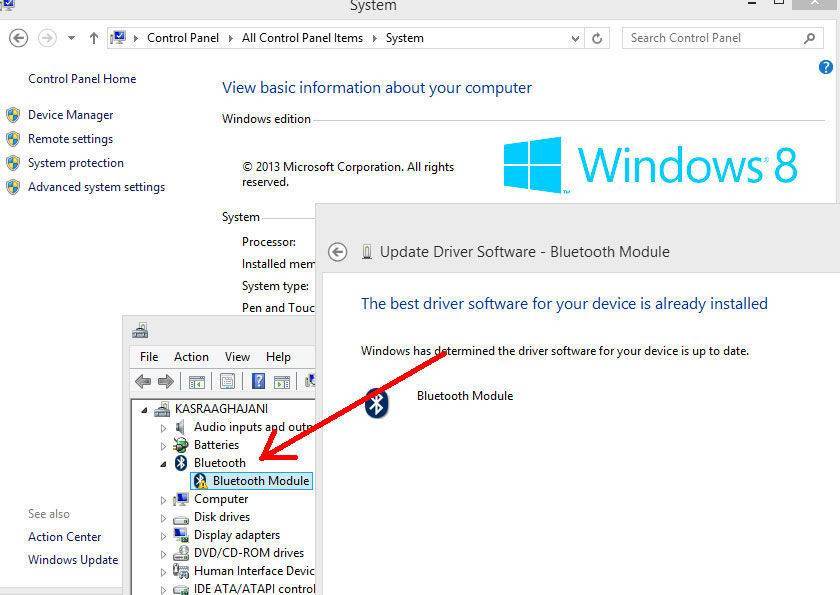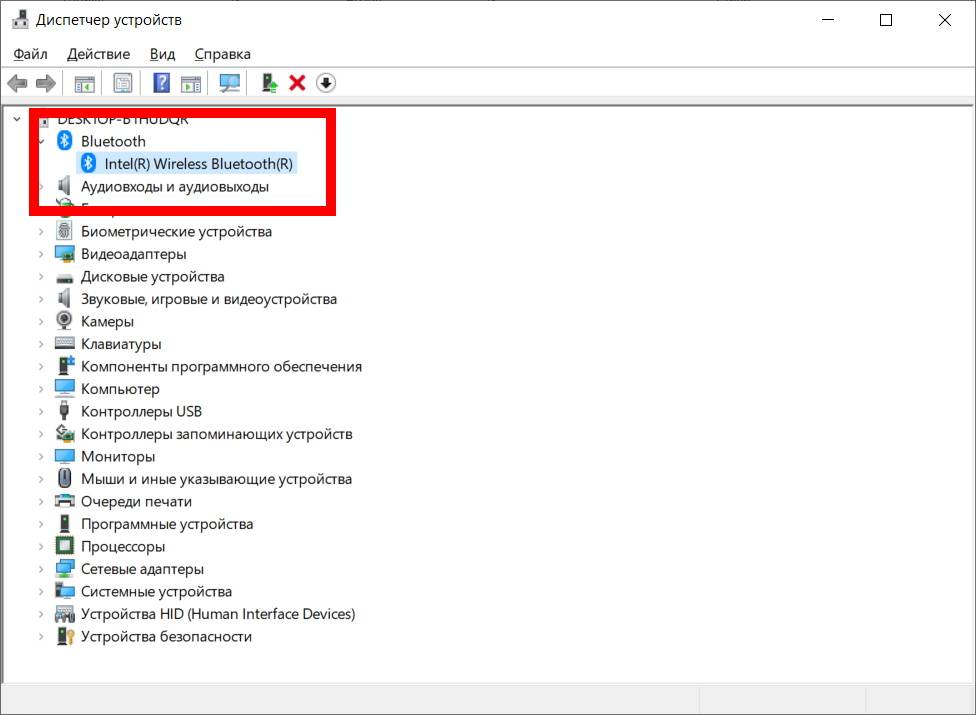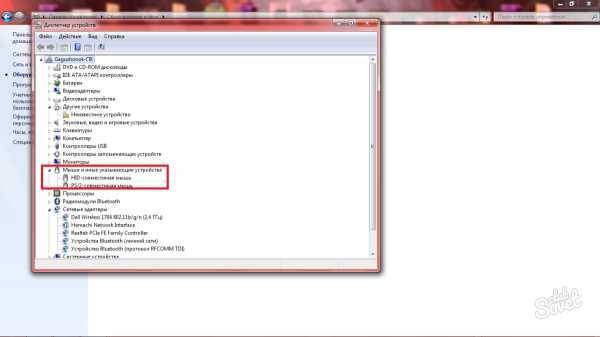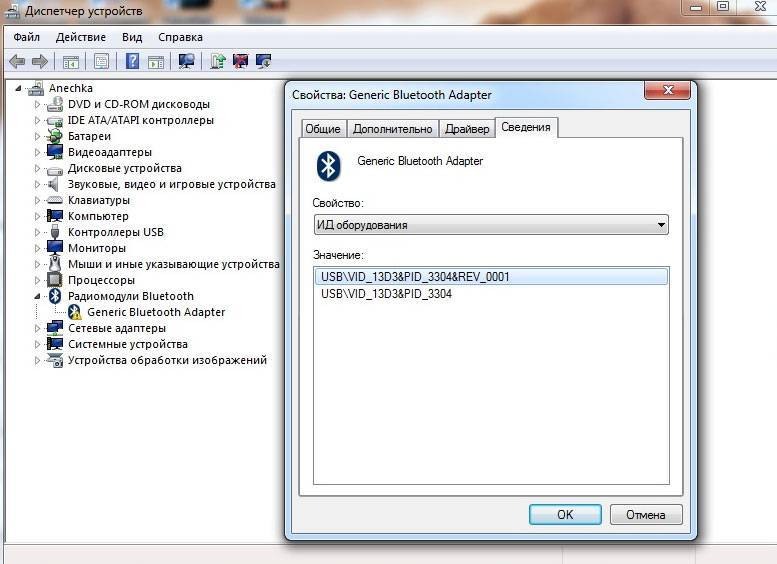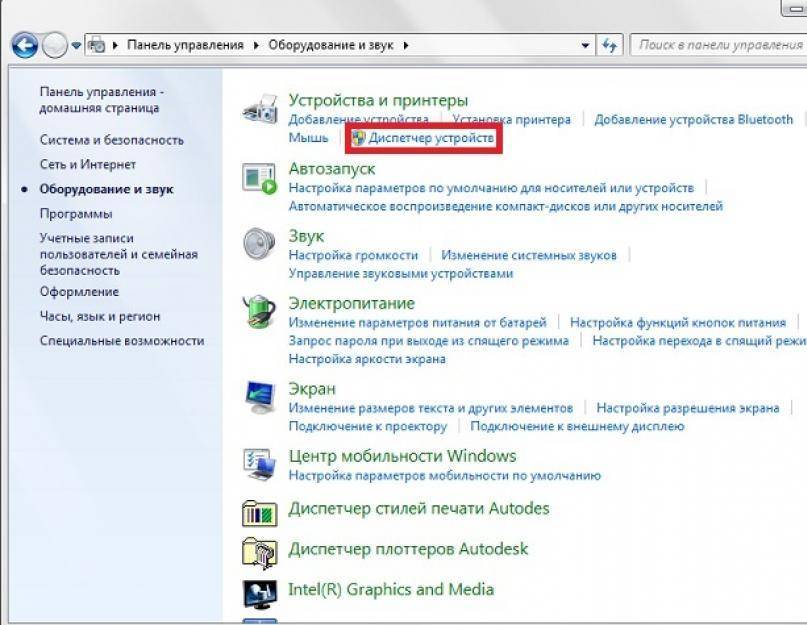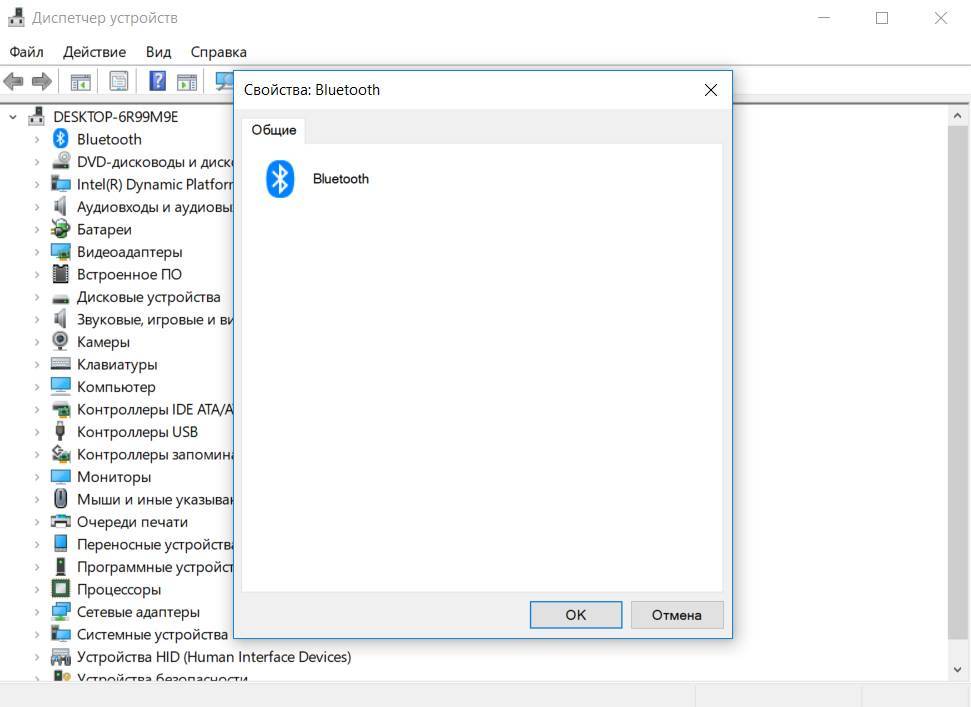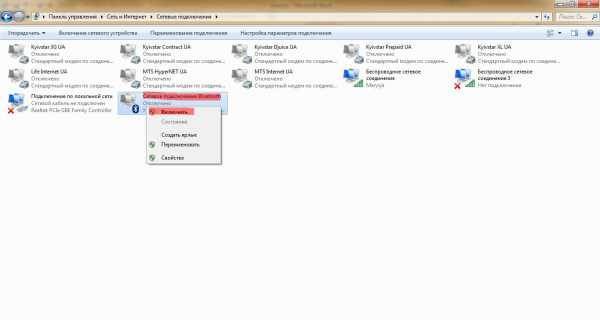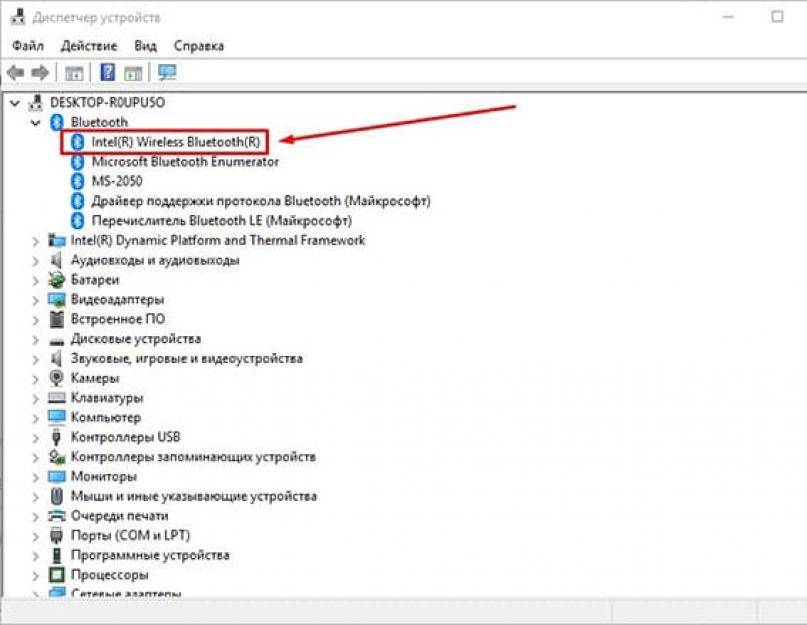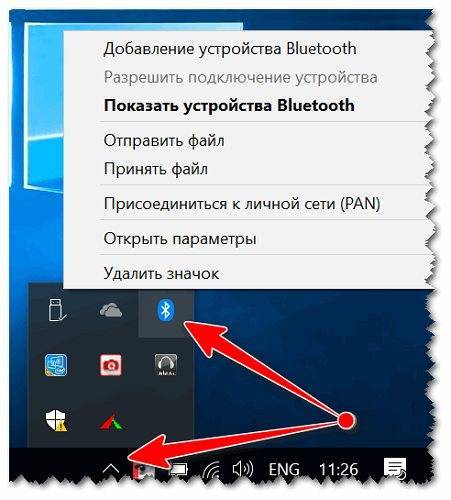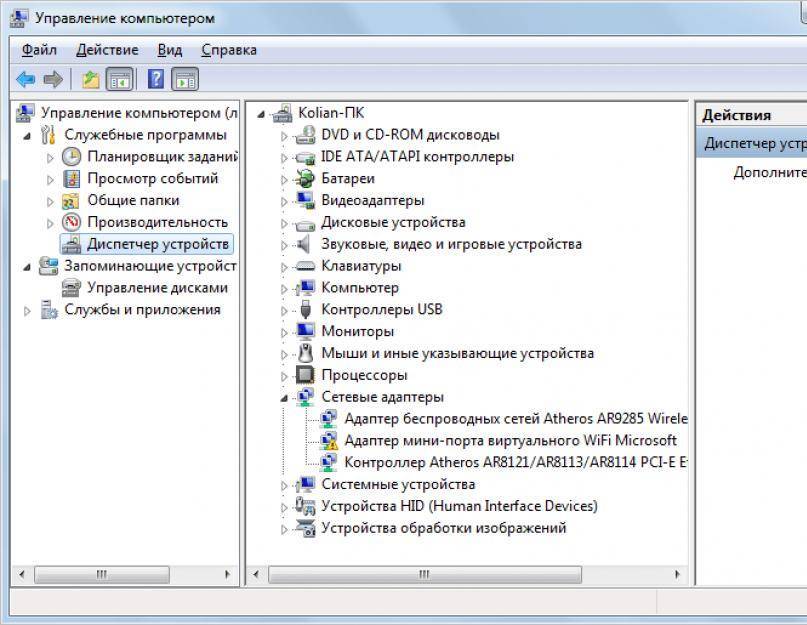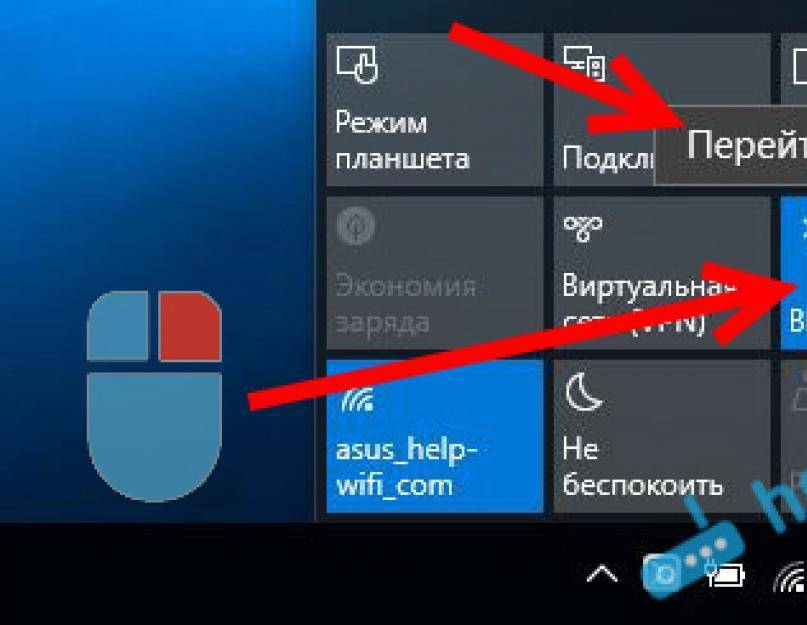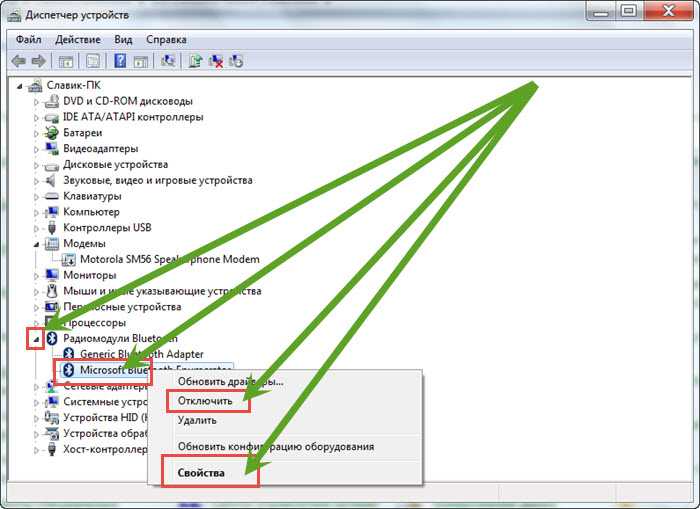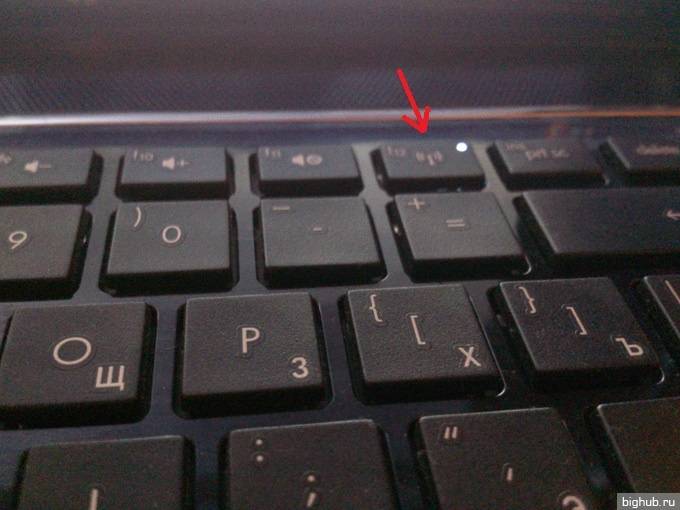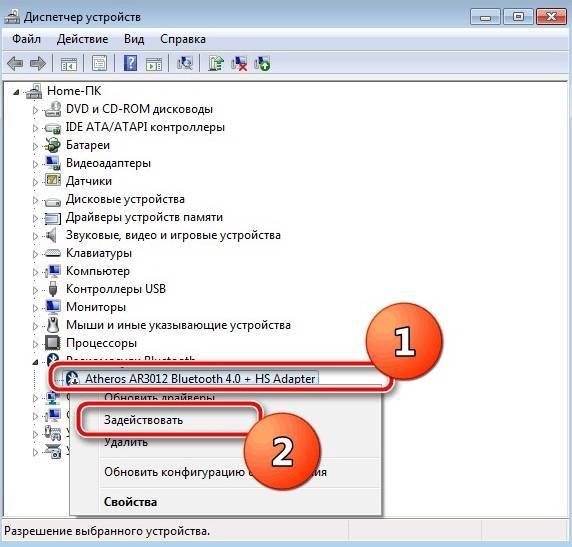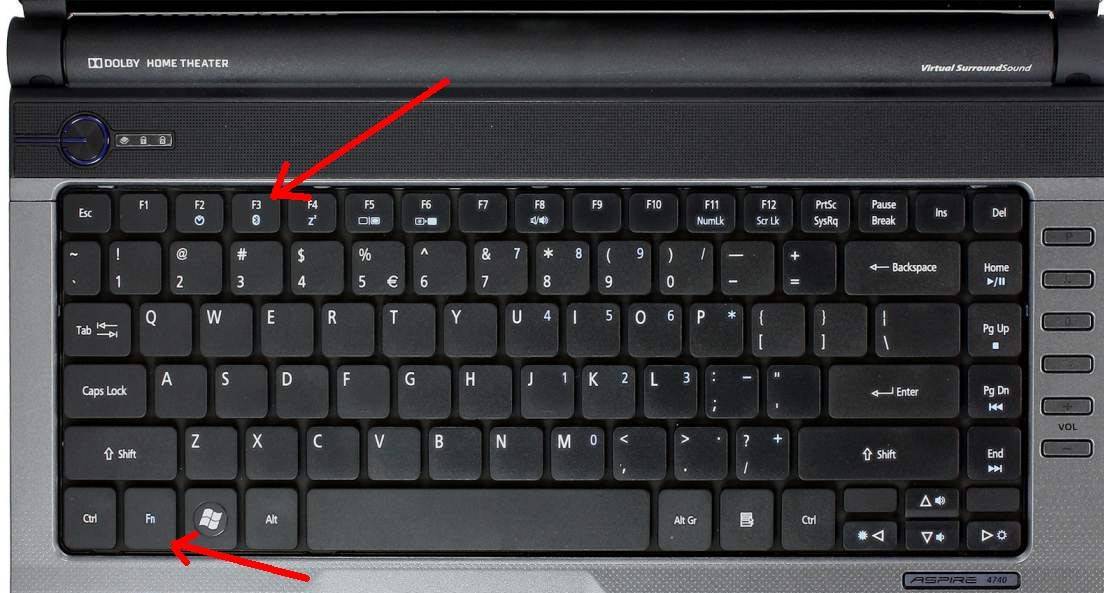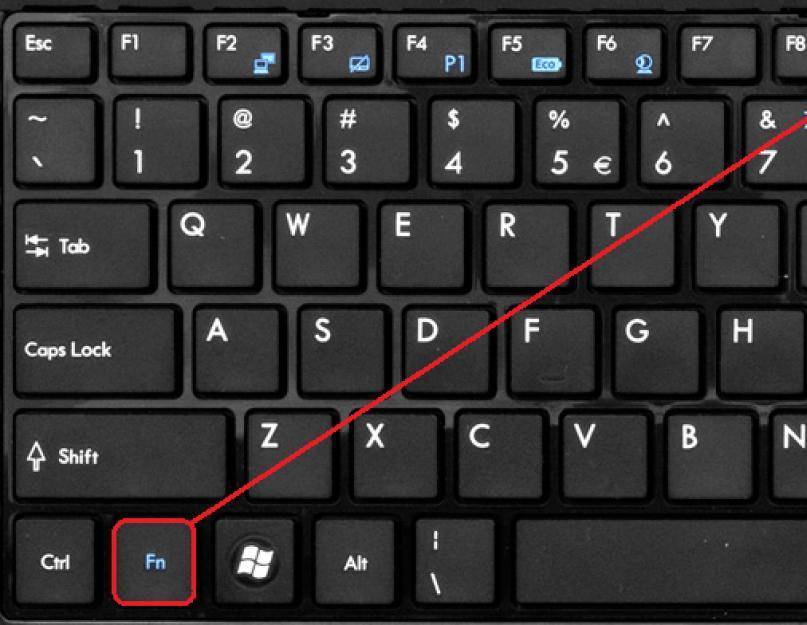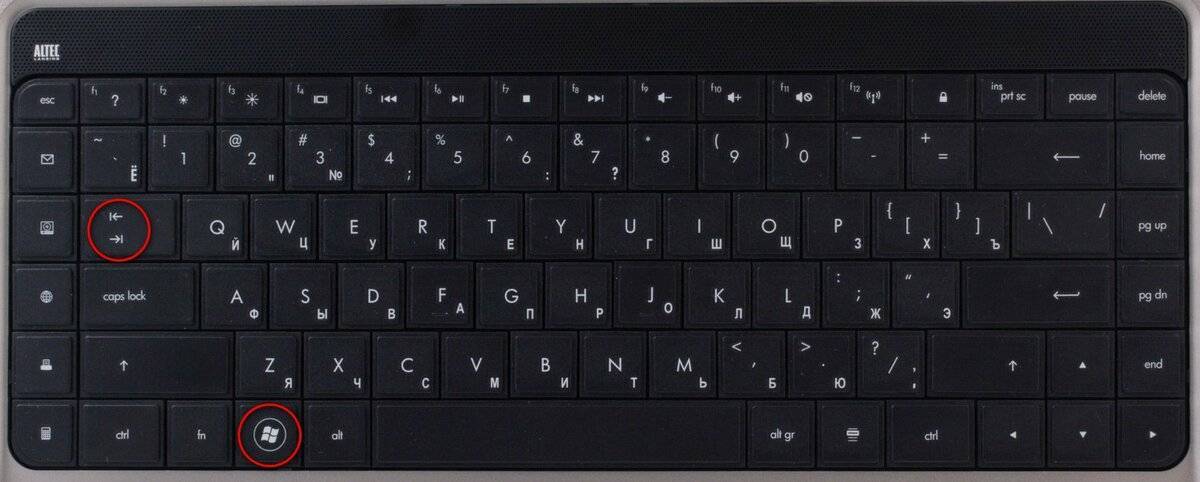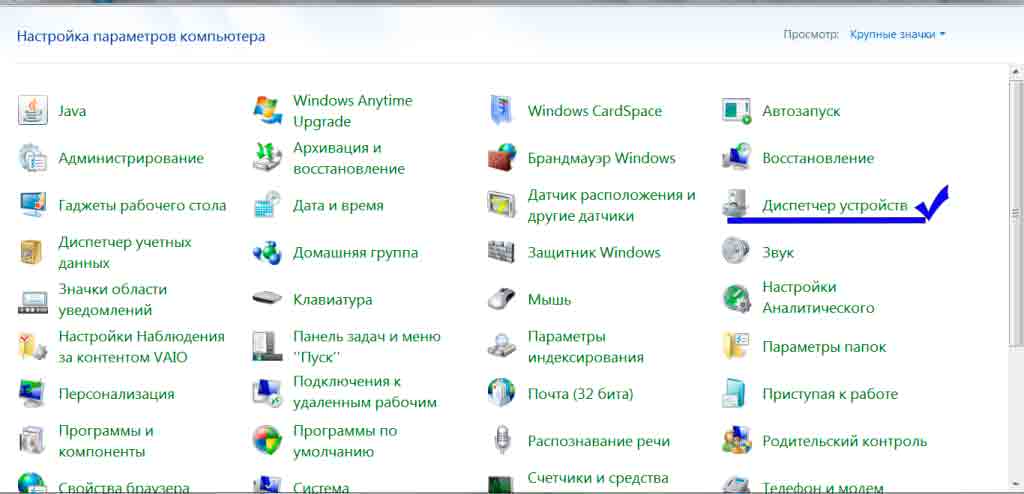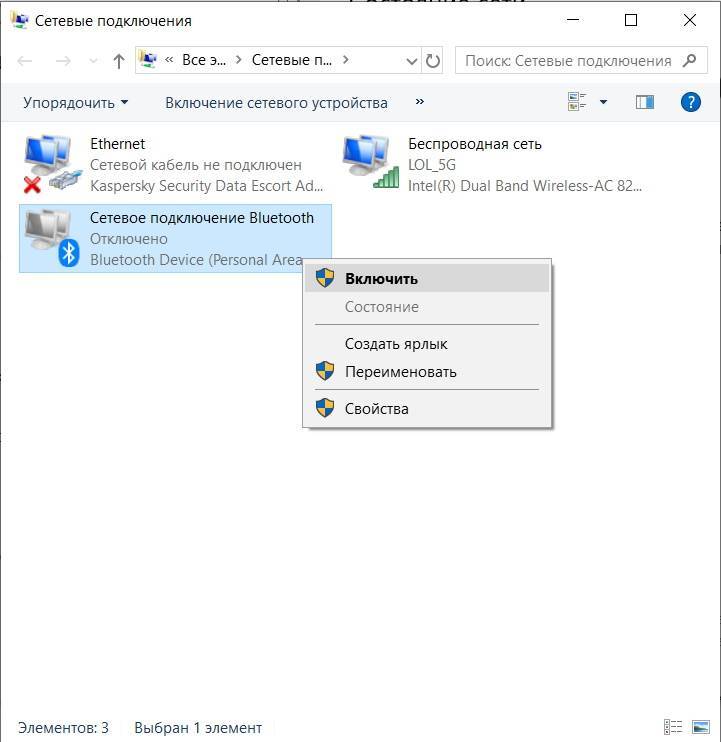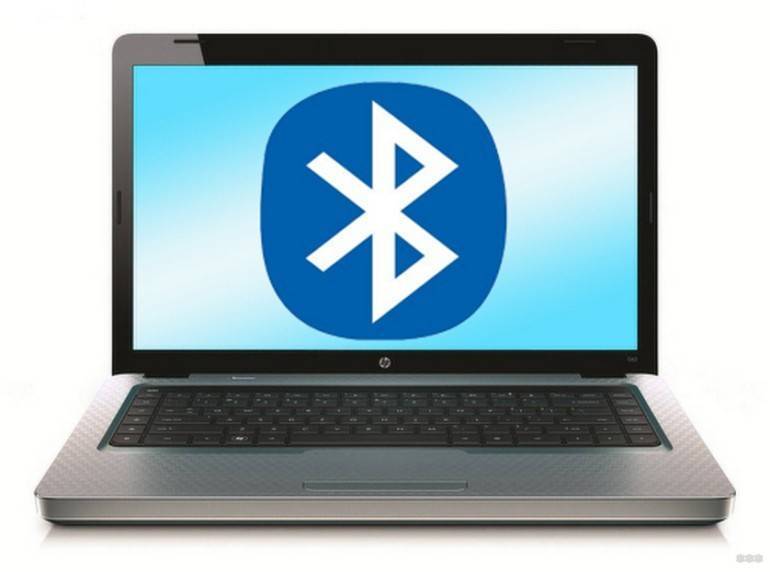Как запустить блютуз под ОС Виндовс 10
Рассмотрим несколько вариантов, благодаря которым вы будете знать, как можно bluetooth на 10 Виндовс включить. Так же читайте интересную статью, о том как определить местоположения человека по IP адресу.
Включаем Bluetooth аппаратным способом
На некоторых моделях ноутбуков есть клавиша включения блютуз. Поэтому внимательно осмотрите клавиатуру на наличие значка. Если найдете такую кнопку, значит, вы теперь сможете при нажатии клавиш «Fn + Bluetooth» включать или отключать его.
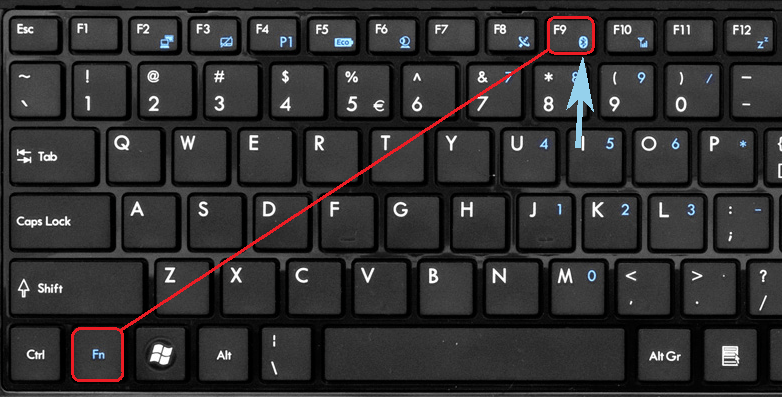
Включаем Bluetooth программно
У вас нет значка Bluetooth (синий зуб) на клавиатуре? Значит, аппаратный способ вам не подходит, переходим к программному.
Входим в «Пуск», «Параметры», «Устройства».
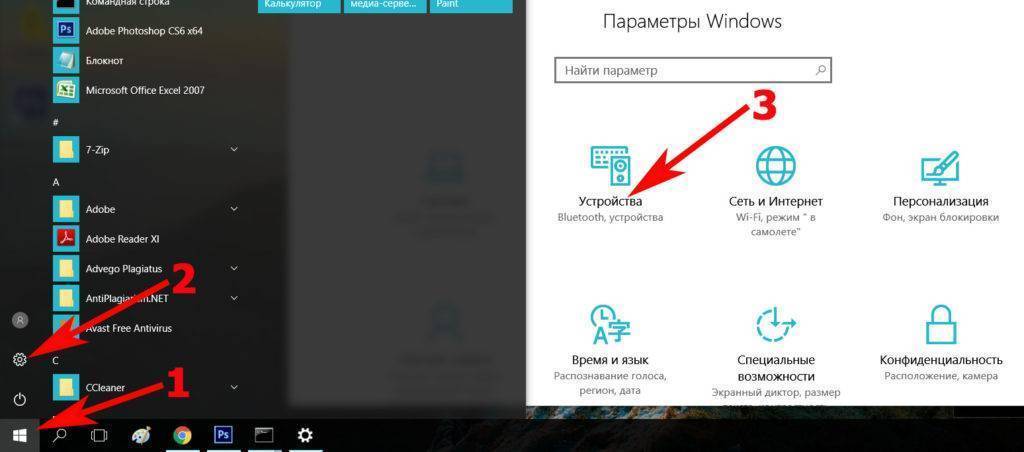
- С левой стороны «Bluetooth» нажимаем на нем.
- Появиться раздел «Управления устройствами Bluetooth» где вам требуется с помощью ползунка активировать блютуз. Теперь он сразу начнет сканировать, искать доступные устройства, которые находятся в радиусе его подключения.
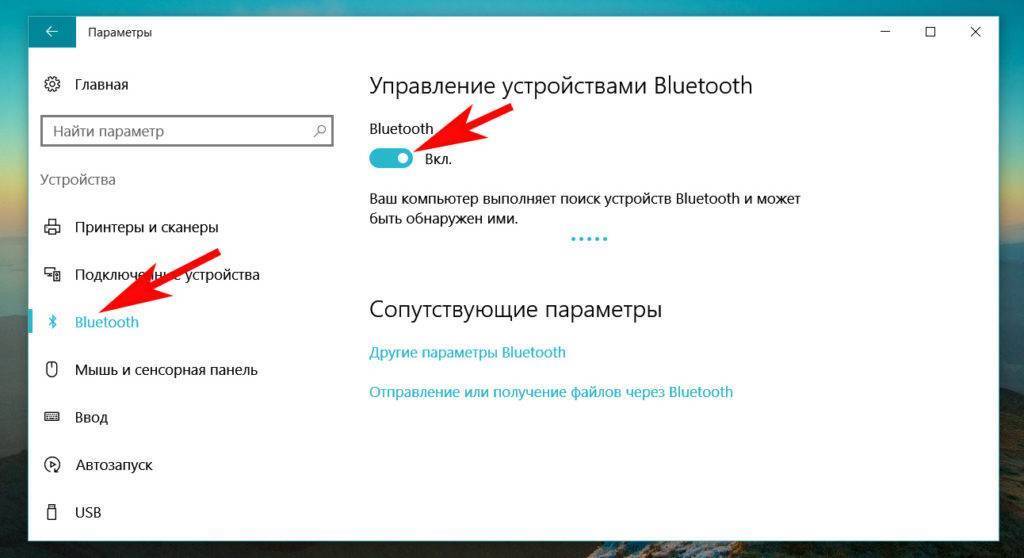
В том же окне, только ниже в разделе «Сопутствующие параметры» входим «Другие параметры Bluetooth». Здесь можно поставить галочки на ваше усмотрение.
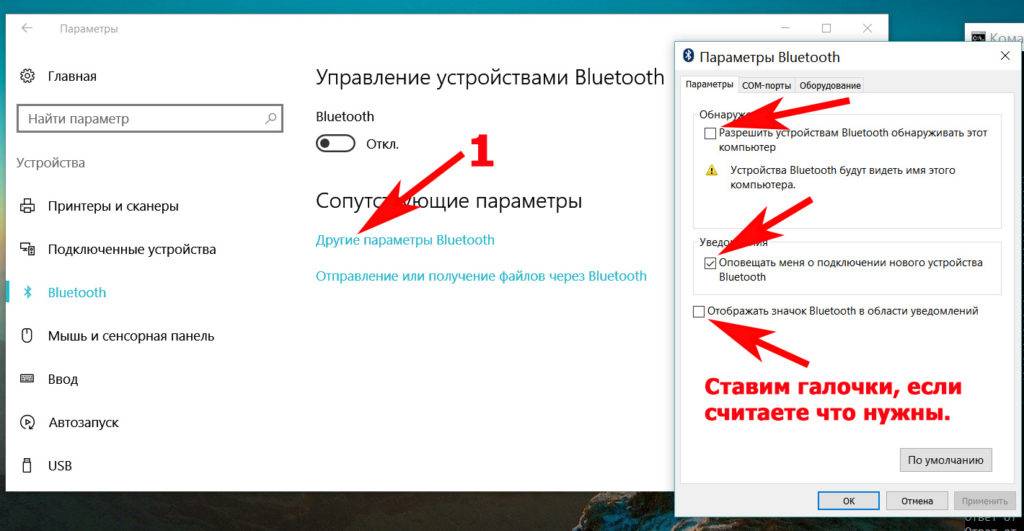
Пункт «Отправление или получение файлов через Bluetooth» может быть использован для облегчения отправки и получения файлов.
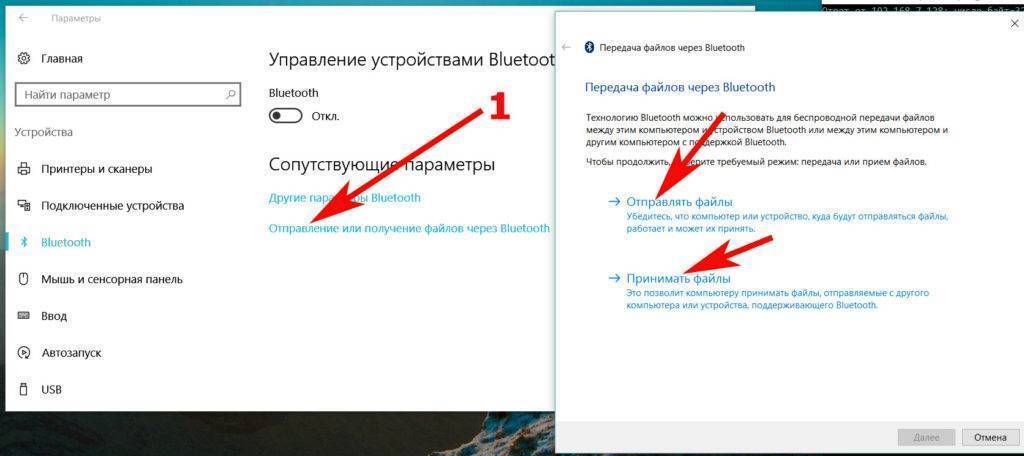
Вдруг вы захотите отключить блютуз, тогда проделайте ту же комбинацию только в обратном порядке.
Включаем Bluetooth с помощью командной строки
Данный метод сложный, поэтому без компьютерных знаний пользоваться ним пользователям не рекомендуем.
- Скачиваем приложение DevCon.
- Смотрим идентификатор блютуз в «Диспетчере устройств», раздел «Детали».
- Открываем архив который скачивали. Делаем копию файла «devcon.exe» в систему «system32».
- Входим в поиск, прописываем «cmd» для вызова командной строки, вбиваем команду «devcon enable идентификатор». Вместо слова «Идентификатор», впишите свой идентификатор блютуз адаптера. Нажимаем «Enter».
Включаем Bluetooth в Windows 10
Все намного проще. Нажимаем на значок центра уведомлений, и видим там кнопку Bluetooth. Нажимаем на нее, и она станет синей. Это значит, что Bluetooth уже включен. Чтобы выключить его, нажмите на эту кнопку еще раз.
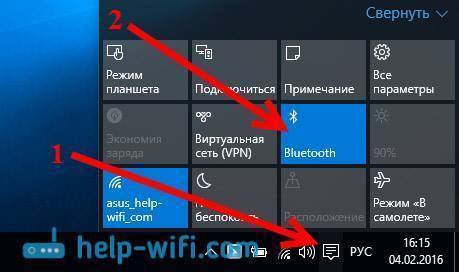
Вот и все Можно подключать устройства, например, Bluetooth наушники.
Если у вас нет такой кнопки, как у меня на скриншоте выше, то скорее всего адаптер отключен, или не установлен драйвер. О том как решить эту проблему, читайте в конце этой статьи.
Управление устройствами Bluetooth, подключение, настройка
Что бы открыть параметры, посмотреть доступные и подключенные устройства и включить обнаружение вашего ноутбука другими устройствами, достаточно нажать на кнопку включения Bluetooth правой кнопкой мыши, и выбрать пункт Перейти к параметрам.

Откроется окно с параметрами. Ноутбук будет выполнять поиск Bluetooth устройств, и отображать их в списке. Вы можете установить соединение с этими устройствами. Достаточно выбрать нужное устройство, нажать кнопку Связать, и следовать инструкциям. Если это Bluetooth-наушники, колонка и т. д., то они по умолчанию уже видимы, и их ноутбук определит. А если это например смартфон, то он может быть скрыт от поиска, и Windows 10 его не увидит. Это все отключается в настройках самого смартфона.
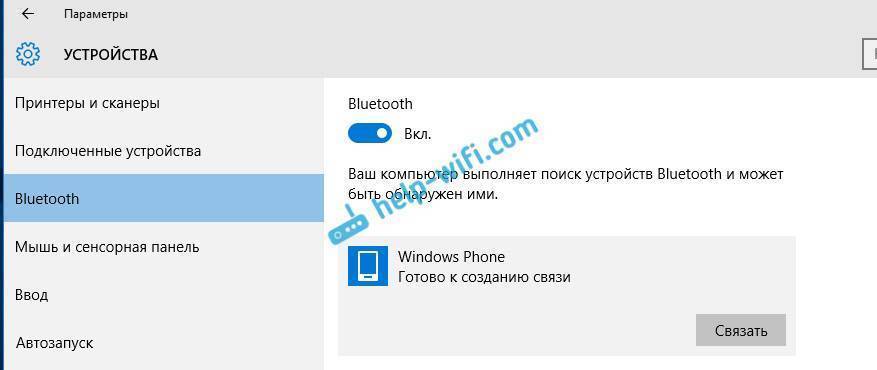
В этом же окне, так же есть кнопка включения и выключения Блютуз. Что касается настроек, то их там не много. Что бы открыть их, достаточно нажать на пункт Другие параметры Bluetooth. Появится новое окно, в котором разве что можно включить, или отключить обнаружение вашего ноутбука. Если убрать галочку с пункта Разрешить устройствам Bluetooth обнаруживать этот компьютер, то все устройства не смогут увидеть ваш ноутбук. Но, вы их будете видеть, и сможете к ним подключатся.
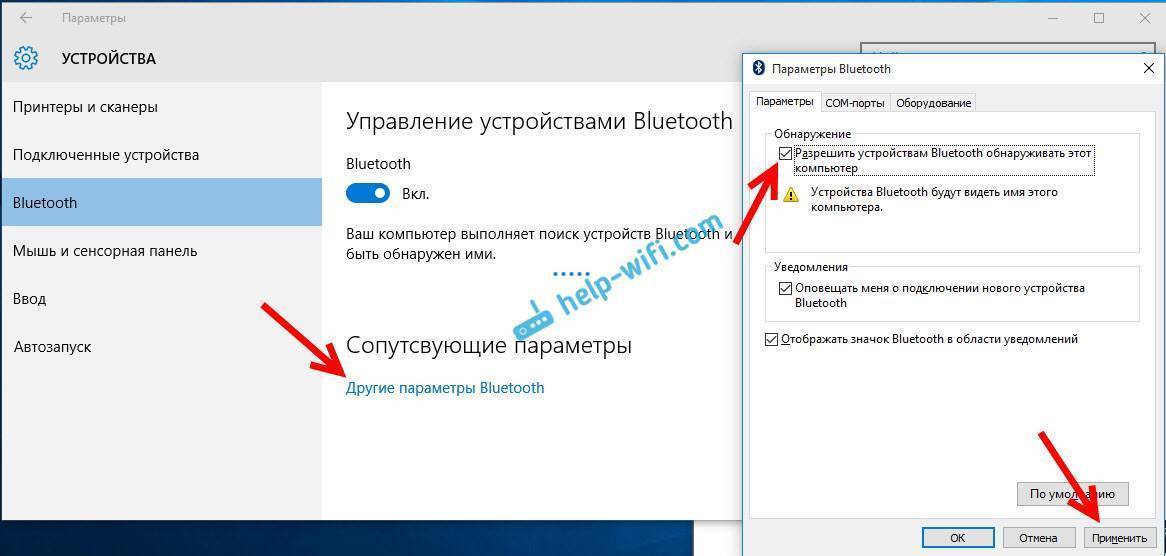
Еще, сразу после включения, на панели уведомлений появится значок. Нажав на который, можно быстро перейти к разным настройкам: добавление нового устройства, отправка/прием файлов, переход к настройкам и т. д.

Вот такие настройки. Можно без проблем подключать новые устройства, и управлять ими. Файлы вы вряд ли передавать будете, а вот беспроводные наушники, акустика, мышки и т. д., это очень удобно.
Установка драйверов Bluetooth на ноутбуке
Одна из самых распространенных причин того, что Bluetooth не работает или не включается — отсутствие необходимых драйверов или неподходящие драйверы. Основные признаки этого:
- Устройство Bluetooth в диспетчере устройств носит название «Generic Bluetooth Adapter», либо вовсе отсутствует, но в списке имеется неизвестное устройство.
- Модуль Bluetooth имеет желтый восклицательный знак в диспетчере устройств.
Примечание: если вы уже пробовали обновить драйвер Bluetooth с помощью диспетчера устройств (пункт «Обновить драйвер»), то следует понимать, что сообщение системы о том, что драйвер не нуждается в обновлении вовсе не говорит о том, что это действительно так, а лишь сообщает о том, что Windows вам не может предложить другого драйвера.
Наша задача — установить необходимый драйвер Bluetooth на ноутбук и проверить, решит ли это проблему:
- Скачайте драйвер Bluetooth с официальной страницы вашей модели ноутбука, найти которую можно по запросам наподобие «Модель_ноутбука поддержка» или «Модель_ноутбука support» (если там несколько разных драйверов Bluetooth, например, Atheros, Broadcom и Realtek, или ни одного — об этой ситуации см. далее). При отсутствии драйвера для текущей версии Windows, скачайте драйвер для ближайшей, обязательно в той же разрядности (см. Как узнать разрядность Windows).
- Если у вас уже установлен какой-то драйвер Bluetooth (т.е. не Generic Bluetooth Adapter), то отключитесь от Интернета, в диспетчере устройств кликните по адаптеру правой кнопкой мыши и выберите «Удалить», удалите в том числе драйвер и ПО, отметив соответствующий пункт.
- Запустите установку оригинального драйвера Bluetooth.
Нередко, на официальных сайтах для одной модели ноутбука может быть выложено несколько разных драйверов Bluetooth или ни одного. Как быть в этом случае:
- Зайдите в диспетчер устройств, нажмите правой кнопкой мыши по Bluetooth адаптеру (или неизвестному устройству) и выберите пункт «Свойства».
- На вкладке «Сведения» в поле «Свойство» выберите пункт «ИД оборудования» и скопируйте последнюю строку из поля «Значение».
- Зайдите на сайт dev >В списке внизу страницы результатов поиска devid.info вы увидите, какие драйверы подходят для этого устройства (скачивать оттуда их не нужно — выполняйте загрузку на официальном сайте). Подробнее про данный способ установки драйверов: Как установить драйвер неизвестного устройства.
Когда нет ни одного драйвера: обычно это означает, что для установки присутствует единый комплект драйверов на Wi-Fi и Bluetooth, обычно размещается под названием, содержащем слово «Wireless».
С большой вероятностью, если проблема была именно в драйверах, Bluetooth заработает после их успешной установки.
Linux
А вот юзерам Linux повезло не очень сильно. Дело в том, что им придется пользоваться различными командами для выполнения каждого действия – включения адаптера, поиска доступных устройств, соединения с ними и передачи файлов.
Но не переживайте, весь список команд мы вам сейчас дадим.
Итак, пошагово процесс использования Блютуз в Линукс выглядит так:
- Сначала, разумеется, нужно запустить терминал и там ввести команду «hcitool scan». Это инструкция на запуск адаптера. В момент запуска соответствующий индикатор на ноутбуке будет гореть синим или зеленым (все зависит от модели компьютера).
- Дальше произойдет сканирование (никаких команд вводить не нужно) и вы увидите MAC-адрес доступного поблизости устройства. Если ничего не видно, введите команду «sudo hidd –search». Это ручной поиск в принудительном режиме.
- Чтобы подключиться к нему, введите команду такого формата: «sudo hidd –connect ». То есть если MAC аппарата, к которому вы хотите подключиться, к примеру, такой: «01:FA:78:KJ:7Y:3K», то команда будет выглядеть так: «sudo hidd –connect 01:FA:78:KJ:7Y:3K». После этого можете свободно передавать любые файлы.
Есть и другой способ, если первый не работает. В данном случае мы будем использовать утилиты HCL.
Процесс включения и использования Bluetooth будет выглядеть так:
- В терминале введите такую команду: «sudo apt-get install bluetooth bluez bluez-tools rfkill rfcomm». Это тот же запуск службы Блютуз.
- Дальше введите «sudo service bluetooth start». Это служба управления адаптером. Именно эти две составляющие и понадобятся для дальнейшей работы.
- Теперь выполните сканирование. Для этого есть команда «sudo hcitool scan». Дальше все делается так же, как и в первом способе. Сначала отобразится список доступных устройств с MAC-адресами. Вам нужно запомнить нужный адрес.
Рис. 11. Работа команды «sudo hcitool scan»
- Чтобы соединиться, выполните команду «sudo rfcomm connect ». Для примера возьмем тот же адрес, который использовался ранее («01:FA:78:KJ:7Y:3K»). В таком случае команды будет выглядеть так: «sudo rfcomm connect hci0 01:FA:78:KJ:7Y:3K 1».
- Дальше на обеих устройствах появится запрос на ввод PIN-кода. Введите одинаковый код и начинайте передавать файлы.
Да, здесь все немного сложнее, но все-таки тоже доступно. Более подробно об этом процессе читайте на сайте справок по Ubuntu.
Как на ноутбуке включить блютуз
Существует несколько простых способов для активации этой беспроводной технологии. Сначала следует проверит наличие на боковой или передней поверхности корпуса специальной кнопки (относится к старым моделям). На переключатели должен быть нарисован логотип технологии. Если таковой нет, то активируйте Bluetooth при помощи сочетания клавиши Fn и одной из кнопок на которой напечатан значок адаптера. На разных моделях за это отвечают разные клавиши. Но как правило это одна из кнопок F1-F12 или 1-0.
Если вы сделали все правильно, то должна загореться лампочка-индикатор, что ваш Блютуз активирован и работает. Если этого не произошло, и вы точно уверены, что он присутствует в вашем ПК, то нужно проверить, возможно, следует скачать драйверы. Как правило, они есть на диске, которые идет в упаковке вместе с ноутбуком, но при необходимости их можно легко найти через интернет. Необходимость установить драйверы можно проверить через диспетчер устройств:
- Нажмите Win+R и наберите devmgmt.msc.
- В выпадающем меню «сетевые адаптеры» найдите устройство.
- Убедитесь, что рядом с ним тем восклицательного знака в желтом треугольнике. Если таковой имеется, значит драйвера не установлены и нужно выполнить эту процедуру.
- После этого перезапустите операционную систему.

Windows 7
Это очень популярная операционная система, которая сейчас используется только в старых компьютерах, не способных справляться с win10. Включить блютуз на виндовс 7 можно при помощи сочетания клавиш на клавиатуре, этот способ поддерживается данной ОС. Для этого у вас должен быть установлен необходимый драйвер (для разных моделей Asus, Lenovo они отличаются). При активации должен появится соответствующий значок в трее программ, если его нет, то выполните следующие действия:
- запустите центр управления сетями;
- далее нужно включить окно с изменениями параметров адаптера;
- если адаптер установлен, то он должен отображаться в списке устройств;
- кликните по свойствам подключения, откройте вкладку Bluetooth и нажмите «параметры»;
- включите отображение значка в трее, разрешите устройствам обнаруживать ваш ПК.
Есть еще один вариант запуска «Синего Зуба» в Виндовс 7:
- включите меню «Пуск»;
- откройте раздел «Устройства и принтеры»;
- найдите Блютуз-адаптера, откройте его параметры;
- если его в перечне нет, то выполните функцию «добавление устройства».

Windows 8
Чтобы включить bluetooth на ноутбуке под ОС 8 версии нужно использовать панель Charms. Вызывать ее можно при наведении курсора на верхний правый угол экрана или через сочетание кнопок на клавиатуре Win+С. Затем необходимо выполнить следующее:
- Кликните по кнопке «Параметры».
- Откройте окно изменения параметров ПК.
- Включите раздел «Сеть».
- Найдите Bluetooth и переведите в режим «Включен».
Windows 10
Подключить блютуз на ноутбуке под этой операционное системой проще, чем на всех остальных. Все необходимые программы и утилиты уже встроены в стандартные настройки ОС. Эта версия винды максимально оптимизирована под использование на всех мобильных и портативных устройствах, поэтому необходимости в панели Charms более нет. При наличии самого адаптера, установленных драйверов вам нужно выполнить несколько очень простых действий для активации беспроводной технологии:
- Нажмите в нижнем правом углу на значок «уведомления».
- Внизу будет «плитка» с разными функциями. Если она не отображается, то кликните по надписи «развернуть».
- Кликните по значку «Синего зуба» для его активации.
- Если его нет в «плитке», то перейдите в раздел «параметры» и включите его через левое боковое меню.

Как включить блютуз на Mac
Если вы владелец ПК от компании Apple, то у вас тоже есть возможность использоваться этот беспроводной адаптер. Сначала нужно настроить блютуз на ноутбуке: скачать и установить драйвера. Далее следует выполнить следующие действия:
- откройте меню Apple;
- кликните на системные настройки;
- откройте вкладку Bluetooth;
- активируйте устройство.
Как найти Блютуз адаптер на ноутбуке и ПК
Давайте для начала проверим, есть ли такое устройство. Для этого надо зайти в диспетчер устройств.
Windows 7
- Нажимаем правой кнопкой по компьютеру и выбираем «Свойство».
- Далее переходим в «Диспетчер устройств» он находится в левой колонке.
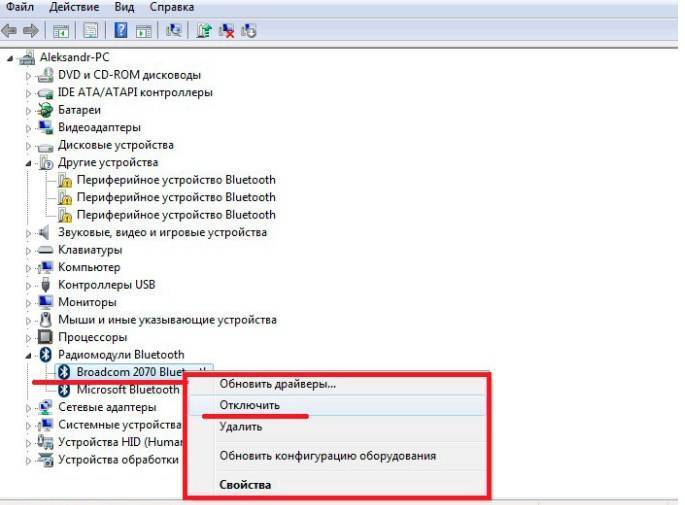
- В отдельном разделе должен стоять Bluetooth модуль. Если вы заметите значок со стрелочкой, то нажмите на него правой кнопкой и активируйте. Также устройство может находиться в разделе «Сетевые адаптеры».
Windows 10
- Переходим в Пуск».
- Далее в «Панель управления».
- Нажимаем в категорию «Оборудование и звук».
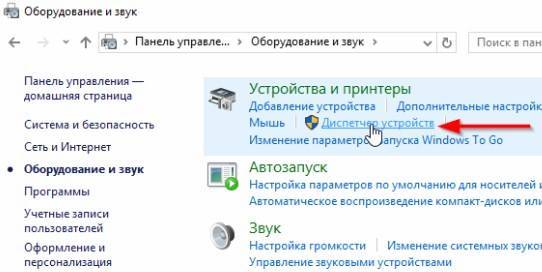
- Теперь в разделе «Устройства и принтеры» чуть ниже будет ссылка «Диспетчер устройств».
- Аналогично смотрим отдельный раздел и в категории «Сетевые устройства». Если адаптер не активен, активируем его.
Windows 8 и 8.1
Восьмая версия ОС обладает некоторыми отличительными чертами, но активация блютуз проста. Необходимо:
- Навести курсор на правую часть экрана для «всплывания» шторки.
- Кликнуть по значку, изображающему шестеренку, после чего выбрать изменение параметров компьютера.
- Откроется окно, где нужно перейти к вкладке «Сеть», справа найти раздел «Беспроводные устройства» и перевести переключатель Bluetooth в активный режим.
- Для настройки сопряжения потребуется вернуться к изменению параметров, где выбрать раздел «Компьютер и устройства». После клика по нужному девайсу останется лишь выполнить шаги появившейся инструкции.
Нужно четко следовать этому плану.
Как включить блютуз на Windows 10
Пожалуй, проще всего включить блютуз на windows 10. Данная процедура заключается всего в трёх простых шагах:
- В правом нижнем углу экрана найдите ярлык открывающий окно уведомлений (выглядит он как диалоговое окно) и нажмите на него.
- Когда окно появится, у него внизу вы увидите серую панель состояющую из четырёх отделений, а над ними надпись развернуть. Щёлкните по ней.
- Когда панель откроется полностью, найдите среди отделений один с надписью Bluetooth и если он серого цвета щёлкните по нему. После этого он должен поменять свой цвет (цвет зависит от установленной темы), это значит, что блютуз включен.
Если по какой-то причине вам не удалось подключить блютуз, используя первый метод, существует и второй. Он немного сложнее, но сейчас мы подробно рассмотрим и его.
- Первым делом вам понадобится включить параметры Windows. Для этого найдите соответствующий ярлык в меню пуск. Если его там нет, нажмите правой кнопкой мышки по пустому месту на рабочем столе. И в меню выберите «Персонализация». А затем нажмите на пункт «Главная» в списке слева.
- Здесь вам нужно найти раздел «Устройства».
- Когда раздел откроется, в списке слева найдите «Bluetooth».
- После этого, справа вы сможете включить блютуз.
Если вы пользовались первым способом, то увидеть это можно на той же панели, на которой вы включали блютуз. А если вторым, то в разделе «Сеть и Интернет», в меню «Параметры».
Как на ноутбуке включить блютуз, используя ОС Windows 8 и 8.1
Процедура подключения блютуза на Windows 8 схожа с Windows 10, однако имеются некоторые нюансы.
- Для начала включите «Параметры», используя панель справа рабочего стола.
- Далее активируйте пункт »Изменение параметров компьютера» и в окне настроек выберите »Беспроводная сеть».
- Далее справа у вас возникнет панель, на ней вы и сможете включить блютуз.
- Когда блютуз на Windows 8 включается, вам ещё предстоит подключить ваши устройства. Вновь вернитесь в «Изменение параметров компьютера», где используйте пункт «Устройства», а затем «Добавить устройства». В окне отыщите название вашего гаджета и нажмите на него.
Вариант подключения блютуза описанный выше подходит только для стандартной версии Windows 8. Если же вы являетесь обладателем версии 8.1 вам нужно проделать следующее:
- Первым делом вам опять же нужно открыть окно параметров. Делается это точно также, как и в варианте с Windows 8, но в 8.1 панель справа скрытая.
- Далее находите «Изменение параметров компьютера», и в новом открытом окне пункт «Компьютер и устройства».
- Здесь вы увидите пункт «Bluetooth», активируйте его. После этого ваш компьютер начнет поиск устройств поблизости, включать ничего не нужно, просто выберите устройство, которое хотите подключить.
Как запустить блютуз на ноутбуке с Windows 7
Самым быстрым и легким способом включить блютуз на Windows 7, будет воспользоваться фирменными утилитами. Для этого отыщите значок Bluetooth в области уведомлений. Нажмите на него правой кнопкой мыши и в открывшемся меню включите его. Как точно будет выглядеть меню сказать нельзя, так как есть много различных вариантов.
Если же у вас такого значка нет, то есть два дополнительных варианта как включить блютуз без него.
Первый способ:
- Используя пусковое меню, зайдите в «Панель управления».
- Далее перейдите в «Устройства и принтеры», и поищите там пункт Bluetooth Adapter.
- Если нашли, нажмите на него мышью и в разделе «Параметры Bluetooth» используйте показ значка. После чего делайте всё как в начальной инструкции. Если же его нет, выберите пункт «Добавить устройство». Ваш ноутбук сам найдёт все устройства в радиусе действия, после чего вам останется лишь выбрать среди них своё.
Второй способ как на ноутбуке включить блютуз:
- В правом нижнем углу экрана найдите значок сети и активируйте его, используя ПКМ.
- После этого у вас появится меню, в нём откройте «Центр управления сетями».
- Затем в меню, которое находится с левой стороны окна, «Изменение параметров адаптера».
- Здесь используйте ПКМ на пункте «Сетевое подключение», и выбирите пункт «Свойства».
- Используйте вкладку «Bluetooth», и найдите пункт «Параметры». В раскрывшемся окне вы сможете включить блютуз.
Данная статья была создана, чтобы помочь вам активировать блютуз на вашем компьютере. В ней рассмотрены все основные способы, как сделать это на различных операционных системах. Разумеется, так же существуют другие варианты включения на ноутбуке блютуза, которые зависят от особенностей ПК или установленного на нём софта. Их существует великое множество, и пытаться описать их все в одной статье просто бессмысленно. Однако наличие этих дополнительных вариантов не отменяет работоспособности основных, описанных выше.
Включить на Windows 10
Рассмотрим как включить блютуз на компьютере в виндоус 10.
Нужно проследовать несколькими шагами, что б подключить блютуз к Виндовс 10 на ноутбуке. Опять-таки определяемся, установлены ли драйвера с адаптером? Это можно сделать через диспетчер задач.
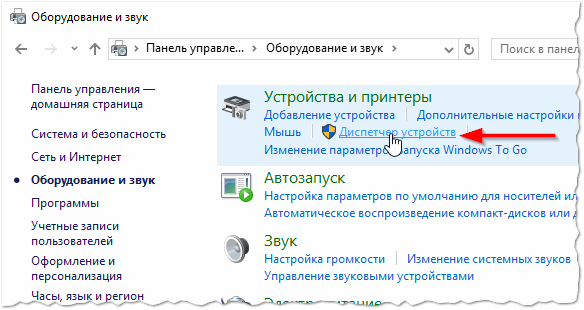
Заходим в «Диспетчер устройств»
Заходим в панель управления, открываем окно «оборудование и звук». Нам нужен раздел «устройства и принтеры», а в нем «Диспетчер задач». Открывайте его.
Нужно щепетильно изучить список и найти графу Bluetooth, щелкнуть мышкой по ней и попасть в диалоговое окно, где можно посмотреть подключен ли адаптер.

Если обнаружено неизвестное устройство, то необходимо установить драйвера
Если написано неизвестное устройство – это может означать, что адаптер подключен, но драйвера не поставлены.
Даже если его придется устанавливать самостоятельно, это не займет много времени. Засовываете устройство в юсб порт и ждете, пока Виндовс сама все установит.
- Теперь пришла пора выяснить включили ли его?
- Когда блютуз включается, его иконка видна в панели быстрых настроек внизу

Устройство готово к работе
Устройство готово к работе.
В случае, когда на вашем компьютере нет, не неизвестных устройств ни закладки Bluetooth – это означает, что там не стоит адаптер вообще.
Во времена, когда Bluetooth вам не нужен – отсоедините его от гаджета. Причина в том, что он требует чрезмерно много энергии. Это влечет за собой то, что батарея компьютера быстро разряжается.
На любом устройстве ОС от Microsoft
Если все драйвера включены, а беспроводной Блютус нормально функционирует, то включить можно двумя способами.
Способ 1
- В нижнем левом углу экрана, вы должны увидеть значок передатчика.
- Нажимаем правой кнопкой по нему и «Включить адаптер».
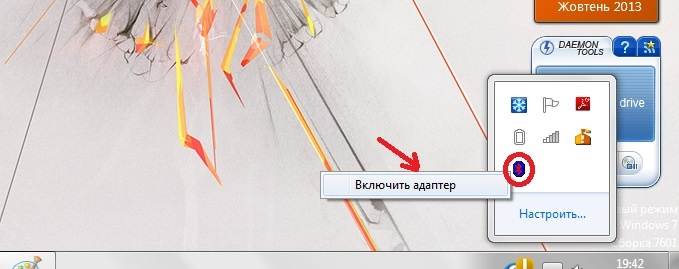
- Иногда он может быть скрыт от глаз, тогда нажимаем на стрелочку, указывающую вверх и вы увидите скрытые иконки, где и должен быть наш «Голубой зуб».
Способ 2
- Нажимаем на «Пуск».
- После этого переходим в «Устройств и принтеры».
- В разделе «Устройства» необходимо отыскать наш передатчик, нажать правой кнопкой мыши и включить.
Если по каким-то причинам вы не можете найти Блутус и включить этими способами, то скорее всего есть проблема в драйверах – они вовсе не установлены, или работают неправильно.