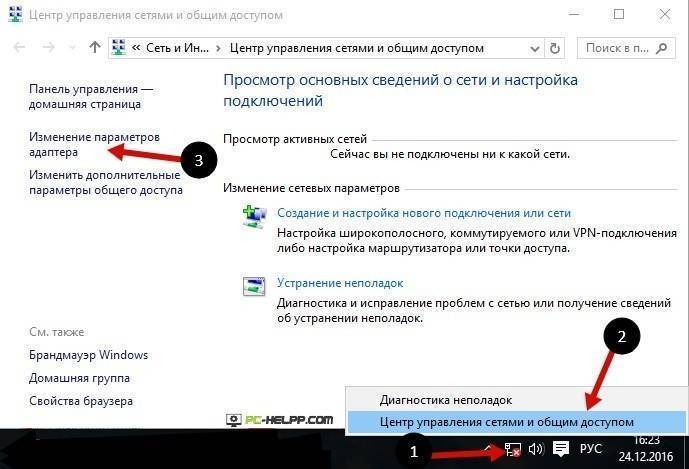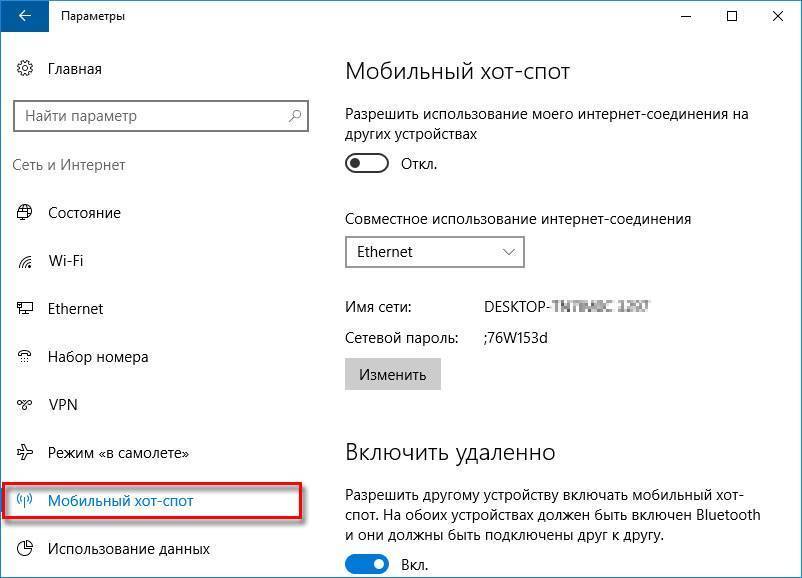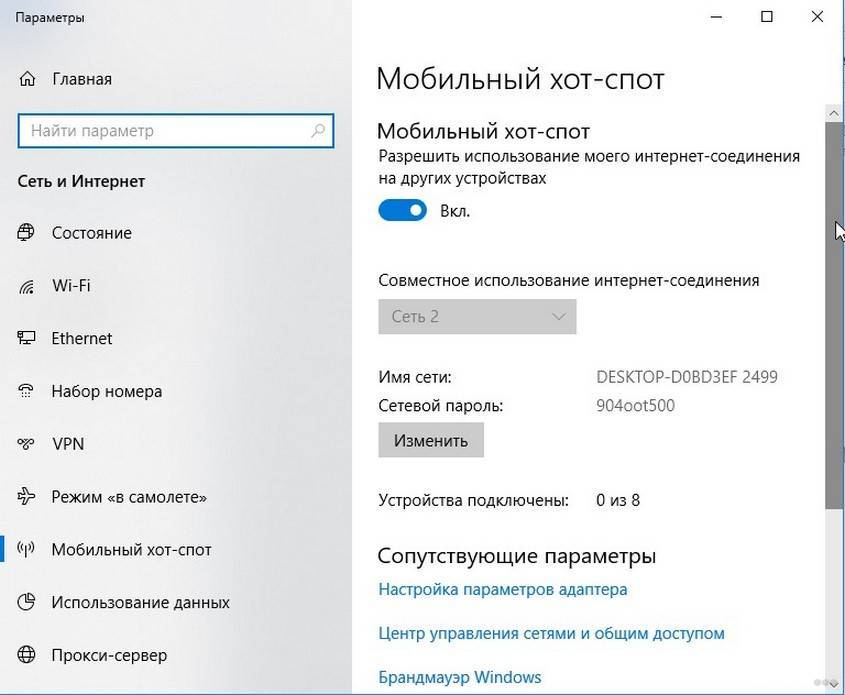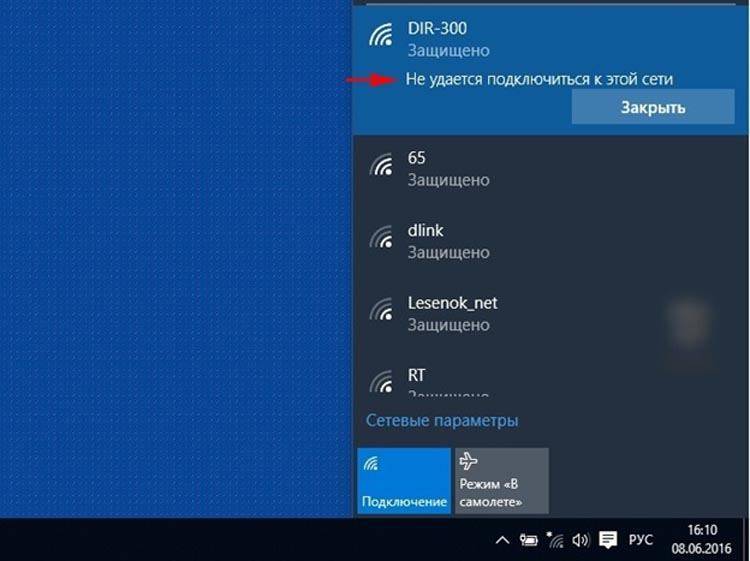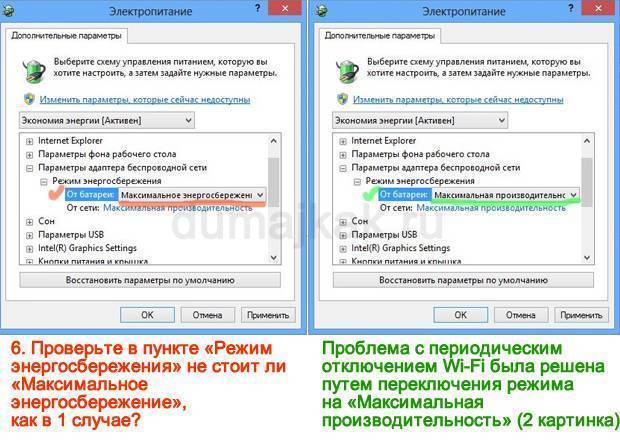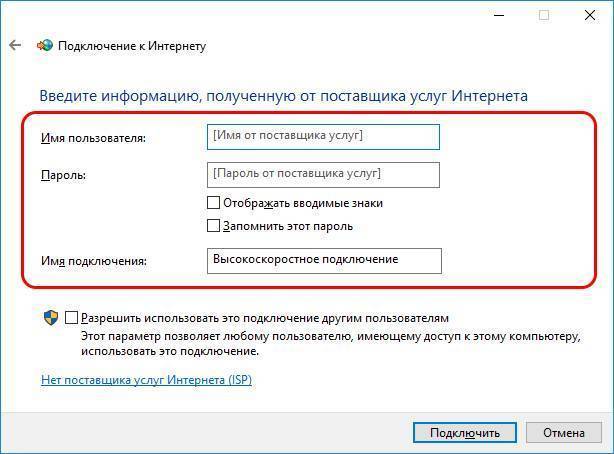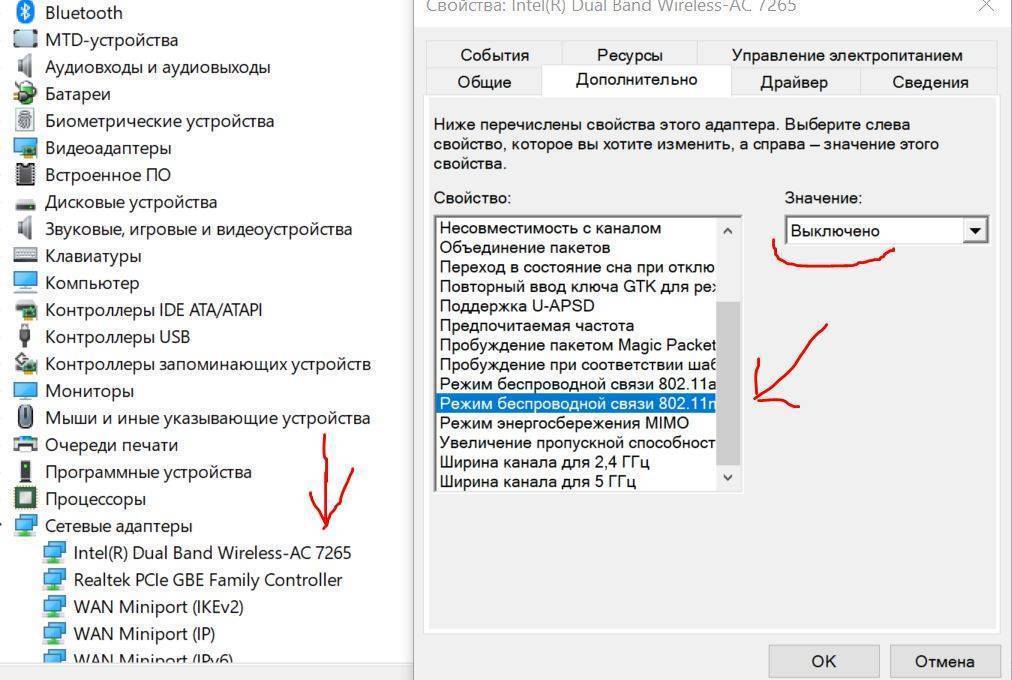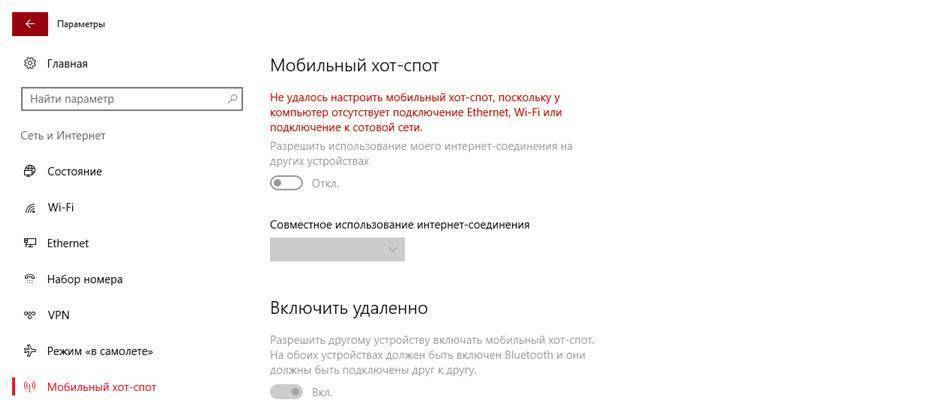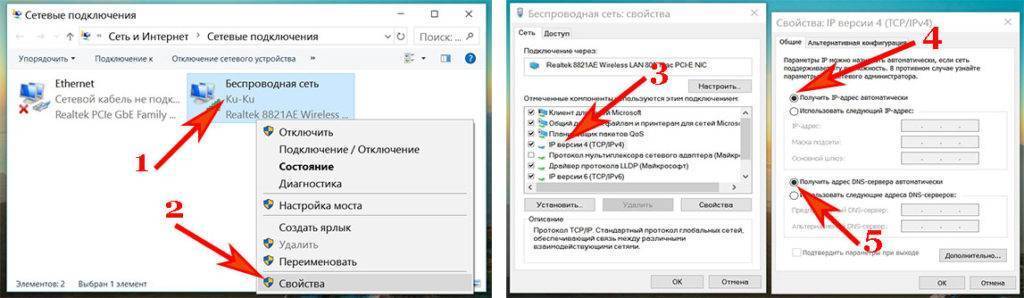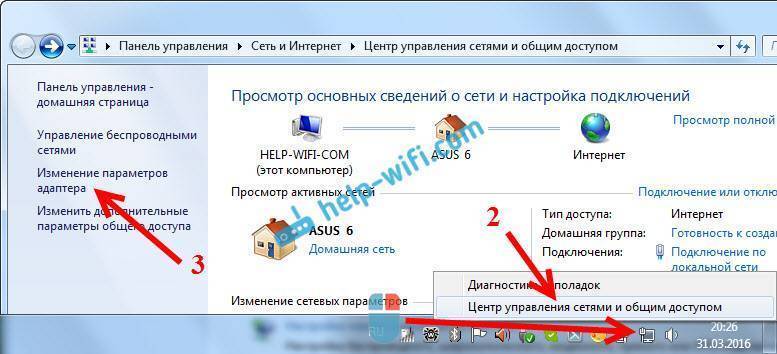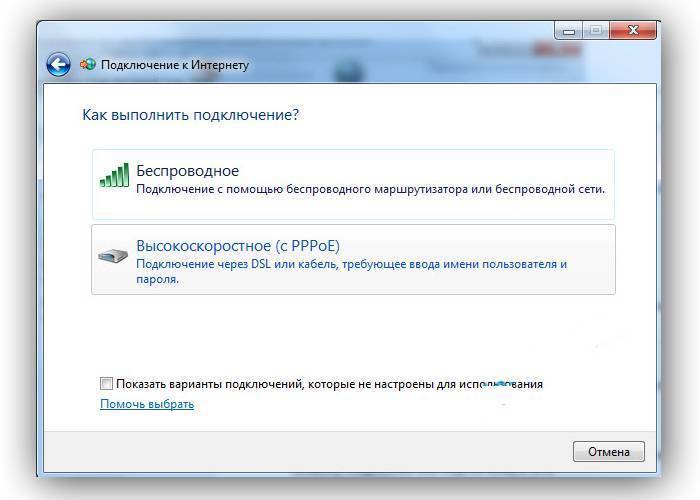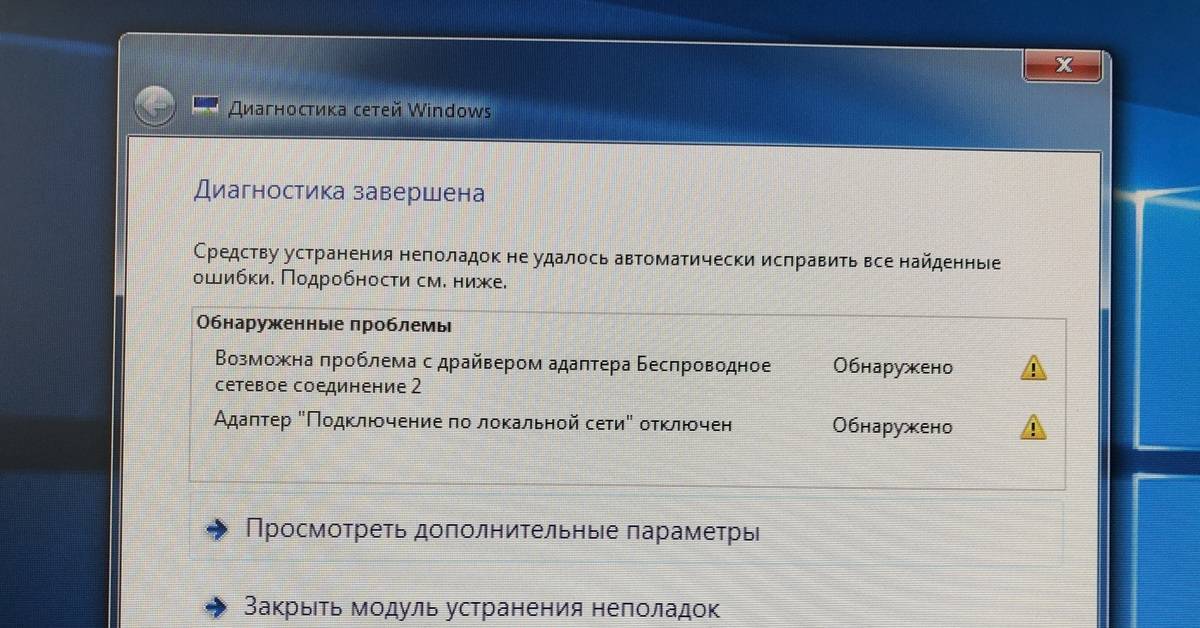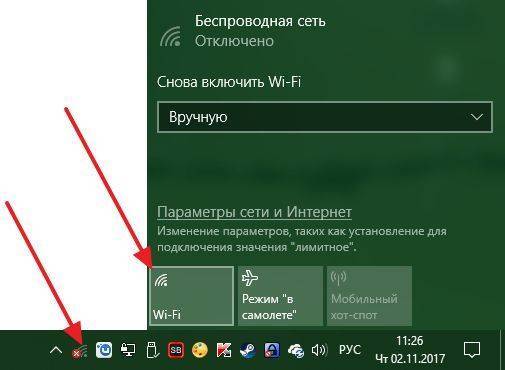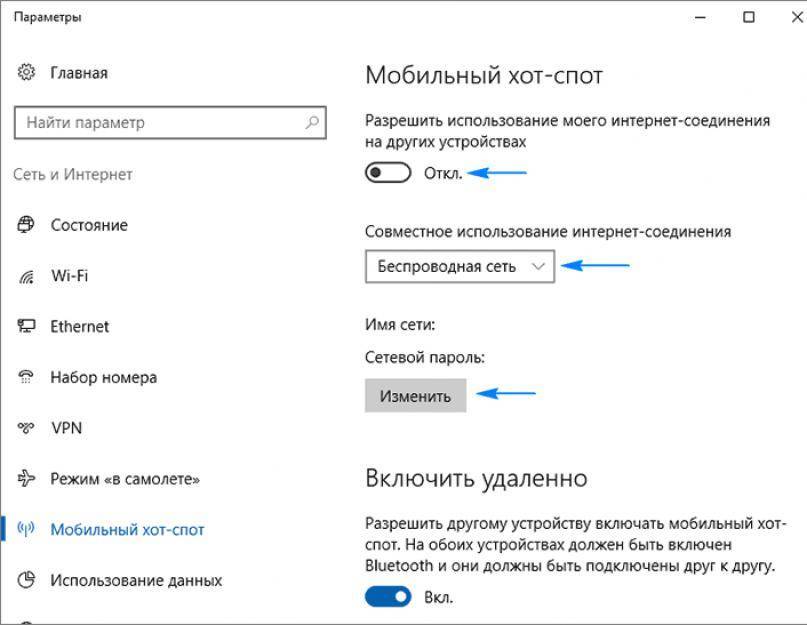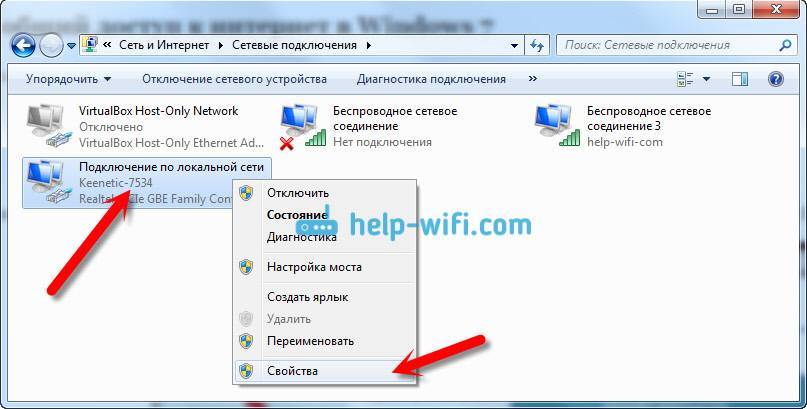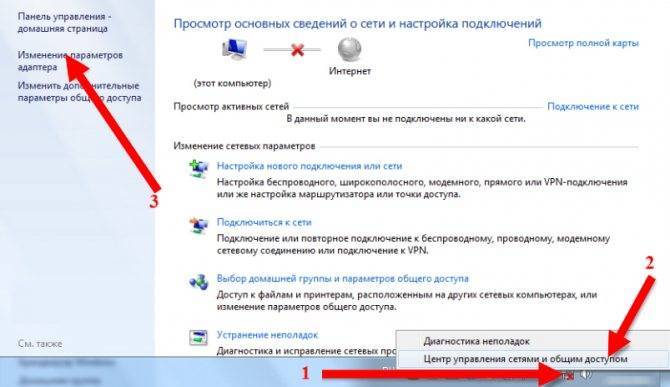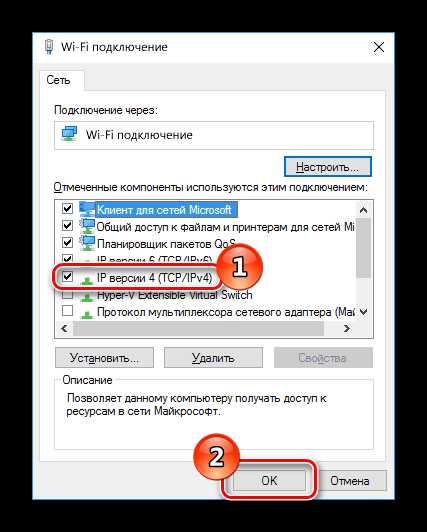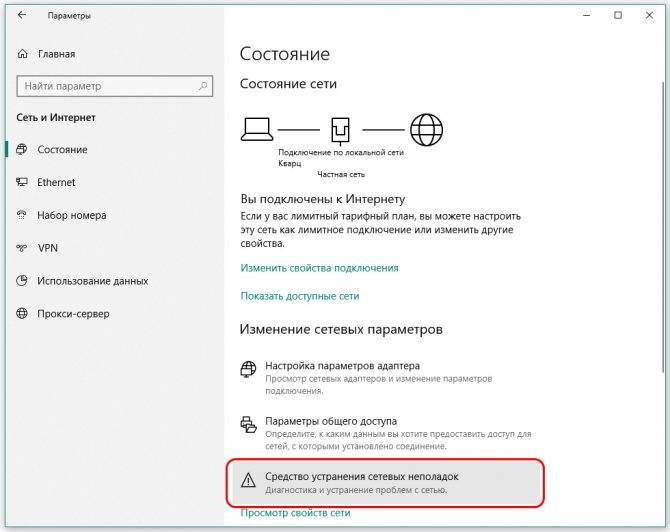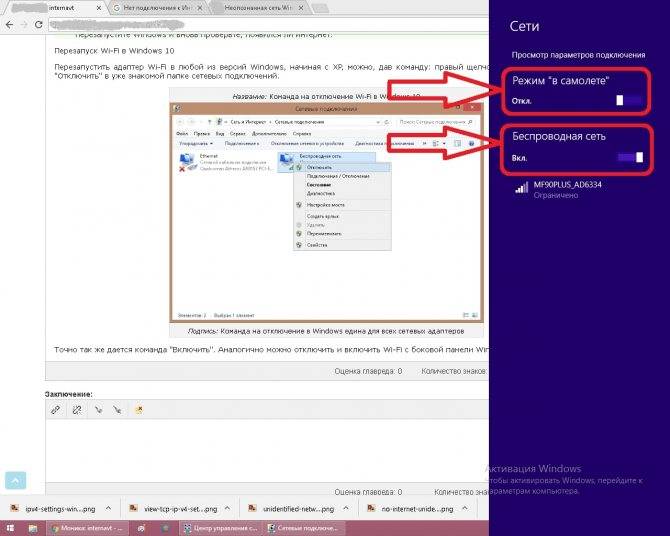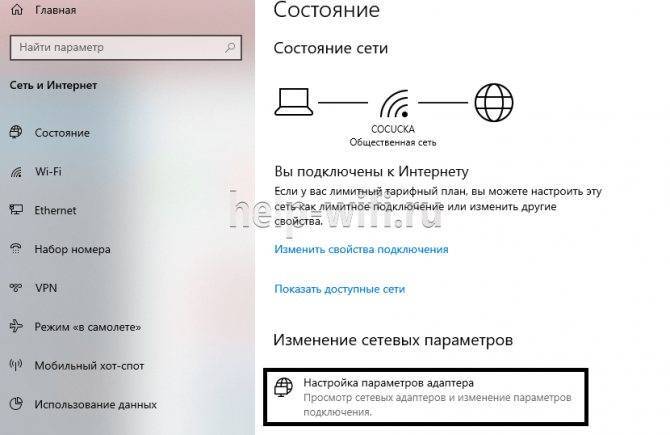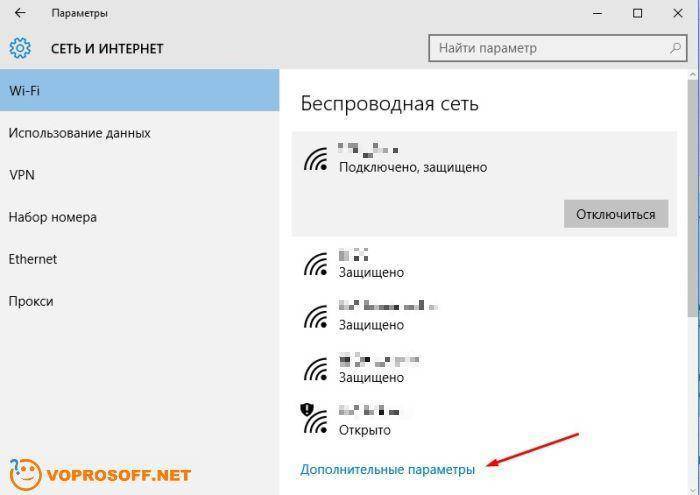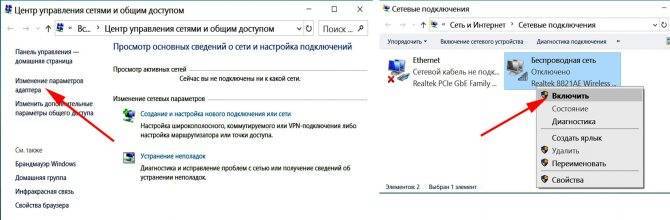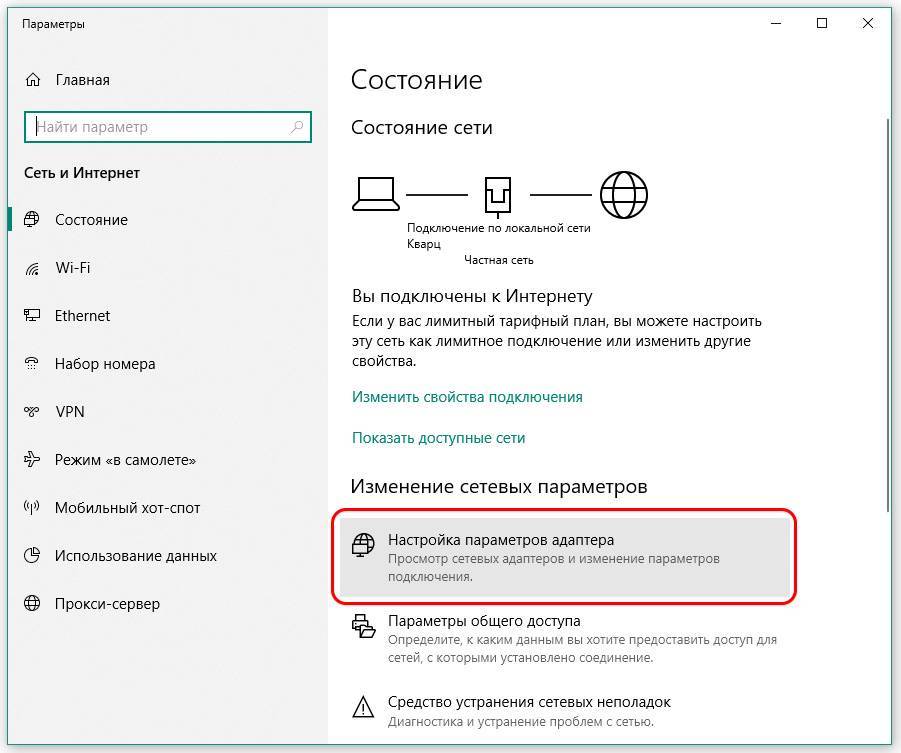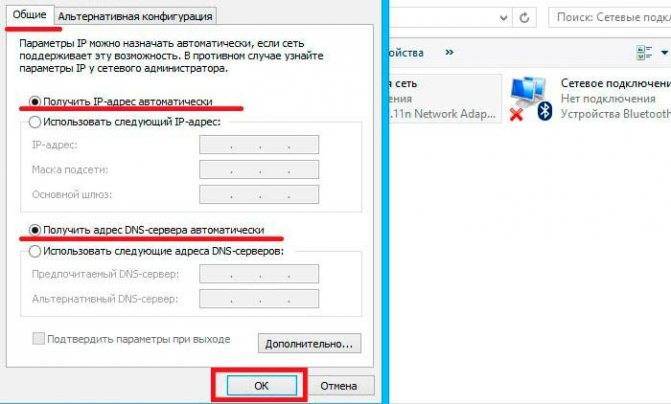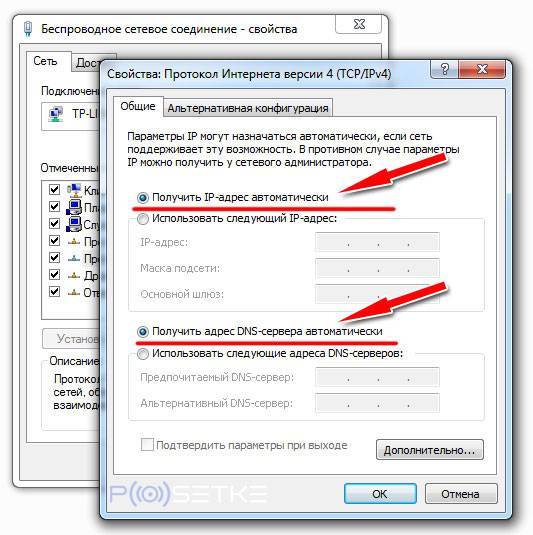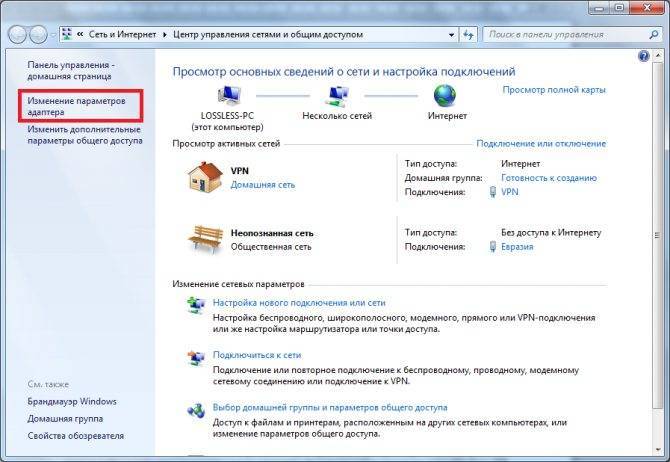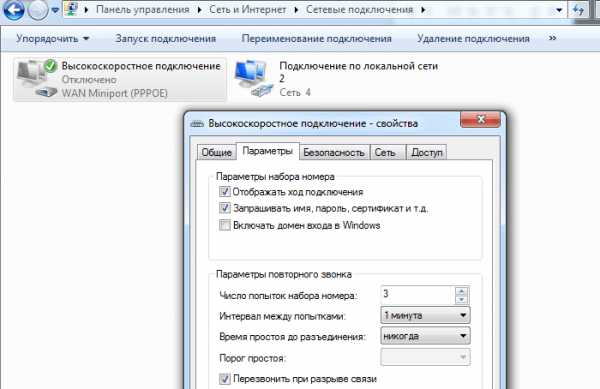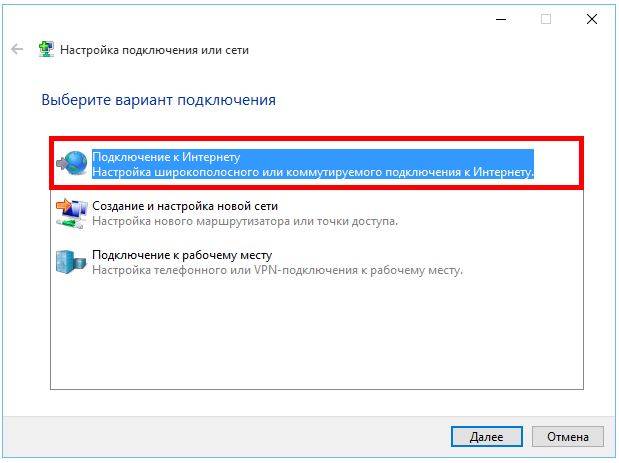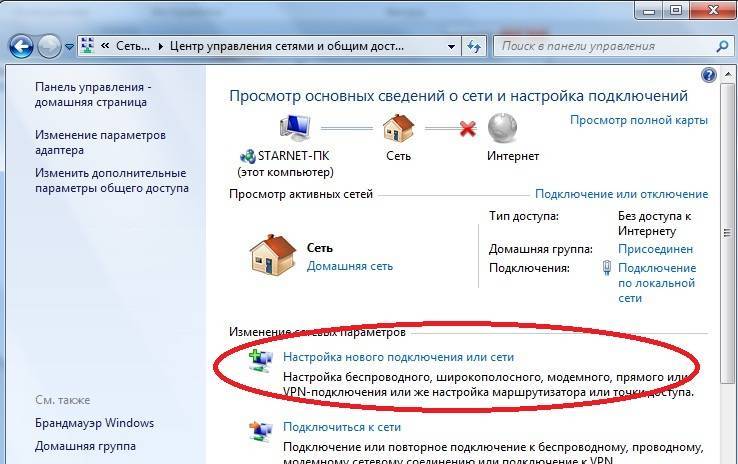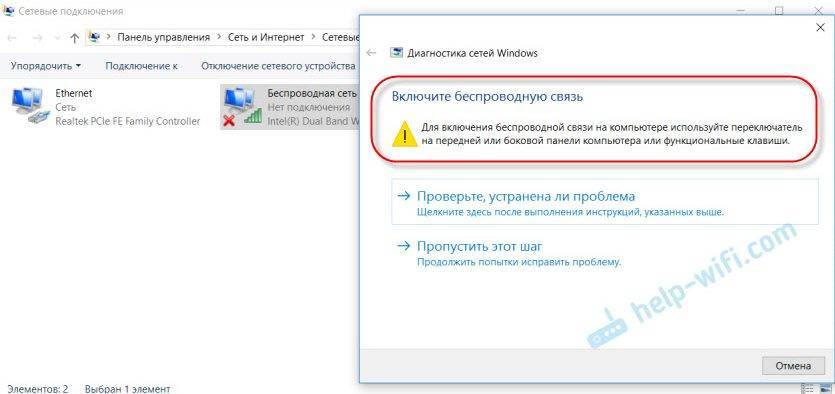Способ 1: Мобильный хот-спот
В Windows 10 есть возможность раздачи интернета через «Мобильный хот-спот», чего нельзя встретить в «семерке». Пользователю достаточно включить его в настройках, по необходимости изменив пару значений.
- Откройте «Пуск» и перейдите в «Параметры».
Здесь вам нужен раздел «Сеть и Интернет».
Через левую панель переключитесь в «Мобильный хот-спот».
Сперва вы можете настроить некоторые значения, если это нужно, указав тип сети, метод совместного подключения. Для удобства разрешается поменять имя и пароль сети, выставить максимально поддерживаемый обоими устройствами диапазон. 2,4 ГГц — стандартный и поддерживаемый всеми устройствами вариант, частота 5 ГГц отвечает за более стабильное и скоростное соединение, однако многими девайсами не поддерживается.
Теперь остается нажать по переключателю, чтобы запустить работу хот-спота.
Соедините второе устройство с раздаваемой сетью, отыскав свое подключение среди доступных.
Подсоединенное устройство будет отображаться в списке в Windows 10. Таким образом можно осуществить до 8 подключений.
Решение некоторых проблем
- Имя сети при изменении указывайте английскими буквами. Пароль должен быть от 8 символов, не менее. В противном случае вы получите ошибку «Не удается настроить мобильный хот-спот».
- Если вы используете мобильное подключение (USB-модем), подключенный тариф должен поддерживать общий доступ к интернету, иначе отобразится ошибка с текстом «Чтобы предоставить общий доступ к подключению, необходимо сначала добавить эту функцию в тарифный план передачи данных».
- Проверьте список установленных сетевых драйверов, в том числе отключенных. Некоторые поставщики оборудования, например, D-Link, при подключении к ноутбуку дополнительно устанавливают ПО типа ANOD network security filter driver (название будет другим, ключевое слово «filter»), из-за чего раздача интернета не удается. Удалите его из сетевых подключений, даже если он отключен, и повторите процедуру раздачи интернета. Попасть в свойства можно по инструкции из Способа 3 (шаги 4-6).
Обновите, установите или переустановите драйвер для сетевого адаптера. О том, как это сделать, мы рассказывали ранее.
Подробнее: Поиск и инсталляция драйвера для сетевой карты
Некоторые антивирусы также могут блокировать раздачу интернета, особенно со встроенными брандмауэрами. В таком случае нужно перенастроить их работу или отключить на время.
Проверка IP-настроек и компонентов Wi-Fi
Чтобы решить проблему с подключением к интернету по Wi-Fi, прежде всего уделите внимание настройкам сетевого подключения
Дайте команду «Пуск — Панель управления — Центр управления сетями и общим доступом — Изменение параметров адаптера».
Дайте команду: правый щелчок мышью на значке подключения по Wi-Fi — «Свойства» и на вкладке «Сеть» дайте другую команду: «IP версии 4» — «Свойства».
Убедитесь, что включены опции «Получить IP-адрес автоматически» и «Получить адрес DNS автоматически».
- Закройте все окна, нажав OK, перезапустите Windows 10 и проверьте, работает ли интернет (надпись «Нет подключения к Интернету, защищено» должна смениться на «Подключено, защищено», или просто «Подключено»). Запустите ваш браузер и перейдите на какой-нибудь сайт.
- Если вновь появилась та же ошибка, то вернитесь в эти же IP-настройки и впишите DNS-адреса от Google — 8.8.8.8 и 8.8.4.4, либо другие публичные адреса DNS (например, от «Яндекса»). Сохраните эту настройку, перезапустите Windows 10 и повторите проверку подключения.
- Впишите в качестве основных IP-адресов IP-адреса вашей сети из диапазона нумерации роутера, например, 192.168.1.* (нельзя вписывать значение IP, близкое к 1 в последней секции — чаще всего берут значения 101–200). Маска подсети прописывается Windows автоматически, а вот адрес шлюза — это IP самого роутера, в данном примере это 192.168.0.1. Сохраните настройку, перезапустите Windows и вновь проверьте, появился ли интернет.
Подключаемся к активной точке доступа
Приведем алгоритм действий, которые придется выполнить пользователю, дабы соединиться с транслируемой точкой WiFi. Естественно, для этого необходимо знать пароль подключения, если он установлен, и включить использование радио-модуля на своем устройстве под руководством Windows 10.
- Кликаем по иконке сети, расположенной в трее.
- Выбираем подходящее беспроводное соединение и кликаем по нему.
Отмечаем флажком «Подключаться автоматически», если используете данную точку доступа как постоянное соединение, и жмем «Подключиться».
После проверки данных, прохождения аутентификации и инициализации компьютер с Windows 10 будет подключен к указанной Wi Fi точке. Как видите, установка соединения по беспроводной сети в «десятке» практически идентична прошлым версиям ОС.
Дополнительные параметры беспроводного соединения
Виндовс 10 отличается немалым списком параметров Wi Fi и ее возможностей, доступных пользователю: просмотр данных о подключении, настройка параметров безопасности, конфигурирование общего доступа, файловый обмен, удаленный доступ и просмотр сохраненных паролей.
Управление раздачей
Каждое отключение ноутбука отключает точку, соответственно при каждом включении наоборот, её надо вновь включить заветным:
netsh wlan start hostednetwork
Гораздо проще создать .bat файл. Этот системник заставляет ОС выполнить написанное, как в командной строке.
Для этого на любой части экрана кликните ПКМ и создайте файл в любом установленном текстовом редакторе, после чего измените его имя, задав расширение .bat. Откройте документ, нажав на него ПКМ — Изменить, введите команду, представленную строкой выше, сохраните файл и закройте его.
Двойной клик или клик+Enter по данному документу запустят сеть. Аналогичным способом создается файл для остановки раздачи.
Процесс запуска сети при включении устройства можно полностью автоматизировать.
Комбинацией клавиш Win+R откройте меню, введите shell:startup, нажмите ОК. В открывшуюся папку «Автозагрузка» скопируйте .bat, который запускает раздачу. Проверьте работоспособность, перезагрузив компьютер.
Выключение режима экономии электропитания
Режим экономии питания — это отключение неиспользуемых устройств, в т. ч. и передачи данных по Wi-Fi.
Дайте команду: правый щелчок мышью на «Пуске» — «Управление электропитанием».
Выберите текущий режим электропитания и нажмите на ссылку «Настройка схемы электропитания».
Нажмите на ссылку «Изменить дополнительные параметры электропитания».
Выключите максимальное энергосбережение для адаптера Wi-Fi.
Если передача данных не идёт (например, пропал доступ в Сеть из-за ошибки настроек роутера) — радиопередатчик Wi-Fi будет включаться намного реже (в рамках стандарта сетей Wi-Fi), чем если бы он работал на максимальной скорости, отправляя и принимая гигабайты данных в час.
Обновление, переустановка драйвера Wi-Fi
Обновлять драйверы если и имеет смысл, то лишь, когда производитель вашего ноутбука или планшета выпустил обновления для них. Система Windows 10 — особенно последняя её сборка 1709 (Fall Creators Update) — уже содержит драйверы для всех старых и большинства новых модулей Wi-Fi.
Если всё же вышла новая версия драйвера — сделайте следующее.
Запустите уже знакомый диспетчер устройств Windows 8/10 и дайте команду «Обновить драйверы».
Выберите поиск драйверов в конкретных папках.
Укажите папку, в которй лежит уже скачанный драйвер. Файлы должны быть распакованы, если они были помещены в сжатую ZIP-папку.
В случае успешного обновления драйвера мастер установки устройств сообщит о новой версии драйвера. Если это не так — сведения об обновлении драйвера не изменятся, либо Windows 10 прервёт сей процесс.
Если была установлена более старая версия драйвера, чем уже существующая — это уже не обновление, а «откат» драйвера. После перезапуска ПК могут всплыть вновь старые проблемы со связью по Wi-Fi, которые были когда-то.
Но устройство можно и удалить, дав соответствующую команду.
Устройство можно и удалить из Windows перед обновлением драйвера
Система Windows 10 запросит подтверждение на удаление Wi-Fi как устройства. При наличии подходящего драйвера в системной папке C:\Windows\ она может его автоматически (или после перезапуска ПК) переустановить.
Хотите удалить устройство — нажмите кнопку подтверждения
Если автопереустановка адаптера Wi-Fi не произошла — вернитесь в диспетчер устройств Windows, дайте уже знакомую команду обновления драйвера и пройдите переустановку адаптера Wi-Fi по вышеприведённой инструкции.
Возможные причины отключения интернета в Windows 10
Прежде всего, необходимо проверить, подключено ли устройство к интернету или дело в неисправности технического оборудования. Чтобы выяснить это, нужно, удерживая кнопку «Win», нажать «R». Комбинация означенных клавиш служит для открытия поисковой строки.
После введения букв «cmd» на мониторе появится чёрное командное окно. Сюда необходимо ввести команду: «ping 8.8.8.8» (служит для поиска удалённого сервера или узла) и нажать на «Enter». Запустится система проверки доступности серверов Google. Появление четырёх ответных сообщений являются подтверждением, что интернет пропадает на Windows 10 не по вине провайдера.
Можно проверить состояние соединения другими способами, например, проверить, скачиваются ли торренты, воспользоваться любым online-приложением или просто посмотреть на значок «Skype». Если он зелёного цвета, значит, компьютер подключен к сети.
Перезагрузка компьютера и роутера
Из-за глюков самой Windows 10 подключение к Wi-Fi может также глючить. Нужно просто перезагрузить ПК или ноутбук и попробовать вновь выполнить подключение. Если это не поможет, нужно перезагрузить роутер. Причём роутер можно попробовать перезагрузить несколько раз. Если причиной невозможности подключения к Wi-Fi являются помехи на используемом роутером канале, в результате перезагрузок роутер может сам сменить используемый канал на свободный. Но, конечно, это решение для случаев, когда в настройках роутера у нас не указан конкретный канал сети, а устройство настроено на автоматический выбор канала.
Если для подключения к беспроводной сети используется внешний адаптер, подключаемый через USB, можно ещё попробовать аппаратно переподключить устройство, в том числе с использованием другого USB-порта.
Без доступа к Интернету в Windows 10: общие советы по решению проблемы
Прежде чем приступить к более детальному анализу неисправности «Без доступа к Интернету» Windows 10, стоит воспользоваться основными методами решения ошибки и сделать следующее:
- Проверить, действительно ли есть Интернет. Сделать это можно с другого ПК, смартфона или планшета. Возможно, интернет-тариф просто не оплачен, из-за чего возникает неполадка.
- Продиагностировать Ethernet-кабель на наличие дефектов. В случае разрывов или трещин на коннекторе заменить витую пару.
- Возможно, проблема в роутере. Нужно попробовать подключить кабель от провайдера к другому маршрутизатору. Если Wi-Fi заработал, значит проблема именно в точке доступа Wireless-сети. Маршрутизатор нужно правильно настроить или отнести в сервисный центр для ремонта.
- Перезагрузить компьютер.
- Перезагрузить маршрутизатор.
- Переустановить ОС Windows или сбросить до начальных настроек.
- Позвонить провайдеру и выяснить, действительно ли сейчас нет никаких технических проблем на его стороне.
- Подключиться к другой Сети.
- Проверить драйвера сетевой карты. Должна быть установлена самая последняя версия.
- Переустановить драйвера сетевой карты или беспроводного адаптера Wi-Fi или сделать их обновление.
Проблемы на разных моделях ноутбуков
Причины частых перебоев подключения к беспроводной сети могут быть связаны и с конкретной маркой ноутбуков, а если быть точнее — с комплектующими, которые производитель вставляет в свои ноутбуки.
Так, некоторые ноутбуки фирмы ASUS имеют сетевой адаптер, неспособный поддерживать беспроводную сеть, скорость которой превышает 300 мегабит в секунду. И именно из-за этого начинает пропадать Wi-Fi на ноутбуках с Windows 10 от «Асус». Для решения этой проблемы можно ограничить скорость сети при помощи настроек роутера.
Чтобы это сделать, необходимо войти в меню настройки роутера через браузер, выбрать пункт меню «Настройки беспроводной сети» (или что-то похожее, так как в разных моделях роутеров названия могут немного различаться). В открывшемся меню поставить галочку напротив опции «Ограничить скорость беспроводной сети» и в появившихся строках вписать нужную скорость.
После ввода необходимых данных — нажать на кнопку «Сохранить» и дождаться перезагрузки модема.
Другим примером не самой качественной работы производителей ноутбуков могут служить лэптопы фирмы HP. На некоторых ноутбуках их моделей вай-фай может отвалиться во время передачи данных по Bluetooth. Для решения этой проблемы необходимо изменить частоту Wi-Fi адаптера.
Для этого нужно открыть «Панель управления», зайти в меню «Сеть и интернет», щелкнуть правой кнопкой мыши по значку беспроводного сетевого адаптера и зайти в меню «Свойства». Далее следует кликнуть на значок «Настроить…» и выбрать закладку «Дополнительно». После этого в появившемся меню выбрать пункт «Страна и регион» и «поиграться» с параметром «Значение»: выбирать его до тех пор, пока проблема совместной работы беспроводной интернет-сети с Bluetooth не исчезнет, и ноутбук не перестанет вылетать из сети.
Важно! Отвалиться вай-фай на ноутбуке может и по следующей причине. Многие пользователи ноутбуков от HP, Acer, а также Lenovo жалуются на отваливающийся вай-фай во время скачивания больших файлов
Связано это уже не с сетевым адаптером или Wi-Fi роутером, а с жестким диском компьютера.
Объясняется это тем, что во время скачивания большого файла, программа, которая ответственна за это (uTorrent, например), не успевает резервировать под него место и пишет «disk overloaded», прекращая при этом загрузку и отключая ноутбук от Wi-Fi. В этом случае, единственным способом решения проблемы будет замена жёсткого диска ноутбука.
Систематизируя всю приведённую выше информацию, можно сказать, что проблема отваливающегося Wi-Fi на ноутбуке с операционной системой Windows 10 не такая уж и страшная. В большинстве случаев решить её довольно просто даже человеку абсолютно не разбирающемуся в данной теме. Все, что для этого требуется, — в точности следовать инструкциям из этой статьи.
Возможные решения проблемы при подключении к сети в Windows 10
Если не удается подключиться к этой сети WiFi, первое, что Вы должны сделать, это выключить компьютер или ноутбук, отключить модем, и включить все обратно. Также, перейдите в “Центр обновления Windows” и обновитесь до последней версии. В большинстве случаях, когда не удается подключиться к сети WiFi, является тот факт, что расстояние между модемом и устройством большое и выдает нестабильное соединение. Попробуйте поднести устройство ближе к модему, и проверить подключение к беспроводной сети.
1. Обновление драйверов беспроводной WiFi или локальной Ethernet карты
Нажмите сочетание кнопок на клавиатуре Win+R и введите devmgmt.msc, чтобы запустить диспетчер устройств.
Разверните “Сетевые адаптеры” и щелкните правой кнопкой мыши на сетевых устройствах, и обновите их. Если вы не знаете, где локальная или WiFi карта, то ориентируйтесь по слову Wireless, это и есть WiFi. Controller – это сетевая локальная карта для подключения по проводу.
Вы также можете рассмотреть возможность их повторной установки и перезагрузки системы. Если вышеуказанные способы не работают, попробуйте загрузить и установить драйверы с веб-сайта производителя.
2. Запуск устранения сетевых неполадок, оборудования и устройств
Откройте “Все параметры” > “Обновления и безопасность” > “Устранение неполадок”. В списке слева выбираем по порядку диагностику Оборудование и устройства, Сетевые адаптеры, Входящие подключения.
3. Сброс сети
Если ничего не сработало, возможно, поможет сброс сети. Откройте “Параметры” > “Сеть и Интернет” > “Состояние” и справа найдите Сброс сети. Это позволит сбросить все сетевые адаптеры по умолчанию.
Если проблема с подключением WiFi, то советую еще удалить существующее беспроводное подключение. Откройте “Параметры” > “Сеть и Интернет” > “WiFi” > справа нажмите на слово “Управление известными сетями”. Далее выберите из списка ту сеть к кторой не можете подключиться и нажмите Забыть. Если у вас список огромный и они вам не нужны, то советую лишние подключения удалить.
4. Отключите IPv6
Нажмите сочетание кнопок на клавиатуре Win+R и введите ncpa.cpl, чтобы быстро открыть сетевые адаптеры. Далее нажмите правой кнопкой мыши по “Беспроводная сеть” WiFi и выберите “Свойства”. В свойствах найдите “IP версии 6 (TCP/IPv6)” и уберите галочку, после чего нажмите “применить” и “OK”. Перезагрузите компьютер и попробуйте подключиться к интернету через WiFi.
5. Установите DNS
Провайдеры по умолчанию предлагают свои DNS, которые не очень хорошо справляются со своей работай. Мы используем DNS от Google, который быстрее и лучше. Нажмите сочетание кнопок на клавиатуре Win+R и введите ncpa.cpl. Нажмите правой кнопкой по “Беспроводная сеть WiFi” или “Ethernet” в зависимости, какое подключение выдает ошибку сети, и выберите “Свойства”. В свойствах найдите IP версии 4 (TCP/IPv4) и ниже нажмите на кнопку “Свойства”. В новом коне установите точку на пункте “Использовать следующие DNS адреса” и введите:
- 8.8.8.8
- 8.8.4.4
Запустите командную строку от имени администратора и введите следующие команды по порядку:
7. Изменить беспроводной режим
Беспроводной режим сети WiFi на модеме, должен совпадать с режимом на беспроводной сетевой карте WiFi. Нажмите сочетание кнопок на клавиатуре Win+R и введите ncpa.cpl. Щелкните правой кнопкой мыши по беспроводной сети и выберите “Свойства”. В появившимся окне нажмите на кнопку “Настроить”.
Перейдите во вкладку “Дополнительно” и в графе “значение” выберите тот режим, который используется в вашем роутере (модеме).
Смотрите еще:
- DHCP не включен на сетевом адаптере WiFi или Ethernet
- WiFi не подключается после сна или гибернации в Windows 10
- Исправить ошибки подключения к Интернету и веб-сайтам
- Проблема адаптера беспроводных сетей или точки доступа
- Как изменить имя профиля сети в Windows
Загрузка комментариев
Установка федерального стандарта обработки информации (FIPS)
Если не установлен режим совместимости с FIPS, подобная ошибка может появляться на некоторых компьютерах. Чтобы его установить, нужно:
- Перейти в «Центр управления сетями и общим доступом».
- Нажать на подключение, к которому на данный момент подсоединен ПК.
- Выбрать кнопку «Свойства беспроводной сети».
- Перейти во вкладку «Безопасность» и нажать на «Дополнительные параметры».
- Поставить галочку напротив единственного пункта, если ее там изначально не было.
Исправить ошибку «Без доступа к Интернету» очень просто. Достаточно придерживаться инструкциям в данной статье, но, если они не помогли, можно сделать следующее: проверить маршрутизатор на работоспособность или сбросить его до заводских настроек; отключить брандмауэр Windows; отключить антивирус, в том числе, «Защитник Windows»; удалить приложения, после установки которых пропал Интернет; отнести сетевую карту компьютера, ноутбук или роутер в сервисный центр для полноценной диагностики на наличие аппаратных проблем. Хотя бы один из способов точно поможет!
Перезапуск Wi-Fi в Windows 10
Перезапустить адаптер Wi-Fi в любой из версий Windows, начиная с XP, можно, дав команду: правый щелчок мышью на значке Wi-Fi — «Отключить» в уже знакомой папке сетевых подключений.
Команда на отключение в Windows едина для всех сетевых адаптеров
Точно так же дается команда «Включить». Аналогично можно отключить и включить Wi-Fi с боковой панели Windows 8/10 — либо используя авиарежим (выключатся все беспроводные сети, даже Bluetooth), либо программный выключатель Беспроводная сеть».
Выключите и включите Wi-Fi соединение
Если же вы просто отключитесь от вашей беспроводной сети — это действие не перезапустит адаптер Wi-Fi. Это примерно то же самое, что вытащить кабель из порта LAN — если бы вы воспользовались именно подключением по кабелю, а не по Wi-Fi.
«Переткнуть» работающий адаптер можно также следующим образом.
Дайте команду «Пуск — Панель управления — Диспетчер устройств — Сетевые адаптеры» и найдите ваш Wi-Fi модуль.
- Дайте команду: правый щелчок мышью на значке устройства Wi-Fi и выберите «Отключить». Точно так же дайте команду «Задействовать» — для повторного включения адаптера Wi-Fi.
Если вы раньше использовали ПК, ноутбук или планшет в качестве «раздатчика» интернета (например, с 4G-модемом) — в списке устройств рядом с реальным адаптером Wi-Fi может значиться и виртуальный, подписанный как «Адаптер мини-порта виртуального Wi-Fi от Microsoft». Он создаёт и поддерживает ещё одно подключение Wi-Fi в папке сетевых подключений. В данном случае вам требуется управление не виртуальным, а реальным подключением по Wi-Fi — это и есть встроенная сетевая карта или внешний USB-модуль Wi-Fi, с которым вы работаете.